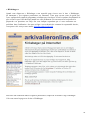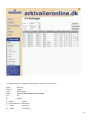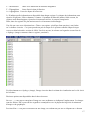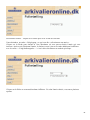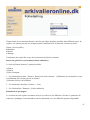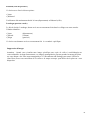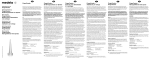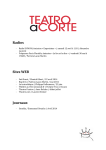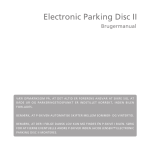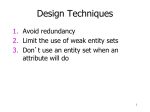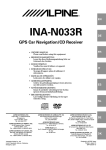Download Instructions génériques pour l`utilisation de - DIS
Transcript
Instructions génériques pour l’utilisation de arkivalieronline.dk Système Ordinateur requis : Window (XP, Vista, 7) avec le pack service 2 (tous les 2 disponibles chez Microsoft) ou un système libre plus récent. JAVA (nécessaire pour la visualisation des images). Disponible à www.java.com . Quand vous vous enregistrez sur le site internet Arkivalieronline, il contrôlera si vous avez bien la dernière version installée. L’Etablissement de l’accès à AO et l’enregistrement initial. Les étapes suivantes vont vous permettre de vous enregistrer sur le site : 1. Il sera nécessaire de télécharger et installer JAVA pour pouvoir voir les images. Si vous n’avez pas encore téléchargé JAVA, allez à www.java.com et le téléchargement est gratuit. Suivez les instructions données sur le site. 2. Une fois que JAVA est téléchargé et installé, allez à www.arkivalieronline.dk Voici la page d’accueil que vous trouverez: 1 LES OPTIONS EN PAGE D'ACCUEIL DANS LA COLONNE DE GAUCHE Kirkebøger Registres paroissiaux Folketællinger Recensements FAQ Questions fréquemment posées Nyheder Nouvelles informations e-mail E-mail Brugerråd Conseil d'utilisateurs English Anglais Vejledninger Guide d'utilisateur Servicedeklaration Services Kirkebøger registres paroissiaux Folketællinger recensements FAQ questions posées fréquemment Nyheder dernières nouvelles ou nouveaux articles E-mail contact e-mail avec arkivalieronline Brugerråd l'agenda et les rapports du conseil d'utilisateurs English : vous donne accès à une page internet qui vous donne des renseignements généraux en anglais. ATTENTION : le fait de cliquer sur ce bouton, ne change pas le site internet en langue danoise dans un site internet en langue anglaise. Vejledninger ouvre une page internet avec des liens sur plusieurs guides d'utilisateur. Ces guides sont en danois. Servicedeklaration explications générales sur le contenu du site. Quand vous quittez la page d'accueil, vous trouverez toujours sur les autres pages un bouton en haut à gauche marqué « Forside ». Si vous cliquez dessus, vous retournez à la page d'accueil. Les sélections ou fonctions les plus importantes sont 1) les registres paroissiaux et 2) les recensements. Les liens qui y mènent sont 1) 2) Kirkebøger (registres paroissiaux) et Folketællinger (recensements). 13 « Kirkebøger » Quand vous cliquez sur « Kirkebøger » une nouvelle page s'ouvre avec le titre « Kirkebøger på internettet » (les registres paroissiaux sur l'internet). Cette page est une sorte de guide qui vous explique brièvement le programme et indique que vous devez avoir le système d'exploitation le plus récent et que JAVA doit être installé sur votre ordinateur. Et vous trouverez la réponse à la plupart de vos questions sur FAQ. On vous indique cependant que si vous rencontrez un problème dans l'utilisation des actes en ligne et avez besoin de contacter le responsable du site, vous pouvez lui envoyer un e-mail à [email protected] Pour faire une recherche dans les registres paroissiaux, cliquez sur le bouton « søg i kirkebøger. Cela vous ouvre la page avec le titre « Kirkebøger. 14 Une fois que vous êtes sur cette page internet, procédez de la manière suivante : (1) (2) (3) Identifiez le AMT (le département). Si vous cliquez sur la flèche vers le bas sur le côté droit du cadre de sélection « Amt », vous obtiendrez une liste déroulante avec tous les AMT. Sélectionnez celui qui vous intéresse et la fenêtre sera mise à jour ( les possibilités de sélection pour les choix suivants sont chargées), Sélectionner le « Herred » (le canton). A nouveau vous aurez en cliquant sur la flèche sur la droite du cadre « Herred », une liste déroulante avec une sélection de cantons disponibles dans le département que vous avez choisi au-dessus. Sélectionnez le canton qui vous intéresse. La fenêtre sera à nouveau mise à jour. Enfin, sélectionnez le « Sogn » (la paroisse) parmi les paroisses disponibles dans liste qui se déroule en fonction de votre choix de département. Une fenêtre avec un tableau s'ouvrira. Vous aurez un tableau avec les registres de paroisses disponibles. J'ai utilisé l'exemple suivant : Amt : Thisted Herred Hillerslev Sogn : Tved Utilisant cette combinaison de Amt, Herred et Sogn, nous obtenons le résultat suivant : 15 La signification du vocabulaire utilisé dans ce tableau et cette fenêtre. Sogn Herred Amt Tekst Fra Til Paroisse Canton Département Texte (le lien actif pour la sélection) De jusqu'à F = Fødte Births K = Konfirmerede confirmé(e)s V = Viede marié(e)s D := Døde Décédé'e)s 16 J = Jævnførelser Index avec indication de mentions marginales. T = Tilgangslister listes d'arrivée dans la Paroisse A = Afgangslister Listes de départ de la Paroisse Le X indique quelle information est disponible dans chaque registre. La plupart des informations sont séparées en garçons / filles et hommes / femmes. Cependant au début des années 1800 et avant, les registres sont chronologiques. Quand un évènement avait lieu, le pasteur l'enregistrait. Donc, dans les registres les plus anciens tous les évènements sont mélangés. Une fois que vous avez sélectionné un « Tekst » (un registre spécifique d'une paroisse), une fenêtre en 2 colonnes s'ouvrira. . Ceci peut prendre un peu de temps car le système contrôle chaque fois que vous avez bien la dernière version de JAVA. Une fois ouverte, la colonne sur la gauche est une liste de « Opslag » (images contenues dans ce registre paroissial). En sélectionnant un « Opslag » (image), l'image s'ouvrira dans la colonne de visualisation sur le côté droit de la fenêtre. Plusieurs options sont disponibles dans la barre de menu. Save as.....= vous pouvez enregistrer l'image sur votre ordinateur en indiquant l’emplacement. Les images sont des fichiers 'tiff' et peuvent être regardées et manipulées avec la plupart des logiciels de traitement d'images et de graphiques. Previous Note = vous pouvez retourner sur une image, en reculant une par une en cliquant sur ce bouton 17 OU vous promener dans la liste d'images en les sélectionnant selon vos envies. Next Note = Vous pouvez avancer dans les images une par une en cliquant sur ce bouton OU vous promenez dans la liste des images en les sélectionnant selon vos envies. Resize = Vous pouvez changer la taille de l'image. En cliquant sur la flèche, vous pouvez sélectionnez la taille que vous désirez. La taille par défaut est 100%. Settings = ce paramètre doit être réglé à l'enregistrement = info et le bouton avec les outils AO doit être activé. Help = en cliquant sur le bouton help (aide) vous obtenez la fenêtre suivante. Bienvenue sur la visionneuse de Arkivalieronline qui vous permet de lire des registres paroissiaux et les registres des recensements scannés. L'écran L'écran est composé de trois parties : ∞〉Un jeu de boutons en haut ∞〉une liste d’identification d’images sur la gauche, ∞〉ce guide ou l'image scanné sur la droite. Les boutons ∞〉Save as : raccourci Ctrl s – enregistrer l'image actuelle, ∞〉Previous image : raccourci Alt r , ∞〉Next image : raccourci Alt n , La visionneuse offre huit possibilités de réglage de la taille de l'image 1. 2. 3. 4. 5. 6. 7. 8. 25% 50% 75% 100% 125% Fit (adapter) - l'image entière est affichée, Fit width (adapter la largeur) – la largeur entière de l'image est affichée Fit height – (adapter la hauteur) - la hauteur entière est affichée. Les raccourcis + (touche plus) et – (touche -) sélectionnent le réglage avant ou après dans la liste ci-dessus. Settings : raccourci F11 – voir ou imprimer les paramètres de la visionneuse. Help : Raccourci F1 – affiche cette fenêtre d'aide. F10 change la visibilité des boutons en laissant encore plus d'espace pour l'image. La liste des identifications de l'image Chaque image est identifiée par un carré coloré avec la signification suivante : L'image est déjà téléchargée, L'image est en train d'être téléchargée. Le nombre de téléchargements est limité à 8 à la fois. L'image ne peut pas être téléchargée maintenant. Huit téléchargements sont déjà en attente L'image n'a pas été teléchargée. Une erreur s'est produite. Si la connexion a été inactive pendant 30 à 60 minutes, un nouvel enregistrement peut être nécessaire. 18 Chaque « opslag » est une image et peut être large de 2 pages en fonction de la taille du registre de la paroisse. Et certains sont très grands. La signification du carré de couleur devant le numéro de « opslag ». L'image est déjà téléchargée, L'image est en train d'être téléchargée. Seulement 8 images peuvent être téléchargées en même temps L'image ne peut pas être téléchargée maintenant. 8 téléchargements sont déjà en attente. L'image na pas été téléchargée. Une erreur s'est produite. Si la connexion a été inactive pendant 30 à 60 minutes, un nouveau enregistrement peut être nécessaire. Après avoir ouvert un registre spécifique, vous pouvez maintenant commencer la recherche à la poursuite de vos ancêtres ….. Les recensements sur l'internet Quand on clique sur le bouton « Folketællinger på internettet » une page s'ouvre avec un tableau indiquant les recensements disponibles sur l'internet actuellement. « Er på nettet » veut dire que l'information est en ligne pour l'année indiquée. Pour continuer, cliquez sur le bouton « Søg i Folketællinger » (recherchez dans les recensements). Ceci ouvrira la fenêtre avec l'entête « Folketælling » 19 Sélectionnez l'année – cliquez sur la flèche pour avoir la liste de sélection Vous obtiendrez un cadre « Vælg årgang » ce qui veut dire « sélectionnez une année ». Cliquez sur la flèche pour obtenir la liste déroulante où vous pouvez choisir l'année qui vous intéresse. Après avoir sélectionné l'année, la fenêtre se met à jour et un cadre additionnel s'affichera avec les mots « --Vælg Stedbetegnelse -- » c'est-à-dire sélectionnez un endroit spécifique. Cliquez sur la flèche et un menu déroulant s'affichera. Et selon l'année choisie, vous aurez plusieurs options. 20 Chaque année de recensement donnera une liste spécifique d'options possibles dans différents types de registre. Les options peuvent être n'importe quelle combinaison de la sélection suivante ou toutes : Etaten (Service public) København Købstad Landsogn L'utilisateur devra spécifier le type de recensement qu'il désire examiner. Etaten (en général, le recensement d'unités militaires) Le choix de Etaten, donnera 3 options possibles : ∞〉Etaten ∞〉Etaten ∞〉Slot / Kompani 1 – La sélection du premier « Etaten », donnera les choix suivants : ∞〉Hofetaten (le personnel à la cour) ∞〉Landetaten (Service du pays ou de l'armée) ∞〉Søetaten (Service de la Marine) 2 – La sélection de deuxième « Etaten » = Tous 3 – La sélection Slot / Kompani (Unités militaires) København (Copenhague) La sélection de cette option vous donne accès à un cadre avec les différents « Kvarter » (quartiers) du centre de Copenhague. Vous obtiendrez une liste déroulante avec les différents quartiers disponibles. 21 Købstad (Ville de province) Ce choix ouvre l'accès à deux options : ∞〉Amt ∞〉Købstad L'utilisateur doit maintenant choisir le Amt (département) et Købstad (ville). Landsogn (paroisse rurale) Le fait de choisir Landsogn, donne accès aux recensements faits dans les villages ou zones rurales. Il faudra identifier : ∞〉Amt ∞〉Herred ∞〉Sogn (département) (Canton) (paroisse) Ce choix vous donnera accès au recensement fait à cet endroit spécifique. Suppression d'images Attention : Quand vous visualisez une image spécifique, une copie de celle-ci est téléchargée sur votre ordinateur. Au bout d'un moment, ces images emmagasinées peuvent prendre beaucoup de place sur votre disque dur. Elles sont emmagasinées à C:\Documents and Settings\your name\.LAViewer \data. Donc, nous vous conseillons de les effacer de temps en temps pour libérer de la place sur votre disque dur. 22