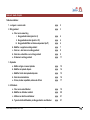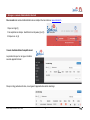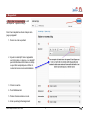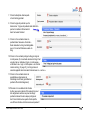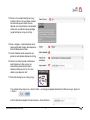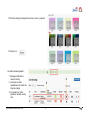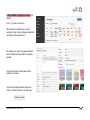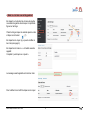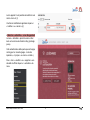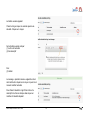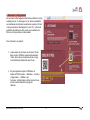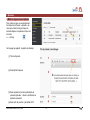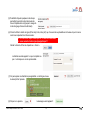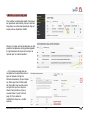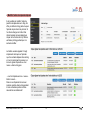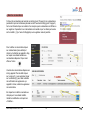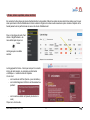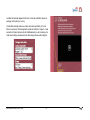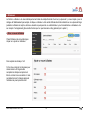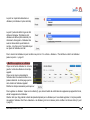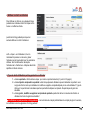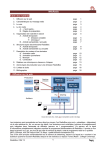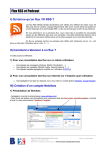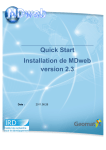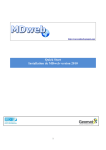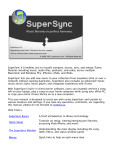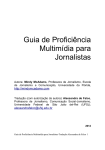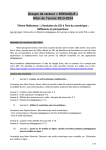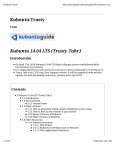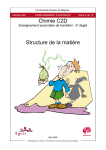Download Mode d`emploi
Transcript
Scolcast : mode d’emploi Table des matières : 1. se loguer + console adm page 2 2. Blog podcast a. Créer un nouveau blog i. blog podcast indexé (point no 9) ii. blog podcast sécurisé (point no 10) iii. blog podcast diffusé en Suisse uniquement (no11) b. Modifier – supprimer un blog existant c. Gérer un – des liens sur un blog podcast d. Gérer les « actualités » sur un blog podcast page 3 page page page page page page 4 4 4 7 8 9 page 11 3. Episodes a. Mettre en ligne un nouvel épisode page 12 b. Modifier un épisode déposé page 14 c. Modifier l’ordre des épisodes déposés page 15 d. Gérer les commentaires page 16 e. iFrame, lecteur exportable, adresse du fichier page 17 a. Créer un nouvel utilisateur page 19 b. Modifier un utilisateur existant page 20 c. Attribuer un droit à un utilisateur page 21 d. Types de droits attribuables par blog podcast à un utilisateur page 21 e. S’abonner à un blog podcast 4. Utilisateurs Mode d’emploi Scolcast / DB / 03.2014 1 1. Se loguer + console d’administration Scolcast Pour accéder à la console d’administration de son compte il faut se rendre sur www.scolcast.ch Cliquer sur login (1) Puis compléter les champs : identifiant et mot de passe (2) et (3) Et cliquer sur ok (4) Console d’administration Compte Scolcast La première fois que l’on se logue la fenêtre suivante apparaît à l’écran : Dès qu’un blog podcast a été créé, en se loguant il apparaitra dans la liste des blogs : Mode d’emploi Scolcast / DB / 03.2014 2 2. Blog-podcast a. Pour créer un nouveau blog il suffit de cliquer sur « ajouter un blog » Puis il faut compléter les divers champs de la page qui apparaît 1. Donner un nom au podcast 2. Ajouter un descriptif. Celui-ci apparaitra sur le blog dans « à propos ». Le descriptif peut être directement écrit dans ce champ ou peut être recopié depuis un fichier. A ce moment suivre ces recommandations 3. Choisir un canton 4. Puis l’établissement 5. Péciser l’année scolaire en cours 6. Ainsi que le degré d’enseignement Mode d’emploi Scolcast / DB / 03.2014 3 7. Choisir la discipline dans laquelle s’inscrit le blog podcast 8. Choisir le type de podcast que l’on désire créer : 3 types de podcast cette distinction permet un meilleur référencement dans l’annuaire Scolcast cette 9. Choisir si l’on souhaite indexer le podcast dans l’annuaire « Scolcast ». Sans indexation le blog n’est atteignable que si l’on connaît l’adresse exacte du blog. 10. Choisir si l’on souhaite protéger le blog par login et mot de passe. (Si on souhaite sécuriser le blog il faut ensuite créer un utilisateur (login + mot de passe » et attribuer à ce « login + mot de passe » un droit de lecture du blog ( cf. page 21)). Un blog indexé et sécurisé apparaît dans l’annuaire Scolcast avec un « verrou ». 11. Choisir si l’on souhaite donner la possibilité aux internautes de télécharger les fichiers (par défaut un podcast offre le téléchargement) 12. Préciser si l’on souhaite limiter l’accès du blog aux seuls numéros IPs suisses Ceci peut être exigé dans certains cas pour des blogs podcast contenant de la musique protégée et dont l’accord obtenu des ayants droits spécifie une diffusion limité au territoire suisse uniquement ! Mode d’emploi Scolcast / DB / 03.2014 4 13. Choisir si l’on souhaite faire figurer le logo Creative Common. Ce logo indique comment les internautes peuvent utiliser l’oeuvre déposée sur le blog. Attention si les épisodes contiennent un extrait de musique protégée ne pas faire figurer ce logo sur le blog, 14. Sous « langage » on précisera quelle est la langue parlée dans la région dans laquelle se trouve l’établissement scolaire. 15. Inscrire l’adresse mail de la personne qui gérera les commentaires déposés sur le blog 16. Choisir si on admet que des commentaires soient laissés sur le blog ou pas. Les commentaires parviennent par mail à l’adresse précisée au point no 14 et sont validés ou pas depuis le mail ! 17. Permet de faire figurer sur le blog un logo : Pour uploader le logo cliquer sur « choisir le fichier », sur la page qui apparaît sélectionner le fichier à envoyer cliquer sur « choisir » . Le fichier sélectionné apparaît à droite du bouton « choisir le fichier » : Mode d’emploi Scolcast / DB / 03.2014 5 18. Choisir le design du blog parmi les divers « skins » proposés 19. Cliquer sur : La fenêtre suivante apparaît : 1. Message confirmant la création du blog 2. Le blog et ses infos apparaissent sur la liste des blogs du compte 3. En cliquant sur l’icône planète on accède au blog créé. Mode d’emploi Scolcast / DB / 03.2014 6 b. Pour modifier ou supprimer un blog déjà existant : Il faut : (1) cliquer sur le crayon (En cliquant sur la corbeille (2) on pourra supprimer le blog : boîte de dialogue demandera de confirmer cette suppression !) En cliquant sur le crayon une page identique à celle complétée lors de la création du podcast apparaît. Tous les éléments du podcast peuvent être modifiés « à volonté ». Une fois les éléments modifiés cliquer sur le bouton « modifier podcast » en bas de page : Mode d’emploi Scolcast / DB / 03.2014 7 c. Gérer un - les liens sur un blog podcast En cliquant sur le bouton lien du menu de gauche on accède à la gestion des liens que l’on peut faire figurer sur les blogs. Choisir le blog sur lequel on souhaite ajouter un lien et cliquer sur le bouton : (1) En cliquant sur le crayon (2) on pourra modifier un lien créé (voire page 9) En cliquant sur le bouton « + » la fenêtre suivante apparaît : Compléter : puis cliquer sur « ajouter » Le message suivant apparaît une fois le lien créé. Pour modifier le lien il suffit de cliquer sur le crayon Mode d’emploi Scolcast / DB / 03.2014 8 Le lien apparaît : il est possible de modifier le nom du lien et son url (1). Une fois les modifications apportées cliquer sur « modifier » ou « annuler » (2) d. Gérer les « actualités » sur un blog podcast Le menu « Actualités » permet de créer un bloc texte sur la colonne de droite d’un blog (rectangle jaune). Cette actualité reste visible quelle que soit la page du blog que l’on consulte (pages « Liste des épisodes », « à propos » ou encore « contact ») Pour « créer » « modifier » ou « supprimer » une actualité il suffit de cliquer sur « actualités » du menu Mode d’emploi Scolcast / DB / 03.2014 9 La fenêtre suivante apparaît. Choisir le blog sur lequel on souhaite ajouter une actualité. Cliquer sur le crayon Sur la fenêtre suivante indiquer : (1) Le titre de l’actualité (2) Son descriptif Puis : (3) Valider Le message « opération réussie » apparaît en haut de la fenêtre. En cliquant sur le crayon on peut à tout moment modifier l’actualité. Pour effacer l’actualité il s’agit d’ôter le titre et le descriptif. Une fois les champs vides cliquer sur modifier et l’actualité disparaît. Mode d’emploi Scolcast / DB / 03.2014 10 e. S’abonner à un blog podcast En autorisant le téléchargement des fichiers publiés sur le blog podcast (point no 11 de la page no 4) on donne la possibilité aux internautes de s’abonner au podcast en question. (Choisir « Ne pas autoriser le téléchargement : point 11 p. 4 ôte toute possibilité de s’abonner au blog, seule une consultation du fichier sur le blog est dans ce cas possible) Pour s’abonner à un podcast : 1. Le plus simple est de cliquer sur le bouton iTunes : dans ce cas le fil RSS se copie directement dans iTunes. Ainsi, dès qu’un épisode est mis en ligne il sera téléchargé directement dans iTunes. 2. On peut également copier le fil RSS ans un lecteur de fil RSS comme : « Netvibes », « Feedly » « Digg reader », « RSSowl » etc. Ce lecteur, soit télécharge le fichier comme iTunes soit renvoie directement sur la page de l’épisode. Mode d’emploi Scolcast / DB / 03.2014 11 3. Episodes a. Mettre en ligne un nouvel épisode Pour mettre en ligne un nouvel épisode il faut cliquer sur le bouton « épisode » du menu puis choisir le blog sur lequel on souhaite déposer un épisode et cliquer sur le bouton « + » du blog Sur la page qui apparaît compléter les champs : (1) Titre de l’épisode (2) Descriptif de l’épisode (3) Date de parution (lors de la publication de plusieurs épisodes : « étalez » la diffusion sur plusieurs semaines ! (4) Date de fin de parution : par défaut 2037 ! Mode d’emploi Scolcast / DB / 03.2014 12 (5) Possibilité d’ajouter quelques mots-clés qui permettront peut-être à des internautes de trouver l’épisode mis en ligne par le nuage de mots-clés (page d’accueil de Scolcast) (6) Choisir le fichier à mettre en ligne (fichier mp3, m4v, m4a, pdf) que l’on aura mis au préalable sur le bureau et que l’on aura nommé en respectant les infos suivantes : nom de fichier alpha numérique de 10 caractères maximum aucun accent et autre signe typographique !!! Valider le choix du fichier en cliquant sur « choisir » La fenêtre suivante apparaît : on peut compléter ou pas : le champ avec un nom personnalisé (7) On peut ajouter une illustration qui apparaîtra sur le blog au niveau du descriptif de l’épisode. (8) Cliquer sur « ajouter » Mode d’emploi Scolcast / DB / 03.2014 le message suivant apparaît : 13 b. Modifier un épisode déjà publié Pour modifier un épisode déjà publié il faut cliquer sur épisodes du menu latéral, puis sur la liste des blogs cliquer sur la liste des épisodes du blog sur lequel se trouve l’épisode à modifier Dès que l’on clique sur liste des épisodes une liste présentant les épisodes du blog podcast apparaît . Il s’agit simplement de cliquer sur le crayon de l’épisode que l’on souhaite modifier… …et l’on accède à la page telle que complétée lors de la première mise en ligne de l’épisode. Corriger les éléments nécessaires. (On peut cliquer sur effacer pour ôter le fichier publié afin d’en publier une nouvelle version corrigée. Dès que l’on a cliqué sur effacer il faut remettre en ligne un nouveau fichier cf. point no 6 de la page 12). Pour valider les modifications cliquer sur « modifier épisode ». Mode d’emploi Scolcast / DB / 03.2014 14 c. Modifier l’ordre des épisodes déposés Il est possible de modifier l’ordre de parution des épisodes sur le blog. En effet, par défaut un blog publie toujours l’épisode le plus récent en premier. Si l’on désire changer cet ordre il faut choisir épisode du menu latéral puis cliquer sur la fonction du tri (2 flèches verticales) du blog podcast que l’on souhaite modifier. La fenêtre suivante apparaît. Il s’agit simplement de cliquer sur l’épisode que l’on souhaite déplacer dans le blog et, tout en maintenant la pression sur la souris, glisser l’épisode au « bon niveau » dans le blog puis …une fois l’épisode au bon « niveau » lâcher la souris… Dans ce cas l’épisode intro sera en première position dans le blog-podcast et non en dernière position comme cela était le cas initialement ! Mode d’emploi Scolcast / DB / 03.2014 15 g. Gérer les commentaires Si l’ajout de commentaires est autorisé sur le blog (point 15 page 5), les commentaires parviendront par mail à l’adresse précisée lors de l’ouverture du blog (point 14 page 5). Sur le mail il faudra cliquer sur valider si l’on accepte que le commentaire soit diffusé ou sur supprimer. Cependant si un commentaire a été validé et que l’on désire par la suite soit le modifier ( !) (év. faute d’orthographe) ou le supprimer cela est possible. Pour modifier un commentaire cliquer sur commentaires (menu latéral) et choisir sur la fenêtre qui apparaît le blog sur lequel on souhaite accéder aux commentaires déposés. Cliquer à cet effet sur l’icône : Une liste des commentaires déposés sur le blog apparaît. Pour modifier cliquer sur le crayon (1), pour supprimer cliquer sur la corbeille (2), puis, dans la fenêtre de confirmation de suppression qui apparaît à l’écran, valider la suppression du commentaire. En cliquant sur modifier on accède aux champs que l’on souhaite modifier. Valider la modification en cliquant sur « Modifier ». Mode d’emploi Scolcast / DB / 03.2014 16 h. iFrame, lecteur exportable, adresse du fichier En consultant le blog depuis la console d’administration il est possible d’obtenir les codes des sons mp3 et des vidéos que l’on peut ainsi copier dans le site de l’établissement. Ainsi ce dernier intégrera du contenu audio visuel sans que ce contenu n’impacte sur la bande passante et les performances du serveur du site de l’établissement. Pour voir les lignes de code il faut choisir « Blogs/Podcasts » du menu latéral puis cliquer sur l’icône : du blog auquel on souhaite accéder. Le blog apparaît à l’écran. A noter que lorsque l’on consulte le blog de cette manière, on accède à une information « statistique » : nombre de clics de l’épisode. Un clic c’est : - soit une lecture du fichier (bouton « jouer le média ») - soit un téléchargement du fichier via l’abonnement au podcast : - soit un accès au détail de l’épisode (bouton lire la suite) Cliquer sur « lire la suite » Mode d’emploi Scolcast / DB / 03.2014 17 Le détail de l’épisode apparaît à l’écran. Au bas de la fenêtre cliquer sur partager cette vidéo (ou ce son) Une fenêtre donnant accès aux codes du lecteur exportable, à l’url du fichier ou encore à l’iFrame apparaît au bas de la fenêtre. Copier le code souhaité et l’insérer dans le site de l’établissement (ou de la classe) et la vidéo pourra être jouée depuis le site dans lequel elle aura été intégrée. Mode d’emploi Scolcast / DB / 03.2014 18 4. Utilisateurs La fonction « utilisateur » du menu latéral permet au titulaire du compte Scolcast d’ouvrir un (ou plusieurs !) « sous-compte » pour un collègue de l’établissement par exemple. A chaque « utilisateur » créé seront attribués des droits restreints sur un ou plusieurs blogs podcasts. Le titulaire du compte « de base » devient en quelque sorte un « administrateur » pour l’ensemble des « utilisateurs » de son compte. C’est également grâce à cette fonction que l’on peut sécuriser un blog podcast (voir ci-après !) a. Créer un nouvel utilisateur Choisir Utilisateur du menu latéral puis cliquer sur « ajouter un utilisateur. Puis compéter les champs 1 à 5 Si l’on crée un login et mot de passe pour donner accès à un blog sécurisé compétez les champs nom prénom et Email « comme bon vous semble » ! mais complétez bien les 5 champs autrement l’utilisateur ne pourra pas être créé ! Mode d’emploi Scolcast / DB / 03.2014 19 Le point non 6 permet de désactiver un utilisateur (cet utilisateur n’a plus de droits). Le point 7 permet de définir le type de droit attribué à l’utilisateur. Par défaut le droit utilisateur est attribué (droits restreints). En choisissant « Enseignant » l’utilisateur créé aura les mêmes droits que le titulaire du compte… Une fois le point 7 complété cliquer sur ajouter et l’utilisateur est créé. Pour le moment cet utilisateur ne peut rien faire si au point no 7 on a choisi « utilisateur » ! Pour attribuer un droit à cet utilisateur passer au point « c » page 21. b. Modifier ou supprimer un utilisateur Cliquer sur le bouton utilisateur du menu de gauche : la liste des utilisateurs du compte apparaît. Cliquer sur le crayon correspondant à l’utilisateur dont on souhaite modifier un ou plusieurs éléments. La même page que lors de la création de l’utilisateur apparaît. Modifier les champs nécessaires puis cliquer sur : Pour supprimer un utilisateur : cliquer sur la corbeille (2), puis, dans la fenêtre de confirmation de suppression qui apparaît à l’écran, valider la suppression de l’utilisateur. Attention tant qu’un blog podcast contient des épisodes déposés par un utilisateur que l’on souhaite supprimer, il n’est pas possible de supprimer l’utilisateur. Soit il faut « désactiver » cet utilisateur (point no 6 ci-dessus) soit le modifier et lui ôter ses droits (c.f. point c page 21) . Mode d’emploi Scolcast / DB / 03.2014 20 c. Attribuer un droit à un utilisateur Pour attribuer un droit sur un ou plusieurs blogspodcasts à un utilisateur créé il faut cliquer sur le bouton « modifier les droits » puis choisir le blog-podcast pour lequel on souhaite attribuer un droit à l’utilisateur enfin « cliquer » sur l’utilisateur et, tout en maintenant la pression sur la souris, glisser l’utilisateur sur le type de droit que l’on souhaite lui attribuer. Une fois cette action accomplie l’utilisateur est « fonctionnel » et dispose des droits spécifiés en tête de colonne. d. Types de droits attribuables par blog-podcast à un utilisateur 1. « Lire ce podcast » droit de lecture unique : pour créer un podcast sécurisé (c.f. point no 10 page 4) 2. « Lire et ajouter un épisode à ce podcast » utile lorsque plusieurs utilisateurs peuvent alimenter un podcast : avec ce type de droit on évite qu’un utilisateur ne modifie ou supprime un épisode déposé par un autre utilisateur ! Type de droit que l’on peut donner à des élèves pour leur permettre de déposer un épisode. Ne permet pas de gérer les actualités 3. « Lire, ajouter , modifier ou supprimer un épisode de podcast » permet de donner un maximun de droits à un utilisateur dont celui de gérer les actualités ! un utilisateur ne peut pas créer un blog-podcast : c’est au titulaire du compte (administrateur du compte) de gérer l’ouverture, la modification voire la suppression d’un blog-podcast ! Mode d’emploi Scolcast / DB / 03.2014 21