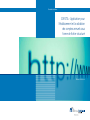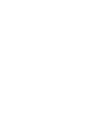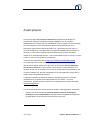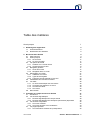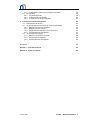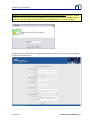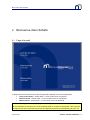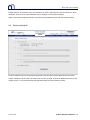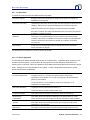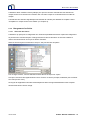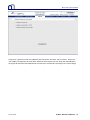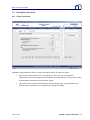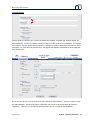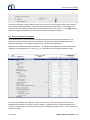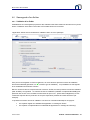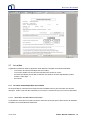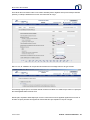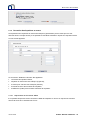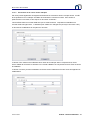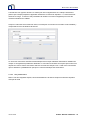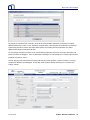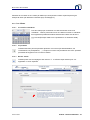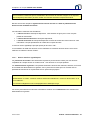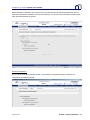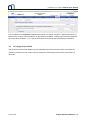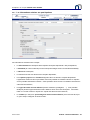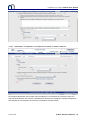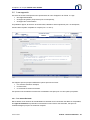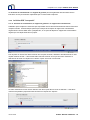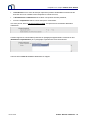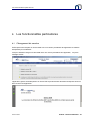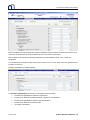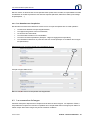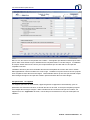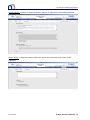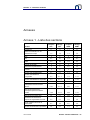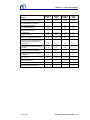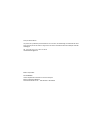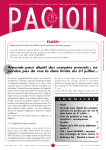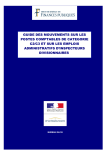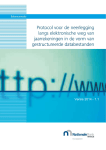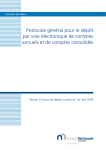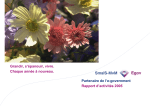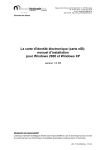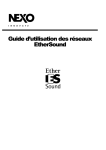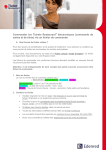Download SOFISTA - Banque nationale de Belgique
Transcript
Centrale des bilans SOFISTA - Application pour l’établissement et la validation des comptes annuels sous forme de fichier structuré Manuel utilisateur SOFISTA - Application pour l’établissement et la validation des comptes annuels sous forme de fichier structuré Manuel utilisateur Centrale des bilans SOFISTA Application pour l'établissement et la validation des comptes annuels sous forme de fichier structuré Manuel utilisateur Version 2009 L’information contenue au sein de ce manuel peut être sujette à des changements sans notification préalable. La Banque nationale de Belgique ne peut être tenue pour responsable des préjudices de quelque nature que ce soit, directs ou indirects, résultant de ou relatifs à l’usage de ce manuel. © Banque nationale de Belgique, Bruxelles Tous droits réservés. La reproduction de cette publication, en tout ou en partie, à des fins éducatives et non commerciales est autorisée avec mention de la source. Edition: 17 mars 2009 Révision: 2009 Référence du document: Sofista_UserGuide_fr_V2009.doc Ce document est également disponible en version néerlandaise sous la référence Sofista_UserGuide_nl_V2009doc Avant-propos Ce document décrit les principales fonctions de l'application développée et proposée par la Banque nationale de Belgique (BNB) en vue de permettre l'établissement de comptes annuels standardisés selon le modèle complet ou abrégé, pour les entreprises ou les associations et destinés à être déposés par voie électronique auprès de la Centrale des bilans via "l'application Internet". Dans un souci de simplification, cette application sera appelée "Sofista" dans la suite de ce document. Cette version remplace Sofista 2008 à partir du premier avril 2009. Sofista est un formulaire électronique. Ses fonctionnalités ont été conçues en ce sens et dans un souci de convivialité pour l'utilisateur. Sofista est une application Web (https://xbrl.nbb.be/sofista/index.html) accessible selon les mêmes modalités que l'application de dépôt. Afin de pouvoir utiliser Sofista vous devez être en possession d'un PC disposant d'un accès à Internet (avec par exemple comme browser: Internet Explorer 6 ou suivante; Firefox 1.5 ou suivante). Une connexion à large bande sera préférée à une connexion ordinaire qui, bien que susceptible de convenir également, peut poser un certain nombre de problèmes pratiques. L'application Sofista a été testée sur plusieurs "Operating Systems1" et s'avère compatible avec la plupart des produits présents sur le marché. Pour plus d'information, prière de prendre contact avec le Helpdesk de la Centrale des bilans ([email protected]) L'accès à la partie du site Internet qui permet d'utiliser cette application, est réservé: - à toute personne possédant un certificat qualifié (classe 3) de Certipost, Globalsign ou un certificat Isabel. Ces certificats sont également acceptés par les applications-"E-government" Intervat, Dimona et Finprof 1 Tels que Windows XP ou Vista. Version 2009 Sofista - Manuel utilisateur 1 - aux personnes disposant d'une carte d'identité électronique (carte eID) munie d'un certificat d'authentification. Vous trouverez plus d'informations sur l'usage de la carte eID sur le site de la Centrale des bilans: www.centraledesbilans.be, rubrique "Sofista" > "Certificat électronique". Dans ce dernier cas, votre PC doit en outre être équipé d'un lecteur de cartes qui relie votre carte eID avec votre PC. Le lecteur de cartes a pour fonction principale de permettre la communication entre les programmes de votre PC et la carte eID. Plusieurs types de lecteurs de cartes existent, un lecteur de cartes simple sans clavier ni écran séparé est cependant suffisant. Pour éviter tout problème lors de l'installation, nous vous conseillons d'utiliser un lecteur de cartes USB. Votre PC doit, pour ce faire, être muni d'un port USB. Version 2009 Sofista - Manuel utilisateur 2 Table des matières Avant-propos 1 1. Démarrage de l'application 1.1 Avant de démarrer 1.2 Identification de l'utilisateur 5 5 6 2. Bienvenue dans Sofista 2.1 Page d'accueil 2.2 Ecran principal 2.2.1 La zone titre 2.2.2 Le menu principal 2.3 Les options de travail 2.3.1 Création d'un nouveau fichier 2.3.2 Chargement d'un fichier 2.4 Navigation générale 2.4.1 Choix des écrans 2.4.2 Navigation dans un écran 2.5 Sauvegarde d'un fichier 2.5.1 Validation d'un fichier 2.5.2 Types de sauvegarde 2.5.3 Fréquence de sauvegarde et "time out" 2.6 Visualisation des données encodées 2.7 Les aides 2.7.1 Le calcul automatique des sous-totaux 2.7.2 Correction des équations en erreur 2.7.3 Les listes de valeur 2.7.4 Les icônes 2.8 Déconnexion 9 9 10 11 11 12 12 14 17 17 18 21 21 23 24 25 26 26 30 33 35 36 3. Compléter un compte annuel avec Sofista 3.1 Introduction 3.2 Les données signalétiques 3.2.1 Données signalétiques du compte annuel 3.2.2 Données signalétiques de l'entreprise (association) déposante 3.3 Les données comptables 3.3.1 Les zones chiffrées 3.3.2 Les zones de texte et les ventilations 3.4 Les pages spéciales 3.4.1 Les informations relatives aux participations 37 37 38 38 38 42 42 43 44 45 Version 2009 Sofista - Manuel utilisateur 3 3.4.2 La déclaration relative aux comptes consolidés 3.5 Les rapports 3.5.1 Les zones de texte 3.5.2 Le fichier PDF "encapsulé" 3.5.3 Le rapport sous forme structurée 46 49 49 50 51 4. Les fonctionnalités particulières 4.1 Changement de version 4.2 La récupération des données de l’exercice précédent 4.2.1 Sélection du fichier à récupérer 4.2.2 Dates d'exercice courant 4.2.3 Introduction des données pour l'exercice N 4.2.4 Les données non récupérées 4.3 La conversion de langue 4.3.1 Sélection du fichier à convertir 4.3.2 Les données récupérées 4.3.3 Les données non récupérées 53 53 54 54 55 55 57 57 58 59 60 Annexes 63 Annexe 1 - Liste des sections 63 Annexe 2 - Listes de valeurs 65 Version 2009 Sofista - Manuel utilisateur 4 Démarrage de l'application 1. Démarrage de l'application 1.1 Avant de démarrer Cette section présente un aperçu schématique des étapes d'utilisation de Sofista. L'application est accessible en permanence à l’exception du dimanche matin de 8h30 à 12h30 Le démarrage de l'application est conditionné par votre identification au moyen de votre certificat, Sofista permet d'établir des comptes annuels standardisés pour les entreprises ou les associations selon le schéma complet ou abrégé dans les trois langues nationales, soit par encodage manuel des données, soit par récupération d'un fichier conforme2 établi par un logiciel de comptabilité. L'application permet de valider les données introduites selon les exigences légales et techniques contenues dans le protocole3, L'utilisateur peut visualiser les données encodées à deux niveaux: à n'importe quel moment de l'encodage pour vérifier les données introduites, après validation du fichier selon la présentation telle qu'elle sera publiée. L'utilisateur peut importer des fichiers PDF pour certaines sections du compte annuel, à savoir la structure de l'actionnariat, le rapport des commissaires ou le rapport de gestion. L'utilisateur peut sauvegarder le fichier final qui pourra être déposé via l'application Internet. La sortie de l'application passe par la "déconnexion". 2 3 Pour pouvoir être chargé dans Sofista, le fichier doit répondre à des contraintes techniques décrites dans le protocole Le document "Protocole pour le dépôt var voie électronique des comptes annuels sous forme de fichier structuré" est disponible à l'adresse http://www.nbb.be/DOC/BA/XBRL/Taxo/Protocole/BA_ProtocoleXBRL2009_v11_Fr.pdf Version 2009 Sofista - Manuel utilisateur 5 Démarrage de l'application Sofista permet en outre de récupérer les données de l'exercice précédent et de convertir dans une langue les données comptables d'un compte annuel préalablement établi dans une autre langue. Ces deux fonctionnalités supplémentaires sont décrites en détail au chapitre 4 du présent manuel. 1.2 Identification de l'utilisateur Chaque fois que vous souhaitez utiliser Sofista, vous devez vous identifier à l'aide de votre certificat électronique, en partant de l'adresse URL4 suivante, qui donne accès au module (en anglais) "User Authentication": "https://xbrl.nbb.be/sofista/index.html" Un lien est également prévu vers cette adresse URL sur le site de la Centrale des bilans (www.centraledesbilans, rubrique "Sofista" > "Sofista: application"). Lors de la demande d'accès à Sofista, votre browser ouvre automatiquement la fenêtre de dialogue suivante (ce qui est mentionné dans l’écran ci-dessous sous "Name" ne concerne que l’exemple): Dans cette fenêtre sont affichés tous les certificats digitaux liés à votre browser5. Vous sélectionnez ensuite le certificat digital au moyen duquel vous désirez accéder à Sofista par un double-clic ou par un clic suivi du bouton "OK". 4 5 Nous vous conseillons d’ajouter cette adresse URL à vos "Favorites" pour avoir rapidement et facilement accès à cette partie du site Internet. Pour les certificats digitaux de Certipost, Globalsign ou Isabel, nous vous renvoyons au manuel d'iutilisation du dépôt des comptes annuels via Internet, annexe 2: "Installation d’un certificat digital de Certipost, Globalsign ou Isabel" et pour le certificat d'authentification de votre carte électronique: voir www.centraledesbilans.be, rubrique "Sofista" > "certificat digital", point 2: "La carte d'identité électronique: manuel d'installation pour Windows 2000 et Windows XP" Version 2009 Sofista- Manuel utilisateur 6 Démarrage de l'application Remarque destinée aux titulaires d’un certificat Isabel ou d'une carte eID: L'accès au certificat Isabel et à celui d'une carte eID étant protégé par un code pin (lié à votre Secure Signing Card ou à votre carte eID), la fenêtre dans laquelle vous devez introduire celui-ci, s’ouvre à cet instant. Lors du premier accès à Sofista ou à l'application de dépôt via Internet, vous devrez vous enregistrer au moyen de l'écran suivant: Version 2009 Sofista - Manuel utilisateur 7 Démarrage de l'application Lors du premier accès, l'écran se présente en anglais mais vous avez la possibilité de choisir une autre langue de travail (fr, nl, de). Ensuite, à chaque fois que vous vous connecterez avec le même certificat, vous recevrez immédiatement l’accès à la page d’accueil de Sofista (cf: point 2.1). Vous êtes invité, en tant que titulaire du certificat, à introduire, dans cet écran, les données d’identification suivantes: Last Name: nom du titulaire du certificat Certipost, Globalsign, Isabel ou de la carte eID (ciaprès dénommé "titulaire du certificat") First Name: prénom du titulaire du certificat E-Mail: adresse e-mail du titulaire du certificat Company Name: le nom de l'entreprise dont fait partie le titulaire du certificat KBO/BCE6 Number: numéro d’entreprise (10 positions!) de la société dont fait partie le titulaire du certificat Contact Information - Phone / Fax: numéro de téléphone et/ou de fax de l’entreprise dont fait partie le titulaire du certificat (afin que la Centrale des bilans puisse prendre contact, dans l’éventualité où des problèmes se présenteraient lors du dépôt d’un fichier des comptes annuels) Address Information - Street, Postal Code et City: adresse complète de l’entreprise dont fait partie le titulaire du certificat. Nous insistons sur l'importance de remplir la case "E-mail". En effet, si vous établissez des comptes annuels contenant des fichiers PDF, et que vous les déposez via l'application "Dépôt des comptes via Internet", le suivi du dépôt de ces comptes nécessite une intervention humaine de contrôle de la part de la Centrale des bilans. La validation de ce contrôle vous est signifié par e-mail, d'où l'importance de mentionner votre adresse dans cet écran. Si vous souhaitez modifier ultérieurement votre adresse e-mail, vous devez effectuer la modification dans l'application de dépôt, cet écran n'étant pas modifiable dans Sofista Cliquez ensuite sur le bouton "Register". Vous accédez à un écran confirmant l’enregistrement de votre certificat. Cliquez une nouvelle fois sur le bouton "Continue" dans cet écran. L’application vous demande de patienter durant la vérification de votre certificat. Après quelques secondes, si toutes les données sont correctes, vous accédez à la page d’accueil de Sofista proprement dite. 6 Abréviation de "Kruispuntbank van Ondernemingen/Banque-Carrefour des Entreprises". Version 2009 Sofista- Manuel utilisateur 8 Bienvenue dans Sofista 2. Bienvenue dans Sofista 2.1 Page d'accueil La page d'accueil vous permet de choisir la langue dans laquelle vous ouvrez l'application "Centrale des bilans - Sofista 2009", si vous voulez l'ouvrir en français "Balanscentrale - Sofista 2009 ", si vous voulez l'ouvrir en néerlandais "Bilanzzentrale - Sofista 2009 ", si vous voulez l'ouvrir en allemand Attention: la langue de travail doit correspondre à la langue d'établissement des comptes annuels. Si vous travaillez en français et que vous souhaitez établir un compte en néerlandais, celui-ci devient la langue de travail et l'ensemble des écrans de l'application passera en néerlandais (voir point 2.3). Version 2009 Sofista - Manuel utilisateur 9 Bienvenue dans Sofista Sofista s'affiche de préférence avec une résolution de 1024 x 768 mais vous pouvez choisir une autre résolution via le menu de votre ordinateur "Start / Settings / Control panel / Display" Après avoir choisi la langue de travail, vous arrivez automatiquement à l'écran principal de Sofista. 2.2 Ecran principal Sofista La partie supérieure de l'écran principal comprend d'une part des fonctionnalités de base (nouveau compte, validation, déconnexion) et d'autre part le menu principal, à savoir les différentes sections d'un compte annuel. Ces zones de travail sont présentes dans tous les écrans de Sofista. Version 2009 Sofista- Manuel utilisateur 10 Bienvenue dans Sofista 2.2.1 La zone titre Le cartouche contient les fonctionnalités de base suivantes: Nouveaux comptes: Entraîne le retour à l'écran principal en effaçant toute donnée encodée et non préalablement sauvegardée. Calcul des sous-totaux: L'activation de cette option se fait au niveau de l'écran principal ou dans l'écran de validation. Elle permet de calculer automatiquement une série de rubriques totalisantes et évite ainsi l'encodage d'une série de données comptables. Si l'option est activée, elle recalcule immédiatement les sous-totaux sans attendre la validation complète du compte. Validation: Cette option n'est opérationnelle que lorsqu'un minimum de données ont été introduites. Elle entraîne la validation des données encodées dans les différentes sections et permet leur sauvegarde si le résultat de la validation est suffisant (cf. point 2.5.). Déconnexion: Entraîne la sortie de l'application sans sauvegarde des données introduites depuis la dernière sauvegarde. Ces indications sont reprises sur tous les écrans de Sofista. 2.2.2 Le menu principal Le menu principal contient les différentes parties du compte annuel. L'utilisateur peut voyager de l'une à l'autre sans ordre précis. Chaque partie du menu donne accès aux différentes sectionset soussections qui la composent. Elles sont également accessibles par les listes présentes au bas de chaque écran. Chaque section est présentée sur une "page". La liste complète des sections d'un compte annuel est présentée en annexe 1. Données d'identification: La première section (1.1) permet l'encodage et l'édition des données signalétiques de l'entreprise et du compte annuel déposé, des administrateurs, gérants et commissaires. La seconde section (1.2) est relative aux missions de vérification ou de redressement complémentaires. Bilan après répartition: La première section contient l'actif du bilan (2.1). La seconde section contient le passif du bilan (2.2). Compte de résultats: Cette partie permet d'encoder les données du compte de résultats (3). Affectations et Cette partie reprend les rubriques d'affectation et de prélèvements (4). Cette prélèvements: section est inactive pour les comptes annuels des associations et des fondations. Annexes: Cette partie reprend l'ensemble des annexes d'un compte annuel (5 pour les entreprises et 4 pour les asbl). Bilan social: Version 2009 Cette partie permet d'encoder les données relatives au bilan social (6 pour les Sofista - Manuel utilisateur 11 Bienvenue dans Sofista entreprises et 5 pour les asbl). Rapports: Cette partie permet d'encoder ou de charger les données relatives aux différents rapports contenu dans un compte annuel: les règles d'évaluation, le rapport de gestion7 et le rapport des commissaires. 2.3 Les options de travail L'écran principal présente les différentes options de travail dans Sofista: la création d'un fichier de comptes annuels dans lequel l'utilisateur va encoder manuellement les données, le chargement d'un fichier préalablement créé par Sofista dans une session précédente ou par un logiciel comptable, la récupération des données de l’exercice précédent d’un fichier XBRL préalablement sauvegardé, le chargement d’un compte préalablement établi dans une autre langue Ces options sont mutuellement exclusives. Les deux dernières options sont explicitées dans le chapitre 4 du présent document. L’écran principal propose également à l’utilisateur d’activer le calcul automatique des sous-totaux. Cette fonctionnalité sera abordée dans le point 2.7.1 du présent guide. 2.3.1 Création d'un nouveau fichier L'utilisateur doit préalablement choisir le schéma du compte annuel (entreprise ou asbl, complet ou abrégé) qu'il va introduire ainsi que la langue dans laquelle les comptes annuels vont être établis. Si la langue de travail en cours diffère de la langue d'établissement des comptes annuels, la langue de travail sera convertie de manière à correspondre à la langue d'établissement des comptes. Sofista Après validation du choix (bouton "OK"), il accède à l'écran signalétique. 7 Le rapport de gestion existe seulement pour les entreprises. Version 2009 Sofista- Manuel utilisateur 12 Bienvenue dans Sofista Sofista La création d'un compte annuel commence par l'introduction des données signalétiques de l'entreprise déposante et les caractéristiques du compte à déposer. L'utilisateur doit impérativement introduire une série de données avant de pouvoir sauvegarder son travail localement. Les informations obligatoires sont: le n° d'entreprise, les données signalétiques de l'entreprise (dénomination, adresse, forme juridique, tribunal de commerce, date des derniers actes déposés), les dates de début et de fin d'exercice, Remarque importante: Le modèle de compte choisi (entreprise ou asbl) doit correspondre à la forme juridique de l'entité qui établit le compte annuel. En cas d'erreur, (une forme juridique asbl dans un modèle de compte pour entreprises) donnera le message d'avertissement suivant: Version 2009 Sofista - Manuel utilisateur 13 Bienvenue dans Sofista L'utilisateur devra modifier la forme juridique pour pouvoir continuer l'introduction des données du compte annuel ou recommencer la création d'un nouveau compte en choisissant le bon modèle de compte. L'introduction des données signalétiques est abordée de manière plus détaillée au chapitre suivant "Compléter un compte annuel avec Sofista" (cf. Chapitre 3). 2.3.2 Chargement d'un fichier 2.3.2.1 Sélection du fichier L'utilisateur qui opte pour le chargement d'un fichier doit préalablement activer l'option de chargement en poussant sur le bouton d'option "Chargement d'un fichier de données" et est invité à définir le chemin d'accès du fichier au moyen du bouton "Browse". Seuls les fichiers ayant une extension .xtmp ou .xbrl peuvent être récupérés. Pour charger le fichier, il faut le sélectionner dans la liste et cliquer sur "Open" Lorsque le nom du fichier apparaît dans la zone "Fichier" de l'écran principal, l'utilisateur peut confirmer son choix (bouton "OK"). La langue de l'application basculera automatiquement dans la langue d'établissement des comptes annuels fixée dans le fichier chargé. Version 2009 Sofista- Manuel utilisateur 14 Bienvenue dans Sofista Sofista 2.3.2.2 Validation du fichier chargé Certains contrôles8 sont intégrés dans la procédure de chargement d'un fichier: le fichier doit être un fichier XML valide, le fichier doit répondre aux spécifications XBRL et à la taxonomie de référence, le fichier doit répondre aux critères de validation BNB. L'écran de validation doit afficher des en face de chaque niveau de validation. Certains contrôles génèrent des "erreurs" qui conduisent à un message indiquant la contrainte non respectée et invitant l'utilisateur à contacter son fournisseur de logiciel. Ces erreurs doivent être corrigées pour permettre le chargement du fichier. D'autres contrôles génèrent des "warnings" qui conduisent également à un message indiquant le contrôle non respecté mais qui n'empêche pas le chargement du fichier. Dans certains cas, Sofista "nettoie" le fichier chargé de manière à le rendre conforme au format XBRL et/ou au protocole. Dans ce cas, l'utilisateur est prévenu par un message. La validation se fait par étape. L'application Sofista ne valide un niveau que si le niveau précédent est correct. La validation des contraintes BNB n'est appliquée que si le compte est valable XML et conforme à la taxonomie. 8 Les exigences techniques sont décrites dans le protocole technique disponible sur le website à l'adresse http://www.nbb.be/DOC/BA/XBRL/Taxo/Protocole/BA_ProtocoleXBRL2009_v11_Fr.pdf Version 2009 Sofista - Manuel utilisateur 15 Bienvenue dans Sofista Sofista Lorsque les 3 premiers niveaux de validation sont rencontrés, le bouton "OK" est activé. Cliquer sur "OK" valide le chargement du fichier dans Sofista et donne accès à l'écran "Données d'identification". La langue de travail est automatiquement convertie pour correspondre à la langue du compte chargé. Version 2009 Sofista- Manuel utilisateur 16 Bienvenue dans Sofista 2.4 Navigation générale 2.4.1 Choix des écrans Sofista L'utilisateur peut passer d'un écran à un autre sans devoir suivre un ordre bien précis: soit au moyen de la barre de menu. En plaçant le curseur sur le nom de la partie sélectionnée, un menu déroulant permet à l'utilisateur de sélectionner une sous-section, dont la numérotation correspond aux formulaires "papier" soit par la liste des sous-sections figurant au bas de chaque écran, en sélectionnant une sous-section bien précise ou en se déplaçant au moyen des flèches. Version 2009 Sofista - Manuel utilisateur 17 Bienvenue dans Sofista 2.4.2 Navigation dans un écran Sofista Chaque section ou sous-section est reprise sur une "page". Certaines sections sont trop longues pour tenir sur un écran. L'utilisateur doit alors utiliser le curseur à droite de l'écran pour parcourir l'ensemble de la section. Les zones obligatoires Dans chaque écran, certaines données sont obligatoires. Elles sont suivies d'un astérisque rouge. L'utilisateur ne peut pas quitter l'écran tant que ces données ne sont pas introduites, la zone obligatoire non remplie est encadrée de rouge pour attirer l'attention et vous recevez un message d'erreur. Sofista Version 2009 Sofista- Manuel utilisateur 18 Bienvenue dans Sofista Les sous-écrans Certains écrans ne peuvent pas contenir l'ensemble des zones à compléter (par exemple la liste des administrateurs). L'écran se contente alors de mentionner le titre de la zone non détaillée. En cliquant sur la fonction "Ajouter" située sous chaque titre, l'utilisateur accède au détail de la zone dans un écran secondaire. Le retour à l'écran principal avec sauvegarde des données introduites se fait en appuyant sur le bouton "OK". Sofista En cas d'erreur dans le choix du sous-écran (par exemple un administrateur - personne morale au lieu d'un administrateur - personne physique), l'utilisateur peut revenir à l'écran principal via le bouton "Supprimer". Dans ce cas, les données introduites dans l'écran ne sont pas sauvegardées. Version 2009 Sofista - Manuel utilisateur 19 Bienvenue dans Sofista Lorsque des données ont été introduites dans un sous-écran, l'écran principal mentionne de manière succincte les données introduites. La touche "Editer" permet de retourner dans le sous-écran et de visualiser et/ou de modifier le détail des données introduites dans le sous-écran. L'icône (Poubelle) permet de supprimer l'ensemble des informations relatives à l'élément considéré. Les écrans de données comptables La navigation dans un écran de données comptables s'effectue par la touche de tabulation ou en plaçant le curseur directement sur la zone à remplir. Les données chiffrées sont introduites sans séparateur de milliers. Le séparateur décimal est le "point" du pavé numérique. Par défaut, les montants introduits sont positifs. Les rubriques susceptibles de présenter des valeurs négatives sont précédées d'un (-) ou de (+)/(-). Le signe des montants négatifs doit être encodé. Sofista Il n'y a pas de validation des équations ou des sous-totaux au niveau de chaque écran mais il est indispensable d'introduire un type de données valable. L'introduction d'un montant négatif dans une zone qui n'accepte que les montants positifs empêche l'utilisateur de quitter l'écran. La zone fautive est entourée de rouge. Version 2009 Sofista- Manuel utilisateur 20 Bienvenue dans Sofista 2.5 Sauvegarde d'un fichier 2.5.1 Validation d'un fichier Préalablement à la sauvegarde proprement dite, l'utilisateur doit faire valider ses données au moyen du bouton "Validation" situé dans la zone titre et accessible dans tous les écrans. L'application affiche alors le résultat de la validation dans un écran spécifique. Sofista Pour pouvoir sauvegarder un fichier localement, au moins les deux premiers niveaux de validation doivent être satisfaits (présenter une à côté du type de validation). Les possibilités de sauvegarde et de visualisation doivent être activées. Dans le cas d'un fichier de comptes annuels créé avec Sofista, les deux premiers niveaux de validation (XML et XBRL) sont garantis. Le troisième niveau de validation (validation complémentaire BNB) peut présenter des erreurs si les conditions mentionnées au point 2.3.1. (informations obligatoires) ou des contraintes reprises dans le protocole ne sont pas respectées (relatives aux dates d'exercice par exemple). Le quatrième et dernier niveau de validation concerne les contrôles arithmétiques et logiques: une équation légale non satisfaite fait apparaître un message d'"Erreur" une équation complémentaire non satisfaite fait apparaître un message de "Warning" Version 2009 Sofista - Manuel utilisateur 21 Bienvenue dans Sofista Pour rappel, un compte annuel dont les équations légales ne sont pas satisfaites sera refusé lors du dépôt. Les équations complémentaires non satisfaites n'engendrent pas le refus du compte annuel. Pour chaque niveau de validation non totalement satisfait, l'écran présente une en regard de la validation incomplète et fournit la liste des erreurs à corriger. Seules les 20 premières erreurs sont affichées. Il faut préalablement corriger ces équations en erreur pour visualiser les autres erreurs éventuelles. Un niveau de validation n'est vérifié que si le niveau précédent est satisfait. Par exemple, si les contrôles BNB ne sont pas satisfaits, le système ne procède pas au contrôle des équations arithmétiques et logiques. La validation XML et XBRL Les deux premiers niveaux de validation concernent la structure du fichier en termes de syntaxe xml et xbrl. En cas d'erreur à ce niveau de validation, il est conseillé à l'utilisateur de contacter son fournisseur de logiciel. La validation BNB Ce niveau de validation contrôle la conformité du fichier aux règles publiées par la BNB dans un document technique, le protocole. Ces contrôles concernent notamment les cohérences de date d'exercice, la présence d'éléments obligatoires, … Les messages d'erreur sont exprimés en français, en néerlandais ou en allemand selon la langue d'établissement des comptes annuels. Les équations arithmétiques et logiques Les contrôles arithmétiques et logiques légaux sont les contrôles publiés par la BNB au Moniteur Belge. Ces contrôles doivent impérativement être satisfaits pour permettre le dépôt du compte annuel. Les équations légales non satisfaites apparaissent en "Erreur". Les contrôles arithmétiques et logiques complémentaires portent sur les données du compte annuel et du bilan social et visent à détecter certaines incohérences mathématiques ou logiques pouvant provenir d'erreurs de manipulation ou d'encodage. Ils ne doivent pas impérativement être rencontrés pour permettre le dépôt du compte annuel. Les équations complémentaires non satisfaites apparaissent en "Warning". Néanmoins, les entreprises et asbl dont les données ne satisfont pas à ces contrôles seront, après acceptation et diffusion des comptes, contactées pour apporter les corrections nécessaires afin que les statistiques confectionnées par la Centrale des bilans dans le cadre de sa mission légale soient correctes. Version 2009 Sofista- Manuel utilisateur 22 Bienvenue dans Sofista 2.5.2 Types de sauvegarde Il est possible de sauvegarder un fichier en cours de travail, dont les équations arithmétiques et logiques ne sont pas satisfaites pour autant qu'un minimum d'information ait été introduit. La possibilité de sauvegarder un fichier est annoncée par l'activation des possibilités de sauvegarde. Pour rappel, un fichier qui ne respecte pas complètement les deux premiers niveaux de validation ne peut pas être sauvegardé. La sauvegarde d'un fichier non terminé est possible, dans ce cas, seule l'option de sauvegarde "fichier de travail (xtmp)" est activée. Ce fichier de travail ne pourra pas être déposé tel quel. En cliquant sur l'option de sauvegarde active (xtmp ou xbrl), l'écran suivant apparaît. Il faut alors appuyer sur "Save". L'application propose: une directory de sauvegarde que vous pouvez modifier en cliquant dans la liste "Save in:" un nom de fichier par défaut qui correspond au numéro d'entreprise, l'extension .xtmp ou .xbrl en fonction du type de sauvegarde (de travail ou destinée au dépôt). Version 2009 Sofista - Manuel utilisateur 23 Bienvenue dans Sofista Lorsque le fichier produit par Sofista répond à toutes les équations légales, le fichier peut être sauvegardé sous format final, avec l'extension ".xbrl". Ce fichier peut être déposé auprès de la BNB. 2.5.3 Fréquence de sauvegarde et "time out" L'utilisateur peut valider et sauvegarder son travail à tout moment sans attendre d'avoir fini d'encoder complètement son compte annuel. Il est d'ailleurs conseillé de sauvegarder son travail régulièrement pour pallier à une éventuelle rupture de connexion. La session de travail est interrompue après 1h d'inactivité. Les données introduites après la dernière sauvegarde sont perdues. L'activité dans une session de travail est mesurée par un changement de page, par une commande de validation ou de chargement de fichier. L'application fait apparaître un message après 45 minutes d'inactivité dans la session de travail. Version 2009 Sofista- Manuel utilisateur 24 Bienvenue dans Sofista L'heure de la dernière sauvegarde ou du dernier chargement est indiquée en permanence dans la zone supérieure droite de l'écran. Sofista 2.6 Visualisation des données encodées Sofista offre la possibilité de visualiser les données introduites à tout moment. L'utilisateur doit demander préalablement une validation et l'écran de validation affiche deux options de visualisation: Une "version de travail" pour permettre à l'utilisateur de vérifier les données introduites en cours de travail dès que le fichier peut être sauvegardé au format .xtmp (en unité d'EUR ou en -2 10 EUR selon le format d'encodage), Une "version destinée à l'assemblée générale" uniquement disponible lorsque le fichier est valide (à savoir qu'il peut être sauvegardé avec l'extension .xbrl) et qui présente le compte annuel tel qu'il sera publié par la BNB après le dépôt (en unité d'EUR). La version imprimée au moyen de cette fonction n'est pas destinée à être déposée. Version 2009 Sofista - Manuel utilisateur 25 Bienvenue dans Sofista 2.7 Les aides L'application Sofista est dotée de plusieurs outils destinés à simplifier le travail de l'utilisateur: une fonction de calcul automatique des sous-totaux, une fonction d'aide à la correction des équations de contrôle en erreur, des listes de valeurs pour faciliter la sélection de certaines données signalétiques (codes postaux, codes pays, ...) des icônes. 2.7.1 Le calcul automatique des sous-totaux La fonctionnalité du calcul des sous-totaux permet à l'utilisateur de ne pas réencoder une série de rubriques. Celles-ci peuvent être calculées pour l'exercice courant ainsi que pour l'exercice précédent. 2.7.1.1 Activation du calcul des sous-totaux L'activation du calcul des sous-totaux se fait au niveau de l'écran principal et dans l'écran de validation. Par défaut, la fonctionnalité est désactivée. Version 2009 Sofista- Manuel utilisateur 26 Bienvenue dans Sofista Ecran principal Sofista Ecran de validation Sofista Version 2009 Sofista - Manuel utilisateur 27 Bienvenue dans Sofista Dans le cas d'un fichier déjà constitué et chargé dans Sofista, l'activation du calcul des sous-totaux entraîne un calcul automatique des nouvelles valeurs et l'écrasement des valeurs introduites précédemment. Lorsque l'option est désactivée, tous les montants doivent être encodés. Les totaux et sous-totaux qui n'ont pas été enregistrés sont considérés comme nuls. 2.7.1.2 Fonctionnement de l'application en cas d'activation de l'option Sofista Lorsque le calcul des sous-totaux est activé, les rubriques concernées sont en bleu et inaccessibles. Le calcul des sous-totaux est effectué automatiquement lorsque l'utilisateur demande la validation du compte. Il est également possible de demander un calcul des sous-totaux à n'importe quel moment en cliquant sur l'icône "Calcul sous-totaux" dans la zone titre de chaque écran. Cette icône n'est activée que si l'utilisateur a préalablement opté pour le calcul automatique des sous-totaux. Version 2009 Sofista- Manuel utilisateur 28 Bienvenue dans Sofista Si le calcul des sous-totaux mène à une valeur interdite (valeur négative alors que la rubrique doit être positive), la rubrique totalisante en erreur sera entourée de rouge. Sofista Dans ce cas, la validation du compte annuel entraînera un message d'erreur du type suivant: Sofista Ce message signifie que le sous-total calculé contient une valeur non valide et que celle-ci ne peut pas être sauvegardée dans le fichier final. D'autre part, l'équation arithmétique qui couvre le sous-total concerné apparaît également en erreur et le fichier ne peut plus être sauvegardé au format xbrl tant que l'équation n'est pas corrigée. Version 2009 Sofista - Manuel utilisateur 29 Bienvenue dans Sofista 2.7.2 Correction des équations en erreur Les équations sont exprimées en termes de rubriques (représentées par les codes qui leur sont associés dans le compte annuel). Il est possible de visualiser le détail en cliquant sur l'équation fautive. L'écran suivant apparaît: Le sous-écran "Détail de la formule" fait apparaître: La formule de l’équation fautive, l'équation en termes de code rubrique (à gauche), la valeur pour chacune des rubriques (à droite), le total de chacun des membres de l'équation, la différence (solde) entre les deux membres de l’équation. 2.7.2.1 Impression de l'écran de détail Il est possible d'imprimer l'écran contenant le détail de l'équation en erreur en cliquant sur le bouton droit de la souris et en sélectionnant "Print". Version 2009 Sofista- Manuel utilisateur 30 Bienvenue dans Sofista 2.7.2.2 Correction de la valeur d'une rubrique Cet écran permet également d'enregistrer directement les corrections dans le compte annuel. Il suffit de se positionner sur la rubrique à modifier et d'introduire le nouveau montant. Pour vérifier la pertinence de la correction, il faut cliquer sur le bouton "recalculer". L'écran affiche alors le nouveau détail ainsi que le solde recalculé. L'équation est satisfaite si le nouveau solde est égal à zéro. L'utilisateur peut valider son changement (au moyen du bouton "OK") ou annuler les modifications en cliquant sur "Annuler". Le bouton "OK" entraîne la modification de la valeur de la rubrique dans le compte annuel, ferme l'écran "Détail de la formule" et entraîne une nouvelle validation du compte annuel avec retour à l'écran de validation. Le bouton "Annuler" permet à l'utilisateur de fermer l'écran "Détail de la formule" sans sauvegarder les modifications. Version 2009 Sofista - Manuel utilisateur 31 Bienvenue dans Sofista L'introduction d'un type de donnée non valide (une valeur négative dans une rubrique strictement positive par exemple) empêche l'application d'effectuer le recalcul de l'équation. La zone fautive est entourée de rouge. Le bouton "OK" permettant de valider la correction n'apparaît que si tous les montants introduits sont valides. Lorsque le calcul des sous-totaux est activé, les rubriques concernées sont en bleu et inaccessibles y compris dans l'écran de détail de la formule. Le calcul des sous-totaux est effectué automatiquement lorsque l'utilisateur demande la validation du compte. Il est également possible de demander un calcul des sous-totaux à n'importe quel moment en cliquant sur l'icône "Calcul sous-totaux" dans la zone titre de chaque écran. Cette icône n'est activée que si l'utilisateur a préalablement opté pour le calcul automatique des sous-totaux. 2.7.2.3 Cas particuliers Dans le cas des inégalités simples, l'écran de détail donne le total de chaque membre de l'équation mais pas le solde Version 2009 Sofista- Manuel utilisateur 32 Bienvenue dans Sofista Dans le cas d'inégalités conditionnelles, l'écran ne donne ni le total, ni le solde. 2.7.3 Les listes de valeur Certains éléments, qui peuvent prendre une série importante ou diversifiée de valeurs, peuvent être remplis au moyen de listes prédéfinies. La liste des éléments concernés est présentée en annexe 2. La présence d'une liste est signalée par une zone de liste présentant plusieurs entrées les unes sous les autres (par exemple la liste des fonctions). Le choix de l'utilisateur se fait parmi les entrées proposées. Certaines listes sont trop longues pour visualiser dans un seul écran la totalité des valeurs possibles (par exemple la liste des codes postaux ou la liste des pays). L'activation de la liste donne accès à un sous-écran permettant la recherche d'une valeur soit par un code (code postal pour les communes, code ISO pour les pays, ...) ou par la dénomination (complète ou partielle). Version 2009 Sofista - Manuel utilisateur 33 Bienvenue dans Sofista La plupart de ces listes sont "ouvertes", à savoir qu'il est possible d'attribuer à l'élément une valeur différente de la liste. Dans ce cas, l'élément comporte deux cases d'option (mutuellement exclusives): la première permet de choisir une valeur dans la liste, la seconde permet d'introduire une valeur différente de celles prévues dans la liste. Le cas typique des listes ouvertes est le code postal qui peut être recherché au moyen de la liste si la personne réside en Belgique. Pour les adresses à l'étranger, le code postal et la commune doivent être introduits via l'option "Autre". La liste des pays est indirectement couplée à la liste des codes postaux. Dans la mesure où le pays introduit est différent de la Belgique, la liste des codes postaux devient inactive pour ne laisser que l'option "autres". Sofista Version 2009 Sofista- Manuel utilisateur 34 Bienvenue dans Sofista Certaines de ces listes ont une valeur par défaut qui correspond à la valeur la plus fréquente (par exemple la valeur par défaut de la liste des pays est "Belgique"). 2.7.4 Les icônes 2.7.4.1 Le contrôle calendrier Tous les champs qui contiennent une date sont dotés d'une icône "calendrier". Celle-ci permet de trouver une date en suivant un calendrier. Il est également possible d'introduire directement la date sous la forme yyyy-mm-dd (Exemple: 2006-12-31 représente le 31 décembre 2006). 2.7.4.2 La poubelle Certaines données peuvent présenter plusieurs occurrences (les administrateurs, les commissaires, les participations, ...). Chaque occurrence est précédée d'une icône "poubelle" permettant de supprimer une occurrence fautive. 2.7.4.3 Ecrans d'aide Certains points sont accompagnés d'un bouton "?". Il suffit de cliquer dessus pour voir apparaître un écran explicatif. Sofista Version 2009 Sofista - Manuel utilisateur 35 Bienvenue dans Sofista 2.8 Déconnexion L'utilisateur peut mettre fin à une session de travail en cliquant sur le bouton "déconnexion". L'écran suivant apparaît. Il suffit de confirmer l'ordre en cliquant sur "Fermer". Sofista Version 2009 Sofista- Manuel utilisateur 36 Compléter un compte annuel avec Sofista 3. Compléter un compte annuel avec Sofista 3.1 Introduction Sofista permet de compléter des comptes annuels relatifs aux entreprises ou aux associations. Si la plupart des écrans sont identiques pour les deux modèles de comptes annuels, il faut noter des différences liées à la nature même de l'entité qui établit ses comptes annuels. Exemple: dans le cas des écrans relatifs aux associations, la section"Affectations et prélèvements" est désactivée dans la mesure où cette section n'existe pas dans les comptes annuels des associations. De même, les listes des sections accessibles dans chaque partie sont adaptées en fonction de la nature du modèle. Sofista Version 2009 Sofista - Manuel utilisateur 37 Compléter un compte annuel avec Sofista 3.2 Les données signalétiques 3.2.1 Données signalétiques du compte annuel Sofista L'utilisateur doit introduire les données suivantes: Le numéro d'entreprise sous la forme BE0123456789 (correspondant au numéro d'entreprise 0123 456 789) - les chiffres doivent être introduits en 10 positions sans espace, point ou tiret et doivent être précédés de "BE" pour les entreprises belges. Les dates de début et de fin d'exercice comptable auquel le compte annuel se rapporte - les dates sont exprimées sous la forme yyyy-mm-dd (Exemple 2006-04-01 correspond au 1er avril 2006). S'il ne s'agit pas d'un premier exercice, l'entreprise doit mentionner les dates de début et de fin d'exercice comptable précédent. Les zones sont accessibles en cochant la case à gauche du cadre relatif à l'exercice précédent. 3.2.2 Données signalétiques de l'entreprise (association) déposante Les données signalétiques de l'entreprise (association) déposante sont obligatoires. Le sousécran est accessible en cliquant sur "Ajouter les données signalétiques". L'application va afficher par défaut les données signalétiques relative à l'entreprise dont le numéro national a été introduit dans l'écran signalétique principal et qui figurent dans la base de données de la Banque-carrefour des Entreprises (BCE). En cas d'erreur, l'utilisateur peut modifier les données reprises dans le compte annuel. Version 2009 Sofista- Manuel utilisateur 38 Compléter un compte annuel avec Sofista Ces corrections n'entraînent pas de modification dans la base de données d'origine et ne dispense pas l'entreprise (l'association) de faire rectifier ses données directement auprès de la BCE. Doivent encore être remplis le registre des Personnes morales et la date de publication des derniers actes modifiant les statuts. Les information suivantes sont facultatives: L'adresse e-mail de l'entreprise déposante: cette adresse ne figure pas sur les comptes publiés au format PDF. L'adresse du site Internet de l'entreprise déposante, L'activité sectorielle de l'entreprise déposante sur base de la liste des codes nace-bel: cette information n'est pas publiée dans le modèle des comptes annuels. Le retour à l'écran signalétique principal passe par le bouton "OK". La consultation du détail des données ou la modification de certaines données dans le sous-écran s'effectue en utilisant le bouton "Editer". 3.2.2.1 Autres données signalétiques Les personnes de contact: cette information reprend les personnes de contact pour les données comptables du compte annuel ou du bilan social. Ces données ne sont pas publiées. Les administrateurs et gérants: il est possible d'introduire les données d'identité, l'adresse, la fonction et le mandat des administrateurs et gérants, soit en personnes morales pour les sociétés avec la possibilité de mentionner un représentant soit en personnes physiques. Attention! Lorsque vous décidez d'introduire des données d'identification relatives à un administrateur ou gérant, certaines mentions deviennent obligatoires, comme la dénomination ou le nom, l'adresse, ... Les mentions obligatoires sont accompagnées d'un astérisque rouge. Les écrans permettant d'introduire des informations relatives aux commissaires sont similaires aux administrateurs et gérants. Version 2009 Sofista - Manuel utilisateur 39 Compléter un compte annuel avec Sofista Sofista L'écran 1.2 concerne la déclaration d'une mission de vérification ou de redressement complémentaire. Cas des entreprises: Si l'utilisateur souhaite compléter cette section, il doit répondre à la question relative à une mission de vérification ou de redressement des comptes annuels confiée à un expert-comptable externe ou à un réviseur d'entreprises qui n'est pas le commissaire. Sofista Version 2009 Sofista- Manuel utilisateur 40 Compléter un compte annuel avec Sofista Dans l'affirmative, l'utilisateur doit mentionner les coordonnées de cet expert supplémentaire dans le cadre des missions de vérification et/ou de redressement. La structure de l'information est identique à celle des administrateurs et gérants. Sofista Cas des associations: Il n'y a pas de déclaration proprement dite. L'association est simplement invitée à indiquer les coordonnées de l'expert éventuel. Sofista Version 2009 Sofista - Manuel utilisateur 41 Compléter un compte annuel avec Sofista 3.3 Les données comptables 3.3.1 Les zones chiffrées Sofista Chaque écran présente un titre indiquant la partie du compte annuel et le numéro de la section correspondante, le type de schéma du compte ainsi que le numéro d'entreprise du compte annuel en cours de session. Les écrans relatifs aux données comptables sont assez proches des modèles de comptes annuels publiés sur le site de la BNB9. Ils comprennent un intitulé, le code rubrique et deux colonnes pour introduire les valeurs de l'exercice et de l'exercice précédent (pour autant que celui-ci ait été défini dans l'écran signalétique). Il est possible de passer d'un écran à un autre sans avoir terminé l'introduction des données dans un écran. Il faut néanmoins respecter le format des données (données entières non négatives à moins que la rubrique ne soit précédée d'un signe (-) ou (+)/(-)). Une erreur de format de données interdit le passage à un autre écran tant que l'erreur n'est pas corrigée (voir section 3.2.1). Les éléments monétaires sont exprimés et publiés en unité d'EUR. Cependant, Sofista accepte les -2 données monétaires exprimées en 10 EUR (par exemple, si elles sont chargées dans Sofista au 9 Voir www.centraledesbilans.be > Modèles des comptes annuels. Version 2009 Sofista- Manuel utilisateur 42 Compléter un compte annuel avec Sofista départ de l'application comptable). Lors de la sauvegarde du fichier final, les données sont sauvegardées en conservant le format d'introduction. Lors de la confection du fichier PDF, un programme se chargera d'arrondir les données à l'unité d'EUR pour les besoins de la publication. Les données chiffrées sont introduites sans séparateur de milliers. Le séparateur décimal est le "point" du pavé numérique. Vous n'êtes pas obligé de sauvegarder votre travail après chaque écran. Nous vous conseillons néanmoins de sauvegarder régulièrement vos données pour éviter de perdre trop de données en cas de rupture de connexion. 3.3.2 Les zones de texte et les ventilations Certaines données comptables peuvent être explicitées de manière plus détaillée soit par une zone de texte libre (Exemple: Litiges et engagements importants) ou bien par une ventilation des composantes de la rubrique (Exemple: Ventilation des autres produits financiers). Sofista Les textes libres peuvent être introduits manuellement ou copiés d'un document (en Copy/Paste). Ils ne peuvent pas contenir de caractères spéciaux Version 2009 Sofista - Manuel utilisateur 43 Compléter un compte annuel avec Sofista Sofista Pour compléter une ventilation, l'utilisateur doit cliquer sur "ajouter une ligne". Apparaissent alors un intitulé et une ou deux zones de valeurs qui doivent être complétés. Chaque ligne peut être supprimée au moyen de la "poubelle". Il n'y a pas de limite dans le nombre de lignes ajoutées par ventilation. 3.4 Les pages spéciales Ces sections présentent des différences plus marquées entre les écrans de Sofista et les pages du modèle de comptes annuels. Elles vont être décrites de manière plus précise dans cette section du document. Version 2009 Sofista- Manuel utilisateur 44 Compléter un compte annuel avec Sofista 3.4.1 Les informations relatives aux participations Sofista Les informations suivantes sont à remplir: La dénomination de l'entreprise dans laquelle l'entreprise déposante a des participations, L'identifiant (le numéro national pour des entreprises belges sous la forme BE0123456789), L'adresse de l'entreprise, La date de fin d'exercice des derniers comptes disponibles, Les capitaux propres et le résultat net figurant dans ces derniers comptes disponibles. L'application mentionne l'Euro par défaut mais il est possible de modifier la devise en cliquant sur les pointillés à droite de la devise. Cette opération donne accès à un tableau contenant les codes ISO des devises, Les types de droits sociaux détenus (actions ordinaires, privilégiées, ....). Il est possible d'indiquer plusieurs types de droits sociaux détenus dans une même entreprise. Il faut alors initier un nouveau cadre en cliquant sur "ajouter des droits sociaux détenus", Le nombre (en unité) et le pourcentage de droits sociaux détenus (sous la forme 99,99) et ce, pour chaque catégorie de droits sociaux. Version 2009 Sofista - Manuel utilisateur 45 Compléter un compte annuel avec Sofista 3.4.2 La déclaration relative aux comptes consolidés Cette section n'est utilisée que pour les comptes annuels des entreprises. Pour les schémas complets, cette section de compose de deux parties: l'information à compléter par les entreprises soumises aux dispositions du Code des Sociétés relatives aux comptes consolidés, l'information à compléter si l'entreprise est filiale ou filiale commune. Pour les schémas abrégés, seule la deuxième partie ("information à compléter par l'entreprise si elle est filiale commune") est d'application. Sofista Les entreprises soumises aux dispositions du Code des Sociétés relatives aux comptes consolidés doivent compléter la première partie. Pour accéder à l'information, il faut clique sur "ajouter". Version 2009 Sofista- Manuel utilisateur 46 Compléter un compte annuel avec Sofista 3.4.2.1 Information à compléter par les entreprises soumises aux dispositions du Code des Sociétés relatives aux comptes consolidés Sofista Si l'entreprise répond "Oui" à la question "L'entreprise établit-elle et publie-t-elle des comptes consolidés et un rapport consolidé de gestion ?", la sous-section est terminée. Si la réponse est négative, l'entreprise doit cocher la ou les raisons de l'exemption de consolidation en ajoutant les données de l'entreprise mère consolidante si une des raisons de l'exemption est la consolidation par une maison-mère. Version 2009 Sofista - Manuel utilisateur 47 Compléter un compte annuel avec Sofista 3.4.2.2 Information à compléter si l'entreprise est filiale ou filiale commune Sofista Si l'entreprise déposante est une filiale, elle doit indiquer les coordonnées de l'entreprise mère et si cette entreprise dépose des comptes consolidés dans lesquels les comptes de l'entreprise déposante sont intégrés par consolidation, le niveau de consolidation doit être indiqué. Version 2009 Sofista- Manuel utilisateur 48 Compléter un compte annuel avec Sofista 3.5 Les rapports Une série de sections descriptives sont reprises dans le menu "Rapports" de Sofista. Il s'agit: des règles d'évaluation, du rapport de gestion (uniquement pour les entreprises), du rapport des commissaires. Un quatrième rapport, la structure de l'actionnariat, valable lui aussi uniquement pour les entreprises, est situé dans la partie comptable du compte (C 5.7 ou A 5.3). Sofista Ces rapports peuvent proposer différentes options quant à leur forme: une zone de texte libre classique, un fichier PDF, un ensemble de zones structurées. Ces options sont mutuellement exclusives et l'utilisateur doit opter pour une des options proposées. 3.5.1 Les zones de texte Dans l'attente d'une décision de standardisation éventuelle de la Commission des Normes Comptables, les règles d'évaluation se présentent exclusivement sous la forme d'un texte libre, tant pour les schémas abrégés que pour les schémas complets. Version 2009 Sofista - Manuel utilisateur 49 Compléter un compte annuel avec Sofista La structure de l'actionnariat et le rapport de gestion peuvent également être introduits comme texte libre ou bien peuvent être représentés par un fichier PDF encapsulé. 3.5.2 Le fichier PDF "encapsulé" Pour la structure de l'actionnariat, le rapport de gestion et le rapport des commissaires, l'utilisateur peut remplacer le texte libre par l'importation d'un fichier PDF directement dans le fichier des comptes annuels. Cette technique permet par exemple de récupérer le rapport des commissaires original dans le fichier XBRL alors qu'auparavant, on ne pouvait déposer le rapport des commissaires original que si le dépôt avait lieu sur papier. Pour importer un fichier PDF dans le fichier des comptes annuels, l'utilisateur doit sélectionner la case d'option relative au PDF. Il doit ensuite aller chercher le fichier au moyen du bouton "Browse" et sélectionner le fichier en cliquant sur le bouton "Open" de l'écran "Choose file". Le fichier sélectionné et son chemin d'accès sont alors repris dans la zone de sélection. Il faut alors confirmer l'importation proprement dite du fichier en cliquant sur "Ajouter". Version 2009 Sofista- Manuel utilisateur 50 Compléter un compte annuel avec Sofista Afin de ne pas dépasser la taille maximale autorisée pour le dépôt d'un compte annuel au format XBRL, établie à 2MB, Sofista fixe des limites de taille pour chaque section où l'incorporation d'un PDF est autorisée: La structure de l'actionnariat - 250 KB, Le rapport des commissaires - 250 KB, Le rapport de gestion - 750 KB. Par analogie, les textes libres alternatifs sont soumis aux mêmes limites de taille. 3.5.3 Le rapport sous forme structurée Le rapport des commissaires diffère quelque peu des autres rapports dans la mesure où l'alternative au PDF n'est pas une zone de texte libre mais bien un ensemble de zones structurées. Il s'agit d'une combinaison de textes libres permettant à l'utilisateur d'indiquer les commentaires faits par le commissaire et de zones fixées par des listes de valeurs (pour le type d'avis rendu par le commissaire). Sofista La structure suit le modèle d'un rapport des commissaires: le titre du rapport indiquant le nom de l'entreprise pour laquelle le rapport est effectué et l'exercice comptable concerné, Version 2009 Sofista - Manuel utilisateur 51 Compléter un compte annuel avec Sofista l'introduction est une zone de texte qui reprend les phrases standardisées mentionnant les données clés et les conditions dans lesquelles le contrôle a eu lieu, la déclaration du commissaire dont la valeur est reprise d'une liste prédéfinie, une zone d'explication relative à l'avis émis par le commissaire. Une zone permet, dans le cas d'un premier contrôle, de reprendre une éventuelle déclaration d'abstention. Certains rapports de commissaires présentent un paragraphe supplémentaire contenant un titre (Attestation complémentaire) et un paragraphe explicatif sous forme de texte libre. Viennent enfin la date et le lieu de l'élaboration du rapport. Version 2009 Sofista- Manuel utilisateur 52 Les fonctionnalités particulières 4. Les fonctionnalités particulières 4.1 Changement de version Sofista permet de récupérer un fichier établi avec une version précédente de l'application de manière transparente pour l'utilisateur. Lorsque l'utilisateur charge un fichier établi avec une version précédente de l'application, il reçoit le message suivant: Sofista L'application génère automatiquement un fichier PDF reprenant la liste des éléments disparus entre les deux versions de l'application. Version 2009 Sofista - Manuel utilisateur 53 Les fonctionnalités particulières Cette conversion peut avoir lieu lors de différentes opérations: lors du chargement d'un compte, lors de la récupération des données de l'exercice précédent, lors de l'établissement d'un comte dans une autre langue. 4.2 La récupération des données de l’exercice précédent Au départ d’un fichier XBRL établi à partir de Sofista 2007 ou d’une version ultérieure, il est possible de récupérer l’exercice N pour la confection du compte annuel de l’exercice suivant moyennant certaines conditions : La récupération des données de l’exercice précédent ne peut se faire qu’au départ d’un fichier XBRL valide stocké chez l’utilisateur, La récupération des données de N vers N-1 est la première étape de l'établissement d’un nouveau compte annuel. Lorsque l’utilisateur sélectionne un fichier pour récupérer les données de l’exercice précédent, une série d’opérations est effectuée de manière automatique et le fichier chargé est validé. Malgré la liste ci-dessous des éléments récupérés et non récupérés, nous invitons vivement l’utilisateur à reparcourir la totalité des écrans afin d’en vérifier le contenu, y compris pour les données récupérées. 4.2.1 Sélection du fichier à récupérer La sélection du fichier à récupérer se fait de la même manière que pour le chargement (cf. point 2.3.2) Sofista Version 2009 Sofista- Manuel utilisateur 54 Les fonctionnalités particulières 4.2.2 Dates d'exercice courant Après validation du fichier chargé (cf. 2.3.2.2), l'écran d'identification s'affiche, reprenant les données signalétiques de l'entreprise ou de l'association. Les dates d'exercice ont "glissé" d'une année. Les dates relatives au dernier exercice doivent être introduites manuellement. L'utilisateur ne pourra pas quitter l'écran d'identification avant d'avoir rempli les dates de début et de fin d'exercice. Sofista 4.2.3 Introduction des données pour l'exercice N De manière générale, les données comptables de l’exercice N du fichier chargé sont transférées dans la colonne "Exercice précédent" de Sofista et l'utilisateur doit parcourir les différentes sections et compléter les données pour l'exercice courant. Version 2009 Sofista - Manuel utilisateur 55 Les fonctionnalités particulières Sofista Dans les tableaux de mouvements des actifs immobilisés, seuls les soldes au terme de l’exercice sont conservés et placés dans la colonne relative au terme de l’exercice précédent. Dans le bilan social, seules les rubriques relatives au premier tableau (1003, 1013, 1023) sont récupérées. Les ventilations qui contiennent des valeurs pour N et/ou pour N-1 sont conservées avec glissement de la valeur de N en N-1. Exemple: Ventilation du chiffre d'affaires Les données signalétiques suivantes sont récupérées telles quelles : Les données signalétiques relatives à l’entreprise, Les données relatives aux administrateurs, gérants et commissaires Les données signalétiques relatives aux participations, Les données relatives à la maison-mère. Les règles d’évaluation. Version 2009 Sofista- Manuel utilisateur 56 Les fonctionnalités particulières Dans la mesure où les données sont récupérées telles quelles sans contrôle, la responsabilité incombe à l’utilisateur de vérifier la pertinence des données reprises (adresses, dates de mandat, pourcentage de participation, …) 4.2.4 Les données non récupérées Des données exclusivement relatives à l’exercice N ne sont pas récupérées lors de cette opération : Les données relatives à l’expert supplémentaire, Les rapports de gestion et des commissaires, La structure de l’actionnariat, Les informations relatives à la consolidation Les zones de textes explicatives (Exemple : Litiges et engagements importants) Les ventilations relatives à un poste de l’exercice courant (Exemple: la ventilation des charges exceptionnelles) Etablissement d'un nouveau compte avec récupération de N-1 Compte d'origine établi en N-1 Dans ce cas, les zones non récupérées sont supprimées. 4.3 La conversion de langue Certaines entreprises déposent des comptes annuels dans les deux langues. Au départ de Sofista, il est possible de récupérer les données comptables d'un compte établi dans une langue pour établir ce même compte dans l'autre langue moyennant certaines conditions : Version 2009 Sofista - Manuel utilisateur 57 Les fonctionnalités particulières La récupération des données de l’exercice précédent ne peut se faire qu’au départ d’un fichier XBRL valide stocké chez l’utilisateur, La récupération n’est possible que pour un dépôt original. Il ne sera pas possible convertir un fichier destiné à un dépôt rectificatif Malgré les contrôles mis en place, il est vivement conseillé à l’utilisateur de parcourir systématiquement le compte converti afin de compléter les données non récupérées. 4.3.1 Sélection du fichier à convertir La sélection du fichier à récupérer se fait de la même manière que pour le chargement (cf. point 2.3.2) Sofista L'écran de validation indique la langue de départ du compte et demande à l'utilisateur dans quelle langue il souhaite convertir le compte. Version 2009 Sofista- Manuel utilisateur 58 Les fonctionnalités particulières Sofista Si le compte d’origine est un dépôt rectificatif, un message bloquant indique que l’opération de transfert de langue n’est pas possible et demande de réessayer avec le dépôt principal. Sofista 4.3.2 Les données récupérées Les données comptables (montants, nombres) pour l’exercice et l’exercice précédent, Les dates (dates d’exercice, de mandat, …) Les données signalétiques sans connotation de langue (nom, forme juridique, adresse, code postal, pays, fonction) Version 2009 Sofista - Manuel utilisateur 59 Les fonctionnalités particulières Sofista 4.3.3 Les données non récupérées Des données exprimées dans une langue spécifique ne sont pas récupérées lors de cette opération : Les données signalétiques avec connotation de langue. Exemple : la profession, Les règles d’évaluation, Les rapports de gestion et des commissaires, Les fichiers PDF, La structure de l’actionnariat, Les zones de textes explicatives (Exemple : les litiges et engagements importants) Les ventilations qui contiennent un intitulé et une valeur suivent la même logique : la valeur est récupérée mais l’intitulé ne l’est pas. Exemple : ventilation du compte de régularisation Version 2009 Sofista- Manuel utilisateur 60 Les fonctionnalités particulières Sofista Dans ce cas, les zones non récupérées sont "vidées". Cela signifie que l’élément existe toujours mais que la valeur a été effacée et que l’utilisateur doit la compléter dans la "nouvelle" langue. La validation du compte "traduit" donnera une erreur pour chaque élément qui aura été vidé et n’aura pas été complété à nouveau. L'utilisateur doit donc parcourir l'ensemble des sections susceptibles de contenir des zones "vidées". Elles apparaissent à l'écran bordées d'un cadre rouge. L'utilisateur ne pourra sortir de l'écran qu'après avoir complété la zone dans la bonne langue. Cette méthode assure qu’une zone qui avait été remplie dans la langue d’origine n’aura pas été "oubliée" après le transfert dans une autre langue. Cas particuliers - les rapports Les rapports (structure de l'actionnariat, rapport de gestion et rapport des commissaires), qu'ils se présentent sous forme de texte libre, de format structuré ou de PDF, ne sont pas récupérés puisqu'ils sont rédigés dans la langue d'origine. Mais contrairement aux zones de texte qui sont "vidées", les rapports sont, eux "supprimés" du fichier, c'est-à-dire que leur absence ne sera pas remarquée à la validation. Version 2009 Sofista - Manuel utilisateur 61 Les fonctionnalités particulières Fichier d'origine: il contient un rapport de gestion (PDF) et un rapport des commissaires (structuré). Sofista Fichier "traduit": le rapport de gestion (PDF) et le rapport des commissaires (structuré) ont été supprimés. Sofista Version 2009 Sofista- Manuel utilisateur 62 Annexe 1 - Liste des sections Annexes Annexe 1 - Liste des sections Complet entr. Abrégé entr. Complet ASBL Abrégé ASBL Signalétique 1.1 1.1 1.1 1.1 Mission de vérification ou de redressement compl. 1.2 1.2 1.2 1.2 Bilan 2 2 2 2 Actif 2.1 2.1 2.1 2.1 Passif 2.2 2.2 2.2 2.2 Compte de résultats 3 3 3 3 Affectations et prélèvements 4 4 n.a. n.a. Annexes 5 5 4 4 Etat des frais d'établissement 5.1 n.a. 4.1 n.a. Etat des immobilisations incorporelles 5.2 5.1.1 4.2 4.1.1 Etat des immobilisations corporelles 5.3 5.1.2 4.3 4.1.2 Etat des immobilisations financières 5.4 5.1.3 4.4 4.1.3 Participations et droits sociaux détenus 5.5.1 5.2.1 4.5.1 4.2.1 Liste des entreprises dont l'entreprise répond de manière illimitée 5.5.2 5.2.2 4.5.2 4.2.2 Liste des autres entités liées n.a. n.a. 4.5.3 4.2.3 Placements de trésorerie et comptes de régularisation de l'actif 5.6 n.a. 4.6 n.a. Etat du capital et structure de l'actionnariat 5.7 5.3 n.a. n.a. Etat des fonds affectés et provisions n.a. n.a. 4.7 4.3 Section Version 2009 Sofista - Manuel utilisateur 63 Annexe 1 - Liste des sections Complet entr. Abrégé entr. Complet ASBL Abrégé ASBL Provisions pour risques et charges 5.8 5.4 n.a. n.a. Etat des dettes et comptes de régularisation du passif 5.9 5.5 4.8 4.4 Résultat d'exploitation 5.10 5.6 4.9 4.5 Résultats financiers et exceptionnels 5.11 5.6 4.10 n.a. Impôts et taxes 5.12 n.a. 4.11 n.a. Droits et engagements hors bilan 5.13 5.7 4.12 4.6 Relations avec les entreprises liées ou les entreprises avec lien de participation 5.14 5.8 4.13 n.a. Relations avec les administrateurs et gérants 5.15 5.8 4.14 4.7 Instruments financiers dérivés 5.16 n.a. 4.15 n.a. Déclaration relative aux comptes consolidés 5.17 5.9 n.a. n.a. Bilan social 6 6 5 5 Règles d'évaluation 7 7 6 6 Rapport de gestion 8 8 n.a. n.a. Rapport des commissaires 9 9 7 7 Section Version 2009 Sofista - Manuel utilisateur 64 Annexe 2 - Listes de valeurs Annexe 2 - Listes de valeurs Certaines listes sont définie de manière exhaustives. D'autres offrent la possibilité d'introduire des valeurs non reprises dans la liste. Ces listes "ouvertes" sont spécifiées par une croix dans la colonne "Autre". Liste Source "Autre" Complet Abrégé Codes postaux (Belgique) La Poste X X X ISO103166 X X X X X X X X X Codes pays* 11 Codes Nace INS Tribunaux de commerce BCE Formes juridiques X 12 BCE /BNB SPF13Emploi X X X Fonctions BNB X X X Schéma du compte annuel BNB X X Code langue BNB X X Déclaration du commissaire* IRE14 X X Type d'adresse* BNB X X Nature de la mission complémentaire BNB X X Code de publication BNB X X Niveau de consolidation BNB X X Type de contact BNB X X Commissions paritaires X (*): Ces trois listes ont une valeur par défaut: Codes pays - Valeur par défaut = "BE" Déclaration du commissaire - Valeur par défaut = "Attestation sans réserve" Type d'adresse - Valeur par défaut = "Siège social" 10 11 12 13 14 International Organization for Standardization Institut National de Statistiques Banque carrefour des Entreprises Service Public Fédéral Institut des Réviseurs d'Entreprises Version 2009 Sofista - Manuel utilisateur 65 Pour plus d'informations Les personnes qui désirent plus d'informations sur le contenu, la méthodologie, les méthodes de calcul et les sources peuvent se mettre en rapport avec le service Centrale des bilans de la Banque nationale de Belgique. Tél. +32 2 221 30 01– Fax +32 2 221 32 66 [email protected] Éditeur responsable Luc Dufresne Chef du département Informations micro-économiques Banque nationale de Belgique boulevard de Berlaimont 14 – 1000 Bruxelles - BELGIQUE