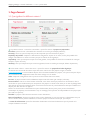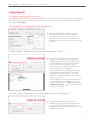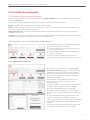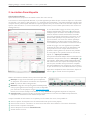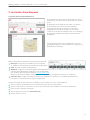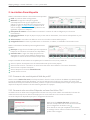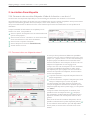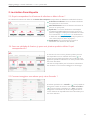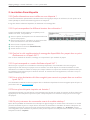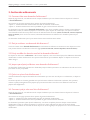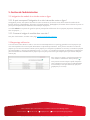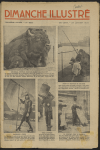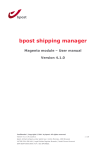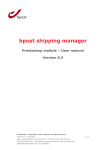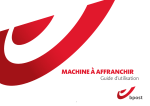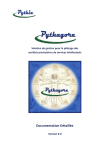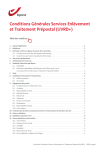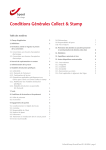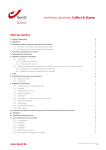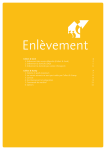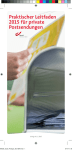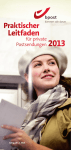Download Shipping Manager
Transcript
Shipping Manager : manuel d’utilisation I V.1.0 I janvier 2014 Shipping Manager Manuel d’utilisation 1 Shipping Manager : manuel d’utilisation I V.1.0 I janvier 2014 Sommaire 1. Page d’accueil 3 1.1. Comment se présente ma page d’accueil ? 1.1.1. Menu de navigation 1.1.2. Page d’accueil 1.1.3. Menu de droite 1.2. Que signifient les différents statuts ? 1.3. Quand les statuts sont-ils mis à jour ? 1.4. Comment puis-je changer la période de référence ? 1.5. Dans l’onglet « Bienvenue», à quoi correspond la fonction « Profil » ? 1.6. Dans l’onglet « Bienvenue», à quoi correspond la fonction « Préférences » ? 3 3 3 3 4 5 5 2. La création d’une étiquette 6 2.1. Comment puis-je créer une étiquette ? 2.1.1. Comment créer une étiquette en mode manuel ? A. Livraison à domicile ou au bureau A bis. Livraison au bureau : bpack Business B. Livraison dans un point d’enlèvement C. Livraison dans un distributeur automatique de paquets D. Livraison à l’étranger 2.1.2. Comment créer une étiquette à l’aide du profil ? 2.1.3. Comment créer une série d’étiquette sur base d’un fichier CSV ? 2.1.4. Comment créer une série d’étiquette à l’aide de la fonction « one shot » ? 2.2. Comment créer une étiquette retour ? 2.3. À quoi correspondent les 4 boutons de sélection en début d’écran ? 2.4. Sous une méthode de livraison, je peux avoir plusieurs produits visibles. À quoi correspondent-ils ? 2.5. Comment enregistrer une adresse que je viens d’encoder ? 2.6. Comment utiliser les adresses enregistrées ? 2.7. Comment voir l’ensemble des options disponibles pour un paquet ? 2.8. À quoi correspond le champ « référence » ? 2.9. À quoi correspond le champ « message libre » ? 2.10. À quoi correspond le champ « Centre de coût » ? 2.11. Quand suis-je obligé de remplir le poids ? 2.12. Quelles informations seront visibles sur mon étiquette ? 2.13. À quoi correspondent les différents boutons de confirmation ? 2.14. Quel est le coût supplémentaire du message de disponibilité d’un paquet dans un point d’enlèvement ou un bpack 24/7 ? 2.15. À quoi correspond un numéro d’utilisateur bpack 24/7 ? 6 6 6 7 8 5 5 9 9 10 10 10 11 12 12 12 13 13 13 13 13 13 14 14 2.16. Est-ce qu’un destinataire doit être enregistré pour recevoir un paquet dans une machine bpack 24/7 ? 14 2.17. Est-ce qu’une étiquette imprimée est facturée ? 14 2.18. Où puis-je retrouver les commandes venant du module webshop ? 14 3. Gestion des enlèvements 15 3.1. Comment faire une demande d’enlèvement ? 3.2. Dois-je confirmer une demande d’enlèvement ? 3.3. Puis-je modifier les données une fois la demande effectuée ? 3.4. Jusque quand puis-je effectuer une demande d’enlèvement ? 3.5. Qu’est ce qu’une liste d’enlèvement ? 3.6. Comment puis-je créer une liste d’enlèvement ? 3.7. Dois-je avoir une demande d’enlèvement pour avoir une liste ? 3.8. Jusque quand puis-je modifier ma liste ? 3.9. Quelle est la valeur de cette liste auprès de bpost ? 3.10. Comment puis-je ajouter des paquets à la liste ? 15 15 4. Outil de recherche d’un paquet 16 4.1. Comment savoir où se trouve mon paquet ? 4.2. Où puis-je trouver la fonction de recherche dans l’application ? 4.3. Comment puis-je avoir une vision détaillée de mon paquet ? 4.4. Quand est ce que les statuts sont mis à jour dans l’application ? 4.5. À quoi correspondent les deux onglets dans l’outil de recherche ? 4.6. Quelle est la plage de temps pour une recherche ? 4.7. Jusque quand puis-je recherche un paquet ? 16 5. Gestion de l’administration 17 5.1. Gestion des adresses 5.1.1. Où se trouve mon carnet d’adresse ? 5.1.2. Comment puis-je importer des adresses ? 5.1.3. Comment puis-je modifier mes adresses ? 5.1.4. Comment puis-je ajouter des adresses ? 5.2. Intégration du module à un site de vente en ligne 5.2.1. À quoi correspond l’intégration à un site internet de vente en ligne ? 5.2.2. Comment intégrer le module dans mon site ? 5.3 Rapportage self-service 17 17 17 17 17 15 15 15 15 16 16 16 16 16 16 16 17 17 17 18 18 18 18 14 14 2 Shipping Manager : manuel d’utilisation I V.1.0 I janvier 2014 1. Page d’accueil 1.1. Comment se présente ma page d’accueil ? 1 2 3 4 5 6 7 12 8 13 14 9 10 11 1.1.1. Menu de navigation Le menu de navigation vous permet d’avoir une vue générale entre les différentes pages d’aperçus. Page d’acceuil : 1 2 3 4 5 6 7 C ommandes : vue d’ensemble des envois des différents comptes avec la possibilité de filtrer l’information ; D emandes d’enlèvement : cette page contient un aperçu des demandes d’enlèvement et des listes d’enlèvement déjà créées dans le système ; Admin : vue sur les adresses des expéditeurs, des destinataires, des adresses d’enlèvements et paramètres pour l’intégration du module du Shipping Manager à un site internet commercial ; Icône : cet icône permet de retourner sur le portail de bpost avec l’ensemble des applications disponibles ; B ienvenu(e) : aperçu du compte d’utilisateur qui est connecté ; Se déconnecter : vous permet de retourner sur le site de bpost et ne plus être connecté à l’application ; Aide : ce lien ouvre une nouvelle page avec l’ensemble des questions les plus fréquemment posées et un mode d’emploi afin de vous aider dans vos actions à travers l’application. 1.1.2. Page d’accueil ( 8 ) Sur base d’un compte client et d’une période déterminée, un ensemble de statuts des envois et des demandes d’enlèvement est affiché. Un aperçu des demandes d’enlèvement est également disponible. Toujours en étant lié à un compte client, trois actions sont activables : 9 Création d’envois 10 Demande d’enlèvement 11 Recherche d’un envoi • S i plusieurs comptes clients sont liés les uns aux autres, plusieurs cadres apparaitront avec un cadre récapitulatif au début. • A fin d’effectuer une action, les boutons devront être utilisés par cadre, c’est-à-dire pour un compte client précis. 1.1.3. Menu de droite 12 13 14 À droite de l’écran, l’aperçu de vis différents comptes clients est repris. Lorsque vous cliquez sur le compte qui vous intéresse, vous êtes automatiquement redirigé vers le compte concerné. D es nouvelles de bpost sont fréquemment publiées afin de vous tenir au courant du transport des paquets nationaux et internationaux. Nos données de contact sont indiquées afin de vous faciliter l’accessibilité à notre service client. 3 Shipping Manager : manuel d’utilisation I V.1.0 I janvier 2014 1. Page d’accueil 1.2. Que signifient les différents statuts ? 1 2 Aan zendingen kunnen twee types statussen worden toegekend : La première colonne – statuts des commandes - reprend les statuts de paquets en préparation En attente : permet de voir si l’ensemble des contrôles est en ordre (par exemple paiement) ; Ouvert(s) : l’envoi est prêt et l’étiquette peut être imprimée pour être associée au paquet ; Imprimé(s) aujourd’hui : l’étiquette a effectivement été générée. À partir de ce statut, il n’est plus possible de le changer manuellement. Le statut sera mis à jour par les statuts du flux logistique ; Suspendu(s) : alors que l’étiquette n’a pas encore été générée, il est possible de mettre les commandes de côté (par exemple : rupture de stock) ; Annulé(s) : alors que l’étiquette n’a pas encore été générée, l’envoi est annulé (par exemple, défaut de paiement). 1 2 La deuxième colonne – statuts des envois - reprend les statuts des paquets dans le flux logistique Ces statuts sont un résumé des statuts repris dans notre outil de suivi des paquets en ligne, l’e-Tracker (www.bpost.be/track). Si vous souhaitez disposer de l’information détaillée d’un paquet, vous pouvez toujours cliquer sur le code-barres dans l’application-même afin d’être rediriger vers l’e-Tracker. Créée : l’étiquette a été générée mais n’a pas encore été scannée dans notre réseau ; En route : le paquet transite entre les différentes étapes avant la livraison (par exemple, la douane) ; Encore à enlever : dans le cas d’une livraison à domicile, votre client n’étant pas présent lors de la livraison, doit se rendre dans un point d’enlèvement pour réceptionner son paquet. Ce dernier a été averti par un avis de passage laissé dans sa boite aux lettres lui indiquant le lieu et les heures d’ouverture du point d’enlèvement ainsi que le délai dont il dispose pour aller chercher son paquet. Dans le cas d’une livraison à destination d’un point d’enlèvement (bureau poste, point poste ou distributeur automatique de paquets), votre destinataire a reçu un message pour le prévenir de la disponibilité de son paquet (soit par e-mail, soit par sms) ; Distribué : le paquet a effectivement été remis à votre destinataire ; Retour à l’expéditeur : le paquet n’a pas été remis à votre destinataire et vous est retourné. Le destinataire n’est pas venu le chercher dans le point d’enlèvement, a refusé le paquet ou l’adresse n’existe pas, par exemple. Le statut des enlèvements reprend les demandes d’enlèvement et les listes d’enlèvement pour la période et le compte d’utilisateur concerné. 4 Shipping Manager : manuel d’utilisation I V.1.0 I janvier 2014 1. Page d’accueil 1.3. Quand les statuts sont-ils mis à jour ? Pour les paquets en préparation, les statuts sont immédiatement mis à jour. En ce qui concerne les statuts des paquets dans le flux logistique, ils sont mis à jour automatiquement une fois par nuit ou peuvent être mis à jour sur demande dans la page « Commandes ». 1.4. Comment puis-je changer la période de référence ? 1 1 Au niveau de la page d’accueil, dans le premier cadre disponible, il est possible de modifier la date de référence pour se positionner entre une date allant d’un jour à trente jours. Par défaut, les quinze derniers jours sont repris comme période de référence. 1.5. D ans l’onglet « Bienvenue», à quoi correspond la fonction « Profil » ? 2 U n profil est un raccourci dans la création d’une étiquette. Cette fonction permet de définir un produit par défaut pour une méthode de livraison ou une combinaison d’une méthode de livraison avec un produit et un ou plusieurs services supplémentaires. Les profils sont définis pour les envois nationaux ou internationaux. Plusieurs profils peuvent être disponibles pour les envois nationaux et internationaux mais un seul profil peut être défini par défaut. Ce profil par défaut arrive automatiquement lors de l’ouverture de l’écran de création. Si vous souhaitez mettre un produit par défaut par méthode de livraison sans utiliser les profils, vous pouvez le configurer via l’ « Admin », dans la partie « Méthode de livraison » ( 3 ). Le produit par défaut peut alors y être défini. 2 3 1.6. D ans l’onglet « Bienvenue», à quoi correspond la fonction « Préférences » ? 4 2 L es préférences définissent des choix pour différentes actions prédéfinies. C’est notamment le cas pour définir le format d’impression des étiquettes au format A4 (standard) ou au format A6 (imprimante en rouleau). 5 Shipping Manager : manuel d’utilisation I V.1.0 I janvier 2014 2. La création d’une étiquette 2.1. Comment puis-je créer une étiquette ? À partir de la page d’accueil, vous sélectionnez d’abord le compte d’utilisateur que vous désirez choisir et cliquer sur le bouton « nouvel envoi » Vous arrivez sur la page standard de création d’un envoi avec différentes manières de création : Manuel : l’ensemble des informations sont remplies individuellement ; Profil : sur base de la création d’un raccourci (voir chapitre 1 1.5), vous pouvez définir une méthode de livraison avec un produit et des services supplémentaires liés ; Chargement d’un CSV : sur base d’un modèle de base défini, jusque 1000 étiquettes peuvent être chargées dans l’application en une fois ; One-Shot : pour une livraison nationale à domicile, il est possible de définir une combinaison d’un produit et d’options pour plusieurs adresses du carnet d’adresses enregistré dans l’application. 2.1.1. Comment créer une étiquette en mode manuel ? 1 2 Trois méthodes de livraison sont disponibles en Belgique : 1 Livraison à domicile ou au bureau ; 2 Livraison dans un point d’enlèvement (bureau de poste ou point poste) ; 3 Livraison dans un distributeur automatique de paquets - bpack 24/7 3 Pour les livraisons à l’étranger, les livraisons sont uniquement disponibles vers un domicile ou un bureau. A. Livraison à domicile ou au bureau 4 5 6 Vous sélectionnez une livraison à destination d’un domicile ou d’un bureau ( 4 ). Après la sélection de la méthode de livraison, vous pouvez encore choisir le produit que vous désirez pour votre envoi. Suivant le produit choisi, certaines options seront disponibles, comprises ou invisibles. Dès la sélection d’une méthode de livraison, vous pouvez remplir les champs d’expéditeur et de destinataire ( 5 ). Lorsqu’il s’agit d’une nouvelle adresse, il est possible de l’enregistrer dans l’application grâce à un « alias ». Des services supplémentaires sont disponibles immédiatement dans l’application. Ces trois options sont les services les plus fréquemment demandés chez bpost. Si vous souhaitez des options supplémentaires, vous pouvez les demander via le bouton de sélection « plus » ( 6 ). L’ensemble des options disponibles sur base de la méthode de livraison et du produit seront alors visibles. Une fois une option supplémentaire sélectionnée, elle sera également visible dans l’écran de création. 6 Shipping Manager : manuel d’utilisation I V.1.0 I janvier 2014 2. La création d’une étiquette A bis. Livraison au bureau bpack 24h Business (uniquement accessible si inclus dans votre contrat) Si vous avez un contrat bpack 24h Business, ce produit apparaîtra par défaut lorsque vous aurez cliqué sur « à domicile ou au bureau ». Les options « Basic Insurance » et « Automatic 2nd presentation » sont déjà cochées parce qu’elles sont comprises dans le produit bpack 24h Business. L’option Signature n’est pas cochée. Celle-ci est toutefois comprise dans l’option « Basic Insurance » et vous ne devez donc pas la sélectionner (si vous le faites quand même, vous recevrez un message d’erreur) . Si vous faites défiler la page vers le bas, vous pouvez indiquer l’emplacement de livraison ( 1 ) souhaité (par exemple, la porte de derrière ou l’entrepôt). Ce lieu de livraison doit bien entendu être librement accessible pour notre personnel. Une livraison à un bureau ou une personne bien spécifique n’est pas autorisée ; pour ce type de livraison, nous avons une solution spécifique : desktop delivery, contactez votre account manager si vous souhaitez plus d’informations concernant ce service. Au bas de la page, vous avez également la possibilité d’indiquer les heures d’ouverture du destinataire. Cela nous permet d’en tenir compte dans la mesure du possible et d’ainsi garantir une livraison sans problème de votre paquet. Pour spécifier les heures d’ouverture, cliquez sur « cliquez pour modifier ». 1 2 3 Vous pouvez maintenant indiquer les heures d’ouverture du destinataire. Vous pouvez le faire via la « saisie rapide » ( 2 ) (par exemple : 09:00-17:00 ou 09:00-12:00/13:30-17:30). Ces valeurs seront alors reprises automatiquement pour tous les jours ouvrables. Vous pouvez aussi compléter des heures différentes pour chaque jour. Si votre client a un jour de fermeture, il vous suffit de décocher ce jour-là. Après avoir complété les heures d’ouverture, cliquez sur ‘Sauver’ ( 3 ) et revenez à l’écran d’expédition. Plusieurs informations relatives à l’envoi peuvent être ajoutées : 4 5 6 7 Remarque : il s’agit d’une information qui sera imprimée 4 5 6 sur l’étiquette. 50 caractères au maximum sont disponibles ; Poids : le poids est défini en kilogrammes ; 8 9 10 11 Référence : il s’agit d’un code qui est généré automatiquement mais qui peut également être changé. Ce code est disponible pour l’outil de suivi des paquets en ligne (www.bpost.be/track). Dans le cas où aucune remarque n’est définie, ce champ référence sera également imprimé sur l’étiquette ; Centre de coûts : il s’agit d’un champ qui permet une séparation sur la facture entre différents départements, entreprises ou actions au sein d’un même compte client. 7 12 Lorsque l’ensemble de l’information est complétée pour la création d’un envoi, il est possible de 8 9 10 11 12 Sauver et ajouter des étiquettes avec les mêmes références que les autres paquets ; Sauver l’envoi actuel et commencer un nouvel envoi doté d’une autre référence et d’un autre destinataire ; Sauver l’envoi et imprimer l’étiquette ; Sauver l’étiquette et fermer la création d’envois ; A nnuler l’action en cours. 7 Shipping Manager : manuel d’utilisation I V.1.0 I janvier 2014 2. La création d’une étiquette B. Livraison dans un point d’enlèvement Vous sélectionnez une livraison à destination d’un point d’enlèvement, c’est-à-dire un bureau de poste ou un point poste. En choisissant cette méthode de livraison , les options de notification via e-mail ou sms au destinataire sont comprises dans le prix de l’envoi. Il faut donc obligatoirement remplir les champs soit de l’adresse e-mail, soit du numéro de téléphone avec un code langue, la langue dans laquelle l’avertissement sera adressé au destinataire. Lors de la sélection d’un point d’enlèvement, une carte géographique apparait et il est possible d’y configurer des paramètres de recherches. Plusieurs informations relatives à l’envoi peuvent être ajoutées : 1 2 3 4 Remarque : il s’agit d’une information qui sera imprimée 1 2 3 sur l’étiquette. 50 caractères au maximum sont disponibles ; Poids : le poids est défini en kilogrammes ; 5 6 7 8 Référence : il s’agit d’un code qui est généré automatiquement mais qui peut également être changé. Ce code est disponible pour l’outil de suivi des paquets en ligne (www.bpost.be/track). Dans le cas où aucune remarque n’est définie, ce champ référence sera également imprimé sur l’étiquette ; Centre de coûts : il s’agit d’un champ qui permet une séparation sur la facture entre différents départements, entreprises ou actions au sein d’un même compte client. 4 9 Lorsque l’ensemble de l’information est complétée pour la création d’un envoi, il est possible de 5 6 7 8 9 Sauver et ajouter des étiquettes avec les mêmes références que les autres paquets ; Sauver l’envoi actuel et commencer un nouvel envoi doté d’une autre référence et d’un autre destinataire ; Sauver l’envoi et imprimer l’étiquette ; Sauver l’étiquette et fermer la création d’envois ; Annuler l’action en cours. 8 Shipping Manager : manuel d’utilisation I V.1.0 I janvier 2014 2. La création d’une étiquette C. Livraison dans un distributeur automatique de paquets Vous sélectionnez une livraison à destination d’un bpack 24/7, le distributeur automatique de paquets. En choisissant cette méthode de livraison, les options de notification via e-mail ou sms au destinataire sont comprises dans le prix de l’envoi. Sur base de votre compte utilisateur, le système vous reconnait et peut reconnaitre les paramètres d’envois du destinataire : langue, adresse e-mail, numéro de téléphone et distributeur automatique de paquets préféré. Plusieurs informations relatives à l’envoi peuvent être ajoutées : 1 2 3 4 Remarque : il s’agit d’une information qui sera imprimée 1 2 3 sur l’étiquette. 50 caractères au maximum sont disponibles ; Poids : le poids est défini en kilogrammes ; 5 6 7 8 Référence : il s’agit d’un code qui est généré automatiquement mais qui peut être également changé. Ce code est disponible pour l’outil de suivi des paquets en ligne (www.bpost.be/track), l’e-Tracker. Dans le cas où aucune remarque n’est définie, ce champ référence sera également imprimé sur l’étiquette ; Centre de coûts : il s’agit d’un champ qui permet une séparation sur la facture entre différents départements, entreprises ou actions au sein d’un même compte client. 4 9 Lorsque l’ensemble de l’information est complétée pour la création d’un envoi, il est possible de 5 6 7 8 9 Sauver et ajouter des étiquettes avec les mêmes références que les autres paquets ; Sauver l’envoi actuel et commencer un nouvel envoi doté d’une autre référence et d’un autre destinataire ; Sauver l’envoi et imprimer l’étiquette ; Sauver l’étiquette et fermer la création d’envois ; Annuler l’action en cours. D. Livraison à l’étranger Vous avez un envoi destiné à l’étranger. Vous avez la possibilité d’envoyer vos paquets internationaux uniquement à destination d’un domicile ou d’un bureau ( 10 ). 10 Après la sélection de la méthode de livraison, vous pouvez encore choisir le produit que vous désirez pour votre envoi. Suivant le produit choisi, certaines options seront disponibles, comprises ou invisibles. Dès la sélection d’une méthode de livraison, vous pouvez remplir les champs d’expéditeur et de destinataire. Lorsqu’il s’agit d’une nouvelle adresse, il vous est possible de l’enregistrer dans l’application grâce à un « alias ». 9 Shipping Manager : manuel d’utilisation I V.1.0 I janvier 2014 2. La création d’une étiquette Plusieurs informations relatives à l’envoi doivent être ajoutées : 1 2 3 4 5 6 Poids : le poids est défini en kilogrammes ; 1 2 Référence : il s’agit d’un code qui est généré 3 4 5 6 automatiquement mais qui peut également être changé. Ce code est disponible pour l’outil de suivi des paquets en ligne (www.bpost.be/track). Dans le cas où aucune remarque n’est définie, ce champ référence sera également imprimé sur l’étiquette ; Description du contenu : une information concernant le contenu du colis est obligatoire pour les envois internationaux ; Instruction de retour : lorsque le paquet n’a pas pu être remis au destinataire, il est retourné à l’expéditeur ou peut être détruit ; Valeur contenu : cette valeur est définie en euros et est la valeur commerciale du paquet ; Catégorie de l’envoi : le choix est possible entre un document, un cadeau, un échantillon commercial ou autre. Plusieurs informations facultatives peuvent également être ajoutées : 7 8 Remarque : il s’agit d’une information qui sera imprimée sur l’étiquette. 50 caractères au maximum sont disponibles ; Centre de coûts : il s’agit d’un champ qui permet une séparation sur la facture entre différents départements, entreprises ou actions au sein d’un même compte client. 7 9 8 10 11 12 13 Lorsque l’ensemble de l’information est complété pour la création d’un envoi, il est possible de 9 10 11 12 13 Sauver et ajouter des étiquettes avec les mêmes références que les autres paquets ; Sauver l’envoi actuel et commencer un nouvel envoi doté d’une autre référence et d’un autre destinataire ; Sauver l’envoi et imprimer l’étiquette ; Sauver l’étiquette et fermer la création d’envois ; Annuler l’action en cours. 2.1.2. Comment créer une étiquette à l’aide du profil ? Dans l’écran de création d’un envoi, vous disposez, dans le haut de l’ écran, de la liste des différents profils disponibles et créés au préalable. Dans la liste déroulante, vous pouvez sélectionner le profil que vous désirez. Une fois le profil sélectionné, les champs de méthode de livraison, produits et options sont automatiquement remplis. Vous pouvez alors remplir les champs des adresses et les informations générales sur le paquet. 2.1.3. Comment créer une série d’étiquette sur base d’un fichier CSV ? Un fichier CSV est un fichier Excel enregistré dans le format CSV. Pour pouvoir utiliser cette méthode, le format des colonnes doit être respecté sur base de l’exemple pour les envois nationaux ou les envois internationaux. Un mode d’emploi est disponible à part pour le chargement des données. Dans l’écran de création d’un envoi, un bouton de sélection est disponible dans le haut de l’écran à droite pour le chargement des fichiers CSV ( 14 ). 14 Si les données ne sont pas complétées correctement, un message d’erreur mettra en évidence les erreurs afin qu’elles soient corrigées. 10 Shipping Manager : manuel d’utilisation I V.1.0 I janvier 2014 2. La création d’une étiquette 2.1.4. C omment créer une série d’étiquette à l’aide de la fonction « one shot » ? Cette fonction est uniquement disponible pour les envois belges à destination d’un domicile ou d’un bureau. Vous sélectionnez le produit et les options que vous souhaitez ainsi que votre adresse d’expédition. Vous pouvez ensuite remplir les informations générales d’envois (remarques, centre coûts, référence et poids). Vous pouvez sélectionner les adresses de votre carnet d’adresse qui doivent être sélectionnées en tant qu’adresse de destination. Lorsque l’ensemble de l’information est complétée pour la création d’un envoi, il est possible de 1 2 3 4 5 Sauver et ajouter des étiquettes avec les mêmes références que les autres paquets ; Sauver l’envoi actuel et commencer un nouvel envoi doté d’une autre référence et d’un autre destinataire ; Sauver l’envoi et imprimer l’étiquette ; Sauver l’étiquette et fermer la création d’envois ; Annuler l’action en cours. 1 2 3 4 5 2.2. C omment créer une étiquette retour ? 6 7 En tant que client professionnel, différentes possibilités s’offrent à vous pour créer une étiquette retour pour votre paquet. Les « paquets retours » ne vous sont facturés que lorsque le paquet est effectivement scanné dans notre réseau de distribution. Par conséquent, le fait de créer une étiquette sur l’application ne vous engage à rien. Lorsque vous avez créé une étiquette vers une destination, vous avez la possibilité de demander en même temps une étiquette pour que le paquet vous soit retourné. Au moment de l’impression de l’étiquette, deux documents sont à votre disposition. Le premier document comprend l’étiquette d’envoi du paquet uniquement. 7 Le second document comprend l’ étiquette pour l’envoi ainsi que l’ étiquette pour le retour du paquet. Lors de la création d’un fichier d’import au format CSV, vous pouvez également introduire une demande pour les étiquettes bpack Easy Retour (retour belge). Le code produit est « EASY ». 6 8 Lorsque la création d’une étiquette est terminée, il est possible de créer une étiquette retour ( 8 ) via l’aperçu des commandes. Il suffit de sélectionner l’étiquette pour laquelle on souhaite créer une étiquette retour et de la générer. 9 Dans l’écran de base de la création d’étiquettes, cela est possible en sélectionnant le produit bpack Easy Retour ( 9 ). Si vous utilisez la même référence que celle déjà utilisée dans le passé, vos envois retour seront liés à vos envois initiaux. 11 Shipping Manager : manuel d’utilisation I V.1.0 I janvier 2014 2. La création d’une étiquette 2.3. À quoi correspondent les 4 boutons de sélection en début d’écran ? Les 4 boutons de sélection du début de la création d’une étiquette correspondent aux différentes méthodes de livraison. 1 2 3 1 2 3 4 4 À domicile ou au bureau : l’envoi est destiné à l’adresse d’un particulier ou d’un bureau ; P oint d’enlèvement : l’envoi est destiné à un bureau de poste ou un point poste ; bpack 24/7 : ce sont des distributeurs automatiques de paquets accessibles 24 heures sur 24 et 7 jours sur 7, partout en Belgique. Il suffit que le destinataire soit inscrit sur le site internet www.bpack247.be et de sélectionner le distributeur automatique de paquets le plus proche où vous voulez envoyer et retirer vos paquets ; bpack World : envoi à l’étranger d’un paquet à destination d’un domicile ou d’un bureau. 2.4. Sous une méthode de livraison, je peux avoir plusieurs produits visibles. À quoi correspondent-ils ? En fonction de votre contrat, plusieurs produits peuvent être disponibles sous une méthode de livraison ( 5 ). Un produit peut être défini par défaut (via le profil) mais il est également possible de sélectionner un autre produit à l’aide d’une liste déroulante. Ces listes sont disponibles pour les livraisons à destination d’un domicile ou d’un bureau en Belgique ou à l’étranger. 5 2.5. Comment enregistrer une adresse que je viens d’encoder ? 6 Si l’adresse par défaut est « nouvelle » ( 6 ), il est possible de l’enregistrer. Il suffit de cocher la case « Sauver sous l’alias » ( 7 ) en bas de l’écran et d’attribuer un « alias » à l’adresse enregistrée. Cette adresse est dès lors enregistrée dans le carnet d’adresses et disponible dans la liste déroulante pour une future sélection. 7 12 Shipping Manager : manuel d’utilisation I V.1.0 I janvier 2014 2. La création d’une étiquette 2.6. Comment utiliser les adresses enregistrées ? 1 Après avoir chargé des adresses ou les avoir enregistrées lors de créations précédentes, il est possible de consulter les adresses dans le champ « adresse par défaut » ( 1 ). En cliquant sur la flèche, l’ensemble des adresses enregistrées est disponible dans la liste déroulante et peuvent être sélectionnées. 2.7. C omment voir l’ensemble des options disponibles pour un paquet ? Lors de la création d’un paquet, en ayant choisi une méthode de livraison et un produit, une sélection d’options est pré-proposée. Il ne s’agit pas de l’ensemble des options disponibles mais des options les plus-fréquemment utilisées. Si vous souhaitez voir l’ensemble des options, vous devez cliquer sur le bouton de sélection « plus ». La liste complète des options disponibles pour la combinaison méthode de livraison et produit s’affiche à l’écran. Une fois une option supplémentaire sélectionnée, elle est directement visible dans l’écran générique de création d’un envoi. 2.8. À quoi correspond le champ « référence » ? La référence est un champ qui permet de retrouver le paquet dans l’outil de suivi des paquets en ligne (www.bpost.be/track) sur une autre base que le code-barres. Cette référence est générée automatiquement par le système de façon unique et peut être modifiée par vous-même. Par exemple, le numéro de commande ou un code interne sont des codes qui peuvent également remplir le champ référence. Dans le cas où aucun message libre n’est défini, ce champ référence sera également imprimé sur l’étiquette 2.9. À quoi correspond le champ « message libre » ? Le message libre est un champ qui sera imprimé sur l’étiquette du paquet. Ce champ peut contenir jusqu’à 50 caractères et peut reprendre différentes informations. 2.10. À quoi correspond le champ « Centre de coût » ? Le centre coût permet de faire une répartition sur une facture d’un compte client. Cette répartition est faite sur base d’un code unique (code campagne, département, répartition entre sociétés, etc.). 2.11. Q uand suis-je obligé de remplir le poids ? Les poids pour les envois à destination de la Belgique ne doivent pas être remplis. Pour tout envois à l’étranger, le poids est un champ obligatoire. 13 Shipping Manager : manuel d’utilisation I V.1.0 I janvier 2014 2. La création d’une étiquette 2.12. Quelles informations seront visibles sur mon étiquette ? À côté des informations opérationnelles nécessaires dans le flux logistique tels que le code-barres, le code produit et les codes symboliques, d’autres informations figureront sur l’étiquette. Il s’agit des données relatives à l’expéditeur, le destinataire et le message libre. 2.13. À quoi correspondent les différents boutons de confirmation ? Lorsque l’ensemble de l’information est complétée pour la création d’un envoi, il est possible de 1 2 3 4 5 Sauver et ajouter des étiquettes avec les mêmes références que les autres paquets ; Sauver l’envoi actuel et commencer un nouvel envoi doté d’une autre référence et d’un autre destinataire ; Sauver l’envoi et imprimer l’étiquette ; Sauver l’étiquette et fermer la création d’envois ; Annuler l’action en cours. 1 2 3 4 5 2.14. Quel est le coût supplémentaire du message de disponibilité d’un paquet dans un point d’enlèvement ou un bpack 24/7 ? Pour ces deux méthodes de livraison, le message est compris dans le prix standard du paquet. 2.15. À quoi correspond un numéro d’utilisateur bpack 24/7 ? Afin d’envoyer un paquet vers un distributeur automatique bpack 24/7, votre destinataire doit être enregistré auprès de bpost. Afin d’envoyer un paquet vers une machine, vous devez disposer du numéro d’utilisateur de votre destinataire. Ce numéro à 6 chiffres est unique pour chaque utilisateur et reprend une machine de préférence ainsi que ses préférences d’avertissement pour la livraison de l’envoi. Au moment de son enregistrement, votre client a reçu un numéro d’utilisateur propre. 2.16. Est-ce qu’un destinataire doit être enregistré pour recevoir un paquet dans une machine bpack 24/7 ? Tout destinataire souhaitant recevoir son paquet dans un distributeur bpack 24/7 doit être enregistré auprès de bpost. Il peut le faire via le site www.bpack247.be. 2.17. E st-ce qu’une étiquette imprimée est facturée ? Une étiquette imprimée n’est pas facturée. Cette étiquette n’est facturée qu’à partir du moment où elle est dans le flux logistique bpost. Une étiquette ne peut être copiée : chaque étiquette a un code-barres unique pour le suivi en ligne des paquets. 2.18. Où puis-je retrouver les commandes venant du module webshop ? bpost offre la possibilité aux détenteurs d’une boutique en ligne d’intégrer un module de lieux de livraison. Ce module permet d’automatiser la prise en compte du lieu de livraison du destinataire et d’accélérer la création d’étiquettes. Les commandes provenant de votre site de vente en ligne arrivent dans le statut « ouvert » ou « En attente » suivant votre intégration. Après vérification du paiement, vous pouvez imprimer votre étiquette dans le module et le statut de l’étiquette sera alors « imprimé ». 14 Shipping Manager : manuel d’utilisation I V.1.0 I janvier 2014 3. Gestion des enlèvements 3.1. Comment faire une demande d’enlèvement ? Depuis la page d’accueil, vous sélectionnez le compte d’utilisateur que vous désirez choisir et cliquez sur le bouton « nouvel enlèvement » Vous arrivez sur une page reprenant deux options de gestion d’enlèvement. • Option 1 : création d’une liste d’enlèvement sans faire de demande d’enlèvement ; • Option 2 : demande d’enlèvement avec la possibilité de gérer une liste liée à la demande. En choisissant la seconde option (demande d’enlèvement), vous devez compléter plusieurs champs comme l’adresse d’enlèvement, la date, le nombre de paquets, le volume et le poids. À partir de cette étape, vous pouvez confirmer votre demande à l’aide des trois premier boutons de sélectionen bas de l’écran (sauver et nouveau, sauver et imprimer, sauver et fermer). Avec une de ces actions, la demande d’enlèvement est effective et le chauffeur passera le jour demandé. Les demandes d’enlèvement pour le jour-même doivent être introduites avant 11h30. 3.2. D ois-je confirmer une demande d’enlèvement ? Lors de la création d’une demande d’enlèvement, la confirmation est effective au moment où vous cliquez sur un des trois premiers boutons de sélection en bas de la page (sauver et nouveau, sauver et imprimer, sauver et fermer). 3.3. P uis-je modifier les données une fois la demande effectuée ? En cliquant sur le bouton « enlèvement » dans le menu supérieur, vous arrivez dans l’aperçu des différentes demandes d’enlèvement ou listes d’enlèvement. Vous pouvez choisir la liste que vousdésirez adapter en cliquant sur l’icône en début de ligne. 3.4. Jusque quand puis-je effectuer une demande d’enlèvement ? Les demandes d’enlèvement peuvent être demandées jusqu’à 11h30 le jour-même. Les enlèvements le week-end ou les jours fériés ne sont pas possible. 3.5. Q u’est ce qu’une liste d’enlèvement ? Une liste d’enlèvement reprend l’ensemble des informations que vous avez encodé pour un enlèvement, un dépôt ou autre. Cette liste reprend vos données générales ainsi que les données relatives à l’enlèvement (adresses, date, quantité, volume et poids) mais également des paquets qui pourraient être liés à cette liste. Vous définissez cette liste de paquets dans l’application. 3.6. Comment puis-je créer une liste d’enlèvement ? Depuis la page d’accueil, vous sélectionnez le compte d’utilisateur que vous désirez choisir et cliquez sur le bouton « nouvel enlèvement » Vous arrivez sur une page reprenant deux options de gestion d’enlèvement. • Option 1 : création d’une liste d’enlèvement sans faire de demande d’enlèvement ; • Option 2 : demande d’enlèvement avec la possibilité de gérer une liste liée à la demande. En choisissant la première option (liste d’enlèvement), vous devez compléter plusieurs champs comme l’adresse d’enlèvement, la date, le nombre de paquets, le volume et le poids. L’adresse et la date sont les seuls champs obligatoires. La création de cette liste n’a aucun impact sur le flux logistique des paquets ou sur une toute demande d’enlèvement. 15 Shipping Manager : manuel d’utilisation I V.1.0 I janvier 2014 3. Gestion des enlèvements 3.7. D ois-je avoir une demande d’enlèvement pour avoir une liste ? La liste d’enlèvement peut être créée sans être liée à une demande d’enlèvement. La création de cette liste n’a aucun impact sur le flux logistique des paquets ou sur une toute demande d’enlèvement. 3.8. Jusque quand puis-je modifier ma liste ? Vous pouvez modifier la liste à volonté afin d’avoir la meilleure réalité par rapport aux paquets effectivement envoyés. 3.9. Quelle est la valeur de cette liste auprès de bpost ? La liste qui se trouve dans l’application n’a aucune valeur par rapport à bpost. Une fois cette liste imprimée, le chauffeur va contrôler le nombre de paquets afin d’éventuellement corriger le rapport et le signer. 3.10. Comment puis-je ajouter des paquets à la liste ? En cliquant sur le bouton « enlèvement » dans le menu supérieur, vous arrivez dans l’aperçu des différentes demandes d’enlèvement ou liste d’enlèvement. Vous choisissez la liste que vous désirez adapter en cliquant sur l’icône en début de ligne. 4. Outil de recherche d’un paquet 4.1. Comment savoir où se trouve mon paquet ? Grâce à l’outil Shipping Manager, vous vous facilitez la recherche d’un envoi en route ou non. Vous disposer de plusieurs champs pour vos recherche à travers une fonctionnalité à part dans l’outil. Via l’outil de recherche, vous avez la possibilité de mettre en place plusieurs filtres pour retrouver le ou les envoi(s) qui vous intéresse(nt). Une fois que vous avez sélectionné un envoi qui vous intéresse, vous pouvez cliquer sur le code-barres et êtes redirigé vers l’outil de suivi des paquets en ligne avec les informations du paquet. 4.2. Où puis-je trouver la fonction de recherche dans l’application ? À partir de la page d’accueil, vous pouvez sélectionner la fonction de recherche en bas à droite d’un compte client. Sur cette base, vous pouvez remplir un ou plusieurs champs afin d’effectuer votre recherche et ainsi retrouver un ou plusieurs envois. 4.3. C omment puis-je avoir une vision détaillée de mon paquet ? Après avoir sélectionné l’envoi que l’utilisateur veut suivre, il peut cliquer sur le lien du code-barres pour être redirigé vers l’outil de suivi en ligne et avoir une vision détaillée des différentes étapes. 4.4. Quand est ce que les statuts sont mis à jour dans l’application ? Pour les paquets en préparation, les statuts sont mis immédiatement à jour [ouvert, en attente, imprimé, suspendus, annulé]. Pour ce qui est des statuts des paquets dans le flux logistique, ils sont mis à jour automatiquement une fois par nuit ou peuvent être mis à jour sur demande dans la page des commandes [créé, en transit, en attente d’enlèvement, distribué, retour à l’expéditeur]. Vous pouvez également mettre les statuts manuellement à jour. 16 Shipping Manager : manuel d’utilisation I V.1.0 I janvier 2014 4. Outil de recherche d’un paquet 4.5. À quoi correspondent les deux onglets dans l’outil de recherche ? Le premier onglet offre un ensemble de filtre pour la recherche avec toujours une limite dans le temps. Le deuxième onglet offre une recherche sans limite de temps sur base d’un code-barres ou d’une référence. 4.6. Quelle est la plage de temps pour une recherche ? Dans le premier onglet, les recherches peuvent être entre 1 et 30 jours sans limite dans le temps. Dans le second onglet, la plage de temps n’a pas de limite. 4.7. Jusque quand puis-je recherche un paquet ? Les statuts logistiques d’un paquet sont disponibles pendant 3 mois. L’ensemble des données des paquets restent disponibles aussi longtemps que l’utilisateur le désire. 5. Gestion de l’administration 5.1. G estion des adresses 5.1.1. Où se trouve mon carnet d’adresse ? Dans le menu supérieur de l’application, un bouton « admin » est disponible. Lorsque vous cliquez sur ce bouton, un aperçu du ou des comptes qui sont liés à votre connexion est disponible. En cliquant en début de ligne, vous arrivez aux paramètres du compte. Vous disposez de la liste des adresses d’expéditeurs, de destinataires et d’expédition. Vous pouvez supprimer, modifier, exporter et importer les adresses présentes dans le carnet d’adresse. 5.1.2. Comment puis-je importer des adresses ? Une fois dans le carnet d’adresse, l’utilisateur peut, sous la forme d’un fichier CSV (Excel enregistré sous…), importer une série d’adresse dans l’application en respectant un format spécifique. Une fois importé, le système valide le transfert ou donne les erreurs lors du transfert. 5.1.3. Comment puis-je modifier mes adresses ? Une fois dans le carnet d’adresse, vous pouvez cliquer sur l’icône du stylo en début de ligne. Les champs de l’adresse sont alors modifiables. Une fois la modification effectuée, vous devez enregistrer vos actions à l’aide du bouton « sauver ». 5.1.4. Comment puis-je ajouter des adresses ? Il est possible d’ajouter des adresses au carnet de différentes façons : • Lors de la création d’un envoi, il est possible d’ajouter une nouvelle adresse en l’enregistrant via un « alias » ; • Dans l’administration du carnet d’adresse, vous pouvez ajouter une nouvelle adresse à la fois grâce à l’action « ajouter une adresse » ; • Dans l’administration du carnet d’adresse, vous pouvez importer une liste d’adresses grâce à un fichier CSV. Un fichier exemple est disponible afin de pouvoir importer les données. 17 Shipping Manager : manuel d’utilisation I V.1.0 I janvier 2014 5. Gestion de l’administration 5.2. Intégration du module à un site de vente en ligne 5.2.1. À quoi correspond l’intégration à un site internet de vente en ligne ? L’intégration permet, sans quitter l’interface de votre site internet, de montrer à vos clients toutes les méthodes de livraison de bpost : bpack@Home, la livraison à domicile standard ; bpack@bpost, la livraison dans un bureau de poste ou point poste et bpack 24/7, le distributeur automatique de paquets. Le module Admin vous permet de gérer les aspects pratiques liés à la livraison de ces paquets (impression d’étiquettes, suivi des paquets,…). 5.2.2. Comment intégrer le module dans mon site ? Pour plus d’information, consulter notre page www.bpost.be/shippingmanager 5.3 Rapportage self-service Si vous encodez votre adresse e-mail ici, vous recevez automatiquement un reporting général de tous les paquets que vous avez expédiés via le service bpack 24h Business ou bpack Europe Business. Vous pouvez consulter le nombre de paquets qui ont été correctement scannés (ou les paquets pour lesquels un problème est survenu), le nombre de paquets qui a été distribué, y compris une répartition en jour + 1 et jour + 2, le nombre de paquets qui attendent un enlèvement par le destinataire et éventuellement les paquets qui n’ont pas pu être remis (par exemple parce que l’adresse indiquée n’existe pas). 1 Pour recevoir ce rapport, vous devez mentionner votre adresse e-mail dans le champ indiqué ( 1 ). Vous pouvez ensuite indiquer à quelle fréquence vous souhaitez recevoir le rapport (hebdomadaire ou mensuelle) et sous quel format (en pdf (avec graphiques) ou en Excel). Vous souhaitez plus d’informations ? Contactez votre Account Manager bpost Service Centre : 02 201 11 11 [email protected] www.bpost.be/shippingmanager 18 bpost, société anonyme de droit public, Centre Monnaie, 1000 Bruxelles | TVA BE 0214.596.464 RPM Bruxelles | IBAN BE94 0000 0000 1414 | BIC BPOTBEB1 | Janvier 2014