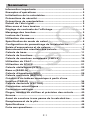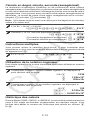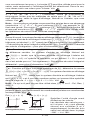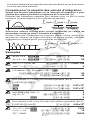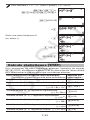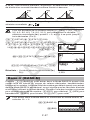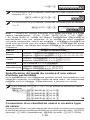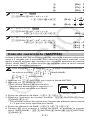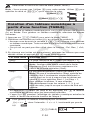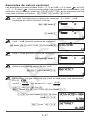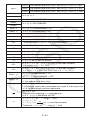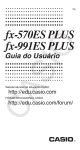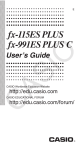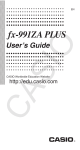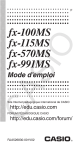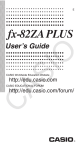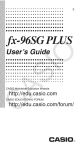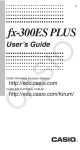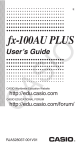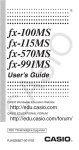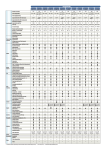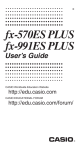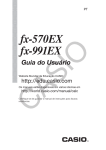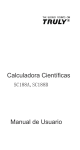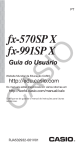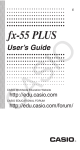Download fx-570_991ES_PLUS - Support
Transcript
F
fx-570ES PLUS
fx-991ES PLUS
Mode d’emploi
Site Internet pédagogique international de CASIO
http://edu.casio.com
FORUM PÉDAGOGIQUE CASIO
http://edu.casio.com/forum/
Sommaire
Information importante ........................................................... 2
Exemples d’opérations ........................................................... 2
Initialisation de la calculatrice................................................ 2
Précautions de sécurité .......................................................... 2
Précautions de manipulation ................................................. 2
Retrait de l’étui rigide .............................................................. 3
Mise sous et hors tension ..................................................... 3
Réglage du contraste de l’affichage ...................................... 3
Marquage des touches ............................................................ 3
Lecture de l’écran .................................................................... 4
Utilisation des menus ............................................................. 5
Spécification du mode de calcul ........................................... 5
Configuration du paramétrage de la calculatrice ................. 6
Saisie d’expressions et de valeurs ........................................ 7
Basculement des résultats des calculs............................... 10
Calculs de base ..................................................................... 11
Calculs de fonctions ............................................................. 14
Calculs de nombres complexes (CMPLX) .......................... 19
Utilisation de CALC ............................................................... 20
Utilisation de SOLVE ............................................................. 21
Calculs statistiques (STAT)................................................... 23
Base-n (BASE-N) ................................................................... 27
Calculs d’équations (EQN) .................................................. 29
Calculs matriciels (MATRIX) ................................................. 31
Création d’un tableau numérique à partir d’une
fonction (TABLE) ................................................................... 34
Calculs vectoriels (VECTOR) ................................................ 35
Constantes scientifiques ...................................................... 38
Conversion métrique ............................................................. 39
Plages, nombre de chiffres et précision des calculs ......... 40
Erreurs .................................................................................... 42
Avant de conclure à une panne de la calculatrice... .......... 44
Remplacement de la pile....................................................... 44
Spécifications ........................................................................ 45
Foire aux questions............................................................... 45
F-1
Information importante
• Les affichages et les illustrations (par exemple les noms des touches)
figurant dans ce mode d’emploi servent seulement à titre illustratif et peuvent
être légèrement différents des éléments réels qu’ils représentent.
• Le contenu de ce mode d’emploi peut être modifié sans avis préalable.
• En aucun cas CASIO Computer Co., Ltd. ne peut être tenu pour responsable
des dommages spéciaux, directs, indirects ou collatéraux, liés à ou résultant
de l’achat ou de l’emploi de ce produit et des articles fournis avec lui. En
outre, CASIO Computer Co., Ltd. décline toute responsabilité quant aux
plaintes émanant d’un tiers, quelles qu’elles soient, résultant de l’emploi
de ce produit et des articles fournis.
• Conservez la documentation à portée de main pour toute référence
future.
Exemples d’opérations
Dans ce manuel, les exemples d’opérations sont indiqués par l’icône
.
Pour tous les exemples d’opérations on présume que la calculatrice se trouve
dans son état de paramétrage initial par défaut, sauf si spécifié autrement.
Utilisez la procédure « Initialisation de la calculatrice » pour revenir à son
état de paramétrage initial par défaut.
Pour plus d’information sur les marques B, b, v et V montrés
dans les exemples d’opération, lisez « Configuration du paramétrage de la
calculatrice ».
Initialisation de la calculatrice
Pour initialiser la calculatrice et revenir au mode de calcul et à son
paramétrage initial par défaut, exécutez la procédure suivante. Notez que
cette opération efface aussi toutes les données en cours stockées dans la
mémoire de la calculatrice.
!9(CLR)3(All)=(Yes)
Précautions de sécurité
Pile
• Rangez les piles hors de la portée des jeunes enfants.
• Utilisez seulement le type de pile spécifiée dans ce manuel pour cette
calculatrice.
Précautions de manipulation
• Même si la calculatrice fonctionne normalement, remplacez la pile
au moins une fois tous les trois ans (LR44 (GPA76)), ou deux ans
(R03 (UM-4)).
Une pile usée peut fuir, entraînant des dommages et un dysfonctionnement
de la calculatrice. Ne laissez jamais une pile usée dans la calculatrice. Ne
jamais utiliser la calculatrice si la pile est épuisée (fx-991ES PLUS).
• La pile fournie avec cette calculatrice a pu se décharger légèrement
pendant le transport et l’entreposage. C’est pourquoi cette pile devra
éventuellement être changée plus rapidement que prévu.
F-2
• Ne pas utiliser une pile Oxyride* avec ce produit, ni aucune autre type
de pile primaire de nickel. Une incompatibilité entre ce type de piles et
les spécifications du produit peut écourter la durée de vie de la pile
et provoquer un dysfonctionnement de la calculatrice.
• Evitez d’utiliser et d’entreposer la calculatrice à des endroits exposés
à des températures extrêmes, à une humidité élevée et à grandes
quantités de poussière.
• Ne laissez jamais tomber la calculatrice et ne l’exposez pas à des
chocs ou des déformations.
• N’essayez jamais d’ouvrir la calculatrice.
• Utilisez un chiffon doux et sec pour nettoyer l’extérieur de la
calculatrice.
• Chaque fois que vous vous débarrassez des piles, assurez-vous de
le faire selon les lois et règles de votre région.
* Les noms de sociétés et produits utilisés dans ce manuel peuvent
correspondre à des marques déposées par leurs propriétaires respectifs.
Retrait de l’étui rigide
Avant d’utiliser la calculatrice, enlevez l’étui
rigide en le faisant glisser vers le bas et
fixez-le à l’arrière de la calculatrice, comme
indiqué sur l’illustration.
Mise sous et hors tension
Appuyez sur O pour mettre la calculatrice sous tension.
Appuyez sur 1A(OFF) pour mettre la calculatrice hors tension.
Extinction automatique
Votre calculatrice s’éteint automatiquement si vous n’effectuez aucune
opération durant environ 10 minutes. Dans ce cas, appuyez sur la touche
O pour rallumer la calculatrice.
Réglage du contraste de l’affichage
Affichez l’écran CONTRAST en exécutant l’opération suivante :
1N(SETUP)c6(]CONT'). En suite, utilisez d et e pour régler
le contraste. Lorsque le réglage est comme vous voulez, appuyez sur A.
Important : Si le réglage de contraste n’améliore pas l’affichage, c’est
probablement parce que la pile est faible. Dans ce cas, remplacez-la.
Marquage des touches
En appuyant sur la touche 1 ou S suivi d’un second
appui de touche exécute la seconde fonction de la
deuxième touche. La seconde fonction est indiquée par
le texte imprimé au-dessus de la touche.
La signification des différentes couleurs du texte
correspondant à la seconde fonction est indiquée dans
le tableau suivant.
F-3
Seconde fonction
sin–1 D
s
Première fonction
Si le texte est de
cette couleur :
Cela signifie ceci :
Jaune
Appuyez sur 1 puis sur la touche pour
accéder à la fonction correspondante.
Rouge
Appuyez sur S puis sur la touche pour
saisir la variable, la constante ou le symbole
correspondant.
Violet (ou entre
parenthèses violettes)
Entrez dans le Mode CMPLX pour accéder à
la fonction.
Vert (ou entre
parenthèses vertes)
Entrez dans le Mode BASE-N pour accéder à
la fonction.
Lecture de l’écran
L’écran de la calculatrice montre les expressions saisies, le résultat des
calculs et plusieurs indicateurs.
L’expression saisie
Indicateurs
Math
Math
Résultat du calcul
• Si un indicateur ' apparaît à la droite du résultat du calcul, cela signifie
que le résultat affiché continue vers la droite. Utilisez e et d pour faire
défiler le résultat du calcul.
• Si un indicateur g apparaît à la droite de l’expression saisie, cela signifie
que l’expression affichée continue vers la droite. Utilisez e et d pour
faire défiler l’expression affichée. Remarquez que si vous désirez faire
défiler l’expression saisie pendant que les deux indicateurs ' et g sont
affichés, vous devrez appuyer d’abord sur A et utiliser ensuite e et d
pour y effectuer le défilement.
Indicateurs d’affichage
Cet
Signifie ceci :
indicateur :
Le clavier a été commuté par une pression sur la touche
1. Le clavier revient à ses premières fonctions et
l’indicateur disparaît lorsque vous appuyez sur une touche.
Le mode de saisie de caractères alphabétiques a été
activé par une pression sur la touche S. Le mode
de saisie de caractères alphabétiques est désactivé et
l’indicateur disparaît lorsque vous appuyez sur une touche.
M
Une valeur a été sauvegardée dans la mémoire
indépendante.
STO
La calculatrice attend que vous spécifiiez le nom d’une
variable pour lui affecter une valeur. Cet indicateur apparaît
après une pression sur 1t(STO).
RCL
La calculatrice attend que vous spécifiiez le nom d’une
variable pour rappeler sa valeur. Cet indicateur apparaît
après une pression sur t.
F-4
STAT
La calculatrice est dans le Mode STAT.
CMPLX
La calculatrice est dans le Mode CMPLX.
MAT
La calculatrice est dans le Mode MATRIX.
VCT
La calculatrice est dans le Mode VECTOR.
7
L’unité d’angle par défaut correspond aux degrés.
8
L’unité d’angle par défaut correspond à radians.
9
L’unité d’angle par défaut correspond à grades.
FIX
Un nombre de chiffres décimaux fixe a été spécifié.
SCI
Un nombre de chiffres significatifs fixe a été spécifié.
Math
L’affichage Naturel a été sélectionné comme format
d’affichage.
$`
L’historique des calculs est disponible dans la mémoire et
peut être affiché, ou bien il existe d’autres données avant
ou après l’écran actuel.
Disp
L’affichage actuel est le résultat intermédiaire d’un calcul à
instructions multiples.
Important : Pour les calculs dont l’exécution est très longue, l’affichage peut
peut se limiter seulement aux indicateurs ci-dessus (sans aucune valeur)
pendant que le calcul est exécuté en interne.
Utilisation des menus
Certaines opérations de la calculatrice se réalisent au moyen de menus. En
appuyant sur N ou w, par exemple, on affiche le menu des fonctions
applicables.
Pour naviguer entre les menus vous devez effectuer les opérations
suivantes.
• Vous pouvez sélectionner une rubrique de menu en appuyant sur la touche
correspondant au nombre affiché à gauche sur l’écran du menu.
• L’indicateur $ dans le coin supérieur droit d’un menu indique que il existe
un autre menu en dessous du menu courant. L’indicateur ` signale qu’il
existe un autre menu au-dessus. Utilisez c et f pour basculer d’un
menu à l’autre.
• Pour fermer un menu sans rien y sélectionner, appuyez sur A.
Spécification du mode de calcul
Lorsque vous effectuez ce type de calcul :
Effectuez l’opération
suivante :
Calculs généraux
N1(COMP)
Calculs de nombres complexes
N2(CMPLX)
Calculs statistiques et calculs de régressions N3(STAT)
Calculs dans des systèmes numériques
spécifiques (binaire, octal, décimal,
hexadécimal)
N4(BASE-N)
Résolution d’équations
N5(EQN)
Calculs matriciels
N6(MATRIX)
F-5
Génération d’une table numérique à partir
d’une expression
N7(TABLE)
Calculs vectoriels
N8(VECTOR)
Note : Le mode de calcul initial par défaut est le Mode COMP.
Configuration du paramétrage de la
calculatrice
Pour afficher l’écran de paramétrage, effectuez d’abord l’opérations de touche
suivante : 1N(SETUP). Ensuite, utilisez c et f ainsi que les touches
numériques pour configurer les paramètres désirés.
Les paramètres initiaux par défaut apparaissent soulignés ( ___ ).
1MthIO 2LineIO Spécifie le format d’affichage.
Math
L’affichage Naturel (MthIO) fait en sorte que
les fractions, les nombres irrationnels et d’autres
expressions soient affichées comme si elles
étaient écrites sur papier.
MthIO: Sélectionne MathO ou LineO. MathO affiche les données d’entrée
et les résultats des calculs en utilisant le même format que celui de l’écriture
sur papier. LineO affiche les données d’entrée de la même façon que MathO
mais les résultats des calculs sont affichés en format linéaire.
L’affichage Linéaire (LineIO) fait en sorte que
les fractions et d’autres expressions soient
affichées sur une seule ligne.
Note : • La calculatrice bascule automatiquement vers l’affichage Linéaire
dès que vous entrez dans le Mode STAT, BASE-N, MATRIX ou VECTOR.
• Dans ce manuel, le symbole B à côté d’un exemple d’opération
indique l’affichage Naturel (MathO), tandis que le symbole b indique
l’affichage Linéaire.
3Deg 4Rad 5Gra Spécifie les degrés, radians ou grades comme
l’unité d’angle pour la saisie d’une valeur et l’affichage du résultat d’un
calcul.
Note : • Dans ce manuel, le symbole v à côté d’un exemple d’opération
indique les degrés, tandis que le symbole V indique les radians.
6Fix 7Sci 8Norm
Spécifie le nombre de chiffres à afficher pour
le résultat d’un calcul.
Fix : La valeur spécifiée (de 0 à 9) détermine le nombre de places décimales
pour les résultats des calculs affichés. Les résultats des calculs sont arrondis
sur le chiffre spécifiée avant l’affichage.
Exemple : b 100 ÷ 7 = 14,286 (Fix 3)
14,29 (Fix 2)
Sci : La valeur spécifiée (de 1 à 10) détermine le nombre de chiffres
significatifs pour les résultats des calculs affichés. Les résultats des calculs
sont arrondis sur le chiffre spécifiée avant l’affichage.
Exemple : b 1 ÷ 7 = 1,4286 × 10–1 (Sci 5)
1,429 × 10–1 (Sci 4)
F-6
Norm : La sélection d’un des deux paramètres disponibles (Norm 1,
Norm 2) détermine la plage de valeurs de résultats pour lesquelles l’affichage
se fait au format non exponentiel. En dehors de la plage specifiée, les résultats
sont affichés selon le format exponentiel.
Norm 1 : 10–2 |x|, |x| 1010 Norm 2 : 10–9 |x|, |x| 1010
Exemple : b 1 ÷ 200 = 5 × 10–3 (Norm 1)
0,005
(Norm 2)
c1ab/c c2 d/c Spécifie l’affichage de fractions dans les résultats
des calculs, soit sous forme de fraction mixte (ab/c), ou bien de fraction
impropre (d/c).
c 3 CMPLX 1 a+b i ; 2 r ∠ Spécifie, soit des coordonnées
rectangulaires (a+bi), soit des coordonnées polaires (r∠) pour les solutions
en Mode EQN.
c4STAT 1ON ; 2OFF Spécifie s’il faut afficher ou non une colonne
FREQ (fréquence) dans l’éditeur de stat du Mode STAT.
c5Disp 1Dot ; 2Comma Spécifie s’il faut afficher un point ou une
virgule pour le point décimal du résultat de calcul. Pendant une saisie, le
séparateur décimal est toujours le point (Dot).
Note : Lorsque le type point (Dot) est sélectionné comme point décimal, le
séparateur pour des résultats multiples est une virgule (,). Quand la virgule
est sélectionnée, le séparateur est un point-virgule (;).
c6]CONT' Réglage du contraste de l’affichage. Pour les détails,
voir « Réglage du contraste de l’affichage ».
Initialisation des paramètres de la calculatrice
Pour initialiser la calculatrice effectuez la procédure ci-dessous: cela remet
le mode de calcul à COMP et remet tous les autres paramètres, y compris
les paramètres de menus, à leurs valeurs initiales par défaut.
19(CLR)1(Setup)=(Yes)
Saisie d’expressions et de valeurs
Règles de base de la saisie
Les calculs peuvent être saisis avec la même forme, tels qu’ils sont écrits.
Lorsque vous appuyez sur = la séquence de priorité du calcul en entrée
sera évaluée automatiquement et le résultat apparaîtra sur l’écran.
4 × sin30 × (30 + 10 × 3) = 120
4 *s 30 )*( 30 + 10 * 3 )=
2
*
*1
Math
*3
*1 La saisie de la parenthèse fermante est requise pour sin, sinh et autres
fonctions qui contiennent des parenthèses.
*2 Ces symboles de multiplication (×) peuvent être omis. Un symbole de
multiplication peut être omis s’il apparaît immédiatement avant une
parenthèse ouvrante, immédiatement avant sin ou autre fonction contenant
des parenthèses, immédiatement avant la fonction Ran# (nombre
aléatoire) ou immédiatement avant une variable (A, B, C, D, E, F, M, X,
Y), constantes scientifiques, π ou e.
3
* La parenthèse fermante immédiatement avant l’opération = peut être
omise.
F-7
Exemple de saisie avec omission des opérations **2 et )*3 dans
l’exemple ci-dessus .
Math
4 s 30 )( 30 + 10 * 3 =
Note : • Si pendant la saisie la taille du calcul dépasse la taille de l’écran,
l’affichage défilera automatiquement vers la droite et l’indicateur ] apparaîtra
sur l’écran. Si cela se produit, vous pouvez faire défiler l’affichage vers la
gauche en utilisant d et e pour déplacer le curseur. • Si l’affichage
Linéaire est sélectionné, l’appui sur f remettra le curseur au début du
calcul, tandis que l’appui sur c le remettra à la fin. • Si l’affichage Naturel
est sélectionné, l’appui sur e pendant que le curseur se trouve à la fin du
calcul saisi, remettra le curseur au début, tandis que l’appui sur d pendant
que le curseur est au début, remettra le curseur à la fin. • Pour un calcul,
vous pouvez saisir jusqu’à 99 octets. Chaque chiffre, symbole ou fonction
utilise normalement 1 octet. Certaines fonctions nécessitent de 3 à 13 octets.
• Lorsque 10 octets ou moins restent disponibles pour la saisie, le curseur
change de forme vers k. Si cela arrive, terminez la saisie du calcul et puis
appuyez sur =.
Séquence des priorités de calcul
La séquence des priorités de calcul en saisie est évaluée selon les règles
indiquées ci-dessous. Si les priorités de deux expressions sont identiques,
la calcul s’effectue de gauche à droite.
1er
Expressions entre parenthèses
2ème
Les fonctions qui exigent un argument à droite et une
parenthèse fermante « ) » après l’argument
3ème
Fonctions qui viennent après la valeur saisie (x2, x3, x–1, x!, °’ ”, °,
r g
, , %, 't), puissances (x^), racines (")
4ème
Fractions
5ème
Signe négatif (–), base-n symboles (d, h, b, o)
Note : Lors du calcul du carré d’une valeur négative (telle
que –2), la valeur élevée au carré doit être entourée de
parenthèses ((- 2 )w=). Puisque x2 possède une
priorité supérieure à celle du symbole de négation, la saisie
de - 2 w= aurait comme résultat le carré de 2 avec le
symbole de négation ajouté au résultat. Ayez toujours à l’esprit
la séquence de priorités et enfermez les valeurs négatives entre
parenthèses, si besoin est.
6ème
Commandes de conversion métrique (cm'in, etc.),
Les valeurs estimées du Mode STAT (m, n, m1, m2)
7ème
Multiplication sans symbole de multiplication
8ème
Permutation (nPr), combinaison (nCr), symbole de coordonnée
polaire des nombres complexes (∠)
9ème
Produit scalaire (·)
10ème Multiplication, division (×, ÷)
11ème Addition, soustraction (+, –)
12ème AND (and) logique
13ème OR, XOR, XNOR (or, xor, xnor) logique
F-8
Saisie avec l’affichage Naturel
La sélection de l’affichage Naturel permet de saisir et afficher les fractions et
certaines fonctions (log, x2, x3, x^, ), #, ", x−1, 10^, e^, ∫ , d/dx, Σ, Abs)
telles qu’elles sont écrites sur un cahier de texte.
2+'
2
1+'
2
B
Math
' 2 +! 2 ee 1 +! 2 =
Important : • Certains types d’expressions peuvent provoquer que la
hauteur d’une formule de calcul dépasse l’hauteur d’une ligne d’affichage.
La hauteur maximum admissible pour une formule de calcul est de deux
écrans d’affichage (31 points × 2). Au delà, si la hauteur de la formule de
calcul en entrée dépasse la limite admise, la saisie deviendra impossible.
• L’emboîtement de fonctions et de parenthèses es admis. Si vous emboîtez
trop de fonctions et/ou de parenthèses, la poursuite de la saisie deviendra
impossible. Si cela arrive, divisez le calcul en plusieurs parties et calculez
chaque partie séparément.
Note : Si vous appuyez sur = et obtenez un résultat de calcul en utilisant
l’affichage Naturel, une partie de l’expression que vous êtes en train de
saisir peut apparaître tronquée. Si vous avez besoin de revoir l’expression
entière, appuyez sur A et utilisez ensuite d et e pour faire défiler
l’expression saisie.
Utilisation de valeur et expressions comme
arguments (seulement affichage Naturel)
La valeur d’une expression déjà saisie peut s’utiliser comme argument
d’une fonction. Après avoir saisi 7 , for exemple, vous pouvez le faire devenir
6
7 .
l’argument de ', avec le résultat
6
'
7
'
6
Saisir 1 + 7 , puis la changer en 1 +
6
1+7'6
dddd1Y(INS)
!
B
Math
Math
Math
Tel que montré ci-dessus, la valeur ou expression à droite du curseur,
après l’appui sur 1Y(INS), devient l’argument de la fonction spécifiée
immédiatement après. La plage comprise comme argument correspond à tout
ce qui se trouve jusqu’à la première parenthèse ouvrante, s’il y en a une, ou
à tout jusqu’à la première fonction à droite (sin(30), log2(4), etc.)
Cette possibilité peut s’utiliser avec les fonctions suivantes : ', &, 7,
17(F), 1&(8), 16("), 1l($), 1i(%), !,
6, 1!(#), 1w(Abs).
F-9
Mode de saisie avec écrasement (seulement affichage
Linéaire)
Vous pouvez sélectionner la saisie, soit en mode d’insertion ou en mode
d’écrasement, mais seulement si l’affichage Linéaire est sélectionné. Dans
le mode d’écrasement, le texte saisi remplace le texte dans la position
courante du curseur. Vous pouvez basculer entre les modes d’insertion et
d’écrasement en effectuant les opérations suivantes : 1Y(INS). Dans le
mode d’insertion le curseur apparaît ainsi : « I » . Dans le mode d’écrasement
il apparaît ainsi : « ».
Note : L’affichage Naturel utilise toujours le mode d’insertion. En conséquence,
un changement du format d’affichage Linéaire vers le format d’affichage
Naturel basculera automatiquement la saisie en mode d’insertion.
Modification et effacement d’une expression
Pour effacer un caractère au fonction unique : Positionnez le curseur
directement à droite du caractère ou de la fonction à effacer et appuyez sur
Y. Dans le mode d’écrasement, positionnez le curseur de sorte qu’il soit
directement sous le caractère ou fonction à effacer et appuyez sur Y.
Pour insérer un caractère ou fonction dans un calcul : Utilisez d et
e pour déplacer le curseur jusqu’à l’emplacement où vous voulez insérer
le caractère ou fonction et effectuez la saisie. Si l’affichage Linéaire est
sélectionné, assurez-vous de toujours utiliser le mode d’insertion.
Pour effacer la totalité du calcul déjà saisi : Appuyez sur A.
Basculement des résultats des
calculs
Si l’affichage Naturel est sélectionné, chaque appui sur f fera basculer le
résultat du calcul en cours d’affichage depuis sa forme de fraction vers sa
forme décimale, depuis sa forme ' vers sa forme décimale ou depuis sa
forme π vers sa forme décimale.
π ÷ 6 = 1 π = 0,5235987756
6
15(π)/ 6 =
B
1π
6
('
3 ='
2 + 2) × '
6 + 2'
3 = 5,913591358
f
0.5235987756
B
(! 2 e+ 2 )*! 3 = '
6 + 2'
3 f
5.913591358
Si l’affichage Linéaire est sélectionné, chaque appui sur f fera basculer
le résultat du calcul en cours d’affichage depuis sa forme décimale vers sa
forme de fraction.
1 ÷ 5 = 0,2 = 1
5
1/5=
1 – 4 = 1 = 0,2
5
5
1-4'5=
b
0.2 f
1{5
1{5 f
0.2
b
Important : • Selon de type de résultat de calcul affiché au moment d’appuyer
sur la touche f, le processus de conversion peut durer un certain temps.
F-10
• Pour certains types de résultat de calculs, l’appui sur la touche f ne
convertira pas la valeur affichée. • Vous ne pouvez pas commuter entre la
forme décimale et la forme de fraction mixte, si le nombre total de chiffres
utilisés dans la fraction (y compris l’entier, le numérateur, le dénominateur
et les symboles séparateurs) est supérieur à 10.
Note : Avec l’affichage Naturel (MathO), en appuyant sur 1= au lieu de
= après la saisie d’un calcul provoquera l’affichage du résultat du calcul en
forme décimale. En appuyant après sur f fera basculer le résultat du calcul
vers la forme de fraction ou bien vers la forme π. La forme ' du résultat
n’apparaîtra pas dans ce cas.
Calculs de base
Calculs de fractions
Notez que la méthode de saisie des fractions est différente, selon le type
d’affichage, Naturel ou Linéaire, que vous utilisez.
2 + 1 = 7 B
3
2
6
2 ' 3 e+ 1 ' 2 =
ou
' 2 c 3 e+' 1 c 2 =
b
4−3
1 = 1 B
2
2
2'3+1'2=
4 -1'(() 3 e 1 c 2 =
b
4-3'1'2=
7
6
7
6
7{6
1
2
1{2
Note : • Si l’affichage Linéaire est sélectionné, le mélange de valeurs
fractionnaires et décimales dans un calcul provoquera l’affichage du résultat
sous sa forme décimale. • Dans les résultats des calculs, les fractions sont
affichées après avoir été simplifiées vers leur expression la plus réduite.
Pour basculer le résultat d’un calcul entre le format de fraction impropre
et le format de fraction mixte : Effectuez l’opération de touches suivante :
1f(<)
Pour basculer le résultat d’un calcul entre le format de fraction et le
format décimal : Appuyez sur f.
Calculs de pourcentages
La saisie d’une valeur et l’appui sur 1((%) provoque la conversion de
la valeur en pourcentage.
150 × 20% = 30
150 * 20 1((%)=
30
Calculez quel pourcentage de 880 est 660. (75%)
660 / 880 1((%)=
75
Augmentez 2500 de 15%. (2875)
2500 + 2500 * 15 1((%)=
2875
Diminuez 3500 de 25%. (2625)
3500 - 3500 * 25 1((%)=
2625
F-11
Calculs en degré, minute, seconde (sexagésimal)
La réalisation d’opérations d’addition ou de soustraction entre valeurs
sexagésimales ou la multiplication ou division entre une valeur sexagésimale
et une valeur décimale entraînera l’affichage du résultat sous forme de valeur
sexagésimale. Vous pouvez aussi convertir entre valeurs sexagésimales et
décimales. Le format de saisie d’une valeur sexagésimale est le suivant :
{degrés} $ {minutes} $ {secondes} $.
Note : Vous devez toujours saisir une valeur pour les degrés et les minutes,
même s’ils valent zéro.
2°20´30˝ + 39´30˝ = 3°00´00˝
2 $ 20 $ 30 $+ 0 $ 39 $ 30 $=
3°0´0˝
Convertir 2°15´18˝ vers son équivalent décimal.
2 $ 15 $ 18 $= 2°15´18˝
(Conversion sexagésimal en décimal.) $
2.255
(Conversion décimal en sexagésimal.) $ 2°15´18˝
Instructions multiples
Vous pouvez utiliser le caractère deux-points (:) pour connecter deux
expressions ou plus pour les exécuter séquentiellement de gauche à droite
en appuyant sur =.
3+3:3×3
3 + 3 S7(:) 3 * 3 =
=
6
9
Utilisation de la notation ingénieur
Une simple opération de touche transforme une valeur affichée en notation
ingénieur.
Transformer la valeur 1234 en notation ingénieur, en déplaçant le
point décimal vers la droite.
1234
1234 =
W
1.234×103
W
1234×100
Transformer la valeur 123 en notation ingénieur, en déplaçant le
point décimal vers la gauche.
123
123 =
1W(←)
0.123×103
1W(←) 0.000123×106
Historique des calculs
Dans le Mode COMP, CMPLX, ou BASE-N, la calculatrice mémorise environ
jusqu’à 200 octets de données correspondant aux derniers calculs. Vous
pouvez faire défiler le contenu de l’historique des calculs en utilisant f
et c.
F-12
1+1=2
2+2=4
3+3=6
2
4
6
4
2
1+1=
2+2=
3+3=
(Défilement en arrière.) f
(Nouveau défilement en arrière.) f
Note : Les données de l’historique des calculs sont effacées dès que vous
appuyez sur O, lorsque vous basculez vers un autre mode de calcul, lorsque
vous changez le format d’affichage ou chaque fois que vous effectuez une
opération de réinitialisation.
Réédition
Pendant que l’affichage du résultat d’un calcul, vous pouvez appuyer sur d
ou e pour éditer l’expression utilisée pour un calcul précédent.
4 × 3 + 2,5 = 14,5 b
4 * 3 + 2.5 =
4 × 3 − 7,1 = 4,9 (Continuation) dYYYY- 7.1 =
14.5
4.9
Note : Si vous désirez éditer un calcul lorsque l’indicateur ' est affiché à
la droite d’un résultat de calcul (voir « Lecture de l’écran »), appuyez sur A
et utilisez ensuite d et e pour faire défiler le calcul.
Mémoire du résultat (Ans)
La valeur du dernier résultat obtenu est stockée dans la mémoire Ans
(réponse). Le contenu de la mémoire Ans est actualisée chaque fois q’un
nouveau résultat de calcul est affiché.
Pour diviser le résultat de 3 × 4 par 30 b
3*4=
(Continuation)
123 + 456 = 579 B
789 – 579 = 210
(Continuation)
/ 30 =
123 + 456 =
Math
789-G=
Variables (A, B, C, D, E, F, X, Y)
Votre calculatrice possède huit variables prédéfinies nommées A, B, C, D,
E, F, X et Y. Vous pouvez affecter des valeurs aux variables et les utiliser
aussi dans des calculs.
Pour affecter le résultat de 3 + 5 à la variable A
3 + 5 1t(STO)y(A)
8
Pour multiplier le contenu de la variable A par 10
(Continuation) Sy(A)* 10 =
80
F-13
Pour rappeler le contenu de la variable A
(Continuation)
ty(A)
8
0 1t(STO)y(A)
0
Pour effacer le contenu de la variable A
La mémoire indépendante (M)
Vous pouvez additionner ou soustraire des résultats de calculs du contenu
d’une mémoire indépendante. Le symbole « M » apparaît sur l’écran lorsque
une valeur différente de zéro est stockée dans la mémoire indépendante.
0 1t(STO)l(M)
Pour effacer le contenu de M
Pour additionner le résultat de 10 × 5 à M
(Continuation)
10 * 5 l
Pour soustraire le résultat de 10 + 5 de M
(Continuation) 10+ 5 1l(M–)
Pour rappeler le contenu de M
(Continuation)
tl(M)
0
50
15
35
Note : La variable M est utilisée pour se référer à la mémoire
indépendante.
Effacement du contenu de toutes les mémoires
Le contenu de la mémoire Ans, de la mémoire indépendante et de toutes les
variables est préservé même si vous appuyez sur A, si vous changez le
mode de calcul ou si vous éteignez la calculatrice. Si vous voulez effacer le
contenu de toutes les mémoires, effectuez la procédure suivante.
!9(CLR)2(Memory)=(Yes)
Calculs de fonctions
Pour voir des exemples d’opérations utilisant chaque fonction, voir la section
« Exemples », après la liste indiquée ci-dessous.
π : π est affiché comme 3,141592654, mais π = 3,14159265358980 est
utilisé en interne pour les calculs.
e : e es affiché comme 2,718281828, mais e = 2,71828182845904 est
utilisé en interne pour les calculs.
sin, cos, tan, sin−1, cos−1, tan−1 : Fonctions trigonométriques. Spécifiez
l’unité d’angle avant d’effectuer les calculs. Voir 1 .
sinh, cosh, tanh, sinh−1, cosh−1, tanh−1 : Fonctions hyperboliques.
Saisissez une fonction à partir du menu déployé lorsque vous appuyez sur
w. Le paramètre unité d’angle n’affecte pas les calculs. Voir 2 .
°, r, g : Ces fonctions spécifient l’unité d’angle. ° spécifie les degrés, r les
radians, et g les grades. Saisissez une fonction à partir du menu déployé
lorsque vous effectuez l’opération de touches suivante : 1G(DRG').
Voir 3 .
$, %
: Fonctions exponentielles. Notez que la méthode de saisie est
différente, selon le type d’affichage, Naturel ou Linéaire, que vous utilisez.
Voir 4 .
log : Fonctions logarithmiques. Utilisez la touche l pour saisir logab
comme log(a, b). La base 10 correspond au paramétrage par défaut si
F-14
vous ne saisissez rien pour a. La touche & peut être utilisée aussi pour la
saisie, mais seulement si l’affichage Naturel est sélectionné. Dans ce cas,
vous devez saisir une valeur pour la base. Voir 5 .
ln : Logarithme naturel vers base e. Voir
6.
x2, x3, x^, ), #, ", x−1 : Puissances, racine de puissances et
réciproques. Notez que les méthodes de saisie pour x^, ), #, et "
sont différentes, selon le type d’affichage, Naturel ou Linéaire, que vous
utilisez. Voir 7 .
Note : • Les fonctions suivantes ne peuvent être saisies dans une séquence
consécutive : x2, x3, x^, x−1. Si vous saisissez 2ww, par exemple, le w
2
final sera ignoré. Pour saisir 22 , saisissez 2w, appuyez sur la touche d
et appuyez ensuite sur w (B). • x2, x3, x−1 peuvent être utilisés dans
les opérations de calculs avec nombres complexes.
: Fonction pour effectuer l’intégration numérique en utilisant la méthode de
b
Gauss-Kronrod. La syntaxe d’entrée en affichage Naturel est ∫a f (x), tandis que
la syntaxe d’entrée en affichage Linéaire est ∫ ( f (x) , a, b, tol). tol spécifie la
tolérance, qui devient 1 × 10–5 quand rien n’est entré pour tol. Voir également
« Précautions de calcul intégral et différentiel » et « Conseils pour la réussite
des calculs d’intégration » pour plus d’information. Voir
8.
F
: Fonction pour l’approximation de la dérivée basée sur la méthode
de différence centrée. La syntaxe d’entrée en affichage Naturel est
d
dx ( f (x)) x = a, tandis que la syntaxe d’entrée en affichage Linéaire est
d ( f (x)
, a, tol). tol spécifie la tolérance, ce qui devient 1 × 10–10 quand
dx
rien n’est entrée pour tol. Voir également « Précautions de calcul intégral et
différentiel » pour plus d’information. Voir
9.
8 : Fonction qui, pour une plage spécifique de f(x), détermine la somme
b
Σ ( f (x)) = f(a) + f(a+1) + f(a+2) + ...+ f(b). La syntaxe d’entrée en affichage
x=a
b
Naturel est Σ ( f (x)) , tandis que la syntaxe d’entrée en affichage Linéaire
x=a
est Σ( f(x), a, b). a et b sont des nombres entiers qui peuvent être spécifiés
dans la plage de –1 × 1010 a b 1 × 1010. Voir
10.
Note : Ce qui suit peut ne pas être utilisé dans f(x), a, ou b : Pol, Rec, ∫,
d/dx, Σ.
Pol, Rec : Pol convertit les coordonnées rectangulaires en coordonnées
polaires, tandis que Rec convertit les coordonnées polaires en coordonnées
rectangulaires. Voir 11 .
Pol (x, y) = (r, )
Coordonnées
rectangulaires (Rec)
Rec (r, ) = (x, y)
Spécifiez l’unité d’angle avant
d’effectuer les calculs.
Les résultats des calculs pour r
et et pour x et y sont affectés
chacun aux variables X et Y
respectivement. Le résultat θ du
calcul est affiché dans la plage
−180° θ 180°.
Coordonnées
polaires (Pol)
F-15
x ! : Fonction factorielle. Voir
12 .
Abs : Fonction valeur absolue. Notez que la méthode de saisie est différente,
selon le type d’affichage, Naturel ou Linéaire, que vous utilisez. Voir 13 .
Ran# : Génère un nombre pseudo aléatoire inférieur à 1 avec 3 chiffres
significatives. Le résultat est affiché sous forme de fraction si l’affichage
Naturel est sélectionné. Voir 14 .
RanInt# : Pour saisir la fonction de la forme RanInt#(a, b), qui génère un
entier aléatoire dans l’intervalle de a à b. Voir 15 .
nPr, nCr : Fonctions de permutation (nPr) et de combinaison (nCr). Voir
16 .
Rnd : L’argument de cette fonction est converti en valeur décimale et ensuite
arrondi selon le paramètre courant du nombre de chiffres à afficher (Norm,
Fix ou Sci). Avec Norm 1 ou Norm 2, l’argument est arrondi à 10 chiffres.
Avec Fix et Sci, l’argument est arrondi au chiffre spécifié. Par exemple,
si Fix 3 correspond au paramètre de nombre de chiffres, le résultat de
10 ÷ 3 est affiché comme 3,333, tandis que la calculatrice utilise une valeur
de 3,33333333333333 (15 chiffres) pour les calculs en interne. Dans le cas
de Rnd(10÷3) = 3,333 (avec Fix 3), tant la valeur affichée comme la valeur
interne de la calculatrice deviennent 3,333. En conséquence, une série
de calculs peuvent produire des résultats différents selon l’utilisation de la
fonction Rnd (Rnd(10÷3) × 3 = 9,999) ou de sa non utilisation (10 ÷ 3 × 3
= 10,000). Voir 17 .
Note : L’utilisation de fonctions peut ralentir un calcul, ce qui peut retarder
l’affichage du résultat. N’effectuez pas d’autres opérations consécutives
tant que vous êtes en attente de l’affichage du résultat d’un calcul. Pour
interrompre un calcul en cours avant l’affichage de son résultat, appuyez
sur A.
Précautions de calcul intégral et différentiel
• Les calculs intégral et différentiel peuvent être exécutés dans le Mode
COMP (,1) seulement.
• Ce qui suit peut ne pas être utilisé dans f(x), a, b, ou tol : Pol, Rec, ∫, d/dx, Σ.
• En utilisant une fonction trigonométrique dans f(x), spécifiez Rad comme
unité d’angle.
• Une plus petite valeur de tol augmente la précision, mais elle augmente
également le temps de calcul. En spécifiant tol, utilisez une valeur qui est
1 × 10–14 ou plus grande.
Précautions pour le calcul intégral seulement
• L’intégration requiert normalement un temps d’exécution considérable.
1
• Pour f(x) 0 où a x b (comme dans le cas de ∫0 3x2 – 2 = –1), le calcul
produit un résultat négatif.
• Selon le contenu de f(x) et l’intervalle d’intégration, une erreur de calcul
qui dépasse la tolérance peut être produite, provoquant l’affichage d’un
message d’erreur.
Précautions pour le calcul différentiel seulement
• Si la convergence vers une solution ne peut pas être trouvée quand l’entrée
de tol est omise, la valeur de tol est ajustée automatiquement pour trouver
une solution.
• Des points non-consécutifs, une fluctuation brusque, des points
extrêmement grands ou petits, des points d’inflexion, et l’inclusion de points
qui ne peuvent pas être différenciés, ou un point différentiel ou le résultat
F-16
d’un calcul différentiel qui approche zéro peuvent être la cause d’une erreur
ou d’une mauvaise précision.
Conseils pour la réussite des calculs d’intégration
Quand une fonction périodique ou un intervalle d’intégration a pour
résultat des valeurs positives et negatives de la fonction f(x)
Effectuez des intégrations séparées pour chaque cycle, ou pour la partie
positive et la partie négative, puis combinez les résultats.
∫
b
a
f(x)dx =
S positive
∫
c
a
f(x)dx + (–
∫
b
c
f(x)dx)
Partie positive Partie négative
(S positive)
(S négative)
S négative
Quand les valeurs d’intégration varient largement en raison de
minuscules variations dans l’intervalle d’intégration
Divisez l’intervalle d’intégration en plusieurs parties (d’une manière qui
découpe les secteurs de larges fluctuations en petites parties), effectuez
l’intégration sur chaque partie, puis combinez les résultats.
f (x)
0
∫
a
x1
x2
x3
x4
b
x
b
a
+
∫
f(x)dx =
b
x4
∫
x1
a
f(x)dx +
∫
x2
x1
f(x)dx + .....
f(x)dx
Exemples
bv
s 30 )=
sin−10,5 = 30° bv
1s(sin−1) 0.5 )=
1 sin 30°= 0,5
2 sinh 1 = 1,175201194
wb(sinh) 1 )= 1.175201194
wf(cosh−1) 1 )=
cosh–1 1 = 0
0.5
30
3 π /2 radians = 90°, 50 grades = 45°
0
v
(15(π)/ 2 )1G(DRG')c(r)=
50 1G(DRG')d(g)=
90
45
4 Pour calculer e5 × 2 avec trois chiffres significatifs (Sci 3)
1N(SETUP)7(Sci)3
B
b
1i(%) 5 e* 2 =
1i(%) 5 )* 2 =
2.97×102
2.97×102
l 1000 )=
3
4
4
5 log10 1000 = log 1000 = 3
log2 16 = 4
B
l 2 1)(,) 16 )=
& 2 e 16 =
6 Pour calculer ln 90 (= loge 90) avec trois chiffres significatifs (Sci 3)
1N(SETUP)7(Sci)3
i 90 )=
4.50×100
7 1,2 × 103 = 1200 B
1.2 * 10 6 3 =
B
( 1 + 1 )6 2 + 2 =
( 5 x)1w(x3)=
1200
16
15625
(1+1)2+2 = 16
(52)3 = 15625
F-17
B
16(") 5 e 32 =
2
b
516(") 32 )=
2
Pour calculer '
2 × 3 (= 3'
2 = 4,242640687...) avec trois chiffres
décimaux (Fix 3)
1N(SETUP)6(Fix)3 B
! 2 e* 3 =
3'
2
1=
4.243
b
! 2 )* 3 =
4.243
5
32 = 2
e
8
∫1ln(x) = 1
B
b
7iS)(X))e 1 eS5(e)=
7iS)(X))1)(,)
1 1)(,)S5(e))=
1
1
9 Pour obtenir la dérivée au point x = π/2 pour la fonction y = sin(x)
V
B
17(F)sS)(X))
e'15(π)e 2 =
0
b
17(F)sS)(X))
1)(,)15(π)' 2 )=
0
5
10
Σ (x + 1) = 20
x =1
B
b
1&(8)S)(X)+ 1 e 1 e 5 =
1&(8)S)(X)+ 1 1)(,) 1
1)(,) 5 )=
20
20
11 Pour convertir des coordonnées rectangulaires ('
2,'
2 ) en
coordonnées polaires
v
B 1+(Pol)! 2 e1)(,)! 2 e)= r=2,=45
b 1+(Pol)! 2 )1)(,)! 2 ))=
r= 2
= 45
Pour convertir des coordonnées polaires ('
2 , 45°) en coordonnées
rectangulaires
v
B
1-(Rec)! 2 e1)(,) 45 )= X=1, Y=1
12 (5 + 3) ! = 40320
13 |2 – 7| × 2 = 10
B
b
( 5 + 3 )1E(x!)=
40320
1w(Abs) 2 - 7 e* 2 =
1w(Abs) 2 - 7 )* 2 =
10
10
14 Pour obtenir trois entiers aléatoires à trois chiffres
1000 1.(Ran#)=
=
=
459
48
117
(Les résultats montrés ici servent un propos purement illustratif.
Les résultats réels seront différents.)
F-18
15 Pour générer des entiers aléatoires dans l’intervalle de 1 à 6
S.(RanInt) 1 1)(,) 6 )=
=
=
2
6
1
(Les résultats montrés ici servent un propos purement illustratif.
Les résultats réels seront différents.)
16 Pour déterminer le nombre de permutations et de combinaisons
possibles en choisissant 4 personnes d’un groupe de 10
Permutations :
Combinaisons :
10 1*(nPr) 4 =
10 1/(nCr) 4 =
5040
210
17 Pour effectuer le calcul suivant lorsque Fix 3 est sélectionné pour le
nombre de chiffres à afficher : 10 ÷ 3 × 3 et Rnd(10 ÷ 3) × 3 b
1N(SETUP)6(Fix)3
10 / 3 * 3 =
10(Rnd) 10 / 3 )* 3 =
10.000
9.999
Calculs de nombres complexes
(CMPLX)
Pour exécuter des calculs de nombres complexes, pressez d’abord
N2(CMPLX) pour entrer dans le Mode CMPLX. Vous pouvez utiliser soit
les coordonnées rectangulaires (a+bi) soit les coordonnées polaires (r∠)
pour entrer les nombres complexes. Les résultats des calculs de nombres
complexes sont affichés selon le format de nombre complexe défini dans le
menu de configuration.
(2 + 6i) ÷ (2i) = 3 – i (Format de nombre complexe : a + bi)
( 2 + 6 W(i))/( 2 W(i))=
3–i
2 ∠ 45 = '
2 +'
2 i Bv (Format de nombre complexe :
a + bi)
2 1-(∠) 45 =
'
2 +'
2i
'
2 +'
2 i = 2 ∠ 45 Bv (Format de nombre complexe : r∠)
! 2 e+! 2 eW(i)=
2∠45
Note : • Si vous prévoyez d’effectuer l’entrée et d’afficher le résultat du
calcul dans le format de coordonnées polaires, spécifiez l’unité d’angle
avant de commencer le calcul. • La valeur du résultat du calcul est
affichée dans la plage de –180° 180°. • L’affichage du résultat de
calcul alors que l’affichage Linéaire est sélectionné montrera a et bi (ou r et
) sur des lignes séparées.
Exemples de calculs en Mode CMPLX
(1 – i)–1 = 1 + 1 i B (Format de nombre complexe : a + bi)
2 2
1+1i
( 1 -W(i))E=
2
F-19
2
(1 + i)2 + (1 – i)2 = 0 B
( 1 +W(i))w+( 1 -W(i))w=
0
Pour obtenir le nombre complexe conjugué de 2 + 3i (Format de
nombre complexe : a + bi)
12(CMPLX)2(Conjg) 2 + 3 W(i))=
2–3i
Pour obtenir la valeur absolue et l’argument de 1 + i Bv
Valeur absolue :
1w(Abs) 1 +W(i)=
'
2
Argument : 12(CMPLX)1(arg)1+W(i))=
45
Utiliser une commande pour spécifier le format d’un
résultat de calcul
L’une ou l’autre de deux commandes spéciales ('r∠ ou 'a+bi) peuvent
être entrées à la fin d’un calcul pour spécifier le format d’affichage des
resultats du calcul. La commande outrepasse le format défini des nombres
complexes de la calculatrice.
'
2 +'
2 i = 2 ∠ 45, 2 ∠ 45 = '
2 +'
2 i Bv
! 2 e+! 2 eW(i)12(CMPLX)3('r∠)=
2 1-(∠) 45 12(CMPLX)4('a+bi)=
2∠45
'
2 +'
2i
Utilisation de CALC
CALC vous permet d’enregistrer des expressions de calcul qui contiennent
des variables, que vous pouvez alors rappeler et exécuter dans le Mode
COMP (N1) et dans le Mode CMPLX (N2). Ce qui suit décrit les
types d’expressions que vous pouvez sauver avec CALC.
• Expressions : 2X + 3Y, 2AX + 3BY + C, A + Bi
• Instructions multiples : X + Y : X (X + Y)
• Équations avec une variable unique à gauche et une expression comprenant
des variables à droite : A = B + C, Y = X2 + X + 3
(Utilisez Ss(=) pour entrer le signe égal de l’égalité.)
Pour stocker 3A + B et substituer ensuite les valeurs suivantes afin
d’effectuer les calculs : (A, B) = (5, 10), (7, 20)
Math
3 S-(A)+Se(B)
Math
s
Invite à la saisie d’une valeur pour A
Valeur actuelle de A
Math
5 = 10 =
F-20
Math
s (ou =)
Math
7 = 20 =
Pour quitter CALC : A
Pour stocker A + Bi et déterminer ensuite '
3 + i, 1 + '
3 i au moyen
des coordonnées polaires (r∠) v
N2(CMPLX)
S-(A)+Se(B)W(i)
12(CMPLX)3('r∠)
CMPLX
Math
s! 3 )= 1 =
s (ou =) 1 =! 3 )=
Pour quitter CALC : A
Note : Pendant toute la durée depuis que vous appuyez sur s jusqu’à la
sortie de CALC en appuyant sur A, vous devez utiliser les procédures de
saisie de l’affichage Linéaire.
Utilisation de SOLVE
SOLVE utilise la loi de Newton pour approximer la résolution des équations.
Notez que SOLVE ne peut être utilisé que dans le Mode COMP (N1).
Ce qui suit décrit les types d’équations dont les solutions peuvent être
obtenues à l’aide de SOLVE.
• Équations qui incluent la variable X : X2 + 2X – 2, Y = X + 5, X = sin(M),
X+3=B+C
SOLVE résout pour X. Une expression comme X2 + 2X – 2 est traitée comme
X2 + 2X – 2 = 0.
• Entrée d’équations utilisant la syntaxe suivante : {équation}, {solution
variable}
SOLVE résout pour Y, par exemple, quand une équation est entrée comme :
Y = X + 5, Y
Important : • Si une équation contient des fonctions d’entrée qui incluent
une parenthèse ouverte (telle que sin et log), n’omettez pas la parenthèse
fermante. • Les fonctions suivantes ne sont pas permises à l’intérieur d’une
équation : ∫, d/dx, Σ, Pol, Rec.
Pour résoudre y = ax2 + b pour x quand y = 0, a = 1, et b = –2
Math
Sf(Y)Ss(=)S-(A)
S)(X)w+Se(B)
F-21
Math
1s(SOLVE)
Invite à entrer une valeur pour Y
Valeur actuelle de Y
Math
0 = 1 =- 2 =
Valeur actuelle de X
Entrer une valeur initiale pour X
(Ici, entrez 1) :
Math
1=
Écran de résolution
Pour quitter SOLVE : A
Note : Pendant toute la durée depuis que vous appuyez sur 1s(SOLVE)
jusqu’à la sortie de SOLVE en appuyant sur A, vous devez utiliser les
procédures de saisie de l’affichage Linéaire.
Important : • Selon ce que vous entrez pour la valeur initiale de X (variable
de solution), SOLVE risque de ne pas pouvoir obtenir des solutions. Si ceci se
produit, essayez de changer la valeur initiale pour qu’elle soit plus près de la
solution. • SOLVE peut ne pas trouver la solution correcte, même si elle existe.
• SOLVE utilise la loi de Newton, si bien que même s’il y a plusieurs solutions,
seulement l’une d’entre elles sera retournée. • En raison des limitations de
la loi de Newton, les solutions tendent à être difficiles à obtenir pour des
équations telles que les suivantes : y = sin(x), y = ex, y = '
x.
Contenu de l’écran de solution
Des solutions sont toujours affichées en format décimal.
Équation (l’équation que vous entrez.)
Math
Variable résolue pour
Solution
Résultat (côté gauche) – (côté droit)
« Résultat (côté gauche) – (côté droit) » donne le résultat quand le côté droit
de l’équation est soustrait du côté gauche, après avoir assigné la valeur
obtenue à la variable pour laquelle la solution est recherchée. Plus ce résultat
est proche de zéro, plus la précision de la solution est élevée.
Écran continuer
SOLVE exécute la convergence un nombre de fois préréglé. S’il ne peut
pas trouver de solution, il affiche un écran de confirmation qui comporte
« Continue : [=] », demandant si vous voulez continuer.
Pressez = pour continuer ou A pour annuler l’opération de SOLVE.
F-22
Pour résoudre y = x2 – x + 1 pour x quand y = 3, 7 et 13
Math
Sf(Y)Ss(=)
S)(X)w-S)(X)+ 1
Math
1s(SOLVE)
Math
3=
Entrer une valeur initiale pour X
(Ici, entrez 1) :
Math
1=
Math
= 7 ==
Math
= 13 ==
Calculs statistiques (STAT)
Pour commencer un calcul statistique, effectuez l’opération de touches
N3(STAT) afin de saisir le Mode STAT et utilisez ensuite l’écran affiché
pour sélectionner le type de calcul que vous désirez effectuer.
Pour sélectionner ce type de calcul statistique :
Appuyez sur
(Formule de régression montrée entre parenthèses) cette touche :
1(1-VAR)
Variable unique (X)
Variable double (X, Y), régression linéaire ( y = A + Bx) 2(A+BX)
Variable double (X, Y), régression quadratique
3( _+CX2)
( y = A + Bx + Cx2)
Variable double (X, Y), régression logarithmique
4(ln X)
( y = A + Blnx)
Variable double (X, Y), e régression exponentielle
5(e^X)
( y = AeBx)
Variable double (X, Y), ab régression exponentielle
6(A•B^X)
( y = ABx)
Variable double (X, Y), régression de puissance
7(A•X^B)
( y = AxB)
Variable double (X, Y), régression inverse ( y = A + B/x) 8(1/X)
F-23
En appuyant sur une des touche ci-dessus (1 à 8) l’éditeur statistique
(Stat Editor) s’affiche.
Note : Si vous voulez changer le type de calcul après avoir saisi le Mode
STAT, effectuez l’opération de touches 11(STAT)1(Type) afin
d’afficher l’écran de sélection du type de calcul.
Saisie de données
Utilisez l’éditeur statistique pour saisir les données. Pour afficher l’éditeur
statistique, effectuez l’opération de touches suivante :
11(STAT)2(Data).
L’éditeur statistique fournit 80 lignes pour l’entrée de données lorsque il n’y
a qu’une seule colonne X, 40 lignes lorsque il y a des colonnes X et FREQ
ou des colonnes X et Y, ou bien 26 lignes lorsque il y a des colonnes X, Y
et FREQ à la fois.
Note : Utilisez la colonne FREQ (effectif des données) pour saisir la quantité
(effectif) d’éléments de données identiques. L’affichage de la colonne FREQ
peut être activé (affiché) ou désactivé (non affiché) au moyen du paramètre
Stat Format dans le menu de paramétrage.
1 Pour sélectionner la régression linéaire et saisir les données
suivantes : (170, 66), (173, 68), (179, 75)
STAT
N3(STAT)2(A+BX)
STAT
170 = 173 = 179 =ce
STAT
66 = 68 = 75 =
Important : • Toutes les données en cours de saisie dans l’éditeur statistique
sont effacées dès que vous quittez le Mode STAT, basculez du calcul à
variable unique vers celui à variable double ou changez le paramètre Stat
Format dans le menu de paramétrage. • Les opérations suivantes ne sont
pas supportées par l’éditeur statistique : m, 1m(M–), 1,t(STO).
L’éditeur statistique ne permet pas non plus la saisie de Pol, Rec, ni les
instructions multiples.
Pour changer les données d’une cellule : Dans l’éditeur statistique,
déplacez le curseur vers la cellule qui contient les données que vous voulez
changer, saisissez les données nouvelles et appuyez ensuite sur =.
Pour effacer une ligne : Dans l’éditeur statistique, déplacez le curseur vers
la ligne que vous voulez effacer et appuyez ensuite sur Y.
Pour insérer une ligne : Dans l’éditeur statistique, déplacez le curseur vers
l’emplacement où vous voulez insérer la ligne et effectuez ensuite l’opération
de touches suivante : 11(STAT)3(Edit)1(Ins).
Pour effacer tout le contenu de l’éditeur statistique : Dans l’éditeur
statistique, effectuez l’opération de touches suivante :
11(STAT)3(Edit)2(Del-A).
F-24
Obtention de valeurs statistiques à partir des
données saisies
Pour obtenir les valeurs statistiques, appuyez sur A dans l’éditeur statistique
et rappelez ensuite la variable statistique désirée (σx, Σx2, etc.). Les variables
statistiques supportées, ainsi que les touches à utiliser pour les rappeler,
sont indiquées ci-dessous. Pour les calculs statistique à variable unique, les
variables disponibles sont marquées d’un astérisque (*).
Somme : Σx2*, Σx*, Σy2, Σy, Σxy, Σx3, Σx2y, Σx4
11(STAT) 3(Sum) 1 à 8
Nombre d’éléments : n*, Moyenne : o*, p, Écart-type de la population :
σx*, σy, Écart-type de l’échantillon : sx*, sy
11(STAT) 4(Var) 1 à 7
Coefficients de régression : A, B, Coefficient de corrélation : r, Valeurs
estimées : m, n
11(STAT) 5(Reg) 1 à 5
Coefficients de régression pour la régression quadratique : A, B, C,
Valeurs estimées : m1, m2, n
11(STAT) 5(Reg) 1 à 6
• Pour les formules de régression, voir le tableau au début de cette section
du manuel.
• m, m1, m2 et n ne sont pas des variables. Ce sont des commandes dont
l’argument précède immédiatement la fonction. Pour plus d’information,
voir « Calcul des valeurs estimées ».
Valeur minimale : minX*, minY, Valeur maximale : maxX*, maxY
11(STAT) 6(MinMax) 1 à 4
Note : Tandis qu’un calcul statistique à variable unique est sélectionné, vous
pouvez entrer des fonctions et des commandes pour exécuter un calcul de
distribution normale à partir du menu qui apparaît quand vous effectuez
l’opération de touches suivante : 11(STAT) 5 (Distr). Voir « Exécuter
des calculs de distribution normale » pour plus de détails.
2 Pour saisir les données à variable unique x = {1, 2, 2, 3, 3, 3, 4, 4, 5},
en utilisant la colonne FREQ pour spécifier le nombre de répétitions
correspondant à chaque élément ({xn; freqn} = {1;1, 2;2, 3;3, 4;2,
5;1}), et calculer la moyenne et l’écart-type de la population.
1N(SETUP)c4(STAT)1(ON)
STAT
N3(STAT)1(1-VAR)
1 = 2 = 3 = 4 = 5 =ce
1=2=3=2=
A11(STAT)4(Var)2(o)=
A11(STAT)4(Var)3(σx)=
Résultats : Moyenne : 3
Écart-type de la population : 1,154700538
F-25
3 Pour calculer les coefficients de corrélation de la régression linéaire
et la régression logarithmique pour les données à variable double
suivantes et déterminer la formule de régression pour la corrélation
la plus forte : (x, y) = (20, 3150), (110, 7310), (200, 8800), (290,
9310). Spécifiez Fix 3 (trois chiffres décimaux) pour les résultats.
1N(SETUP)c4(STAT)2(OFF)
1N(SETUP)6(Fix)3
STAT
FIX
N3(STAT)2(A+BX)
20 = 110 = 200 = 290 =ce
3150 = 7310 =8800 = 9310=
A11(STAT)5(Reg)3(r)=
A11(STAT)1(Type)4(In X)
A11(STAT)5(Reg)3(r)=
A11(STAT)5(Reg)1(A)=
A11(STAT)5(Reg)2(B)=
Résultats : Coefficient de corrélation de la régression linéaire : 0,923
Coefficient de corrélation de la régression logarithmique : 0,998
Formule de la régression logarithmique : y = –3857,984 +
2357,532lnx
Calcul des valeurs estimées
À partir de la formule de régression obtenue par le calcul statistique à
variable double, on peut calculer la valeur estimée de y pour une valeur
x donnée. La valeur x correspondante (deux valeurs, x1 et x2, dans le cas
d’une régression quadratique) peut se calculer aussi pour une valeur de y
dans la formule de régression.
4 Pour déterminer la valeur estimée de y lorsque x = 160 dans la
formule de régression obtenue par régression logarithmique des
données en 3 . Spécifiez Fix 3 pour le résultat. (Effectuez les
opérations suivantes après avoir complété les opérations en 3 .)
A 160 11(STAT)5(Reg)5(n)=
Résultat : 8106,898
Important : Les calculs pour obtenir le coefficient de régression, le coefficient
de corrélation et la valeur estimée peuvent prendre un temps considérable
lorsque il y a un grand nombre d’éléments de données.
Exécuter des calculs de distribution normale
Tandis que le calcul statistique à variable unique est sélectionné, vous pouvez
exécutez le calcul de distribution normale à l’aide des fonctions indiquées
ci-dessous dans le menu qui apparaît quand vous effectuez l’opération de
touches suivante : 11(STAT)5(Distr).
F-26
P, Q, R : Ces fonctions prennent l’argument t et déterminent une probabilité
de distribution normale standard comme illustré ci-dessous.
Q (t)
P (t)
0 t
R (t)
0 t
0 t
't : Cette fonction est précédée par l’argument X, et determine la variable
aléatoire normalisée
.
5 Pour les données de la variable unique {xn ; freqn} = {0;1, 1;2, 2;1,
3;2, 4;2, 5;2, 6;3, 7;4, 9;2, 10;1}, pour déterminer la variable
aléatoire normalisée ('t) quand x = 3, et P(t) à ce point jusqu’à
trois décimales (Fix 3).
1N(SETUP)c4(STAT)1(ON)
1N(SETUP)6(Fix)3N3(STAT)1(1-VAR)
STAT
FIX
0=1=2=3=4=5=6=7=9=
10=ce1=2=1=2=2=2=3=
4=2=1=
STAT
FIX
STAT
FIX
A 3 11(STAT)5(Distr)4('t)=
11(STAT)5(Distr)1(P()G)=
Résultats : Variable aléatoire normalisée ('t) : –0,762
0,223
P(t) :
Base-n (BASE-N)
Pressez N4(BASE-N) pour entrer dans le Mode BASE-N quand vous
voulez faire les calculs au moyen de valeurs décimales, hexadécimales,
binaires et/ou octales. Le mode initial de nombre par défaut quand vous entrez
dans le Mode BASE-N est décimal, ce qui signifie que les résultats d’entrée
et de calcul utilisent le format décimal. Pressez l’une des touches suivantes
pour changer de mode de nombre : w(DEC) pour décimal, 6(HEX) pour
hexadécimal, l(BIN) pour binaire, ou i(OCT) pour octal.
Pour entrer dans le Mode BASE-N, commutez au mode binaire, et
calculez 112 + 12
N4(BASE-N)
l(BIN)
F-27
11 + 1 =
En continuant ce qui précède, commutez au mode hexadécimal et
calculez 1F16 + 116
A6(HEX) 1 t(F)+ 1 =
En continuant ce qui précède, commutez au mode octal et calculez
78 + 18
Ai(OCT) 7 + 1 =
Note : • Utilisez les touches suivantes pour entrer les lettres A à F des
valeurs hexadécimales : -(A), $(B), w(C), s(D), c(E), t(F).
• En Mode BASE-N, l’entrée de valeurs fractionnelles (décimales) et
exponentielles n’est pas supportée. Si un résultat de calcul comporte
une partie fractionnaire, celle-ci est tronquée. • Les plages d’entrée et de
sortie sont de 16 bits pour les valeurs binaires, et 32 bits pour les autres
types de valeurs. Les détails des plages d’entrée et de sortie sont décrits
ci-dessous.
Base-n
Plages d’entrée/sortie
Binaire
Positive : 0000000000000000 x 0111111111111111
Négative : 1000000000000000 x 1111111111111111
Octale
Positive : 00000000000 x 17777777777
Négative : 20000000000 x 37777777777
Décimale
–2147483648 x 2147483647
Hexadécimale
Positive : 00000000 x 7FFFFFFF
Négative : 80000000 x FFFFFFFF
Spécification du mode de nombre d’une valeur
d’entrée particulière
Vous pouvez entrer une commande spéciale suivant immédiatement une
valeur pour spécifier le mode de nombre de cette valeur. Les commandes
spéciales sont : d (décimal), h (hexadécimal), b (binaire) et o (octal).
Pour calculer 1010 + 1016 + 102 + 108 et afficher le résultat en valeur
décimale
Aw(DEC)13(BASE)c1(d) 10 +
13(BASE)c2(h) 10 +
13(BASE)c3(b) 10 +
13(BASE)c4(o) 10 =
36
Conversion d’un résultat de calcul à un autre type
de valeur
Vous pouvez utiliser l’une des séquences de touches suivantes pour convertir
le résultat de calcul actuellement affiché en un autre type de valeur : x(DEC)
(décimal), 6(HEX) (hexadécimal), l(BIN) (binaire), i(OCT) (octal).
F-28
Pour calculer 1510 × 3710 en mode décimal, et ensuite convertir le
résultat en valeur hexadécimale, binaire et octale
Ax(DEC) 15 * 37 =
555
6(HEX)
0000022B
l(BIN) 0000001000101011
i(OCT)
00000001053
Opérateurs et fonctions logiques
Votre calculatrice comporte des opérateurs logiques (and, or, xor, xnor) et
des fonctions logiques (Not, Neg) pour effectuer des calculs sur des valeurs
binaires. Utilisez le menu qui apparaît quand vous pressez 13(BASE)
pour entrer ces opérateurs et fonctions logiques.
Tous les exemples suivants sont exécutés en mode binaire (l(BIN)).
Pour déterminer le AND logique de 10102 et 11002 (10102 and 11002)
A 1010 13(BASE)1(and) 1100 = 0000000000001000
Pour déterminer le OR logique de 10112 et 110102 (10112 or 110102)
A 1011 13(BASE)2(or) 11010 = 0000000000011011
Pour déterminer le XOR logique de 10102 et 11002 (10102 xor 11002)
A 1010 13(BASE)3(xor) 1100 = 0000000000000110
Pour déterminer le XNOR logique de 11112 et 1012 (11112 xnor 1012)
A 1111 13(BASE)4(xnor) 101 = 1111111111110101
Pour déterminer le complément bit à bit de 10102 (Not(10102))
A13(BASE)5(Not) 1010 )= 1111111111110101
Pour déterminer le complément de deux de 1011012 (Neg(1011012))
A13(BASE)6(Neg) 101101 )= 1111111111010011
Note : Dans le cas d’une valeur binaire, octale ou hexadécimale négative,
la calculatrice convertit la valeur en binaire, prend le complément de deux,
puis convertit de nouveau à la base originale du nombre. Pour les valeurs
décimales (base 10), la calculatrice ajoute simplement un signe moins.
Calculs d’équations (EQN)
Vous pouvez utiliser la procédure suivante dans le Mode EQN pour résoudre
des équations linéaires simultanées à deux ou trois inconnues, des équations
quadratiques et des équations cubiques.
1. Appuyez sur N5(EQN) pour saisir le Mode EQN.
2. Dans le menu affiché, sélectionnez un type d’équation.
Pour sélectionner ce type de calcul :
Appuyez sur cette touche :
Équations linéaires simultanées à deux
inconnues
1(anX + bnY = cn)
Équations linéaires simultanées à trois
inconnues
2(anX + bnY + cnZ = dn)
F-29
Équation quadratique
3(aX2 + bX + c = 0)
Équation cubique
4(aX3 + bX2 + cX + d = 0)
3. Utilisez l’éditeur de coefficients qui s’affiche pour saisir les valeurs des
coefficients.
• Pour résoudre 2x2 + x – 3 = 0, par exemple, appuyez sur 3 dans l’étape
2 et pour les coefficients saisissez ensuite ce qui suit (a = 2, b = 1,
c = –3) : 2=1=-3=.
• Pour changer la valeur d’un coefficient déjà saisi, déplacez le curseur
sur la cellule apropriée, saisissez la nouvelle valeur et appuyez ensuite
sur =.
• En appuyant sur A tous les coefficients seront mis à zéro.
Important : Les opérations suivantes ne sont pas prises en charge par
l’éditeur de coefficients : m, 1m(M–), 1t(STO). L’éditeur de
coeffcients ne permet pas non plus la saisie de Pol, Rec, ni les instructions
multiples.
4. Une fois toutes les valeurs saisies souhaitées, appuyez sur =.
• Ceci affichera la solution. Chaque appui sur = affiche une autre solution.
En appuyant sur = pendant l’affichage de la solution finale entraînera
le retour à l’éditeur de coefficients.
• Vous pouvez faire défiler les solutions au moyen des touches c et
f.
• Pour revenir à l’éditeur de coefficients pendant l’affichage d’une solution
quelconque, appuyez sur A.
Note : • Même si l’affichage Naturel est sélectionné, les solutions des
équations linéaires simultanées ne sont pas affichées sous aucune forme
comprenant '. • Sur l’écran des solutions, les valeurs ne peuvent être
converties en notation ingénieur.
Modification du paramètre de type de équation en
cours
Appuyez sur N5(EQN) et sélectionnez ensuite un type d’équation dans
le menu affiché. La modification du type d’équation entraîne la remise à zéro
des valeurs de tous les coefficients saisis dans l’éditeur de coefficients.
Exemples de calculs en Mode EQN
x + 2y = 3, 2x + 3y = 4
N5(EQN)1(anX + bnY = cn)
1=2=3=
2=3=4=
=
c
Math
(X=) –1
(Y=) 2
x – y + z = 2, x + y – z = 0, –x + y + z = 4
N5(EQN)2(anX + bnY + cnZ = dn)
1 =- 1 = 1 = 2 =
1 = 1 =- 1 =0 =
-1=1=1= 4=
F-30
Math
=
c
c
(X=) 1
(Y=) 2
(Z=) 3
x2 + x + 3 = 0 B
4
N5(EQN)3(aX2 + bX + c = 0)
1 = 1 = 3 ' 4 ==
2
1 '
+
2 2 i
2
1 '
(X2=) – –
2 2 i
(X1=) –
c
x2 – 2'
2x + 2 = 0 B
N5(EQN)3(aX2 + bX + c = 0)
1 =- 2 ! 2 )= 2 ==
(X=) '
2
x3 – 2x2 – x + 2 = 0
N5(EQN)4(aX3 + bX2 + cX + d = 0)
1 =- 2 =- 1 = 2 ==
c
c
(X1=) –1
(X2=) 2
(X3=) 1
Calculs matriciels (MATRIX)
Utilisez le Mode MATRIX pour effectuer des calculs de matrices comportant
jusqu’à 3 rangées par 3 colonnes. Pour effectuer un calcul matriciel, vous
devez d’abord assigner des données aux variables spéciales de matrice
(MatA, MatB, MatC), et utiliser ensuite ces variables dans le calcul comme
illustré dans l’exemple ci-dessous.
2 –1
2 1
1 Pour assigner 1 1 à MatA et –1 2 à MatB, et effectuer ensuite
les calculs suivants : 2 1 ×
1 1
2 1
2 –1 (MatA+MatB)
+
1 1
–1 2
2 –1 (MatA×MatB),
–1 2
1. Appuyez sur N6(MATRIX) pour saisir le Mode MATRIX.
2. Appuyez sur 1(MatA)5(2×2).
MAT
• Ceci affiche l’éditeur de matrice pour
l’entrée des éléments de la matrice 2 × 2
que vous avez spécifiée pour MatA.
« A » désigne « MatA ».
3. Entrez les éléments de MatA : 2 = 1 = 1 = 1 =.
4. Effectuez l’opération de touches suivante : 14(MATRIX)2(Data)
2(MatB)5(2×2).
• Ceci affiche l’éditeur de matrice pour l’entrée des éléments de la matrice
2 × 2 que vous avez spécifiée pour MatB.
5. Entrez les éléments de MatB : 2 =- 1 =- 1 = 2 =.
6. Pressez A pour avancer à l’écran de calcul, et effectuer le premier
calcul (MatA×MatB) : 14(MATRIX)3(MatA)*14(MATRIX)
4(MatB)=.
F-31
• Ceci affiche l’écran MatAns avec les résultats du calcul.
MAT
MAT
« Ans » désigne
« MatAns ».
→
Note : « MatAns » signifie « Matrix Answer Memory ». Voir « Mémoire de
réponse de matrice » pour en savoir plus.
7. Effectuez le calcul suivant (MatA+MatB) : A14(MATRIX)3(MatA)
+14(MATRIX)4(MatB)=.
MAT
MAT
→
Mémoire de réponse de matrice
Toutes les fois que le résultat d’un calcul effectué en Mode MATRIX est une
matrice, l’écran MatAns apparaît avec le résultat. Le résultat est également
assigné à une variable nommée « MatAns ».
La variable MatAns peut être utilisée dans les calculs comme décrit
ci-dessous.
• Pour insérer la variable MatAns dans un calcul, effectuez l’opération
suivante sur les touches : 14(MATRIX)6(MatAns).
• Presser l’une quelconque des touches suivantes tandis que l’écran MatAns
est affiché, commute automatiquement à l’écran de calcul : +, -, *,
/, E, w, 1w(x3). L’écran de calcul affiche la variable MatAns suivie
de l’opérateur ou de la fonction pour la touche que vous avez pressée.
Assigner et modifier les données de variable de
matrice
Important : Les opérations suivantes ne son pas supportées par l’éditeur de
matrice : m, 1m(M–), 1t(STO). L’éditeur de matrice ne permet pas
non plus la saisie de Pol, Rec, ni les instructions multiples.
Pour assigner des nouvelles données à une variable de matrice :
1. Pressez 14(MATRIX)1(Dim), et ensuite, sur le menu qui apparaît,
sélectionnez la variable de matrice à laquelle vous voulez assigner les
données.
2. Dans le menu suivant qui apparaît, sélectionnez la dimension (m×n).
3. Utilisez l’editeur de matrice qui apparaît pour entrer les éléments de la
matrice.
1 0 –1 à MatC
2 Pour assigner
0 –1 1
14(MATRIX)
1(Dim)3(MatC)4(2×3)
1 = 0 =- 1 = 0 =- 1 = 1 =
F-32
MAT
Pour modifier les éléments d’une variable de matrice :
1. Pressez 14(MATRIX)2(Data), et ensuite, sur le menu qui apparaît,
sélectionnez la variable de matrice que vous voulez modifier.
2. Utilisez l’editeur de matrice qui apparaît pour modifier les éléments de la
matrice.
• Déplacez le curseur à la cellule qui contient l’élément que vous voulez
changer, entrez la nouvelle valeur, puis pressez =.
Pour copier le contenu de la variable de matrice (ou MatAns) :
1. Utilisez l’éditeur de matrice pour afficher la matrice que vous voulez
copier.
• Si vous voulez copier MatA, par exemple, effectuez les opérations de
touches suivantes : 14(MATRIX)2(Data)1(MatA).
• Si vous voulez copier le contenu de MatAns, procédez comme suit pour
afficher l’écran MatAns : A14(MATRIX)6(MatAns)=.
2. Pressez 1t(STO), et effectuez ensuite l’une des opérations de touches
suivantes pour spécifier la destination de la copie : -(MatA), $(MatB),
ou w(MatC).
• Ceci affiche l’éditeur de matrice avec le contenu de la destination de la
copie.
Exemples de calcul de matrice
Les exemples suivants utilisent MatA =
1 0 –1
dans
MatC =
0 –1 1
2 1
2 –1
et MatB =
dans
1 1
–1 2
1 , et
2 . Vous pouvez entrer une variable de matrice dans
une opération de touche en pressant 14(MATRIX) et en pressant ensuite
l’une des touches suivantes : 3(MatA), 4(MatB), 5(MatC).
3 3 × MatA (Multiplication scalaire de matrices).
A 3 *MatA=
4 Obtenir le déterminant de MatA (det(MatA)).
A14(MATRIX)7(det) MatA)=
1
5 Obtenir la transposition de MatC (Trn(MatC)).
A14(MATRIX)8(Trn) MatC)=
6 Obtenir la matrice inverse de MatA (MatA–1).
Note : Vous pouvez pas l’utiliser 6 pour cette entrée. Utilisez la touche
E pour entrer « –1».
AMatAE=
7 Obtenir la valeur absolue de chaque élément de MatB (Abs(MatB)).
A1w(Abs) MatB)=
F-33
2
3
8 Déterminer le carré et le cube de MatA (MatA , MatA ).
Note : Vous pouvez pas l’utiliser 6 pour cette entrée. Utiliser w pour
spécifier le carré, et 1w(x3) pour spécifier le cube.
AMatAw=
AMatA1w(x3)=
Création d’un tableau numérique à
partir d’une fonction (TABLE)
TABLE génère un tableau numérique pour x et f(x) en utilisant une fonction
f(x) en entrée. Pour générer un tableau numérique, effectuez les étapes
suivantes.
1. Appuyez sur N7(TABLE) pour saisir le Mode TABLE.
2. Saisissez une fonction au format f(x), en utilisant la variable X.
• Assurez-vous de saisir la variable X (S)(X)) lorsque vous générez
un tableau numérique. Toute variable autre que X est traitée comme une
constante.
• Ce qui suit ne peut pas être utilisé dans la fonction : Pol, Rec, ∫, d/dx,
Σ.
3. En réponse aux invites qui apparaissent, saisissez les valeurs que vous
désirez utiliser et appuyez sur = après chaque saisie.
For cette invite : Saisissez ceci :
Start?
La limite inférieure de X (valeur par défaut = 1).
End?
La limite supérieure de X (valeur par défaut = 5).
Note : Assurez vous que la valeur de la limite
supérieure (End) soit toujours supérieure à la
valeur de la limite inférieure (Start).
Step?
Le pas d’incrémentation (valeur par défaut = 1).
Note : Le pas d’incrémentation (Step) spécifie de
combien faut-il incrémenter séquentiellement la
valeur Start au fur et à mesure que le tableau est
généré. Si vous spécifiez Start = 1 et Step = 1,
pour générer le tableau, X sera affectée
séquentiellement avec les valeurs 1, 2, 3, 4, et
ainsi de suite, jusqu’à ce que la valeur de End soit
atteinte.
• En saisissant la valeur de Step et en appuyant sur = le tableau
numérique est généré selon les paramètres spécifiés.
• L’appui sur A pendant l’affichage du tableau numérique entraîne le
retour à l’écran de saisie de fonction de l’étape 2.
Pour générer un tableau numérique pour la fonction
f (x) = x2 + 1 dans l’intervalle –1 x 1, incrémenté par pas de
2
0,5
B
N7(TABLE)
F-34
Math
Math
S)(X)x+ 1 ' 2
Math
=- 1 = 1 = 0.5 =
Note : • Vous pouvez utiliser l’écran du tableau numérique seulement pour
visualiser les valeurs. Le contenu du tableau ne peut être édité. • L’opération
de génération du tableau numérique entraîne la modification du contenu
de la variable X.
Important : La fonction saisie pour la génération du tableau numérique est
effacée chaque fois que vous affiché le menu de paramétrage dans le Mode
TABLE et que vous basculez entre les affichages Naturel et Linéaire.
Calculs vectoriels (VECTOR)
Utilisez le Mode VECTOR pour effectuer des calculs vectoriels à deux et
trois dimensions. Pour effectuer un calcul vectoriel, vous devez d’abord
assigner des données aux variables spéciales de vecteur (VctA, VctB,
VctC), et utiliser ensuite ces variables dans le calcul comme illustré dans
l’exemple ci-dessous.
1 Pour assigner (1, 2) à VctA et (3, 4) à VctB, et effectuer ensuite le
calcul suivant : (1, 2) + (3, 4)
1. Appuyez sur N8(VECTOR) pour saisir le Mode VECTOR.
2. Appuyez sur 1(VctA)2(2).
VCT
• Ceci affiche l’éditeur de vecteur pour
l’entrée du vecteur à deux dimensions
pour VctA.
« A » désigne « VctA ».
3. Entrez les éléments de VctA : 1 = 2 =.
4. Effectuez l’opération de touches suivante : 15(VECTOR)2(Data)
2(VctB)2(2).
• Ceci affiche l’éditeur de vecteur pour l’entrée du vecteur à deux
dimensions pour VctB.
5. Entrez les éléments de VctB : 3 = 4 =.
6. Pressez A pour avancer à l’écran de calcul, et effectuer le calcul (VctA +
VctB) : 15(VECTOR)3(VctA)+15(VECTOR)4(VctB)=.
• Ceci affiche l’écran VctAns avec les résultats du calcul.
VCT
VCT
« Ans » désigne
« VctAns ».
→
Note : « VctAns » signifie « Vector Answer Memory ». Voir « Mémoire de
réponse de vecteur » pour en savoir plus.
F-35
Mémoire de réponse de vecteur
Toutes les fois que le résultat d’un calcul effectué en Mode VECTOR est un
vecteur, l’écran VctAns apparaît avec le résultat. Le résultat est également
assigné à une variable nommée « VctAns ».
La variable VctAns peut être utilisée dans les calculs comme décrit
ci-dessous.
• Pour insérer la variable VctAns dans un calcul, effectuez l’opération suivante
sur les touches : 15(VECTOR)6(VctAns).
• Presser l’une quelconque des touches suivantes tandis que l’écran VctAns
est affiché, commute automatiquement à l’écran de calcul : +, -, *,
/. L’écran de calcul affiche la variable VctAns suivie de l’opérateur pour
la touche que vous avez pressée.
Assigner et modifier les données de variable de
vecteur
Important : Les opérations suivantes ne son pas supportées par l’éditeur de
vecteur : m, 1m(M–), 1t(STO). L’éditeur de vecteur ne permet pas
non plus la saisie de Pol, Rec, ni les instructions multiples.
Pour assigner des nouvelles données à une variable de vecteur :
1. Pressez 15(VECTOR)1(Dim), et ensuite, sur le menu qui apparaît,
sélectionnez la variable de vecteur à laquelle vous voulez assigner les
données.
2. Dans le menu suivant qui apparaît, sélectionnez la dimension (m).
3. Utilisez l’editeur de vecteur qui apparaît pour entrer les éléments du
vecteur.
2 Pour assigner (2, –1, 2) à VctC
15(VECTOR)1(Dim)3(VctC)1(3)
2 =- 1 = 2 =
VCT
Pour modifier les éléments d’une variable de vecteur :
1. Pressez 15(VECTOR)2(Data), et ensuite, sur le menu qui apparaît,
sélectionnez la variable de vecteur que vous voulez modifier.
2. Utilisez l’editeur de vecteur qui apparaît pour modifier les éléments du
vecteur.
• Déplacez le curseur à la cellule qui contient l’élément que vous voulez
changer, entrez la nouvelle valeur, puis pressez =.
Pour copier le contenu de la variable de vecteur (ou VctAns) :
1. Utilisez l’éditeur de matrice pour afficher le vecteur que vous voulez
copier.
• Si vous voulez copier VctA, par exemple, effectuez les opérations de
touches suivantes : 15(VECTOR)2(Data)1(VctA).
• Si vous voulez copier le contenu de VctAns, procédez comme suit pour
afficher l’écran VctAns : A15(VECTOR)6(VctAns)=.
2. Pressez 1t(STO), et effectuez ensuite l’une des opérations de touches
suivantes pour spécifier la destination de la copie : -(VctA), $(VctB),
ou w(VctC).
• Ceci affiche l’éditeur de vecteur avec le contenu de la destination de la
copie.
F-36
Exemples de calcul vectoriel
Les exemples suivants utilisent VctA = (1, 2) et VctB = (3, 4) dans 1 , et VctC
= (2, –1, 2) dans 2 . Vous pouvez entrer une variable de vecteur dans une
opération de touche en pressant 15(VECTOR) et en pressant ensuite
l’une des touches suivantes : 3(VctA), 4(VctB), 5(VctC).
3 3 × VctA (multiplication scalaire de vecteurs), 3 × VctA – VctB
(exemple de calcul utilisant VctAns)
VCT
A 3 *VctA=
VCT
-VctB=
4 VctA • VctB (produit scalaire de vecteurs)
VCT
AVctA15(VECTOR)7(Dot)VctB=
5 VctA × VctB (produit croisé de vecteurs)
VCT
AVctA*VctB=
6 Obtenir les valeurs absolues de VctC.
VCT
A1w(Abs)VctC)=
7 Déterminez l’angle constitué par VctA et VctB avec trois décimales
(Fix 3). v
(A • B)
(A • B)
(cos =
, qui devient = cos–1
)
AB
AB
1N(SETUP)6(Fix)3
A(VctA15(VECTOR)7(Dot)VctB)/
VCT
FIX
VCT
FIX
(1w(Abs)VctA)1w(Abs)
VctB))=
1c(cos–1)G)=
F-37
Constantes scientifiques
Votre calculatrice contient 40 constantes scientifiques qui peuvent être
utilisées dans n’importe quel mode à l’exception de BASE-N. Chaque
constante scientifique est affichée par un symbole unique (tel que π), qui
peut être utilisé à l’intérieur des calculs.
Pour entrer une constante scientifique dans un calcul, pressez 17(CONST)
et entrez ensuite le nombre à deux chiffres qui correspond à la constante
que vous voulez.
Pour entrer la constante scientifique C0 (vitesse de la lumière dans
le vide), et afficher sa valeur
A17(CONST)
Math
28(C0)=
Pour calculer C0 =
1
ε0μ0
B
Math
A' 1 c!17(CONST)32(ε0)
17(CONST)33(0)=
Vous trouverz ci-dessous les nombres à deux chiffres pour chacune des
constantes scientifiques.
01 : (mp) masse du proton
02 : (mn) masse du neutron
03 : (me) masse de l’électron
04 : (m) masse du muon
05 : (a0) rayon de Bohr
06 : (h) constante de Planck
07 : (N) magnéton nucléaire
08 : (B) magnéton de Bohr
09 : (h) constante de Planck,
rationalisée
10 : (α) constante de structure fine
11 : (re) rayon de l’électron
classique
12 : (λc) longueur d’onde de
Compton
13 : (γp) rapport gyromagnétique
du proton
14 : (λcp) longueur d’onde de
Compton du proton
15 : (λcn) longueur d’onde de
Compton du neutron
16 : (R∞) constante de Rydberg
17 : (u) constante de masse
atomique
18 : (p) moment magnétique du
proton
19 : (e) moment magnétique de
l’électron
20 : (n) moment magnétique du
neutron
21 : () moment magnétique du
muon
22 : (F) constante de Faraday
23 : (e) charge élémentaire
24 : (NA) constante d’Avogadro
F-38
25 : (k) constante de Boltzmann
26 : (Vm) volume molaire des gaz
parfaits
27 : (R) constante molaire d’un gaz
28 : (C0) vitesse de la lumière dans
le vide
29 : (C1) constante d’une première
radiation
30 : (C2) constante de seconde
radiation
31 : (σ) constante de StefanBoltzmann
32 : (ε0) constante électrique
33 : (0) constante magnétique
34 : (φ0) quantum du flux
magnétique
35 : (g) accélération gravitationnelle
36 : (G0) quantum de conductance
standard
37 : (Z0) impédance caractéristique
du vide
38 : (t) température Celsius
39 : (G) constante de gravitation
de Newton
40 : (atm) pression atmosphérique
standard
Les valeurs sont basées sur les valeurs recommandées par le CODATA
(mars 2007).
Conversion métrique
Les commandes de conversion métriques de la calculatrice simplifient
la conversion de valeurs d’une unité à l’autre. Vous pouvez utiliser les
commandes de conversion métrique dans n’importe quel mode de calcul
excepté BASE-N et TABLE.
Pour entrer une commande de conversion métrique dans un calcul, pressez
18(CONV) et entrez ensuite le nombre à deux chiffres qui correspond
à la commande que vous voulez.
Pour convertir 5 cm en pouces
b
A 5 18(CONV)
02(cm'in)=
Pour convertir 100 g en onces
b
A 100 18(CONV)22(g'oz)=
Pour convertir –31 °C en Fahrenheit b
A- 31 18(CONV)38(°C'°F)=
F-39
Vous trouverez ci-dessous les nombres à deux chiffres pour chacune des
commandes de conversion métrique.
01 : in ' cm
02 : cm ' in
03 : ft ' m
04 : m ' ft
05 : yd ' m
06 : m ' yd
07 : mile ' km
08 : km ' mile
09 : n mile ' m
10 : m ' n mile
11 : acre ' m2
12 : m2 ' acre
13 : gal (US) 'R 14 : R' gal (US) 15 : gal (UK) 'R 16 : R' gal (UK)
17 : pc ' km
18 : km ' pc
19 : km/h ' m/s
20 : m/s ' km/h
21 : oz ' g
22 : g ' oz
23 : lb ' kg
24 : kg ' lb
25 : atm ' Pa
26 : Pa ' atm
27 : mmHg ' Pa 28 : Pa ' mmHg
29 : hp ' kW
30 : kW ' hp
31 : kgf/cm2 ' Pa 32 : Pa ' kgf/cm2
33 : kgf • m ' J
34 : J ' kgf • m
35 : lbf/in2 ' kPa 36 : kPa ' lbf/in2
37 : °F ' °C
38 : °C ' °F
39 : J ' cal
40 : cal ' J
Les données des formules de conversion sont basées sur la « Publication
spéciale NIST 811 (1995) ».
Note : La commande J'cal effectue la conversion pour les valeurs à une
température de 15 °C.
Plages, nombre de chiffres et
précision des calculs
La plage de calcul, le nombre de chiffres utilisés pour le calcul en interne
et la précision des calculs dépendent du type de calcul que vous êtes en
train d’effectuer.
Plage et précision des calculs
Plage de calcul
±1 × 10–99 à ±9,999999999 × 1099 ou 0
Nombre de chiffres pour le
calcul en interne
15 chiffres
En général, ±1 dans le 10ème chiffre
pour un calcul unique. La précision
pour l’affichage exponentiel est ±1
dans le chiffre moins significatif. Les
erreurs s’accumulent en cas de calculs
consécutifs.
Précision
Plages de saisie et précision des calculs de
fonctions
Fonctions
sinx
cosx
Plage de saisie
DEG
0 |x| 9 × 109
RAD
0 |x| 157079632,7
GRA
0 |x| 1 × 1010
DEG
0 |x| 9 × 109
RAD
0 |x| 157079632,7
GRA
0 |x| 1 × 1010
F-40
tanx
sin–1x
cos–1x
tan–1x
sinhx
coshx
DEG
De même que pour sinx, sauf si |x| = (2n–1) × 90.
RAD
De même que pour sinx, sauf si |x| = (2n–1) × π/2.
GRA
De même que pour sinx, sauf si |x| = (2n–1) × 100.
0 |x| 1
0 |x| 9,999999999 × 1099
0 |x| 230,2585092
sinh–1x
0 |x| 4,999999999 × 1099
cosh–1x
1 x 4,999999999 × 1099
tanhx
0 |x| 9,999999999 × 1099
tanh–1x
0 |x| 9,999999999 × 10 –1
logx/lnx
0 x 9,999999999 × 1099
10x
–9,999999999 × 1099 x 99,99999999
ex
–9,999999999 × 1099 x 230,2585092
x
'
0 x 1 × 10100
x2
x –1
3
'
x
x!
|x| 1 × 1050
|x| 1 × 10100 ; x G 0
|x| 1 × 10100
0 x 69 (x est un entier)
nPr
0 n 1 × 1010, 0 r n (n, r sont des entiers)
1 {n!/(n–r)!} 1 × 10100
nCr
0 n 1 × 1010, 0 r n (n, r sont des entiers)
1 n!/r! 1 × 10100 ou 1 n!/(n–r)! 1 × 10100
Pol(x, y)
|x|, |y| 9,999999999 × 1099
x2 + y2 9,999999999 × 1099
Rec(r, )
0 r 9,999999999 × 1099
: De même que pour sinx
°’ ”
|a|, b, c 1 × 10100 ; 0 b, c
L’affichage valeur des secondes est sujet à une erreur de
1 à la deuxième position décimale.
|x| 1 × 10100
Conversions décimal ↔ sexagésimal
0°0´0˝ |x| 9999999°59´59˝
xy
x 0 : –1 × 10100 ylogx 100
x=0:y0 m
x 0 : y = n, 2 +1 (m, n sont des entiers)
n
Toutefois : –1 × 10100 ylog |x| 100
F-41
x
'
y
y 0 : x G 0, –1 × 10100 1/x logy 100
y=0:x0
y 0 : x = 2n+1, 2n+1 (m G 0 ; m, n sont des entiers)
m
Toutefois : –1 × 10100 1/x log |y| 100
Le total du entier, du numérateur et du dénominateur
doit être 10 chiffres ou moins (y compris les signes de
a /c
division).
RanInt#(a, b) a b ; |a|, |b| 1 × 1010 ; b – a 1 × 1010
b
• La précision est en principe comme indiqué dans « Plage et précision des
calculs », ci-dessus.
x
y, 3', x!, nPr, nCr exigent des calculs internes
• Les fonction de type xy, '
consécutifs, ce qui peut entraîner l’accumulation des erreurs associées à
chaque étape du calcul.
• L’erreur est cumulative et a la tendance à devenir très grande dans
le voisinage de certains points singuliers et au point d’inflexion d’une
fonction.
• La plage des résultats de calcul pouvant être affichés sous la forme π en
mode d’affichage Naturel est |x| 106. Notez toutefois qu’une erreur de
calcul interne peut empêcher l’affichage des résultats de calcul sous la
forme π. Elle peut aussi entraîner l’affichage sous la forme π de résultats
de calcul au lieu de la forme décimale attendue.
Erreurs
Un message d’erreur s’affiche dans la calculatrice lorsqu’une erreur se produit
pour une raison quelconque pendant un calcul. Pour quitter l’affichage d’un
message d’erreur vous pouvez le faire de deux façons : En appuyant sur
d ou sur e pour afficher l’emplacement de l’erreur, ou bien en appuyant
sur A pour effacer le message et le calcul.
Affichage de l’emplacement d’une erreur
Pendant l’affichage d’une erreur, appuyez sur d ou sur e pour revenir
à l’écran de calcul. Le curseur apparaîtra à l’emplacement où l’erreur s’est
produite, prêt pour la saisie. Faites les corrections nécessaires et exécutez
le calcul de nouveau.
Si vous saisissez par erreur 14 ÷ 0 × 2 = au lieu de 14 ÷10 × 2 =
B
Math
14 / 0 * 2 =
Math
e (ou d)
Math
d1=
F-42
Effacement du message d’erreur
Pendant l’affichage d’une erreur, pour revenir à l’écran de calcul appuyez sur
A. Notez que ceci efface également le calcul qui contient l’erreur.
Messages d’erreur
Math ERROR
Cause : • Le résultat intermédiaire ou final du calcul en cours dépasse la
plage de calcul autorisée. • Les données saisies dépassent la plage de saisie
autorisée (se produit surtout avec les fonctions). • Le calcul effectué contient
une opération mathématique interdite (par exemple la division par zéro).
Solution : • Vérifiez les valeurs saisies, réduisez le nombre de chiffres et
essayez une nouvelle fois. • Lorsque vous utilisez la mémoire indépendante
ou une variable comme argument d’une fonction, assurez-vous que la
valeur de la mémoire ou de la variable est dans la plage autorisée pour
cette fonction.
Stack ERROR
Cause : • Le calcul effectué a entraîné un dépassement de la capacité de la
pile numérique ou de la pile de commandes. • Le calcul effectué a entraîné
un dépassement de la capacité de la matrice ou de la pile de vecteurs.
Solution : • Simplifiez l’expression de manière à ce qu’elle ne dépasse pas la
capacité de la pile. • Essayez de diviser le calcul en deux étapes ou plus.
Syntax ERROR
Cause : Le format du calcul que vous effectuez présente un problème.
Solution : Effectuez les corrections nécessaires.
Argument ERROR
Cause : L’argument du calcul que vous effectuez présente un problème.
Solution : Effectuez les corrections nécessaires.
Dimension ERROR (modes MATRIX et VECTOR seulement)
Cause : • La matrice ou le vecteur que vous essayez d’utiliser dans un
calcul a été saisi sans spécifier sa dimension. • Vous essayez d’effectuer un
calcul avec des matrices ou des vecteurs dont les dimensions ne permettent
pas ce type de calcul.
Solution : • Spécifiez la dimension de la matrice ou du vecteur, puis effectuez
une nouvelle fois le calcul. • Vérifiez les dimensions spécifiées pour les
matrices ou les vecteurs pour voir si elles sont compatibles avec le calcul.
Variable ERROR (fonction SOLVE seulement)
Cause : • Vous n’avez pas spécifié une variable de solution, et il n’y a
aucune variable X dans l’équation que vous avez entrée. • La variable
de solution que vous avez spécifiée n’est pas incluse dans l’équation que
vous avez entrée.
Solution : • L’équation que vous entrez doit inclure une variable X quand
vous ne spécifiez pas de variable de solution. • Spécifiez une variable qui est
incluse dans l’équation que vous entrez comme variable de solution.
Erreur Can’t Solve (fonction SOLVE seulement)
Cause : La calculatrice n’a pas pu obtenir de solution.
Solution : • Vérifiez les erreurs dans l’équation saisie. • Entrez une valeur
pour la variable de solution qui est proche de la solution attendue et essayez
une nouvelle fois.
F-43
Erreur Insufficient MEM
Cause : La configuration des paramètres du Mode TABLE a entraîné la
génération de plus de 30 valeurs de X pour un tableau numérique.
Solution : Réduisez la plage de calcul du tableau en modifiant les valeurs
de Start, End et Step et réessayez une nouvelle fois.
Erreur Time Out
Cause : Le calcul différentiel ou intégral actuel se termine sans que la
condition finale ne soit remplie.
Solution : Essayez d’augmenter la vakeur de tol. Remarque que ceci
diminue également la précision de la solution.
Avant de conclure à une panne de la
calculatrice...
Effectuez les opérations suivantes lorsqu’une erreur se produit au cours
d’un calcul ou lorsque les résultats ne correspondent pas à ce que vous
attendez. Si la solution proposée dans une étape ne résout pas le problème,
passez à l’étape suivante.
Notez qu’il est nécessaire de faire des copies séparées des données
importantes avant d’effectuer ces opérations.
1. Vérifiez l’expression du calcul pour vous assurer qu’elle ne contient pas
d’erreurs.
2. Assurez-vous que vous utilisez le mode correct pour le type de calcul que
vous essayez d’effectuer.
3. Si les opérations précédentes ne résolvent pas le problème, appuyez
sur la touche O. La calculatrice effectuera un contrôle pour s’assurer
que les fonctions agissent normalement. Si la calculatrice découvre une
anomalie, le mode de calcul est automatiquement initialisé et le contenu
de la mémoire est effacé. Pour le détail sur les paramètres initialisés, voir
« Configuration du paramétrage de la calculatrice ».
4. Initialisez tous les modes et réglages en effectuant les opérations
suivantes : 19(CLR)1(Setup)=(Yes).
Remplacement de la pile
La condition de pile faible est indiquée par un affichage atténué, même si le
contraste est ajusté, ou par des défaillances de l’affichage des caractères
qui apparaissent après la mise sous tension de la calculatrice. Lorsque cela
se produit, remplacez la pile par une nouvelle.
Important : Le retrait de la pile entraîne l’effacement de tout le contenu de
la mémoire de la calculatrice.
1. Appuyez sur 1A(OFF) pour éteindre la calculatrice.
• Pour s’assurer de ne pas remettre l’alimentation accidentellement
pendant le remplacement de la pile, glissez l’étui rigide sur la face avant
de la calculatrice (fx-991ES PLUS).
2. Retirez le couvercle comme indiqué dans l’illustration et remplacez la pile,
en faisant attention à la correcte position des pôles positifs (+) et négatifs
(–).
F-44
Vis
Vis
Vis
fx-570ES PLUS
fx-991ES PLUS
3. Repositionnez le couvercle.
4. Initialisez la calculatrice : O19(CLR)3(All)=(Yes)
• Ne sautez pas l’étape précédente !
Spécifications
Alimentation :
fx-570ES PLUS : pile de type AAA R03 (UM-4) × 1
fx-991ES PLUS : Cellule solaire intégrée ; pile bouton LR44 (GPA76) ×
1
Durée de vie approximative de la pile :
fx-570ES PLUS : 17 000 heures (affichage continu du curseur
clignotant)
fx-991ES PLUS : 3 ans (à raison d’une heure d’opération par jour)
Consommation électrique : 0,0002 W (fx-570ES PLUS)
Température de fonctionnement : 0°C à 40°C
Dimensions :
fx-570ES PLUS : 13,8 (H) × 80 (L) × 162 (P) mm
fx-991ES PLUS : 11,1 (H) × 80 (L) × 162 (P) mm
Poids approximatif :
fx-570ES PLUS : 100 g pile comprise
fx-991ES PLUS : 95 g pile comprise
Foire aux questions
k Comment effectuer des saisies et afficher des résultats de la même
manière que dans un modèle ne disposant pas de l’affichage Naturel ?
Effectuez l’opération de touches suivante : 1N(SETUP)2(LineIO).
Pour plus d’information, voir « Configuration du paramétrage de la
calculatrice », page F-6.
k Comment changer un résultat en format de fraction vers le format
décimal ?
Comment changer un résultat au format de fraction produit par une
opération de division en format décimal ?
Pour la procédure, voir « Basculement des résultats des calculs », page
F-10.
F-45
k Quelle est la différence entre mémoire Ans, mémoire indépendante
et mémoire de variable ?
Chaque type de mémoire agît comme un « réceptacle » pour le stockage
temporaire d’une seule valeur.
Mémoire Ans : Stocke le résultat du dernier calcul effectué. Utilisez cette
mémoire pour passer le résultat d’un calcul vers le suivant.
Mémoire indépendante : Utilisez cette mémoire pour totaliser les résultats
de calculs multiples.
Variables : Cette mémoire est utile lorsque vous avez besoin d’utiliser
une même valeur plusieurs fois dan un ou plusieurs calculs.
k Quelle est l’opération de touche pour me conduire du Mode STAT
ou du Mode TABLE vers un mode où je puisse effectuer des calculs
arithmétiques ?
Appuyez sur N1(COMP).
k Comment faire revenir la calculatrice vers son état de paramétrage
initial par défaut ?
Effectuez l’opération de touches suivante :
19(CLR)1(Setup)=(Yes)
k Pourquoi —lorsque j’effectue un calcul de fonction— j’obtiens un
résultat totalement différent à ceux des calculatrices CASIO de
modèles plus anciens ?
Avec un modèle à l’affichage Naturel, l’argument d’une fonction qu’utilise
des parenthèses doit être suivi d’une parenthèse fermante. Si vous
n’appuyez pas sur ) après l’argument pour fermer la parenthèse, cela
peut entraîner l’inclusion de valeurs ou expressions non voulues comme
faisant partie de l’argument.
Exemple : (sin 30) + 15 v
Ancien modèle (S-VPAM) :
Modèle à affichage Naturel : b
s 30 + 15 =
s 30 )+ 15 =
15.5
15.5
Si vous n’appuyez pas ici sur ), comme indiqué ci-dessous,
le résultat est un calcul de sin 45.
s 30 + 15 = 0.7071067812
F-46
Manufacturer:
CASIO COMPUTER CO., LTD.
6-2, Hon-machi 1-chome
Shibuya-ku, Tokyo 151-8543, Japan
Responsible within the European Union:
CASIO EUROPE GmbH
Casio-Platz 1
22848 Norderstedt, Germany
Cette marque ne s’applique qu’aux pays de l’UE.
SA1010-A