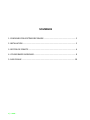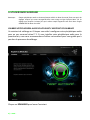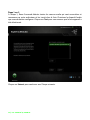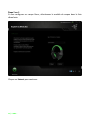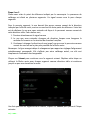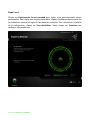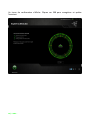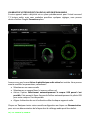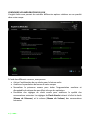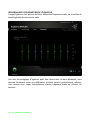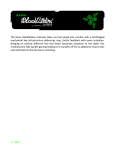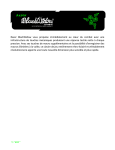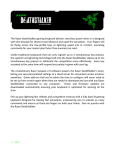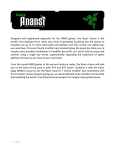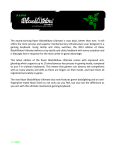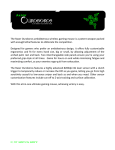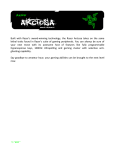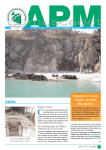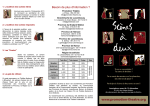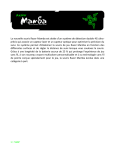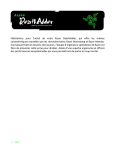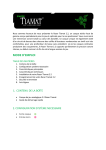Download 4. utiliser razer surround
Transcript
Razer Surround offre aux joueurs l'expérience du meilleur son surround virtuel 7.1 avec n'importe quel casque stéréo. Les technologies de surround virtuel de la génération actuelle sont souvent imprécises car chaque individu possède une réponse unique aux simulations des étapes sonores ainsi, le son surround virtuel est souvent considéré comme inférieur aux installations de son surround distinct. En utilisant une technologie de pointe, les algorithmes du son surround qui alimentent Razer Surround créent un environnement sonore surround incroyablement précis et permettent aux joueurs de calibrer le son positionnel correspondant à leurs préférences propres et uniques. Ce niveau de calibrage permet à Razer Surround de fournir un niveau incroyable de précision dans le jeu, offrant aux joueurs un avantage déloyal. La balle qui vient de frôler vos oreilles ou le moteur à haut régime de la Formule 1 venant de derrière vous deviennent totalement réels grâce à Razer Surround. Plongezvous dans l'expérience sonore suprême, uniquement faite pour vous et vos jeux. 0 | For gamers by gamers™ SOMMAIRE 1. CONFIGURATION SYSTÈME NÉCESSAIRE ............................................................ 2 2. INSTALLATION .................................................................................................... 2 3. GESTION DE COMPTE ......................................................................................... 4 4. UTILISER RAZER SURROUND ............................................................................... 9 5. AVIS LÉGAUX .................................................................................................... 19 1 | razer™ 1. CONFIGURATION SYSTÈME NÉCESSAIRE CONFIGURATION SYSTÈME NÉCESSAIRE Windows® 8 / Windows® 7 Connexion Internet 200 Mo d’espace libre sur le disque dur Disclaimer: Toutes les fonctions énumérées dans ce guide de maître sont susceptibles de changer en fonction de la version actuelle du logiciel. 2. INSTALLATION INSTALLER RAZER SURROUND Razer Surround est un configurateur audio qui est installé sur votre PC pour être utilisé avec vos casques, micro-casques et même vos écouteurs. L'interface utilisateur de Razer Surround est accessible via le logiciel Razer Synapse 2.0. Étape 1. Téléchargez le programme d'installation Razer Synapse 2.0 depuis le site www.razerzone.com/fr-fr/synapse2/. Étape 2. Exécutez le programme d'installation et suivez les instructions qui s'affichent à l'écran. Étape 3. Téléchargez la dernière version du programme d'installation de Razer Surround depuis le site www.razerzone.com/surround. Étape 4. Lancez le programme d'installation téléchargé. Étape 5. Attendez que l'installation soit terminée. 2 | For gamers by gamers™ DÉSINSTALLER RAZER SURROUND Si une version précédente du logiciel Razer Surround est déjà installée ou si vous souhaitez désinstaller totalement le programme, Étape 1. Accédez à votre Panneau de configuration et sélectionnez Programmes > Désinstaller un programme. Étape 2. Faites un clic droit sur Razer Surround dans la liste et sélectionnez Désinstaller. Étape 3. Suivez les instructions à l'écran pour terminer la désinstallation. Étape 4. Redémarrez votre ordinateur lorsque vous y êtes invité. 3 | razer™ 3. GESTION DE COMPTE CRÉER UN COMPTE Razer Surround fonctionne avec le logiciel Razer Synapse 2.0. Par conséquent, merci de vous inscrire et de créer un compte Razer Synapse 2.0 comme suit : Étape 1. Lancez Razer Synapse 2.0 à partir du menu Démarrer : Étape 2. Cliquez sur CRÉER UN COMPTE en bas du logiciel. Étape 3. Saisissez une adresse e-mail valide. Étape 4. Saisissez votre mot de passe. Ressaisissez le mot de passe pour confirmer. Étape 5. Cliquez sur le lien pour lire les conditions d'utilisation et la charte de confidentialité. Cochez la case J'accepte les conditions d'utilisation et la charte de confidentialité si vous acceptez les conditions mentionnées. Étape 6. Cliquez sur CRÉER UN COMPTE. Étape 7. Vérifiez votre messagerie et ouvrez l'e-mail de vérification de compte envoyé par Razer. Étape 8. Vérifiez votre compte Razer Synapse 2.0 en cliquant sur le lien dans le message. Étape 9. Revenez au logiciel Razer Synapse 2.0 et connectez-vous à votre compte. 4 | For gamers by gamers™ ACCÉDER À L'INTERFACE UTILISATEUR DE RAZER SURROUND Étape 1. Lancez Razer Synapse 2.0. Étape 2. Saisissez l'adresse e-mail de votre compte et votre mot de passe. Étape 3. Cochez la case Rester connecté SEULEMENT SI vous souhaitez vous connecter automatiquement à Razer Synapse 2.0 avec ce compte à chaque fois que vous lancez le logiciel. Étape 4. Cliquez sur CONNEXION. Étape 5. Tous les appareils supportés par Razer Synapse 2.0 connectés à votre ordinateur seront détectés et listés en bas à gauche du logiciel. Cliquez sur l'icône Razer Surround pour accéder à l'interface utilisateur de Razer Surround. 5 | razer™ PASSER EN MODE HORS LIGNE Une connexion Internet est nécessaire pour vous connecter à Razer Synapse 2.0. Une fois que vous êtes connecté, vous pouvez choisir d'activer le Mode hors ligne. La plupart des fonctionnalités, à part la mise à jour logicielle de votre logiciel Razer Surround, fonctionnent en mode hors ligne. Passez en mode hors ligne en cliquant sur votre nom de compte dans le coin supérieur droit et sélectionnez « Passer en hors ligne ». SE DÉCONNECTER Pour vous déconnecter de Razer Synapse 2.0, cliquez sur votre nom de compte dans le coin supérieur droit et sélectionnez « Changer d'utilisateur ». Pour fermer complètement Razer Synapse 2.0, faites un clic droit sur l'icône de Razer Synapse 2.0 dans la barre d'état système et sélectionnez « Fermer Razer Synapse 2.0 ». Remarque : Les réglages audio réalisés sur votre appareil audio via Razer Surround ne seront actifs que lorsque Razer Synapse 2.0 sera ouvert. 6 | For gamers by gamers™ RETROUVER VOTRE MOT DE PASSE Si vous avez oublié le mot de passe de votre compte, Étape 1. Cliquez sur Mot de passe oublié ? sur l'interface de connexion du logiciel. Votre navigateur web se lancera et vous dirigera vers la page de demande de réinitialisation du mot de passe : Étape 2. Saisissez l'adresse E-MAIL de votre compte et entrez le code de vérification affiché. Cliquez ensuite sur ENVOYER. Étape 3. Vérifiez votre messagerie et ouvrez l'e-mail de vérification envoyé par Razer. Cliquez sur le lien dans le message. Étape 4. Votre navigateur vous dirigera vers la page de réinitialisation comme indiqué sur l'image ci-dessous. Saisissez votre NOUVEAU MOT DE PASSE et retapez-le pour confirmer. Cliquez ensuite sur ENVOYER. Une fenêtre indiquant le succès de l'opération s'ouvrira. Vous pouvez maintenant vous connecter à Razer Synapse 2.0 en utilisant ce nouveau mot de passe. 7 | razer™ CHANGER VOTRE MOT DE PASSE Pour des raisons de sécurité, nous vous recommandons de changer votre mot de passe régulièrement. Pour changer le mot de passe de votre compte dans le logiciel Razer Synapse 2.0, Étape 1. Lancez le logiciel et connectez-vous à Razer Synapse 2.0. Étape 2. À partir du logiciel, cliquez sur votre nom pour afficher une liste d'options de menu. Sélectionnez CHANGER DE MOT DE PASSE. Étape 3. Sur l'écran suivant, saisissez votre mot de passe actuel, et le nouveau mot de passe. Ressaisissez le mot de passe puis cliquez sur OK pour confirmer le changement. 8 | For gamers by gamers™ 4. UTILISER RAZER SURROUND Remarque : Chaque périphérique audio et écouteur/casque calibré via Razer Surround forme une paire de réglages uniques qui seront sauvegardés dans votre nuage en ligne Synapse Razer 2.0. Ce réglage sera récupéré à chaque fois que le même couple d'appareils sera choisi dans l'onglet PARAMETRES de Razer Surround. CALIBRER VOTRE APPAREIL AUDIO EN UTILISANT L'ASSISTANT DE CALIBRAGE Un assistant de calibrage en 5 étapes vous aide à configurer votre périphérique audio pour un son surround virtuel 7.1. Si vous installez votre périphérique audio pour la première fois, nous vous recommandons d'utiliser cet assistant pour vous guider pas à pas dans le processus de calibrage. Cliquez sur DÉMARRER pour lancer l'assistant. 9 | razer™ Étape 1 sur 5 A l'étape 1, Razer Surround détecte toutes les sources audio qui sont connectées et reconnues par votre ordinateur et les inscrit dans la liste. Choisissez le dispositif audio que vous souhaitez configurer. Cliquez sur Test pour vous assurer que le bon appareil a été sélectionné. Cliquez sur Suivant pour continuer vers l'étape suivante. 10 | For gamers by gamers™ Étape 2 sur 5 Si vous configurez un casque Razer, sélectionnez le modèle du casque dans la liste déroulante. Cliquez sur Suivant pour continuer. 11 | razer™ Étape 3 sur 5 Cette étape présente le processus de calibrage. Lisez attentivement les instructions et assurez-vous que vous êtes dans un environnement calme pour entendre correctement les indications sonores. Sur cette image, le mannequin représente votre position. Les flèches vertes sur chaque segment représentent la direction cible de la lecture audio pour ce segment particulier. Chaque ligne orange représente les derniers réglages de calibrage configurés et sauvegardés sur Razer Surround. Cliquez sur Calibrer maintenant quand vous êtes prêt à démarrer le calibrage. 12 | For gamers by gamers™ Étape 4 sur 5 Placez-vous selon le point de référence indiqué par le mannequin. Le processus de calibrage est divisé en plusieurs segments. Un signal sonore sera lu pour chaque segment. Pour le premier segment, le son devrait être perçu comme venant de la direction indiquée par la flèche verte, environ au nord-est de votre point de référence. Votre but est de déplacer le son que vous entendez de façon à le percevoir comme venant de cette direction cible. Pour réaliser ceci, 1. Écoutez attentivement le signal sonore 2. Le son que vous entendez changera de direction lorsque vous bougerez la molette de la souris ou les touches de direction haut/bas. 3. Continuez à changer la direction du son jusqu'à ce que vous le perceviez comme venant du nord-est ou le plus près possible de la flèche verte. Remarque : la ligne orange indique le changement par rapport au réglage d'alignement précédemment sauvegardé. Elle n'affecte pas votre calibrage actuel, car elle sert simplement d'indicateur de changement. Cliquez sur Suivant pour continuer vers le segment suivant. Répétez cette étape en utilisant la flèche verte pour chaque segment comme direction cible et continuez jusqu'à ce que vous terminiez le cercle. Une fois que tous les segments sont calibrés, cliquez sur Suivant pour passer à l'étape suivante. 13 | razer™ Étape 5 sur 5 Cliquez sur Expérimentez le son surround pour tester votre environnement sonore personnalisé. Pour régler une section particulière, cliquez simplement dessus pour lire les indications sonores et réglez les paramètres souhaités. Pour réinitialiser la totalité de la configuration, cliquez sur Tout réinitialiser. Sinon, cliquez sur Terminer pour confirmer vos paramètres. 14 | For gamers by gamers™ Un écran de confirmation s'affiche. Cliquez sur OK pour enregistrer et quitter l'assistant. 15 | razer™ CALIBRAGE DE VOTRE DISPOSITIF AUDIO AU MOYEN RÉGL.MANUELS Si votre appareil audio a déjà été mis en place précédemment pour Virtual surround 7.1 lecture audio, mais vous souhaitez peaufiner quelques réglages, vous pouvez choisir d'utiliser l'onglet Paramètres place. Assurez-vous que la case Activer le périphérique audio virtuel est cochée. Vous pouvez ensuite modifier les paramètres, notamment : Sélectionner une source audio Sélectionner un casque Razer (si vous en utilisez un) Activer l'option Sélectionner automatiquement le casque USB quand c'est possible. Cela permet à Razer Surround d'utiliser automatiquement le pilote USB pour votre casque s'il est disponible. Aligner la direction du son à la direction cible de chaque segment audio. Cliquez sur Test pour tester votre nouvelle configuration ou cliquez sur Démonstration pour voir une démonstration de la façon dont le calibrage audio peut être réalisé. 16 | For gamers by gamers™ CONFIGURER LES AMÉLIORATIONS DU SON L'onglet Audio vous permet de contrôler différentes options relatives au son produit dans votre casque. À l'aide des différents curseurs, vous pouvez: Activer l'amélioration du son stéréo pour la lecture audio Améliorer la production de basses de votre casque Normaliser la puissance sonore pour éviter l'augmentation soudaine et désagréable du volume due aux effets tels que les explosions Permettre des réglages de clarté vocale pour améliorer la qualité des conversations entrantes. Les réglages de Clarté Vocale incluent à la fois la clarté (Niveau de Présence) et le volume (Niveau de Volume) des conversations entrantes. 17 | razer™ PERSONNALISER LES PARAMÈTRES DE L’ÉGALISEUR L'onglet Égaliseur vous permet de filtrer différentes fréquences audio, en contrôlant la tonalité globale de votre sortie audio. Une liste de préréglages d'égaliseur peut être choisie dans le menu déroulant, vous donnant facilement accès aux différentes tonalités sonores généralement utilisées. Vous pouvez aussi régler manuellement chaque fréquence audio en utilisant les curseurs. 18 | For gamers by gamers™ 5. AVIS LÉGAUX INFORMATIONS DE DROITS D’AUTEUR ET D’AUTRES DROITS DE PROPRIÉTÉ INTELLECTUELLE ©2013 Razer Inc. Brevet en instance. Tous droits réservés. Razer, le logo Razer en forme de serpent à trois têtes, le logo Razer en lettres déformées et les autres marques, déposées aux États-Unis et/ou dans d'autres pays, qui figurent dans le présent document, sont des marques de commerce ou des marques déposées de Razer Inc et/ou de ses filiales. Windows et le logo Windows sont des marques du Groupe de sociétés Microsoft. Razer Inc. (« Razer ») peut avoir des droits d auteur, des marques de commerce, des secrets de fabrique, des brevets, des dépôts de brevets ou d autres droits liés à la propriété intellectuelle (qu’ ils soient déposés ou non) en rapport avec le produit, sujet de ce mode d’emploi. La distribution de ce manuel principal ne vous accorde aucune licence concernant ces droits d'auteur, marques de commerce, brevets ou autres droits de propriété intellectuelle. Le Razer Surround (le « Produit ») peut différer des images, que ce soit sur l’emballage ou ailleurs. La société Razer réfute toute responsabilité relativement aux erreurs pouvant s'être glissées dans ce document. Les informations figurant dans les présentes sont sujettes à modification sans préavis. 19 | razer™