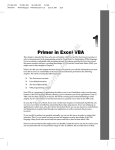Download Enoncés des travaux dirigés de VBA, première année
Transcript
Enoncés des travaux dirigés de VBA, première année
Table des matières
1 TD 1 : Equation diérentielle stochastique et graphique
2
2 TD 2 : Construction d'une chier Acrobat et envoi par email
10
3 TD 3 : Construction d'une présentation
16
4 TD 4 : Construction d'une présentation à partir de photos
17
5 TD 5 : Résolution d'un Sudoku
23
6 Correction du TD 1, page 2
29
7 Correction du TD 2, page 10
33
8 Correction du TD 3, page 16
36
9 Correction du TD 4, page 17
42
10 Correction du TD 5, page 23
46
1
1 TD 1 : Equation diérentielle stochastique et graphique
(correction page 29)
Quelques remarques en préambule, il ne faut pas hésiter à se promener dans l'aide de Microsoft concernant
VBA, en appuyant sur la touche F1 par exemple. Internet est également une bonne source, il sut parfois
de recopier un message d'erreur obscur dans Google pour obtenir une réponse. Une autre méthode simple
consiste à enregistrer sous forme de macro l'action que vous voulez programmer. Microsoft convertit toute
marco sous la forme d'un code écrit en VBA dont il est facile de s'inspirer.
VBA n'est pas un langage compliqué, la plupart du temps est passée à chercher comment faire une action
précise comme ajouter un graphe automatiquement dans une feuille Excel. Les quatre TD n'ont pas pour
but de vous apprendre à programmer mais plutôt de vous montrer quelques usages courant des logiciels
Microsoft.
Objectifs de ce TD :
1. Découvrir VBA
2. Résoudre une équation diérentielle stochastique avec VBA
3. Tracer un graphique
L'équation diérentielle stochastique de Black et Scholes apparaît souvent lorsqu'on parle de nance :
dYt
= rdt + σdWt
Yt
(1.1)
Oô :
Yt
r
σ
t
Wt
est le prix à l'instant t d'une action
est le taux d'intérêt sans risque
est la volatilité du prix de l'action
représente le temps, dt un petit intervalle de temps
est un mouvement browien, et plus simplement dans ce TD
une variable aléatoire normale de moyenne nulle et de variance t, dWt est une variable aléatoire normale de moyenne
nulle et de variance dt.
Cette équation diérentielle, si on la résoud sans tenir compte de sa partie stochastique donne Yt = Y0 ert .
Avec un taux d'intérêt positif, le prix d'une action augmente. Mais cela n'est jamais beau et on est obligé
de tenir compte des aléas plus ou moins importants selon la valeur de σ . Plus on avance dans le temps, plus
la part du hasard est importante et plus la probabilité que le prix de l'action suive la courbe Yt = Y0 ert
est faible.
Si on cherche à résoudre l'équation diérentielle stochastique de manière numérique entre les temps 0 et T ,
on procède comme pour une équation diérentielle classique. On considère donc que dt est un petit
intervalle de temps et on écrit l'équation comme ceci :
Yt+dt = Yt (1 + rdt + σdWt )
2
(1.2)
Ensuite, à partir de Y0 qui est connu, on calcule les valeurs Ydt , Y2dt , Y3dt , ..., YT −dt , YT . La diérence
avec une équation diérentielle non stochastique est qu'il n'y a plus une seule solution mais une innité :
à chaque itération pour calculer, Y(n+1)dt en fonction de Yndt , on utilise un dWt diérent pris au hasard.
Ceci signie que YT n'est pas une constante mais une variable aléatoire. Il faut donc calculer un grand
nombre de solutions pour obtenir sa moyenne, sa variance, son maximum, son minimum... Et c'est l'objectif
de cette séance.
1) Pour commencer, il faut lancer l'application Excel accessible depuis le menu Démarrer (ou Start) de
Windows. Ensuite, il faut recopier exactement ce qu'il y a dans la gure 1.1. Il est préférable de ne pas se
tromper de ligne ou de colonne pour que la suite de l'énoncé soit cohérente avec votre travail. N'oubliez pas
de sauver le chier avec un nom de votre choix. Par la suite, sauvez régulièrement au cas où la mauvaise
humeur d'Excel l'amènerait à planter en pleine programmation ce qui ne devrait normalement pas vous
arriver durant de TD, fort heureusement.
Fig.
1.1 Début pour la question 1.
2) La suite va se passer dans une autre fenêtre : celle où l'on écrit les programme en VBA. La gure 1.2
montre comment ouvrir l'éditeur VBA qui est aussi accessible grâce au raccourci ALT+F11. Il faut ensuite
ouvrir une fenêtre ou module permettant de saisir le programme VBA (seconde image de la gure 1.2).
Fig.
1.2 Création d'un module : fenêtre où va être écrit le programme VBA.
Une nouvelle fenêtre apparaît. Il faut maintenant saisir le programme de la gure 1.3.
3
Fig.
1.3 Prémisses d'un programme.
L'instruction Option Explicit indique au langage VBA qu'il doit être plus stricte lors de sa compréhension
du programme, cela évite qu'il interprète mal une instruction, il détectera une erreur à la place.
Une fois que ce petit programme est tapé, on écrit à l'intérieur de la procédure (entre les instructions Sub
et End Sub la ligne :
MsgBox "boîte à message"
Placez ensuite le curseur sur cette ligne et cliquez sur l'icône en forme de triange orienté vers la droite
dans la barre d'outils. Une boîte à message doit normalement apparaître à l'écran : le programme est en
train de tourner et vous demande de presser le bouton Ok pour conclure.
3) On cherche maintenant à récupérer les valeurs présentes dans la feuille Excel de la question 1. Il y a
5 informations, on doit donc créer 5 variables. On considère que ce sont toutes des variables réelles et pour
en déclarer une, on écrit1 :
Dim r As Double
On appelle les 5 variables à récupérer r, sigma, x0, dt, T. Une fois que celle-ci sont créées, on peut leur
aecter une valeur en récupérant celles présentes dans la feuille Excel2 Pour récupérer le contenu d'une
case, on utilise :
r = Worksheets("Sheet1").Cells(4, 1).Value
N'oubliez de déclarer vos variables avant de leur aecter une valeur. Il en sera de même plus tard pour les
variables utilisées dans les boucles For.
Sheet1 est le nom de la feuille. Si la version d'Excel que vous utilisez est française, ce sera un autre nom
comme Feuil1. L'instruction précédente récupère donc la valeur de la case ligne 4, colonne 1 de la feuille
Sheet1. On procède de même pour sigma, x0, dt, T.
4) On
va maintenant créer une fonction permettant de calculer une solution de l'équation diérentielle
stochastique de Black et Scholes. Elle prend comme paramètres :
1. r : un réel ou Double en VBA
1
Le nom des variables, comme celui des fonctions ne peut inclure ni espace, ni accent. Aucune distinction n'est faite
entre minuscules et majuscules. Il n'est pas besoin d'être très rigoureux sur les minuscules et majuscules, VBA les corrige
lorsqu'elles
ne correspondent pas au nom utilisé lors de la déclaration de la variable.
2
Avec l'instruction Option Explicit, il est impossible d'utiliser une variable sans que celle-ci ait été préalablement déclarée.
4
2. sigma : un réel ou Double en VBA
3. x0 : un réel ou Double en VBA
4. dt : un réel ou Double en VBA
5. T : un entier ou Long en VBA
Elle retournera un tableau de valeurs correspondant au vecteur (Y0 , Ydt , Y2dt , ..., YT ). Le type de résultat
en VBA est un Variant. Pour déclarer la fonction, on utilise la syntaxe suivante :
Function Simulation(ByVal r As Double, ByVal sigma As Double, ByVal x0 As Double, _
ByVal dt As Double, ByVal T As Long) As Variant
' code de la fonction
' Lorsqu'on connaît le résultat de la fonction, on écrit
Simulation = résultat
End Function
Le blanc souligné _ à la n de la première ligne permet d'écrire une instruction sur deux lignes et non
sur une seule comme le langage VBA l'impose. Le blanc souligné doit toujours être précédé d'un espace.
Le mot-clé ByVal signie qu'on passe les paramètres par valeur : ils sont recopiés. L'inverse est ByRef qui
signie un passage par adresse : ils ne sont pas recopiés et peuvent être modiés dans la fonction. Le type
du résultat apparaît en n de ligne. L'apostrophe sert à insérer un commentaire dans le programme. Cette
fonction doit être insérée juste après Option Explicit et avant la procédure qui suit et qui devra faire
appel à cette fonction.
5) On cherche à calculer une solution de l'équation de Black et Scholes. Cette solution est un tableau qui
contient n =
T
dt
+ 1 valeurs.
Dim n as Long
n = T / dt + 1
On déclare un tableau de réels dont les indices vont de 0 à n. La première valeur est x0.
Dim res() As Double
ReDim res(n)
res (0) = x0
Pour simuler une variable normale de moyenne nulle et de variance dt, on utilise le code suivant :
Dim w As Double
w = Rnd
' nombre aléatoire de loi uniforme [0,1]
w = Application.WorksheetFunction.NormSInv(w) * dt ^ 0.5
La fonction NormSInv est une fonction d'Excel, il sut d'aller voir l'aide pour savoir ce qu'elle fait. D'une
manière générale, pour utiliser une fonction dans un programme VBA alors qu'on a l'habitude de se servir
dans une feuille de calcul, il faut utiliser le préxe : Application.WorksheetFunction.
Il ne reste plus qu'à savoir comment faire une boucle pour terminer la fonction :
For i = 1 To nb
res (i) = res(i-1) * ... à compléter
Next i
5
Enn, lorsque le tableau est complet et qu'il est le résultat de la fonction Simulation, il ne reste plus qu'à
ajouter à la n la ligne :
Simulation = res
Il ne reste plus qu'à écrire le code complet de cette fonction. Un dernier indice toutefois, intéressez-vous
particulièrement à l'emplacement des deux lignes qui génère un nombre aléatoire.
6) On désire maintenant recopier les valeurs d'une solution dans la feuille Excel de départ. La première
étape consiste à récupérer le tableau calculé par la fonction de la question précédente :
Dim solution As Variant
solution = Simulation(r, sigma, x0, dt, T)
On récupère le nombre d'éléments dans solution :
Dim nb as Long
nb = UBound (solution)
On recopie les valeurs dans la feuille, celles-ci doivent être réparties sur deux colonnes : le temps t et Yt .
For i = 0 To nb
Worksheets("Sheet1").Cells(7 + i, 1) = ... ' temps t
Worksheets("Sheet1").Cells(7 + i, 2) = ... ' Y_t
Next i
Une fois que tout cela est fait, on place le curseur dans la procédure principale et on clique sur le même
triangle que tout-à-l'heure. Si tout se passe bien, la résultat apparaît sur la feuille Excel. Sinon, c'est le
moment d'appeler le chargé de TD pour corriger les erreurs et pour jouer avec le debugger qui permet
d'acher le contenu des variables en cours d'exécution.
7) C'est le petit moment de détente avant de retourner à la programmation : on veut associer un bouton
de la barre d'outils à la procédure (ou macro) qu'on vient de créer. Un clic droit dans la barre d'outils
fait apparaître l'image de la gure 1.4. On clic sur Customize. La seconde image de la gure 1.4 apparaît.
Il faut s'arranger pour faire apparaître Custom Button. En maintenant le bouton gauche appuyé, on fait
glisser le bouton jusqu'à la barre d'outils où il s'insère. Une fois posé, on presse le bouton droit dessus et
on voir apparaître le troisième image de la gure 1.4.
6
Fig.
1.4 Barre d'outils et macro.
La fenêtre de la gure 1.5 apparaît. Il ne reste plus qu'à sélectionner votre macro et à cliquer sur Ok.
On ferme ensuite la première fenêtre. Et, enn, on clique sur le bouton ajouté : normalement, le contenu
de la feuille Excel change : une nouvelle solution apparaît. Les valeurs de la solution précédente ont été
remplacées par une autre, un second graphique apparaît.
Fig.
1.5 Un nouveau bouton.
8) La
dernière épreuve consiste à créer un graphe à partir de la solution précédemment calculée. On
récupère d'abord la plage contenant les données pour le graphe.
Dim plage As Range
Set plage = Worksheets("Sheet1").Range(_
Worksheets("Sheet1").Cells(7, 1), _
Worksheets("Sheet1").Cells(8, 2) _
)
7
L'instruction Set plage = ... permet d'associer à plage une partie de la feuille Excel sans la recopier.
Dans ce cas, sans le mot-clé Set, l'aectation est impossible. En fait, le type Range désigne une partie
d'une feuille Excel, toute variable de ce type doit faire référence à un ensemble de vraies cases, c'est
pourquoi on ne peut pas les recopier. Il en va de même pour de nombreux objets d'Excel tels que les
graphes. L'instruction Set permet en faire de donner un nom plus court à quelque chose de long.
On créé ensuite un graphe dans la feuille Sheet1 :
Dim
Dim
Set
Set
graphe_in As ChartObject
graphe As Chart
graphe_in = Worksheets("Sheet1").ChartObjects.Add(100, 30, 400, 250)
graphe = graphe_in.Chart
100, 30, 400, 250 sont les coordonnées du graphe dans la feuille. Le graphe est désigné par la variable graphe.
On spécie maintenant son type : XY.
graphe.ChartType = xlXYScatterLines
On précise quelles sont les données et qu'elles sont présentées en colonnes :
graphe.SetSourceData plage, xlColumns
On précise qu'il a un titre et quel est-il.
graphe.HasTitle = True
graphe.ChartTitle.Text = "Black Scholes"
On précise qu'il a des axes et la légende de ces axes.
graphe.Axes(xlValue, xlPrimary).HasTitle = True
graphe.Axes(xlValue, xlPrimary).AxisTitle.Text = "Xt"
graphe.Axes(xlCategory, xlPrimary).HasTitle = True
graphe.Axes(xlCategory, xlPrimary).AxisTitle.Text = "temps (jour)"
On modie le titre de la série et son apparence :
graphe.SeriesCollection(1).Name = "Courbe1"
graphe.SeriesCollection(1).Border.Color = RGB(0, 0, 255)
graphe.SeriesCollection(1).MarkerStyle = xlMarkerStyleNone
Et c'est ni ou presque pour les plus courageux qui peuvent essayer de tracer plusieurs solutions dans un
même graphe et pour y arriver, voici quelques lignes qui permettent d'ajouter une série à un graphe.
Dim serie
Set serie = graphe.SeriesCollection.NewSeries
serie.XValues = Worksheets("Sheet1").Range(Worksheets("Sheet1").Cells(7, 1), _
Worksheets("Sheet1").Cells(7 + nb, 1))
serie.Values = Worksheets("Sheet1").Range(Worksheets("Sheet1").Cells(7, 1 + i), _
Worksheets("Sheet1").Cells(7 + nb, 1 + i))
serie.Name = "nouvelle série"
8
Lorsqu'on ne connaît le type de la variable à déclarer comme pour serie, Dim serie sut sans indication
de type. Néanmoins, pour des types simples (Long, String, Double, il est préférable de préciser ce type,
le programme est plus rapide.
9
2 TD 2 : Construction d'une chier Acrobat et envoi par email
(correction page 33)
Un professeur de maths a instauré une coutume lors de la dernière séance de la semaine. Le vendredi est
consacré à la correction d'un examen ou d'exercices. Ce professeur a décidé de regrouper les élèves par
deux : le premier a obtenu une bonne à l'examen précédent tandis que le second a obtenu une mauvaise
note. Il a expliqué aux élèves qu'il leur enverrait par email tous les mercredi la composition des groupes
de la séance du vendredi suivant an qu'ils ne perdent pas trop de temps à s'installer dans la salle.
Au bout de quelques semaines, cette tâche est devenue assez contraignante, elle nécessitait vingt minutes
à chaque fois, vingt-cinq minutes s'il fallait rallumer l'ordinateur et se reconnecter à internet parce qu'il
avait oublié. Ce professeur décida donc d'optimiser la tâche à partir d'une feuille Excel regroupant les
notes des élèves et leur adresse email. Il a isolé les grandes étapes de son modeste programme :
1. tri des notes par ordre croissant
2. composition des groupes, le premier avec le dernier, le second avec l'avant-dernier et ainsi de suite
3. création d'un chier Word contenant le résultat
4. conversion de ce chier en un chier Acrobat (PDF) que les élèves peuvent imprimer mais pas
modier
5. envoi de ce chier à tous les élèves
Malgré l'ampleur de la tâche, ce professeur s'est dit qu'en perdant quelques heures pour concevoir le
programme, il gagnerait vingt minutes chaque semaine, soit une quinzaine d'heures sur l'année, sans
compter les heures qu'il gagnerait l'année prochaine si l'expérience s'avère fructueuse. Presque surpris,
c'est plein d'entrain qu'il s'est mis à programmer.
1) La première étape consiste à construire une feuille Excel avec quelques élèves, leurs notes et leur email.
On pourra s'inspirer de la gure 2.6. Il est conseillé de choisir un nombre pair d'élèves. Si vous utilisez de
vrais emails, il est probable que vous ayez à nettoyer un peu votre boîte de message après cette séance de
TD, voire beaucoup selon l'humour.
Fig.
2.6 Début pour la question 1.
10
2) La
première tâche consiste à trier les données ou de préfèrence une copie des données au cas où le
programme ne serait pas bon du premier coup. On découpe cette épreuve en quatre :
1. sélection des informations à copier
2. copie
3. sélection de la copie
4. tri
Plutôt que de vous donner la syntaxe de chacune des commandes, l'objectif est d'enregistrer une macro
faisant exactement ces quatre tâches et de se servir du code produit par Excel comme début de programme.
3) On s'occupe de la seconde tâche : composer les groupes. Cette partie ne nécessite pas de connaissance
particulière d'Excel à part lire ou écrire le contenu d'une case. Il sut d'utiliser pour cela la fonction Cells
dont l'aide de Microsoft vous fournira le mode d'emploi.
4) Il faut maintenant construire un chier Word. C'est la partie la plus longue dont voici les détails :
1. On sélectionne le tableau des couples. On s'inspire de la question 2.
2. On le copie. On s'inspire aussi de la question 2.
3. On le colle dans un nouveau document Word.
' on crée un document Word
Dim word As Object
Set word = CreateObject("Word.Application")
word.Documents.Add
' on met en forme
word.Selection.Font.Size = 16
word.Selection.Font.Bold = True
' écriture d'un petit texte dans ce nouveau document et on va deux fois à la ligne
word.Selection.TypeText "Organisation de la classe vendredi prochain" _
& vbCrLf & vbCrLf
' vbCrLf insère un paragraphe dans le document Word
' le symbole & permet de concaténer plusieurs chaînes de caractères
' on ajoute le tableau dans le document word
word.Selection.Paste
' on change la mise en forme
word.Selection.Font.Size = 12
word.Selection.Font.Bold = False
' on écrit un petit message de fin
word.Selection.TypeText vbCrLf & vbCrLf & "Bon courage et à vendredi" _
& vbCrLf & vbCrLf & "Votre professeur de mathématiques"
4. On imprime de document dans un chier. Il faut vérier que l'imprimante HP LaserJet 5P/5MP
PostScript est disponible sur votre ordinateur (aller dans le menu imprimer). Sinon, il faut choisir
une imprimante PostScript comme \\Garamond\Klee à l'ENSAE.
' on imprime le document dans un fichier posscript
' l'imprimante doit être installée sur votre ordinateur
word.ActivePrinter = "HP LaserJet 5P/5MP PostScript"
11
word.PrintOut Filename:="w:\vendredi.doc", PrintToFile:=True, _
OutputFileName:="w:\vendredi.ps"
' Fermeture de ce document :
word.ActiveDocument.Close
Set word = Nothing
5) Il faut convertir le chier vendredi.ps en vendredi.pdf parce que Microsoft ne sait pas produire
directement un chier Acrobat3 . Deux options sont possibles, la première utilise la version Windows de
latex :
Shell ("C:\texmf\miktex\bin\epstopdf.exe w:\vendredi.ps")
La seconde solution, parfaite pour l'ENSAE, utilise le logiciel gratuit GhostScript :
Dim s As String
s = Chr(34)
Shell (s & "C:\Program Files\Ghostgum\gs8.51\bin\gswin32c" & s & _
" -q -dNOPAUSE -dBATCH -sDEVICE=pdfwrite -dPDFSETTINGS=/prepress -sOutputFile=" & _
"w:\vendredi.pdf d:\vendredi.ps")
6) Il ne reste plus qu'à envoyer le mail à tous les élèves. Quelques indices...
Dim look As Object
Set look = CreateObject("Outlook.Application")
Dim email As Object
Set email = look.CreateItem(olMailItem)
email.to = ...
email.Body = "organisation de la séance de vendredi, voir pièce jointe"
email.Subject = "cours de maths"
email.Attachments.Add "w:\vendredi.pdf"
email.Send
Il ne reste plus qu'à déterminer l'adresse à laquelle sera envoyée le mail, c'est-à-dire la concaténation de
toutes les adresses des élèves séparées par un point virgule.
7) Il est possible comme en Python de prendre en compte le fait que le programme qu'on vient d'écrire
ne marche pas. Par exemple, il marche sur un ordinateur mais pas sur un autre parce que les logiciels
nécessaires ne sont pas tous installés. Dans ce cas, VBA propose la syntaxe suivante :
Sub procedure_protege_contre_les_erreurs ()
On Error Goto Marqueur1
' s'il se produit une erreur dans ces lignes,
' le programme va directement à la ligne qui
' comment par Marqueur1
On Error Goto Marqueur2
3
Open Oce, l'équivalent gratuit de Microsoft Oce, le fait très bien. Il est probable que les prochaines versions de
Microsoft Oce le fassent également.
12
' s'il se produit une erreur dans ces lignes,
' le programme va directement à la ligne qui
' comment par Marqueur2
' la procédure s'arrête ici
Exit Sub
Marqueur1 :
' on affiche un message d'erreur
MsgBox "Une erreur s'est produite dans la première partie."
Exit Sub
Marqueur2 :
' on affiche un message d'erreur
MsgBox "Une erreur s'est produite dans la seconde partie."
Exit Sub
End Sub
Il est fort probable que le programme écrit à l'ENSAE ne marche pas ailleurs parce que l'imprimante
utilisée n'est pas disponible, que le programme de conversion au format Acrobat n'existe pas ou n'est pas
au même endroit. Il est préférable d'acher un message explicite dans ces cas-là plutôt que le programme
ne s'arrête et laisse apparaître l'éditeur VBA.
8) Pour terminer, on se propose d'ajouter un bouton dans la feuille Excel qui permet d'exécuter le programme sans passer par l'éditeur VBA. Suivez les instructions des gure 2.7 et 2.8.
13
Fig. 2.7 Bande dessinée : clic du bouton droit de la souris sur la barre d'outils, sélectionner Boîte à
Outils. Activer le mode Création. Clic sur le bouton et l'insérer dans la feuille Excel.
14
Fig. 2.8 Bande dessinée : clic du bouton droit sur le bouton inséré, sélectionner Propriété. Changer
l'intitulé Caption. Fermer la fenêtre des propriétés, choisir Visualiser le code. Une fenêtre s'ouvre dans
l'éditeur VBA, elle contient le sous-programme qui sera exécuté à chaque pression du bouton inséré dans
la feuille de calcul. C'est ici qu'il faut appeler la macro SeanceVendredi. Il sut ensuite de basculer vers
la feuille de calcul, de quitter le mode Création puis de cliquer sur le bouton de la feuille pour vérier que
tout marche bien.
9) Pour ceux qui ont encore du courage, il faudrait modier le code de la macro pour qu'elle puisse prendre
en compte un nombre pair variable d'élèves.
10) Et si le nombre d'élèves est impair, il faut former un groupe de trois.
15
3 TD 3 : Construction d'une présentation
(correction page 36)
Des données ont été regroupées dans une feuille Excel à partir desquelles une cinquantaine de graphes a été
construite. On souhaitent présenter ces travaux sous forme d'une présentation PowerPoint qui reprenne
cette multitude de graphes. Un moyen simple serait de copier un à un les cinquante graphes depuis Excel
vers PowerPoint. Long et fastidieux, on propose d'utiliser VBA pour créer automatiquement la présentation
depuis Excel.
3.9 La boîte de dialogue qui permet de lancer la construction de la présentation pour un ensemble
d'année.
Fig.
16
4 TD 4 : Construction d'une présentation à partir de photos
(correction page 42)
Après un long séjour en vacances et une grande moisson de photos numériques, un baroudeur souhaite
présenter quelques extraits de ses nombreuses péripéthies. Etant tout aussi baroudeur sur un ordinateur,
il opte pour une aventureuse présentation sur PowerPoint à base de programme VBA. Une heure ou deux
et le tour sera joué... enn presque.
1) La première étape consiste à récupérer la liste des images d'un répertoire contenant des images. L'aide
de Visual Basic sur la fonction Dir vous donnera un exemple à recopier qu'il faudra adapter pour chercher
des images dont les extensions sont jpg, jpeg, tif, png, bmp.
2) A partir de la fonction précédente, il faut maintenant créer un bouton qui exécute une procédure :
1. qui récupère le nom d'un répertoire dans la première case de la feuille de calcul,
2. qui obtient la liste de toutes les images de ce répertoire,
3. qui écrit le nom de toutes ces images dans des cases de la feuille de calcul.
Petit rappel, pour accéder ou modier le contenu d'une case, on utilise l'instruction :
Cells (4,3).Value = 3 ' on modifie le contenu de la ligne 4 colonne 3
Il sera peut-être utile de revenir sur les séances de TD précédentes : il faut d'abord créer un bouton en
mode Design et lui associer une procédure ou macro. A l'intérieur de cette macro, on exécute les trois
tâches décrites précédemment. L'indice d'un élément d'un tableau doit apparaître en parenthèses.
3) Il faut maintenant créer une présentation PowerPoint. On ouvre l'application PowerPoint :
Dim power As Object
Set power = CreateObject("PowerPoint.Application")
On crée une présentation :
Dim pres As Object
Set pres = power.Presentations.Add(WithWindow:=msoTrue)
On rend l'application visible :
power.Visible = True
4) Ensuite, pour chaque image, il faut :
1. créer un slide, numéro nb
Set slide = pres.Slides.Add(Index:=nb, Layout:=12)
power.ActiveWindow.ViewType = 1
2. eectuer une petite magouille PowerPoint pour sélectionner le slide qu'on vient de créer
power.ActiveWindow.Selection.Unselect
power.ActiveWindow.View.GotoSlide Index:=nb
power.ActiveWindow.Selection.Unselect
3. insérer l'image dont le nombre est imnom dans le slide
power.ActiveWindow.Selection.SlideRange.Shapes.AddPicture _
(Filename:=imnom, LinkToFile:=False, SaveWithDocument:=True, _
Left:=0, Top:=0).Select
17
4. dire qu'on a terminé de manipuler le slide par l'instruction :
Set slide = Nothing
5) Il sut maintenant de répéter ces opérations pour chaque image du répertoire à l'aide d'une boucle.
Quelques indices :
1. La boucle For ... Next.
2. Les plus petit et plus grand indices d'un tableau sont retournés par les fonctions LBound et UBound.
3. Si res est un tableau, res(nb) est l'élément d'indice nb du tableau. Dans notre cas, le tableau est
celui retourné par la fonction de la question 1.
6) Les images ne sont pas toutes de tailles identiques, il faut les agrandir ou les faire rapetisser, les placer
au centre. Tout d'abord une petite magouille VBA pour sélectionner l'image dont il faut modier les
propriétés :
power.ActiveWindow.Selection.Unselect
power.ActiveWindow.View.GotoSlide Index:=nb
power.ActiveWindow.Selection.Unselect
power.ActiveWindow.Selection.SlideRange.Shapes(1).Select
Grâce à ces lignes, on peut accéder ou modier les informations suivantes :
With power.ActiveWindow.Selection.ShapeRange
.Left ' coordonnées du coin supérieur gauche
.Top
'
.Width ' largeur et
.Height ' hauteur de l'image
End With
La dernière information nécessaire sont les dimensions du slide. Il semblait possible de les obtenir grâce
à power.Width et power.Height mais les images ne sont manifestement pas centrées. Le plus simple
est, à l'intérieur d'une présentation PowerPoint, d'enregistrer une macro pendant qu'on trace une droite
terminant dans le coin inférieur droit. Le code VBA de cette macro donnera les coordonnées les dimensions
du slide.
Réduire, agrandir, centrer les images, tout est possible.
7) On termine la présentation en modiant le fond (noir) et par la mise en place de transition automatique
entre les slides. Le plus simple est d'enregistrer une macro qui change le fond blanc des slide en noir et
qui modie les transitions entre slides puis de recopier ce code dans le programme VBA.
8) C'est presque ni mais on voudrait que la création de la présentation soit eectuée par l'intermédiaire
de la boîte de dialogue gure 4.10. Dans un premier temps, on va créer la boîte de dialogue. Il faut aller
dans l'éditeur VBA et créer ce qu'on appelle un UserForm (gure 4.11).
Fig.
4.10 La boîte de dialogue qui permet de saisir le répertoire des images.
18
Fig.
4.11 Comment insérer une boîte de dialogue ou UserForm.
De nombreuses fenêtres apparaissent à l'écran (gure 4.12). Tout d'abord, la boîte de dialogue elle-même,
vide. A côté, une première boîte à outils qui permet d'insérer ce qu'on appelle des contrôles. Le terme
contrôle regroupe tout ce qui permet d'interagir avec l'utilisateur. Dans notre cas, ils se résumeront à une
zone de saisie permettant de récupérer un chemin, une zone de texte indiquant à quoi sert la zone de texte
et trois boutons comme dans la gure 4.10. La dernière fenêtre est celle des propriétés, entre autres, il y a
celle intitulée Caption qui est le titre de la fenêtre ou du contrôle sélectionné4 , c'est-à-dire ce qui apparaît
à l'écran. Il y a aussi la propriété Name est le nom de variable désignant le contrôle, c'est-à-dire son nom
qui le désigne dans le programme (diérent de qui apparaît à l'écran).
Fig.
4.12 Trois fenêtres : celles de la boîte dialogue, celles des contrôles, celles des propriétés.
Votre première mission, si vous l'acceptez, est de réussir à imiter la boîte de dialogue de la gure 4.10. En
particulier, la boîte de dialogue doit avoir comme nom image_dialog et le nom de la zone de saisie doit
être repertoire.
9) Il
reste à préciser ce que doit faire Excel lorsqu'on presse chacun des boutons à commencer par le
premier, celui de la feuille de calcul et qui pour l'instant crée la présentation. Et au lieu de la créer, il va
maintenant acher la boîte de dialogue. On suppose que son nom (Name) est image_dialog (celui déni
dans ses propriétés). Elle va apparaître à l'aide des trois lignes suivantes :
4
L'object sélectionné, la boîte de dialogue, un contrôle qu'elle contient, est entourée de huit petits carrés.
19
Load image_dialog
' création de la boîte de dialogue
image_dialog.repertoire.Text = Cells(1, 1).Value
' on stipule que dans la zone de saisie (dont le nom est repertoire),
' il doit y avoir lorsque la fenêtre apparaît
' le contenu de la première cellule de la feulle de calcul
image_dialog.Show ' Excel reprend le contrôle et attend vos instructions
' après avoir affiché la boîte de dialogue
Pour l'instant, si vous cliquer sur le bouton de la feuille de calcul, la boîte de dialogue apparaît totalement
inerte et sans aucune réaction face aux clics de souris excepté sur la petite croix en haut à droite.
10) On revient donc à la boîte de dialogue. Lorsqu'on clique sur le bouton Annuler, celle-ci doit disparaître
sans rien faire. Dans l'éditeur VBA, il faut cliquer deux fois sur le bouton pour faire apparaître la procédure
qui est exécutée lorsqu'on clique dessus. A cet endroit, ajoutez la ligne suivante qui détruit la boîte de
dialogue :
' VBA ajoute automatiquement la première et la dernière de ces trois lignes
' variable_Annuler n'est pas la légende (Caption) du bouton Annuler
' mais son nom (Name)
Private Sub variable_Annuler_Click()
Unload image_dialog
End Sub
11) On s'intéresse maintenant au bouton Ok. Il doit d'abord récupérer le répertoire de la zone de saisie et
lancer la création de la présentation.
Unload image_dialog
' on détruit la boîte de dialogue
Cells(1, 1).Value = repertoire.Text ' on récupère le répertoire saisi
' et on le met dans la première cellule de la feuille
' et ici : lancer la création du diaporama
12) Enn, le dernier bouton qui consiste à ouvrir une autre boîte de dialogue permettant de sélectionner
le répertoire :
Private Sub Changer_Click()
Dim s As String
s = BrowseForFolderShell("Choisissez un répertoire", repertoire.Text)
repertoire.Text = s
End Sub
Il reste à préciser ce qu'est la fonction BrowseForFolderShell. Compliquée sur Excel 2000, elle est plus
simple sur les versions utlérieures.
Version Excel 2000 :
Function BrowseForFolderShell(title As String, repertoire As String) As String
Dim objShell As Object
Dim objFolder As Object
Dim strFolderFullPath As String
Set objShell = CreateObject("Shell.Application")
20
Set objFolder = objShell.BrowseForFolder(0, titre, 0, repertoire)
If (Not objFolder Is Nothing) Then
On Error Resume Next
If IsError(objFolder.Items.Item.path) Then
strFolderFullPath = CStr(objFolder): GoTo Here
End If
On Error GoTo 0
If Len(objFolder.Items.Item.path) > 3 Then
strFolderFullPath = objFolder.Items.Item.path & Application.PathSeparator
Else
strFolderFullPath = objFolder.Items.Item.path
End If
Else
BrowseForFolderShell = repertoire
Exit Function
End If
Here:
BrowseForFolderShell = strFolderFullPath
Set objFolder = Nothing
Set objShell = Nothing
End Function
Et la version Excel XP, plus simple et plus jolie (à l'écran) :
Function BrowseForFolderShell(title As String, repertoire As String) As String
Dim fd As FileDialog
Set fd = Application.FileDialog(msoFileDialogFolderPicker)
fd.title = title
fd.AllowMultiSelect = False
fd.InitialFileName = repertoire & "\"
If fd.Show = -1 Then
Dim v As Variant
For Each v In fd.SelectedItems
BrowseForFolderShell = v
Next
Else
BrowseForFolderShell = repertoire
End If
Set fd = Nothing
End Function
F IN.
21
Le baroudeur, quant à lui, a abandonné au bout d'une heure : un amant rose est passé par là suivi par
le poisson d'Arizona Dream.
En ce qui concerne la question 1, une recherche rapide sur Internet a permis de trouver l'autre moyen qui
suit :
Function ListFileInFolder(chemin As String) As Variant
Dim i As Long
Dim res() As String
' mise en place de la liste de fichier
With Application.FileSearch
.NewSearch
.FileType = msoFileTypeAllFiles
.Filename = "*.jpg;*.jpeg;*.tif;*.png;*.bmp"
.SearchSubFolders = False
.LookIn = chemin
If .Execute() > 0 Then
ReDim res(.FoundFiles.Count)
For i = 1 To .FoundFiles.Count
res(i) = .FoundFiles(i)
Next i
End If
End With
ListFileInFolder = res
End Function
22
5 TD 5 : Résolution d'un Sudoku
(correction page 46)
Réjoui(e) ou agacé(e) à l'idée de résoudre un Sudoku ? Et d'utiliser un ordinateur pour le résoudre à votre
place ? C'est pourtant ce qui va vous arriver durant les deux heures qui suivent. La gure 5.13 montre ce
qu'est un Sudoku. Ce carré incomplet qu'il s'agit de remplir obéit à certaines règles :
1. Chaque case contient un chire entre 1 et 9.
2. Dans chaque ligne, il ne peut y avoir deux chires égaux.
3. Dans chaque petit carré, il ne peut y deux chires égaux.
Fig.
5.13 Exemple de Sudoku.
A l'aide de ces informations, on va essayer de construire un programme sous Excel qui résoud les Sudoku.
La gure 5.14 donne un exemple du résultat qu'on cherche à obtenir. On sélectionne la plage contenant le
Sudoku, on sélectionne la plage devant recevoir le résultat, on clique sur le bouton et le tour est joué ou
presque.
5.14 Mode d'emploi : le Sudoku est déni par un chire en 1 et 9 si celui-ci est connu, 0 s'il est
inconnu. On sélectionne à la souris la première plage, on appuie ensuite sur la touche Ctrl et on sélection
encore à la souris la second plage. Il ne reste plus qu'à cliquer sur le bouton toujours à la souris.
Fig.
Comment écrire ce programme ? On pourrait choisir une case vide, y poser un chire au hasard mais
diérent de ceux déjà présents sur la même ligne et dans le petit carré auquel appartient la case vide.
23
Une fois cette case remplie, on obtient un nouveau Sudoku qu'on cherche à nouveau à résoudre. Cette
constatation nous dirige vers une fonction récursive qu'on appellera resolution. On peut résumer cette
fonction en trois étapes :
1. on choisit une case vide
2. on place dans cette case un chire qui vérie les règles d'un Sudoku
3. si toutes les cases sont pleines, c'est ni, sinon on rappelle à nouveau la fonction resolution sur ce
nouveau Sudoku qui contient une case vide de moins.
Ce découpage suggère trois tâches bien dénies. Choisir une case vide peut-être fait aléatoirement dans un
premier temps. Nous verrons plus tard comment faire mieux. Pour l'instant, nous allons nous contenter
d'un programme simple, qui marche même s'il est lent. La seconde étape maintenant : placer un chire
dans une case vide, à choisir entre 1 et 9 ou mieux encore dans l'ensemble des chires non déjà présents
sur la même ligne ou dans le petit carré. Nous allons donc écrire une fonction qui retourne l'ensemble des
chires possibles pour une case vide. Cette fonction se présente sous cette forme :
Function nombre_possible_pour_case(ByRef su As Variant, _
ByVal i As Long, ByVal j As Long) As Variant
' ....
End Function
Cette fonction prend comme paramètres :
1. su : un tableau à deux dimensions, su(k, l) désigne la case ligne k, colonne l
2. i, j : deux coordonnées désignant la case pour laquelle on veut déterminer l'ensemble des chires
possibles
Le type Variant désigne un type inconnu, en particulier un tableau à deux dimensions. Il existe un nom
précis pour tous les types de variables simples Long, String, Double. Les autres comme les tableaux sont
souvent désignés par le type Variant.
1) La
première chose à faire est de vérier que la case
nombre_possible_pour_case doit donc commencer par ces lignes :
i, j
est
vide.
La
fonction
Function nombre_possible_pour_case(ByRef su As Variant, _
ByVal i As Long, ByVal j As Long) As Variant
Dim res() As Long
' on crée le résultat sans connaître son contenu
If ............
ReDim res(0)
' on crée un tableau vide
nombre_possible_pour_case = res ' c'est le résultat de la fonction
Exit Function
' on quitte la fonction
End If
End Function
A vous de trouver la condition à écrire sur la troisième ligne. Si cette case n'est pas vide, il n'y a pas de
chires possibles pour cette case et le résultat de la fonction est un tableau vide. C'est ce que font les trois
lignes suivantes.
2) Si la case est vide, on doit déterminer l'ensemble des chires possibles pour cette case. Ou plutôt, ne
serait-il pas plus facile de recenser l'ensemble des chires qui ne sont pas possibles, c'est-à-dire l'ensemble
des chires déjà placés soit sur la même ligne, soit dans le même petit carré ? Il sut pour cela de parcourir
la ligne et le petit carré qui contiennent la case i, j et de noter tous les chires qu'on y rencontre. On crée
donc un tableau de neuf cases qui contient 0 si le chire est possible et 1 si le chire n'est pas possible.
24
Dim paspossible(9) As Long
Dim k As Long
For k = 1 To 9
paspossible(k) = 0 ' au départ, tous les chiffres sont possibles
Next k
Il faut maintenant éliminer tous les chires déjà présents sur la ligne i. On rappelle que les cases su(k, l)
sont soit égales à 0 si elles sont vides, soit leur valeur est comprise entre 1 et 9. C'est à vous d'écrire et de
modier le tableau paspossible. Quelques indices : il y a une boucle et un test.
3) On doit maintenant éliminer les chires présents dans le petit carré. On calcule pour cela deux entiers
ii, jj grâce aux trois lignes qui suivent :
Dim ii, jj As Long
ii = i - ((i - 1) Mod 3)
jj = j - ((j - 1) Mod 3)
Que vaux ii lorsque i varie entre 1 et 9 ? Et jj ? Ne pourrait-on pas en déduire quelques lignes permettant
d'éliminer les chires déjà présents dans le petit carré qui contient la case i, j ?
4) Maintenant
qu'on a éliminé tous les chires pas possibles, on peut construire l'ensemble des chires
possibles. On va d'abord les compter :
Dim n As Long
n = 0
For k = 1 To 9
If ............... Then n = n + 1
Next k
Le résultat attendu est stocké dans la variable n. Il sut juste d'écrire la bonne condition.
5) Il reste plus qu'à construire le résultat res de la fonction en complétant le bout de programme suivant :
ReDim res(n)
n = 0
For k = 1 To 9
If ................
...........
...........
End If
Next k
Then
' fin
nombre_possible_pour_case = res
Petite remarque : si on n'avait pas d'abord compté le nombre de chires pas possibles, on n'aurait pas pu
créer le bon nombre de cases dans le tableau res (première ligne de l'extrait qui précède ce paragraphe).
6) La fonction nombre_possible_pour_case retourne donc l'ensemble des chires possibles pour une
case vide d'un Sudoku. On va d'abord considérer que la case vide qu'on choisit de remplir est la première
case vide trouvée. Il ne reste plus qu'à écrire la fonction récursive resolution : c'est la fonction qui
résoudra le Sudoku. Elle prend comme entrée un tableau Sudoku et retourne un tableau Sudoku pour la
solution. On choisit comme convention que ce tableau sera vide si la solution n'existe pas.
25
Function resolution(ByRef su As Variant) As Variant
' .....
End Function
Il y a trois étapes :
1. On trouve la première case vide.
2. On calcule l'ensemble des chires possibles.
3. Pour tous les chires possibles, on rappelle la fonction resolution avec une case vide en moins.
Deux questions : quand peut-on savoir que le Sudoku est résolu ? Est-il possible d'avoir un ensemble de
chires possibles vides ? A quoi cela correspond-il et que fait-on dans ce cas-là ?
7) Ecrire le code qui permet de trouver la première case vide et écrivez ce que la fonction doit faire si cette
case n'existe pas. N'hésitez pas à lire les deux questions suivantes.
8) Appelez
la fonction nombre_possible_pour_case pour connaître l'ensemble des chires possibles.
Que fait-on si l'ensemble est vide ? La fonction UBound permet de savoir si un tableau est vide ou non,
regardez l'aide pour comprendre comment s'en servir.
9) La fonction resolution doit maintenant ressembler à quelque chose comme :
Function resolution(ByRef su As Variant) As Variant
' étape 1
Dim i,j,vi,vj As Long
vi = -1
For i = 1 To 9
For j = 1 To 9
If su (i,j) = 0 Then
...................
End If
Next j
Next i
If vi = ..... Then
resolution = ..........
Exit Function
End If
' étape 2
Dim ens As Variant
ens = nombre_possible_pour_case (.......)
If UBound (ens) ...... Then
Dim res(0) As Long
resolution = res
Exit Function
End If
' étape 3
Dim k As Long
Dim copie,solution As Variant
copie = su
For k = 1 To .....
26
copie ( ...... ) = ens (k)
solution = resolution (copie)
If ..... Then
.....
Exit Function
End If
Next k
' au fait, a-t-on réussi ou non si on arrive ici,
' lors de l'exécution du programme ?
resolution = .....
End Function
Surtout, enregistrer votre programme avant chaque exécution : si votre programme est entré dans une
boucle inni, il faudra fermer Excel de manière autoritaire (en utilisant le gestionnaire des tâches). C'est
pourquoi, on propose d'ajouter une variable qui va compter le nombre d'itérations ou d'appels à la fonction
resolution.
Dim nbiter As Long
Function resolution(ByRef su As Variant) As Variant
nbiter = nbiter + 1
End Function
10) Est-il possible de choisir une meilleure case que la première vide ? Et si parmi toutes les cases vides,
il y en avait une pour laquelle l'ensemble des chires possibles est vide ou ne contient qu'un seul élément ? Comment modier la fonction resolution pour tenir compte de cette information et accélérer la
résolution ?
11) Il
ne reste plus qu'à extraire le Sudoky depuis une feuille de calcul pour l'envoyer à la fonction
resolution, ce qui n'est pas forcément une mince aaire. Comme d'habitude, on écrit une macro qu'on
pourra relier plus tard à un bouton comme lors des séances précédentes. On vérie d'abord que l'utilisateur
a bien sélectionné 81*2 cases. En VBA, l'ensemble des cases sélectionnées est Selection.
Sub macro_sudoku()
Dim i As Long
i = 1
For Each ch In Selection
i = i + 1 ' pointeur d'arrêt ici
Next ch
If i <> 81 * 2 Then
MsgBox "Vous n'avez pas sélectionné 81 * 2 cases"
Exit Sub
End If
End Sub
Après avoir recopié ce petit bout de programme, placez un pointeur d'arrêt sur la cinquième ligne et
regardez le contenu de ch. Déduisez-en le moyen d'accéder au contenu d'une case et la manière dont VBA
parcourt l'ensemble des cases sélectionnées (en ligne ou en colonne ?).
12) Il faut maintenant récupérer le contenu des 81 premières cases de la sélection pour construire le tableau
du Sudoku. Il y a plusieurs manières de le faire, voici l'esquisse d'une.
27
Dim
i =
j =
For
sudoku(9, 9) as Long
1
1
Each ch In Selection
sudoku(i, j) = ........
If j = 9 Then
......
Else
j = j + 1
End If
Next ch
13) On lance la résolutation.
Dim r As Variant
nbiter = 0
r = resolution(sudoku)
14) Il n'y a plus qu'à remplir les 81 cases suivantes de la sélection avec la solution.
15) Deux choix s'orent à vous dorénavant. Le premier consiste à modier le programme pour obtenir tous
les Sudoku qui vérient la conguration de départ. Le second choix dépend de votre amour inconditionnel
des Sudoku, un amour qui vous enjoint de saboter délibérément votre programme pour que jamais il n'ose
encore une fois vous répondre en dix fois moins de temps qu'il ne vous en faudrait pour terminer votre
Sudoku. Cela dit, si vous comptiez vous rabattre sur le démineur, il est sans doute heureux qu'il n'y ait
pas de séance de VBA supplémentaire.
28
6 Correction du TD 1, page 2
' il est préférable de mettre cette ligne en haut du fichier
' afin de préciser à VBA qu'il ne doit rien faire de manière
' implicite comme utiliser une variable non déclarée
Option Explicit
'
' cette fonction prend 5 paramètres qui permettent de simuler
' l'équation stochastique de Black Scholes
'
' elle retourne un tableau de réels
'
'
Function Simulation(ByVal r As Double, ByVal sigma As Double, ByVal x0 As Double, _
ByVal dt As Double, ByVal T As Long) As Variant
Dim
Dim
Dim
Dim
Dim
res() As Double
X As Double
i As Long
w As Double
nb As Long
nb = T / dt + 1
ReDim res(nb)
X = x0
res(0) = X
For i = 1 To nb
w = Rnd
w = Application.WorksheetFunction.NormSInv(w) * dt
X = X * (1 + r * dt + sigma * w)
res(i) = X
Next i
Simulation = res
End Function
'
' définition de la macro Simulation_macro
'
Sub Simulation_macro()
29
Dim
Dim
Dim
Dim
Dim
r As Double
sigma As Double
x0 As Double
dt As Double
T As Double
' on récupère les informations depuis la feuille Excel
r = Worksheets("Sheet1").Cells(4, 1).Value
sigma = Worksheets("Sheet1").Cells(4, 2).Value
x0 = Worksheets("Sheet1").Cells(4, 3).Value
dt = Worksheets("Sheet1").Cells(4, 4).Value
T = Worksheets("Sheet1").Cells(4, 5).Value
' on appelle la fonction simulation 5 fois
Dim i As Long
Dim marche(5) As Variant
For i = 1 To 5
marche(i) = Simulation(r, sigma, x0, dt, T)
Next i
' on trace la courbe avec r = 0
Dim non_stochastique As Variant
non_stochastique = Simulation(r, 0, x0, dt, T)
' on récupère le nombre de points dans une solution
Dim nb As Long
nb = UBound(non_stochastique)
' on recopie les valeurs de temps et le résultats de la fonction Simulation
Dim k As Long
For i = 0 To nb
Worksheets("Sheet1").Cells(7 + i, 1) = dt * i
For k = 1 To 5
Worksheets("Sheet1").Cells(7 + i, 1 + k) = marche(k)(i)
Next k
Next i
' on recopie la solution non stochastique
k = 6
For i = 0 To nb
Worksheets("Sheet1").Cells(7 + i, 1 + k) = non_stochastique(i)
Next i
' on met une légende
Worksheets("Sheet1").Cells(6, 1) = "temps"
Worksheets("Sheet1").Cells(6, 7) = "non stochastique"
For k = 1 To 5
30
Worksheets("Sheet1").Cells(6, 1 + k) = "Simulation " & k
Next k
'
' deuxième partie
' on crée le graphique s'il n'existe pas
'
Dim nb_graphe As Long
' on compte le nombre de graphes de la feuille Sheet1
nb_graphe = Worksheets("Sheet1").ChartObjects.Count
If nb_graphe = 0 Then
' s'il n'y a pas alors...
Dim plage As Range
' on récupère les données liées à la feuille (2 colonnes)
Set plage = Worksheets("Sheet1").Range(Worksheets("Sheet1").Cells(7, 1), _
Worksheets("Sheet1").Cells(7 + nb, 2))
' on crée un graphe
Dim graphe_in As ChartObject
Dim graphe As Chart
Set graphe_in = Worksheets("Sheet1").ChartObjects.Add(100, 30, 400, 250)
Set graphe = graphe_in.Chart
' on spécifie son type
graphe.ChartType = xlXYScatterLines
' on lui dit quelles sont les données à dessiner,
' le second paramètres précise qu'elles sont organisées en colonnes
graphe.SetSourceData plage, xlColumns
' on lui met un titre
graphe.HasTitle = True
graphe.ChartTitle.Text = "Black Scholes"
' on met un titre sur l'axe des Y
graphe.Axes(xlValue, xlPrimary).HasTitle = True
graphe.Axes(xlValue, xlPrimary).AxisTitle.Text = "Xt"
' on met un titre sur l'axe des X
graphe.Axes(xlCategory, xlPrimary).HasTitle = True
graphe.Axes(xlCategory, xlPrimary).AxisTitle.Text = "temps (jour)"
' on modifie le nom de la première série
graphe.SeriesCollection(1).Name = "Courbe1"
31
graphe.SeriesCollection(1).Border.Color = RGB(0, 0, 255)
graphe.SeriesCollection(1).MarkerStyle = xlMarkerStyleNone
' on ajoute les séries suivantes
Dim serie As Series
For i = 2 To 5
Set serie = graphe.SeriesCollection.NewSeries
serie.XValues = Worksheets("Sheet1").Range(Worksheets("Sheet1").Cells(7, 1), _
Worksheets("Sheet1").Cells(7 + nb, 1))
serie.Values = Worksheets("Sheet1").Range(Worksheets("Sheet1").Cells(7, 1 + i), _
Worksheets("Sheet1").Cells(7 + nb, 1 + i))
serie.Name = "Courbe" & i
serie.Border.Color = RGB(0, 0, 255)
serie.MarkerStyle = xlMarkerStyleNone
Next i
' on ajoute la solution non stochastique
i = 6
Set serie = graphe.SeriesCollection.NewSeries
serie.XValues = Worksheets("Sheet1").Range(Worksheets("Sheet1").Cells(7, 1), _
Worksheets("Sheet1").Cells(7 + nb, 1))
serie.Values = Worksheets("Sheet1").Range(Worksheets("Sheet1").Cells(7, 1 + i), _
Worksheets("Sheet1").Cells(7 + nb, 1 + i))
serie.Name = "non stochastique" & i
serie.Border.Color = RGB(255, 0, 0)
serie.MarkerStyle = xlMarkerStyleNone
serie.Border.Weight = xlMedium
End If
End Sub
n correction TD 1
32
u
t
7 Correction du TD 2, page 10
Sub SeanceVendredi()
' recopie des données pour les trier ailleurs
Range("A2:B13").Select
Selection.Copy
Range("E2").Select
ActiveSheet.Paste
' on sélectionne la zone à trier et on trie
Range("E2:F13").Select
Selection.Sort Key1:=Range("F2"), Order1:=xlAscending, Header:=xlNo, _
OrderCustom:=1, MatchCase:=False, Orientation:=xlTopToBottom
' on forme les couples
' le plus fort avec le moins
Dim i As Long ' position du
Dim j As Long ' position du
Dim k As Long ' position du
Dim m1 As String
Dim m2 As String
fort
premier
dernier
couple
i = 2
j = 13
k = 15
While i < j
Cells(k, 2) = Cells(i, 5)
Cells(k, 3) = Cells(j, 5)
' on fait aussi la somme des notes du groupe
Cells(k, 4) = Cells(i, 6).Value + Cells(j, 6).Value
k = k + 1
i = i + 1
j = j - 1
Wend
' on crée un document Word à envoyer aux élèves
' on copie la sélection
Range("B15:D20").Select
Selection.Copy
' on crée un document Word
Dim word As Object
33
Set word = CreateObject("Word.Application")
word.Documents.Add
' on met en forme
word.Selection.Font.Size = 16
word.Selection.Font.Bold = True
' écriture d'un petit texte dans ce nouveau document et on va deux fois à la ligne
word.Selection.TypeText "Organisation de la classe vendredi prochain" _
& vbCrLf & vbCrLf
' on ajoute le tableau dans le document word
word.Selection.Paste
' on change la mise en forme
word.Selection.Font.Size = 12
word.Selection.Font.Bold = False
' on écrit un petit message de fin
word.Selection.TypeText vbCrLf & vbCrLf & "Bon courage et à vendredi" _
& vbCrLf & vbCrLf & "Votre professeur de mathématiques"
' sauvegarde de ce document ainsi créé :
word.ActiveDocument.SaveAs "vendredi.doc"
'
'
'
'
pour voir le résultat et éviter que Word ne se ferme tout de suite
word.Visible = True
MsgBox "Cliquer pour continuer"
word.Visible = False
' on imprime le document dans un fichier posscript
' l'imprimante doit être installée sur votre ordinateur
word.ActivePrinter = "HP LaserJet 5P/5MP PostScript"
word.PrintOut Filename:="vendredi.doc", PrintToFile:=True, OutputFileName:="vendredi.ps"
' conversion de ps vers pdf, il faut avoir installer Miktex au préalable
' il est possible d'utiliser GhostScript aussi
Shell ("C:\texmf\miktex\bin\epstopdf.exe vendredi.ps")
' Fermeture de ce document :
word.ActiveDocument.Close
Set word = Nothing
' envoi d'un mail
' voici la version sans document attaché mais elle marche sans outlook
'ActiveWorkbook.FollowHyperlink _
Address:="mailto:[email protected]?subject=cours de maths&body=groupes pour vendredi", _
NewWindow:=True
' on récupère les adresses dans une chaîne de caractères
34
Dim tous As String
For i = 2 To 13
tous = tous & Cells(i, 3)
If i < 13 Then tous = tous & ";"
Next i
' envoi d'un mail avec Outlook
Dim look As Object
Set look = CreateObject("Outlook.Application")
Dim email As Object
Set email = look.CreateItem(olMailItem)
email.to = tous
email.Body = "organisation de la séance de vendredi, voir pièce jointe"
email.Subject = "cours de maths"
email.Attachments.Add "D:\Dupre\vendredi.pdf"
email.Send
Set email = Nothing
End Sub
n correction TD 2
35
u
t
8 Correction du TD 3, page 16
La première procédure crée les graphes.
'
' crée deux graphes correspondant à une année
'
Sub GrapheAnnee(ByVal annee As Long)
' on cherche la ligne correspond à l'année
Dim ligne As Long
ligne = 9
While Worksheets("table").Cells(ligne, 1) <> annee And ligne < 3000
ligne = ligne + 1
Wend
If ligne = 3000 Then
MsgBox "L'année " & annee & " est introuvable."
Exit Sub
End If
' on insère deux feuilles de calcul pour y mettre les graphes
Dim feuille As Object
Dim feuille_pie As Object
On Error GoTo existe_pas
Set feuille = Worksheets("graphes")
Set feuille_pie = Worksheets("graphes_pie")
GoTo suite
existe_pas:
Set feuille = Sheets.Add
feuille.Name = "graphes"
Set feuille_pie = Sheets.Add
feuille_pie.Name = "graphes_pie"
suite:
' '''''''''''''''''''''''''''''''''''''''''''''
' on crée un premier graphe
' '''''''''''''''''''''''''''''''''''''''''''''
' on récupère les données liées à la feuille (2 colonnes)
Dim plage As Range
Set plage = Worksheets("table").Range(Worksheets("table").Cells(ligne, 2), _
Worksheets("table").Cells(ligne, 4))
36
' création du premier graphe
Dim graphe_in As ChartObject
Dim graphe As Chart
Set graphe_in = Worksheets("graphes").ChartObjects.Add(10 + (ligne - 8) * 20, 10 + (ligne - 8)
Set graphe = graphe_in.Chart
' on spécifie son type
graphe.ChartType = xlColumnClustered
' on lui dit quelles sont les données à dessiner,
' le second paramètres précise qu'elles sont organisées en colonnes
graphe.SetSourceData plage, xlLines
' on lui met un titre
graphe.HasTitle = True
graphe.ChartTitle.Text = "Employees Year " & annee
' on assigne au graphe la légende des x
graphe.SeriesCollection(1).XValues = "=(table!R7C2,table!R7C3,table!R7C4)"
graphe.SeriesCollection(1).Name = Worksheets("table").Cells(ligne, 1)
graphe.SeriesCollection(1).Border.ColorIndex = 3
graphe.SeriesCollection(1).Interior.ColorIndex = 3
' on spécifie pas de légende
graphe.HasLegend = False
' on indique le maximum sur les ordonnées
graphe.Axes(xlValue).MaximumScale = 3500
' '''''''''''''''''''''''''''''''''''''''''''''
' on crée un second graphe
' '''''''''''''''''''''''''''''''''''''''''''''
' on récupère les données
Dim plage2 As Object
Set plage2 = Worksheets("table").Range(Worksheets("table").Cells(ligne, 5), _
Worksheets("table").Cells(ligne, 13))
' on crée le second graphe
Dim graphe_in_pie As ChartObject
Dim graphe_pie As Chart
Set graphe_in_pie = Worksheets("graphes_pie").ChartObjects.Add(10 + (ligne - 8) * 20, 10 + (lig
Set graphe_pie = graphe_in_pie.Chart
' on spécifie son type
graphe_pie.ChartType = xlPie
' on lui dit quelles sont les données à dessiner,
' le second paramètres précise qu'elles sont organisées en colonnes
37
graphe_pie.SetSourceData Source:=plage2, PlotBy:=xlRows
' on lui met un titre
graphe_pie.HasTitle = True
graphe_pie.ChartTitle.Text = "Civilian Agencies " & annee
' on spécifie pas de légende
graphe_pie.HasLegend = False
' on lui donne des étiquettes
graphe_pie.SeriesCollection(1).XValues = "=table!R8C5:R8C13"
' on lui dit comment afficher les étiquettes
graphe_pie.SeriesCollection(1).ApplyDataLabels Type:=xlDataLabelsShowLabel, _
AutoText:=True, LegendKey:=True, HasLeaderLines:=True
' on change la couleur du fond
graphe_pie.ChartArea.Interior.ColorIndex = 2
graphe_pie.PlotArea.Interior.ColorIndex = 2
' on change quelques détails sur la position du graphe...
graphe_pie.PlotArea.Left = 87
graphe_pie.PlotArea.Top = 55
graphe_pie.PlotArea.Width = 161
graphe_pie.PlotArea.Height = 160
graphe_pie.PlotArea.Width = 209
graphe_pie.PlotArea.Height = 210
graphe_pie.PlotArea.Border.LineStyle = xlNone
' on change la taille de la police
With graphe_pie.SeriesCollection(1).DataLabels.Font
.Name = "Arial"
.FontStyle = "Normal"
.Size = 9
End With
' pas de bordure autour du graphe
graphe_pie.ChartArea.Border.LineStyle = xlNone
End Sub
La seconde procédure crée la présentation.
'
' seconde partie : création de la présentation
'
Sub GrapheAnneeMacro_SecondePartie()
' on crée un document PowerPoint
Dim power As Object
38
Set power = CreateObject("PowerPoint.Application")
' création d'une présentation
Dim pres As Object
Set pres = power.Presentations.Add(WithWindow:=msoTrue)
' on crée autant de pages qu'il y a de graphiques
Dim page As Object
' pour voir le résultat et éviter que Word ne se ferme tout de suite
power.Visible = True
Dim
Dim
Dim
Dim
nb As Long
t As Object
g1 As Object
g2 As Object
For nb = 1 To Worksheets("graphes").ChartObjects.Count
' on récupère les graphes
Set g1 = Worksheets("graphes").ChartObjects(nb)
Set g2 = Worksheets("graphes_pie").ChartObjects(nb)
' on ajoute un slide vide
Set slide = pres.Slides.Add(Index:=nb, Layout:=12)
power.ActiveWindow.ViewType = 1
' on copie le graphique comme une image
g1.CopyPicture
' on l'ajoute au slide
slide.Shapes.Paste
' on sélectionne l'image pour changer sa taille
' magouille PowerPoint
power.ActiveWindow.Selection.Unselect
power.ActiveWindow.View.GotoSlide Index:=nb
power.ActiveWindow.Selection.Unselect
power.ActiveWindow.Selection.SlideRange.Shapes(1).Select
' on modifie sa taille
With power.ActiveWindow.Selection.ShapeRange
.Height = 538.38
.Width = 716.38
.Left = 0#
.Top = 0#
End With
' on récupère le graphe pie
' on copie le graphique comme une image
39
g2.CopyPicture
' on l'ajoute au slide
slide.Shapes.Paste
' on sélectionne l'image pour changer sa taille
' magouille PowerPoint
power.ActiveWindow.Selection.Unselect
power.ActiveWindow.View.GotoSlide Index:=nb
power.ActiveWindow.Selection.Unselect
power.ActiveWindow.Selection.SlideRange.Shapes(2).Select
' on modifie sa taille
With power.ActiveWindow.Selection.ShapeRange
.Height = 250
.Width = 350
.Left = 350#
.Top = 50#
End With
' on fait en sorte que le fond du second graphe soit transparent
' de manière à ne pas masquer le premier
power.ActiveWindow.Selection.SlideRange.Shapes("Picture 3").Select
power.ActiveWindow.Selection.ShapeRange.Ungroup.Select
power.ActiveWindow.Selection.SlideRange.Shapes("Picture 2").Select
power.ActiveWindow.Selection.SlideRange.Shapes("Rectangle 4").Select
power.ActiveWindow.Selection.ShapeRange.Fill.Visible = msoFalse
power.ActiveWindow.Selection.SlideRange.Shapes("Rectangle 5").Select
power.ActiveWindow.Selection.ShapeRange.Fill.Visible = msoFalse
Set slide = Nothing
Next nb
' on règle les transitions entre transparents
With power.ActivePresentation.Slides.Range.SlideShowTransition
.EntryEffect = 2819
.Speed = 3
.AdvanceOnClick = msoTrue
.AdvanceOnTime = msoTrue
.AdvanceTime = 1
.SoundEffect.Type = 0
End With
End Sub
Maintenant le code associé à la boîte de dialogue.
40
Private Sub annuler_Click()
Unload graphes_dialog
End Sub
Private Sub ok_Click()
' on génère tous les graphes
Dim i As Long
Dim j As Long
Dim a As Long
i = Val(premier.Text)
j = Val(dernier.Text)
For a = i To j
GrapheAnnee a
Next a
' on créé la présentation
GrapheAnneeMacro_SecondePartie
' on supprime la boîte de dialogue
Unload graphes_dialog
End Sub
n correction TD 3
41
u
t
9 Correction du TD 4, page 17
'
' retourne la liste des images d'un répertoire
'
Function ListFileInFolder(chemin As String) As Variant
Dim i As Long
Dim res() As String
' mise en place de la liste de fichier
With Application.FileSearch
.NewSearch
.FileType = msoFileTypeAllFiles
.Filename = "*.jpg;*.jpeg;*.tif;*.png;*.bmp"
.SearchSubFolders = False
.LookIn = chemin
If .Execute() > 0 Then
ReDim res(.FoundFiles.Count)
For i = 1 To .FoundFiles.Count
res(i) = .FoundFiles(i)
Next i
End If
End With
ListFileInFolder = res
End Function
'
' création d'un power point avec une liste d'images
'
Sub macro_film()
Dim
Dim
Dim
Dim
chemin As String
image As Variant
ligne As Long
colnne As Long
' on récupère le chemin sélectionné
chemin = Selection.Value
' et sa position
ligne = Selection.Row
colonne = Selection.Column
' on récupère la liste des images
image = ListFileInFolder(chemin)
' on crée un document PowerPoint
Dim power As Object
Set power = CreateObject("PowerPoint.Application")
42
' création d'une présentation
Dim pres As Object
Set pres = power.Presentations.Add(WithWindow:=msoTrue)
' on crée autant de pages qu'il y a de graphiques
Dim page As Object
' pour voir le résultat et éviter que Word ne se ferme tout de suite
power.Visible = True
' on insère les images
Dim nb As Long
For nb = 1 To UBound(image)
' on écrit le nom de l'image dans la cellule
Cells(ligne + nb + 1, colonne).Value = image(nb)
' on ajoute un slide vide
Set slide = pres.Slides.Add(Index:=nb, Layout:=12)
power.ActiveWindow.ViewType = 1
' on sélectionne l'image pour changer sa taille
' magouille PowerPoint
power.ActiveWindow.Selection.Unselect
power.ActiveWindow.View.GotoSlide Index:=nb
power.ActiveWindow.Selection.Unselect
' on insère une image
power.ActiveWindow.Selection.SlideRange.Shapes.AddPicture _
(Filename:=image(nb), LinkToFile:=False, SaveWithDocument:=True, _
Left:=0, Top:=0).Select
' on sélectionne l'image pour changer sa taille
' magouille PowerPoint
power.ActiveWindow.Selection.Unselect
power.ActiveWindow.View.GotoSlide Index:=nb
power.ActiveWindow.Selection.Unselect
power.ActiveWindow.Selection.SlideRange.Shapes(1).Select
' on la position en haut à gauche
With power.ActiveWindow.Selection.ShapeRange
.Left = 0#
.Top = 0#
End With
' on sélectionne l'image pour changer sa taille
' magouille PowerPoint
power.ActiveWindow.Selection.Unselect
power.ActiveWindow.View.GotoSlide Index:=nb
43
power.ActiveWindow.Selection.Unselect
power.ActiveWindow.Selection.SlideRange.Shapes(1).Select
' on modifie sa taille
With power.ActiveWindow.Selection.ShapeRange
' si l'image est trop petite
If .Height < .Width And .Width < 400 Then .Width = 400
If .Width < .Height And .Height < 400 Then .Height = 400
' si l'image est trop grande
If .Width > power.Width Then .Width = power.Width
If .Height > power.Height Then .Height = power.Height
' on centre l'image
.Left = (power.Width - .Width) / 2
.Top = (power.Height - .Height) / 2
' on écrit les dimensions de l'image dans les cellules suivantes
Cells(ligne + nb + 1, colonne + 1).Value = .Left
Cells(ligne + nb + 1, colonne + 2).Value = .Top
Cells(ligne + nb + 1, colonne + 3).Value = .Width
Cells(ligne + nb + 1, colonne + 4).Value = .Height
End With
Set slide = Nothing
Next nb
' on met un fond noir
With power.ActivePresentation.SlideMaster.Background
.Fill.Visible = msoTrue
.Fill.ForeColor.SchemeColor = 2
.Fill.Transparency = 0#
.Fill.Solid
End With
With power.ActivePresentation.Slides.Range
.FollowMasterBackground = msoTrue
.DisplayMasterShapes = msoTrue
End With
' on règle les transitions entre transparents
With power.ActivePresentation.Slides.Range.SlideShowTransition
.EntryEffect = 2819
.Speed = 3
.AdvanceOnClick = msoTrue
.AdvanceOnTime = msoTrue
.AdvanceTime = 1
.SoundEffect.Type = 0
End With
End Sub
Le code de la boîte de dialogue :
44
Private Sub Changer_Click()
Dim s As String
s = BrowseForFolderShell("Choisissez un répertoire", repertoire.Text)
repertoire.Text = s
End Sub
Private Sub Ok_Click()
' on supprime la boîte de dialogue
Unload image_dialog
Cells(1, 1).Value = repertoire.Text
End Sub
Private Sub Annuler_Click()
' on supprime la boîte de dialogue
Unload image_dialog
End Sub
Le module permettant de sélectionner un répertoire :
Function BrowseForFolderShell(title As String, repertoire As String) As String
Dim objShell As Object
Dim objFolder As Object
Dim strFolderFullPath As String
Set objShell = CreateObject("Shell.Application")
Set objFolder = objShell.BrowseForFolder(0, titre, 0, repertoire)
If (Not objFolder Is Nothing) Then
On Error Resume Next
If IsError(objFolder.Items.Item.path) Then strFolderFullPath = CStr(objFolder): GoTo Here
On Error GoTo 0
'// Is it the Root Dir?...if so change
If Len(objFolder.Items.Item.path) > 3 Then
strFolderFullPath = objFolder.Items.Item.path & Application.PathSeparator
Else
strFolderFullPath = objFolder.Items.Item.path
End If
Else
BrowseForFolderShell = repertoire
Exit Function
End If
Here:
BrowseForFolderShell = strFolderFullPath
Set objFolder = Nothing
Set objShell = Nothing
End Function
n correction TD 4
45
u
t
10 Correction du TD 5, page 23
Option Explicit
Dim nbiter As Long
'
' retourne le nombre de cases non vides
' on compte toutes celles qui ne contiennent pas 0
'
Function sudoku_cases_non_vide(ByRef su As Variant) As Long
Dim n As Long
Dim i As Long
Dim j As Long
n = 0
For i = 1 To 9
For j = 1 To 9
If su(i, j) > 0 Then n = n + 1
Next j
Next i
sudoku_cases_non_vide = n
End Function
'
' retourne l'ensemble des nombres possibles pour une case
' en tenant compte des contraintes
'
Function nombre_possible_pour_case(ByRef su As Variant, _
ByVal i As Long, ByVal j As Long) As Variant
Dim res() As Long
' on regarde d'abord si la case est vide
If su(i, j) > 0 Then
ReDim res(0)
nombre_possible_pour_case = res
Exit Function
End If
'
'
'
'
on crée un tableau,
si paspossible (i) : alors le chiffre i est déjà
pris ailleurs dans la ligne, dans la colonne ou dans le petit carré
qui contiennent la case i,j
Dim paspossible(9) As Long
Dim k As Long
46
For k = 1 To 9
paspossible(k) = 0
Next k
' au départ, tous sont possibles
' vérification des contraintes en ligne et en colonne
For k = 1 To 9
If su(i, k) > 0 Then
paspossible(su(i, k)) = 1
End If
If su(k, j) > 0 Then
paspossible(su(k, j)) = 1
End If
Next k
' vérification des contraintes dans le petit carré de la case i,j
Dim ii, jj, iii, jjj As Long
ii = i - ((i - 1) Mod 3)
jj = j - ((j - 1) Mod 3)
For iii = ii To ii + 2
For jjj = jj To jj + 2
If su(iii, jjj) > 0 Then
paspossible(su(iii, jjj)) = 1
End If
Next jjj
Next iii
' nombre de possibles = tous ceux qui ne sont pas dans pospossible
' on les compte d'abord
Dim n As Long
n = 0
For k = 1 To 9
If paspossible(k) = 0 Then n = n + 1
Next k
' puis on les met dans res
ReDim res(n)
n = 0
For k = 1 To 9
If paspossible(k) = 0 Then
n = n + 1
res(n) = k
End If
Next k
' fini
nombre_possible_pour_case = res
47
End Function
'
' retourne l'ensemble des nombres possibles pour une case
' en tenant compte des contraintes
'
Function get_best_solution(ByRef su As Variant) As Variant
Dim i, j, mi, mj As Long
Dim pos As Variant
' on regarde d'abord si toutes les cases sont encore viables
For i = 1 To 9
For j = 1 To 9
If su(i, j) = 0 Then
pos = nombre_possible_pour_case(su, i, j)
If UBound(pos) = 0 Then
Dim r(0) As Long
get_best_solution = r
Exit Function
End If
End If
Next j
Next i
' on teste la case qui offre le moins de chiffres possibles vérifiant
' les contraintes
Dim l As Long
l = 0
For i = 1 To 9
For j = 1 To 9
If su(i, j) = 0 Then
pos = nombre_possible_pour_case(su, i, j)
If UBound(pos) = 1 Then
Dim rrr(2) As Long
rrr(1) = i
rrr(2) = j
get_best_solution = rrr
Exit Function
ElseIf l = 0 Or UBound(pos) < l Then
l = UBound(pos)
mi = i
mj = j
End If
End If
Next j
Next i
If l > 0 Then
' s'il y a une solution
48
Dim rr(2) As Long
rr(1) = mi
rr(2) = mj
get_best_solution = rr
Else
' s'il n'y en a pas
' excusez le nom de la variable (rrrr),
' la portée d'une variable en VBA est la procédure
' même si sa déclaration est à l'intérieur d'un bloc
Dim rrrr(0) As Long
get_best_solution = rrrr
End If
End Function
'
' résolution du sudoku, su est le sudoku à résoudre
'
Function resolution(ByRef su As Variant) As Variant
' premier cas, le sudoku est déjà résolu,
' auquel cas, c'est fini
' la variable nbiter compte le nombre d'itération pour la résolution
' il vaut mieux vérifier que ce nombre ne devient pas trop grand,
' sinon, il est possible que le programme entre dans une boucle infinie
' ce qui oblige l'utilisateur à relancer Excel après l'avoir détruit l'application
' dans le gestionnaire des tâches
If sudoku_cases_non_vide(su) = 81 Or nbiter > 2000 Then
resolution = su
Exit Function
End If
nbiter = nbiter + 1
Dim copie As Variant
copie = su
' retourne la case la plus sympathique
Dim b As Variant
b = get_best_solution(copie)
' s'il existe une case impossible
If UBound(b) = 0 Then
Dim r(0) As Variant
resolution = r
Exit Function
End If
Dim i, j As Long
i = b(1)
49
j = b(2)
Dim nb As Variant
Dim sol As Variant
nb = nombre_possible_pour_case(copie, i, j)
' sinon on teste toutes les solutions possibles pour une case
Dim k As Long
For k = 1 To UBound(nb)
copie(i, j) = nb(k)
sol = resolution(copie)
If UBound(sol) > 0 Then
resolution = sol
Exit Function
End If
Next k
' pas de solution
Dim re(0) As Long
resolution = re
End Function
Sub macro_sudoku()
Dim
Dim
Dim
Dim
sudoku() As Variant
i, j As Long
nb As Long
ch
' vérification
i = 1
For Each ch In Selection
i = i + 1
Next ch
If i <> 81 * 2 Then
MsgBox "Vous n'avez pas sélectionné 81 * 2 cases"
Exit Sub
End If
' on remplit le sudoku avec les 81 premières cases
ReDim sudoku(9, 9)
i = 1
j = 1
For Each ch In Selection
sudoku(i, j) = ch.Value
If j = 9 Then
j = 1
i = i + 1
If i = 10 Then Exit For
50
Else
j = j + 1
End If
Next ch
' on résoud le sudoku
Dim r As Variant
nbiter = 0
r = resolution(sudoku)
If UBound(r) > 0 Then
' s'il y a une solution, on remplit les cases
i = 1
j = 1
For Each ch In Selection
If i >= 10 Then
ch.Value = r(i - 9, j)
End If
If j = 9 Then
j = 1
i = i + 1
Else
j = j + 1
End If
Next ch
Else
' s'il n'y a pas de solution, on remplit les cases de zéros
i = 1
j = 1
For Each ch In Selection
If i >= 10 Then
ch.Value = 0
End If
If i = 9 Then
i = 1
j = j + 1
Else
i = i + 1
End If
Next ch
End If
End Sub
n correction TD 5
51
u
t
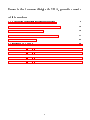
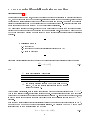
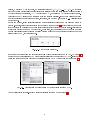


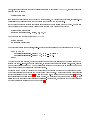
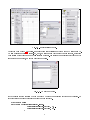
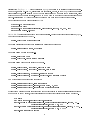

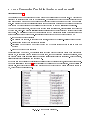

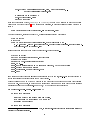
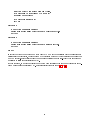
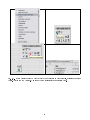
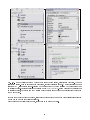


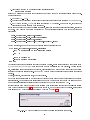
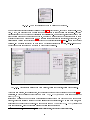
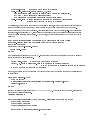
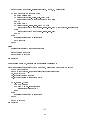
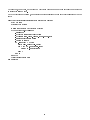
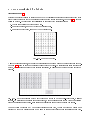
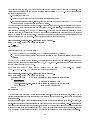
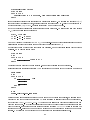
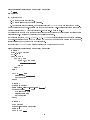
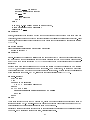

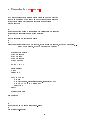
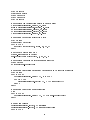
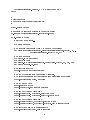
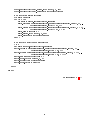
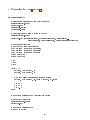

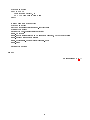
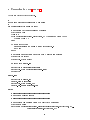
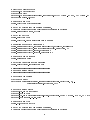
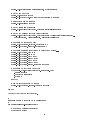
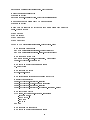
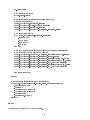
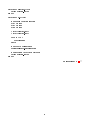
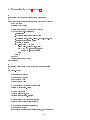


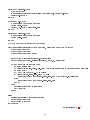
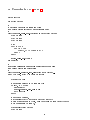


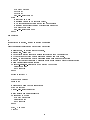
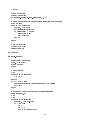
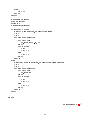
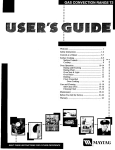
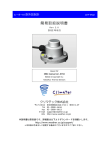
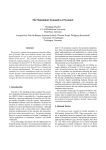
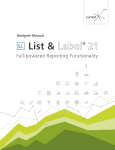
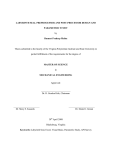
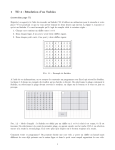
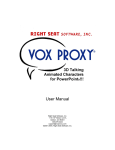

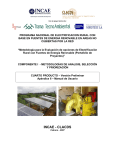


![[U4.36.04] Opérateur GENE_ACCE_SEISME](http://vs1.manualzilla.com/store/data/006371930_1-9b79f389eb4ef9bad86d08c75c3d20f3-150x150.png)