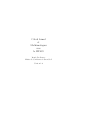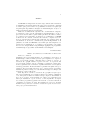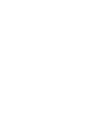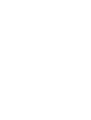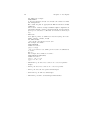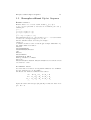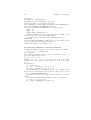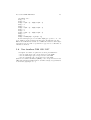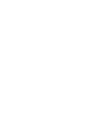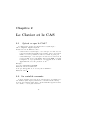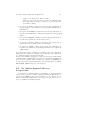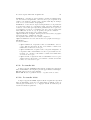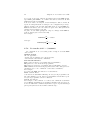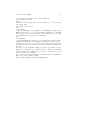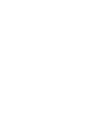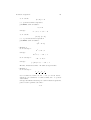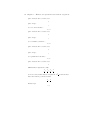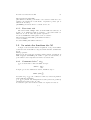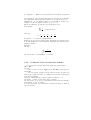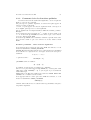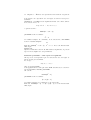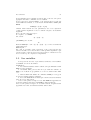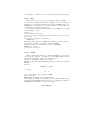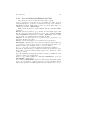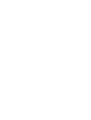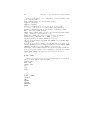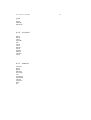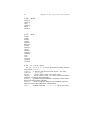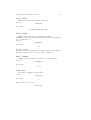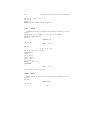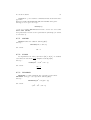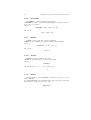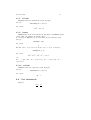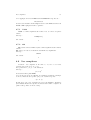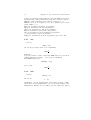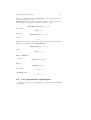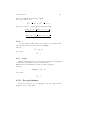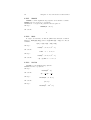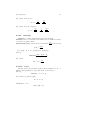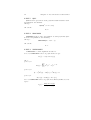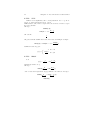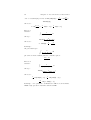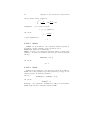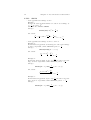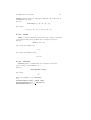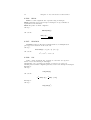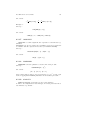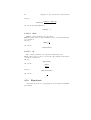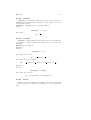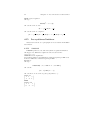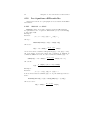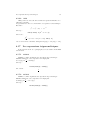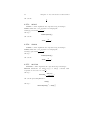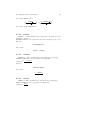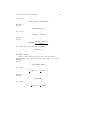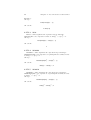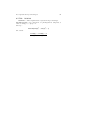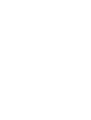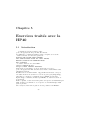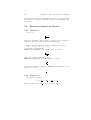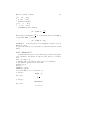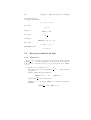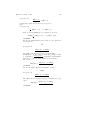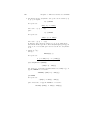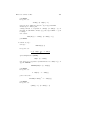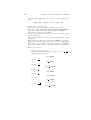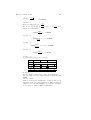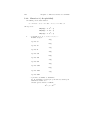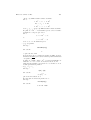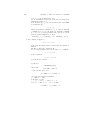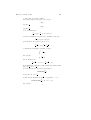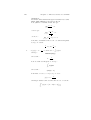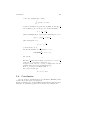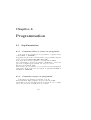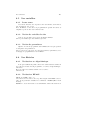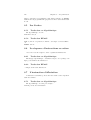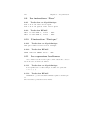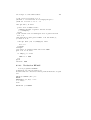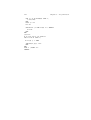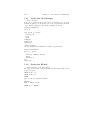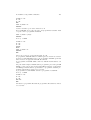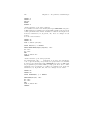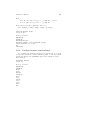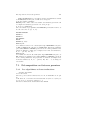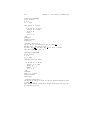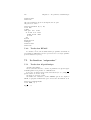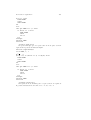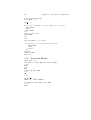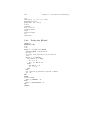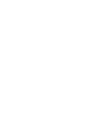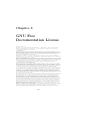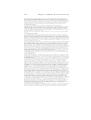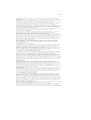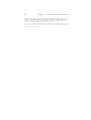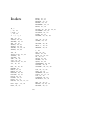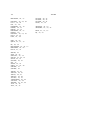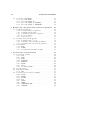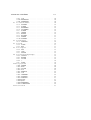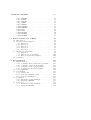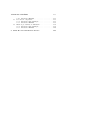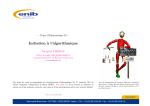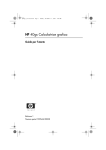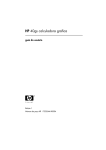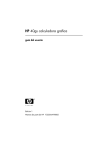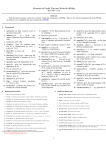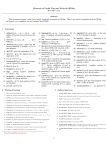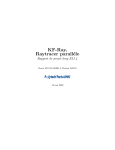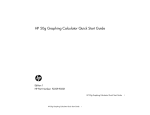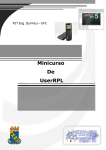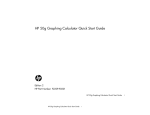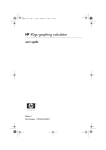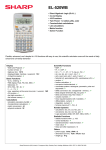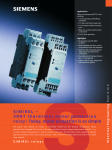Download Calcul formel et Mathématiques avec la HP40G
Transcript
Calcul formel
et
Mathématiques
avec
la HP40G
Renée De Graeve
Maı̂tre de Conférence à Grenoble I
Version 1.0
2
Remerciements
Tout le monde savait que c’était impossible d’écrire seul, un logiciel de calcul formel performant....Seul, un illuminé, Bernard Parisse
ne le savait pas...et il l’a fait!!!
Voici son logiciel de calcul formel (dit ERABLE) implanté pour la
deuxième fois sur une calculatrice HP.
Cela a amené Bernard Parisse à modifier quelque peu son logiciel de
façon à ce que les fonctions de calcul formel puissent être éditées et
avoir leurs réponses dans l’éditeur d’équations....
A vous de découvrir toutes les performances de cette calculatrice, au
fil des pages de ce livre.
Je remercie:
− Bernard Parisse pour ses précieux conseils, ses remarques sur
ce texte, sa relecture, et pour sa faculté d’écrire des fonctions à
la demande, avec efficacité et gentillesse,
− Jean Tavenas pour l’intérêt porté à l’achèvement de ce guide,
− Jean Yves Avenard pour avoir pris en compte nos suppliques
et pour avoir, grâce à son esprit prompt, écrit la commande
PROMPT de façon impromptue... (cf 6.4.2)
c 2000 Hewlett-Packard, http://www.hp.com/calculators
°
La reproduction, la distribution et/ou la modification de ce document
sont autorisées conformément aux termes de la GNU Free Documentation License, Version 1.1 ou ultérieure, publiée par la Free Software
Foundation.
Une copie de la licence existe dans la section intitulée ”GNU Free
Documentation License” (chapitre 8, p. 141).
3
Préface
La HP40G va marquer une nouvelle étape dans la démocratisation
de l’utilisation du calcul formel d’une part, par son prix très compétitif,
et d’autre part, par le nombre de possibilités d’exécuter en pas-à-pas
les principaux algorithmes enseignés en mathématiques au lycée et
dans les premières années à l’Université.
Mais encore fallait-il lui adjoindre une documentation adéquate,
de préférence écrite par un enseignant de mathématiques. C’est ce
que vous trouverez dans ce guide réalisé par Renée De Graeve, maitre
de conférences à l’Université de Grenoble I et animatrice à l’IREM
de Grenoble. Il contient, bien sûr, une référence complète des fonctions de calcul formel, mais montre aussi sur des exemples tirés du
baccalauréat et du brevet comment tirer parti intelligemment de la
puissance de calcul de la HP40G et se termine par deux chapitres consacrés à la programmation : le premier pour apprendre à programmer et le second qui illustre l’algorithmique appliquée au programme
d’arithmétique de spécialité des Terminales Scientifiques.
Bernard Parisse
Maı̂tre de Conférences à l’Université de Grenoble I
Termes et conditions
L’utilisation du logiciel CAS implique des connaissances appropriées en
mathématiques. Dans les limites prévues par la législation, ce logiciel ne
fait l’objet d’aucune garantie. Sauf disposition contraire et expresse, le
détenteur du copyright fournit le logiciel ”en l’état”. Le logiciel ne fait
l’objet d’aucune garantie, expresse ou implicite, notamment, et sans restrictions, les garanties tacites en matière de qualité marchande et d’adéquation
à un usage particulier. Hewlett-Packard ne garantit ni la qualité ni les performances du logiciel CAS. S’il s’avère que ce logiciel présente des défauts,
l’utilisateur prend à sa charge les coûts afférents au support technique, aux
réparations et aux rectifications.
Sauf disposition contraire, le détenteur du copyright n’est pas responsible envers l’utilisateur des éventuels dommages découlant de l’utilisation
ou de l’incapacité à utiliser le manuel CAS (y compris et sans limitation,
la p! erte de données ou l’inexactitude des données, les éventuelles pertes
subies par l’utilisateur ou par des tiers, ou l’incompatibilité du logiciel
avec d’autres programmes), quand bien même lui ou des tiers auraient eu
connaissance des risques encourus. Si la législation le prévoit, le montant
maximal don’t pourra être redevable le détenteur ne peut excéder la redevance payée par Hewlett-Packard.
Pour commencer
0.1
0.1.1
Présentation générale
Mise en route
Appuyer sur la touche ON.
Vous êtes dans l’écran HOME.
En cours de travail, cette touche ON annule l’opération en cours : elle
joue le rôle de CANCEL.
Pour éteindre la calculatrice, taper SHIFT puis sur ON (OFF).
Si malgré plusieurs ON (CANCEL), la calculatrice ne repond pas, appuyer simultanément sur ON et F3 pour la réinitialiser.
0.1.2
Que voit-on ?
De haut en bas :
1. l’écran de HOME
1.a l’état de la calculatrice
1.b un trait horizontal
1.c un bandeau contenant des commandes
2. le clavier
1. L’écran :
1.a L’état de la calculatrice décrit les modes mis en œuvre dans l’écran
HOME :
− RAD ou DEG ou GRD selon que l’on travaille en radians ou en
degrés ou en grades.
− {FUNCTION} pour indiquer le nom de l’Aplet sélectionnée ici :
l’Aplet Function.
− N pour indiquer que la flèche vers le haut vous permet de remonter dans l’historique.
5
6
1.b Un trait horizontal :
− au dessus de ce trait c’est l’historique des calculs faits dans
l’écran HOME.
Principe : sur l’écran, le calcul demandé s’inscrit à gauche et le
résultat s’inscrit à droite.
− en dessous de ce trait c’est la ligne d’édition des commandes.
On peut, grâce à la flèche vers le haut, remonter dans l’historique
et recopier, avec COPY du bandeau, une commande ou un résultat
précédent dans la ligne de commande.
1.c Le bandeau :
Les commandes du bandeau sont accessibles par les 6 touches grises
sans nom que l’on nommera ici :
F1 F2 F3 F4 F5 F6.
Le bandeau peut contenir des répertoires contenant un ensemble de
commandes, ils sont repérables par leur forme de valise.
Pour activer une commande du bandeau, il suffit de taper sur la
touche Fi correspondante.
Dans l’écran HOME, le bandeau possède deux commandes :
− STO. qui permet de mettre une valeur dans une variable et,
− CAS qui permet d’ouvrir l’éditeur d’équations pour faire du calcul formel.
2. Le clavier :
Vous avez déjà repéré :
la touche ON pour la mise en route ou pour arrêter un calcul en cours
et SHIFT ON pour éteindre la calculatrice.
Il faut repérer :
− les quatres flèches (gauche, droite, haut, bas) qui permettent
de déplacer le curseur lorsqu’on est dans l’éditeur d’équations,
dans un menu etc...
− la touche SHIFT qui permet à une même touche d’avoir une
autre fonction.
− la touche ALPHA pour taper du texte en majuscules et les touches
SHIFT puis ALPHA pour taper du texte en minuscules.
Pour rester en mode de saisie alphabétique il faut maintenir la
touche ALPHA appuyée.
− X T θ permet de taper selon le contexte directement X, T, θ, N.
− la touche ENTER sert à valider une commande.
Notations
0.2
7
Notations
Les quatre flèches de direction du curseur sont ici représentées par
les quatre triangles :
4 CB 5
Le STO. du bandeau de HOME est représenté dans un programme par :
STO . ou .
Dans l’éditeur d’équations la position du curseur est représentée par :
J
0.3
L’aide en ligne
Cette calculatrice possède une aide en ligne en français, ou en
anglais (cf 4.1.1), très pratique et performante.
On vous propose la liste, par ordre alphabétique, des fonctions de
calcul formel. Comme dans chaque menu déroulant, vous pouvez, en
appuyant sur une lettre, accéder aux fonctions commencant par cette
lettre, sans avoir besoin de taper sur ALPHA.
L’aide consiste en une description succinte de la commande, d’un exemple et de sa réponse. Chaque exemple peut être testé avec ECHO du
bandeau et être traité tel quel, ou modifié. On peut aussi aller voir
l’aide des commandes proches grâce aux SEE1 SEE2... du bandeau.
Pour plus de détails se référer à la description des touches SHIFT 2
(SYNTAX) sections 2.5.4 et 2.7.3.
Chapitre 1
Les Aplets
1.1
La touche APLET
La touche APLET donne accès à la liste des Aplets utilisables.
Cette calculatrice permet en effet de travailler avec des Aplets.
Mais qu’est-ce qu’une Aplet ?
Une Aplet est un logiciel intégré à la machine qui permet facilement
d’obtenir 3 vues d’un objet mathématique (une vue symbolique, une
vue numérique et une vue graphique) et tout est déjà préprogrammé!!!
Les différentes Aplets permettent de travailler avec des objets mathématiques tels que : fonctions, suites, séries statistiques etc...
Certaines Aplets sont des logiciels illustrant des parties de cours.
1.2
Les différentes Aplets
Lorsque vous êtes dans HOME, vous pouvez savoir en regardant la
ligne d’état, le nom de l’Aplet sélectionnée.
Voici quelques choix possibles de la touche APLET :
− Sequence
Cette Aplet permet
U1, U2 ..U9, U0
On définit U1(N) :
- soit en fonction de
- soit en fonction de
- soit en fonction de
de définir des suites ayant pour noms :
N,
U1(N-1),
U1(N-1) et de U1(N-2).
9
10
Chapitre 1 – Les Aplets
On définit par exemple :
U1(N)=N*N+1
et alors les valeurs de U1(1) et de U1(2) sont calculées et mises
automatiquement.
En cochant U1, puis en appuyant sur NUM les valeurs de U1(N)
s’affichent.
On trouvera d’autres exemples utilisant l’Aplet Sequence au
paragraphe suivant comme le calcul du P GCD de deux nombres
(cf 1.3) et le calcul des coefficients de l’identité de Bézout (cf
1.3)
− Function
Cette Aplet permet de définir des fonctions ayant pour noms :
F1(X), F2(X) ..F9(X), F0(X)
On définit F1(X) :
- soit par une expression fonction de X :
Par exemple, la formule :
F1(X)=X*LN(X)
définit la fonction :
f1 (x) = x.ln(x)
- soit, si la fonction est définie par morceaux en utilisant les
booléens :
X>0 etc...
Par exemple, une formule de la forme :
F1(X)=X*(X<0)+2*X*(X>0)
définit la fonction :
f1 (x) = x si x < 0 et
f1 (x) = 2.x si x > 0
− Parametric pour tracer des courbes en coordonées paramètriques.
− Polar pour tracer des courbes en coordonées polaires.
− Solve pour résoudre des équations numériques.
− Statistics pour faire des statistiques.
− Inference pour faire des statistiques inférentielles.
Exemples utilisant l’Aplet Sequence
1.3
11
Exemples utilisant l’Aplet Sequence
Écriture en base b
Étant donnés a et b, on veut obtenir, la suite qn (n > 1) et
rn (n > 2) des quotients et des restes de la division par b des qi
définies par :
q1 = a
q1 = b.q2 + r2 (0 6 r2 < b)
q2 = b.q3 + r3 (0 6 r3 < b)
......
qn−1 = b.qn + rn (0 6 rn < b)
On remarquera que si rn+1 = 0, le nombre rn rn−1 .....r3 r2 est l’écriture
en base b de a, lorsqu’on suppose 2 6 b 6 10.
On met dans B la valeur de la base par exemple :
7 STO . B
et dans A le nombre à écrire en base B (par exemple 1789 STO . A )
On définit ensuite deux suites :
U1(1)=A
U1(2)=FLOOR(A/B)
U1(N)=FLOOR(U1(N-1)/B)
puis
U2(1)=0
U2(2)=A MOD B
U2(N)=U1(N-1) MOD B
Ainsi qn =U1(N) et rn =U2(N)
On trouve :
U2(2)=4 U2(3)=3 U2(4)=1 U2(5)=5 U2(6)=0 donc l’écriture en base
7 de 1789 est : 5134.
Le calcul de P GCD
Voici une mise en en œuvre de l’algorithme d’Euclide avec la HP40G.
Voici la description de cet algorithme :
On effectue des divisions euclidiennes successives :
A = B × Q1 + R1
B = R1 × Q2 + R2
R1 = R2 × Q3 + R3
.......
0 6 R1 < B
0 6 R 2 < R1
0 6 R 3 < R2
Après un nombre fini d’étapes (au plus B), il existe un entier n tel
que : Rn = 0.
12
Chapitre 1 – Les Aplets
On a alors :
P GCD(A, B) = P GCD(B, R1 ) = ....
P GCD(Rn−1 , Rn ) = P GCD(Rn−1 , 0) = Rn−1
À l’aide des suites, on écrit la suite des restes.
Avec la HP40G, on utilise l’Aplet Sequence (touche APLET puis on
sélectionne Sequence puis START du bandeau).
Si l’on veut déterminer le PGCD(78,56), on définit la suite :
U1(1) = 78
U1(2) = 56
U1(N) = U1(N − 2) MOD U1(N − 1)
On tape sur NUM pour avoir la liste numérique des U1(N) c’est à
dire la liste des restes des divisions successives...
Le dernier reste non nul est 2 donc le PGCD(78,56)=2.
Remarque
On peut utiliser dans HOME les variables A et B pour stocker les deux
nombres et mettre alors U1(1)=A U1(2)=B.
Il faut aussi remarquer que A MOD 0 = A.
Le calcul des coefficients de l’identité de Bézout
L’algorithme d’Euclide permet de trouver un couple U, V vérifiant :
A × U + B × V = P GCD(A, B)
Avec les suites :
On va définir “la suites des restes” Rn et deux suites Un et Vn , de
façon qu’à chaque étape on ait :
Rn = Un × A + Vn × B.
Puisque on a : Rn = Rn−2 − Qn × Rn−1 , Un et Vn vont vérifier
la même relation de recurrence (Qn =quotient entier de Rn−2 par
Rn−1 ).
On a au début :
R 1 = A R2 = B
U1 = 1 U2 = 0 puisque A = 1 × A + 0 × B
V1 = 0 V2 = 1 puisque B = 0 × A + 1 × B
Avec la HP40G, grâce à l’Aplet Sequence, on va définir la suite
U1 des restes et les suites U2 et U3 qui seront telles que pour tout N
on ait : U1(N)=A*U2(N)+B*U3(N).
Pour cela on a besoin de la suite des quotients que l’on mettra
en U4.
Les suites U1, U2, U3 vérifient la même relation de récurrence :
Un = Un−2 − Qn × Un−1 avec
Qn = U4(N) = FLOOR(U1(N − 2)/U1(N − 1))
Les touches SYMB NUM PLOT
13
On définit donc :
U1(1) = A
U1(2) = B
U1(N) = U1(N − 2) − U4(N) ∗ U1(N − 1)
U2(1) = 1
U2(2) = 0
U2(N) = U2(N − 2) − U4(N) ∗ U2(N − 1)
U3(1) = 0
U3(2) = 1
U3(N) = U3(N − 2) − U4(N) ∗ U3(N − 1)
U4(1) = 0
U4(2) = 0
U4(N) = FLOOR(U1(N − 2)/U1(N − 1))
Il faut remarquer que l’on n’utilise U4(N) que pour N > 2, on a
donc défini les deux premières valeurs (qui sont inutiles!) par zéro.
NUM va alors afficher les valeurs de ces différentes suites et sur la ligne
du dernier reste non nul on pourra lire le pgcd et les coefficients de
l’identité de Bézout.
1.4
Les touches SYMB NUM PLOT
Une Aplet est visible en général de trois façons diffèrentes :
– une vue symbolique qui correspond à la touche SYMB
– une vue numérique qui correspond à la touche NUM
– une vue graphique qui correspond à la touche PLOT
Quand ces touches sont shiftées (SETUP), cela correspond au choix des
différents paramètres utilisés (choix de l’unité d’angle, des paramètres
de la fenêtre graphique etc...).
Chapitre 2
Le Clavier et le CAS
2.1
Qu’est ce que le CAS ?
Le CAS permet de faire du calcul formel ou symbolique :
CAS = Computer Algebra System.
Il faut bien voir la différence entre :
− calcul formel ou symbolique, c’est celui que l’on fait avec les
fonctions du CAS. On travaille alors en mode exact, en précision
infinie et on a la possibilité de faire les calculs en pas à pas,
− calcul numérique, c’est celui que l’on fait avec les fonctions du
répertoire MTH de la touche MATH, dans l’écran HOME ou depuis
les Aplets ou en programmation. On travaille alors en mode
approximatif, avec une précision de 10−12 .
Exemple :
Si on est en Radians dans HOME :
ARG(1+i) vaut 0.785398163397
alors que dans le CAS où on est toujours en Radians :
ARG(1+i) vaut π4
2.2
La variable courante
Lorsqu’on utilise des fonctions de calcul formel, on travaille avec
des variables symboliques (variables ne contenant aucune valeur).
Le nom de la variable symbolique contenu dans VX s’appelle la variable courante : c’est le plus souvent X.
15
16
Chapitre 2 – Le Clavier et le CAS
L’action de certaines fonctions dépend de la variable courante,
par exemple la fonction DERVX effectue une dérivation par rapport à
la variable courante.
Ainsi,
DERVX(2 ∗ X + Y) = 2 si VX=X, et DERVX(2 ∗ X + Y) = 1 si VX=Y.
2.3
Comment faire du calcul formel ?
La HP40G a été conçue pour utiliser les fonctions de calcul formel
depuis l’éditeur d’équations.
Pour ouvrir l’éditeur d’équations appuyer sur CAS du bandeau de
l’écran HOME.
Pour sortir de l’éditeur d’équations appuyer sur ON, on revient ainsi
à l’écran HOME.
On peut néammoins faire du calcul formel depuis l’écran HOME moyennant quelques précautions (cf 2.6).
On se reportera aux chapitres suivants pour savoir utiliser les fonctions du CAS.
2.4
Le CAS depuis l’éditeur d’équations
L’ éditeur d’équations va vous permettre d’écrire comme sur le
papier les expressions que vous voulez simplifier, factoriser, dériver,
intégrer etc...
C’est un éditeur muni d’un bandeau contenant des répertoires :
1. Le répertoire TOOL contient les commandes :
Cursor mode
Edit expr.
Change font
Cut
Copy
Paste
− Cursor mode permet de passer en mode curseur. (cf 3.1.4).
− Edit expr. permet d’éditer l’expression mise en surbrillance, ce qui permet de la modifier.
− Change font permet de choisir d’écrire avec de gros ou de
petits caractères (on peut faire ce choix à tous moments).
− Cut recopie la sélection dans le buffer et l’efface.
Le clavier depuis l’éditeur d’équations
17
− Copy recopie la sélection dans le buffer.
− Paste recopie la sélection là où se trouve le curseur (il faut
avoir fait avant, soit Copy, soit Cut, pour que la sélection
soit dans le buffer).
2. Le répertoire ALGB contient des fonctions qui permettent de
faire de l’algèbre : factorisation, développement, simplification,
substitution...
3. Le répertoire DIFF&INT contient des fonctions qui permettent de
faire du calcul différentiel : dérivation, intégration, développement
limité...
4. Le répertoire REWRITE contient des fonctions qui permettent de
réécrire une expression sous une autre forme.
5. Le répertoire TRIG contient des fonctions qui permettent de
transformer des expressions triogonomètriques.
6. Le répertoire SOLVE contient des fonctions qui permettent de
résoudre des équations, des systèmes linéaires et des équations
différentielles.
Vous trouverez dans le chapitre 3, comment écrire une expression
dans l’éditeur d’équations, comment sélectionner une sous-expression
et comment appeler les fonctions du CAS.
Vous trouverez dans le chapitre 4, toutes les fonctions de calcul formel
contenues dans ces différents répertoires avec un exemple d’utilisation.
Vous pouvez consulter l’aide en ligne avec SHIFT 2 (SYNTAX) (cf
2.5.4), pour avoir l’aide sur les autres fonctions disponibles, et utiliser
SHIFT MATH (CMDS) (cf 2.5.2) pour les taper.
2.5 Le clavier depuis l’éditeur
d’équations
Les touches, commentées dans ce paragraphe, n’ont pas la même
fonction selon qu’on les utilise depuis l’éditeur d’équations ou
depuis l’écran HOME. Pour la fonctionnalité de ces touches, en dehors de l’éditeur d’équations, on se reportera à la section 2.7 ou
(et) on consultera le manuel général.
18
Chapitre 2 – Le Clavier et le CAS
2.5.1
La touche MATH
La touche MATH, pressée depuis l’éditeur d’équations, affiche les
fonctions utiles en calcul formel. Ces fonctions sont contenues dans
les répertoires :
− les cinq répertoires précédents (cf 2.4) :
ALGEBRA DIFF&INT REWRITE TRIG SOLVE
− le répertoire Complex... contenant des fonctions qui permettent de travailler avec des complexes.
− le répertoire Constant... (e i ∞ π)
− le répertoire Integer... contenant des fonctions qui permettent de faire de l’arithmétique entière.
− le répertoire Hyperb.... contenant les fonctions hyperboliques.
− le répertoire Modular... contenant des fonctions qui permettent de faire des calculs dans Z/pZ ou dans Z/pZ[X], p étant
la valeur contenue dans la variable MODULO.
− le répertoire Polynom... contenant des fonctions qui permettent de faire des calculs avec des polynômes.
− le répertoire Tests... contenant:
ASSUME UNASSUME (pour faire des hypothèses sur les paramètres
et modifier ainsi la variable REALASSUME cf 3.3.3)
> > < 6 == 6= AND OR NOT
IFTE (pour écrire une fonction algébrique ayant le même résultat
qu’un IF THEN ELSE) .
On se reportera à la section 4.1.8, pour avoir la liste des fonctions se
trouvant dans les différents répertoires.
2.5.2
Les touches SHIFT MATH (CMDS)
La combinaison de ces touches ouvre le catalogue de toutes les
fonctions de calcul formel utilisables depuis l’éditeur d’équations.
Ainsi les fonctions, qui ne sont pas présentes ailleurs, pourront être
appelées depuis ce menu, ce qui vous évite de les taper en mode
Alpha.
2.5.3
La touche VARS
Cette touche pressée lorsqu’on est dans l’éditeur d’équations
fait apparaı̂tre les noms des variables définies dans le CAS.
On remarquera namVX qui contient le nom de la variable courante.
Pour voir le contenu d’une variable il suffit de mettre son nom en
surbrillance et d’appuyer sur F2 pour VIEW du bandeau.
Le clavier depuis l’éditeur d’équations
19
Pour modifier le contenu d’une variable il suffit de mettre son nom
en surbrillance et d’appuyer sur F3 pour EDIT du bandeau.
On remarquera aussi dans le bandeau :
PURGE qui permet de détruire une variable existante.
RENAME qui permet de changer le nom d’une variable existante.
NEW qui permet de définir une nouvelle variable : il suffit d’entrer le
contenu (object), puis son nom (name).
Pour plus de détails, on se reportera à la section 3.3.
2.5.4
Les touches SHIFT 2 (SYNTAX)
Lorsque que l’on est dans l’éditeur d’équations la combinaison des
touches : SHIFT 2 (SYNTAX) ouvre le menu CAS HELP ON.
Pour avoir l’aide en français, choisir Français dans le menu du
répertoire CFG permettant de changer votre configuration (cf 4.1.1).
Si dans l’éditeur il n’y a pas de fonction du CAS séléctionnée, ce menu
propose la liste des fonctions utilisables depuis l’éditeur d’équations. Il suffit alors de mettre en surbrillance une fonction et de
taper OK pour avoir de l’aide sur cette fonction.
Si dans l’éditeur il y a une fonction du CAS séléctionnée, par exemple :
FACTOR(45), le menu CAS HELP ON ouvre directement l’aide à la page
de FACTOR. L’aide consiste en une description succinte de la commande, d’un exemple et de sa réponse. Chaque exemple peut être
mis dans l’éditeur d’équations avec ECHO du bandeau et être traité
tel quel, ou modifié.
Il faut noter que dans les exemples de l’aide, on a choisi comme
variable courante VX=X. Si ce n’est pas le cas, l’exemple sera automatiquement transformé, en tenant compte de votre VX, lors du transfert
par ECHO.
Vous avez aussi la possibilité d’aller directement voir l’aide d’une
commande signalée dans See : avec SEE1, SEE2... du bandeau.
2.5.5
La touche HOME
La touche HOME pressée, depuis l’éditeur d’équations, permet un
accès à l’historique du CAS.
L’historique des calculs faits dans le CAS et l’historique des calculs
faits dans HOME sont distincts.
Comme dans l’historique de l’écran HOME, les calculs demandés sont
inscrits à gauche et les résultats sont inscrits à droite. On peut grâce
à la flèche vers le haut remonter dans l’historique.
20
Chapitre 2 – Le Clavier et le CAS
Vous pouvez grâce à ENTER ou ECHO du bandeau, recopier un résultat
précédent ou une commande déjà effectuée.
2.5.6
Les touches SHIFT SYMB
Lorsque que l’on est dans l’éditeur d’équations la combinaison des
touches :
SHIFT SYMB (SETUP) est l’analogue de CFG (le premier choix des
menus ALGB etc... du bandeau cf 4.1.1).
Cela vous permet de préciser :
- le nom de la variable contenue dans VX, en tapant son nom devant
Indep var,
- la valeur de MODULO, en tapant sa valeur devant Modulo,
- si vous voulez travailler en mode exact (ou en mode approximatif
si vous cochez Approx avec CHK du bandeau),
- si vous voulez travailler en mode réel (ou en mode complexe si
vous cochez Complex avec CHK du bandeau),
- si vous voulez travailler en mode Direct (ou en mode Step/Step si
vous cochez Step/Step avec CHK du bandeau),
- si vos polynômes sont écrits selon les puissances décroissantes (ou
croissantes si vous cochez Incr Pow avec CHK du bandeau),
- si vous interdisez des facteurs numériques (ou autorisez des facteurs
numériques si vous cochez Num.Factor avec CHK du bandeau).
- si vous voulez travailler en mode non rigoureux (ou en mode rigoureux si vous cochez Rigourous avec CHK du bandeau, pour ne pas
négliger les valeurs absolues !),
On valide avec OK ou ENTER.
2.5.7
La touche SHIFT ,
Lorsque que l’on est dans l’éditeur d’équations les touches :
SHIFT , (MEMORY) jouent le rôle de ”undo”.
Cela est très utile quand on s’est trompé, car cela permet d’annuler
la dernière commande.
2.5.8
La touche PLOT
Lorsqu’on appuie sur PLOT depuis l’éditeur d’équations, une boite
de dialogues vous demande si vous voulez tracer une fonction, une
courbe en paramètrique ou une courbe en polaire.
Selon ce que vous sélectionnez, l’expression mise en surbrillance sera
recopiée vers l’aplet correspondante, à l’endroit que vous spécifiez
comme destination.
Le clavier depuis l’éditeur d’équations
21
Attention : cela suppose que la variable courante est aussi la variable de la fonction à représenter, car lors de la recopie, l’expression est
évaluée et la variable courante (celle contenue dans VX) est changée
en X T ou θ, selon la nature du graphique.
Attention : si la fonction dépend d’un paramètre, il est préférable
de donner une valeur à ce paramètre avant d’appuyer sur PLOT. Si
toutefois, vous voulez que l’expression paramètrée soit recopiée avec
son paramètre, le nom de ce paramètre doit être composé d’une seule
lettre différente de X T ou θ, pour qu’il n’y ait pas de confusion.
Si l’expression sélectionnée est à valeurs réelles :
l’Aplet Function ou l’Aplet Polar peut être sélectionnée, le graphe
sera alors du type : Function ou Polar.
Si l’expression sélectionnée est à valeurs complexes :
l’Aplet Parametric doit être sélectionnée et le graphe sera du type :
Parametric.
Si vous choisissez :
− l’Aplet Function, l’expression mise en surbrillance sera recopiée dans la fonction Fi choisie, et la variable courante sera
transformée en X lors de la recopie,
− l’Aplet Parametric, la partie réelle et la partie imaginaire de
l’expression mise en surbrillance seront recopiées dans les fonctions Xi, Yi choisies, et la variable courante sera transformée
en T lors de la recopie,
− l’Aplet Polar, l’expression mise en surbrillance sera recopiée
dans la fonction Ri choisie, et la variable courante sera transformée en θ lors de la recopie.
2.5.9
La touche NUM
Lorsqu’on appuie sur NUM depuis l’éditeur d’équations l’expression
mise en surbrillance est remplacée par une approximation numérique.
NUM fait passer en mode approximatif.
SHIFT NUM effectue l’opération inverse : on passe en mode exact.
2.5.10
La touche VIEWS
Lorsqu’on appuie sur VIEWS depuis l’éditeur d’équations l’expression
mise en surbrillance peut être vue entièrement en faisant bouger le
curseur grâce aux flèches B et C. Appuyer sur OK du bandeau pour
revenir à l’éditeur d’équations.
22
Chapitre 2 – Le Clavier et le CAS
2.5.11
Les raccourcis avec le clavier
Il faut noter que depuis l’éditeur d’équations on a, avec le clavier,
les raccourcis suivants :
SHIFT 0 pour ∞
SHIFT 1 pour i
SHIFT 3 pour π
SHIFT 5 pour <
SHIFT 6 pour >
SHIFT 8 pour 6
SHIFT 9 pour >
2.6
Le CAS depuis HOME
On peut utiliser certaines fonctions de calcul formel directement
depuis l’écran HOME moyennant quelques précautions :
− utiliser les fonctions de calcul formel que l’on trouve dans CAS
du bandeau de la touche MATH (pressée depuis l’écran HOME),
la variable courante est alors systématiquement la variable S1,
par exemple :
DERVX(S12 − 4 ∗ S2) = 2 ∗ S1
− utiliser les variables S1,S2,...S5 comme variables symboliques,
− si vous voulez travailler avec des matrices symboliques, il faut
les stocker dans L1, L2, ... L9, L0 car ces matrices seront
interprétées en tant que listes de listes (alors que les matices
numériques sont stockées dans √
M1, M2, ... M9, M0). On
écrira par exemple : [S1 + 1, XQ( 2)] STO . L1
Attention : certains calculs seront effectués en mode approximatif
en raison de l’ambiguité entre réels et entiers dans HOME. L’utilisation
de la commande XQ permet de convertir un argument approximatif
en argument exact, dans l’exemple précédent vu au paragraphe 2.1,
on a depuis l’écran HOME (voir aussi 2.7.1 et 2.7.3) :
ARG(XQ(1 + i)) =
π
4
Vous pouvez aussi, grâce aux commandes PUSH et POP, transférer des
expressions de l’historique de l’écran HOME dans l’historique du CAS.
2.6.1
PUSH
Vous pouvez envoyer, depuis l’écran HOME, des expressions dans
l’historique du CAS grâce à la commande PUSH.
Le clavier depuis HOME
23
On tape depuis l’écran HOME:
PUSH(S1+1)
et S1+1 s’inscrit dans l’historique du CAS.
2.6.2
POP
Vous pouvez récupérer, depuis l’écran HOME, la dernière expression
écrite dans l’historique du CAS grâce à la commande POP.
On tape depuis l’écran HOME:
POP
et par exemple S1+1 s’inscrit dans l’historique de l’écran HOME.
2.7
2.7.1
Le clavier depuis HOME
La touche MATH
Cela ouvre le menu des fonctions mathématiques.
Cette touche pressée depuis l’écran HOME ouvre une fenêtre contenant
des fonctions mathématiques (numériques) classées par thèmes, car
l’option MTH du bandeau (touche F1) est cochée par défaut.
Si on coche CAS du bandeau de cette fenêtre (touche F3), on trouve
les mêmes répertoires que lorsqu’on appuie sur la touche MATH depuis
l’éditeur d’équations : on a ainsi accés aux fonctions de calcul formel
classées par thèmes et utilisables à partir de l’écran HOME (ne pas
oublier que, depuis l’écran HOME, les seules variables symboliques sont
S1,S2...S5).
2.7.2
La touche SHIFT F6
La combinaison des touches SHIFT F6 (SHIFT CAS du bandeau)
ouvre l’écran de configuration du CAS ce qui permet de changer la
configuration du CAS depuis l’écran HOME (cf 2.5.6).
2.7.3
La touche SHIFT 2 (SYNTAX)
La combinaison des touches SHIFT 2 (SYNTAX) place HELPWITH
dans la ligne de commande. Il suffit de compléter cette ligne par le
nom de la commade ou par le nom de la fonction du CAS pour laquelle
vous voulez de l’aide. On peut rentrer le nom d’une fonction du CAS
avec MATH CAS, mais il faut prendre garde à enlever la parenthèse.
Par exemple : HELPWITH DERVX vous ouvre l’aide du CAS à la page
DERVX.
24
Chapitre 2 – Le Clavier et le CAS
Si on veut avoir l’aide générale du CAS depuis l’écran HOME il faut
taper HELP, puis ENTER : on a ainsi l’aide sur les fonctions du CAS
utilisables depuis l’écran HOME.
Pour avoir l’aide en français, choisir Français dans le menu du
répertoire CFG permettant de changer votre configuration (cf 4.1.1).
Chaque exemple peut être mis dans l’historique de l’écran HOME avec
ECHO du bandeau et donc être traité tel quel, ou modifié (bien sûr la
variable X sera remplacée par S1).
De plus, on sera aussi quelquefois obligé de changer dans HOME les
réels en entiers grâce à la fonction XQ.
Par exemple :
PROPFRAC(
43
) = 3.5833..
12
alors que
PROPFRAC(XQ(
2.7.4
7
43
)) = 3 +
12
12
La touche SHIFT 1 (PROGRAM)
La combinaison de ces touches pressée lorsqu’on est dans HOME
ouvre l’écran
PROGRAM CATALOG.
On voit apparaı̂tre :
- la liste des progammes que vous avez écrits,
- un bandeau contenant les commandes :
EDIT NEW RUN SEND RECV.
EDIT permet d’éditer le programme mis en surbrillance,
NEW permet de créer un nouveau programme,
RUN permet d’exécuter le programme mis en surbrillance (cf 6.1).
SEND et RECV sont les fonctions qui permettent de faire dialoguer votre
calculatrice avec votre ordinateur ou une autre calculatrice.
Par exemple :
Si on tape sur SEND du bandeau on vous demande :
HP40G ou Disk drive
vous mettez en surbrillance HP40G pour envoyer un programme vers
une autre HP40G ou vous mettez en surbrillance Disk drive pour
envoyer un programme vers un ordinateur.
Puis OK du bandeau.
Par exemple, voilà comment on connecte un ordinateur sous Linux
avec la HP40G en utilisant le programme C-Kermit version 7 (que l’on
trouve à l’URL www.columbia.edu/kermit ou que l’on peut télécharger
par ftp anonyme sur le site kermit.columbia.edu) :
Le clavier depuis HOME
25
-On branche la calculatrice au cordon de transfert.
-Sur l’ordinateur on tape :
kermit
set line /dev/ttyS0 (ou S1 ...selon le numéro de votre port série)
set speed 9600
set carrier-watch off
serv
-Sur la HP40G :
on met en surbrillance le programme de nom NOM puis on appuie sur
SEND du bandeau et on met en surbrillance Disk drive. Puis OK
du bandeau, pour que le programme de nom NOM qui se trouve dans
votre HP40G soit recopié sur votre ordinateur.
-Ou
Sur la HP40G :
on appuie sur RECV du bandeau et on met en surbrillance Disk drive.
Puis OK du bandeau : la calculatrice affiche alors la liste des programmes qui sont sur votre ordinateur (bien sûr il faut avoir créer
un répertoire sur votre ordinateur où des programmes de HP40G sont
stockés).
On met alors en surbrillance PGCD pour que le programme de nom
PGCD qui se trouve sur votre ordinateur soit recopié sur votre HP40G.
Pour les utilisateurs de Windows, le logiciel de connexion se trouve
sur le CD livré avec la HP40G.
Pour en savoir plus sur l’utilisation de Kermit avec les calculatrices
HP, vous pouvez consulter l’URL:
http://www.columbia.edu/kermit/hp48.html
Chapitre 3
Écriture des expressions
dans l’éditeur d’équations
3.1
3.1.1
L’éditeur d’équations
Accès à l’éditeur d’équations
La touche CAS du bandeau vous permet d’entrer dans l’éditeur
d’équations et la touche ON (CANCEL) vous permet d’en sortir.
C’est un éditeur très performant pour écrire, simplifier et transformer
des expressions mathématiques.
Lorsque l’on est dans l’éditeur d’équations on peut écrire des expressions en sachant que l’opérateur que l’on est en train de taper
porte toujours sur l’expression adjacente ou sur l’expression sélectionnée.
On ne se préoccupe pas de mettre des parenthèses, on sélectionne!!!
Il faut voir les expressions mathématiques comme un arbre, pas forcément binaire, et comprendre que les quatre flèches permettent de
parcourir l’arbre de façon naturelle :
− les flèches droite et gauche permettent d’aller d’un sous-arbre
à l’autre,
− les flèches haut et bas de monter ou de descendre dans l’arbre,
− les flèches droite et gauche “shiftées” permettent diverses sélections
(cf page 29 l’exemple 3).
27
28 Chapitre 3 – Écriture des expressions dans l’éditeur d’équations
3.1.2
Comment sélectionner?
On peut entrer dans le mode sélection de deux façons
− La flèche 4 vous fait entrer dans le mode sélection et sélectionne
l’élément adjacent au curseur.
Exemple :
1+2+3+4 4
sélectionne 4, puis 4 sélectionne l’arbre tout entier 1+2+3+4.
− La flèche B vous fait entrer dans le mode sélection et sélectionne
le sous-arbre adjacent au curseur.
Si vous appuyez à nouveau sur B vous augmentez votre sélection
du sous-arbre contigu, à gauche de votre sélection.
Exemple :
1+2+3+4 B
sélectionne 3 + 4, puis B sélectionne 2 + 3 + 4, puis B sélectionne
1+2+3+4
− Attention : si on est en train de taper uneP
fonction ayant
R
plusieurs arguments (comme par exemple une
ou une ou
SUBST etc...), la flèche B permet de progresser dans l’écriture, en
changeant le curseur d’emplacement. En effet ce sont les flèches
B et C qui permettent le passage d’un argument à l’autre. Il
faut donc toujours dans ce cas sélectionner avec la flèche 4 (cf
3.2.1)
Exemples de fonctionnement de cet éditeur :
On tape sur CAS du bandeau pour ouvrir l’éditeur d’équations, puis
on entre les expressions des exemples.
− Exemple 1
On tape :
et on obtient :
2 + X × 3 − X
2+X·3−X
B B B pour sélectionner l’expression,
puis ENTER donne le résultat :
2+2·X
On tape :
2 + X B ×3 − X
L’éditeur d’équations
29
et on obtient :
(2 + X) · 3 − X
B B pour sélectionner l’expression,
puis ENTER donne le résultat :
6+2·X
On tape :
2 + X B ×34 − X
et on obtient :
(2 + X) · (3 − X)
B B B pour sélectionner l’expression
puis ENTER donne le résultat :
−(X2 − X − 6)
− Exemple 2
Si on veut taper :
X2 − 3 · X + 1
On tape :
X xy 2 B − 3 X + 1
Si on veut taper :
−X2 − 3 · X + 1
On tape :
(−) X xy 2 BB − 3 X + 1
En effet, il faut sélectionner −X2 avant de taper la suite.
− Exemple 3
Si on veut taper :
1 1 1 1
+ + +
2 3 4 5
Ici, le sommet de l’arbre est un + et il y a 4 sous arbres ;
chacun de ces sous-arbres a comme sommet un ÷ et possède
deux feuilles.
On tape sur CAS du bandeau pour ouvrir l’éditeur d’équations,
puis on écrit le premier sous -arbre :
1÷2
30 Chapitre 3 – Écriture des expressions dans l’éditeur d’équations
puis on sélectionne cet arbre avec
B
puis on tape
+
et le second sous-arbre :
1÷3
puis on sélectionne cet arbre avec
B
puis on tape
+
et le troisième sous-arbre :
1÷4
puis on sélectionne cet arbre avec
B
puis on tape
+
et le quatrième sous-arbre :
1÷5
puis on sélectionne cet arbre avec
B
Maintenant, l’expression voulue
1 1 1 1
+ + +
2 3 4 5
se trouve écrite dans l’éditeur d’équations et
Parcourez l’arbre pour sélectionner
1 1
+
3 4
Il faut taper
CC
1
5
est sélectionnée.
L’éditeur d’équations
pour sélectionner
31
1
3
puis
SHIFT B
permet de sélectionner deux sous-arbres contigus, le sélectionné
et son voisin de droite, ici :
1 1
+
3 4
Intérêt : On peut demander d’effectuer le calcul de la partie
sélectionnée en tapant ENTER.
On obtient :
7
1
1
+
+
2 12 5
7
est sélectionnée.
où la fraction 12
Si on veut effectuer maintenant le calcul partiel
1 1
+
2 5
il faut tout d’abord faire une permutation pour que
côte à côte en tapant
SHIFT C
1
2
et
1
5
soient
qui échange l’élément sélectionné avec son voisin de gauche.
On obtient :
1 1
7
+ +
12 2 5
et
7
12
est sélectionné, puis
B SHIFT B
sélectionne
1 1
+
2 5
On peut alors faire à nouveau ENTER.
− En résumé : SHIFT B permet de sélectionner l’élément sélectionné
et son voisin de droite.
SHIFT C permet d’échanger l’élément sélectionné avec son voisin
de gauche.
L’élément sélectionné a changé de place, mais il reste sélectionné.
32 Chapitre 3 – Écriture des expressions dans l’éditeur d’équations
3.1.3
Comment modifier une expression
Si vous êtes en train de taper votre expression, la touche DEL vous
permet d’effacer ce qui vient d’être tapé.
Si vous êtes en train d’effectuer des sélections vous pouvez :
− soit supprimer la sélection, sans supprimer l’expression, en tapant :
DEL
Le curseur se trouve alors à la fin de l’expression que l’on vient
de désélectionner.
− soit remplacer la sélection par une expression, il suffit de taper
l’expression voulue,
− soit transformer l’expression sélectionnée en lui appliquant une
fonction du CAS : on appelle alors la fonction depuis le menu
d’un des répertoires du CAS,
− soit supprimer l’expression sélectionnée en tapant :
ALPHA SHIFT DEL (ALPHA CLEAR)
− soit supprimer un opérateur unaire, sommet de l’arbre sélectionné,
en tapant :
SHIFT DEL (CLEAR)
Par exemple pour remplacer SIN(expr) par COS(expr), on efface
SIN en sélectionnant SIN(expr), puis SHIFT DEL, puis on tape
COS.
− soit supprimer un opérateur binaire en éditant l’expression : on
sélectionne
Edit expr.
du menu TOOL du bandeau et on fait la correction.
− soit recopier un élément de l’historique en tapant HOME. La recopie se fait à la place du curseur, ou à la place de la sélection,
lorsqu’on appuie depuis l’historique sur ENTER, ou sur ECHO du
bandeau.
Vous pouvez aussi utiliser les commandes Cut, Copy, Paste du menu
TOOL du bandeau, pour supprimer, recopier, dupliquer des expressions
comme dans un traitement de texte. (cf 2.4)
3.1.4
Le mode curseur
Le mode curseur permet de sélectionner une grande expression
rapidement. Pour passer en mode curseur, sélectionner :
La saisie des fonctions du CAS
33
Cursor mode du menu TOOL,
puis utiliser les flèches pour inclure votre sélection dans une boite
(quand vous relachez la touche flèche, l’expression pointée par le
curseur est encadrée),
puis ENTER pour sélectionner le contenu de la boite.
3.1.5
Pour tout voir
En sélectionnant Change font du menu TOOL du bandeau, on
grossit, ou on diminue la taille de l’écriture : cela permet dans certains cas, de voir en entier une grande expression.
Si cela est insuffisant, il faut passer en mode curseur :
Cursor mode du menu TOOL, puis utiliser la flèche B
ou encore utiliser :
la touche VIEWS, puis utiliser la flèche B.
3.2
La saisie des fonctions du CAS
Lorsque vous êtes dans l’éditeur d’équations, vous pouvez utiliser
toutes les fonctions du CAS et vous pouvez faire la saisie de différentes
façons.
Principe général :
Quand vous avez écrit une expression dans l’éditeur d’équations, il
suffit d’appuyer sur ENTER pour évaluer ce qui a été sélectionné, ou
pour évaluer toute l’expression si rien n’a été sélectionné.
3.2.1
P
Comment écrire
R
et
P
se trouvent sur le clavier, il suffit de taper :
X
SHIFT + ( )
R
Le signe se trouve aussi sur le clavier, il suffit de taper :
Z
SHIFT d/dX ( )
R
P
Les symboles et
sont considérés comme des fonctions préfixées
plusieurs arguments.
Rayant P
et
se placent automatiquement devant (fonctions préfixées)
l’élément sélectionné, si il y en a un.
Le curseur se place aux endroits voulus et se déplace à l’aide de
BC
34 Chapitre 3 – Écriture des expressions dans l’éditeur d’équations
Les expressions que l’on rentre suivent la loi de la sélection expliquée
précédemment, mais il faut entrer dans le mode sélection avec 4.
Attention : ne pas utiliser l’indice i pour définir la somme car i
désigne le nombre complexe
solution de x2 + 1 = 0.
P
En mode numérique
effectue des calculs approchés.
Par exemple :
4
X
1
= 2.70833333334
k!
k=0
alors que
1+
1
1
1
65
1
+ + +
=
1! 2! 3! 4!
24
Le symbole ! s’obtient
en tapant SHIFT ×.
P
Il faut savoir que
sait calculer symboliquement les sommes de fractions rationnelles et les series hypergéométriques qui admettent une
primitive discrète.
Exemple :
On tape :
∞
X
K=1
1
K.(K + 1)
On sélectionne le tout, ENTER et on obtient :
1
3.2.2
Comment écrire les fonctions infixées
Ces fonctions s’écrivent entre leurs arguments, par exemple :
AND | MOD ,
On peut :
– soit les écrire en mode Alpha (pour AND MOD), puis taper les
arguments,
– soit les appeler depuis le menu d’un répertoire du CAS ou à
l’aide d’une touche du clavier, à condition d’avoir écrit et sélectionné
le premier argument.
On passe d’un argument à l’autre à l’aide des flèches : B C
La virgule , permet d’écrire un nombre complexe.
On écrit 1+2.i ou (1,2) et les parenthèses se mettent automatiquement quand on tape la virgule.
Si vous voulez taper (-1,2) il faut bien sûr sélectionner -1 avant de
taper la virgule.
La saisie des fonctions du CAS
3.2.3
35
Comment écrire les fonctions préfixées
Ces fonctions s’écrivent avant leurs arguments, c’est le cas général.
Dans ce cas tout est possible!!!
On peut taper le premier argument, le sélectionner puis appeler la
fonction à l’aide d’un menu.
ou bien, on peut appeler la fonction depuis un menu ou la taper en
mode Alpha, puis taper son ou ses arguments.
On va détailler sur l’exemple suivant les différentes saisies possibles.
Exemple :
Vous voulez factoriser l’expression x2 − 4 puis, avoir sa valeur pour
x = 4. Vous savez que FACTOR sert à factoriser et que cette fonction
se trouve dans le menu ALGB.
Vous savez que SUBST sert à substituer dans une expression une variable par une valeur et que cette fonction se trouve dans le menu
ALGB.
Première possibilité : saisie avant les arguments
Vous appuyez sur la touche F2 qui active ALGB du bandeau, et vous
mettez en surbrillance FACTOR puis ENTER.
FACTOR( J) s’inscrit dans l’éditeur avec le curseur entre les parenthèses.
Vous entrez votre expression avec les règles de sélection vues précédemment :
X xy 2 B − 4 B B
ce qui sélectionne :
FACTOR(X2 − 4)
puis ENTER donne le résultat :
(X + 2).(X − 2)
Le résultat est sélectionné et remplace la commande.
On ne le voit pas, mais aprés chaque ENTER, il y a sauvegarde dans
l’historique, ainsi FACTOR(X2 − 4) et (X + 2).(X − 2) se sont inscrits
dans l’historique.
Maintenant vous effacez le résultat précédent avec ALPHA SHIFT DEL
(CLEAR) car ce résultat est sélectionné.
Vous appuyez sur la touche qui active ALGB du bandeau, et vous
mettez en surbrillance SUBST puis ENTER.
SUBST(J, •)
s’inscrit dans l’éditeur avec le curseur entre les parenthèses à la place
du premier argument.
36 Chapitre 3 – Écriture des expressions dans l’éditeur d’équations
Vous entrez votre expression avec les règles de sélection vues précédemment.
Attention : ici SUBST a deux arguments il faut donc entrer dans le
mode sélection avec 4 :
X xy 2 4 4 − 4 B X = 4 B B
ce qui sélectionne :
SUBST(X2 − 4, X = 4)
puis ENTER donne le résultat :
42 − 4
Ce résultat remplace la commande, il est sélectionné, enfin ENTER
donne le résultat simplifié :
12
Bien sûr SUBST(X2 − 4, X = 4) , 42 − 4 et 12 se sont inscrits dans
l’historique.
Remarque :
Quand on saisit une fonction du CAS avant ses arguments, on peut la
taper en mode Alpha avec ses parenthèses.
Deuxième possibilité : saisie après les arguments
On tape d’abord l’expression que l’on sélectionne avec les règles de
sélection vues précèdemment.
Ici on tape :
X xy 2 B − 4 B B
puis on appelle FACTOR :
vous appuyez sur la touche qui active ALGB du bandeau, et vous mettez en surbrillance FACTOR, puis ENTER.
On obtient :
FACTOR(X2 − 4)
puis ENTER donne le résultat :
(X + 2).(X − 2)
Ce résultat remplace la commande et est sélectionné.
Bien sûr FACTOR(X2 − 4) et (X + 2).(X − 2) se sont inscrits dans
l’historique.
Les variables
37
Vous remarquez que le résultat est sélectionné, vous êtes donc prêt à
appliquer une autre commande à votre résultat.
Vous pouvez donc appeller SUBST : vous appuyez sur la touche qui
active ALGB du bandeau, et vous mettez en surbrillance SUBST puis
ENTER.
SUBST((X + 2).(X − 2), J)
s’inscrit dans l’éditeur avec ses parenthèses, avec votre expression
comme premier argument et avec le curseur à la place du deuxième
argument.
Il ne vous reste plus qu’à taper :
X = 4 puis B B et ENTER.
On obtient :
(4 + 2).(4 − 2)
puis ENTER pour obtenir :
12
Bien sûr SUBST(X − 4, X = 4), (4 + 2).(4 − 2) et 12 se sont inscrits
dans l’historique.
Remarque :
Au cours de l’écriture d’une expression, vous pouvez appeler une
fonction du CAS, cette fonction aura comme premier argument ce qui
est sélectionné ou rien, si rien n’a été sélectionné, le curseur se trouve
au bon endroit pour compléter les arguments.
2
3.3
Les variables
Vous pouvez stocker des objets dans des variables, et les réutiliser
en utilisant le nom de la variable.
Attention :
1. Les variables utilisées dans le CAS ne sont pas utilisables dans
HOME et réciproquement.
2. On utilise STO. pour stocker un objet dans une variable de
HOME ou de l’éditeur de programme et on le note dans la suite STO.
ou ..
3. Dans le CAS il faut utiliser la commande STORE (cf 3.3.2) pour
stocker des valeurs dans des variables.
4. La touche VARS affiche un menu qui contient toutes les variables
qui sont à votre disposition.
Cette touche pressée lorsque l’on est dans HOME fait apparaı̂tre les
noms des variables autorisées dans HOME et dans les Aplets.
Cette touche pressée lorsque l’on est dans l’éditeur d’équations fait
apparaı̂tre les noms des variables définies dans le CAS.
38 Chapitre 3 – Écriture des expressions dans l’éditeur d’équations
3.3.1
STO.
STO. permet de stocker un objet dans une variable de HOME.
Les noms des variables numériques de HOME sont les 26 lettres de
l’alphabet et les noms des variables symboliques de HOME sont S1..S5
Attention : Les variables A..Z sont toujours à votre disposition et
contiennent toujours une valeur réelle.
Par exemple en utilisant le STO. du bandeau de HOME ou de l’éditeur
de programme, on tape :
1 STO . A
cela se traduit à l’écran par :
1 . A et a pour effet d’écraser la valeur précédente de A et de la remplacer par 1.
A est évalué et désigne le contenu de A.
Remarque :
La variable symbolique S1 de HOME sert de variable courante lorsqu’on
veut utiliser certaines fonctions du CAS depuis HOME.
Exemple: même si il y a X dans VX, on écrit dans HOME :
DERVX(S12 + 2 × S1)
pour obtenir 2 × S1 + 2.
3.3.2
STORE
Dans le CAS, il faut utiliser la commande STORE pour stocker un
objet dans une variable, ou utiliser la touche VARS depuis l’éditeur
d’équations (puis NEW ou EDIT du bandeau cf 2.5.3).
On a droit à n’importe quel nom de variable.
STORE se trouve dans le menu ALGB du bandeau de l’éditeur d’équations.
Exemple :
On tape :
STORE(X2 − 4, ABC)
ou on tape :
X2 − 4
que l’on sélectionne, puis on appelle STORE,
puis on tape ABC
ENTER valide la définition de la variable ABC.
Pour détruire la variable, il faut utiliser la touche VARS depuis l’éditeur
d’équations (puis PURGE du bandeau cf 2.5.3), ou utiliser la commande
UNASSIGN du menu ALGB, on tape par exemple :
UNASSIGN(ABC)
Les variables
3.3.3
39
Les variables prédéfinies du CAS
VX contient le nom de la variable symbolique courante.
C’est en général X, il ne faut donc pas utiliser X comme nom de
variable numérique, ou effacer le contenu de X à l’aide de la commande
UNASSIGN du menu ALGB avant de faire du calcul symbolique, en
tapant par exemple : UNASSIGN(X).
EPS contient la valeur de epsilon utilisé dans la commande EPSX0
(cf 4.13.2).
MODULO contient la valeur de p, pour faire du calcul symbolique dans
Z/p.Z. On peut changer la valeur de p grâce à la commande MODSTO
du menu MODULAR en tapant par exemple : MODSTO(13) pour donner
à p la valeur 13, ou utiliser CFG des menus du CAS.
PERIOD doit contenir la période de la fonction dont on veut les coefficients de Fourier (cf 4.11.6).
PRIMIT contient la primitive de la dernière fonction intégrée.
REALASSUME contient la liste des noms des variables symboliques que
l’on considère comme réelles, lorsqu’on a choisi dans le menu de configuration CFG l’option Cmplx vars, ce sont par défaut :
X, Y, t, S1, S2 et toutes les variables d’intégration utilisées.
Bien sûr, si dans le menu de configuration CFG, vous choisissez l’option
Real vars toutes les variables symboliques sont considérées comme
réelles (cf 4.1.1).
On peut aussi faire des suppositions sur le domaine de définition d’une
variable comme par exemple X>1.
Dans ce cas, il faut utiliser la commande ASSUME(X>1) pour que
REALASSUME contienne X>1.
La commande UNASSUME(X) enlèvera toutes les hypothèses faites sur X.
Pour voir ces variables et aussi celles que vous avez définies dans le
CAS, il faut appuyer sur VARS depuis l’éditeur d’équations (cf 2.5.3).
Chapitre 4
Les fonctions de Calcul
formel
4.1
Le bandeau du CAS
Seul le menu TOOL contient des commandes, les autres menus permettent la mise à jour de la configuration et contiennent des fonctions
algébriques que l’on peut taper en mode Alpha.
4.1.1
CFG
Tous les menus sauf TOOL, affichent l’état de votre configuration
et vous avez la possibilité d’en changer.
Par exemple vous voyez en première ligne d’un menu :
CFG : R = X S
cela veut dire que vous êtes en mode réel exact et que X est la variable
courante et que vous êtes en mode pas à pas (S).
On met en surbrillance CFG et on appuie sur OK.
Il apparait un menu d’en tête :
CFG : R = STEP ↑ 0 X0 13 ||
cela veut dire que vous êtes en mode réel exact, que le mode pas à
pas est sélectionné, que les polynômes sont écrits selon les puissances
croissantes, que X est la variable courante, que les calculs modulaires
se feront dans Z/13Z (p = 13), et que vous êtes en mode rigourous
(on met des valeurs absolues).
41
42
Chapitre 4 – Les fonctions de Calcul formel
Vous pouvez changer cette configuration en sélectionnant ce qui
vous convient parmi :
Quit config (lorsqu’on a fini les changements),
Complex (ou Real),
Approx (ou Exact),
Direct (ou Step/Step si on veut être en mode pas à pas),
1 + x + x2 ... (ou ...x2 + x + 1 pour l’écriture des polynômes)
Sloopy (ou Rigourous pour ne pas mettre les valeurs absolues)
Num. factor (ou Symb factor),
Cmplx vars (ou Real vars pour que toutes les variables symboliques
soient considérées comme réelles cf 3.3.3),
English (ou Français pour avoir l’aide en ligne en français)
Default cfg (configuration R = STEP ↓ X 13 ||).
Appuyer sur OK pour valider chacun de vos choix.
On sort du menu CFG en appuyant sur CANCEL ou en validant Quit
config par OK.
Le nom de la variable courante contenu dans VX et la valeur de la
variable MODULO peuvent se changer à l’aide des touches SHIFT SYMB
(SETUP) ou l’aide de la touche VARS (cf 2.5.6 et 2.5.3).
Remarque : dans le CAS les angles sont toujours exprimés en radians.
Vous pouvez aussi changer votre configuration à l’aide des touches
SHIFT SYMB (SETUP) se reporter pour cela à la section 2.5.6
4.1.2
TOOL
On se reportera à la section 2.4 pour la description des fonctions
qui se trouvent dans le répertoire TOOL.
Cursor mode
Edit expr.
Change font
Cut
Copy
Paste
4.1.3
ALGB
COLLECT
DEF
EXPAND
FACTOR
PARTFRAC
QUOTE
Le bandeau du CAS
STORE
|
SUBST
TEXPAND
UNASSIGN
4.1.4
DIFF&INT
DERIV
DERVX
DIVPC
FOURIER
IBP
INTVX
LIMIT
PREVAL
RISCH
SERIES
TABVAR
TAYLOR0
TRUNC
4.1.5
REWRITE
DISTRIB
EPSX0
EXPLN
EXP2POW
FDISTRIB
LIN
LNCOLLECT
POWEXPAND
SINCOS
SIMPLIFY
XNUM
XQ
43
44
4.1.6
Chapitre 4 – Les fonctions de Calcul formel
SOLVE
DESOLVE
ISOLATE
LDEC
LINSOLVE
SOLVE
SOLVEVX
4.1.7
TRIG
ACOS2S
ASIN2C
ASIN2T
ATAN2S
FOURIER
HALFTAN
SINCOS
TAN2CS2
TAN2SC
TAN2SC2
TCOLLECT
TEXPAND
TLIN
TRIG
TRIGCOS
TRIGSIN
TRIGTAN
4.1.8
La touche MATH
En plus des répertoires ci-dessus (ALGEBRA DIFF&INT REWRITE
TRIG SOLVE) on trouve :
Complex... (i ABS ARG CONJ DROITE FLOOR IM MOD - RE SIGN)
Constant... (e i ∞ pi)
Hyperb.... (ACOSH ASINH ATANH COSH SINH TANH)
Integer... (DIVIS EULER FACTOR GCD IEGCD IQUOT IREMAINDER
ISPRIME? LCM NEXTPRIME PREVPRIME)
Modular... (ADDTMOD DIVMOD EXPANDMOD FACTORMOD GCDMOD INVMOD
MODSTO MULTMOD POWMOD SUBTMOD)
Polynom.... (EGCD FACTOR GCD HERMITE LCM LEGENDRE PARTFRAC
PROPFRAC PTAYL QUOT REMAINDER TCHEBYCHEFF)
Tests... (ASSUME UNASSUME > > < 6 == 6= AND OR NOT IFTE)
45
Le pas à pas
On pourra se reporter aux sections 2.4 et 2.5.1, pour avoir la description des différents répertoires.
4.2
Le pas à pas
Le mode pas à pas (Step/Step ou en abrégé S) est choisi quand
on veut avoir le détail des calculs.
Le détail des calculs s’affiche sur un écran et il faut appuyer sur OK
du bandeau pour avoir le ”pas” suivant.
Mais quelquefois, l’écran n’est pas assez grand pour afficher toutes
les informations : on le voit grâce à une flèche qui se trouve soit en
bas (H), soit en haut (N) de l’écran. Il faut alors se servir des flèches
54 pour faire dérouler l’écran et voir ainsi ce qui manque.
Si on ne veut pas le détail des calculs, il faut choisir le mode Direct
(en abrégé D).
4.3
Ecriture normale
La calculatrice peut gérer des nombres entiers en précision infinie,
essayez :
100!
Le symbole ! s’obtient en tapant : SHIFT ×
L’écriture décimale de 100! étant très longue, on peut voir le résultat
grâce à la touche VIEWS.
4.3.1
DEF
Soit l’exercice suivant :
k
Calculer les six premiers nombres de Fermat Fk = 22 + 1 pour k =
1..6 et dire s’ils sont premiers.
On tape l’expression
2
22 + 1
On trouve 17, puis on lance la commande ISPRIME?(). Cette commande se trouve dans le menu Integer de la touche MATH.
La réponse est 1., ce qui veut dire vrai. Grâce à l’historique (touche
2
HOME) je recopie l’expression 22 + 1 dans l’éditeur d’équations et je
la modifie en
3
22 + 1
46
Chapitre 4 – Les fonctions de Calcul formel
Ou bien, et c’est la meilleure méthode, on définit la fonction F(K) à
l’aide de DEF du menu ALGB du bandeau en tapant :
K
DEF(F(K) = 22 + 1)
K
La réponse est 22 + 1 et F s’inscrit parmi les variables (appuyer sur
VARS pour le vérifier).
Pour K = 5 on tape :
F(5)
On obtient :
4294967297
On peut factoriser F5 avec FACTOR que l’on trouve dans le menu :
ALGB du bandeau.
On tape :
FACTOR(F(5))
On obtient :
641 · 6700417
Pour F(6) on trouve :
18446744073709551617
On factorise avec FACTOR, on trouve :
274177 · 67280421310721
Attention : à la différence entre :
2.5=
5
2
et
2 · 5 = 10
4.4
Les entiers (et les entiers de Gauss)
Toutes les fonctions de ce paragraphe se trouve dans le menu
Integer de la touche MATH.
Pour certaines fonctions, on peut utiliser des entiers de Gauss, nombres de la forme a + ib avec a et b entiers, à la place des entiers.
Les entiers (et les entiers de Gauss)
4.4.1
47
DIVIS
DIVIS donne la liste des diviseurs d’un entier.
On tape :
DIVIS(12)
On obtient :
12 OR 6 OR 3 OR 4 OR 2 OR 1
4.4.2
EULER
EULER désigne l’indicadrice d’EULER d’un entier.
EULER(n) est égale au cardinal de l’ensemble des nombres inférieurs
à n et premiers avec n.
On tape :
EULER(21)
On obtient :
12
En effet l’ensemble :
E={2,4,5,7,8,10,11,13,15,16,17,19} correspond aux nombres, plus petits que 21, premiers avec 21, et E a comme cardinal 12.
4.4.3
FACTOR
FACTOR décompose l’entier en produit de facteurs premiers.
On tape :
FACTOR(90)
On obtient :
4.4.4
2 · 32 · 5
GCD
GCD désigne le PGCD de deux entiers.
On tape :
GCD(18, 15)
On obtient :
3
En mode pas à pas, on tape :
GCD(78, 24)
48
Chapitre 4 – Les fonctions de Calcul formel
On obtient : 78 mod 24 = 6
24 mod 6 = 0
Result 6
ENTER renvoie 6 dans l’éditeur d’équations
4.4.5
IEGCD
IEGCD(A,B) désigne le PGCD étendu (identité de Bézout) de deux
entiers.
IEGCD(A,B) renvoie U AND V = D avec U, V, D vérifiant :
AU+BV=D et D=PGCD(A,B).
On tape :
IEGCD(48, 30)
On obtient :
2 AND − 3 = 6
En effet :
2 · 48 + (−3) · 30 = 6
En mode pas à pas on obtient :
z=u*48+v*30
[48,1,0]
[30,0,1]*-1
[18,1,-1]*-1
[12,1,-2]*-1
[6,2,-3]*-2
Result : [6,2,-3]
puis ENTER,
2 AND − 3 = 6
s’écrit dans l’éditeur d’équations.
4.4.6
IQUOT
IQUOT désigne le quotient entier de la division euclidienne de deux
entiers.
On tape :
IQUOT(148, 5)
On obtient :
29
Les entiers (et les entiers de Gauss)
49
En mode pas à pas, la division se fait comme à l’école :
148 | 5
48 | − − −
3 | 29
OK pour exécuter la division au pas à pas, puis ENTER et 29 s’inscrit
dans l’éditeur d’équations.
4.4.7
IREMAINDER MOD
IREMAINDER désigne le reste entier de la division euclidienne de
deux entiers.
IREMAINDER se trouve dans le menu Integer et MOD se trouve dans
le menu Complex de la touche MATH.
On tape :
IREMAINDER(148, 5)
ou
148 MOD 5
On obtient :
3
IREMAINDER travaille avec des entiers ou des entiers de Gauss, c’est
ce qui le différencie de MOD.
Exemple : IREMAINDER(2 + 3.i, 1 + i) renvoie i
MOD accepte des réels (7.5 mod 2 = 1.5) mais pas des entiers de
Gauss.
Essayer :
IREMAINDER(148!, 5! + 2)
(! s’obtient avec SHIFT ×).
En mode pas à pas, la division se fait comme à l’école, avec
l’algorithme dit de la “potence” (cf 4.4.6).
4.4.8
ISPRIME?
ISPRIME?(N) renvoie 1. (vrai) si N est pseudo-premier et renvoie
0. (faux) si N n’est pas premier.
Définition : Pour les nombres inférieurs à 1014 être pseudo-premier
et premier c’est la même chose ! ...mais au delà de 1014 un nombre pseudo-premier est premier avec une probabilité très forte (cf
l’algorithme de Rabin section7.6).
On tape :
ISPRIME?(13)
50
Chapitre 4 – Les fonctions de Calcul formel
On obtient :
1.
On tape :
ISPRIME?(14)
On obtient :
0.
4.4.9
LCM
LCM désigne le PPCM de deux entiers.
On tape :
LCM(18, 15)
On obtient :
90
4.4.10
NEXTPRIME
NEXTPRIME(N) désigne le premier nombre pseudo-premier trouvé
après N.
On tape :
NEXTPRIME(75)
On obtient :
79
4.4.11
PREVPRIME
PREVPRIME(N) désigne le premier nombre pseudo-premier trouvé
avant N.
On tape :
PREVPRIME(75)
On obtient :
73
4.5
Le calcul modulaire
Toutes les fonctions de ce paragraphe se trouve dans le menu
Modular de la touche MATH.
On peut faire des calculs modulo p c’est à dire dans Z/pZ ou dans
Z/pZ[X].
Le calcul modulaire
51
Attention : pour certaines commandes il faut choisir un nombre
p premier.
Dans la suite, les exemples seront traités avec p=13.
On suppose donc que l’on a tapé :
MODSTO(13)
ou que l’on a changé MODULO dans la fenêtre ouverte avec les touches
SHIFT SYMB (SETUP).
La représentation choisie est la représentation symétrique (-1 au lieu
de 6 modulo 7).
4.5.1
ADDTMOD
ADDTMOD réalise une addition dans Z/pZ[X].
On tape :
ADDTMOD(11X + 5, 8X + 6)
On obtient :
6X − 2
4.5.2
DIVMOD
Les arguments sont deux polynômes A[X] et B[X]. Le résultat
A[X]
simplifiée dans Z/pZ[X].
est la fraction rationnelle B[X]
On tape :
DIVMOD(2X2 + 5, 5X2 + 2X − 3)
On obtient :
5X + 3
6X + 6
4.5.3
EXPANDMOD
EXPANDMOD a comme argument une expression polynomiale.
EXPANDMOD développe cette expression dans Z/pZ[X].
On tape :
EXPANDMOD((2X2 + 12).(5X − 4))
On obtient :
−(3X3 − 5X2 + 5X − 4)
52
4.5.4
Chapitre 4 – Les fonctions de Calcul formel
FACTORMOD
FACTORMOD a comme argument un polynôme.
FACTORMOD factorise ce polynôme dans Z/pZ[X] à condition que l’on
ait p 6 97 et p premier.
On tape :
FACTORMOD(−(3X3 − 5X2 + 5X − 4))
On obtient :
−((3X − 5)(X2 + 6))
4.5.5
GCDMOD
GCDMOD a deux polynômes comme arguments.
GCDMOD calcule le PGCD des deux polynômes dans Z/pZ[X].
On tape :
GCDMOD(2X2 + 5, 5X2 + 2X − 3)
On obtient :
−(4X − 5)
4.5.6
INVMOD
INVMOD a comme argument un entier.
INVMOD calcule l’inverse de cet entier dans Z/pZ.
On tape :
INVMOD(5)
On obtient (car 5 × −5 = −25 = 1 (mod 13)) :
−5
4.5.7
MODSTO
On met dans la variable MODULO, la valeur de p grâce à la commande MODSTO.
Ici, les exemples sont traités avec p=13 qui est la valeur par
défaut, sinon on suppose que l’on a tapé :
MODSTO(13)
Les rationnels
4.5.8
53
MULTMOD
MULTMOD réalise une multiplication dans Z/pZ[X].
On tape :
MULTMOD(11X + 5, 8X + 6)
On obtient :
4.5.9
−(3X2 − 2X − 4)
POWMOD
POWMOD(A,N) calcule A à la puissance N dans Z/pZ, et POWMOD(A(X),N)
calcule A(X) à la puissance N dans Z/pZ[X].
Le contenu p de MODULO doit être un nombre premier inférieur à 100.
On tape :
POWMOD(11, 195)
On obtient :
5
1
En effet, 11 2 = 1 mod 13 donc 111 95 = 113 = 5 mod 13 On tape :
POWMOD(2X + 1, 5)
On obtient :
6.X5 + 2.X4 + 2.X3 + X2 − 3.X + 1
car :
10 = −3 (mod 13) 40 = 1 (mod 13) 80 = 2 (mod 13) 32 =
6 (mod 13).
4.5.10
SUBTMOD
SUBTMOD réalise une soustraction dans Z/pZ[X].
On tape :
SUBTMOD(11X + 5, 8X + 6)
On obtient :
4.6
3X − 1
Les rationnels
Essayez :
123 57
+
12
21
54
Chapitre 4 – Les fonctions de Calcul formel
Vous sélectionnez puis ENTER la réponse est :
363
28
Si on applique la fonction XNUM du menu REWRITE, ou si on appuie
sur la touche NUM, la réponse est :
12.9642857143
Si on mélange les deux représentations par exemple :
1
+ 0.5
2
la caculatrice demande à passer en mode approx pour faire le calcul
; il faut alors répondre yes pour obtenir :
1.
Revenez ensuite en mode exact (CFG etc...).
4.6.1
PROPFRAC
PROPFRAC se trouve dans le menu Polynom. de la touche MATH.
A
sous la forme :
PROPFRAC( AB ) écrit la fraction B
Q+
R
avec 0 6 R < B
B
On tape :
PROPFRAC(
On obtient :
3+
4.7
43
)
12
7
12
Les réels
Essayez :
EXP(π ×
√
20)
Vous sélectionnez, puis ENTER la réponse est :
√
EXP(2 × 5 × π)
Les complexes
55
Si on applique la fonction XNUM du menu REWRITE la réponse est :
1263794.7537
Vous trouverez dans le menu Complex de la touche MATH, les fonctions
FLOOR et MOD expliquées dans ce qui suit :
4.7.1
FLOOR
FLOOR a comme argument un nombre réel, et renvoie sa partie
entière.
On tape :
FLOOR(3.53)
On obtient :
3
4.7.2
MOD
MOD est une fonction infixée ayant comme argument deux nombres
entiers.
MOD renvoie le reste de la division euclidienne des arguments.
On tape :
3 MOD 2
On obtient :
1
4.8
Les complexes
Notation : les complexes de la forme a + b.i, avec a et b réels,
peuvent être notés (a, b) ou a + b.i.
Les opérations +,-,*,/,ˆ sont effectuées.
On tape :
(1 + 2.i)2
Vous sélectionnez, puis ENTER.
Si on n’est pas en mode complex, la caculatrice demande à changer
de mode, il faut alors répondre yes pour obtenir la réponse :
−(3 − 4 · i)
Il faut noter que cette expression ne sera pas simplifiée davatange
(les résultats mettront toujours en évidence un nombre complexe de
partie réelle positive en mode exact).
56
Chapitre 4 – Les fonctions de Calcul formel
Vous trouverez dans le menu Complex de la touche MATH, les fonctions
suivantes ayant comme paramètre une expression à valeur complexe :
DROITE a comme paramètre deux nombres complexes z1 , z2 .
DROITE renvoie alors l’équation de la droite passant par les deux
points d’affixe z1 , z2 .
ARG pour déterminer l’argument du paramètre,
ABS pour déterminer le module du paramètre,
CONJ pour déterminer le conjugué du paramètre,
RE pour déterminer la partie réelle du paramètre,
IM pour déterminer la partie imaginaire du paramètre,
- pour déterminer l’opposé du paramètre,
SIGN pour déterminer le quotient du paramètre par son module.
4.8.1
ARG
On tape :
ARG(3 + 4.i)
On obtient (car dans le CAS, on est en Radians) :
4
ATAN( )
3
Remarque :
Vous pouvez faire le même calcul dans HOME mais vous obtenez un
résultat numérique 0.64250...( si vous êtes en Radians).
Dans HOME il faut taper :
ARG(XQ(3 + 4.i))
pour obtenir :
4
ATAN( )
3
4.8.2
CONJ
On tape :
CONJ(1 + 2.i)
On obtient :
1 − 2.i
Attention : si vous choisissez Real vars dans le menu de configuration CFG vous aurez CONJ(Z)=Z, et si vous choisissez Cmplx vars,
CONJ(Z) sera différent de Z à condition que Z ne figure pas dans la
Les expressions algébriques
57
liste que contient la variable REALASSUME. Il est souvent préférable
d’écrire l’expression quotée :
QUOTE(expression), pour éviter une réécriture de cette expression
par exemple, si on a séléctionné Real vars et si on tape :
SUBST(QUOTE(CONJ(Z)), Z = 1 + i)
On obtient :
CONJ(1 + i)
alors que :
SUBST(CONJ(Z), Z = 1 + i)
donne :
1+i
Bien sûr, si on a séléctionné Cmplx vars et que Z ne figure pas dans
la liste que contient la variable REALASSUME :
SUBST(CONJ(Z), Z = 1 + i)
donne :
CONJ(1 + i)
4.8.3
DROITE
On tape :
DROITE((1, 2), (0, 1))
ou
On tape :
DROITE(1 + 2.i, i)
On obtient :
y=x−1+2
puis ENTER donne :
y=x+1
4.9
Les expressions algébriques
Toutes les fonctions de ce paragraphe se trouve dans le menu ALGB
du bandeau.
58
4.9.1
Chapitre 4 – Les fonctions de Calcul formel
COLLECT
COLLECT a comme paramètre une expression.
COLLECT factorise cette expression sur les entiers.
Exemples :
Factoriser sur les entiers :
x2 − 4
On tape :
COLLECT(X2 − 4)
On trouve en mode réel :
(X + 2) · (X − 2)
Factoriser sur les entiers :
x2 − 2
On tape :
COLLECT(X2 − 2)
On trouve :
X2 − 2
4.9.2
EXPAND
EXPAND a comme paramètre une expression.
EXPAND développe et simplifie cette expression.
On tape :
√
√
EXPAND((X2 + 2 · X + 1) · (X2 − 2 · X + 1))
On obtient :
X4 + 1.
4.9.3
FACTOR
FACTOR a comme paramètre une expression.
FACTOR factorise cette expression.
Exemple :
Factoriser
x4 + 1
On tape :
FACTOR(X4 + 1)
Les polynômes
59
On trouve FACTOR dans le menu de ALGB.
On trouve en mode réel :
√
√
(X2 + 2 · X + 1) · (X2 − 2 · X + 1)
On trouve en mode complexe (pour cela utiliser CFG) :
√
√
(2.X + (1 + i). 2).(2.X − (1 + i) · 2)
×
16
√
√
(2.X + (1 − i). 2).(2.X − (1 − i). 2)
16
4.9.4
|
| est un opérateur infixé utile pour remplacer une variable dans
une expression (un peu comme la fonction SUBST).
On tape :
X2 − 1 |X = 2
On obtient :
22 − 1
4.9.5
SUBST
SUBST a deux paramètres : une expression dépendant d’un paramètre
et une égalité (paramètre=valeur de substitution).
SUBST effectue la substitution demandée dans l’expression.
On tape :
SUBST(A2 + 1, A = 2)
On obtient :
22 + 1
4.10
Les polynômes
Toutes les fonctions de ce paragraphe se trouve dans le menu
Polynom. de la touche MATH.
60
4.10.1
Chapitre 4 – Les fonctions de Calcul formel
DEGREE
DEGREE a comme argument un polynôme de la variable courante.
DEGREE renvoie le degré de ce polynôme.
Attention : le degré d’un polynôme nul est égal à -1.
On tape :
DEGREE(X2 + X + 1)
On obtient :
2
4.10.2
EGCD
Il s’agit de l’identité de Bézout (Extended Greatest Common
Divisor). EGCD(A(X), B(X)) renvoie U(X) AND V(X) = D(X) avec D,U,V
vérifiant :
D(X) = U(X) · A(X) + V(X) · B(X)
On tape :
EGCD(X2 + 2 · X + 1, X2 − 1)
On obtient :
On tape :
EGCD(X2 + 2 · X + 1, X3 − 1)
On obtient :
4.10.3
1 AND − 1 = 2 · X + 2
−(X + 2) AND 1 = 3 · X + 3
FACTOR
FACTOR a pour argument un polynôme.
FACTOR factorise ce polynôme.
On tape :
FACTOR(X2 − 2)
On obtient :
(X +
On tape :
√
2).(X −
√
2)
FACTOR(X2 + 2 · X + 1)
On obtient :
(X + 1)2
On tape :
FACTOR(X4 − 2.X2 + 1)
Les polynômes
61
On obtient :
(X − 1)2 .(X + 1)2
On tape :
FACTOR(X3 − 2.X2 + 1)
On obtient :
(X − 1).(2.X + −1 +
√
5).(2.X − (1 +
√
5))
4
4.10.4
GCD
GCD désigne le PGCD (plus grand commun diviseur) de deux
polynômes.
On tape :
GCD(X2 + 2 · X + 1, X2 − 1)
On obtient :
X+1
4.10.5
HERMITE
HERMITE a comme argument un entier n.
HERMITE renvoie le polynôme de HERMITE de degré n.
Il s’agit du polynôme :
Hn (x) = (−1)n .e
On a :
pour n > 0
00
x2
2
dn −x2
e 2
dxn
0
Hn (x) − xHn (x) + nHn (x) = 0
et pour n > 1
Hn+1 (x) − xHn (x) + nHn−1 (x) = 0
0
Hn (x) = nHn−1 (x)
On tape :
HERMITE(6)
On obtient :
64.X6 − 480.X4 + 720.X2 − 120
62
Chapitre 4 – Les fonctions de Calcul formel
4.10.6
LCM
LCM désigne le PPCM (plus petit commun multiple) de deux polynômes.
On tape :
LCM(X2 + 2 · X + 1, X2 − 1)
On obtient :
4.10.7
(X2 + 2 · X + 1) · (X − 1)
LEGENDRE
LEGENDRE a comme argument un entier n.
LEGENDRE renvoie le polynôme Ln non nul solution de l’équation
différentielle :
(x2 − 1).y 00 − 2.x.y 0 − n(n + 1).y = 0
On a :
pour n > 0 la formule de Rodriguès
Ln (x) =
1 dn 2
(x − 1)n
n!2n dxn
et pour n > 1
(n + 1)Ln+1 (x) = (2n + 1)xLn (x) − nLn−1 (x)
On tape :
LEGENDRE(4)
On obtient :
4.10.8
35.X4 − 30.X2 + 3
8
PARTFRAC
Décomposer en éléments simples la fraction rationnelle :
x5 − 2 × x3 + 1
x4 − 2 × x3 + 2 × x2 − 2 × x + 1
On utilise la commande PARTFRAC.
On tape :
PARTFRAC(
X5 − 2 ∗ X3 + 1
)
X4 − 2 ∗ X3 + 2 ∗ X2 − 2 ∗ X + 1
Les polynômes
63
On obtient en mode réel :
X+2+
−1
2
X−1
+
X−3
2
X2 + 1
On obtient en mode complexe :
X+2+
4.10.9
1−3.i
4
X+i
+
−1
2
X−1
+
1+3.i
4
X−i
PROPFRAC
PROPFRAC a comme argument une fraction rationnelle.
PROPFRAC renvoie cette fraction rationnelle écrite de manière à mettre
en évidence sa partie entière.
A[X]
sous la forme
PROPFRAC(A(X)/B(X)) écrit la fraction rationnelle B[X]
:
R[X]
Q[X] +
B[X]
avec R[X] = 0 ou 0 6 deg(R[X]) < deg(B[X]).
On tape :
(5.X + 3).(X − 1)
)
PROPFRAC(
X+2
On obtient :
5.X − 12 +
4.10.10
21
X+2
PTAYL
Il s’agit d’écrire un polynôme P [X] selon les puissances de X − a.
PTAYL a deux paramètres : un polynôme P et un nombre a.
On tape :
PTAYL(X2 + 2 · X + 1, 2)
On obtient le polynôme Q[X] :
X2 + 6 · X + 9
Attention : on a :
P(X) = Q(X − 2)
64
4.10.11
Chapitre 4 – Les fonctions de Calcul formel
QUOT
QUOT donne le quotient de deux polynômes dans la division selon
les puissances décroissantes.
On tape :
QUOT(X2 + 2 · X + 1, X)
On obtient :
X+2
4.10.12
REMAINDER
REMAINDER donne le reste de la division de deux polynômes (division selon les puissances décroissantes).
On tape :
REMAINDER(X3 − 1, X2 − 1)
On obtient :
4.10.13
X−1
TCHEBYCHEFF
TCHEBYCHEFF a comme argument un entier n.
Si n > 0, TCHEBYCHEFF renvoie le polynôme Tn tel que :
Tn [x] = cos(n. arccos(x))
On a :
pour n > 0
X
[n/2]
Tn (x) =
Cn2k (x2 − 1)k xn−2k
k=0
pour n > 0
00
0
(1 − x2 )Tn (x) − xTn (x) + n2 Tn (x) = 0
pour n > 1
Tn+1 (x) = 2xTn (x) − Tn−1 (x)
Si n < 0 TCHEBYCHEFF renvoie le polynôme de Tchebycheff de seconde
espèce :
Tn [x] =
sin(n. arccos(x))
sin(arccos(x))
Les fonctions
65
On tape :
TCHEBYCHEFF(4)
On obtient :
8.X4 − 8.X2 + 1
en effet :
cos(4.x) = Re((cos(x) + i. sin(x))4 )
cos(4.x) = cos(x)4 − 6. cos(x)2 .(1 − cos(x)2 ) + ((1 − cos(x)2 )2
cos(4.x) = T4 (cos(x))
On tape :
TCHEBYCHEFF(−4)
On obtient :
8.X3 − 4.X
en effet :
sin(4.x) = sin(x).(8. cos(x)3 − 4. cos(x)).
4.11
Les fonctions
Toutes les fonctions de ce paragraphe se trouve dans le menu DIFF
du bandeau, sauf DEF qui se trouve dans le menu ALGB, et IFTE qui
se trouve dans le menu Tests de la touche MATH.
4.11.1
DEF
DEF a comme argument une égalité entre le nom d’une fonction
avec des parenthèses contenant le nom de la variable et une expression
définissant la fonction.
DEF définit cette fonction et renvoie l’égalité.
On tape :
DEF(U(N) = 2N + 1)
On obtient :
U(N) = 2N + 1
Puis on tape :
U(3)
On obtient :
9
66
Chapitre 4 – Les fonctions de Calcul formel
4.11.2
IFTE
IFTE a trois arguments, un boolèen (attention au == pour le
test !) et deux expressions expr1, expr2.
IFTE évalue le test, renvoie expr1 si le test est vrai, et renvoie expr2
si le test est faux.
On tape :
STORE(2, N)
IFTE(N == 0, 1,
N+1
)
N
On obtient :
3
2
On peut bien sûr définir une fonction à l’aide de IFTE par exemple :
DEF(F(X) = IFTE(X == 0, 1,
SIN(X)
))
X
définit la fonction f par :
(
f (x) =
4.11.3
1
sin(x)
x
si x = 0
si x 6= 0
DERVX
Soit
f (x) =
Calculer la dérivée de f .
On tape :
DERVX(
x+1
x
+ ln(
)
x2 − 1
x−1
X+1
X
+ LN(
))
X2 − 1
X−1
ou si on a stocké l’expression de f (x) dans F c’est à dire si on a tapé :
STORE(
X+1
X
+ LN(
), F)
X2 − 1
X−1
DERVX(F)
Les fonctions
67
ou si on a défini F (X) à l’aide de DEF :
DEF(F(X) =
X+1
X
+ LN(
))
X2 − 1
X−1
DERVX(F(X))
On trouve une expression compliquée que l’on simplifie en faisant :
ENTER.
On obtient :
3 · X2 − 1
− 4
X − 2 · X2 + 1
4.11.4
DERIV
DERIV a deux arguments : une expression (ou une fonction) et une
variable.
DERIV renvoie la dérivée de l’ expression (ou de la fonction) par rapport à la variable donnée comme deuxième paramètre (utile pour
calculer des dérivées partielles!).
Exemple :
Soit à calculer :
∂(x.y 2 .z 3 + x.y)
∂z
On tape :
DERIV(X.Y2 .Z3 + X.Y , Z)
On obtient :
3.X.Y2 .Z2
4.11.5
TABVAR
TABVAR a comme paramètre une expression ayant une derivée rationnelle.
TABVAR renvoie le tableau de variations de l’expression, en fonction
de la variable courante.
On tape :
TABVAR(LN(X) + X)
On obtient en mode pas à pas :
F =: (LN(X) + X)
F0 =: ( 1X + 1)
→: X+1
X
Variation table :
·
¸
−∞ ?
0
+ +∞ X
?
? −∞ ↑ +∞ F
68
4.11.6
Chapitre 4 – Les fonctions de Calcul formel
FOURIER
FOURIER a deux paramètres : une expression f (x) et un entier n.
FOURIER renvoie le coefficient de Fourier cn de f (x) considérée comme
une fonction définie sur [0, T ] et périodique de période T (T étant
égale au contenu de la variable PERIOD).
On a si f est continue par morceaux :
f (x) =
+∞
X
cn e
2inxπ
T
n=−∞
Exemple : Déterminer les coefficients de Fourier de la fonction f
périodique de période 2.π et définie sur [0 2.π[ par f (x) = x2 .
On tape :
STORE(2.π , PERIOD)
FOURIER(X2 , N)
On obtient après simplification :
2.i.N.π + 2
N2
Donc si n 6= 0 on a :
cn =
2.i.N.π + 2
N2
Puis on tape :
FOURIER(X2 , 0)
On obtient :
4.π 2
3
Donc si n = 0 on a :
c0 =
4.11.7
4.π 2
3
IBP
IBP a deux paramètres : une expression de la forme u(x).v 0 (x) et
v(x).
IBP renvoie le AND de u(x).v(x) et de −v(x).u0 (x), c’est à dire les
termes que l’on doit calculer quand on fait une intégration par parties.
Les fonctions
69
Il reste alors à calculer l’intégrale du deuxième terme du AND, puis
à faire la somme avec le premier terme du AND pour obtenir une
primitive de u(x).v 0 (x).
On tape :
IBP(LN(X), X)
On obtient :
X.LN(X) AND − 1
On termine l’intégration en appelant INTVX :
INTVX(X.LN(X) AND -1)
on obtient alors :
X · LN(X) − X
Remarque : Si le premier paramètre de IBP est le AND de deux
éléments, IBP n’agit que sur le dernier élément de AND et ajoute le
terme intégré au premier élément de AND (de façon à pouvoir faire
plusieurs IBP à la suite).
4.11.8
INTVX
Exercice 1
Calculer une primitive de sin(x) × cos(x).
On tape :
INTVX(SIN(X).COS(X))
On obtient en pas à pas :
COS(X). SIN(X)
Int[u’*F(u)] with u=SIN(X)
puis OK et le résultat s’inscrit dans l’éditeur d’équations :
SIN(X)2
2
Exercice 2
Soit
f (x) =
Calculer une primitive de f.
On tape :
INTVX(
x2
x+1
x
+ ln(
)
−1
x−1
X+1
X
+ LN(
))
X2 − 1
X−1
ou si on a stocké l’expression de f (x) dans F
INTVX(F)
70
Chapitre 4 – Les fonctions de Calcul formel
ou si on a défini F (X) à l’aide de DEF (DEF(F(X) =
X
X2 −1
X+1
+ LN( X−1
))
INTVX(F(X))
On trouve :
X · LN(
3
3
X+1
) + · LN(|X − 1|) + · LN(|X + 1|)
X−1
2
2
Exercice 3
Calculer :
Z
2
dx
x6 + 2 · x4 + x2
On tape :
INTVX(
2
)
X6 + 2 · X4 + X2
On trouve :
−3 · ATAN(X) −
X
2
− 2
X X +1
Remarque :
On peut aussi taper :
Z
1
X
2
dX
X6 + 2 · X4 + X2
qui donne le même résultat plus une constante égale à :
3.π + 10
4
Exercice 4
Calculer :
Z
1
dx
sin(x) + sin(2 · x)
On tape :
INTVX(
1
)
SIN(X) + SIN(2 · X)
On trouve :
1
1
· LN(|COS(X) − 1|) + · LN(|COS(X) + 1|)+
6
2
−2
· LN(|2 · COS(X) + 1|)
3
Remarque : si le paramètre de INTVX est le AND de deux éléments,
INTVX n’agit que sur le deuxième élément du AND.
Les fonctions
4.11.9
71
LIMIT
Trouver pour n > 2, la limite quand x tend vers 0 de :
n × tan(x) − tan(n × x)
sin(n × x) − n × sin(x)
On utilise la commande LIMIT.
On tape :
¶
µ
N · TAN(X) − TAN(N · X)
,0
LIMIT
SIN(N · X) − N · SIN(X)
On obtient :
2
Trouver la limite quand x tend vers +∞ de :
r
q
√
√
x+ x+ x− x
On tape :
r
LIMIT(
q
√
√
X + X + X − X, +∞)
On obtient au bout d’un moment :
1
2
Attention :
∞ peut s’obtenir grâce au raccourci clavier : SHIFT 0
−∞ s’obtient alors en tapant :
(−) ∞
+∞ s’obtient alors en tapant :
(−) (−) ∞
On trouve aussi ∞ dans le menu Constant de la touche MATH.
4.11.10
LIMIT et
R
Déterminer la limite quand a tend vers plus l’infini de :
Z a
x+1
x
+ ln(
)) dx
( 2
x−1
2 x −1
72
Chapitre 4 – Les fonctions de Calcul formel
On tape dans l’éditeur d’équations :
Z
+∞
(
2
X+1
X
+ LN(
)) dX
X2 − 1
X−1
Attention : +∞ s’obtient en tapant :
(−) (−) ∞ (SHIFT 0)
On obtient :
+∞ −
7.LN(3)
2
et après simplification :
+∞
4.11.11
PREVAL
PREVAL a trois paramètres : une expression F(VX) dépendant de
la variable contenue dans VX et deux expressions A et B.
PREVAL(F(X,A,B) renvoie F(B)-F(A).
PREVAL est utile pour calculer une intégrale définie à partir d’une
primitive : on évalue cette primitive entre les deux bornes de l’intégrale.
On tape :
PREVAL(X2 + X, 2, 3)
On obtient :
12 − 6
4.11.12
RISCH
RISCH a deux paramètres : une expression et un nom de variable.
RISCH renvoie une primitive du premier paramètre par rapport à la
variable spécifiée en deuxième paramètre.
On tape :
RISCH((2.X2 + 1).EXP(X2 + 1), X)
On obtient :
X.EXP(X2 + 1)
Remarque : si le paramètre de RISCH est le AND de deux éléments,
RISCH n’agit que sur le deuxième élément du AND.
Développements limités et asymptotiques
73
4.12 Développements limités et
asymptotiques
Toutes les fonctions de ce paragraphe se trouve dans le menu DIFF
du bandeau.
Il est d’usage d’écrire les développements selon les puissances croissantes de la variable, on fera donc le choix 1 + x + x2 ... dans CFG.
4.12.1
DIVPC
DIVPC a trois arguments : deux polynômes A(X), B(X) (avec
B(0) 6= 0) et un entier n.
DIVPC renvoie le quotient Q(X) de la division de A(X) par B(X) selon
les puissances croissantes avec deg(Q) 6 n ou Q = 0.
A[X]
au voisinage
Q[X] est donc le développement limité d’ordre n de B[X]
de X = 0.
On tape :
DIVPC(1 + X2 + X3 , 1 + X2 , 5)
On obtient :
1 + X3 − X5
Attention : la machine demande à passer en “puissances croissantes”, répondre yes.
4.12.2
LIMIT
LIMIT a comme arguments une expression dépendant d’une variable et une égalité (variable = la valeur où l’on veut calculer la limite).
Il est souvent préférable d’écrire l’expression quotée :
QUOTE(expression), pour éviter une réécriture de cette expression
sous forme normale (pour ne pas avoir une simplification rationnelle
des arguments) avant l’exécution de la commande LIMIT.
On tape par exemple :
LIMIT(QUOTE((2X − 1) · EXP(
On obtient :
+∞
1
)), X = +∞)
X−1
74
Chapitre 4 – Les fonctions de Calcul formel
4.12.3
SERIES
− développement au voisinage de x=a
Exemple :
Donner un développement limité à l’ordre 4 au voisinage de
x = π6 de cos(2 × x)2 .
On utilise la commande SERIES.
On tape :
π
SERIES(COS(2 · X)2 , X = , 4)
6
On obtient :
√
8 3 3 8 4
1 √
2
h − h )|
( − 3h + 2h +
π
4
3
3
h=X−
6
− développement au voisinage de x=+∞ ou x=-∞
Exemple 1 :
Donner un développement de arctan(x) à l’ordre 5 au voisinage
de x=+∞ en prenant comme infiniment petit h = x1 .
On tape :
SERIES(ATAN(X), X = +∞, 5)
On obtient :
(
h3
h5
π
−h+
− )|
2
3
5 h= 1
X
Exemple 2 :
1
Donner un développement de (2x − 1)e x−1 à l’ordre 2 au voisinage de x=+∞ en prenant comme infiniment petit h = x1 .
On tape :
SERIES((2X − 1) · EXP(
On obtient :
2 + h + 2h2 +
(
h
1
), X = +∞, 3)
X−1
17h3
6
)|
h=
1
X
Exemple 3 :
1
Donner un développement de (2x − 1)e x−1 ) à l’ordre 2 au voisinage de x=-∞ en prenant comme infiniment petit h = − x1 .
On tape :
SERIES((2X − 1) · EXP(
1
), X = −∞, 3)
X−1
Développements limités et asymptotiques
75
On obtient :
−2 + h − 2h2 +
(
h
17h3
6
)|
1
h=−
X
− développement unidirectionnel
Il faut utiliser pour l’ordre un réel positif (par exemple 4.) pour
faire un développement au voisinage de x = a avec x > a et
un réel négatif (par exemple -4.) pour faire un développement
au voisinage de x = a avec x < a .
Exemple 1 :
1
X
à l’ordre 2, au voisinage
Donner un développement de (1+X)
X3
de X = 0+ .
On tape :
1
(1 + X) X
, X, 2.)
SERIES(
X3
On obtient :
(−
−2.e + e.h
)|h = X
2.h3
Exemple 2 :
1
X
à l’ordre 2, au voisinage
Donner un développement de (1+X)
X3
de X = 0− .
On tape :
1
(1 + X) X
, X, −2.)
SERIES(
X3
On obtient :
(−
−2.e + e.h
)|h = X
2.h3
Exemple 3 :
1
X
à l’ordre 2, au voisinage
Donner un développement de (1+X)
X3
de X = 0.
On tape :
1
(1 + X) X
, X, 2)
SERIES(
X3
On obtient :
(−
−2.e + e.h
)|h = X
2.h3
76
4.12.4
Chapitre 4 – Les fonctions de Calcul formel
TAYLOR0
TAYLOR0 a un seul argument : la fonction de x à développer, et
renvoie son développement limité à l’ordre relatif 4 au voisinage de
x = 0 (si x est la variable courante).
On tape :
TAN(P.X) − SIN(P.X)
)
TAYLOR0(
TAN(Q.X) − SIN(Q.X)
On obtient :
P5 − Q2 .P3 2
P3
+
.X
Q3
4.Q3
Attention : l’ordre 4 veut dire que l’on développe à l’ordre relatif 4 le numérateur et le dénominateur (ici ordre absolu 5 pour le
numérateur et le dénominateur, ce qui donne en fin de compte, un
ordre 2 (5-3) puisque la valuation du dénominateur est égale à 3 ).
4.12.5
TRUNC
TRUNC permet de tronquer un polynôme à un ordre donné (utile
quand on fait des développements limités).
TRUNC a deux arguments : un polynôme et X n .
TRUNC renvoie le polynôme tronqué à l’ordre n − 1 : on n’a pas de
termes de degré > n.
On tape :
3
1
TRUNC((1 + X + .X2 ) , X4 )
2
On obtient :
9
1 + 3.X + .X2 + 4.X3
2
4.13
Les Fonctions de réécriture
Toutes les fonctions de ce paragraphe se trouvent dans le menu
REWRITE du bandeau.
4.13.1
DISTRIB
DISTRIB permet d’appliquer la distributivité de la multiplication
par rapport à l’addition une fois.
Les Fonctions de réécriture
77
DISTRIB permet, quand on l’applique plusieurs fois, d’effectuer la
distributivité pas à pas.
On tape :
DISTRIB((X + 1) · (X + 2) · (X + 3))
On obtient :
X · (X + 2) · (X + 3) + 1 · (X + 2) · (X + 3)
4.13.2
EPSX0
EPSX0 a comme paramètre une expression de X et renvoie l’expression
où les valeurs plus petites que EPS ont été remplacées par zéro.
On tape :
EPSX0(0.001 + X)
On obtient (avec EPS=0.01) :
0+X
On obtient (avec EPS=0.0001) :
.001 + X
4.13.3
EXP2POW
EXP2POW permet de transformer une expression de la forme :
exp(n × ln(x)) en une puissance de x.
On tape :
EXP2POW(EXP(N · LN(X)))
On obtient :
XN
Bien voir la différence avec LNCOLLECT :
on a :
LNCOLLECT(EXP(N · LN(X))) = EXP(N · LN(X))
LNCOLLECT(EXP(LN(X)/3)) = EXP(LN(X)/3)
1
EXP2POW(EXP(LN(X)/3)) = X 3
78
4.13.4
Chapitre 4 – Les fonctions de Calcul formel
EXPLN
EXPLN a comme argument une expression trigonométrique.
EXPLN transforme les fonctions trigonométriques en exponentielles et
logarithmes sans linéariser.
EXPLN fait passer en mode complexe.
On tape :
EXPLN(SIN(X))
On obtient :
EXP(i.X) −
1
EXP(i.X)
2.i
4.13.5
FDISTRIB
FDISTRIB permet d’effectuer la distributivité de la multiplication
par rapport à l’addition en une seule fois.
On tape :
FDISTRIB((X + 1) · (X + 2) · (X + 3))
On obtient :
X3 + 6 · X2 + 11 · X + 6
4.13.6
LIN
LIN a comme argument une expression contenant des exponentielles et des fonctions trigonométriques.
LIN linéarise cette expression (l’exprime en fonction de exp(n.x)).
LIN fait passer en mode complexe quand il y a des fonctions trigonométriques.
Exemple 1 :
On tape :
LIN((SIN(X))
On obtient :
i
i
−( .EXP(i.X)) + .EXP(−(i.X))
2
2
Exemple 2 :
On tape :
LIN((COS(X)2 )
Les Fonctions de réécriture
79
On obtient :
1 1
1
−( .EXP(2.i.X)) + + .EXP(−(2.i.X))
4
2 4
Exemple 3 :
On tape :
LIN((EXP(X) + 1)3 )
On obtient :
3.EXP(X) + 1 + 3.EXP(2.X) + EXP3.X)
4.13.7
LNCOLLECT
LNCOLLECT a comme argument une expression contenant des logarithmes.
LNCOLLECT regroupe les termes en logarithmes. Il est donc préférable
de l’utiliser sur une expression factorisée (en utilisant FACTOR).
On tape :
LNCOLLECT(LN(X + 1) + LN(X − 1))
On obtient :
LN((X + 1)(X − 1))
4.13.8
POWEXPAND
POWEXPAND écrit une puissance sous la forme d’un produit.
On tape :
POWEXPAND((X + 1)3 )
On obtient :
(X + 1) · (X + 1) · (X + 1)
Cela permet ainsi de faire le développement de (x + 1)3 en pas à pas
actif, en appliquant DISTRIB plusieurs fois au résultat précédent.
4.13.9
SIMPLIFY
SIMPLIFY simplifie l’expression de façon automatique.
Comme toute simplification automatique, il ne faut pas s’attendre à
des miracles et pourtant...
80
Chapitre 4 – Les fonctions de Calcul formel
On tape :
SIMPLIFY(
SIN(3.X) + SIN(7.X)
)
SIN(5.X)
On obtient après simplification :
4.COS(X)2 − 2
4.13.10
XNUM
XNUM a comme paramètre une expression.
XNUM fait passer en mode approximatif et renvoie la valeur numérique
de l’expression.
On tape :
√
XNUM( 2)
On obtient :
1.41421356237
4.13.11
XQ
XQ a comme paramètre une expression numérique réelle.
XQ fait passer en mode exact et donne une approximation rationnelle
ou réelle de l’expression.
On tape :
XQ(1.41422)
On obtient :
66441
46981
On tape :
XQ(1.414213562)
On obtient :
4.14
√
2
Équations
Toutes les fonctions de ce paragraphe se trouve dans le menu SOLV
du bandeau.
Équations
4.14.1
81
ISOLATE
ISOLATE isole une variable dans une expression ou une équation.
ISOLATE a deux paramètres une expression ou une équation et le nom
de la variable à isoler.
Attention : ISOLATE ne renvoie qu’une solution.
On tape :
ISOLATE(X4 − 1 = 3, X)
On obtient :
(X =
4.14.2
√
2)
SOLVEVX
SOLVEVX a comme paramètre une équation entre deux expressions
de la variable contenue dans VX ou une expression (=0 est alors sousentendu).
SOLVEVX résout l’équation.
Exemple 1 :
On tape :
SOLVEVX(X4 − 1 = 3)
On obtient en mode réel :
√
√
(X = − 2) OR (X = 2)
On obtient en mode complexe :
√
√
√
√
(X = − 2) OR (X = 2) OR (X = −i. 2) OR (X = i 2)
Exemple 2 :
On tape :
SOLVEVX((X − 2).SIN(X))
On obtient en mode réel :
(X = −2.π.n1 ) OR (X = 2.π.n1 ) OR (X = 2)
4.14.3
SOLVE
SOLVE a comme arguments une équation entre deux expressions
ou une expression (=0 est alors sous-entendu), et le nom d’une variable.
82
Chapitre 4 – Les fonctions de Calcul formel
SOLVE résout l’équation.
On tape :
SOLVE(X4 − 1 = 3, X)
On obtient en mode réel :
√
√
(X = − 2) OR (X = 2)
On obtient en mode complexe :
√
√
√
√
(X = − 2) OR (X = 2) OR (X = −i. 2) OR (X = i 2)
4.15
Les systèmes linéaires
Toutes les fonctions de ce paragraphe se trouve dans le menu SOLV
du bandeau.
4.15.1
LINSOLVE
LINSOLVE permet de résoudre un système d’équations linéaires.
On suppose les différentes équations écrites sous la forme :
expression = 0.
LINSOLVE a deux arguments :
les premiers membres des différentes équations séparés par AND et les
noms des différentes variables séparés par AND.
Exemple 1 :
On tape :
LINSOLVE(X + Y + 3 AND X − Y + 1, X AND Y)
On obtient :
(X = −2) AND (Y = −1)
On obtient si on est en mode pas à pas (CFG etc...) :
L2=L2-L1
·
¸
1 1 3
1 −1 1
ENTER
L1=2L1--L2
·
¸
1 1
3
0 −2 −2
Les systèmes linéaires
83
ENTER
Reduction
Result
·
¸
2 0
4
0 −2 −2
ENTER
Il s’écrit alors dans l’éditeur :
(X = −2) AND (Y = −1)
Exemple 2 :
On tape :
(2 · X + Y + Z = 1) AND (X + Y + 2 · Z = 1) AND (X + 2 · Y + Z = 4)
puis on appelle LINSOLVE
puis, on tape les inconnues :
X AND Y AND Z
et ENTER
On obtient
L2=2L2-L1
2 1
1 1
1 2
si on est en mode pas à pas (CFG etc...) :
1
2
1
−1
−1
−4
puis ok
L3=2L3-L1
2 1 1 −1
0 1 3 −1
1 2 1 −4
etc...à la fin
Reduction Result
8 0 0
4
0 8 0 −20
0 0 8 −4
puis ENTER
5
1
1
(X = − ) AND (Y = ) AND (Z = − )
2
2
2
s’écrit dans l’éditeur.
84
Chapitre 4 – Les fonctions de Calcul formel
4.16
Les équations différentielles
Toutes les fonctions de ce paragraphe se trouve dans le menu SOLV
du bandeau.
4.16.1
DESOLVE et SUBST
DESOLVE permet de résoudre d’autres équations différentielles.
Les paramètres sont : l’équation différentielle (où y0 s’écrit d1Y(X))
et l’inconnue Y(X).
Exemple 1 :
Résoudre :
y 00 + y = cos(x) y(0) = c0 y 0 (0) = c1
On tape :
DESOLVE(d1d1Y(X) + Y(X) = COS(X), Y(X))
On trouve :
Y(X) = cC0 · COS(X) +
X + 2 · cC1
· SIN(X)
2
cC0 et cC1 sont les constantes d’intégration (y(0) = cC0 y0(0) = cC1).
On peut ensuite donner une valeur aux constantes en utilisant la
commande SUBST. On écrit, si veut les solutions vérifiant y(0) = 1 :
SUBST(Y(X) = cC0 · COS(X) +
X + 2 · cC1
· SIN(X), cC0 = 1)
2
On obtient :
Y(X) =
Exemple 2 :
Résoudre :
2 · COS(X) + (X + 2 · cC1) · SIN(X)
2
y 00 + y = cos(x) y(0) = 1 y 0 (0) = c1
Pour avoir les solutions vérifiant y(0) = 1 on peut aussi taper directement :
DESOLVE((d1d1Y(X) + Y(X) = COS(X))AND(Y(0) = 1), Y(X))
On trouve alors :
Y(X) = COS(X) +
X + 2 · cC1
· SIN(X)
2
Les expressions trigonométriques
4.16.2
85
LDEC
LDEC permet de résoudre directement les équations linéaires à coefficients constants.
Les paramètres sont le second membre et l’équation caractéristique.
Résoudre :
y 00 − 6.y 0 + 9.y = x.e3.x
On tape :
LDEC(X · EXP(3 · X), X2 − 6 · X + 9)
On trouve :
(
X3
− (3 · cC0 − cC1) · X + cC0) · EXP(3 · X)
6
cC0 et cC1 sont les constantes d’intégration (y(0) = cC0 y0(0) = cC1).
4.17
Les expressions trigonométriques
Toutes les fonctions de ce paragraphe se trouve dans le menu TRIG
du bandeau.
4.17.1
ACOS2S
ACOS2S a comme argument une expression trigonométrique.
ACOS2S transforme cette expression en remplaçant :
π
arccos(x) par − arcsin(x).
2
On tape :
ACOS2S(ACOS(X) + ASIN(X))
On obtient :
4.17.2
π
2
ASIN2C
ASIN2C a comme argument une expression trigonométrique.
ASIN2C transforme cette expression en remplaçant :
π
arcsin(x) par − arccos(x).
2
On tape :
ASIN2C(ACOS(X) + ASIN(X))
86
Chapitre 4 – Les fonctions de Calcul formel
On obtient :
4.17.3
π
2
ASIN2T
ASIN2T a comme argument une expression trigonométrique.
ASIN2T transforme cette expression en remplaçant :
x
).
arcsin(x) par arctan( √
1 − x2
On tape :
ASIN2T(ASIN(X))
On obtient :
ATAN( √
4.17.4
X
)
1 − X2
ATAN2S
ATAN2S a comme argument une expression trigonométrique.
ATAN2S transforme cette expression en remplaçant :
x
).
arctan(x) par arcsin( √
1 + x2
On tape :
ATAN2S(ATAN(X))
On obtient :
ASIN( √
4.17.5
X
)
+1
X2
HALFTAN
HALFTAN a comme argument une expression trigonométrique.
HALFTAN transforme les sin(x) cos(x) et tan(x) contenus dans
x
l’expression en fonction de tan( ).
2
On tape :
SIN(2.X)
)
HALFTAN(
1 + COS(2.X)
On obtient après simplification :
TAN(X)
On tape :
HALFTAN(SIN(X)2 + COS(X)2 )
Les expressions trigonométriques
87
On obtient (SQ(X) = X2 ) :
µ
2.TAN( X2 )
SQ(TAN( X2 )) + 1
µ
¶2
+
1 − SQ(TAN( X2 ))
SQ(TAN( X2 )) + 1
¶2
On obtient après simplification :
1
4.17.6
SINCOS
SINCOS a comme argument une expression contenant des exponentielles complexes.
SINCOS transforme cette expression en fonction de sin(x) et de cos(x).
On tape :
SINCOS(EXP(i.X))
On obtient :
COS(X) + i.SIN(X)
4.17.7
TAN2CS2
TAN2CS2 a comme argument une expression trigonométrique.
TAN2CS2 transforme cette expression en remplaçant :
1 − cos(2.x)
tan(x) par
sin(2.x)
On tape :
TAN2CS2(TAN(X))
On obtient :
1 − COS(2.X)
SIN(2.X)
4.17.8
TAN2SC
TAN2SC a comme argument une expression trigonométrique.
TAN2SC transforme cette expression en remplaçant :
sin(x)
.
tan(x) par
cos(x)
88
Chapitre 4 – Les fonctions de Calcul formel
On tape :
TAN2SC(TAN(X))
On obtient :
SIN(X)
COS(X)
4.17.9
TAN2SC2
TAN2SC2 a comme argument une expression trigonométrique.
TAN2SC2 transforme cette expression en remplaçant :
sin(2.x)
.
tan(x) par
1 + cos(2.x)
On tape :
TAN2SC2(TAN(X))
On obtient :
SIN(2.X)
1 + COS(2.X)
4.17.10
TCOLLECT
TCOLLECT a comme argument une expression trigonométrique.
TCOLLECT linéarise cette expression en fonction de sin(n.x) et cos(n.x)
puis rassemble, en mode réel, les sinus et les cosinus de même angle.
On tape :
TCOLLECT(SIN(X) + COS(X))
On obtient :
√
π
2.COS(X − )
4
4.17.11
TEXPAND
TEXPAND a comme argument une expression trigonométrique.
TEXPAND développe cette expression en fonction de sin(x) et cos(x).
Exemple 1 :
On tape :
TEXPAND(COS(X + Y))
Les expressions trigonométriques
89
On obtient :
COS(Y).COS(X) − SIN(Y).SIN(X)
Exemple 2 :
On tape :
TEXPAND(COS(3.X))
On obtient :
4.COS(X) − 3.COS(X)
3
Exemple 3 :
On tape :
TEXPAND(
SIN(3.X) + SIN(7.X)
)
SIN(5.X)
On obtient après une simplification (ENTER) :
4.COS(X) − 2
2
4.17.12
TLIN
TLIN a comme argument une expression trigonométrique.
TLIN linéarise cette expression en fonction de sin(n.x) et cos(n.x).
Exemple 1 :
On tape :
TLIN(COS(X).COS(Y))
On obtient :
1
1
.COS(X − Y) + .COS(X + Y)
2
2
Exemple 2 :
On tape :
3
TLIN(COS(X) )
On obtient :
3
1
.COS(3.X) + .COS(X)
4
4
90
Chapitre 4 – Les fonctions de Calcul formel
Exemple 3 :
On tape :
TLIN(4.COS(X) − 2)
2
On obtient :
2.COS(2.X)
4.17.13
TRIG
TRIG a comme argument une expression trigonométrique.
TRIG simplifie cette expression à l’aide de sin(x)2 + cos(x)2 = 1.
On tape :
TRIG(SIN(X)2 + COS(X)2 + 1)
On obtient :
2
4.17.14
TRIGCOS
TRIGCOS a comme argument une expression trigonométrique.
TRIGCOS simplifie cette expression, en privilégiant les cosinus, à l’aide
de sin(x)2 + cos(x)2 = 1.
On tape :
TRIGCOS(SIN(X)4 + COS(X)2 + 1)
On obtient :
COS(X)4 − COS(X)2 + 2
4.17.15
TRIGSIN
TRIGSIN a comme argument une expression trigonométrique.
TRIGSIN simplifie cette expression, en privilégiant les sinus, à l’aide
de sin(x)2 + cos(x)2 = 1.
On tape :
TRIGSIN(SIN(X)4 + COS(X)2 + 1)
On obtient :
SIN(X)4 − SIN(X)2 + 2
Les expressions trigonométriques
4.17.16
91
TRIGTAN
TRIGTAN a comme argument une expression trigonométrique.
TRIGTAN simplifie cette expression, en privilégiant les tangentes, à
l’aide de sin(x)2 + cos(x)2 = 1.
On tape :
TRIGTAN(SIN(X)4 + COS(X)2 + 1)
On obtient :
2.TAN(X)4 + 3.TAN(X)2 + 2
TAN(X)4 + 2.TAN(X)2 + 1
Chapitre 5
Exercices traités avec la
HP40
5.1
Introduction
Commencez par sélectionner le CAS :
pour cela appuyer sur F6 pour CAS du bandeau.
Les différentes commandes utilisées dans ce chapitre se trouvent :
- dans les menus de l’éditeur d’équations :
ALGB(CFG DEF FACTOR SUBST TEXPAND)
DIFF (DERIVX DERIV INTVX INT LIMIT TABVAR)
REWRITE (DISTRIB LIN POWEXPAND XNUM)
SOLV (LINSOLV)
- et dans le menu de la touche MATH :
Complex (DROITE RE IM) ,
Integer (IEGCD ISPRIME? PROPFRAC).
Puis mettre la calculatrice en mode algébrique réel exact :
pour cela appuyer sur ALG du bandeau et mettre en surbrillance CFG,
puis OK du bandeau.
Il suffit alors de choisir Default cfg puis OK du bandeau, vous pouvez aussi choisir le mode Direct ou le mode pas à pas (Step/Step),
puis quitter ce menu de configuration avec CANCEL du bandeau.
Après chaque commande, il faut taper ENTER, on oubliera souvent de
le spécifier!!!
Dans ce qui suit, vous trouverez une partie de l’épreuve de mathématiques
1999 du Brevet d’Amiens et de l’épreuve de mathématiques 1999
(série S) du Bac.
On a essayé de faire faire le plus de choses possibles à la HP40G...
93
94
Chapitre 5 – Exercices traités avec la HP40
On remarquera, qu’il reste quand même à l’élève le soin de justifier
les calculs et de connaitre la démarche à suivre lorsqu’il utilise le pas
à pas actif....
5.2
5.2.1
Exercices donnés au Brevet
Exercice 1
On pose A :
3
2
1
2
−1
+1
Vous ferez apparaı̂tre chaque étape de calcul et vous donnerez le
résultat de A sous la forme d’une fraction irréductible.
Dans l’éditeur d’équations on entre la valeur de A, on tape :
3 ÷ 2 B − 1 BB ÷ 1 ÷ 2 B + 1
B sélectionne le dénominateur.
ENTER fait la simplification du dénominateur, on obtient :
3
2
−1
3
2
puis on sélectionne le numérateur avec C
ENTER fait la simplification du numérateur, on obtient :
1
2
3
2
4 sélectionne la fraction entière et ENTER fait la simplification de la
fraction, on obtient :
1
3
5.2.2
Exercice 2
On considère le nombre C :
√
√
√
√
C = 2 45 + 3 12 − 20 − 6 3
√
Écrire C sous la forme d 5 où d est un nombre entier.
Exercices donnés au Brevet
95
Dans l’éditeur d’équations on entre la valeur de C, on tape :
√
√
√
45 BB + 3 12 BB −
20 BB − 6 3
√
BBB sélectionne
√ −6 3 et
C sélectionne − 20
55 sélectionne 20
On appelle la commande FACTOR qui se trouve dans le menu ALGB,
puis ENTER effectue
la factorisation de 20√en 22 · 5,
√
2
4 sélectionne 2√ · 5 et ENTER renvoie 2 5
B sélectionne −2 √
5
√
SHIFT C échange√3 12 et −2 5
C sélectionne 2 45
55 sélectionne 45
On appelle la commande FACTOR qui se trouve dans le menu ALGB,
puis ENTER effectue
la factorisation de 45 √
en 32 · 5,
√
√
2
· 5 et ENTER remplace 32 · 5 par 3 5
4 sélectionne 3 √
4 sélectionne 2 · 3 5 √
√
SHIFT B sélectionne 2 · 3 5 et −2 5 puis ENTER effectue l’opération
et√on obtient :
4 5
√
Il reste
√ à transformer 3 12 et voir que ce terme se simplifie avec
−6 3
Donc :√
C=4 5
√
2
5.2.3
Exercice 3
On considère l’expression D = (3x − 1)2 − 81
1.Développer et réduire D
2.Factoriser D
3.Résoudre l’équation : (3x − 10)(3x + 8) = 0
4.Calculer D pour x = −5
1. On écrit D dans l’éditeur d’équations :
On tape :
3 X − 1 BB xy 2 B − 81
On sélectionne (3X − 1)2 (B C ) puis ENTER développe cette expression. On obtient :
9X2 − 6X + 1 − 81
Pour faire du pas à pas actif on applique :
POWEXPAND à (3.X − 1)2 puis on applique DISTRIB au résultat obtenu
pour obtenir :
9X2 − 6X + 1
96
Chapitre 5 – Exercices traités avec la HP40
4 sélectionne toute l’expression et ENTER la réduit en :
9X2 − 6X − 80
2. On va chercher D dans l’historique (touche HOME), on met en surbrillance D puis on valide avec ENTER.
On appelle FACTOR et on obtient :
(3X + 8)(3X − 10)
On aurait pu aussi sélectionner 81 pour le factoriser en 34 et reconnaitre la diffèrence de deux carrés...
3. On appelle la commande SOLVEVX, puis ENTER renvoie :
10
8
)
(X = − ) OR (X =
3
3
4.On va chercher D dans l’historique (touche HOME), on met en surbrillance D puis on valide avec ENTER)
On appelle la fonction SUBST, on complète le deuxième argument :
X=-5 puis BBB pour sélectionner le tout puis ENTER
On obtient :
(3 · (−5) − 1)2 − 81 puis ENTER donne le résultat :
175
Donc D = 175
5.2.4
Exercice 4
Un confiseur prépare deux sortes de boites contenant des tuiles et
des macarons.
Dans le paquet de la première sorte, il place 17 tuiles et 20 macarons.
Dans le paquet de la deuxième sorte, il place 10 tuiles et 25 macarons.
Ces paquets sont vendus 90F.
Calculer le prix d’une tuile et celui d’un macaron.
Soit x le prix en Francs d’une tuile et y celui d’un macaron.
On a à résoudre :
½
17x + 20y = 90
10x + 25y = 90
On tape dans l’éditeur d’équations :
LINSOLVE(17 · X + 20 · Y − 90 AND 10 · X + 25 · Y − 90 , X AND Y)
Si on est en mode pas à pas on obtient :
L2 = 17L2 − 10L1
·
¸
17 20 −90
10 25 −90
L1 = 45L1 − 4L2
Exercices donnés au Brevet
·
17
0
20 −90
225 −630
97
¸
· Reduction Result
¸
765
0 −90
0 225 −630
puis ENTER donne le résultat :
(X = 2) AND (Y =
14
)
5
14
, et en appuyant sur la touche NUM,ou
En mettant en surbrillance
5
en appellant XNUM, on obtient :
(X = 2) AND (Y = 2.8)
Attention : vous êtes passer en mode Approx, repasser en mode
Exact avec CFG.
Le prix d’une tuile est donc de 2 francs et celui d’un macaron de 2.80
francs
5.2.5
Exercice 5
Le plan muni d’un repère orthonormal (O,i,j) et l’unité de longueur
est le centimètre. On appelle A et B les points dont les coordonnées
sont :
A(-1 ; 3) et B(-3 ; -1).
1. Calculer AB, en donnant sa valeur exacte en centimètres.
2. Determiner l’équation de la droite AB.
Première façon :
On tape :
STORE((-1,3),A)
STORE((-3,-1),B)
−−→
Le vecteur AB a pour coordonnées B − A
1. On tape :
ABS(B − A)
On obient :
√
2 5
2. On tape :
DROITE(A, B)
On obient :
y = 2.x + 5
98
Chapitre 5 – Exercices traités avec la HP40
OU deuxième façon :
1. On tape directement :
(−3, −1) − (−1, 3)
On obient :
−2 − 4.i
On tape :
ABS(−2 − 4i)
On obient :
√
2 5
2. On tape :
DROITE((−1, 3), (−3, −1))
On obient :
y = 2.(x − −1) + 3
puis ENTER donne :
y = 2.x + 5
5.3
Exercices donnés au Bac
5.3.1
Exercice 1
L’objet de cet exercice est de tracer la courbe Γ décrite par M
d’affixe 12 · z 2 − z, lorsque m d’affixe z décrit le cercle C de centre O
et de rayon 1. Soit t un réel de [−π, π] et m le point de C d’affixe
z = ei·t .
1. Calcul des coordonnées de M :
On entre tout d’abord l’expression
d’équations.
On tape dans l’éditeur d’équations :
1
2
· z 2 − z dans l’éditeur
ALPHA Z xy 2 B ÷ 2 B − ALPHA Z B B
Z2
− Z est sélectionnée.
2
Puisque z = ei·t , on appelle SUBST et on complète le deuxième
argument :
Z2
SUBST( − Z, Z = EXP(i × t))
2
L’expression
Exercices donnés au Bac
99
la réponse est :
EXP(i · t)2
− EXP(i · t)
2
On linéarise ensuite l’expression avec l’appel de :
LIN
la réponse est :
1
· EXP(2 · i · t) + −1 · EXP(i · t)
2
− Puis on appelle STORE que l’on compléte pour avoir :
1
STORE( · EXP(2 · i · t) + −1 · EXP(i · t), M)
2
puis ENTER
On cherche maintenant la partie réelle de cette expression
avec l’appel de :
RE
la réponse est :
COS(t · 2) − 2 · COS(t)
2
On définit alors la fonction x(t), on appelle DEF :
Attention : Il faut taper = X(t) puis échanger X(t)
en mettant en surbrillance
et l’expression COS(t·2)−2·COS(t)
2
X(t) avec B puis en tapant SHIFT C pour l’échange.
On obtient :
DEF (X(t) =
COS(t · 2) − 2 · COS(t)
)
2
puis ENTER
− On cherche ensuite la partie imaginaire on tape :
IM(M)
la réponse est :
SIN(t · 2) − 2 · SIN(t)
2
On définit alors la fonction y(t) (de la même façon que
x(t)) :
SIN(t · 2) − 2 · SIN(t)
DEF(Y(t) =
2
puis ENTER
100
Chapitre 5 – Exercices traités avec la HP40
2. On cherche un axe de symétrie de Γ, pour cela on calcule x(−t)
et y(−t) en tapant :
X(−t) ENTER
la réponse est :
COS(t · 2) − 2 · COS(t)
2
On a donc : x(−t) = x(t)
puis :
Y(−t) ENTER
la réponse est :
−SIN(t · 2) + 2 · SIN(t)
2
On a donc : y(−t) = −y(t)
Si M1 (x(t), y(t)) est sur Γ, M2 (x(−t), y(−t) est aussi sur Γ.
On vient de monter que M1 et M2 sont symétriques par rapport
à Ox, donc on en déduit que l’axe Ox est un axe de symétrie
de Γ.
3. Calcul de x0 (t) :
On tape :
DERIV(X(t), t)
la réponse est :
2 · (−2 · SIN(t · 2) − 2 · (−SIN(t)))
4
après simplification (ENTER) :
−(SIN(t · 2) − SIN(t))
On développe l’expression (transformation de SIN(2 · t)), on
appelle TEXPAND et on obtient :
TEXPAND(−(SIN(t · 2) − SIN(t)))
puis ENTER
la réponse est :
−(SIN(t) · 2 · COS(t) − SIN(t))
puis on factorise, on appelle FACTOR et on obtient :
FACTOR(−(SIN(t) · 2 · COS(t) − SIN(t)))
Exercices donnés au Bac
101
puis ENTER
la réponse est :
−SIN(t) · (2 · COS(t) − 1)
On peut alors définir la fonction x0 (t) en appelant DEF.
Il faut taper = X1(t) puis,
échanger X1(t) et l’expression −SIN(t) · (2 · COS(t) − 1), en
mettant en surbrillance X1(t) (B) puis, taper SHIFT C pour
l’échange.
On obtient :
DEF( X1(t) = −SIN(t) · (2 · COS(t) − 1))
puis ENTER
4. Calcul de y 0 (t) :
On tape :
DERIV(Y(t), t)
la réponse est :
2 · (2 · COS(t · 2)) − 2 · COS(t)
4
après simplification (ENTER) :
COS(t · 2) − COS(t)
On développe l’expression (transformation de COS(2 · t)), on
appelle TEXPAND :
TEXPAND(COS(t · 2) − COS(t))
puis ENTER
la réponse est :
2 · COS(t)2 − 1 − COS(t))
puis on factorise :
FACTOR(2 · COS(t)2 − 1 − COS(t)))
puis ENTER
la réponse est :
(COS(t) − 1) · (2 · COS(t) + 1)
102
Chapitre 5 – Exercices traités avec la HP40
On peut alors définir la fonction y 0 (t), on tape (comme pour
x0 (t)) :
DEF( Y1(t) = (COS(t) − 1) · (2 · COS(t) + 1))
5. Variations de x(t) et de y(t)
Pour cela on trace sur le même graphique x(t) et y(t).
On met t comme variable VX (touches SHIFT SYMB (SETUP)),
puis on tape dans l’éditeur d’équations X(t) puis ENTER.
On appuie alors sur la touche PLOT
On sélectionne Function à l’aide de la boite de dialogues et F1
comme destination.
Puis on fait la même chose avec Y(t) en chosissant F2 comme
destination.
Puis on quitte le CAS avec la touche ON (CANCEL), pour faire le
graphe des fonctions ainsi recopiées, on se place dans l’Aplet
Function, et on coche F1 et F2. Il faut régler les paramètres
de la fenêtre (SHIFT PLOT), puis PLOT pour avoir le graphique.
6. Tracé de la courbe Γ :
− Valeurs de x(t) et de y(t)
On trouve les valeurs de x(t) et de y(t) pour t = 0, π3 , 2·π
3 ,π
en tapant successivement :
X(0) ENTER
réponse :
−1
2
réponse :
−3
4
π
X( ) ENTER
3
X(2 ×
réponse :
réponse :
1
4
3
2
réponse : 0
réponse :
√
− 3
4
π
) ENTER
3
X(π) ENTER
Y(0) ENTER
π
Y( ) ENTER
3
Y(2 ×
π
) ENTER
3
Exercices donnés au Bac
réponse :
103
√
−3· 3
4
Y(π) ENTER
réponse : 0
− Pente des tangentes ( m =
On trouve les valeurs de
tapant successivement :
LIMIT(
y 0 (t)
x0 (t) )
y 0 (t)
x0 (t) pour
t = 0, π3 , 2·π
3 , π en
Y1(t)
, t = 0) ENTER
X1(t)
réponse : 0
LIMIT(
Y1(t)
, t = π ÷ 3) ENTER
X1(t)
réponse : ∞
LIMIT(
Y1(t)
, t = 2 × π ÷ 3) ENTER
X1(t)
réponse : 0
LIMIT(
Y1(t)
, t = π) ENTER
X1(t)
réponse : ∞
Voici les variations de x(t) et de y(t)
t
x (t)
x(t)
y(t)
y 0 (t)
m
0
0
0
−1
2
0
0
0
−
↓
↓
−
2π
3
π
3
0
−3
√4
3
4
?
∞
+
↑
↓
−
?
1
4√
−3 3
4
0
0
+
↑
↑
+
π
0
3
2
0
?
∞
− Courbe Γ :
On fait ensuite le tracé de la courbe en paramétrique.
On tape X(t) + i × Y(t) dans l’éditeur d”équations puis
ENTER.
On tape ensuite :
PLOT et on sélectionne Parametric, à l’aide de la boite de
dialogues et X1,Y1 comme destination. Puis on quitte le
CAS avec la touche ON (CANCEL), et pour faire le graphe
de la courbe Γ on lance l’Aplet Parametric.
104
5.3.2
Chapitre 5 – Exercices traités avec la HP40
Exercice 2 ( de spécialité)
On définit pour n entier naturel :
an = 4 × 10n − 1, bn = 2 × 10n − 1 et cn = 2 × 10n + 1
On tape donc :
DEF(A(N) = 4 · 10N − 1)
DEF(B(N) = 2 · 10N − 1)
DEF(C(N) = 2 · 10N + 1)
1.
− a) Calcul de a1 , b1 , c1 , a2 , b2 , c2 , a3 , b3 , c3 :
Il suffit de taper :
A(1)
réponse 39
B(1)
réponse 19
C(1)
réponse 21
A(2)
réponse 399
B(2)
réponse 199
C(2)
réponse 201
A(3)
réponse 3999
B(3)
réponse 1999
C(3)
réponse 2001
− b) nombre de chiffres et divisibilité
Ici, la calculatrice n’est là que pour faire des essais pour
différentes valeurs de n...
On sait que les entiers n vérifiant :
10n 6 n < 10n+1
Exercices donnés au Bac
105
ont (n + 1) chiffres dans l’écriture décimale.
On a :
3 · 10n < an < 4 · 10n
10n < bn < 2 · 10n
2 · 10n < cn < 3 · 10n
donc an , bn , cn ont (n+1) chiffres dans l’écriture décimale.
De plus dn = 10n − 1 est divisible par 9, car son écriture
décimale ne comporte que des 9.
On a
an = 3 · 10n + dn
et
cn = 3 · 10n − dn
donc an et cn sont divisibles par 3.
− c) b3 est premier
On tape :
ISPRIME?(B(3))
On obtient :
1.
ce qui veut dire vrai
Pour montrer que b3 = 1999 est premier, il suffit de tester
si 1999 est divisible
par tous les nombres premiers inférieurs
√
ou égaux à 1999.
Comme on a 1999 < 2025 = 452 , on teste la divisibilité de
1999 avec n = 2, 3, 5, 7, 11, 13, 17, 19, 23, 29, 31, 37, 41.
1999 n’étant divisible par aucun de ces nombres on en
déduit que 1999 est premier.
− d) an = bn × cn
On tape :
On obtient :
B(N) · C(N)
2
4 · (10N ) − 1
qui est bien la valeur de an
Décomposition en facteur premier de a6
On tape :
FACTOR(A(6))
On obtient :
3 · 23 · 29 · 1999
106
Chapitre 5 – Exercices traités avec la HP40
− e) bn et cn sont premiers entre eux.
Ici, la calculatrice n’est là que pour faire des essais pour
différentes valeurs de n...
Pour montrer que cn et bn sont premiers entre eux il suffit
de remarquer que :
cn = bn + 2
Ainsi, les diviseurs communs à cn et bn sont les diviseurs
communs à bn et 2 et sont aussi, les diviseurs communs
à cn et 2. bn et 2 sont premiers entre eux car bn est un
nombre premier différent de 2. Donc
P GCD(cn , bn ) = P GCD(cn , 2) = P GCD(bn , 2) = 1
2. On considère l’équation :
b3 · x + c3 · y = 1
− a) Il y a au moins une solution car il s’agit de l’identité de
Bézout.
En effet, le théorème de Bézout dit :
Si a et b sont premiers entre eux, il existe x et y vérifiant :
a·x+b·y =1
Donc, l’équation :
b3 · x + c3 · y = 1
a au moins une solution.
− b) On tape :
IEGCD(B(3), C(3))
On obtient :
1000 AND − 999 = 1
ce qui veut dire que l’on a :
b3 × 1000 + c3 × (−999) = 1
on a donc une solution particulière :
x = 1000, y = −999.
À la main, on écrit :
c3 = b3 + 2 et b3 = 999 × 2 + 1
donc, b3 = 999 × (c3 − b3 ) + 1 ainsi :
b3 × 1000 + c3 × (−999) = 1
Exercices donnés au Bac
107
− c) Ici, la calculatrice ne peut pas trouver la solution générale.
On a :
b3 · x + c3 · y = 1
et
b3 × 1000 + c3 × (−999) = 1
donc par soustraction, on a :
b3 · (x − 1000) + c3 · (y + 999) = 0
ou encore :
b3 · (x − 1000) = −c3 · (y + 999)
D’après le théorème de Gauss : c3 est premier avec b3
donc, c3 divise (x − 1000).
Il existe donc k ∈ Z tel que :
(x − 1000) = k × c3
et
−(y + 999) = k × b3
Réciproquement, soit
x = 1000 + k × c3
et
y = −999 − k × b3 pour k ∈ Z
On a :
b3 · x + c3 · y = b3 × 1000 + c3 × (−999) = 1
La solution générale est donc pour tout k ∈ Z :
x = 1000 + k × c3
y = −999 − k × b3
108
5.3.3
Chapitre 5 – Exercices traités avec la HP40
Exercice 2 (pas de spécialité)
Vérifiez avant de commencer que vous êtes bien en mode réel exact
avec X comme variable courante, sinon sélectionnez Default cfg de
CFG.
On considère la suite
Z 2
2x + 3 x
e n dx
un =
x+2
0
1.
− a) Variation de g(x) =
On tape :
2x+3
x+2
pour x ∈ [0, 2]
DEF(G(X) =
2X + 3
)
X+2
puis :
TABVAR(G(X))
On obtient :
−∞ + −2
2
↑ ∞
+
↑
+∞
2
X
F
La première ligne donne le signe de g’(x) selon x, et la
deuxième ligne les variations de g(x). On remarquera que
pour TABVAR la fonction s’appelle toujours F.
On en déduit donc que g(x) est croissante sur [0, 2].
Si on est en mode pas à pas (pour cela il faut valider
Step/Step avec OK du bandeau de CFG), on obtient alors
(quoiqu’il arrive la fonction est notée F) :
F =:
2·X+3
X+2
puis ENTER
F0 :=
2 · (X + 2) − (2 · X + 3)
SQ(X + 2)
puis en se servant de la flèche 5 pour faire défiler l’écran
→
1
(X + 2)2
puis ENTER pour obtenir le tableau de variations.
Si on n’est pas en mode pas à pas, on peut aussi demander
le calcul de la dérivée en tapant :
DERVX(G(X))
Exercices donnés au Bac
109
ce qui donne le calcul ci-dessus.
On calcule g(0) et g(2), pour cela on tape :
G(0)
réponse
3
2
G(2)
7
4
réponse
d’où, l’encadrement
7
3
pour x ∈ [0, 2].
6 g(x) 6
2
4
− b) Là, la calculatrice ne peut rien ...il suffit de dire que
x
e n > 0 pour x ∈ [0, 2]
pour montrer que, pour x ∈ [0, 2], on a :
x
7 x
3 x
e n 6 g(x)e n 6 e n
2
4
− c) On intègre l’inégalité ci-dessus, on tape :
Z 2
X
e N dX
0
On obtient :
2
N · eN − N
On en déduit donc :
2
2
7
3
(ne n − n) 6 un 6 (ne n − n)
2
4
Pour justifier
le calcul
précédent, il faut dire qu’une primx
x
itive de e n est n · e n .
Si on ne le sait pas, on peut toujours taper :
X
INTVX(EXP( ))
N
la réponse est : N · e N
X
2
− d) On cherche la limite de (ne n − n) quand n → +∞ :
2
LIMIT(N · EXP( ) − N , N = +∞)
N
On obtient :
2
110
Chapitre 5 – Exercices traités avec la HP40
Attention :
La variable VX est maintenant égale à N, utiliser les touches
SHIFT SYMB (SETUP) pour remettre VX à X.
Pour justifier ce résultat, il faut dire que :
ex − 1
=1
x→0
x
lim
et donc que :
2
en − 1
lim
2
n
n→+∞
ou encore :
=1
2
lim (e n − 1) · n = 2
n→+∞
Si L existe, en faisant tendre n vers +∞ dans les inégalités
de 1b), on obtient :
7
3
·26L6 ·2
2
4
2.
− a) g(x) = 2 −
On tape :
1
x+2
et calcul de I =
R2
0
g(x)dx
PROPFRAC(G(X))
On obtient :
1
X+2
Pour le calcul de l’intégrale I, on tape :
Z 2
G(X)dX
2−
0
On obtient :
−(LN(2) − 4)
À la main, on a 2x + 3 = 2(x + 2) − 1 donc :
g(x) = 2 −
1
x+2
On intègre ensuite terme à terme entre 0 et 2, on obtient :
Z 2
g(x)dx = [2x − ln(x + 2)]x=2
x=0
0
Conclusion
111
c’est à dire, puisque ln 4 = 2 ln 2 :
Z 2
g(x)dx = 4 − ln 2
0
x
− b) Là, la calculatrice ne peut rien...il suffit de dire que e n
est croissante pour x ∈ [0, 2], pour obtenir l’inégalité :
x
2
1 6 en 6 en
puis par multiplication, g(x) étant positif sur [0, 2], on a :
x
2
g(x) 6 g(x)e n 6 g(x)e n
puis en intégrant on a :
2
I 6 un 6 e n I
− c) Convergence de un
2
On cherche la limite de e n quand n → +∞ :
2
LIMIT(EXP( ) , N = +∞)
N
On obtient :
1
2
2
n
En effet, tend vers 0 lorsque n tend vers +∞ donc, e n
tend vers e0 = 1 lorsque n tend vers +∞.
Lorsque n tend vers +∞, un reste compris entre I et une
quantité qui tend vers I (cf inégalités 2b)).
Donc un converge et sa limite vaut I.
On a donc montré que :
L = I = 4 − ln 2
5.4
Conclusion
On voit qu’un bon maniement de la calculatrice HP40G permet
de faire une bonne partie des questions...
Il faut cependant noter, qu’en arithmétique il faut faire plus de raisonnements : la calculatrice permet alors de faire des vérifications....
Chapitre 6
Programmation
6.1
6.1.1
Implémentation
Comment éditer et sauver un programme
Pour avoir accès au catalogue de programmes, on appuie sur les
touches SHIFT 1 (PROGRAM).
Il apparait alors un écran contenant la liste des programmes disponibles et un bandeau (EDIT NEW SEND RECV RUN).
Pour taper un nouveau programme, on appuie sur F2 (NEW).
On vous demande le nom du programme : Attention : vous n’êtes
pas en mode Alpha appuyer sur F4 (A..Z) pour y être!!!.
Tapez son nom puis F6 (OK).
Vous entrez votre programme et votre travail est automatiquement
sauvegardé lorsque vous sortez de l’éditeur en appuyant sur HOME ou
sur SHIFT 1 (PROGRAM).
6.1.2
Comment corriger un programme
Si la syntaxe est mauvaise, la machine vous dit :
Invalid Syntax Edit program? Vous répondez F6 (YES).
La machine vous met automatiquement le curseur là où le compilateur a détecté l’erreur. Il suffit donc de corriger!!!
113
114
6.1.3
Chapitre 6 – Programmation
Comment exécuter un programme
Pour exécuter un programme, on ouvre le catalogue de programmes, en appuyant sur les touches SHIFT 1 (PROGRAM).
Il apparait alors un écran contenant la liste des programmes disponibles et le bandeau EDIT NEW SEND RECV RUN.
On met le nom du programme à exécuter en surbrillance et on appuie
sur F6 (RUN).
6.1.4
Comment modifier un programme
Pour modifier un programme (sans vouloir garder l’ancien) on ouvre le catalogue de programmes, en appuyant sur les touches SHIFT
1 (PROGRAM). Il apparait alors un écran contenant la liste des programmes disponibles et le bandeau EDIT NEW SEND RECV RUN.
On met le nom du programme à modifier en surbrillance et on appuie
sur F1 (EDIT).
Si vous voulez avoir à la fois l’ancien et le nouveau programme il
faut :
- ouvrir le catalogue de programmes (SHIFT 1 (PROGRAM)).
- appuyer sur F2 (NEW) et taper le nom du programme modifié puis
F6 (OK).
L’éditeur s’ouvre, on appuie alors sur VARS puis la lettre P pour mettre Program en surbrillance.
Avec les flèches mettre le nom du programme à modifier en surbrillance et appuyer sur F4 (VALUE) (pour cocher VALUE du bandeau)
puis F6 (OK).
Cela recopie le texte du programme dans l’éditeur.
6.2
Les commentaires
Il faut prendre l’habitude de commenter ses programmes.
En algorithmique un commentaire commence par // et se termine
par un passage à la ligne.
Pour la HP40G, un commentaire commence par @ et se termine par
un passage à la ligne ou est entouré de deux @.
Attention :
Ne pas oublier de mettre un espace après @.
Le caractère @ est obtenu en tapant shift VAR (CHARS), puis on met
ce caractère en surbrillance, puis ECHO1 du bandeau.
Les variables
6.3
6.3.1
115
Les variables
Leurs noms
Ce sont les endroits où l’on peut stocker des valeurs, des nombres,
des expressions, des objets.
Avec la HP40G, on n’a droit en progammation qu’aux 26 lettres de
l’alphabet pour stocker des nombres réels.
6.3.2
Notion de variables locales
Cette notion n’existe pas pour la calculatrice HP40G.
On ne peut utiliser que des variables globales.
6.3.3
Notion de paramètres
Quand on écrit un programme sur la HP40G, il n’est pas possible
de lui passer des paramètres.
On ne peut donc pas écrire de fonctions ayant des paramètres, avec
le langage de programmation de la HP40G.
6.4
6.4.1
Les Entrées
Traduction en Algorithmique
Pour que l’utilisateur puisse entrer une valeur dans la variable A
au cours de l’exécution d’un programme, on écrira, en algorithmique :
saisir A
Et pour entrer des valeurs dans A et B on écrira :
saisir A,B
6.4.2
Traduction HP40G
INPUT A;"TITRE";"A=";;0:
Si le fait d’avoir à écrire tous ces points virgule dans INPUT vous rebute, il est préférable d’utiliser la commande : PROMPT (Merci Jean
Yves!!!).
PROMPT A: ouvre une fenêtre vous demandant d’entrer la valeur de A.
116
Chapitre 6 – Programmation
Dans ce qui suit, les programmes écrits avant l’existence de PROMPT,
utilisent le sous-programme IN qui permet d’entrer deux valeurs dans
A et B.
6.5
6.5.1
Les Sorties
Traduction en Algorithmique
En algorithmique on écrit :
Afficher "A=",A
6.5.2
Traduction HP40G
DISP 3;"A="A: 3 représente le numéro de la ligne où A sera affiché
ou
MSGBOX "A="A:
6.6
La séquence d’instructions ou action
Une action est une séquence d’une ou plusieurs instructions.
6.6.1
Traduction en Algorithmique
En langage algorithmique, on utilisera l’espace ou le passage à la
ligne pour terminer une instruction.
6.6.2
Traduction HP40G
: indique la fin d’une instruction.
6.7
L’instruction d’affectation
L’affectation est utilisée pour stocker une valeur ou une expression
dans une variable.
6.7.1
Traduction en Algorithmique
En algorithmique on écrira par exemple :
2*A->B pour stocker 2*A dans B
Les instructions conditionnelles
6.7.2
Traduction HP40G
La flèche est obtenue à l’aide de la touche STO. du bandeau.
On écrira par exemple :
2 ∗ A STO . B
6.8
6.8.1
Les instructions conditionnelles
Traduction en Algorithmique
Si condition alors
action
fsi
Si condition alors
action1 sinon
action2
fsi
Exemple :
Si A = 10 ou A < B alors
B-A->B sinon
A-B->A
fsi
6.8.2
Traduction HP40G
IF condition THEN
action :
END:
IF condition THEN
action1 : ELSE
action2 :
END:
Attention : au == pour traduire la condition d’égalité.
Exemple :
IF A == 10 OR A < B THEN
B − A STO . B : ELSE
A − B STO . A :
END :
117
118
6.9
6.9.1
Chapitre 6 – Programmation
Les instructions “Pour”
Traduction en Algorithmique
Pour I de A à B faire action fpour
Pour I de A à B (pas P) faire action fpour
6.9.2
Traduction HP40G
FOR I = A TO B STEP 1 ; action :
FOR I = A TO B STEP P ; action :
END:
END:
6.10
L’instruction “Tant que”
6.10.1
Traduction en Algorithmique
Tant que condition faire action ftantque
6.10.2
Traduction HP40G
WHILE condition REPEAT action :
6.11
END:
Les expressions booléennes
Une condition est une fonction qui a comme valeur un booléen, à
savoir elle est soit vraie soit fausse.
6.11.1
Traduction en Algorithmique
Pour exprimer une condition simple on utilise les opérateurs:
= > > 6 > 6=
6.11.2
Traduction HP40G
Attention : pour la calculatrice HP40G, l’égalité se traduit par :
==
sinon les autres opérateurs sont les mêmes.
Les opérateurs logiques
6.12
Les opérateurs logiques
6.12.1
Traduction en Algorithmique
119
Pour traduire des conditions complexes, on utilise les opérateurs
logiques :
ou et non
6.12.2
Traduction HP40G
ou et non se traduisent sur la HP40G par OR AND NOT
6.13
Les listes
6.13.1
Traduction en Algorithmique
En algorithmique, on utilise les { } pour délimiter une liste.
Par exemple {} désigne la liste vide et {1, 2, 3} est une liste de 3
éléments.
Le + sera utilisé pour concaténer 2 listes, ou une liste et un élément,
ou un élément et une liste :
{1, 2, 3}->TAB
TAB + 4 ->TAB (maintenant TAB désigne {1, 2, 3, 4})
TAB[2] désigne le deuxième élément de TAB ici 2.
6.13.2
Traduction HP40G
Les variables listes ont pour noms : L0, L1, L2, ... L9.
On utilise les { } pour délimiter une liste.
Par exemple {1, 2, 3} est une liste de 3 éléments.
Mais {} ne désigne pas la liste vide, il faut utiliser la commande :
CLEAR L1 pour initialiser la liste L1 à vide.
Voici quelques commandes utiles :
MAKELIST(I*I, I , 1, 10, 2) désigne la liste des carrés des 5 premiers entiers impairs ( 2 indique le pas de I).
L1(I) désigne le Ième élément de la liste.
CONCAT (L1, {5}) désigne une liste ayant l’élément 5 en plus des
éléments de la liste L1.
On peut aussi utiliser :
AUGMENT(L1,5) qui désigne une liste ayant l’élément 5 en plus des
éléments de la liste L1.
120
Chapitre 6 – Programmation
SUB L2;L1;2;4 est une commande qui met dans L2 les éléments de
L1 ayant des indices allant de 2 à 4.
Attention : à la différence entre fonctions et commandes :
les fonctions renvoient une valeur, elles ont des parenthèses et leurs
arguments se situent dans les parenthèses, et sont séparés par des
virgules alors que
les commandes ne renvoient pas de valeurs, et leurs arguments s’écrivent
après le nom de la commande, et sont séparés par des points virgules.
6.14
Un exemple : le crible d’Eratosthène
6.14.1
Description
Pour trouver les nombres premiers inférieurs ou égaux à N :
1. On écrit les nombres de 1 à N dans une liste.
2. On barre 1 et on met 2 dans la case P .
Si P.P 6 N il faut traiter les éléments de P à N .
3. On barre tous les multiples de P à partir de P.P .
4. On augmente P de 1
Si P.P est inférieur ou égal à N , il reste à traiter les éléments
non barrés de P à N .
5. On appelle P le plus petit élément non barré de la liste.
6. On refait les points 3 4 5 tant que P.P reste inférieur ou égal à
N.
6.14.2
Écriture de l’algorithme
Fonction crible(N)
local TAB PREM I P
// TAB et PREM sont des listes
{} ->TAB
{} ->PREM
pour I de 2 à N faire
TAB+I -> TAB
fpour
0 +TAB -> TAB
2 -> P
Un exemple : le crible d’Eratosthène
121
// On a fait les points 1 et 2
//barrer 1 a été réalisé en le remplaçant par 0
//TAB est la liste 0 2 3 4 ...N
tant que P*P 6 N faire
pour I de P à E(N/P) faire
//E(N/P) désigne la partie entière de N/P
0 -> TAB[I*P]
fpour
// On a barré tous les multiples de P à partir de P*P
P+1 -> P
//On cherche le plus petit nombre <= N non barré,\\
// entre P et N
tant que (P*P 6 N) et (TAB[P]=0) faire
P+1 -> P
ftantque
ftantque
//on écrit le résultat dans une liste PREM
pour I de 2 à N faire
si TAB[I] 6= 0 alors
PREM +I -> PREM
fsi
fpour
résultat: PREM
6.14.3
Traduction HP40G
Voici le programme CRIBLE :
L’utilisateur doit entrer la valeur de N.
A la fin la liste L2 contient les nombres premiers inférieurs ou égaux
à N.
INPUT N;"CRIBLE";"N=";;10:
ERASE:
MAKELIST(I,I,1,N,1) -> L1:
0 -> L1(1):
2->P:
WHILE P*P 6 N REPEAT
122
Chapitre 6 – Programmation
FOR I = P TO INT(N/P) STEP 1;
0->L1(I*P):
END:
DISP 3;""L1:
P+1->P:
WHILE P*P 6 N AND L1(P) == 0 REPEAT
P+1->P:
END:
END:
{2}->L2:
@ on sait que 2 est premier
FOR I=3 TO N STEP 1;
IF L1(I) 6= 0 THEN
CONCAT(L2,{I}) ->L2:
END:
END:
DISP 3 ;"PREM" L2:
FREEZE:
Chapitre 7
Programmes
d’arithmétique
7.1
Le PGCD et l’algorithme d’Euclide
Soient A et B deux entiers positifs dont on cherche le P GCD.
L’algorithme d’Euclide est basé sur la définition récursive du P GCD :
P GCD(A, 0)
P GCD(A, B)
= A
= P GCD(B, A mod B) si B 6= 0
où A mod B désigne le reste de la division euclidienne de A par B.
Voici la description de cet algorithme :
on effectue des divisions euclidiennes successives :
A = B × Q1 + R1
B = R1 × Q2 + R2
R1 = R2 × Q3 + R3
.......
0 6 R1 < B
0 6 R 2 < R1
0 6 R 3 < R2
Après un nombre fini d’étapes, il existe un entier n tel que : Rn = 0.
on a alors :
P GCD(A, B) = P GCD(B, R1 ) = ...
P GCD(Rn−1 , Rn ) = P GCD(Rn−1 , 0) = Rn−1
123
124
7.1.1
Chapitre 7 – Programmes d’arithmétique
Traduction algorithmique
-Version itérative
Si B 6= 0 on calcule R=A mod B, puis avec B dans le rôle de A (en
mettant B dans A ) et R dans le rôle de B ( en mettant R dans B)
on recommence jusqu’à ce que B=0, le PGCD est alors A.
Fonction PGCD(A,B)
Local R
tant que B 6= 0 faire
A mod B->R
B->A
R->B
ftantque
résultat A
ffonction
-Version récursive
On écrit simplement la définition récursive vue plus haut.
Fonction PGCD(A,B)
Si B 6= 0 alors
résultat PGCD(B,A mod B)
sinon
résultat A
fsi
ffonction
7.1.2
Traduction HP40G
-Version itérative pour deux entiers
On écrit tout d’abord le sous-programme IN qui permet d’entrer deux
nombres A et B :
INPUT A;"A";;;1:
INPUT B;"B";;;1:
ERASE:
puis on écrit le programme PGCD :
RUN IN:
DISP 3;"PGCD "{A,B}:
WHILE B 6= 0 REPEAT
Le PGCD et l’algorithme d’Euclide
125
A MOD B ->R:
B ->A:
R ->B:
END:
DISP 4;"PGCD "A:
FREEZE:
-Version récursive pour deux entiers A et B
Avec la HP40G on ne peut pas écrire des programmes récursifs...mais
on peut écrire le programme PGCDR:
DISP 3;"PGCD "{A,B}:
FREEZE:
IF B 6= 0 THEN
A MOD B ->R:
B ->A:
R ->B:
PGCDR:
ELSE
DISP 3;"PGCD "A:
FREEZE:
END:
On stocke tout d’abord les valeurs dans A et B.
Le programme PGCDR affiche le PGCD qu’il est en train de calculer.
L’appel récursif PGCDR renvoie au programme PGCDR qu’il faut
faire exécuter en appuyant sur RUN du bandeau.
Le programme PGCDR affiche ainsi les PGCD intermédiaires calculés.
On peut aussi remplacer PGCDR dans le programme précédent par RUN
PGCDR, pour ne pas avoir à appuyer sur RUN du bandeau, et supprimer
les affichages intermédiaires, pour utiliser ce programme dans un programme effectuant les entrées et les sorties :
le programme récursif PGCDR devient le programme récursif PR :
IF B 6= 0 THEN
A MOD B ->R:
B ->A:
R ->B:
RUN PR:
END:
On insère le programme PR dans un programme effectuant les entrées
et les sorties :
126
Chapitre 7 – Programmes d’arithmétique
PROMPT A:
PROMPT B:
RUN PR:
ERASE:
MSGBOX A:
-Version itérative pour deux complexes
Si on utilise la fonction du calcul symbolique IREMAINDER à la place
de MOD dans les programmes précédents, PGCD (ou PR) peut alors avoir
comme paramètres des entiers de Gauss à condition de remplacer les
noms des variables A, B, R par Z1, Z2, Z3 et de changer le test
d’arrêt.
Voici la version itérative :
PROMPT Z1:
PROMPT Z2:
DISP 3;"PGCD "{Z1,Z2}:
WHILE ABS(Z2) 6= 0 REPEAT
XNUM(IREMAINDER(XQ(Z1),XQ(Z2)) ->Z3:
Z2 ->Z1:
Z3 ->Z2:
END:
DISP 4;"PGCD "Z1:
FREEZE:
-Version itérative pour deux polynômes
Les variables E1, E2,... permettent de stocker des expressions,
c’est ce qu’il nous faut pour y mettre des polynômes !!! Si on utilise
la fonction du calcul symbolique REMAINDER à la place de MOD dans
les programmes précédents, PGCD (ou PR) peut alors avoir comme
paramètres des polynômes à condition de remplacer les noms des
variables A, B, R par E1, E2, E3 et de changer le test d’arrêt.
PROMPT E1:
PROMPT E2:
WHILE DEGREE(E2) 6= -1 REPEAT
REMAINDER(E1,E2) ->E3:
E2 ->E1:
E3 ->E2:
END:
DISP 4;"PGCD "E1:
FREEZE:
Identité de Bézout
127
Vous entrez par exemple :
E1 = S12 − 1 et E2 = S12 − 2 ∗ S1 + 1 pour trouver le PGCD égal à
2*S1-2.
7.2
Identité de Bézout
Dans ce paragraphe la fonction Bezout(A,B) renvoie la liste :
{U, V, P GCD(A, B)} où U et V vérifient :
A × U + B × V = P GCD(A, B).
7.2.1
Version itérative sans les listes
L’algorithme d’Euclide permet de trouver un couple U et V vérifiant :
A × U + B × V = P GCD(A, B)
En effet, si on note A0 etB0 les valeurs de A et de B du début on a :
A = A0 × U + B0 × V avec U = 1 et V = 0
B = A0 × W + B0 × X avec W = 0 et X = 1
Puis on fait évoluer A, B, U, V, W, X de façon que les deux relations
ci-dessus soient toujours vérifiées.
Si :
A = B × Q + R 0 6 R < B (R = A mod B et Q = E(A/B))
On écrit alors :
R = A − B × Q = A0 × (U − W × Q) + B0 × (V − X × Q) =
A0 × S + B0 × T avec S = U − W × Q et T = V − X × Q
Il reste alors à recommencer avec :
B dans le rôle de A (B->A W->U X->V) et,
R dans le rôle de B (R->B S->W T->X )
d’où l’algorithme :
fonction Bezout (A,B)
local U,V,W,X,S,T,Q,R
1->U 0->V 0->W 1->X
tant que B 6= 0 faire
A mod B->R
E(A/B)->Q
//R=A-B*Q
U-W*Q->S
V-X*Q->T
128
Chapitre 7 – Programmes d’arithmétique
B->A W->U X->V
R->B S->W T->X
ftantque
résultat {U, V, A}
ffonction
7.2.2
Version itérative avec les listes
On peut simplifier l’écriture de l’algorithme ci-dessus en utilisant
moins de variables : pour cela on utilise des listes LA LB LR pour
mémoriser les triplets {U, V, A} {W, X, B} et {S, T, R}. Ceci
est très commode car les calculatrices savent ajouter des listes de
même longueur (en ajoutant les éléments de même indice) et savent
aussi multiplier une liste par un nombre (en multipliant chacun des
éléments de la liste par ce nombre).
fonction Bezout (A,B)
local LA LB LR
{1, 0, A}->LA
{0, 1, B}->LB
tant que LB[3] 6= 0 faire
LA-LB*E(LA[3]/LB[3])->LR
LB->LA
LR->LB
ftantque
résultat LA
ffonction
7.2.3
Version récursive avec les listes
On peut définir récursivement la fonction Bezout par :
Bezout(A, 0) = {1, 0, A}
Si B 6= 0 il faut définir Bezout(A, B) en fonction de Bezout(B, R)
lorsque
R = A − B × Q et Q = E(A/B).
On a :
Bezout(B, R) = LT = {W, X, pgcd(B, R)}
avec W × B + X × R = pgcd(B, R)
Identité de Bézout
129
Donc :
W × B + X × (A − B × Q) = pgcd(B, R) ou encore
X × A + (W − X × Q) × B = pgcd(A, B).
D’où si B 6= 0 et si Bezout(B, R) = LT on a :
Bezout(A, B) = {LT [2], LT [1] − LT [2] × Q, LT [3]}.
fonction Bezout (A,B)
local LT Q R
Si B 6= 0 faire
E(A/B)->Q
A-B*Q->R
Bezout(B,R)->LT
Résultat {LT[2], LT[1]-LT[2]*Q, LT[3]}
sinon Résultat {1, 0, A}
fsi
ffonction
7.2.4
Version récursive sans les listes
Si on utilise des variables globales pour A B D U V T, on peut
voir la fonction Bezout comme calculant à partir de A B, des valeurs
qu’elle met dans U V D (AU+BV=D) grâce à une variable locale Q.
On écrit alors :
Programme Bezour
local Q
Si B 6= 0 faire
E(A/B)->Q
A-B*Q->T
B->A
T->B
Bezour
U-V*Q->T
V->U
T->V
sinon
1->U
0->V
A->D
fsi
130
7.2.5
Chapitre 7 – Programmes d’arithmétique
Traduction HP40G
-Version itérative avec les listes
On utilise ici aussi le programme IN qui permet de rentrer deux
entiers A et B :
INPUT A;"A";;;1:
INPUT B;"B";;;1:
ERASE:
Puis on tape le programme BEZOUT :
RUN IN:
DISP 3;"BEZOUT "{A,B}:
{1,0,A} ->L1:
{0,1,B} ->L2:
WHILE L2(3) 6= 0 REPEAT
L1-L2*FLOOR(L1(3)/L2(3)) ->L3:
L2 ->L1:
L3 ->L2:
END:
DISP 4;"U V PGCD "L1:
FREEZE:
-Version récursive sans les listes
On écrit le programme BEZOUR, grâce aux commandes ( Merci Bernard!!!):
PUSH (PUSH(A) pour mettre le contenu de A sur une pile)
et POP (pour récupérer les valeurs mises sur la pile)
PROGRAM BEZOUR
IF B 6= 0 THEN
PUSH (FLOOR(A/B)):
A MOD B->T:
B->A:
T->B:
RUN BESOUR:
U-V*POP->T:
V->U:
T->V:
ELSE
1->U:
0->V:
A->D:
END:
Décomposition en facteurs premiers
131
PUSH (FLOOR(A/B)) a pour effet de mettre les différentes valeurs
de FLOOR(A/B) sur une pile, et POP de les récuperer.
T est une variable auxillaire.
BEZOUR prend comme entrée les valeurs des variables globales A et B
et remplit les variables globales U et V de façon que :
A · U + B · V = PGCD(A, B).
On écrit ensuite le programme final BEZOURT permettant l’entrée de
A et B et la sortie de {U, V, D}.
PROGRAM BEZOURT
PROMPT A:
PROMPT B:
RUN BEZOUR:
ERASE:
MSGBOX {U,V,D}:
Remarque :
Si on utilise la fonction de calcul symbolique IREMAINDER à la place
de MOD et IQUOT(A,B) à la place de FLOOR(A/B) dans les programmes
précédents, BEZOUT ou BEZOUR peut alors avoir comme paramètres des
entiers de Gauss à condition de remplacer les noms des variables A,
B, R... par Z1, Z2, Z3....
Remarque :
Si on utilise la fonction du calcul symbolique REMAINDER à la place de
MOD dans les programmes précédents, BEZOUT (ou BEZOUR) peut alors
avoir comme paramètres des polynômes à condition de remplacer les
noms des variables A, B, R... par E1, E2, E3... et de changer le
test d’arrêt.
7.3
7.3.1
Décomposition en facteurs premiers
Les algorithmes et leurs traductions
- Premier algorithme
Soit N un entier.
On teste, pour tous les nombres D de 2 à N , la divisibilité de N par
D.
Si D divise N , on cherche alors les diviseurs de N/D etc...N/D joue
le rôle de N et on s’arrête quand N = 1
On met les diviseurs trouvés dans la liste FACT.
132
Chapitre 7 – Programmes d’arithmétique
fonction facprem(N)
local D FACT
2 -> D
{} -> FACT
tant que N 6= 1 faire
si N mod D = 0 alors
FACT + D -> FACT
N/D -> N
sinon
D+1 -> D
fsi
ftantque
résultat FACT
ffonction
- Première amélioration
√
On ne teste que les diviseurs D entre 2 et E( N ).
En effet si N √
= D1 ∗ D2 alors on√a :
N ), soit D2 6 E( N ) car sinon on aurait :
soit D1 6 E( √
D1 ∗ D2 > (E( N ) + 1)2 > N .
fonction facprem(N)
local D FACT
2 -> D
{} -> FACT
tant que D*D 6 N faire
si N mod D = 0 alors
FACT + D -> FACT
N/D-> N
sinon
D+1 -> D
fsi
ftantque
FACT + N -> FACT
résultat FACT
ffonction
- Deuxième amélioration
On cherche
√ si 2 divise N, puis on teste les diviseurs impairs D entre
3 et E( N ).
Dans la liste FACT, on fait suivre chaque diviseur par son exposant :
decomp(12)={2,2,3,1}.
Décomposition en facteurs premiers
133
fonction facprem(N)
local K D FACT
{}->FACT
0 -> K
tant que N mod 2 = 0 faire
K+1 -> K
N/2 -> N
ftantque
si K 6=0 alors
FACT + {2 K} -> FACT
fsi
3 ->D
tant que D*D 6 N faire
0 -> K
tant que N mod D = 0 faire
K+1 -> K
N/D -> N
ftantque
si K 6=0 alors
FACT + {D K} -> FACT
fsi
D+2 -> D
ftantque
si N 6= 1 alors
FACT + {N 1} -> FACT
fsi
résultat FACT
ffonction
7.3.2
Traduction HP40G
On traduit le dernier algorithme.
La HP40G ne connait pas la liste {}, donc pour initialiser L1 avec la
liste vide on écrit : CLEAR L1.
Voici le programme FACTPREM :
INPUT N;"N";;;1:
ERASE:
134
Chapitre 7 – Programmes d’arithmétique
0 ->K:
CLEAR L1:
WHILE N MOD 2 == 0 REPEAT
1+K -> K:
N/2 -> N:
END:
IF K 6= 0 THEN
{2,K} ->L1:
END:
3 ->D:
WHILE D*D 6 N REPEAT
0 -> K:
WHILE N MOD D == 0 REPEAT
K+1 -> K:
N/D -> N:
END:
IF K 6= 0 THEN
CONCAT (L1,{D,K}) -> L1:
END:
2+D -> D:
END:
IF N 6= 1 THEN
CONCAT (L1, {N,1}) -> L1:
END:
DISP 3; "FACT" L1:
FREEZE:
7.4
7.4.1
Calcul de AP mod N
Traduction Algorithmique
-Premier algorithme
On utilise deux variables locales PUIS et I.
On fait un programme itératif de façon qu’à chaque étape PUIS
représente AI (mod N ).
Calcul de AP mod N
135
fonction puismod (A, P, N)
local PUIS, I
1->PUIS
pour I de 1 a P faire
A*PUIS mod N ->PUIS
fpour
resultat PUIS
ffonction
-Deuxième algorithme
On utilise une seule variable locale PUI mais on fait varier P de façon
qu’à chaque étape de l’itération on ait :
resultat = P U I ∗ AP (mod N )
fonction puismod (A, P, N)
local PUI
1->PUI
tant que P>0 faire
A*PUI mod N ->PUI
P-1->P
ftantque
resultat PUI
ffonction
-Troisième algorithme
On peut aisément modifier ce programme en remarquant que :
A2∗P = (A ∗ A)P .
Donc quand P est pair on a la relation :
P U I ∗ AP = P U I ∗ (A ∗ A)P/2 (mod N )
et quand P est impair on a la relation :
P U I ∗ AP = P U I ∗ A ∗ AP −1 (mod N ).
On obtient alors un algorithme rapide de AP (mod N ).
fonction puismod (A, P, N)
local PUI
1->PUI
tant que P>0 faire
si P mod 2 =0 alors
P/2->P
A*A mod N->A
sinon
A*PUI mod N ->PUI
P-1->P
fsi
ftantque
136
Chapitre 7 – Programmes d’arithmétique
resultat PUI
ffonction
On peut remarquer que si P est impair, P-1 est pair.
On peut donc écrire :
fonction puismod (A, P, N)
local PUI
1->PUI
tant que P>0 faire
si P mod 2 =1 alors
A*PUI mod N ->PUI
P-1->P
fsi
P/2->P
A*A mod N->A
ftantque
resultat PUI
ffonction
7.4.2
Traduction HP40G
Le calcul de Ap mod N est utilisé dans le programme de la méthode
probabiliste de Mr Rabin. On se reportera donc à ce sous-programme
pour la traduction (cf 7.6).
7.5
7.5.1
La fonction “estpremier”
Traduction Algorithmique
- Premier algorithme
On va écrire un fonction booléenne de paramètre N, qui sera égale
à VRAI quand N est premier et à FAUX sinon.
√
Pour cela, on cherche si N posséde un diviseur 6= 1 et 6 à E( N )
(partie entière de racine de N).
On traite le cas N=1 à part!
On utilise une variable booléenne PREM, qui est au départ à
VRAI, et qui passe à FAUX dès que l’on rencontre un diviseur de N.
Fonction estpremier(N)
local PREM, I, J
√
E( N)− > J
La fonction “estpremier”
137
Si N = 1 alors
FAUX->PREM
sinon
VRAI->PREM
fsi
2->I
tant que PREM et I 6J faire
si N mod I = 0 alors
FAUX->PREM
sinon
I+1->I
fsi
ftantque
résultat PREM
ffonction
- Première amélioration
On peut remarquer que l’on peut tester si N est pair, et sinon
regarder si N possède un diviseur impair.
Fonction estpremier(N)
local PREM, I, J
√
E( N)− > J
Si (N = 1) ou (N mod 2 = 0) et (N6=2) alors
FAUX->PREM
sinon
VRAI->PREM
fsi
3->I
tant que PREM et I 6J faire
si N mod I = 0 alors
FAUX->PREM
sinon
I+2->I
fsi
ftantque
résultat PREM
ffonction
- Deuxième amélioration
On regarde si N est divisible par 2 ou par 3, sinon on regarde si
N posséde un diviseur de la forme 6 × k − 1 ou 6 × k + 1.
138
Chapitre 7 – Programmes d’arithmétique
Fonction estpremier(N)
local PREM, I, J
√
E( N)− > J
Si (N = 1) ou (N mod 2 = 0) ou ( N mod 3 = 0) alors
FAUX->PREM
sinon
VRAI->PREM
fsi
si N=2 ou N=3 alors
VRAI->PREM
fsi
5->I
tant que PREM et I 6J faire
si (N mod I = 0) ou (N mod I+2 =0) alors
FAUX->PREM
sinon
I+6->I
fsi
ftantque
résultat PREM
ffonction
7.5.2
Traduction HP40G
INPUT N;"N";;;1:
IF N MOD 2== 0 OR N MOD 3==0 OR N==1 THEN
0 ->P:
ELSE
1->P:
END:
IF N==2 OR N==3 THEN
1->P:
END:
5->I:
√
FLOOR( N)− > J :
WHILE I 6 J AND P REPEAT
IF N MOD I==0 OR N MOD I+2==0 THEN
0 ->P:
ELSE
Méthode probabiliste de Mr Rabin
139
I+6 ->I:
END:
END:
CLEAR:
DISP 5;P:
FREEZE:
7.6
Méthode probabiliste de Mr Rabin
Si N est premier alors tous les nombres K strictement inférieurs
à N sont premiers avec N , donc d’après le petit théorème de Fermat
on a :
K N −1 = 1 (mod N )
Si N n’est pas premier, les entiers K vérifiant :
K N −1 = 1 (mod N )
sont très peu nombreux.
Plus précisement on peut montrer que si N > 4, la probabilité
d’obtenir un tel nombre K est inférieure à 0.25.
Un nombre N vérifiant K N −1 = 1 (mod N ) pour 20 tirages de K
est un nombre pseudo-premier. La méthode probabiliste de Rabin
consiste à tirer au hasard un nombre K (1 < K < N ) et à calculer :
K N −1 (mod N )
Si K N −1 = 1 (mod N ) on refait un autre tirage et si K N −1 6=
1 (mod N ) on est sûr que N n’est pas premier.
Si on obtient K N −1 = 1 (mod N ) pour 20 tirages de K on peut
conclure que N est premier avec une probabilité d’erreur très faible
inférieure à 0.2520 soit de l’ordre de 10−12 .
Bien sûr cette méthode est employée pour savoir si de grands
nombres sont pseudo-premiers.
7.6.1
Traduction Algorithmique
On suppose que :
Hasard(N) donne un nombre entier au hasard entre 0 et N − 1.
Le calcul de :
K N −1 mod N
se fait grâce à l’algorithme de la puissance rapide (cf page 134).
On notera :
puismod(K, P, N) la fonction qui calcule KP mod N
Fonction estprem(N)
local K, I, P
1->I
140
Chapitre 7 – Programmes d’arithmétique
1->P
Tant que P = 1 et I < 20 faire
hasard(N-2)+2->K
puismod(K, N-1, N)->P
I+1->I
ftantque
Si P =1 alors
resultat VRAI
sinon
resultat FAUX
fsi
ffonction
7.6.2
Traduction HP40G
PROMPT N:
RANDSEED TIME:
1->I:
1->P:
WHILE I < 20 AND P==1 REPEAT
FLOOR( RANDOM * (N-2))+2->K:
N-1->M:
@ Calcul de K puissance M mod N dans P.
1->P:
WHILE 0 < M REPEAT
IF M MOD 2 == 0 THEN
M / 2 -> M :
(K * K) MOD N ->K :
ELSE
K*P MOD N -> P:
M - 1 -> M:
END:
END:
@ P contient K puissance M mod N et M=N-1.
I+1 ->I:
END:
ERASE:
IF P==1 THEN
DISP 3;"PREMIER " N:
ELSE
DISP 3;"NON PREMIER " N:
END:
FREEZE:
Méthode probabiliste de Mr Rabin
141
Remarque :
On peut aussi utiliser la fonction de calcul formel POWMOD et on écrit
alors :
MODSTO(N):
POWMOD(K,N-1) STO. P:
à la place des instructions comprises entre les @ on obtient :
PROMPT N:
RANDSEED TIME:
1->I:
1->P:
WHILE I < 20 AND P==1 REPEAT
FLOOR( RANDOM * (N-2))+2->K:
MODSTO(N):
POWMOD(K,N-1) STO$\triangleright$ P:
I+1 ->I:
END:
ERASE:
IF P==1 THEN
DISP 3;"PREMIER " N:
ELSE
DISP 3;"NON PREMIER " N:
END:
FREEZE:
Chapitre 8
GNU Free
Documentation License
Version 1.1, March 2000
Copyright (C) 2000 Free Software Foundation, Inc. 59 Temple Place, Suite 330, Boston, MA
02111-1307 USA Everyone is permitted to copy and distribute verbatim copies of this license
document, but changing it is not allowed.
0. PREAMBLE
The purpose of this License is to make a manual, textbook, or other written document ”free” in
the sense of freedom: to assure everyone the effective freedom to copy and redistribute it, with or
without modifying it, either commercially or noncommercially. Secondarily, this License preserves
for the author and publisher a way to get credit for their work, while not being considered
responsible for modifications made by others.
This License is a kind of ”copyleft”, which means that derivative works of the document must
themselves be free in the same sense. It complements the GNU General Public License, which is a
copyleft license designed for free software.
We have designed this License in order to use it for manuals for free software, because free software
needs free documentation: a free program should come with manuals providing the same freedoms
that the software does. But this License is not limited to software manuals; it can be used for any
textual work, regardless of subject matter or whether it is published as a printed book. We
recommend this License principally for works whose purpose is instruction or reference.
1. APPLICABILITY AND DEFINITIONS
This License applies to any manual or other work that contains a notice placed by the copyright
holder saying it can be distributed under the terms of this License. The ”Document”, below, refers
to any such manual or work. Any member of the public is a licensee, and is addressed as ”you”.
A ”Modified Version” of the Document means any work containing the Document or a portion of
it, either copied verbatim, or with modifications and/or translated into another language.
A ”Secondary Section” is a named appendix or a front-matter section of the Document that deals
exclusively with the relationship of the publishers or authors of the Document to the Document’s
overall subject (or to related matters) and contains nothing that could fall directly within that
overall subject. (For example, if the Document is in part a textbook of mathematics, a Secondary
Section may not explain any mathematics.) The relationship could be a matter of historical
connection with the subject or with related matters, or of legal, commercial, philosophical, ethical
or political position regarding them.
The ”Invariant Sections” are certain Secondary Sections whose titles are designated, as being those
of Invariant Sections, in the notice that says that the Document is released under this License.
The ”Cover Texts” are certain short passages of text that are listed, as Front-Cover Texts or
Back-Cover Texts, in the notice that says that the Document is released under this License.
A ”Transparent” copy of the Document means a machine-readable copy, represented in a format
whose specification is available to the general public, whose contents can be viewed and edited
directly and straightforwardly with generic text editors or (for images composed of pixels) generic
paint programs or (for drawings) some widely available drawing editor, and that is suitable for
input to text formatters or for automatic translation to a variety of formats suitable for input to
text formatters. A copy made in an otherwise Transparent file format whose markup has been
designed to thwart or discourage subsequent modification by readers is not Transparent. A copy
that is not ”Transparent” is called ”Opaque”.
Examples of suitable formats for Transparent copies include plain ASCII without markup, Texinfo
input format, LaTeX input format, SGML or XML using a publicly available DTD, and
standard-conforming simple HTML designed for human modification. Opaque formats include
143
144
Chapitre 8 – GNU Free Documentation License
PostScript, PDF, proprietary formats that can be read and edited only by proprietary word
processors, SGML or XML for which the DTD and/or processing tools are not generally available,
and the machine-generated HTML produced by some word processors for output purposes only.
The ”Title Page” means, for a printed book, the title page itself, plus such following pages as are
needed to hold, legibly, the material this License requires to appear in the title page. For works in
formats which do not have any title page as such, ”Title Page” means the text near the most
prominent appearance of the work’s title, preceding the beginning of the body of the text.
2. VERBATIM COPYING
You may copy and distribute the Document in any medium, either commercially or
noncommercially, provided that this License, the copyright notices, and the license notice saying
this License applies to the Document are reproduced in all copies, and that you add no other
conditions whatsoever to those of this License. You may not use technical measures to obstruct or
control the reading or further copying of the copies you make or distribute. However, you may
accept compensation in exchange for copies. If you distribute a large enough number of copies you
must also follow the conditions in section 3.
You may also lend copies, under the same conditions stated above, and you may publicly display
copies.
3. COPYING IN QUANTITY
If you publish printed copies of the Document numbering more than 100, and the Document’s
license notice requires Cover Texts, you must enclose the copies in covers that carry, clearly and
legibly, all these Cover Texts: Front-Cover Texts on the front cover, and Back-Cover Texts on the
back cover. Both covers must also clearly and legibly identify you as the publisher of these copies.
The front cover must present the full title with all words of the title equally prominent and visible.
You may add other material on the covers in addition. Copying with changes limited to the covers,
as long as they preserve the title of the Document and satisfy these conditions, can be treated as
verbatim copying in other respects.
If the required texts for either cover are too voluminous to fit legibly, you should put the first ones
listed (as many as fit reasonably) on the actual cover, and continue the rest onto adjacent pages.
If you publish or distribute Opaque copies of the Document numbering more than 100, you must
either include a machine-readable Transparent copy along with each Opaque copy, or state in or
with each Opaque copy a publicly-accessible computer-network location containing a complete
Transparent copy of the Document, free of added material, which the general network-using public
has access to download anonymously at no charge using public-standard network protocols. If you
use the latter option, you must take reasonably prudent steps, when you begin distribution of
Opaque copies in quantity, to ensure that this Transparent copy will remain thus accessible at the
stated location until at least one year after the last time you distribute an Opaque copy (directly
or through your agents or retailers) of that edition to the public.
It is requested, but not required, that you contact the authors of the Document well before
redistributing any large number of copies, to give them a chance to provide you with an updated
version of the Document.
4. MODIFICATIONS
You may copy and distribute a Modified Version of the Document under the conditions of sections
2 and 3 above, provided that you release the Modified Version under precisely this License, with
the Modified Version filling the role of the Document, thus licensing distribution and modification
of the Modified Version to whoever possesses a copy of it. In addition, you must do these things in
the Modified Version:
* A. Use in the Title Page (and on the covers, if any) a title distinct from that of the Document,
and from those of previous versions (which should, if there were any, be listed in the History
section of the Document). You may use the same title as a previous version if the original
publisher of that version gives permission. * B. List on the Title Page, as authors, one or more
persons or entities responsible for authorship of the modifications in the Modified Version, together
with at least five of the principal authors of the Document (all of its principal authors, if it has
less than five). * C. State on the Title page the name of the publisher of the Modified Version, as
the publisher. * D. Preserve all the copyright notices of the Document. * E. Add an appropriate
copyright notice for your modifications adjacent to the other copyright notices. * F. Include,
immediately after the copyright notices, a license notice giving the public permission to use the
Modified Version under the terms of this License, in the form shown in the Addendum below. * G.
Preserve in that license notice the full lists of Invariant Sections and required Cover Texts given in
the Document’s license notice. * H. Include an unaltered copy of this License. * I. Preserve the
section entitled ”History”, and its title, and add to it an item stating at least the title, year, new
authors, and publisher of the Modified Version as given on the Title Page. If there is no section
entitled ”History” in the Document, create one stating the title, year, authors, and publisher of the
Document as given on its Title Page, then add an item describing the Modified Version as stated in
the previous sentence. * J. Preserve the network location, if any, given in the Document for public
access to a Transparent copy of the Document, and likewise the network locations given in the
Document for previous versions it was based on. These may be placed in the ”History” section.
You may omit a network location for a work that was published at least four years before the
Document itself, or if the original publisher of the version it refers to gives permission. * K. In any
section entitled ”Acknowledgements” or ”Dedications”, preserve the section’s title, and preserve in
the section all the substance and tone of each of the contributor acknowledgements and/or
dedications given therein. * L. Preserve all the Invariant Sections of the Document, unaltered in
their text and in their titles. Section numbers or the equivalent are not considered part of the
section titles. * M. Delete any section entitled ”Endorsements”. Such a section may not be
included in the Modified Version. * N. Do not retitle any existing section as ”Endorsements” or to
conflict in title with any Invariant Section.
If the Modified Version includes new front-matter sections or appendices that qualify as Secondary
Sections and contain no material copied from the Document, you may at your option designate
some or all of these sections as invariant. To do this, add their titles to the list of Invariant
145
Sections in the Modified Version’s license notice. These titles must be distinct from any other
section titles.
You may add a section entitled ”Endorsements”, provided it contains nothing but endorsements of
your Modified Version by various parties–for example, statements of peer review or that the text
has been approved by an organization as the authoritative definition of a standard.
You may add a passage of up to five words as a Front-Cover Text, and a passage of up to 25 words
as a Back-Cover Text, to the end of the list of Cover Texts in the Modified Version. Only one
passage of Front-Cover Text and one of Back-Cover Text may be added by (or through
arrangements made by) any one entity. If the Document already includes a cover text for the same
cover, previously added by you or by arrangement made by the same entity you are acting on
behalf of, you may not add another; but you may replace the old one, on explicit permission from
the previous publisher that added the old one.
The author(s) and publisher(s) of the Document do not by this License give permission to use their
names for publicity for or to assert or imply endorsement of any Modified Version.
5. COMBINING DOCUMENTS
You may combine the Document with other documents released under this License, under the
terms defined in section 4 above for modified versions, provided that you include in the
combination all of the Invariant Sections of all of the original documents, unmodified, and list
them all as Invariant Sections of your combined work in its license notice.
The combined work need only contain one copy of this License, and multiple identical Invariant
Sections may be replaced with a single copy. If there are multiple Invariant Sections with the same
name but different contents, make the title of each such section unique by adding at the end of it,
in parentheses, the name of the original author or publisher of that section if known, or else a
unique number. Make the same adjustment to the section titles in the list of Invariant Sections in
the license notice of the combined work.
In the combination, you must combine any sections entitled ”History” in the various original
documents, forming one section entitled ”History”; likewise combine any sections entitled
”Acknowledgements”, and any sections entitled ”Dedications”. You must delete all sections
entitled ”Endorsements.”
6. COLLECTIONS OF DOCUMENTS
You may make a collection consisting of the Document and other documents released under this
License, and replace the individual copies of this License in the various documents with a single
copy that is included in the collection, provided that you follow the rules of this License for
verbatim copying of each of the documents in all other respects.
You may extract a single document from such a collection, and distribute it individually under this
License, provided you insert a copy of this License into the extracted document, and follow this
License in all other respects regarding verbatim copying of that document.
7. AGGREGATION WITH INDEPENDENT WORKS
A compilation of the Document or its derivatives with other separate and independent documents
or works, in or on a volume of a storage or distribution medium, does not as a whole count as a
Modified Version of the Document, provided no compilation copyright is claimed for the
compilation. Such a compilation is called an ”aggregate”, and this this License does not apply to
the other self-contained works thus compiled with the Document, on account of their being thus
compiled, if they are not themselves derivative works of the Document. If the Cover Text
requirement of section 3 is applicable to these copies of the Document, then if the Document is less
than one quarter of the entire aggregate, the Document’s Cover Texts may be placed on covers that
surround only the Document within the aggregate. Otherwise they must appear on covers around
the whole aggregate.
8. TRANSLATION
Translation is considered a kind of modification, so you may distribute translations of the
Document under the terms of section 4. Replacing Invariant Sections with translations requires
special permission from their copyright holders, but you may include translations of some or all
Invariant Sections in addition to the original versions of these Invariant Sections. You may include
a translation of this License provided that you also include the original English version of this
License. In case of a disagreement between the translation and the original English version of this
License, the original English version will prevail.
9. TERMINATION
You may not copy, modify, sublicense, or distribute the Document except as expressly provided for
under this License. Any other attempt to copy, modify, sublicense or distribute the Document is
void, and will automatically terminate your rights under this License. However, parties who have
received copies, or rights, from you under this License will not have their licenses terminated so
long as such parties remain in full compliance.
10. FUTURE REVISIONS OF THIS LICENSE
The Free Software Foundation may publish new, revised versions of the GNU Free Documentation
License from time to time. Such new versions will be similar in spirit to the present version, but
may differ in detail to address new problems or concerns. See http://www.gnu.org/copyleft/.
Each version of the License is given a distinguishing version number. If the Document specifies
that a particular numbered version of this License ”or any later version” applies to it, you have the
option of following the terms and conditions either of that specified version or of any later version
that has been published (not as a draft) by the Free Software Foundation. If the Document does
not specify a version number of this License, you may choose any version ever published (not as a
draft) by the Free Software Foundation.
How to use this License for your documents
To use this License in a document you have written, include a copy of the License in the document
and put the following copyright and license notices just after the title page:
Copyright (c) YEAR YOUR NAME. Permission is granted to copy, distribute and/or modify this
document under the terms of the GNU Free Documentation License, Version 1.1 or any later
version published by the Free Software Foundation; with the Invariant Sections being LIST THEIR
146
Chapitre 8 – GNU Free Documentation License
TITLES, with the Front-Cover Texts being LIST, and with the Back-Cover Texts being LIST. A
copy of the license is included in the section entitled ”GNU Free Documentation License”.
If you have no Invariant Sections, write ”with no Invariant Sections” instead of saying which ones
are invariant. If you have no Front-Cover Texts, write ”no Front-Cover Texts” instead of
”Front-Cover Texts being LIST”; likewise for Back-Cover Texts.
If your document contains nontrivial examples of program code, we recommend releasing these examples in parallel under your choice of free software license, such as the GNU General Public License,
to permit their use in free software.
Index
EPSX0, 43, 77
EULER, 44, 47
EXP2POW, 43, 77
EXPAND, 42, 58
EXPANDMOD, 44, 51
EXPLN, 43, 78
J, 7
|, 43, 59
. STO. , 7
-, 44, 56
4 C B 5, 7
FACTOR, 42, 44, 47, 48, 60
FACTORMOD, 44, 52
FDISTRIB, 43, 78
FLOOR, 44, 55
FOURIER, 43, 44, 68
ABS, 44, 56
ACOS2S, 44, 85
ADDTMOD, 44, 51
ARG, 44, 56
ASIN2C, 44, 85
ASIN2T, 44, 86
ASSUME, 18, 39, 45
ATAN2S, 44, 86
GCD, 44, 47, 61
GCDMOD, 44, 52
HALFTAN, 44, 86
HELP, 7, 19, 23
HERMITE, 44, 61
i, 44
IBP, 43, 68
IEGCD, 44, 48
IFTE, 18, 45, 66
IM, 44, 56
INTVX, 43, 69
INVMOD, 44, 52
IQUOT, 44, 48
IREMAINDER, 44, 49
ISOLATE, 44, 81
ISPRIME?, 44, 45, 49
CFG, 41
Change font, 16, 42
COLELCT, 42
COLLECT, 58
CONJ, 44, 56
Copy, 16, 42
Cursor mode, 16, 42
Cut, 16, 42
DEF, 42, 45, 65
DEGREE, 60
DERIV, 43, 67
DERVX, 43, 66
DESOLVE, 44, 84
DISTRIB, 43, 76
DIVIS, 44, 47
DIVMOD, 44, 51
DIVPC, 43, 73
DROITE, 44, 56, 57, 97
LCM, 44, 50, 62
LDEC, 44, 85
LEGENDRE, 44, 62
LIMIT, 43, 71, 73
LIN, 43, 78
LINSOLVE, 44, 82
LNCOLLECT, 43, 79
MOD, 44, 49, 55
MODSTO, 39, 44, 52
MULTMOD, 44, 53
Edit expr., 16, 42
EGCD, 44, 60
147
148
NEXTPRIME, 44, 50
PARTFRAC, 42, 44, 62
Paste, 16, 42
POP, 23, 130
POWEXPAND, 43, 79
POWMOD, 44, 53
PREVAL, 43, 72
PREVPRIME, 44, 50
PROMPT, 115
PROPFRAC, 44, 54, 63
PTAYL, 44, 63
PUSH, 22, 130
QUOT, 44, 64
QUOTE, 42, 57, 73
RE, 44, 56
REALASSUME, 18, 39, 57
REMAINDER, 44, 64
RISCH, 43, 72
SERIES, 43
SIGN, 44, 56
SIMPLIFY, 43, 79
SINCOS, 43, 44, 87
SOLVE, 44, 81
SOLVEVX, 44, 81
STO, 37
STORE, 38, 43
SUBST, 43, 59, 84
SUBTMOD, 53
SUDTMOD, 44
TABVAR, 43, 67
TAN2CS2, 44, 87
TAN2SC, 44, 87
TAN2SC2, 44, 88
TAYLOR0, 43, 76
TCHEBYCHEFF, 44, 64
TCOLLECT, 44, 88
TEXPAND, 43, 44, 88
TLIN, 44, 89
TRIG, 44, 90
INDEX
TRIGCOS, 44, 90
TRIGSIN, 44, 90
TRIGTAN, 44, 91
TRUNC, 43, 76
UNASSIGN, 38, 43
UNASSUME, 18, 39, 45
XNUM, 43, 55, 80
XQ, 43, 80
Table des matières
0.1
.
.
.
.
.
.
.
.
.
.
.
.
.
.
.
.
.
.
.
.
.
.
.
.
.
.
.
.
.
.
.
.
.
.
.
.
.
.
.
.
.
.
.
.
.
.
.
.
.
.
.
.
.
.
.
5
5
5
7
7
Aplets
La touche APLET . . . . . . . . . . .
Les différentes Aplets . . . . . . . .
Exemples utilisant l’Aplet Sequence
Les touches SYMB NUM PLOT . . . . .
.
.
.
.
.
.
.
.
.
.
.
.
.
.
.
.
.
.
.
.
.
.
.
.
.
.
.
.
.
.
.
.
.
.
.
.
.
.
.
.
9
9
9
11
13
2 Le Clavier et le CAS
2.1 Qu’est ce que le CAS ? . . . . . . . . . .
2.2 La variable courante . . . . . . . . . . . .
2.3 Comment faire du calcul formel ? . . . . .
2.4 Le CAS depuis l’éditeur d’équations . . .
2.5 Le clavier depuis l’éditeur d’équations
2.5.1 La touche MATH . . . . . . . . . . .
2.5.2 Les touches SHIFT MATH (CMDS) .
2.5.3 La touche VARS . . . . . . . . . . .
2.5.4 Les touches SHIFT 2 (SYNTAX) . .
2.5.5 La touche HOME . . . . . . . . . . .
2.5.6 Les touches SHIFT SYMB . . . . . .
2.5.7 La touche SHIFT , . . . . . . . . .
2.5.8 La touche PLOT . . . . . . . . . . .
2.5.9 La touche NUM . . . . . . . . . . .
2.5.10 La touche VIEWS . . . . . . . . . .
2.5.11 Les raccourcis avec le clavier . . .
2.6 Le CAS depuis HOME . . . . . . . . . . . .
2.6.1 PUSH . . . . . . . . . . . . . . . . .
2.6.2 POP . . . . . . . . . . . . . . . . .
.
.
.
.
.
.
.
.
.
.
.
.
.
.
.
.
.
.
.
.
.
.
.
.
.
.
.
.
.
.
.
.
.
.
.
.
.
.
.
.
.
.
.
.
.
.
.
.
.
.
.
.
.
.
.
.
.
.
.
.
.
.
.
.
.
.
.
.
.
.
.
.
.
.
.
.
.
.
.
.
.
.
.
.
.
.
.
.
.
.
.
.
.
.
.
.
.
.
.
.
.
.
.
.
.
.
.
.
.
.
.
.
.
.
.
.
.
.
.
.
.
.
.
.
.
.
.
.
.
.
.
.
.
15
15
15
16
16
17
18
18
18
19
19
20
20
20
21
21
22
22
22
23
0.2
0.3
1 Les
1.1
1.2
1.3
1.4
Présentation générale .
0.1.1 Mise en route .
0.1.2 Que voit-on ? .
Notations . . . . . . .
L’aide en ligne . . . .
.
.
.
.
.
.
.
.
.
.
149
.
.
.
.
.
.
.
.
.
.
.
.
.
.
.
.
.
.
.
.
.
.
.
.
.
150
TABLE DES MATIÈRES
2.7
Le clavier depuis HOME . . . . . . . . .
2.7.1 La touche MATH . . . . . . . . .
2.7.2 La touche SHIFT F6 . . . . . .
2.7.3 La touche SHIFT 2 (SYNTAX) .
2.7.4 La touche SHIFT 1 (PROGRAM)
.
.
.
.
.
.
.
.
.
.
23
23
23
23
24
3 Écriture des expressions dans l’éditeur d’équations
3.1 L’éditeur d’équations . . . . . . . . . . . . . . . . . .
3.1.1 Accès à l’éditeur d’équations . . . . . . . . .
3.1.2 Comment sélectionner? . . . . . . . . . . . .
3.1.3 Comment modifier une expression . . . . . .
3.1.4 Le mode curseur . . . . . . . . . . . . . . . .
3.1.5 Pour tout voir . . . . . . . . . . . . . . . . .
3.2 La saisie des fonctions du
R CASP. . . . . . . . . . . . .
3.2.1 Comment écrire et
. . . . . . . . . . . .
3.2.2 Comment écrire les fonctions infixées . . . . .
3.2.3 Comment écrire les fonctions préfixées . . . .
3.3 Les variables . . . . . . . . . . . . . . . . . . . . . .
3.3.1 STO. . . . . . . . . . . . . . . . . . . . . . . .
3.3.2 STORE . . . . . . . . . . . . . . . . . . . . . .
3.3.3 Les variables prédéfinies du CAS . . . . . . .
.
.
.
.
.
.
.
.
.
.
.
.
.
.
27
27
27
28
32
32
33
33
33
34
35
37
38
38
39
4 Les fonctions de Calcul formel
4.1 Le bandeau du CAS . . . . . . . .
4.1.1 CFG . . . . . . . . . . . . .
4.1.2 TOOL . . . . . . . . . . . . .
4.1.3 ALGB . . . . . . . . . . . . .
4.1.4 DIFF&INT . . . . . . . . . .
4.1.5 REWRITE . . . . . . . . . . .
4.1.6 SOLVE . . . . . . . . . . . .
4.1.7 TRIG . . . . . . . . . . . . .
4.1.8 La touche MATH . . . . . .
4.2 Le pas à pas . . . . . . . . . . . .
4.3 Ecriture normale . . . . . . . . .
4.3.1 DEF . . . . . . . . . . . . .
4.4 Les entiers (et les entiers de Gauss)
4.4.1 DIVIS . . . . . . . . . . . .
4.4.2 EULER . . . . . . . . . . . .
4.4.3 FACTOR . . . . . . . . . . .
4.4.4 GCD . . . . . . . . . . . . .
4.4.5 IEGCD . . . . . . . . . . . .
4.4.6 IQUOT . . . . . . . . . . . .
4.4.7 IREMAINDER MOD . . . . . .
4.4.8 ISPRIME? . . . . . . . . . .
.
.
.
.
.
.
.
.
.
.
.
.
.
.
.
.
.
.
.
.
.
41
41
41
42
42
43
43
44
44
44
45
45
45
46
47
47
47
47
48
48
49
49
.
.
.
.
.
.
.
.
.
.
.
.
.
.
.
.
.
.
.
.
.
.
.
.
.
.
.
.
.
.
.
.
.
.
.
.
.
.
.
.
.
.
.
.
.
.
.
.
.
.
.
.
.
.
.
.
.
.
.
.
.
.
.
.
.
.
.
.
.
.
.
.
.
.
.
.
.
.
.
.
.
.
.
.
.
.
.
.
.
.
.
.
.
.
.
.
.
.
.
.
.
.
.
.
.
.
.
.
.
.
.
.
.
.
.
.
.
.
.
.
.
.
.
.
.
.
.
.
.
.
.
.
.
.
.
.
.
.
.
.
.
.
.
.
.
.
.
.
.
.
.
.
.
.
.
.
.
.
.
.
.
.
.
.
.
.
.
.
.
.
.
.
.
.
.
.
.
.
.
.
.
.
.
.
.
.
.
.
.
.
.
.
.
.
.
.
.
.
.
.
.
.
.
.
.
.
.
.
.
.
.
.
.
.
.
.
.
.
.
.
.
.
.
.
.
.
.
.
.
.
.
.
.
.
.
.
.
.
.
.
.
.
.
.
.
TABLE DES MATIÈRES
4.4.9 LCM . . . . . . . . .
4.4.10 NEXTPRIME . . . . .
4.4.11 PREVPRIME . . . . .
4.5 Le calcul modulaire . . . .
4.5.1 ADDTMOD . . . . . . .
4.5.2 DIVMOD . . . . . . .
4.5.3 EXPANDMOD . . . . .
4.5.4 FACTORMOD . . . . .
4.5.5 GCDMOD . . . . . . .
4.5.6 INVMOD . . . . . . .
4.5.7 MODSTO . . . . . . .
4.5.8 MULTMOD . . . . . . .
4.5.9 POWMOD . . . . . . .
4.5.10 SUBTMOD . . . . . . .
4.6 Les rationnels . . . . . . . .
4.6.1 PROPFRAC . . . . . .
4.7 Les réels . . . . . . . . . . .
4.7.1 FLOOR . . . . . . . .
4.7.2 MOD . . . . . . . . .
4.8 Les complexes . . . . . . . .
4.8.1 ARG . . . . . . . . .
4.8.2 CONJ . . . . . . . . .
4.8.3 DROITE . . . . . . .
4.9 Les expressions algébriques
4.9.1 COLLECT . . . . . . .
4.9.2 EXPAND . . . . . . .
4.9.3 FACTOR . . . . . . .
4.9.4 | . . . . . . . . . . .
4.9.5 SUBST . . . . . . . .
4.10 Les polynômes . . . . . . .
4.10.1 DEGREE . . . . . . .
4.10.2 EGCD . . . . . . . . .
4.10.3 FACTOR . . . . . . .
4.10.4 GCD . . . . . . . . .
4.10.5 HERMITE . . . . . . .
4.10.6 LCM . . . . . . . . .
4.10.7 LEGENDRE . . . . . .
4.10.8 PARTFRAC . . . . . .
4.10.9 PROPFRAC . . . . . .
4.10.10 PTAYL . . . . . . . .
4.10.11 QUOT . . . . . . . . .
4.10.12 REMAINDER . . . . .
4.10.13 TCHEBYCHEFF . . . .
4.11 Les fonctions . . . . . . . .
151
.
.
.
.
.
.
.
.
.
.
.
.
.
.
.
.
.
.
.
.
.
.
.
.
.
.
.
.
.
.
.
.
.
.
.
.
.
.
.
.
.
.
.
.
.
.
.
.
.
.
.
.
.
.
.
.
.
.
.
.
.
.
.
.
.
.
.
.
.
.
.
.
.
.
.
.
.
.
.
.
.
.
.
.
.
.
.
.
.
.
.
.
.
.
.
.
.
.
.
.
.
.
.
.
.
.
.
.
.
.
.
.
.
.
.
.
.
.
.
.
.
.
.
.
.
.
.
.
.
.
.
.
.
.
.
.
.
.
.
.
.
.
.
.
.
.
.
.
.
.
.
.
.
.
.
.
.
.
.
.
.
.
.
.
.
.
.
.
.
.
.
.
.
.
.
.
.
.
.
.
.
.
.
.
.
.
.
.
.
.
.
.
.
.
.
.
.
.
.
.
.
.
.
.
.
.
.
.
.
.
.
.
.
.
.
.
.
.
.
.
.
.
.
.
.
.
.
.
.
.
.
.
.
.
.
.
.
.
.
.
.
.
.
.
.
.
.
.
.
.
.
.
.
.
.
.
.
.
.
.
.
.
.
.
.
.
.
.
.
.
.
.
.
.
.
.
.
.
.
.
.
.
.
.
.
.
.
.
.
.
.
.
.
.
.
.
.
.
.
.
.
.
.
.
.
.
.
.
.
.
.
.
.
.
.
.
.
.
.
.
.
.
.
.
.
.
.
.
.
.
.
.
.
.
.
.
.
.
.
.
.
.
.
.
.
.
.
.
.
.
.
.
.
.
.
.
.
.
.
.
.
.
.
.
.
.
.
.
.
.
.
.
.
.
.
.
.
.
.
.
.
.
.
.
.
.
.
.
.
.
.
.
.
.
.
.
.
.
.
.
.
.
.
.
.
.
.
.
.
.
.
.
.
.
.
.
.
.
.
.
.
.
.
.
.
.
.
.
.
.
.
.
.
.
.
.
.
.
.
.
.
.
.
.
.
.
.
.
.
.
.
.
.
.
.
.
.
.
.
.
.
.
.
.
.
.
.
.
.
.
.
.
.
.
.
.
.
.
.
.
.
.
.
.
.
.
.
.
.
.
.
.
.
.
.
.
.
.
.
.
.
.
.
.
.
.
.
.
.
.
.
.
.
.
.
.
.
.
.
.
.
.
.
.
.
.
.
.
.
.
.
.
.
.
.
.
.
.
.
.
.
.
.
.
.
.
.
.
.
.
.
.
.
.
.
.
.
.
.
.
.
.
.
.
.
.
.
.
.
.
.
.
.
.
.
.
.
.
.
.
.
.
.
.
.
.
.
.
.
.
.
.
.
.
.
.
.
.
.
.
.
.
.
.
.
.
.
.
.
.
.
.
.
.
.
.
.
.
.
.
.
.
.
.
.
.
.
.
.
.
.
.
.
.
.
.
.
.
.
.
.
.
.
.
.
.
.
.
.
.
.
.
.
.
.
.
.
.
.
.
50
50
50
50
51
51
51
52
52
52
52
53
53
53
53
54
54
55
55
55
56
56
57
57
58
58
58
59
59
59
60
60
60
61
61
62
62
62
63
63
64
64
64
65
152
TABLE DES MATIÈRES
4.12
4.13
4.14
4.15
4.16
4.17
4.11.1 DEF . . . . . . . . . . . . . . . . .
4.11.2 IFTE . . . . . . . . . . . . . . . . .
4.11.3 DERVX . . . . . . . . . . . . . . . .
4.11.4 DERIV . . . . . . . . . . . . . . . .
4.11.5 TABVAR . . . . . . . . . . . . . . .
4.11.6 FOURIER . . . . . . . . . . . . . . .
4.11.7 IBP . . . . . . . . . . . . . . . . .
4.11.8 INTVX . . . . . . . . . . . . . . . .
4.11.9 LIMIT . . R. . . . . . . . . . . . . .
4.11.10 LIMIT et . . . . . . . . . . . . .
4.11.11 PREVAL . . . . . . . . . . . . . . .
4.11.12 RISCH . . . . . . . . . . . . . . . .
Développements limités et asymptotiques
4.12.1 DIVPC . . . . . . . . . . . . . . . .
4.12.2 LIMIT . . . . . . . . . . . . . . . .
4.12.3 SERIES . . . . . . . . . . . . . . .
4.12.4 TAYLOR0 . . . . . . . . . . . . . . .
4.12.5 TRUNC . . . . . . . . . . . . . . . .
Les Fonctions de réécriture . . . . . . . .
4.13.1 DISTRIB . . . . . . . . . . . . . . .
4.13.2 EPSX0 . . . . . . . . . . . . . . . .
4.13.3 EXP2POW . . . . . . . . . . . . . . .
4.13.4 EXPLN . . . . . . . . . . . . . . . .
4.13.5 FDISTRIB . . . . . . . . . . . . . .
4.13.6 LIN . . . . . . . . . . . . . . . . .
4.13.7 LNCOLLECT . . . . . . . . . . . . .
4.13.8 POWEXPAND . . . . . . . . . . . . .
4.13.9 SIMPLIFY . . . . . . . . . . . . . .
4.13.10 XNUM . . . . . . . . . . . . . . . . .
4.13.11 XQ . . . . . . . . . . . . . . . . . .
Équations . . . . . . . . . . . . . . . . . .
4.14.1 ISOLATE . . . . . . . . . . . . . . .
4.14.2 SOLVEVX . . . . . . . . . . . . . . .
4.14.3 SOLVE . . . . . . . . . . . . . . . .
Les systèmes linéaires . . . . . . . . . . .
4.15.1 LINSOLVE . . . . . . . . . . . . . .
Les équations différentielles . . . . . . . .
4.16.1 DESOLVE et SUBST . . . . . . . . .
4.16.2 LDEC . . . . . . . . . . . . . . . . .
Les expressions trigonométriques . . . . .
4.17.1 ACOS2S . . . . . . . . . . . . . . .
4.17.2 ASIN2C . . . . . . . . . . . . . . .
4.17.3 ASIN2T . . . . . . . . . . . . . . .
4.17.4 ATAN2S . . . . . . . . . . . . . . .
.
.
.
.
.
.
.
.
.
.
.
.
.
.
.
.
.
.
.
.
.
.
.
.
.
.
.
.
.
.
.
.
.
.
.
.
.
.
.
.
.
.
.
.
.
.
.
.
.
.
.
.
.
.
.
.
.
.
.
.
.
.
.
.
.
.
.
.
.
.
.
.
.
.
.
.
.
.
.
.
.
.
.
.
.
.
.
.
.
.
.
.
.
.
.
.
.
.
.
.
.
.
.
.
.
.
.
.
.
.
.
.
.
.
.
.
.
.
.
.
.
.
.
.
.
.
.
.
.
.
.
.
.
.
.
.
.
.
.
.
.
.
.
.
.
.
.
.
.
.
.
.
.
.
.
.
.
.
.
.
.
.
.
.
.
.
.
.
.
.
.
.
.
.
.
.
.
.
.
.
.
.
.
.
.
.
.
.
.
.
.
.
.
.
.
.
.
.
.
.
.
.
.
.
.
.
.
.
.
.
.
.
.
.
.
.
.
.
.
.
.
.
.
.
.
.
.
.
.
.
.
.
.
.
.
.
.
.
.
.
.
.
.
.
.
.
.
.
.
.
.
.
.
.
.
.
.
.
.
.
.
.
.
.
.
.
.
.
.
.
.
.
.
.
.
.
.
.
.
.
.
.
.
.
.
.
.
.
.
.
.
.
.
.
.
.
.
.
.
.
.
.
.
.
.
.
.
.
65
66
66
67
67
68
68
69
71
71
72
72
73
73
73
74
76
76
76
76
77
77
78
78
78
79
79
79
80
80
80
81
81
81
82
82
84
84
85
85
85
85
86
86
TABLE DES MATIÈRES
4.17.5 HALFTAN .
4.17.6 SINCOS .
4.17.7 TAN2CS2 .
4.17.8 TAN2SC .
4.17.9 TAN2SC2 .
4.17.10 TCOLLECT
4.17.11 TEXPAND .
4.17.12 TLIN . . .
4.17.13 TRIG . . .
4.17.14 TRIGCOS .
4.17.15 TRIGSIN .
4.17.16 TRIGTAN .
153
.
.
.
.
.
.
.
.
.
.
.
.
.
.
.
.
.
.
.
.
.
.
.
.
.
.
.
.
.
.
.
.
.
.
.
.
.
.
.
.
.
.
.
.
.
.
.
.
.
.
.
.
.
.
.
.
.
.
.
.
.
.
.
.
.
.
.
.
.
.
.
.
.
.
.
.
.
.
.
.
.
.
.
.
.
.
.
.
.
.
.
.
.
.
.
.
.
.
.
.
.
.
.
.
.
.
.
.
.
.
.
.
.
.
.
.
.
.
.
.
.
.
.
.
.
.
.
.
.
.
.
.
.
.
.
.
.
.
.
.
.
.
.
.
.
.
.
.
.
.
.
.
.
.
.
.
.
.
.
.
.
.
.
.
.
.
.
.
.
.
.
.
.
.
.
.
.
.
.
.
.
.
.
.
.
.
.
.
.
.
.
.
.
.
.
.
.
.
.
.
.
.
.
.
.
.
.
.
.
.
.
.
.
.
.
.
.
.
.
.
.
.
.
.
.
.
.
.
.
.
.
.
.
.
.
.
.
.
.
.
.
.
.
.
.
.
.
.
.
.
.
.
86
87
87
87
88
88
88
89
90
90
90
91
5 Exercices traités avec la HP40
5.1 Introduction . . . . . . . . . . . . .
5.2 Exercices donnés au Brevet . . . . .
5.2.1 Exercice 1 . . . . . . . . . . .
5.2.2 Exercice 2 . . . . . . . . . . .
5.2.3 Exercice 3 . . . . . . . . . . .
5.2.4 Exercice 4 . . . . . . . . . . .
5.2.5 Exercice 5 . . . . . . . . . . .
5.3 Exercices donnés au Bac . . . . . . .
5.3.1 Exercice 1 . . . . . . . . . . .
5.3.2 Exercice 2 ( de spécialité) . .
5.3.3 Exercice 2 (pas de spécialité)
5.4 Conclusion . . . . . . . . . . . . . .
.
.
.
.
.
.
.
.
.
.
.
.
.
.
.
.
.
.
.
.
.
.
.
.
.
.
.
.
.
.
.
.
.
.
.
.
.
.
.
.
.
.
.
.
.
.
.
.
.
.
.
.
.
.
.
.
.
.
.
.
.
.
.
.
.
.
.
.
.
.
.
.
.
.
.
.
.
.
.
.
.
.
.
.
.
.
.
.
.
.
.
.
.
.
.
.
.
.
.
.
.
.
.
.
.
.
.
.
93
. 93
. 94
. 94
. 94
. 95
. 96
. 97
. 98
. 98
. 104
. 108
. 111
6 Programmation
6.1 Implémentation . . . . . . . . . . . . . . . . . . .
6.1.1 Comment éditer et sauver un programme
6.1.2 Comment corriger un programme . . . . .
6.1.3 Comment exécuter un programme . . . .
6.1.4 Comment modifier un programme . . . .
6.2 Les commentaires . . . . . . . . . . . . . . . . . .
6.3 Les variables . . . . . . . . . . . . . . . . . . . .
6.3.1 Leurs noms . . . . . . . . . . . . . . . . .
6.3.2 Notion de variables locales . . . . . . . . .
6.3.3 Notion de paramètres . . . . . . . . . . .
6.4 Les Entrées . . . . . . . . . . . . . . . . . . . . .
6.4.1 Traduction en Algorithmique . . . . . . .
6.4.2 Traduction HP40G . . . . . . . . . . . . .
6.5 Les Sorties . . . . . . . . . . . . . . . . . . . . . .
6.5.1 Traduction en Algorithmique . . . . . . .
6.5.2 Traduction HP40G . . . . . . . . . . . . .
.
.
.
.
.
.
.
.
.
.
.
.
.
.
.
.
.
.
.
.
.
.
.
.
.
.
.
.
.
.
.
.
.
.
.
.
.
.
.
.
.
.
.
.
.
.
.
.
113
113
113
113
114
114
114
115
115
115
115
115
115
115
116
116
116
154
TABLE DES MATIÈRES
6.6
.
.
.
.
.
.
.
.
.
.
.
.
.
.
.
.
.
.
.
.
.
.
.
.
.
.
.
.
.
.
.
.
.
.
.
.
.
.
.
.
.
.
.
.
.
.
.
.
.
.
.
.
.
.
.
.
.
.
.
.
.
.
.
.
.
.
.
.
.
.
.
.
.
.
.
.
.
.
.
.
.
.
.
.
.
.
.
.
.
.
.
.
.
.
.
.
.
.
.
.
.
.
.
.
.
.
.
.
.
.
.
.
.
.
.
.
.
.
.
.
.
.
.
.
.
.
.
.
.
.
.
.
.
.
.
.
.
.
.
.
.
.
.
.
.
.
.
.
.
.
.
.
.
.
.
.
.
.
.
.
.
.
.
.
.
.
.
.
.
.
.
.
.
.
.
.
.
.
.
.
.
.
.
.
.
.
.
.
.
.
.
.
.
.
.
.
116
116
116
116
116
117
117
117
117
118
118
118
118
118
118
118
118
118
119
119
119
119
119
119
120
120
120
121
7 Programmes d’arithmétique
7.1 Le PGCD et l’algorithme d’Euclide . . . . .
7.1.1 Traduction algorithmique . . . . . .
7.1.2 Traduction HP40G . . . . . . . . . .
7.2 Identité de Bézout . . . . . . . . . . . . . .
7.2.1 Version itérative sans les listes . . .
7.2.2 Version itérative avec les listes . . .
7.2.3 Version récursive avec les listes . . .
7.2.4 Version récursive sans les listes . . .
7.2.5 Traduction HP40G . . . . . . . . . .
7.3 Décomposition en facteurs premiers . . . . .
7.3.1 Les algorithmes et leurs traductions
7.3.2 Traduction HP40G . . . . . . . . . .
7.4 Calcul de AP mod N . . . . . . . . . . . . .
7.4.1 Traduction Algorithmique . . . . . .
.
.
.
.
.
.
.
.
.
.
.
.
.
.
.
.
.
.
.
.
.
.
.
.
.
.
.
.
.
.
.
.
.
.
.
.
.
.
.
.
.
.
.
.
.
.
.
.
.
.
.
.
.
.
.
.
.
.
.
.
.
.
.
.
.
.
.
.
.
.
.
.
.
.
.
.
.
.
.
.
.
.
.
.
123
123
124
124
127
127
128
128
129
130
131
131
133
134
134
6.7
6.8
6.9
6.10
6.11
6.12
6.13
6.14
La séquence d’instructions ou action
6.6.1 Traduction en Algorithmique
6.6.2 Traduction HP40G . . . . . .
L’instruction d’affectation . . . . . .
6.7.1 Traduction en Algorithmique
6.7.2 Traduction HP40G . . . . . .
Les instructions conditionnelles . . .
6.8.1 Traduction en Algorithmique
6.8.2 Traduction HP40G . . . . . .
Les instructions “Pour” . . . . . . .
6.9.1 Traduction en Algorithmique
6.9.2 Traduction HP40G . . . . . .
L’instruction “Tant que” . . . . . . .
6.10.1 Traduction en Algorithmique
6.10.2 Traduction HP40G . . . . . .
Les expressions booléennes . . . . .
6.11.1 Traduction en Algorithmique
6.11.2 Traduction HP40G . . . . . .
Les opérateurs logiques . . . . . . . .
6.12.1 Traduction en Algorithmique
6.12.2 Traduction HP40G . . . . . .
Les listes . . . . . . . . . . . . . . . .
6.13.1 Traduction en Algorithmique
6.13.2 Traduction HP40G . . . . . .
Un exemple : le crible d’Eratosthène
6.14.1 Description . . . . . . . . . .
6.14.2 Écriture de l’algorithme . . .
6.14.3 Traduction HP40G . . . . . .
.
.
.
.
.
.
.
.
.
.
.
.
.
.
.
.
.
.
.
.
.
.
.
.
.
.
.
.
.
.
.
.
.
.
.
.
.
.
.
.
.
.
.
.
.
.
.
.
.
.
.
.
.
.
.
.
.
.
.
.
.
.
.
.
.
.
.
.
.
.
.
.
.
.
.
.
.
.
.
.
.
.
.
.
TABLE DES MATIÈRES
7.5
7.6
7.4.2 Traduction HP40G . . . . .
La fonction “estpremier” . . . . . .
7.5.1 Traduction Algorithmique .
7.5.2 Traduction HP40G . . . . .
Méthode probabiliste de Mr Rabin
7.6.1 Traduction Algorithmique .
7.6.2 Traduction HP40G . . . . .
8 GNU Free Documentation License
155
.
.
.
.
.
.
.
.
.
.
.
.
.
.
.
.
.
.
.
.
.
.
.
.
.
.
.
.
.
.
.
.
.
.
.
.
.
.
.
.
.
.
.
.
.
.
.
.
.
.
.
.
.
.
.
.
.
.
.
.
.
.
.
.
.
.
.
.
.
.
.
.
.
.
.
.
.
136
136
136
138
139
139
140
143