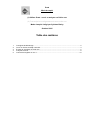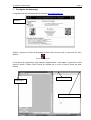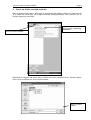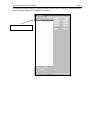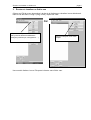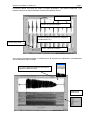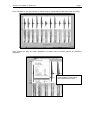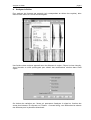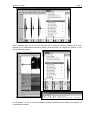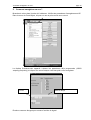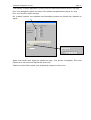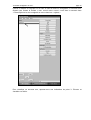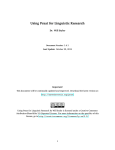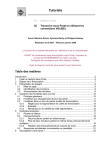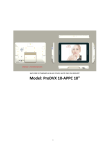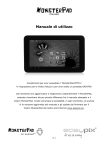Download Utiliser Praat
Transcript
Praat Mode d’emploi (1) Utiliser Praat : ouvrir et analyser un fichier son (2) Transcription et alignement du texte et du son Mode d’emploi rédigé par Sylviane Bachy Octobre 2005 Table des matières 1. 2. 3. 4. 5. Consignes de démarrage ............................................................................................................... 2 Ouvrir un fichier son déjà numérisé................................................................................................ 3 Écouter et visualiser un fichier son................................................................................................. 5 Analyser le fichier ........................................................................................................................... 8 Comment enregistrer un son ? ..................................................................................................... 10 Consignes de démarrage page 2 1. Consignes de démarrage Le logiciel Praat est téléchargeable à l’adresse http://www.praat.org Cliquez ici Cliquez ensuite sur l’icône du programme Praat. Vous pouvez créer un raccourci sur votre Bureau. Raccourci vers praat.lnk A l’ouverture du programme, deux fenêtres apparaissent : Praat object à gauche et Praat picture à droite. Fermez Praat Picture en cliquant sur la croix en haut à droite de cette fenêtre. Praat picture Praat object Fermez Praat picture . Ouvrir un fichier son déjà numérisé page 3 2. Ouvrir un fichier son déjà numérisé Dans la fenêtre Praat object , allez dans le menu déroulant Read et cliquez sur read from file. Si le fichier est lourd (plus de quelques minutes d’enregistrement), alors ouvrez-le via la fonction open long sound file. Ouvrir un fichier numérisé Ouvrir un corpus .wav via la fonction « open long sound file » Sélectionnez (cliquez une seule fois) le fichier que vous souhaitez Ouvrir. Double cliquez pour l’ouvrir ou cliquez sur ouvrir en bas à droite. Ouvrir le corpus blaJD1 Ouvrir un fichier son déjà numérisé page 4 Le fichier sélectionné (blaJD1) apparaît comme object sous le nom de Longsound blaJD1 dans la liste des objects de la fenêtre Praat Object. Votre fichier blaJD1 se trouve ici Écouter et visualiser un fichier son page 5 3. Écouter et visualiser un fichier son Cliquez sur Edit du menu dynamique à droite de la fenêtre pour visualiser le son sélectionné. Dans le cas des sons « longs » (long sound), cliquez sur view. OU Cliquez sur edit pour ouvrir ce fichier dans praat et afficher les différentes analyses (oscilloscope, sonagramme….) Cliquez View pour ouvrir votre corpus Une nouvelle fenêtre s’ouvre. Elle porte le titre de votre fichier .wav. Écouter et visualiser un fichier son page 6 La fenêtre affiche une barre de menu, le signal acoustique, une fenêtre temporelle, une fenêtre d’analyse et des possibilités d’actions immédiates (zoom). Barre de menu Fenêtre du signal acoustique Fenêtre d’analyse (sonagramme, fréquence fondamentale, etc.) Fenêtre temporelle Zoom, sélection de parties… Vous pouvez facilement choisir un endroit précis du signal et en déterminer le fondamental et sa localisation dans le temps . Le curseur indique le temps en seconde par rapport au début du fichier Valeur de la F0 en hertz Écouter et visualiser un fichier son page 7 Pour visualiser le son et l’écouter en même temps, cliquez dans la barre de menu sur view. Puis cliquez sur play du menu déroulant. La touche tab du clavier permet un raccourci play/stop. En cliquant sur play vous avez le signal auditif en même temps que le déroulement visuel. Analyser le fichier page 8 4. Analyser le fichier Pour analyser les formants par exemple (qui correspondent au timbre des voyelles), allez dans la barre menu sur view et show analyses. Une fenêtre show analyses apparaît avec des éléments à cocher. Cliquez à show intensity, show formants ou show spectrogram pour obtenir des modifications colorées dans Praat object. On obtient des variations sur l’écran qui permettent d’analyser le signal en fonction des zones plus intenses. En cliquant sur Formant > formant listing, vous obtiendrez les valeurs des formants pour le phonème sélectionné. Analyser le fichier page 9 Voici l’exemple pour un /a/ long. En cliquant sur le signal à l’endroit marqué par la croix blanche et en sélectionnant ensuite Formant >formant listing, on obtient les valeurs en Hz des 4 formants repérés. Les touches F1 et F2 du clavier permettent d’obtenir directement les valeurs du premier et du deuxième formant. Comment enregistrer un son ? page 10 5. Comment enregistrer un son ? Branchez le micro dans l’entrée de l’ordinateur. Vérifiez les paramètres d’enregistrement HP. Dans le menu de Praat Object, cliquez sur new et puis record mono sound. La fenêtre Soundrecorder apparaît. Laissez les paramètres déjà programmés (22050 sampling frequency) et cliquez sur record lorsque vous êtes prêt à vous enregistrer. record Barre du temps Plusieurs curseurs bougent pour montrer l’arrivée du signal. Comment enregistrer un son ? page 11 Tout d’abord, le temps apparaît sur la barre juste au dessus des boutons record, stop play. Pour vous enregistrer cliquez sur record. Pour arrêter l’enregistrement, cliquez sur stop. Pour vous écoutez, cliquez sur play. Sur la barre verticale, vous obtenez des fluctuations colorées en fonction de l’intensité du signal. Après avoir vérifié votre signal en cliquant sur play, vous pouvez l’enregistrer. Pour cela cliquez sur le mot sound en dessous de save to list. Tapez le nom du fichier (essai 1 par exemple) et cliquez sur save to list. Comment enregistrer un son ? page 12 Fermez la fenêtre en cliquant sur la croix en haut à droite ou enregistrez un nouveau son. Quand vous fermez la fenêtre « new- record mono sound » vous êtes à nouveau dans « Praat Object et le son enregistré se trouve dans les « objects » Pour visualiser ce nouveau son, reportez-vous aux indications du point 3 : Ecouter et visualiser un fichier.