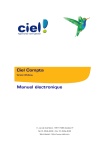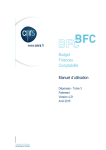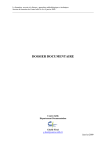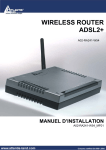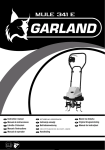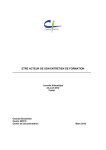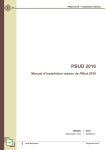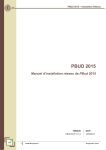Download Présentation générale du module Administration de GFC
Transcript
Sommaire Sommaire Mode d'emploi du manuel et de l'aide en ligne .........................3 1. Comment sont organisés le manuel et l'aide en ligne ? ......................3 2. Comment utiliser le manuel et l'aide en ligne ? ..................................9 Présentation générale du module Administration de GFC ....13 Guide d'utilisation................................................................27 1. Démarrer le module Administration de GFC ...................................29 2. Préparer les accès au module Comptabilité budgétaire...................45 2.1. Renseigner les paramètres généraux de GFC .................................47 2.2. Créer le ou les établissement(s) à gérer ..........................................48 2.3. Créer le ou les profil(s) d'utilisation................................................50 2.4. Créer le ou les utilisateur(s) du module Comptabilité budgétaire...54 2.5. Définir l'accès aux établissements pour les utilisateurs ..................57 2.6. Définir les restrictions sur les chapitres ..........................................60 2.7. Impression de la liste des utilisateurs..............................................63 2.8. Renseigner les paramètres généraux de GFC .................................63 3. Préparer les accès au module Comptabilité générale.......................65 3.1. Renseigner les paramètres généraux de GFC : onglet Général.......67 3.2. Créer le ou les établissement(s) à gérer ..........................................68 3.3. Renseigner les paramètres généraux de GFC : onglet Agence comptable........................................................................................69 3.4. Créer le ou les profil(s) d'utilisation................................................70 3.5. Créer le ou les utilisateur(s) du module Comptabilité générale......75 3.6. Définir l'accès aux établissements pour les utilisateurs ..................76 3.7. Définir les restrictions sur les chapitres ..........................................78 1 2 Sommaire 4. Préparer les accès au module Régies................................................. 79 4.1. Renseigner les paramètres généraux de GFC................................. 81 4.2. Créer le ou les établissement(s) à gérer.......................................... 82 4.3. Créer le ou les profils d'utilisation ................................................. 86 4.4. Créer le ou les utilisateur(s) du module Régies.............................. 89 4.5. Définir l'accès aux établissements pour les utilisateurs ................. 90 4.6. Définir les restrictions de régie ...................................................... 92 4.7. Définir les restrictions sur les chapitres ......................................... 95 5. Effectuer les opérations en cours d’exercice .................................... 97 5.1. Libérer le réseau............................................................................. 97 5.2. Réinitialisation du mot de passe d’un utilisateur ........................... 97 5.3. Changement du mot de passe de l’administrateur de G.F.C. ......... 98 5.4. Effectuer un compte financier en cours d’exercice ........................ 99 6. Effectuer les opérations de fin d’exercice ....................................... 103 6.1. Le Basculement............................................................................ 103 6.2. Le Compte financier..................................................................... 114 Mode d’emploi du manuel et de l’aide en ligne 3 Mode d'emploi du manuel et de l'aide en ligne Pour apprendre à utiliser le module Administration de GFC et être guidé lors de son utilisation, 2 moyens vous sont proposés : ♦ Ce manuel ♦ Une aide en ligne que vous pouvez consulter lors de l'utilisation du module Administration de GFC. Le mode d'emploi répond aux questions suivantes : 1. Comment sont organisés le manuel et l'aide en ligne ? 2. Comment utiliser le manuel et l'aide en ligne lors de l'utilisation du module Administration de GFC ? 1. Comment sont organisés le manuel et l'aide en ligne ? Organisation du manuel du module Administration de GFC Ce manuel a été conçu afin de vous guider lors de l'utilisation du module Administration de GFC. Outre le sommaire et le mode d'emploi, le manuel comporte 2 parties : Présentation générale Guide d'utilisation Cette partie vous présente ce que permet le module Administration de GFC. Cette partie vous guide lors de l'utilisation du module. 4 Mode d’emploi du manuel et de l’aide en ligne Afin de faciliter sa lecture et son utilisation, les conventions suivantes sont utilisées dans le manuel : Convention de présentation ¾ • ♦ V Signification Ces symboles signalent les différents points d'une section ou les différentes étapes d'une procédure Point important ou opération à réaliser impérativement Action à exécuter Résultat de l'action Énumération Renvoi à l'aide en ligne du module Administration de GFC Le manuel de GFC Administration est accessible depuis le menu Aide - Documentation PDF – Manuel utilisateur. Ce fichier peut être imprimé au moyen du logiciel Adobe Acrobat. Mode d’emploi du manuel et de l’aide en ligne Organisation de l'aide en ligne L'aide en ligne a été conçue afin de vous guider lors de l'utilisation du module Administration de GFC. Pour chaque fenêtre du module, vous pouvez afficher une fenêtre d'aide contextuelle, par exemple : 5 6 Mode d’emploi du manuel et de l’aide en ligne Une fenêtre d'aide contextuelle peut comporter jusqu'à 5 sections : Section Contenu Indique ce que permet de faire la fenêtre Signale les opérations à réaliser au préalable Décrit les différents éléments de la fenêtre : rubriques, boutons… Présente les points importants à connaître pour utiliser efficacement la fenêtre Indique ce que vous devez ou ce que vous pouvez faire après A partir d'une fenêtre d'aide contextuelle, vous pouvez : Consulter des définitions du lexique. Afficher une procédure à suivre. Accéder au Sommaire de l'aide. Consulter des définitions du lexique Dans les fenêtres d'aide, en cliquant sur les mots ou expressions en vert et soulignés en pointillés, vous pouvez afficher une définition du lexique du module Administration de GFC. Par exemple : Mode d’emploi du manuel et de l’aide en ligne Afficher une procédure à suivre Dans les fenêtres d'aide, les procédures à suivre sont signalées par le symbole . En cliquant sur le texte en vert et souligné en trait plein, vous pouvez afficher la procédure à suivre, par exemple : Accéder au Sommaire de l'aide L'option Rubriques d'aide du menu Aide et le bouton Rubriques d'aide des fenêtres d'aide vous permettent d'afficher le sommaire de l'aide : 7 8 Mode d’emploi du manuel et de l’aide en ligne Le sommaire de l'aide vous permet d'accéder directement : ♦ Aux définitions du lexique ♦ Aux fenêtres d'aide contextuelle ♦ Aux procédures du module Administration de GFC. Le contenu de l'ensemble des fenêtres d'aide est également fourni dans le fichier GFCAdmin.PDF. Ce fichier peut être imprimé au moyen du logiciel Adobe Acrobat. Il est accessible depuis le menu Aide - Documentation PDF - Aide en ligne. Si vous préférez être guidé à partir d'un document papier plutôt qu'à partir de l'aide en ligne, nous vous conseillons d'imprimer ce fichier. Mode d’emploi du manuel et de l’aide en ligne 2. Comment utiliser le manuel et l'aide en ligne ? Cette section décrit les moyens à utiliser pour chacune des étapes de la mise en œuvre du module Administration de GFC et de son apprentissage : Prise de connaissance du module Administration de GFC. Installation du module Administration de GFC sur le microordinateur. Pour connaître le déroulement des opérations à réaliser avec le module Administration de GFC. Pour être guidé lors des opérations réalisées sur une fenêtre. Pour être guidé dans l'exécution d'une procédure. Pour connaître la signification d'un terme. Prise de connaissance du module Administration de GFC Présentation La lecture de la Présentation générale de ce manuel vous permet de prendre connaissance générale des opérations qui seront réalisées au moyen du module Administration de GFC. Installation du module Administration de GFC sur le micro-ordinateur L'installation du module Administration s'effectue lors de l'installation de la version Windows du module Comptabilité budgétaire et / ou du module Comptabilité générale. Pour être guidé lors de l'installation, reportez-vous à la notice d'installation. Notice d'installation de GFC Windows : Comptabilité budgétaire / Comptabilité générale 9 10 Mode d’emploi du manuel et de l’aide en ligne Pour connaître le déroulement des opérations à réaliser avec le module Administration de GFC Selon les opérations que vous souhaitez faire avec le module Administration de GFC, reportez-vous à la section correspondante : ♦ Démarrer le module Administration de GFC. ♦ Préparer les accès aux modules Comptabilité budgétaire et / ou Comptabilité générale. ♦ Effectuer les opérations courantes. Guide d'utilisation Pour localiser une opération particulière : consulter le sommaire de ce manuel. Sommaire Indépendamment des conseils donnés par le manuel, les fenêtres d'aide contextuelle vous guideront lors des opérations que vous réaliserez sur les fenêtres du module Administration de GFC. V Le chapitre 1 (Démarrer le module Administration de GFC) décrit en détail comment utiliser l'aide en ligne du module. Fenêtres d'aide Mode d’emploi du manuel et de l’aide en ligne Pour être guidé lors des opérations réalisées sur une fenêtre Lorsque vous vous posez une question sur une fenêtre du module Administration de GFC que saisir pour telle rubrique ?, à quoi sert ce bouton ? , pourquoi ne puis-je pas réaliser telle opération ? » …, nous vous conseillons d'afficher la fenêtre d'aide contextuelle afin de consulter les informations fournies. A partir des fenêtres d'aide contextuelle, vous pouvez également : ♦ Consulter la définition des termes utilisés ♦ Afficher une procédure à suivre ( ). V Fenêtres d'aide V Cliquer sur le terme V Cliquer sur le nom de la procédure Pour être guidé dans l'exécution d'une procédure Lorsque vous souhaitez connaître comment réaliser une procédure donnée : ¾ Dans la fenêtre d'aide, cliquer sur le nom de la procédure signalée par le symbole Ou ¾ Cliquer sur le bouton Rubriques d'aide de la fenêtre d'aide ou sélectionner l'option Rubriques d'aide du menu Aide ¾ Cliquer 2 fois sur Procédures ¾ Rechercher un nom de procédure et cliquer 2 fois sur celle-ci ¾ Suivre les instructions V Fenêtres d'aide V Sommaire de l'aide V Procédures 11 12 Mode d’emploi du manuel et de l’aide en ligne Pour connaître la signification d'un terme Lorsque vous souhaitez connaître la signification d'un terme ou d'une expression utilisé dans le module Administration : ¾ Dans la fenêtre d'aide, cliquer sur le terme ou l'expression Ou ¾ Cliquer sur le bouton Rubriques d'aide de la fenêtre d'aide ou sélectionner l'option Rubriques d'aide du menu Aide ¾ Cliquer 2 fois sur Lexique ¾ Cliquer sur le terme ou l'expression V Fenêtres d'aide V Sommaire de l'aide V Lexique Ministère de l'éducation nationale, de l’enseignement supérieur et de la recherche Gestion Financière et Comptable Module Administration GFC Admin Version Windows 7.1 Décembre 2006 Présentation générale du module Administration de GFC 13 Présentation générale du module Administration de GFC Le module Administration de GFC est utilisé, après son installation, pour préparer les accès aux modules installés par exercice, en cours ou antérieur. Cette préparation s'effectue en plusieurs étapes : Saisie des paramètres généraux de GFC. Création des éléments de base. Définition de l'accès aux établissements pour les utilisateurs du module Comptabilité budgétaire. Définition de l'accès aux établissements pour les utilisateurs du module Comptabilité générale. Définition de l'accès aux établissements pour les utilisateurs du module Régies. En cours d'année, le module Administration de GFC peut être utilisé pour effectuer certaines opérations : Opérations courantes pouvant être réalisées à partir du module Administration de GFC. Opérations de fin d’exercice pouvant être réalisées à partir du module Administration de GFC. Si des mises à jour ont lieu en cours d’année, il faut souvent passer par le menu Utilitaires pour rendre effectives les corrections apportées à l’application. - Dès qu’une mise à jour est diffusée, elle doit être effectuée. La validité des informations fournies dans ce manuel se limite à l'état d'avancement du projet pour la version Windows 7.1 du module Administration de GFC (Décembre 2006). 14 Présentation générale du module Administration de GFC Saisie des paramètres généraux de GFC Les paramètres généraux de GFC s'appliquent à tous les établissements et concernent : l’implantation géographique des établissements, la monnaie utilisée, l'utilisation ou non des nomenclatures de référence, l’année de l’exercice. Création des éléments de base La préparation des accès au module Comptabilité budgétaire et / ou au module Comptabilité générale et / ou au module Régies commence par la création des éléments de base. Le tableau suivant présente les 3 types d'éléments de base à créer : Le ou les établissement(s) à gérer dans le module Comptabilité budgétaire et /ou le module Comptabilité générale et /ou le module Régies. Pour chaque établissement, outre son numéro et son nom, vous devez préciser si la comptabilité générale WINDOWS de l'établissement est installée sur le même poste. Les Centres de Formation d'Apprentis utilisent désormais les nomenclatures de référence. Le module Régies Windows, à installer sur le poste concerné, implique d’identifier, en plus, le nom du régisseur ou des régisseurs attaché(s) à cet établissement. Présentation générale du module Administration de GFC 15 Le ou les profils d'utilisation. Les profils d'utilisation permettent de restreindre l'accès à certaines opérations engageant la responsabilité de leurs auteurs. Un profil d'utilisation définit : ♦ Les fonctionnalités accessibles pour les modules Comptabilité budgétaire, Comptabilité générale, Régies ♦ Le type d'accès autorisé, consultation ou mise à jour. ♦ L'autorisation d'effectuer ou non des opérations particulières : dépassement de crédits, validation d’étape… Trois profils par défaut sont présents : ♦ Le profil ordonnateur : est fourni avec l'application et ne peut être ni modifié, ni supprimé. Ce profil autorise toutes les opérations sur la Comptabilité budgétaire. ♦ Le profil Agent Comptable : est fourni avec l'application et ne peut être ni modifié, ni supprimé. Ce profil autorise toutes les opérations sur la Comptabilité générale ainsi que certaines opérations de consultation en Comptabilité budgétaire (fournisseurs et gestion ayant une sélection avancée). ♦ Le profil régisseur : est fourni avec l'application et ne peut être ni modifié, ni supprimé. Ce profil autorise toutes les opérations sur les régies de recettes et d’avances. Selon les besoins, vous pouvez créer autant de profils d'utilisation que nécessaire, par exemple : Intendant, Recettes, Dépenses, Magasinier, Stagiaire, Régie-Av, Voyages, … 16 Présentation générale du module Administration de GFC Le ou les utilisateur(s) du module Comptabilité budgétaire. Chaque utilisateur est défini par un nom, identité personnelle ou de fonction. A chaque utilisateur est associé un mot de passe qui peut être modifié par l'utilisateur dans le module Comptabilité budgétaire. Le ou les utilisateur(s) du module Comptabilité générale. Chaque utilisateur est défini par un nom, identité personnelle ou de fonction. A chaque utilisateur est associé un mot de passe qui peut être modifié par l'utilisateur dans le module Comptabilité générale Windows. Le ou les utilisateur(s) du module Régies. Chaque utilisateur est défini par un nom, identité personnelle ou de fonction. A chaque utilisateur est associé un mot de passe qui peut être modifié, par l'utilisateur, dans le module Régies. Présentation générale du module Administration de GFC Définition de l'accès aux établissements pour les utilisateurs du module Comptabilité budgétaire L'accès à un établissement pour un utilisateur est défini par les 4 éléments suivants : Nom de l'utilisateur N° de l'établissement Profil d'utilisation Restrictions sur les chapitres Outre le choix d'un profil d'utilisation qui restreint, éventuellement, l'accès de l'utilisateur à certaines fonctionnalités du module Comptabilité budgétaire, vous avez également la possibilité de limiter les chapitres auxquels l'utilisateur peut accéder. A savoir : si un utilisateur doit faire l’objet d’une restriction sur les chapitres, il ne faut pas le rattacher à un profil existant. Il faut créer pour lui un Profil spécifique avec définition de cette caractéristique. A titre d'exemple, le tableau suivant illustre des accès définis pour le module Comptabilité budgétaire : 17 18 Présentation générale du module Administration de GFC Nom de l'utilisateur N° de l'établissement Profil d'utilisation Mozart Gestionnaire Agent comptable Lully Attaché 0000000A 0000001B INTENDANT Bach Secrétaire intendance 1 Haendel Secrétaire intendance 2 Marais Agent Chef 0000000A 0000001B 0000000A 0000000A Restrictions sur les chapitres Aucune restriction sur les chapitres ORDONNATEUR Aucune restriction sur les chapitres DÉPENSES Limitation des chapitres autorisés RECETTES Limitation des chapitres autorisés MAGASINIER Limitation des chapitres autorisés Concernant les possibilités offertes pour définir l'accès des utilisateurs aux établissements, les points suivants doivent être soulignés : ♦ Un utilisateur peut accéder à plusieurs établissements. ♦ Un utilisateur peut avoir accès à différents établissements avec des profils différents. Par exemple, accès avec mise à jour sur un établissement et accès en consultation uniquement sur un autre établissement. ♦ Un utilisateur peut avoir accès à différents modules avec un même profil. ♦ La limitation sur les chapitres est définie pour chaque établissement auquel peut accéder l'utilisateur. Présentation générale du module Administration de GFC Définition de l'accès aux établissements pour les utilisateurs du module Comptabilité générale L'accès à un établissement pour un utilisateur est défini par les 4 éléments suivants : Nom de l'utilisateur N° de l'établissement Profil d'utilisation Restrictions sur les chapitres Outre le choix d'un profil d'utilisation qui restreint, éventuellement, l'accès de l'utilisateur à certaines fonctionnalités du module Comptabilité générale, vous avez également la possibilité de limiter les chapitres auxquels l'utilisateur peut accéder. A savoir : si un utilisateur doit faire l’objet d’une restriction sur les chapitres, il ne faut pas le rattacher à un profil existant. Il faut créer pour lui un Profil spécifique avec définition de cette caractéristique. A titre d'exemple, le tableau suivant illustre des accès définis pour le module Comptabilité générale : 19 20 Présentation générale du module Administration de GFC Nom de l'utilisateur N° de l'établissement Profil d'utilisation Restrictions sur les chapitres Mozart Gestionnaire Agent comptable Lully Attaché 0000000A 0000001B INTENDANT 0000001B AGENT COMPTABLE Bach Secrétaire intendance 1 Haendel Secrétaire intendance 2 Scarlatti Secrétaire intendance 3 0000000A COMPTABILITÉ 0000000A COMPTABILITÉ 0000000A ENCAISSES Aucune restriction sur les chapitres Aucune restriction sur les chapitres Limitation des chapitres autorisés Limitation des chapitres autorisés Limitation des chapitres autorisés Concernant les possibilités offertes pour définir l'accès des utilisateurs aux établissements, les points suivants doivent être soulignés : ♦ Un utilisateur peut accéder à plusieurs établissements. ♦ Un utilisateur peut avoir accès à différents établissements avec des profils différents. Par exemple, accès avec mise à jour sur un établissement et accès en consultation uniquement sur un autre établissement. ♦ Un utilisateur peut avoir accès à différents modules avec un même profil. ♦ La limitation sur les chapitres est définie pour chaque établissement auquel peut accéder l'utilisateur. Présentation générale du module Administration de GFC Définition de l'accès aux établissements pour les utilisateurs du module Régies L'accès à un établissement pour un utilisateur est défini par les 4 éléments suivants : Nom de l'utilisateur N° de l'établissement et nom de la Régie Profil d'utilisation Restrictions sur les régies et/ou les chapitres Outre le choix d'un profil d'utilisation qui restreint, éventuellement, l'accès de l'utilisateur à certaines fonctionnalités du module Régies, vous avez également la possibilité de limiter les régies et les chapitres auxquels l'utilisateur peut accéder. A savoir : si un utilisateur doit faire l’objet d’une restriction sur les chapitres, en plus d’une restriction sur les régies, il ne faut pas le rattacher à un profil existant. Il faut créer pour lui un Profil spécifique avec définition de cette caractéristique. A titre d'exemple, le tableau suivant illustre des accès définis pour le module Régies : 21 22 Présentation générale du module Administration de GFC Nom de l'utilisateur N° de l'établissement Profil d'utilisation Restrictions sur les régies et/ou les chapitres Delamer Secrétaire – Intendance 3 0000001B Régie : DELAMER REGIE_REC Apollinaire Gestionnaire 0000002C Régie : APOLLINAIRE 0000000A Régie : PERGOLÈSE RÉGISSEUR Limitation sur la régie avec des chapitres autorisés Aucune restriction sur les chapitres Limitation sur les régies autorisées Pergolèse Enseignant VOYAGES Concernant les possibilités offertes pour définir l'accès des utilisateurs aux établissements, les points suivants doivent être soulignés : ♦ Un utilisateur peut avoir accès à différents établissements avec des profils différents. Par exemple, accès avec mise à jour sur un établissement et accès en consultation uniquement sur un autre établissement. ♦ Un utilisateur peut avoir accès à différents modules avec un même profil. ♦ La limitation sur les chapitres est définie pour chaque établissement auquel peut accéder l'utilisateur. Présentation générale du module Administration de GFC 23 Pour le module Régies Windows, un utilisateur accède uniquement à la Régie pour laquelle il est habilité, si une restriction de régie est définie. Lors de la création, faire attention à l’orthographe et à la casse - d’une part, de l’identité de la régie dans GFC – Administration - et d’autre part, lors de la saisie de l’habilitation dans le module Comptabilité Générale de l’agence comptable. Après la préparation des accès au module Comptabilité budgétaire, la saisie des paramètres généraux, les utilisateurs du module Comptabilité budgétaire peuvent commencer à l'utiliser. Opérations courantes pouvant être réalisés à partir du module Administration de GFC Outre la préparation des accès aux modules Comptabilité budgétaire et Comptabilité générale qui s'effectue après l'installation, le module Administration de GFC permet, en cours d'année, d'effectuer différentes opérations : ♦ Libération du réseau : cette opération doit être effectuée lorsque l'accès aux modules de GFC est bloqué. ♦ Remise à zéro du mot de passe d'un utilisateur : cette opération est nécessaire lorsqu'un utilisateur a oublié son mot de passe. Opérations exceptionnelles pouvant être réalisées à partir du module Administration de GFC Si une mise à jour de l’application nécessite une opération sur les données de la base d’un des modules de GFC, une option est ajoutée au menu Utilitaires : ♦ Maj Base … : cette opération est nécessaire avant tout travail sur l’un des modules. Une fois l’action réalisée, la ligne passe en grisé. Si un établissement est fermé définitivement en cours d’année civile (exemple au 31 août), un compte financier doit être produit après 24 Présentation générale du module Administration de GFC cette fermeture sans attendre le basculement comptable. L’option du menu Utilitaires : ♦ Cofi en cours d’exercice : permet la mise en place de cette opération. Opérations de fin d’exercice pouvant être réalisés à partir du module Administration de GFC Deux types d’opération sont à effectuer à partir du module Administration de GFC : le basculement et les actions liées à la gestion du Compte Financier selon le type d’implantation des modules de comptabilité. Ils sont présentés sous forme de tableau. Le basculement. La procédure de changement d’exercice doit être effectuée en début du nouvel exercice et permet ainsi l’accès au travail de l’exercice antérieur et du nouvel exercice. Le basculement se fait globalement pour la totalité des établissements installés en Comptabilité budgétaire et / ou Comptabilité générale, et /ou Régies. Le basculement se lance toujours depuis GFC, Administration de l’exercice en cours, menu Administration – Basculement comptabilité, après installation de la nouvelle version de GFC diffusée à cet effet. Le Compte financier. La récupération d’une comptabilité budgétaire Windows. Cet utilitaire permet aux utilisateurs de la version Windows de la Comptabilité Générale, et, par suite de la version Windows du Compte Financier, de récupérer et d’intégrer les informations nécessaires à l’élaboration du Compte Financier WINDOWS. Il est accessible depuis GFC – Administration de l’exercice antérieur. Il se lance depuis le menu Utilitaires. Présentation générale du module Administration de GFC La suppression d’un compte financier. Cet utilitaire permet aux utilisateurs la suppression d’un compte financier sous Windows. Attention, cette opération peut avoir des implications sur certains documents du Compte Financier en fonction du degré d’avancement des opérations dans ce module : soldes des classes 6 et 7 déjà effectués. Il est accessible depuis GFC – Administration de l’exercice antérieur. Il se lance depuis le menu Utilitaires. 25 Guide d'utilisation 27 Guide d'utilisation Cette partie est destinée à vous guider lors de la réalisation des opérations que vous pouvez mettre en œuvre avec le module Administration de GFC : 1. 2. 3. 4. 5. 6. Démarrer le module Administration de GFC. Préparer les accès au module Comptabilité budgétaire. Préparer les accès au module Comptabilité générale. Préparer les accès au module Régies. Effectuer les opérations en cours d’exercice. Effectuer les opérations de fin d’exercice. En complément de ce manuel, l'assistance à l'utilisation du module Administration de GFC est assurée par l'aide en ligne. Les modalités d'utilisation de l'aide en ligne sont décrites en détail dans le chapitre 1 de ce guide d'utilisation, Démarrer le module Administration de GFC. 28 Guide d'utilisation Démarrer le module Administration de GFC 1. Démarrer le module Administration de GFC Le module Administration de GFC étant installé sur le microordinateur lors de l'installation de la version Windows du module Comptabilité budgétaire et / ou du module Comptabilité générale, vous devez, au préalable, avoir installé ce ou ces modules en vous référant à la notice de l’outil d'installation. Ce chapitre présente : Comment accéder au module Administration de GFC. Comment saisir le mot de passe. La fenêtre principale du module Administration. Comment utiliser l'aide en ligne du module Administration de GFC. Accéder au module Administration de GFC Le module Administration de GFC peut être appelé depuis le lanceur de l’application GFC. Lors de l'installation, l’icône d'un raccourci permettant l'accès au lanceur de GFC a été installé sur le bureau de votre micro-ordinateur. Le lanceur de GFC peut également être démarré à partir du menu Démarrer. Z Démarrer Z Programmes Z GFC Windows Z GFC Dans ce guide, les actions à effectuer sont signalées par le symbole ¾, les résultats de l’action par le symbole •. 29 30 Démarrer le module Administration de GFC Si ce n'est déjà fait : ¾ Mettre sous tension votre ordinateur Dans certains contextes, la sélection d'un élément s'opère au moyen d'un double clic. Vous devez alors cliquer 2 fois consécutivement sur l'élément. Sur le bureau de votre micro-ordinateur : ¾ Cliquer 2 fois sur l’icône du raccourci • La fenêtre Gestion Financière et Comptable s'affiche : ¾ Cliquer sur Administration de l’Exercice en cours ¾ Cliquer ensuite sur le bouton Lancer Démarrer le module Administration de GFC 31 Saisir le mot de passe La fenêtre Connexion à "Administration GFC" permet la saisie du mot de passe de l'administrateur de GFC : Vous allez, à partir de cet écran, apprendre à lire les informations disponibles et lancer le module GFC Administration Afficher la fenêtre d'aide Déplacer la fenêtre Connexion Saisir le mot de passe. Afficher la fenêtre d'aide Pour chaque fenêtre du module, vous pouvez afficher une fenêtre d'aide afin d'être guidé lors des opérations à réaliser dans le contexte. ¾ Cliquer sur le bouton • La fenêtre d'aide s'affiche. L'organisation de l'aide en ligne est présentée dans le mode d'emploi de ce manuel. Déplacer une fenêtre du module Administration Afin de faciliter la consultation conjointe de l'aide et de la fenêtre de GFC, vous pouvez être amené à déplacer la fenêtre de GFC affichée, par exemple, en haut et à gauche de l'écran. Pour cela : ¾ Cliquer sur la fenêtre de GFC affichée, Connexion à "Administration GFC" • La fenêtre redevient active. Son titre s'affiche sur fond bleu. ¾ Cliquer sur le titre de la fenêtre de GFC Connexion à "Administration GFC", ¾ Maintenir le bouton de la souris enfoncé puis déplacer la souris 32 Démarrer le module Administration de GFC Saisir le mot de passe Pour être guidé dans les opérations à réaliser sur cette fenêtre : ¾ Prendre connaissance des informations fournies dans la fenêtre d'aide ¾ Saisir le mot de passe par défaut, gfc, en minuscules. Lorsque le relief d'un bouton de commande est accentué, comme c'est le cas pour le bouton OK de cette fenêtre après saisie du mot de passe, vous pouvez valider immédiatement la saisie du mot de passe en tapant sur la touche : (touche Entrée) pour accéder à la fenêtre suivante. Pour valider la saisie : ¾ Taper sur la touche : • La fenêtre principale du module Administration de GFC s'affiche. Le mot de passe de l’administrateur de G.F.C. Windows, GFCADMIN, peut être changé – voir ci-après (§ 5.3) pour procéder à cette opération. Mais attention à ne pas oublier ce nouveau mot de passe de l’administrateur. La section suivante présente la fenêtre principale du module Administration de GFC et les opérations que vous pouvez y effectuer. Démarrer le module Administration de GFC 33 Présentation de la fenêtre principale La fenêtre principale comporte 6 zones selon le schéma suivant : c Titre de la fenêtre Principale f Zone d'affichage des fenêtres d Barre de menus g Barre d'état e Barre de commande h Barre des tâches Windows n Titre de la fenêtre principale Nom du module de GFC Commandes de la fenêtre La commande (Réduire) permet de masquer temporairement la fenêtre principale du module. Pour réafficher la fenêtre, vous devez cliquer sur le bouton dans la barre des tâches de Windows. La commande (Restaurer) permet de réduire la fenêtre principale. La commande (Fermer) permet de quitter le module Administration de GFC. 34 Démarrer le module Administration de GFC Y Barre de menus Chaque menu propose une ou plusieurs options permettant d'accéder à des fenêtres du module Administration de GFC ou de réaliser diverses opérations : quitter le module, réorganiser les fenêtres en cascade ou en mosaïque lorsque plusieurs d'entre elles sont ouvertes. A titre d'exercice, vous allez afficher le menu Administration en utilisant l'une des 2 méthodes suivantes : ¾ Cliquer sur le nom du menu, par exemple Administration ou ¾ Taper sur la touche puis sur la lettre soulignée du nom du menu, par exemple : d pour Administration. • Le menu s'affiche. Lorsqu'une option est inaccessible dans le contexte, elle s'affiche en grisé. Pour effacer le menu : ¾ Cliquer en dehors du menu ou ¾ Taper sur la touche I L'option A propos… du menu Aide permet de consulter le numéro de la version du module que vous utilisez ainsi que sa date de diffusion. Ces informations devront être communiquées à votre CRIA si vous êtes amené à produire des rapports d'anomalies. Démarrer le module Administration de GFC 35 Z Barre de commandes La barre de commandes reprend certaines options des menus et permet un accès direct à certaines fenêtres : Paramètres application Profils Etablissements Pour sélectionner une commande, vous devez cliquer sur son icône. Par exemple, pour afficher la fenêtre des paramètres de GFC : ¾ Cliquer sur l’icône • La fenêtre Paramètres GFC s'affiche. q Zone d'affichage des fenêtres Cette zone affiche la ou les fenêtre(s) ouverte(s) du module Administration de GFC. L'ouverture simultanée de plusieurs fenêtres n'est pas toujours possible. Par exemple, lorsque vous ouvrez la fenêtre Paramètres GFC, aucune autre fenêtre du module Administration de GFC ne peut l’être tant que celle-ci est ouverte. Pour l'instant, vous n'allez pas réaliser d'opération sur la fenêtre Paramètres GFC, vous allez donc la fermer. Lorsque vous cliquez sur le bouton Annuler d'une fenêtre, les informations que vous avez saisies ou modifiées sur cette fenêtre ne sont pas enregistrées. ¾ Cliquer sur le bouton • La fenêtre Paramètres GFC se ferme. 36 Démarrer le module Administration de GFC r Barre d'état La barre d'état située en bas de la fenêtre principale fournit les indications suivantes : Date du jour Nom de l'utilisateur Lorsque vous désignez un bouton de la barre de commandes, son libellé s'affiche dans la barre d'état. s Barre des tâches de Windows Lors de l'utilisation du module Administration de GFC, vous pouvez être amené à utiliser les commandes suivantes : Cette commande vous permet, si nécessaire, de démarrer un autre logiciel, par exemple : un logiciel Bureautique (Word, Excel…). Lorsque vous masquez temporairement une fenêtre, par exemple, la fenêtre principale du module ou la fenêtre d'aide, vous devez cliquer sur le bouton de la fenêtre pour la réafficher. Cette commande Log permet d'afficher (double clic) la liste des événements qui se sont déroulés avec GFC depuis le début de la session de travail (fenêtre Log). Elle contient des messages. En cas de problème avec GFC, votre CRIA peut vous demander d'imprimer cette liste et de la lui communiquer. Lorsqu'un dysfonctionnement s'est produit avec GFC, un point rouge s'affiche sur l'icône de cette commande. Démarrer le module Administration de GFC 37 Utiliser le clavier Le clavier par des combinaisons de touches permet un accès direct à certains écrans du module G.F.C. - Administration. Combinaisons de touches Ctrl+E Ctrl+U Ctrl+M Fenêtres Gestion des établissements Utilisateurs et Profils Paramètres GFC Il faut maintenir la touche Ctrl enfoncée et taper sur la touche de la lettre indiquée. Utiliser l'aide en ligne du module Administration de GFC A partir de la fenêtre principale, vous allez voir comment : Afficher la fenêtre d'aide de la fenêtre principale Afficher une procédure Afficher la définition d'un terme ou d'une expression Accéder au sommaire de l'aide en ligne Consulter le lexique Accéder aux autres fenêtres d'aide contextuelle Accéder aux procédures Accéder à une fenêtre d'aide à partir de l'index Accéder à une fenêtre d'aide à partir du volet Rechercher Afficher la fenêtre d'aide précédente. Afficher la fenêtre d'aide de la fenêtre principale La fenêtre d'aide contextuelle peut être affichée de 2 façons différentes : ♦ En tapant sur la touche ♦ En cliquant sur le bouton Lorsque la fenêtre ne comporte pas le bouton fenêtre d'aide s'effectue au moyen de la touche . , l'affichage de la 38 Démarrer le module Administration de GFC A titre d'illustration : ¾ Taper sur la touche • La fenêtre d'aide s'affiche. Lorsque le contenu d'une fenêtre d'aide n'est pas totalement affiché, les boutons placés en haut de la fenêtre d'aide permettent un accès direct à l'une de ses sections : Section Contenu Indique ce que permet de faire la fenêtre Signale les opérations à réaliser au préalable Décrit les différents éléments de la fenêtre (rubriques, boutons de commandes…) Présente les points importants à connaître pour utiliser efficacement la fenêtre Indique ce que vous devez ou ce que vous pouvez faire après. Par exemple : ¾ Cliquer sur le bouton • La section Points importants s'affiche en haut de la fenêtre d'aide. A titre d'exercice : ¾ Utiliser les différents boutons de la fenêtre d'aide pour prendre connaissance des informations qui y sont fournies. Afficher une procédure Lorsqu'une fenêtre d'aide contextuelle signale une opération susceptible d'être réalisée, la procédure à suivre pour réaliser cette opération peut être affichée dans une fenêtre d'aide spécifique. L'accès à une procédure est signalé par le symbole suivi de son nom de couleur verte et souligné en trait plein. A titre d'exemple : ¾ Cliquer sur le bouton Démarrer le module Administration de GFC 39 • La section Que faire après ? s'affiche en haut de la fenêtre. ¾ Cliquer sur créer un établissement. • La fenêtre des procédures s'affiche en bas à gauche. La fenêtre des procédures vous permet d'être guidé lors des opérations que vous réalisez avec le module Administration de GFC. Pour fermer la fenêtre Procédures : ¾ Cliquer sur sa case de fermeture Afficher la définition d'un terme ou d'une expression Dans les fenêtres d'aide, une définition peut être affichée pour les mots ou expressions de couleur verte et soulignés en pointillés. A titre d'exemple : ¾ Cliquer, dans la fenêtre d'aide, sur le bouton ¾ Cliquer sur l'expression barre de commandes • Sa définition s'affiche. Pour masquer la définition : ¾ Cliquer n'importe où • La définition s'efface. Accéder au sommaire de l'aide en ligne Indépendamment des fenêtres d'aide affichées à partir des fenêtres de travail, vous pouvez, à tout moment, accéder au sommaire de l'aide en ligne. Cet accès peut s'effectuer : ♦ Au moyen du bouton Rubriques d'aide de la fenêtre d'aide ♦ A partir de l'option Rubriques d'aide du menu Aide. A titre d'exemple, dans la fenêtre d'aide : ¾ Cliquer sur le bouton Rubriques d'aide • La fenêtre Rubriques d'aide : Assistance à l'utilisation de GFC Admin s'affiche. 40 Démarrer le module Administration de GFC Cette fenêtre comporte 3 volets : ♦ Sommaire de l'aide ♦ Index ♦ Rechercher. Le volet Sommaire de l'aide permet d'accéder : ♦ Au lexique ♦ Aux fenêtres d'aide contextuelle ♦ Aux procédures. Consulter le lexique Dans le volet Sommaire de l'aide : ¾ Cliquer 2 fois sur Lexique • La fenêtre Lexique s'affiche. • Cette fenêtre présente la liste des termes ou expressions pour lesquels une définition est fournie. A titre d'exercice, vous allez consulter la définition du terme RNE : ¾ Déplacer, si nécessaire, l'ascenseur vers le bas de la fenêtre ¾ Cliquer sur le terme RNE • La définition du terme s'affiche. Pour masquer la définition : ¾ Cliquer n'importe où • La définition s'efface. Pour fermer la fenêtre Lexique : ¾ Cliquer sur sa case de fermeture Démarrer le module Administration de GFC 41 Accéder aux autres fenêtres d'aide contextuelle Pour réafficher le sommaire de l'aide, dans la fenêtre d'aide : ¾ Sélectionner, dans le menu Aide, l'option Rubriques d'aide • La fenêtre Rubriques d'aide : Assistance à l'utilisation de GFC Admin s'affiche. La rubrique Fenêtres d'aide contextuelle permet d'accéder directement à une fenêtre d'aide contextuelle. ¾ Cliquer 2 fois sur Fenêtres d'aide contextuelle • La liste des fenêtres d'aide s'affiche. Pour accéder à une fenêtre d'aide, vous devez cliquer 2 fois sur son nom, par exemple : ¾ Cliquer 2 fois sur Ajout d'un profil • La fenêtre d'aide pour l'ajout d'un profil d'utilisation s'affiche. Vous allez maintenant revenir au sommaire de l'aide : ¾ Cliquer sur le bouton Rubriques d'aide • La fenêtre Rubriques d'aide : Assistance à l'utilisation de GFC Admin s'affiche. Pour fermer la section Fenêtres d'aide contextuelle : ¾ Cliquer 2 fois sur Fenêtres d'aide contextuelle Accéder aux procédures La troisième section du sommaire de l'aide, Procédures permet d'accéder directement à une procédure du module Administration de GFC. ¾ Cliquer 2 fois sur Procédures • Le plan des procédures s'affiche. Lorsque vous souhaitez être guidé pour la réalisation d'une opération, vous devez vous référer à la section correspondante et repérer l'opération à réaliser. A titre d'exemple, pour savoir comment remettre à zéro le mot de passe d'un utilisateur : 42 Démarrer le module Administration de GFC ¾ Cliquer 2 fois sur Gérer les mots de passe ¾ Cliquer 2 fois sur Remettre à zéro le mot de passe d'un utilisateur • La procédure à suivre s'affiche. Pour fermer la fenêtre Procédures : ¾ Cliquer sur sa case de fermeture Vous allez maintenant revenir au Sommaire de l'aide : ¾ Cliquer sur le bouton Rubriques d'aide • La fenêtre Assistance à l'utilisation de GFC Admin s'affiche. Pour fermer la section Gérer les mots de passe : ¾ Cliquer 2 fois sur Gérer les mots de passe Accéder à une fenêtre d'aide à partir de l'index Le système d'aide vous permet d'accéder à une fenêtre d'aide à partir d'une entrée d'index. Vous pouvez ainsi accéder directement à une fenêtre d'aide à partir d'un mot ou d'une expression. Dans la fenêtre Rubriques d'aide : Assistance à l'utilisation de GFC Admin : ¾ Cliquer sur l'onglet Index • La liste des entrées d'index s'affiche. La première rubrique de ce volet permet de saisir le terme ou l'expression recherchée. A titre d'exemple : ¾ Taper ad • L'entrée d'index Administrateur est sélectionnée dans la liste des entrées d'index. ¾ Cliquer 2 fois sur Administrateur • La liste des rubriques trouvées s'affiche. ¾ Cliquer 2 fois sur Administrateur • La fenêtre d'aide correspondant à cette entrée d'index s'affiche. Démarrer le module Administration de GFC 43 Vous allez maintenant revenir au Sommaire de l'aide : ¾ Cliquer sur le bouton Rubriques d'aide • La fenêtre Rubriques d'aide : Assistance à l'utilisation de GFC Admin s'affiche. Accéder à une fenêtre d'aide à partir du volet Rechercher Le troisième volet de la fenêtre Rubriques d'aide : Assistance à l'utilisation de GFC Admin vous permet d'accéder à une fenêtre d'aide à partir d'un mot ou d'une expression utilisé dans l'aide. Pour cela, le système d'aide doit, la première fois, procéder à l'inventaire de l'ensemble des mots et expressions de l'aide en ligne. ¾ Cliquer sur l'onglet Rechercher • L'assistant création de recherche s'affiche. ¾ Cliquer sur Suivant ¾ Cliquer sur Terminer • L'inventaire des mots et expressions s'opère. Lorsque l'inventaire est terminé : • Le volet Rechercher s'affiche. A titre d'exemple, vous allez rechercher une fenêtre d'aide où le terme Profil est utilisé : ¾ Dans la zone 2, cliquer sur le terme Profil • Les contextes où ce terme est utilisé s'affichent dans la zone 3. ¾ Cliquer 2 fois sur Gestion des profils • Une fenêtre d'aide qui mentionne le terme Profil s'affiche. Afficher la fenêtre d'aide précédente Lorsque vous avez affiché successivement plusieurs fenêtres d'aide, le bouton Précédent de la fenêtre d'aide permet de revenir sur les fenêtres précédentes. A titre d'illustration : ¾ Cliquer plusieurs fois sur le bouton Précédent 44 Démarrer le module Administration de GFC Pour fermer la fenêtre d'aide : ¾ Cliquer sur sa case de fermeture Rappel : le contenu de l'ensemble des fenêtres d'aide est fourni dans le fichier GFCAdmin.PDF. Ce fichier peut être imprimé au moyen du logiciel Adobe Acrobat. Il est accessible depuis le menu Aide - Documentation PDF - Aide en ligne. Si vous préférez être guidé à partir d'un document papier plutôt qu'à partir de l'aide en ligne, nous vous conseillons d'imprimer ce fichier. Vous venez de voir comment est organisée la fenêtre principale et les opérations que vous pouvez y réaliser. Vous pouvez maintenant commencer à préparer les accès au module Comptabilité budgétaire et / ou au module Comptabilité générale et / ou Régies. Préparer les accès au module Comptabilité Budgétaire 45 2. Préparer les accès au module Comptabilité budgétaire Un résumé des principales étapes de la préparation des accès au module Comptabilité budgétaire est fourni dans le chapitre Présentation générale. Cette section présente comment : 2.1. 2.2. 2.3. 2.4. 2.5. 2.6. 2.7. 2.8. Renseigner les paramètres généraux de GFC Créer le ou les établissement(s) à gérer Créer le ou les profil(s) d'utilisation Créer le ou les utilisateur(s) du module Comptabilité budgétaire Définir l'accès aux établissements pour les utilisateurs Définir les restrictions sur les chapitres Impression de la liste des utilisateurs Renseigner les paramètres généraux de GFC Conseils : Un travail préparatoire s’impose avant toute mise en place des accès aux modules de GFC Windows : Comptabilité budgétaire, Comptabilité générale, Régies. 1. Il est nécessaire de définir, sous la forme d’un tableau par exemple, les attributions et tâches effectuées par les personnels du service d’intendance : qui fait quoi ?, sur quel poste ?, quel module de GFC ?, quelles fonctionnalités de l’application sont utilisées ?, etc. 46 Préparer les accès au module Comptabilité Budgétaire Nom prénom/ Fonction Attributions/ Tâches Modules de GFC Fonctionnalités de GFC Commentaires 2. Ce travail doit permettre de renseigner le tableau suivant où seront regroupées les informations à partir de l’identification des Profils, en spécifiant dans une colonne Définition du Profil les informations liées à la création de nouveaux profils. Rappel : les profils ORDONNATEUR, AGENT COMPTABLE, RÉGISSEUR sont proposés par défaut et ne supportent ni suppression ni modification. Nom du Définition du Profil profil d'utilisation Nom de l'utilisateur N° de Restrictions sur l'établissement les chapitres 2.1. Préparer les accès au module Comptabilité Budgétaire 47 Renseigner les paramètres généraux de GFC ¾ Sélectionner, dans le menu Paramètres, l’option Application • Les informations de l’onglet Général doivent être saisies en premier lieu. • Pour les établissements à l’étranger, il est possible de choisir le format de la date utilisée, en cliquant sur l’onglet Options. • Pour les établissements à l’étranger hors zone euro, il faut indiquer le Montant maximum par nature de dépense, en cliquant sur l’onglet Options. La modification du montant est autorisée tant que les habilitations des régies n’ont pas été transférées. ¾ Valider la saisie en cliquant sur le bouton OK Dans le cas d’une implantation sur le même poste des Comptabilités budgétaire et générale sous WINDOWS, vous devez renseigner les informations de l’onglet Agence Comptable. Mais au préalable, vous devez avoir créé l’établissement avant de revenir sur cet onglet (Cf. ciaprès § 2.2 et § 2.8) ¾ Afficher et consulter la fenêtre d'aide V 48 Préparer les accès au module Comptabilité Budgétaire Les Paramètres de GFC s'appliquent à tous les établissements installés. Dans le cas où des établissements doivent être installés avec des paramètres différents, par exemple un établissement avec les nomenclatures de référence et un autre sans les nomenclatures de référence, vous devez installer ces établissements sur différents postes. ¾ Préciser les paramètres de GFC suivants : implantation géographique, utilisation ou non des nomenclatures de référence, année d’exercice ¾ Cliquer sur OK 2.2. Créer le ou les établissement(s) à gérer Pour chaque établissement, outre son numéro et son nom, vous devez préciser si la Comptabilité générale WINDOWS de l'établissement est installée sur le même poste. Les Centres de Formation d'Apprentis utilisent les nomenclatures de référence. Pour afficher la fenêtre de gestion des établissements : ¾ Sélectionner, dans le menu Administration, l’option Établissements… ¾ Afficher et consulter la fenêtre d'aide V Pour créer un établissement : ¾ Sélectionner, dans le menu Établissements, l’option Ajouter… ¾ Afficher et consulter la fenêtre d'aide V ¾ Saisir les caractéristiques de l'établissement : - Numéro (RNE) - Patronyme. Préparer les accès au module Comptabilité Budgétaire 49 ¾ Cocher Compta. Budgétaire Windows Si un autre module doit aussi figurer sur le même poste, vous reporter aux informations développées dans ce manuel pour chacun des modules présents. ¾ Cliquer sur OK 50 2.3. Préparer les accès au module Comptabilité Budgétaire Créer le ou les profil(s) d'utilisation Un profil d'utilisation définit : ♦ Les fonctionnalités accessibles du module Comptabilité budgétaire ♦ Le type d'accès autorisé : consultation ou mise à jour ♦ L'autorisation d'effectuer ou non des opérations particulières : dépassement de crédits, validation du budget… Le profil Ordonnateur est fourni avec l'application et ne peut être ni modifié, ni supprimé. Ce profil autorise toutes les opérations sur la Comptabilité budgétaire. Selon les besoins, vous pouvez créer autant de profils d'utilisation que nécessaire, par exemple : Intendant, Magasinier, Stagiaire… Pour afficher la fenêtre de gestion des profils : ¾ Sélectionner, dans le menu Administration, l’option Utilisateurs et Profils… ¾ Afficher et consulter la fenêtre d'aide V Pour créer un nouveau profil : ¾ Cliquer avec le bouton droit de la souris sur le profil affiché par défaut AGENT COMPTABLE – ORDONNATEUR ou RÉGISSEUR. • Un menu contextuel s'affiche. ¾ Sélectionner l’option Créer un nouveau profil… Préparer les accès au module Comptabilité Budgétaire ¾ Afficher et consulter la fenêtre d'aide ¾ Définir les caractéristiques du profil ¾ Cliquer sur OK 51 V Exemple : Création du profil DÉPENSES ¾ Cliquer avec le bouton droit de la souris sur le profil affiché par défaut AGENT COMPTABLE ou ORDONNATEUR • Un menu contextuel s'affiche. ¾ Sélectionner l’option Créer un nouveau profil • La fenêtre Ajout d’un profil d’accès à GFC apparaît : 52 Préparer les accès au module Comptabilité Budgétaire ¾ Vérifier que l’onglet Comptabilité budgétaire est sélectionné. Il doit être en grisé. ¾ Identifier le profil dans la zone Profil en haut à gauche : exemple DÉPENSES ¾ Cocher Droit aux opérations particulières L’utilisateur attaché sera autorisé à faire des dépassements de crédits. Dans le cas contraire laisser à blanc. ¾ Au centre de l’écran, sélectionner le type d’accès - Mise à jour ¾ Parmi les Lignes disponibles, choisir en sélectionnant de la manière suivante : - pour les informations en continu dans la liste : maintenir la touche SHIFT (×) appuyée et cliquer avec la souris (bouton gauche), - pour sauter certaines options dans la liste : appuyer sur la touche CTRL et cliquer avec la souris (bouton gauche) Exemple : ¾ Sélectionner toutes les lignes Approvisionnements, la Visualisation du budget, Cumul des opérations par compte de dépenses, toutes les lignes pour les DAO, Engagements (saisie), Fournisseur (gestion), Historique des mandats, Historique des reversements, Liquidations internes, Mandatement, Ordres de reversement, Références, Réimputations, Rejets, Reversements, Situations des dépenses engagées, Transfert des écritures automatiques ¾ Cliquer avec la souris sur le bouton informations sélectionnées pour transférer les Dès qu’il y a choix à effectuer parmi les Lignes disponibles, bien prendre ce bouton pour passer des Lignes disponibles aux Lignes autorisées. Si toutes les lignes disponibles sont prises, appuyer sur le bouton symbolisé par . Préparer les accès au module Comptabilité Budgétaire ¾ Après vérification, cliquer sur OK pour valider la saisie • Le profil est ainsi créé. Profil créé 53 54 2.4. Préparer les accès au module Comptabilité Budgétaire Créer le ou les utilisateur(s) du module Comptabilité budgétaire Chaque utilisateur est défini par un nom. A chaque utilisateur est associé un mot de passe qui peut être modifié par l'utilisateur, dans le module Comptabilité budgétaire. La création des utilisateurs s'effectue à partir de la fenêtre de gestion des profils. Si cette fenêtre n'est pas déjà affichée : ¾ Sélectionner, dans le menu Administration, l’option Utilisateurs et Profils… Pour créer un utilisateur : ¾ Sélectionner, dans le menu Gestion des profils, l’option Ajouter un utilisateur… ¾ Saisir le nom de l'utilisateur ¾ Cliquer sur OK Le mot de passe d'un nouvel utilisateur est gfc. L'utilisateur peut modifier son mot de passe dans le module Comptabilité budgétaire (Menu Paramètres/ Option Application…/ Volet Utilisateur). Si l'utilisateur oublie son mot de passe, vous pouvez le réinitialiser (cf. chapitre 5.2) et il redeviendra gfc. Exemple : Création de l’utilisateur Bach, Secrétaire intendance 1 : Préparer les accès au module Comptabilité Budgétaire 55 Pour créer l’utilisateur BACH et le rattacher au nouveau profil DÉPENSES, il faut avoir obligatoirement affiché dans la zone Profils, le profil voulu et créé, soit DÉPENSES dans notre exemple ci-dessus. ¾ Cliquer sur l’icône de création d’un utilisateur ou sur la touche INSER Créer ou Ajouter un utilisateur touche INSER Modifier un utilisateur Supprimer un utilisateur touche SUPPR 56 Préparer les accès au module Comptabilité Budgétaire ¾ Saisir le nom du nouvel utilisateur BACH ¾ Cliquer sur le bouton OK • L’onglet BACH apparaît en bas à gauche de l’écran. Utilisateur créé 2.5. Préparer les accès au module Comptabilité Budgétaire Définir l'accès aux établissements pour les utilisateurs Une présentation des principes de la définition des accès aux établissements est fournie dans le chapitre Présentation générale. La définition de l'accès aux établissements pour les utilisateurs s'effectue à partir de la fenêtre de gestion des profils. Si cette fenêtre n'est pas déjà affichée : ¾ Sélectionner, dans le menu Administration, l’option Utilisateurs et Profils… La procédure à suivre pour définir l'accès à un établissement pour un utilisateur du module Comptabilité budgétaire est résumée dans le schéma suivant : 1. Sélectionner l'utilisateur 2. Sélectionner un profil d'utilisation 3. Autoriser l'accès à l'établissement pour l'utilisateur 4. Définir, si nécessaire, des restrictions sur les chapitres 57 58 Préparer les accès au module Comptabilité Budgétaire ¾ Sélectionner l'utilisateur en cliquant sur l'onglet qui porte son nom en bas de la fenêtre La liste des établissements non encore accessibles à l'utilisateur est affichée dans la colonne Établissements Dispo. ¾ Sélectionner, dans la liste des profils, le profil d'utilisation que vous souhaitez associer à cet utilisateur et pour cet établissement Dans la colonne Établissements Dispo : ¾ Cliquer sur l'établissement que vous souhaitez rendre accessible à l'utilisateur ¾ Cliquer sur le bouton Exemple : Accès de l’utilisateur Bach, Secrétaire intendance 1 à l’établissement 0000000A : Préparer les accès au module Comptabilité Budgétaire 59 ¾ Sélectionner le RNE dans Établissements dispo ¾ Cliquer sur le bouton Si vous souhaitez limiter les chapitres autorisés, vous devez définir les restrictions sur les chapitres (cf. Point suivant). 60 2.6. Préparer les accès au module Comptabilité Budgétaire Définir les restrictions sur les chapitres Outre le choix d'un profil d'utilisation qui restreint, éventuellement, l'accès de l'utilisateur à certaines fonctionnalités du module Comptabilité budgétaire, vous avez également la possibilité de limiter les chapitres auxquels l'utilisateur pourra accéder. La restriction sur les chapitres s'opère pour chaque établissement auquel l'utilisateur pourra accéder. La définition des restrictions sur les chapitres s'effectue à partir de la fenêtre de gestion des profils. Si cette fenêtre n'est pas déjà affichée : ¾ Sélectionner, dans le menu Administration, l’option Utilisateurs et Profils… ¾ Sélectionner l'utilisateur en cliquant sur l'onglet qui porte son nom en bas de la fenêtre Dans le tableau des établissements accessibles : ¾ Cliquer, avec le bouton droit de la souris, sur la ligne de l'établissement pour lequel vous souhaitez opérer des restrictions Si des restrictions ont déjà été définies, vous pouvez, soit les modifier, soit les supprimer. ¾ ¾ ¾ ¾ Sélectionner l’option Ajouter une restriction sur les chapitres… Afficher et consulter la fenêtre d'aide V Définir les restrictions Cliquer sur OK Exemple : Restrictions de chapitres pour l’utilisateur Bach, Secrétaire intendance 1: Préparer les accès au module Comptabilité Budgétaire 61 Pour opérer une restriction de chapitre : ¾ Sélectionner dans Établissements accessibles l’utilisateur correspondant au profil voulu ¾ Cliquer sur le bouton droit de la souris et choisir dans le menu contextuel qui apparaît l’option Ajouter une restriction sur les chapitres… • L’écran suivant s’affiche : Dans cet exemple, sur l’écran Ajout d’une restriction sur les chapitres pour l’utilisateur BACH, il est possible de définir les autorisations. En décochant Recettes, vous obtenez un filtre uniquement sur les chapitres de Dépenses facilitant ainsi la sélection. ¾ Sélectionner les chapitres concernés dans Chapitres disponibles ¾ Utiliser le bouton Chapitres autorisés pour basculer l’information retenue dans 62 Préparer les accès au module Comptabilité Budgétaire ¾ Cliquer sur le bouton OK • Restriction de chapitre passe de Non à Oui dans la fenêtre Gestion des profils. 2.7. Préparer les accès au module Comptabilité Budgétaire 63 Impression de la liste des utilisateurs Il est possible de visualiser et d’imprimer la liste des utilisateurs créés avec leur rattachement aux modules et aux établissements. ¾ Sélectionner dans le menu Gestion des profils l’option Imprimer ¾ Afficher et consulter la fenêtre d'aide V 2.8. Renseigner les paramètres généraux de GFC Attention : pour la Comptabilité Budgétaire Windows seule, pour une ou des Régies seules, ne pas renseigner les informations présentes sous cet onglet : les champs sont à blanc. Uniquement, dans le cas d’une implantation de la Comptabilité Générale Windows sur le même poste, ne pas oublier de spécifier dans les Paramètres de GFC, les informations concernant l’Agence Comptable. ¾ ¾ ¾ ¾ Sélectionner, dans le menu Paramètres, l’option Application Saisir les informations de l’onglet Agence Comptable Valider la saisie en cliquant sur le bouton OK Afficher et consulter la fenêtre d'aide V 64 Préparer les accès au module Comptabilité Budgétaire ¾ Pour les établissements à l’étranger, il est possible de choisir le format de la date utilisée, en cliquant sur l’onglet Options Préparer les accès au module Comptabilité générale 65 3. Préparer les accès au module Comptabilité générale Un résumé des principales étapes de la préparation des accès au module Comptabilité générale est fourni dans le chapitre Présentation générale. Cette section présente comment : 3.1. Renseigner les paramètres généraux de GFC : onglet Général 3.2. Créer le ou les établissement(s) à gérer 3.3. Renseigner les paramètres généraux de GFC : onglet Agence comptable 3.4. Créer le ou les profil(s) d'utilisation 3.5. Créer le ou les utilisateur(s) du module Comptabilité générale 3.6. Définir l'accès aux établissements pour les utilisateurs 3.7. Définir les restrictions sur les chapitres Conseils : Un travail préparatoire s’impose avant toute mise en place des accès aux modules de GFC Windows : Comptabilité budgétaire, Comptabilité générale, Régies. 1. Il est nécessaire de définir, sous la forme d’un tableau par exemple, les attributions et tâches effectuées par les personnels du service d’intendance : qui fait quoi ?, sur quel poste ?, quel module de GFC ?, quelles fonctionnalités de l’application sont utilisées ?, etc. 66 Préparer les accès au module Comptabilité générale Nom prénom/ Fonction Attributions/ Tâches Modules de GFC Fonctionnalités Commentaires de GFC 2. Ce travail doit permettre de renseigner le tableau suivant où seront regroupées les informations à partir de l’identification des Profils, en spécifiant dans une colonne Définition du Profil les informations liées à la création de nouveaux profils. Rappel : les profils ORDONNATEUR, AGENT COMPTABLE, RÉGISSEUR sont proposés par défaut et ne supportent ni suppression ni modification. Nom du Profil d'utilisation Définition du profil Nom de l'utilisateur N° de l'établissement Restrictions sur les chapitres 3.1. Préparer les accès au module Comptabilité générale 67 Renseigner les paramètres généraux de GFC : onglet Général ¾ Sélectionner, dans le menu Paramètres, l’option Application ¾ Saisir en premier lieu, les informations de l’onglet Général ¾ Valider la saisie en cliquant sur le bouton OK Les informations de l’onglet Agence Comptable ne peuvent pas être renseignées immédiatement. Il faut d’abord avoir créé l’établissement, ce qui est l’objet de l’étape suivante, avant de revenir sur cet onglet (cf. ci-après § 3.3) ¾ Pour les établissements à l’étranger, il est possible de choisir le format de la date utilisée, en cliquant sur l’onglet Options. ¾ Afficher et consulter la fenêtre d'aide V Les Paramètres généraux s'appliquent à tous les établissements installés. Dans le cas où des établissements doivent être installés avec des paramètres différents, par exemple : un établissement avec les nomenclatures de référence et un autre sans les nomenclatures de référence, vous devez installer ces établissements sur différents postes. ¾ Préciser les paramètres de GFC suivants : implantation géographique, utilisation ou non des nomenclatures de référence, année d’exercice ¾ Cliquer sur OK 68 3.2. Préparer les accès au module Comptabilité générale Créer le ou les établissement(s) à gérer Pour chaque établissement, outre son numéro et son nom, vous devez préciser si la Comptabilité budgétaire de l'établissement est installée sur le même poste. Les Centres de Formation d'Apprentis utilisent désormais la nomenclature de référence. Pour afficher la fenêtre de gestion des établissements : ¾ Sélectionner, dans le menu Administration, l’option Établissements… ¾ Afficher et consulter la fenêtre d'aide V Pour créer un établissement : ¾ Sélectionner, dans le menu Établissements, l’option Ajouter… ¾ Afficher et consulter la fenêtre d'aide V Préparer les accès au module Comptabilité générale 69 ¾ Saisir les caractéristiques de l'établissement : RNE et Patronyme. ¾ Cocher Comptabilité Générale Windows Si un autre module doit aussi figurer sur le même poste, vous reporter aux informations développées dans ce manuel pour chacun des modules présents. ¾ Cliquer sur OK 3.3. Renseigner les paramètres généraux de GFC : onglet Agence comptable Après identification de la Comptabilité Générale Windows sur le poste, il est nécessaire de spécifier dans les Paramètres GFC, les informations concernant l’Agence Comptable. ¾ Sélectionner, dans le menu Paramètres, l’option Application ¾ Saisir les informations de l’onglet Agence comptable ¾ Valider la saisie en cliquant sur le bouton OK ¾ Afficher et consulter la fenêtre d'aide V Rappel : pour une Comptabilité Budgétaire seule, pour une ou des Régies seules, ne pas renseigner les informations présentes sous cet onglet. Les zones de saisie sont à blanc. 70 3.4. Préparer les accès au module Comptabilité générale Créer le ou les profil(s) d'utilisation Un profil d'utilisation définit : ♦ Les fonctionnalités accessibles du module Comptabilité générale ♦ Le type d'accès autorisé : consultation ou mise à jour ♦ L'autorisation d'effectuer ou non des opérations particulières : dépassement de crédits, validation du budget… Le profil Agent comptable est fourni avec l'application et ne peut être ni modifié, ni supprimé. Ce profil autorise toutes les opérations sur la Comptabilité générale et certaines opérations de consultation en Comptabilité budgétaire. Selon les besoins, vous pouvez créer autant de profils d'utilisation que nécessaire, par exemple : Intendant, Attaché, Stagiaire… Pour afficher la fenêtre de gestion des profils : ¾ Sélectionner, dans le menu Administration, l’option Utilisateurs et Profils… ¾ Afficher et consulter la fenêtre d'aide V Pour créer un nouveau profil : ¾ Cliquer avec le bouton droit de la souris sur le profil affiché • Un menu contextuel s'affiche. ¾ Sélectionner l’option Créer un nouveau profil… Préparer les accès au module Comptabilité générale ¾ Afficher et consulter la fenêtre d'aide ¾ Définir les caractéristiques du profil ¾ Cliquer sur OK 71 V Exemple : Création du profil INTENDANT permettant à la fois un accès aux Comptabilités budgétaire et générale et au Compte financier. ¾ Cliquer avec le bouton droit de la souris sur le profil affiché par défaut AGENT COMPTABLE, ORDONNATEUR, RÉGISSEUR • Un menu contextuel apparaît. ¾ Sélectionner l’option Créer un nouveau profil • La fenêtre Ajout d’un profil d’accès à GFC s’ouvre : ¾ Vérifier que l’onglet Comptabilité budgétaire est sélectionné. Il doit être en grisé. ¾ Identifier le profil dans la zone Profil en haut à gauche. Exemple INTENDANT ¾ Cocher Droit aux opérations particulières 72 Préparer les accès au module Comptabilité générale ¾ Au centre de l’écran, sélectionner le type d’accès. Exemple : Mise à jour ¾ Cliquer avec la souris sur le bouton informations sélectionnées pour transférer l’ensemble des ¾ Sélectionner l’onglet Comptabilité générale • Il passe en grisé. ¾ Sélectionner le type d’accès au centre de l’écran. Exemple : Mise à jour ¾ Cliquer avec la souris sur le bouton informations sélectionnées pour transférer l’ensemble des Préparer les accès au module Comptabilité générale 73 ¾ Sélectionner l’onglet Compte Financier • Il passe en grisé. ¾ Sélectionner le type d’accès au centre de l’écran. Exemple : Mise à jour ¾ Cliquer avec la souris sur le bouton informations sélectionnées pour transférer l’ensemble des 74 Préparer les accès au module Comptabilité générale ¾ Après vérification, cliquer sur OK pour valider la saisie • Le profil est ainsi créé. 3.5. Préparer les accès au module Comptabilité générale 75 Créer le ou les utilisateur(s) du module Comptabilité générale Chaque utilisateur est défini par un nom. A chaque utilisateur est associé un mot de passe qui peut être modifié par l'utilisateur, dans le module Comptabilité Générale. La création des utilisateurs s'effectue à partir de la fenêtre de gestion des profils. Si cette fenêtre n'est pas déjà affichée : ¾ Sélectionner, dans le menu Administration, l’option Utilisateurs et Profils… Pour créer un utilisateur : ¾ Sélectionner, dans le menu Gestion des profils, l’option Ajouter un utilisateur… ¾ Saisir le nom de l'utilisateur ¾ Cliquer sur OK Le mot de passe d'un nouvel utilisateur est gfc. L'utilisateur peut modifier son mot de passe dans le module Comptabilité générale : Menu Paramètres/ Option Application…/ Volet Utilisateur. Si l'utilisateur oublie son mot de passe, vous pouvez le réinitialiser (cf. chapitre 5.2) et il redeviendra gfc. 76 3.6. Préparer les accès au module Comptabilité générale Définir l'accès aux établissements pour les utilisateurs Une présentation des principes de la définition des accès aux établissements est fournie dans le chapitre Présentation générale. La définition de l'accès aux établissements pour les utilisateurs s'effectue à partir de la fenêtre de gestion des profils. Si cette fenêtre n'est pas déjà affichée : ¾ Sélectionner, dans le menu Administration, l’option Utilisateurs et Profils… La procédure à suivre pour définir l'accès à un établissement pour un utilisateur du module Comptabilité générale est résumée dans le schéma suivant : 1. Sélectionner l'utilisateur 2. Sélectionner un profil d'utilisation 3. Autoriser l'accès à l'établissement pour l'utilisateur 4. Définir, si nécessaire, des restrictions sur les chapitres Préparer les accès au module Comptabilité générale 77 ¾ Sélectionner l'utilisateur en cliquant sur l'onglet qui porte son nom en bas de la fenêtre La liste des établissements non encore accessibles à l'utilisateur est affichée dans la colonne Établissements Dispo. ¾ Sélectionner, dans la liste des profils, le profil d'utilisation que vous souhaitez associer à cet utilisateur et pour cet établissement Dans la colonne Établissements Dispo : ¾ Cliquer sur l'établissement que vous souhaitez rendre accessible à l'utilisateur ¾ Cliquer sur le bouton Si vous souhaitez limiter les chapitres autorisés, vous devez définir les restrictions sur les chapitres (Cf. Point suivant). Exemple : Accès de l’utilisateur Mozart, Gestionnaire, Agent Comptable aux établissements 0000000A et 0000001B en suivant la procédure décrite ci-dessus au § 2.5. L’utilisateur Mozart a ainsi tous les droits sur l’ensemble des modules et des établissements. 78 3.7. Préparer les accès au module Comptabilité générale Définir les restrictions sur les chapitres Outre le choix d'un profil d'utilisation qui restreint, éventuellement, l'accès de l'utilisateur à certaines fonctionnalités du module Comptabilité générale, vous avez également la possibilité de limiter les chapitres auxquels l'utilisateur pourra accéder. La restriction sur les chapitres s'opère pour chaque établissement auquel l'utilisateur pourra accéder. La définition des restrictions sur les chapitres s'effectue à partir de la fenêtre de gestion des profils. Si cette fenêtre n'est pas déjà affichée : ¾ Sélectionner, dans le menu Administration, l’option Utilisateurs et Profils… ¾ Sélectionner l'utilisateur en cliquant sur l'onglet qui porte son nom en bas de la fenêtre Dans le tableau des établissements accessibles : ¾ Cliquer, avec le bouton droit de la souris, sur la ligne de l'établissement pour lequel vous souhaitez opérer des restrictions Si des restrictions ont déjà été définies, vous pouvez, soit les modifier, soit les supprimer. ¾ ¾ ¾ ¾ Sélectionner l’option Ajouter une restriction sur les chapitres… Afficher et consulter la fenêtre d'aide V Définir les restrictions Cliquer sur OK Exemple : Pour un exemple sur les Restrictions de chapitres pour un utilisateur : suivre la procédure décrite ci-dessus au § 2.6. Préparer les accès au module Régies 79 4. Préparer les accès au module Régies Un résumé des principales étapes de la préparation des accès au module Régies est fourni dans le chapitre Présentation générale. Cette section présente comment : 4.1. Renseigner les paramètres généraux de GFC : onglet Général 4.2. Créer le ou les établissement(s) à gérer avec l’identification de la régie ou des régies présentes sur le poste. 4.3. Créer le ou les profil(s) d'utilisation 4.4. Créer le ou les utilisateur(s) du module Régies 4.5. Définir l'accès aux établissements pour les utilisateurs 4.6. Définir les restrictions de régie 4.7. Définir les restrictions sur les chapitres Conseils : Un travail préparatoire s’impose avant toute mise en place des accès aux modules de GFC Windows : Comptabilité budgétaire, Comptabilité générale, Régies. 1. Il est nécessaire de définir, sous la forme d’un tableau par exemple, les attributions et tâches effectuées par les personnels du service d’intendance : qui fait quoi ?, sur quel poste ?, quel module de GFC ?, quelles fonctionnalités de l’application sont utilisées ?, etc. Nom prénom/ Fonction Attributions/ Tâches Modules de GFC Fonctionnalités Commentaires de GFC 80 Préparer les accès au module Régies 2. Ce travail doit permettre de renseigner le tableau suivant où seront regroupées les informations à partir de l’identification des Profils, en spécifiant dans une colonne Définition du Profil les informations liées à la création de nouveaux profils. Rappel : les profils ORDONNATEUR - AGENT COMPTABLE, RÉGISSEUR sont proposés par défaut et ne supportent ni suppression ni modification. Nom du Profil d'utilisation Définition du profil Nom de l'utilisateur N° de Restrictions l'établissement sur les régies et nom de la et ou sur les Régie chapitres 4.1. Préparer les accès au module Régies 81 Renseigner les paramètres généraux de GFC ¾ Sélectionner, dans le menu Paramètres, l’option Application ¾ Saisir en premier lieu, les informations de l’onglet Général ¾ Valider la saisie en cliquant sur le bouton OK ¾ Afficher et consulter la fenêtre d'aide V Les Paramètres généraux de GFC s'appliquent à tous les établissements installés. Dans le cas où des établissements doivent être installés avec des paramètres différents, par exemple : un établissement avec les nomenclatures de référence et un autre sans les nomenclatures de référence, vous devez installer ces établissements sur différents postes. ¾ Préciser les paramètres de GFC suivants : implantation géographique, utilisation ou non des nomenclatures de référence, année d’exercice ¾ Pour les établissements à l’étranger, il est possible de choisir le format de la date utilisée, en cliquant sur l’onglet Options. ¾ Pour les établissements à l’étranger hors zone euro, il faut indiquer le Montant maximum par nature de dépense, en cliquant sur l’onglet Options. La modification du montant est autorisée tant que les habilitations des régies n’ont pas été transférées. ¾ Cliquer sur OK 82 Préparer les accès au module Régies Pour une ou des Régies seule(s) ou avec une Comptabilité Budgétaire seule, il ne faut pas renseigner les informations présentes sous cet onglet. Les zones de saisie doivent rester à blanc. 4.2. Créer le ou les établissement(s) à gérer Pour chaque établissement, outre son numéro et son nom, vous devez préciser si un autre module est installé. Pour afficher la fenêtre de gestion des établissements : ¾ Sélectionner, dans le menu Administration, l’option Établissements… ¾ Afficher et consulter la fenêtre d'aide V Pour créer un établissement : ¾ Sélectionner, dans le menu Établissements, l’option Ajouter… ¾ Afficher et consulter la fenêtre d'aide V Préparer les accès au module Régies 83 ¾ Saisir les caractéristiques de l'établissement : RNE, Patronyme ¾ Cocher Régies Windows Si un autre module doit aussi figurer sur le même poste, vous reporter aux informations développées dans ce manuel pour chacun des modules présents. ¾ Cliquer sur OK ¾ Afficher et consulter la fenêtre d'aide V Exemple : Création de l’identification de la régie PERGOLÈSE SYLVIE pour un régisseur d’avances. ¾ Cliquer sur la case Régies Windows 84 Préparer les accès au module Régies ¾ Cliquer avec le bouton droit de la souris dans la fenêtre Nom des régisseurs, pour faire apparaître le menu contextuel suivant : ¾ Cliquer sur l’option Ajouter avec le bouton gauche de la souris ou appuyer sur la touche INSER (INS) • L’écran de saisie de la création du régisseur s’affiche : ¾ Saisir l’identité du régisseur et valider en cliquant sur OK Préparer les accès au module Régies 85 Attention : respecter impérativement l’orthographe et la casse – 30 caractères maximum. Elles doivent être en conformité avec les paramètres de l’habilitation : identité du régisseur. 86 4.3. Préparer les accès au module Régies Créer le ou les profils d'utilisation Un profil d'utilisation définit : ♦ Les fonctionnalités accessibles du module Régies ♦ Le type d'accès autorisé : consultation ou mise à jour ♦ L'autorisation d'effectuer ou non des opérations particulières (dépassement de crédits, validation du budget…). Le profil Régisseur est fourni avec l'application et ne peut être ni modifié, ni supprimé. Ce profil autorise toutes les opérations sur Régies. Selon les besoins, vous pouvez créer autant de profils d'utilisation que nécessaire, par exemple : Voyages, Attaché, Reg_Avances, … Pour afficher la fenêtre de gestion des profils : ¾ Sélectionner, dans le menu Administration, l’option Utilisateurs et Profils… ¾ Afficher et consulter la fenêtre d'aide V Pour créer un nouveau profil : ¾ Cliquer avec le bouton droit de la souris sur le profil affiché • Un menu contextuel s'affiche. ¾ Sélectionner l’option Créer un nouveau profil… ¾ Afficher et consulter la fenêtre d'aide V ¾ Définir les caractéristiques du profil ¾ Cliquer sur OK Préparer les accès au module Régies 87 Exemple : Création du profil VOYAGES permettant un accès aux Régies Windows consacrées aux voyages. ¾ Cliquer avec le bouton droit de la souris sur le profil affiché par défaut AGENT COMPTABLE, ORDONNATEUR, RÉGISSEUR • Un menu contextuel apparaît. ¾ Sélectionner l’option Créer un nouveau profil • La fenêtre Ajout d’un profil d’accès à GFC s’ouvre : 88 Préparer les accès au module Régies ¾ Vérifier que l’onglet Régies est sélectionné. Il doit être en grisé. ¾ Identifier le profil dans la zone Profil en haut à gauche. Exemple VOYAGES ¾ Cocher éventuellement Droit aux opérations particulières ¾ Au centre de l’écran, sélectionner le type d’accès. Exemple : Mise à jour ¾ Cliquer avec la souris sur le bouton informations sélectionnées pour transférer l’ensemble des ¾ Après vérification, cliquer sur OK pour valider la saisie • Le profil est ainsi créé. 4.4. Préparer les accès au module Régies 89 Créer le ou les utilisateur(s) du module Régies Chaque utilisateur est défini par un nom. A chaque utilisateur est associé un mot de passe qui peut être modifié par l'utilisateur, dans le module Régies. Aussi vaut-il mieux créer un utilisateur pour chaque régie et appliquer une restriction de régie. La création des utilisateurs s'effectue à partir de la fenêtre de gestion des profils. Si cette fenêtre n'est pas déjà affichée : ¾ Sélectionner, dans le menu Administration, l’option Utilisateurs et Profils… Pour créer un utilisateur : ¾ Sélectionner, dans le menu Gestion des profils, l’option Ajouter un utilisateur… ¾ Saisir le nom de l'utilisateur ¾ Cliquer sur OK Exemple : Création de l’utilisateur Pergolèse, Régisseur d’une régie d’avances, sous le nom de PERGOLÈSE SYLVIE, de l’établissement 0000000A pour les voyages en Italie, en suivant la procédure décrite ci-dessus au § 4.4. Le mot de passe d'un nouvel utilisateur est gfc. L'utilisateur peut modifier son mot de passe dans le module Régies (Menu Paramètres/ Option Application…/ Volet Utilisateur). Si l'utilisateur oublie son mot de passe, vous pouvez le réinitialiser (cf. chapitre 5.2) et il redeviendra gfc. 90 4.5. Préparer les accès au module Régies Définir l'accès aux établissements pour les utilisateurs Une présentation des principes de la définition des accès aux établissements est fournie dans le chapitre Présentation générale. La définition de l'accès aux établissements pour les utilisateurs s'effectue à partir de la fenêtre de gestion des profils. Si cette fenêtre n'est pas déjà affichée : ¾ Sélectionner, dans le menu Administration, l’option Utilisateurs et Profils… La procédure à suivre pour définir l'accès à un établissement pour un utilisateur du module Régies est résumée dans le schéma suivant : 1. Sélectionner l'utilisateur 2. Sélectionner un profil d'utilisation 3. Autoriser l'accès à l'établissement pour l’utilisateur 4. Définir une restriction de régie, et si nécessaire, des restrictions sur les chapitres. ¾ Sélectionner l'utilisateur en cliquant sur l'onglet qui porte son nom en bas de la fenêtre Préparer les accès au module Régies 91 La liste des établissements non encore accessibles à l'utilisateur est affichée dans la colonne Établissements Dispo. ¾ Sélectionner, dans la liste des profils, le profil d'utilisation que vous souhaitez associer à cet utilisateur et pour cet établissement Dans la colonne Établissements Dispo : ¾ Cliquer sur l'établissement que vous souhaitez rendre accessible à l'utilisateur ¾ Cliquer sur le bouton Si vous souhaitez limiter les chapitres autorisés, vous devez définir les restrictions sur les chapitres (Cf. Point suivant). Exemple : Accès de l’utilisateur Pergolèse, Régisseur à l’établissement 0000000A en suivant la procédure décrite ci-dessus au § 4.5. L’utilisateur Pergolèse a de fait tous les droits sur le module Régies pour toutes les régies de l’établissement 0000000A. Cette situation doit être affinée en mettant en place des restrictions sur les régies afin d’avoir accès à sa seule régie d’avances. 92 4.6. Préparer les accès au module Régies Définir les restrictions de régie Outre la restriction sur les chapitres (voir ci-après) pour les régies, vous avez également la possibilité de limiter les régies auxquelles l'utilisateur pourra accéder. La restriction sur les régies s'opère pour chaque établissement auquel l'utilisateur pourra accéder. La définition des restrictions sur les régies s'effectue à partir de la fenêtre de gestion des profils. Si cette fenêtre n'est pas déjà affichée : ¾ Sélectionner, dans le menu Administration, l’option Utilisateurs et Profils… ¾ Sélectionner l'utilisateur en cliquant sur l'onglet qui porte son nom en bas de la fenêtre Dans le tableau des établissements accessibles : ¾ Cliquer, avec le bouton droit de la souris, sur la ligne de l'établissement pour lequel vous souhaitez opérer des restrictions • L’écran suivant apparaît : Si des restrictions ont déjà été définies, vous pouvez, soit les modifier, soit les supprimer. ¾ ¾ ¾ ¾ Sélectionner l’option Ajouter une restriction de régie Afficher et consulter la fenêtre d'aide V Définir les restrictions Cliquer sur OK Préparer les accès au module Régies 93 Exemple : Pour un établissement donné 0000000A, tous les régisseurs créés apparaissent. En suivant la procédure décrite ci-dessus au § 4.6, faire basculer à l’aide , l’identité du régisseur du bouton symbolisé par la flèche PERGOLÈSE SYLVIE de la partie gauche Régies de l’établissement vers la partie droite Régies autorisées. 94 Préparer les accès au module Régies ¾ Cliquer sur le bouton OK pour valider la transaction • L’utilisateur Pergolèse appartenant au profil VOYAGES a ainsi accès à sa seule régie lors de l’entrée dans le module. 4.7. Préparer les accès au module Régies 95 Définir les restrictions sur les chapitres Outre le choix d'une restriction de régie qui limite, éventuellement, l'accès de l'utilisateur à au moins une régie, vous avez également la possibilité de limiter les chapitres auxquels l'utilisateur pourra accéder. La restriction sur les chapitres s'opère pour chaque établissement auquel l'utilisateur pourra accéder. La définition des restrictions sur les chapitres s'effectue à partir de la fenêtre de gestion des profils. Si cette fenêtre n'est pas déjà affichée : ¾ Sélectionner, dans le menu Administration, l’option Utilisateurs et Profils… ¾ Sélectionner l'utilisateur en cliquant sur l'onglet qui porte son nom en bas de la fenêtre Dans le tableau des établissements accessibles : ¾ Cliquer, avec le bouton droit de la souris, sur la ligne de l'établissement pour lequel vous souhaitez opérer des restrictions Si des restrictions ont déjà été définies, vous pouvez, soit les modifier, soit les supprimer. ¾ ¾ ¾ ¾ Sélectionner l’option Ajouter une restriction sur les chapitres… Afficher et consulter la fenêtre d'aide V Définir les restrictions Cliquer sur OK Exemple : Pour un exemple sur les Restrictions de chapitres pour un utilisateur : suivre la procédure décrite ci-dessus au § 4.7. Par exemple l’utilisateur Pergolèse, pour une régie d’avances, peut avoir une restriction de chapitres en ne conservant que les chapitres de dépenses, et en allant plus loin, un accès limité à certains chapitres. 96 Préparer les accès au module Régies Effectuer les opérations courantes 97 5. Effectuer les opérations en cours d’exercice Cette section présente comment : 5.1. Libérer le réseau 5.2. Réinitialiser le mot de passe d’un utilisateur 5.3. Changer le mot de passe de l’administrateur de G.F.C 5.4. Effectuer un compte financier en cours d’exercice 5.1. Libérer le réseau GFC est utilisée en réseau. Lorsqu’un ou plusieurs utilisateurs ne peuvent plus accéder à l’un des modules de GFC, par exemple, dans le cas où une coupure est intervenue lors de la saisie du budget ou des DBM, vous devez libérer le réseau. Lors de cette opération, aucun utilisateur ne doit travailler sur GFC. ¾ Demander aux utilisateurs de quitter le ou les modules de GFC sur lesquels ils travaillent ¾ Sélectionner, dans le menu Administration, l’option Libération réseau ¾ Cliquer sur OK 5.2. Réinitialisation du mot de passe d’un utilisateur Lors de la création d’un utilisateur, le mot de passe défini par défaut est gfc. Ce mot de passe peut être modifié par l’utilisateur dans le module Régies (Menu Paramètres /Option Application…/volet Utilisateur). Si l’utilisateur oublie son mot de passe, vous pouvez le réinitialiser et il redevient gfc. 98 ¾ ¾ ¾ ¾ Effectuer les opérations courantes La réinitialisation du mot de passe d’un utilisateur s’effectue à partir de la fenêtre de gestion des profils. Si cette fenêtre n’est pas déjà affichée : Sélectionner, dans le menu Administration, l’option Utilisateurs et Profils… Sélectionner l’utilisateur en cliquant sur l’onglet qui porte son nom en bas de la fenêtre Sélectionner, dans le menu Gestion des profils, l’option RAZ du mot de passe Confirmer la réinitialisation du mot de passe en cliquant sur Oui Après la réinitialisation de son mot de passe, l’utilisateur doit accéder au module Régies au moyen du mot de passe gfc. Il peut à nouveau modifier son mot de passe, Menu Paramètres/Option Application…/Volet Utilisateur. 5.3. Changement du mot de passe de l’administrateur de G.F.C. Lors de l’installation de G.F.C. Windows, l’utilisateur GFCADMIN, administrateur de la base et du module G.F.C. Administration est défini par l’application avec un mot de passe par défaut : gfc. Ce mot de passe peut être modifié par l’administrateur, et bloquer ainsi l’accès au module Administration de G.F.C., depuis le menu Utilitaires /Option Changement mot de passe administrateur. Si l’administrateur oublie son mot de passe, il lui contacter son CRIA. ¾ ¾ ¾ ¾ ¾ Pour changer le mot de passe de l’administrateur de G.F.C. : Saisir l’ancien mot de passe Saisir le nouveau mot de passe Confirmer en saisissant une seconde fois le nouveau mot de passe Cliquer sur le bouton Ok Cliquer sur le bouton Ok du message d’information Changement du mot de passe administrateur effectué avec succès Effectuer les opérations courantes 99 ¾ Lors du prochain lancement de G.F.C. Administration, vous devez saisir le nouveau mot de passe ainsi créé 5.4. Effectuer un compte financier en cours d’exercice Cette opération peut être effectuée pour un ou des établissements qui ferment en cours d’exercice, en général en fin d’année scolaire (31 août…). Lors du basculement au début de l’exercice suivant, les établissements ayant fait leur compte financier en cours d’exercice ne seront pas basculés sur le nouvel exercice. Ils ne seront pas proposés pour le compte financier « standard ». Pour effectuer le compte financier en cours d’exercice, il faut: ¾ Être en possession du CD d’installation que seul le CRIA peut délivrer. • Après avoir installé le CD : ¾ Sélectionner le menu Utilitaires ¾ Cliquer sur Maj base avant Cofi, pour mettre à jour la base de l’exercice • Les établissements vont pouvoir être identifiés dans l’étape suivante ¾ Cliquer sur l’option Cofi en cours d’exercice du menu Utilitaires • Un assistant guide l’utilisateur. ¾ Sélectionner l’établissement dans la liste 100 Effectuer les opérations courantes ¾ Cliquer sur le bouton droit de la souris • La mention Modifier apparaît ¾ Cliquer sur le bouton gauche de la souris, la valeur Non passe à Oui. Effectuer les opérations courantes Autre méthode plus rapide : après avoir sélectionné l’établissement, faire un double clic. La valeur passe de Non à Oui. ¾ Une fois l’opération effectuée, cliquer sur le bouton Suivant ¾ Cliquer sur le bouton Terminer. ¾ Cliquer sur le bouton Fermer. Les fonctionnalités d’exportation et d’importation de la Comptabilité budgétaire sont accessibles (voir le § 6.2). 101 102 Effectuer les opérations courantes Le compte financier pour l’établissement sélectionné est alors disponible. Effectuer les opérations de fin d’exercice 6. Effectuer les opérations de fin d’exercice Cette section présente les deux opérations liées à la fin de l’exercice comptable : 6.1. Le basculement 6.2. Le Compte Financier 6.1. Le Basculement La procédure de changement d’exercice doit être effectuée en début du nouvel exercice et permet ainsi l’accès au travail de l’exercice antérieur et du nouvel exercice. Le basculement se fait globalement pour la totalité des établissements installés en Comptabilité budgétaire et / ou Comptabilité générale. Le basculement est lancé depuis le module GFC - Administration de l’exercice en cours. Rappel : la procédure de basculement étant par excellence une opération irréversible, il est obligatoire d’effectuer au préalable une sauvegarde par le module MEN_svg. La procédure de basculement se fait à l’aide d’un assistant qui guide l’utilisateur. En fonction de la structure comptable installée, présence d’une seule comptabilité, budgétaire ou générale, de plusieurs comptabilités, budgétaire et générale, l’assistant propose un nombre variable de fenêtres qui correspondent à des contrôles bloquants ou non bloquants. En cas de contrôle bloquant, vous devez éditer le document recensant l’anomalie détectée. Il mentionne aussi l’établissement sur lequel elle a été détectée. Un fois la correction effectuée, il faut reprendre la procédure de basculement à son début. 103 104 Effectuer les opérations de fin d’exercice Rappel : en fin de procédure de basculement, il est obligatoire d’effectuer une sauvegarde par le module MEN_svg, pour les deux exercices présents : exercice antérieur, exercice en cours. Le lancement du basculement a lieu depuis le menu Administration – Basculement comptabilité dans GFC – Administration de l’exercice en cours. Cette fonctionnalité est activée dès lors que la mise à jour liée à la prise en compte de la nouvelle version de GFC Windows a été faite. Aucun autre utilisateur ne doit être connecté au(x) module(s) concerné(s) par le basculement pendant cette opération. ¾ Sélectionner le menu Administration – Basculement comptabilité ¾ Suivre l’assistant qui guide l’utilisateur ¾ Afficher et consulter la fenêtre d'aide V L’assistant propose un premier écran commun à tous les modules qui rappelle la règle en usage avant ce type d’opération : effectuer des sauvegardes. Des fenêtres avec des messages de mises en garde sont proposées en fonction de la comptabilité ou des comptabilités présentes. Effectuer les opérations de fin d’exercice Par exemple pour la Comptabilité Générale, vous devez impérativement éditer AVANT le basculement un État des créances qui sera joint à la pièce N° 19 du Compte Financier. L’assistant offre ces fonctionnalités classiques : Précédent : pour revenir à la fenêtre antérieure. Suivant : pour accéder à la prochaine étape. Fermer : pour quitter l’assistant en cours de procédure ou en fin de travail. Terminer : pour lancer l’opération de basculement, action irréversible. Aide : pour consulter l’aide en ligne. Il propose aussi en fonction de l’opération à effectuer, des boutons spécifiques. Ils impliquent une action à caractère obligatoire : Liste des fournisseurs de même RIB. Éditer : pour lancer l’impression du document de contrôle. Lors du contrôle des régies en Comptabilité Générale, il faut indiquer si la fin de période est terminée, pour chacune des régies présentes. En cliquant avec le bouton droit de la souris sur le Non affiché par défaut, un menu contextuel apparaît avec la mention Modifier. 105 106 Effectuer les opérations de fin d’exercice En cliquant sur cette mention Modifier avec le bouton gauche de la souris, le Oui s’inscrit pour la régie sélectionnée. Il est possible d’obtenir directement la modification, par un double clic sur la valeur Non qui passe alors à Oui. En fin de transaction, l’assistant propose dans un compte-rendu les opérations à effectuer après le basculement. Elles doivent être faites impérativement. Un message rappelle qu’il faut, après le basculement, mettre à jour les profils créés par rapport aux nouvelles lignes de menus. Seuls les profils par défaut ont été actualisés automatiquement. Ci-après, les opérations de contrôles sont décrites pour chaque module de GFC Windows sous forme de tableau. Effectuer les opérations de fin d’exercice 107 Basculement de la Comptabilité Budgétaire Liste des contrôles effectués lors de la préparation du basculement, pour chaque établissement concerné par l’opération. Situation Message Contrôle sur le type d’établissement Contrôle Bloquant Contrôle concernant des liquidations en attente de mandatement Des liquidations sont en attente de mandatement. Après le basculement elles seront traitées en tant que Charges à Payer durant la période d’inventaire. Non Bloquant Contrôle concernant des recettes en attente d’édition d’ordres de recettes Des recettes sont en attente d’édition des ordres de recette. Après le basculement elles seront traitées en tant que Produits à Recevoir durant la période d’inventaire. Non Bloquant Contrôle concernant des Mandats en attente d’édition des documents de mandatement Vous devez éditer les documents du mandatement. Bloquant Contrôle des écritures en attente de transfert vers la Comptabilité Générale Vous devez transférer les écritures automatiques en Comptabilité Générale, les réceptionner et les traiter. Bloquant Contrôle des rejets de Comptabilité Générale en attente de réception Vous devez réceptionner les rejets en provenance de la Comptabilité Générale et les traiter. Bloquant Contrôle des mémoires et rectificatifs mémoire Vous devez terminer le traitement des mémoires et rectificatifs mémoires. Bloquant Contrôle des recettes externes Vous devez terminer le traitement des recettes externes. Bloquant 108 Effectuer les opérations de fin d’exercice Basculement des Régies Rappel : pour les régies, toutes les opérations comptables doivent avoir été achevées. Les régies doivent être soldées et la fin de période terminée, avec transfert des informations à l’agence comptable. Liste des contrôles effectués lors de la préparation du basculement, pour chaque régie concernée par l’opération. Situation Contrôle sur le compte 5112 – Chèques à l’encaissement Message Vous devez solder le compte. Contrôle Bloquant Effectuer les opérations de fin d’exercice 109 Basculement de la Comptabilité Générale Liste des contrôles effectués lors de la préparation du basculement, pour chaque établissement concerné par l’opération. Situation Message Contrôle sur le type d’établissement Contrôle Bloquant Contrôle des rejets Vous devez transférer les rejets en Comptabilité Budgétaire. Bloquant Contrôle de validation des écritures automatiques en provenance de la Comptabilité Budgétaire Vous devez valider la réception des écritures automatiques. Bloquant Contrôle des rejets Bloquant Contrôle de réception des paiements internes Vous devez réceptionner les paiements internes. Bloquant Contrôle des paiements différés Vérifie s’il existe des paiements différés qui peuvent être soit traités soit listés et détruits. Non Bloquant Contrôle des paiements manuels en attente de traitement Vérifie s’il existe des paiements manuels qui peuvent être soit traités soit listés et détruits. Non Bloquant Contrôle de validation des paiements Vous devez valider les paiements. Bloquant 110 Effectuer les opérations de fin d’exercice Situation Message Contrôle Contrôle du règlement des paiements Vous devez effectuer le règlement des paiements. Bloquant Contrôle des ordres de paiements Vous devez éditer les ordres de paiements. Bloquant En Comptabilité Générale, les contrôles portent aussi sur les régies : situation des habilitations. L’utilisateur doit néanmoins vérifier avec les régisseurs, la situation de chacune des régies : solde, transferts de fin de période. Situation Contrôle des habilitations de régie(s) Message Vous devez valider la clôture de la régie <Nom du régisseur> de l’établissement <N° établissement>. Contrôle Bloquant Contrôle de la fin de période de régie(s) et des transferts Bloquant pour une seule réponse négative Contrôle de la clôture de régie(s) et des transferts Bloquant pour une seule réponse négative Les encaissements qui font partie intégrante du module Comptabilité Générale de l’établissement support de l’Agence comptable, sont vérifiés selon les modalités suivantes. Les contrôles concernent tout établissement faisant partie du groupement comptable. Effectuer les opérations de fin d’exercice Situation Message 111 Contrôle Contrôle des créances en attente de validation Des créances <Type de créance > sont en attente de validation. Bloquant Contrôle des bordereaux chèques Le bordereau <Type de bordereau> doit être édité. Bloquant avec un message par type de bordereau à éditer Contrôle de l’existence de trop perçus non affectés Des trop-perçus sont en attente. Non Bloquant Contrôle des Fiches Quotidiennes d’Encaissement Vous devez éditer les fiches quotidiennes d’encaissement. Bloquant Contrôle des Fiches d’Écritures Vous devez éditer les fiches d’écritures. Bloquant Contrôle de l’existence des états annexes d’encaissement non édités Des états annexes d’encaissement n’ont pas été édités. Non Bloquant Contrôle de l’existence de Recettes Externes non transférées vers Stage Vous pouvez transférer les recettes externes. Non Bloquant Contrôle des ordres de recouvrements Vous devez éditer et valider les ordres de recouvrements. Bloquant Contrôle des prélèvements automatiques Vous devez effectuer le règlement des prélèvements automatiques pour toutes les échéances. Bloquant 112 Effectuer les opérations de fin d’exercice Basculement des Comptabilités Budgétaire et Générale Pour tout établissement du groupement comptable dont la Comptabilité Budgétaire est dans la même implantation que la Comptabilité générale, les contrôles suivants ont lieu : Situation Message Contrôle Contrôle des écritures en provenance de la Comptabilité Budgétaire, écritures en attente de transfert de la Comptabilité Budgétaire vers la Comptabilité Générale Vous devez transférer les écritures automatiques en Comptabilité Générale, les réceptionner et les traiter. Bloquant Contrôle des écritures automatiques en attente de réception en Comptabilité Générale Vous devez réceptionner les écritures automatiques en provenance de la Comptabilité Budgétaire et les traiter. Bloquant Contrôle des Recettes externes en provenance de la Comptabilité Budgétaire Vous devez réceptionner les créances Recettes Externes. Bloquant Contrôle des Recettes Mémoires en provenance de la Comptabilité Budgétaire Vous devez réceptionner les créances Recettes Mémoires. Bloquant Tous les autres contrôles énumérés dans les paragraphes ci-dessus s’appliquent aussi à cette situation. Effectuer les opérations de fin d’exercice 113 Pour les Prélèvements automatiques, lors de la phase de basculement, des informations sont récupérées pour le nouvel exercice. Ce sont : • Les tarifs, • Les échéances du nouvel exercice, • Les débiteurs soumis à prélèvement (OK pour prélèvement) avec leurs élèves ou dont les avances ne sont pas soldées, • Les élèves pour lesquels le responsable a été récupéré, • Les créances non soldées. Pour les débiteurs qui ont été récupérés : • La zone Avances ex.antérieur prend la valeur du total de l’avance, • Les zones Sommes versées, Sommes utilisées, Sommes dégagées sont remises à zéro. D’autres informations sont traitées lors du basculement : - Pour les établissements sans nomenclatures de référence, leurs nomenclatures sont conservées dans le nouvel exercice. - Pour les établissements des TOM, les modes de paiement sont conservés ainsi que les classements pour les règlements. - Pour les établissements Hors métropole, les modes de paiement sont conservés dans le nouvel exercice. - Pour les établissements à l’étranger, le format de date est initialisé en fonction de celui de l’année précédente. Des opérations de traitement sont aussi effectuées lors du basculement. - Lors de la récupération des codes de gestion, les caractères à blanc en début de code sont supprimés. Et s’il existe plusieurs codes de gestion identiques, un numéro est ajouté en fin de code pour les différencier - Si des Profils vides existent, lors du basculement, ils sont renommés automatiquement en « sans_nom » et devront être traités par la suite. 114 6.2. Effectuer les opérations de fin d’exercice Le Compte financier Les deux fonctionnalités suivantes liées au Compte Financier sont gérées depuis le module G.F.C. – Administration : 1. Les Liaisons compte financier pour les établissements qui ont tenu pendant l’exercice N-1 leurs Comptabilités Budgétaire et Générale sur des postes séparés . 2. La Suppression d’un compte financier pour les établissements ayant utilisé pendant l’exercice N-1 les modules G.F.C. WINDOWS de Comptabilité Budgétaire et de Comptabilité générale sur des postes autonomes. Liaisons Compte financier Cette option, dans le menu Utilitaires, permet d’exporter et d’importer la Comptabilité Budgétaire pour la production du Compte financier qui se fait avec le module Compte Financier sous GFC Windows Cette transaction est à utiliser dans le cas où la Comptabilité Budgétaire n’est pas dans la même implantation que la Comptabilité Générale, situation d’un établissement rattaché par exemple. Préparer au moins une disquette vierge formatée. Les fichiers sont recopiés sur la disquette pour être transférés vers ce nouveau module GFC Windows. Les fichiers peuvent être aussi, dans un premier temps, copiés dans un répertoire du disque dur avant d’être copiés par l’utilisateur sur une disquette. Effectuer les opérations de fin d’exercice Aucun autre utilisateur ne doit être connecté aux modules présents sur le poste ou la station : Comptabilité Budgétaire pour la phase d’exportation, Comptabilité Générale et Compte Financier pour la phase d’importation. ¾ Sélectionner le menu Utilitaires – Liaisons compte financier ¾ Suivre l’assistant qui guide l’utilisateur ¾ Afficher et consulter la fenêtre d'aide V ¾ Identifier le type d’opération à effectuer : exportation d’une comptabilité budgétaire ou Importation d’une comptabilité budgétaire 115 116 Effectuer les opérations de fin d’exercice ¾ Identifier l’établissement attributaire de cette opération avec l’unité de transfert – dénomination de l’unité et ou dossier de transfert – en s’aidant du bouton Parcourir ¾ Cliquer sur le bouton Terminer pour lancer l’opération de transfert, exportation ou importation ¾ Cliquer sur le bouton Fermer pour quitter l’assistant Conditions nécessaires pour l’exportation Cette exportation n’est pas possible si l’une des conditions suivantes n’est pas réalisée : ♦ La base à exporter doit être celle de l’exercice traité et correspondre à la situation exercice antérieur. ♦ Le budget de l’établissement doit être exécutoire et validé. ♦ Il ne doit pas exister de liquidation en attente de mandatement. ♦ Il ne doit pas exister d’ordre de reversement en attente d’édition. ♦ Il ne doit pas exister d’ordre de recette en attente d’édition. ♦ Il ne doit pas exister d’ordre d’annulations de recettes en attente d’édition. ♦ Il ne doit pas exister de certificat de réimputation en attente d’édition. ♦ Il ne doit pas exister de bordereau de rejet en attente d’édition. ♦ Il ne doit pas exister de D.A.O. en attente de validation. ♦ Il ne doit pas exister de D.B.M. non éditées et non validées. Effectuer les opérations de fin d’exercice 117 La base exportée est compactée au format ZIP. Le fichier contenant la Comptabilité Budgétaire est nommé CbudCofi.Zip. Conditions nécessaires pour l’importation ♦ La base importée doit être celle de l’établissement sélectionné. ♦ La base importée doit être celle de l’exercice traité et correspondre à la situation exercice antérieur. ♦ La base importée CbudCofi.Zip est décompactée dans le répertoire \WinTmp\GFCWIN\GFCxxxx\COFI\RNE -(xxxx représente l’année de l’exercice, RNE le numéro de l’établissement. Vous devez laisser l’opération s’effectuer et ne pas intervenir. Décompression des fichiers. Au bas de cette fenêtre, la mention « … and going home » apparaît alors. La transaction est achevée. Une fois l’opération terminée : ¾ Cliquer sur la croix en haut à droite de la fenêtre. Suppression d’un Compte financier Cette option, dans le menu Utilitaires, permet sous certaines conditions de supprimer le Compte Financier fait à partir du module Compte Financier disponible sous GFC Windows. 118 Effectuer les opérations de fin d’exercice Cette fonctionnalité est nécessaire dans le cas où Comptabilité Budgétaire et Comptabilité Générale ne sont pas implantées sur le même poste, exemple des établissements rattachés. En cas de modification de la Comptabilité Budgétaire après le lancement du Compte Financier, cette étape est obligatoire. Vous devez faire la Suppression d’un Compte Financier pour enlever cette Comptabilité Budgétaire, puis recommencer l’importation de la Comptabilité Budgétaire par le menu Liaison Compte Financier Windows. Cette opération doit TOUJOURS être effectuée après analyse de la situation comptable : notamment en tenant compte des opérations effectuées avant ou après le solde des classe 6 et 7. Si l’état d’avancement du Compte Financier permet d’effectuer la remontée académique, tous les documents constituant un compte financier ayant été édités, l’utilisateur est prévenu qu’il a la possibilité d’effectuer la remontée académique. Aucun autre utilisateur ne doit être connecté au Compte Financier ni à la base importée de Comptabilité Budgétaire, pendant cette opération. Effectuer les opérations de fin d’exercice 119 ¾ Sélectionner le menu Utilitaires – Suppression d’un compte financier ¾ Suivre l’assistant qui guide l’utilisateur ¾ Afficher et consulter la fenêtre d'aide V ¾ Cliquer sur le bouton Suivant ¾ Identifier l’établissement attributaire de cette opération ¾ Cliquer sur le bouton Terminer pour lancer l’opération de suppression ¾ Cliquer sur le bouton Fermer pour quitter l’assistant