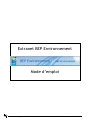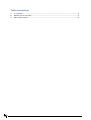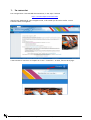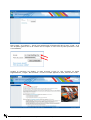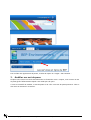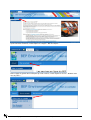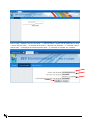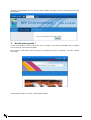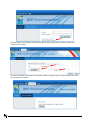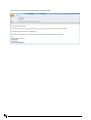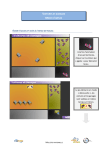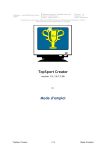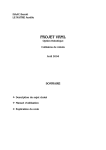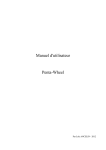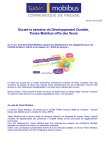Download 13-06-12 Mode Emploi E-Services
Transcript
Extranet BEP Environnement Mode d’emploi (G :\E-projet\E-Services\Mode Emploi\13-06-12 Mode Emploi E-Services.docx) PAGE 1/10 Table des matières 1. Se connecter ......................................................................................................3 2. Modifier son mot de passe .....................................................................................5 3. Mot de passe perdu ? ............................................................................................8 (G :\E-projet\E-Services\Mode Emploi\13-06-12 Mode Emploi E-Services.docx) PAGE 2/10 1. Se connecter Pour naviguer dans l’extranet BEP Environnement, il faut taper l’adresse http://extranet.bepenvironnement.be dans la barre d'adresse de votre navigateur web, et de valider par la touche entrée. Le site s'affichera dans le navigateur. Il faut ensuite se connecter en cliquant sur le lien « Connexion » en haut, à droite de la page. (G :\E-projet\E-Services\Mode Emploi\13-06-12 Mode Emploi E-Services.docx) PAGE 3/10 Dans la page « Se connecter », entrez votre adresse mail professionnelle dans la zone « Email » et le mot de passe (généré lors de la création de l’E-Compte ou votre mot de passe personnel si vous l’avez modifié). Lorsque la connexion est établie, la page d’accueil s’ouvre et vous trouverez un onglet supplémentaire, l’onglet « Ma Commune » et votre E-compte apparaît en haut, à droite de l’écran. (G :\E-projet\E-Services\Mode Emploi\13-06-12 Mode Emploi E-Services.docx) PAGE 4/10 Pour accéder aux applications du portail, il suffit de cliquer sur l’onglet « Ma Commune » 2. Modifier son mot de passe Lorsque vous recevez le mail de notification de la création de votre e-compte, vous recevez un mot de passe généré aléatoirement lequel n’est valide que ±30 jours. Il vous est conseillé de modifier ce mot de passe et de créer votre mot de passe personnel. Celui-ci doit avoir au minimum 7 caractères. (G :\E-projet\E-Services\Mode Emploi\13-06-12 Mode Emploi E-Services.docx) PAGE 5/10 Après vous être connecté, il faut cliquer sur l’onglet « Mon E-Compte ». Dans la page de gestion des E-Comptes qui s’est ouverte, il faut cliquer sur le lien « Modifier mon mot de passe ». (G :\E-projet\E-Services\Mode Emploi\13-06-12 Mode Emploi E-Services.docx) PAGE 6/10 Dans la page « Modifier mon mot de passe », il faut introduire l’ancien mot de passe dans la zone « Ancien mot de passe », le nouveau dans la zone « Nouveau mot de passe » et confirmer celui-ci dans la zone « Confirmation du nouveau mot de passe » et confirmer en cliquant sur « Modifier » (G :\E-projet\E-Services\Mode Emploi\13-06-12 Mode Emploi E-Services.docx) PAGE 7/10 Une fois la modification de votre mot de passe validée, une page s’ouvre et vous informe de cette modification. 3. Mot de passe perdu ? Si vous avez perdu le mot de passe lié à votre e-compte, vous avez la possibilité que le système vous renvoie un nouveau mot de passe. Pour ce faire, il faut tenter de se connecter en cliquant sur le lien « Connexion » en haut, à droite de la page. Il faut ensuite cliquer sur le lien « Mot de passe oublié » (G :\E-projet\E-Services\Mode Emploi\13-06-12 Mode Emploi E-Services.docx) PAGE 8/10 Ensuite, entrez votre email et les caractères figurant dans l'image pour recevoir via mail votre nouveau mot de passe. Une fois la demande de nouveau mot de passe validée, une page s’ouvre et vous informe de l’envoi du nouveau mot de passe. (G :\E-projet\E-Services\Mode Emploi\13-06-12 Mode Emploi E-Services.docx) PAGE 9/10 Vous recevrez alors un mot de passe dans votre boîte mail. (G :\E-projet\E-Services\Mode Emploi\13-06-12 Mode Emploi E-Services.docx) PAGE 10/10