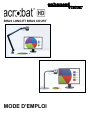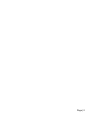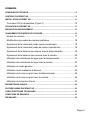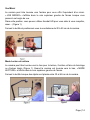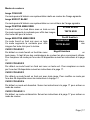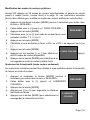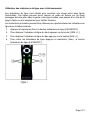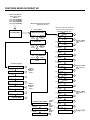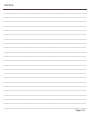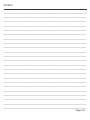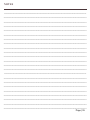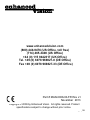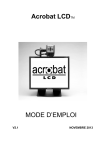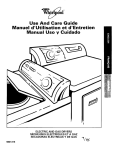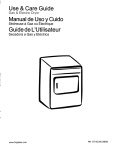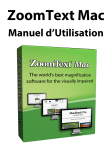Download MODE D`EMPLOI - Enhanced Vision
Transcript
BRAS LONG ET BRAS COURT MODE D’EMPLOI Page | 2 Félicitations ! Pour votre achat de Acrobat HD. Acrobat HD est conçu pour vous donner la plus haute qualité et commodité disponible. Acrobat HD permet aux personnes ayant une basse vision de lire, d’écrire, de voir des objets quelle que soit la distance. La conception unique de ce produit offre un maximum de flexibilité et une large gamme de grossissement avec de multiples options d'affichage qui rendent la lecture plus facile. Acrobat HD est disponible en version bras long ou court, et est idéal aussi bien sur un bureau que sur un plan de travail. Acrobat HD se connecte facilement sur n’importe quel moniteur ou écran plat équipé d’une connexion DVI standard. Avant d'utiliser ce système, veuillez lire et suivre attentivement les instructions fournies dans ce manuel. Une compréhension approfondie des fonctionnalités vous permettra de profiter pleinement de la flexibilité et des fonctionnalités de cet appareil. Si vous avez des questions, veuillez prendre contact avec votre revendeur. Page | 3 AVIS DE CONFORMITE FCC Ce dispositif est conforme à la partie 15 des règles FCC. Son utilisation est soumise aux deux conditions suivantes: (1) cet appareil ne doit pas causer de brouillage préjudiciable, et (2) cet appareil doit accepter toute interférence reçue, y compris les interférences pouvant entraîner un fonctionnement indésirable. Cet équipement a été testé et déclaré conforme aux limites pour un appareil numérique de classe B, en vertu de la partie 15 des règles FCC. Ces limites sont conçues pour fournir une protection raisonnable contre les interférences nuisibles dans une installation résidentielle. Cet équipement génère, utilise et peut émettre de l'énergie de fréquence radio et, si non installé et utilisé conformément aux instructions, peut provoquer des interférences nuisibles aux communications radio. Toutefois, il n'y a aucune garantie que les interférences ne surviendront pas dans une installation particulière. Si cet équipement provoque des interférences nuisibles à la radio ou la réception de télévision, ce qui peut être déterminé en mettant l'équipement hors puis sous tension, l'utilisateur devra essayer de corriger l'interférence par une ou plusieurs des mesures suivantes: - Réorienter ou déplacer l'antenne réceptrice. - Augmenter la distance séparant l'équipement et le récepteur. - Brancher l'équipement sur une prise sur un circuit différent de celui auquel le récepteur est connecté. - Consulter le revendeur ou un technicien radio/TV expérimenté. Toute modification non autorisée ou la modification de ce système peut annuler l'autorisation d'utiliser cet appareil. Si votre appareil Basse Vision a une option pour vous connecter à un téléviseur, il doit être utilisé avec les câbles d'interface blindés afin de respecter les plafonds d'émission FCC pour les appareils numériques de classe B. C'est la responsabilité de l'utilisateur d'utiliser les câbles d'interface blindés fournis avec l'appareil. Page | 4 SOMMAIRE CONSIGNES DE SECURITE ............................................................................................... 6 CONTENU D’ACROBAT HD................................................................................................ 9 INSTALLATION ACROBAT HD ......................................................................................... 11 Connexion DVI & alimentation (Figure 1) .................................................... 12 UTILISATION D’ACROBAT HD ......................................................................................... 13 REGLAGE DU GROSSISSEMENT .................................................................................... 15 CHANGEMENT DES MODES DE COULEURS ................................................................. 16 Modes de couleurs ...................................................................................... 17 Modification des modes de couleurs préférées ........................................... 18 Ajustement de la luminosité (mode couleur seulement) .............................. 18 Ajustement de la luminosité (mode de couleur sélectionné) ........................ 19 Ajustement de la balance de couleurs avec la télécommande .................... 19 Ajustement de la balance des couleurs avec la caméra .............................. 20 Utilisation des indicateurs de ligne avec la télécommande .......................... 21 Utilisation des indicateurs de ligne avec la caméra ..................................... 22 Utilisation du mode gaucher ........................................................................ 23 Utilisation de la localisation d’élément ......................................................... 24 Utilisation de la mise au point avec la télécommande ................................. 25 Utilisation de la mise au point avec la caméra ............................................. 26 Utilisation de la fonction Pause ................................................................... 27 PARAMETRAGE AVANCE ................................................................................................ 28 FEATURES MENU DACROBAT HD ................................................................................. 29 CARACTERISTIQUES TECHNIQUES ............................................................................... 30 CONDITIONS DE GARANTIE ............................................................................................ 31 DEPANNAGE ..................................................................................................................... 32 Page | 5 CONSIGNES DE SECURITE Pour votre sécurité et pour profiter des avantages de votre Acrobat HD, veuillez lire attentivement ces consignes de sécurité. Acrobat HD est conçu pour élargir et améliorer les images afin d'améliorer la qualité de vie des personnes ayant une déficience visuelle. Acrobat HD peut améliorer la capacité de lecture en fonction de chaque individu et de son niveau de déficience visuelle. Acrobat HD n'est pas conçu pour restaurer la vision, corriger les pathologies oculaires ou stopper la perte de vision dégénérative. Veuillez suivre ces consignes de sécurité : Utilisez Acrobat HD sur une surface plane et stable, comme une table ou un bureau. Évitez de placer Acrobat HD sur une table instable comme un chariot ou un support. Il peut tomber et causer d’importants dommages matériels ou corporels. Utilisez seulement Acrobat HD en intérieur. Il ne doit pas être exposé à des changements de température ou d'humidité extrêmes. Ne placez pas Acrobat HD près d'un radiateur ou ne l’exposez pas pendant des heures au soleil. Ces conditions peuvent endommager l'appareil électronique ou optique. Placez toujours le cordon d'alimentation loin des zones de circulation pour éviter d'endommager le bloc d'alimentation. Afin de prévenir les risques de choc électrique ne tentez pas de démonter l'appareil. En cas de dysfonctionnement, veuillez consulter les services d’un centre de réparation agréé. Pour déplacer Acrobat HD Soyez prudent, si vous déplacez légèrement Acrobat HD d’un bureau ou d’une table, assurez-vous que vous ne tirez pas sur les cordons d'alimentation ou les câbles de connexion. Prendre soin d'Acrobat HD Toujours mettre Acrobat HD hors tension lorsqu’il n'est pas utilisé. Toujours mettre hors tension Acrobat HD avant de le nettoyer. Nettoyez Acrobat HD avec un chiffon doux et sec. N'utilisez pas de nettoyants liquides sur les surfaces en plastique. Page | 6 La lentille couvrant la caméra peut être nettoyée au besoin avec la lingette fournie dans l'emballage de votre Acrobat HD (figure 1). Figure 1 Suivez tous les avertissements, mises en garde et instructions indiquées sur le produit. Le cordon d'alimentation est un dispositif de branchement de l'équipement électrique. La prise de courant doit être installée près de l'équipement et être facilement accessible. Ce produit est équipé d'une fiche triphasée avec une prise de terre pour plus de sécurité. Cette fiche a une troisième broche (terre) et peut être uniquement branchée sur une prise de courant avec une prise de terre. Si nécessaire, contactez un électricien pour remplacer votre prise de courant avec une prise de courant avec terre. Ne pas utiliser Acrobat HD dans, près ou autour de l'eau. Acrobat HD n'offre pas de protection contre le contact avec des liquides de tout genre. Ne pas utiliser Acrobat HD près de matériaux ou de liquides inflammables. Au moins une fois par semaine, nettoyez Acrobat HD avec un chiffon doux et sec. N'utilisez pas de nettoyants liquides sur les surfaces en plastique. Aucune autre méthode de stérilisation ou de nettoyage n’est recommandée. Votre Acrobat HD contient des pièces mobiles. S'il vous plaît soyez prudent concernant le positionnement du bras lorsque vous le déplacez Acrobat HD afin d’éviter d'éventuelles blessures aux mains ou aux doigts. Page | 7 Pour éviter des blessures corporelles ou des dommages sur Acrobat HD, n’utilisez pas d’autre type de connexions sur les prises d'entrée caméra que celles indiquées sur les photos ci-dessous. Susceptibilité aux interférences : Il peut y avoir une dégradation temporaire de l'image lorsqu’Acrobat HD est soumis à un fort champ de radiofréquence, décharges électrostatiques ou bruit électrique transitoire. L’affichage sur l’écran peut devenir noir à cause d’une décharge électrostatique (électricité statique). Dans ce cas, éteindre puis rallumer l’appareil. Avertissements de conformité médicale Compatibilité électromagnétique : l'utilisation d'accessoires et de câbles autres que ceux spécifiés par Enhanced Vision peut entraîner une augmentation d’émissions ou une diminution de l'immunité d’Acrobat HD. Mise en place de l'équipement: Acrobat HD ne doit pas être utilisé à proximité ou superposé à un autre équipement. Page | 8 CONTENU D’ACROBAT HD Tous les accessoires nécessaires pour la mise en marche sont inclus dans votre Acrobat HD. Acrobat HD comprend les éléments suivants : 1. Caméra : rotation à 340 degrés pour capturer et agrandir l'image 2. Lentille : utilisée pour un fort grossissement 3. Câble d’alimentation (câble en « Y ») : connecté sur l’alimentation / boîtier de contrôle 4. Câble DVI (câble en « Y ») : connecté sur votre moniteur / écran en DVI 5. Télécommande: (piles fournies) : permet à l'utilisateur de contrôler les fonctions d'Acrobat HD à distance 6. Alimentation / boîtier de contrôle : point de connexion pour l’alimentation et le câble « Y » DVI 7. Boîtier d’alimentation : converti le principal signal AC vers du 15V DC 8. Cordon d’alimentation : connecté sur le boîtier d’alimentation Inclus dans Acrobat HD version « BRAS LONG » : 9. 10. Bras long : Bras ajustable 71cm sur lequel la caméra est montée Pince de table : Permet au Bras long d’être correctement installé à la table Inclus dans Acrobat HD version « BRAS COURT » : 11. Bras court : Bras pivotable sur lequel la caméra est montée 12. Socle : Support du bras court pour l’utiliser sur un bureau ou une table 13. Valise de transport : Sacoche pratique pour le transporter Accessoires en option : 14. Switch DVI : Permet de partager l’affichage avec une sortie DVI standard d’un ordinateur et permet de basculer entre les deux sources. 15. Plateau : Deux tailles de plateaux sont disponibles pour votre Acrobat pour faciliter la lecture. 16. Adaptateur DVI vers HDMI Page | 9 14 16 Page | 10 INSTALLATION ACROBAT HD 1. Installation de la pince de table ou de la base Pour Acrobat HD bras long : Fixez la pince de table à un bureau ou une table solide (Figure 1a). Pour Acrobat HD bras court : Placez la base pondérée sur un bureau ou une table solide (Figure 1b). Insérez la base en métal du bras dans la pince de table (figure 2a) ou la base pondérée (Figure 2b). Le bras s'insère plus facilement dans la pince ou la base si vous le tournez en l’insérant. Pour Acrobat HD bras long : Relâchez le bras en enlevant la lanière noire (Figure 3). 2. Installation de la caméra Insérez délicatement la tête de caméra jusqu'à ce qu'elle s'accroche à l'extrémité du support. 3. Branchement de la caméra Connectez doucement le câble sur la caméra. Assurez-vous que la crête sur le câble correspond à la crête à l’entrée du connecteur. La crête sur le câble doit être orientée vers l'avant et correspondre à l’entrée. Le câble doit être enfoncé jusqu’à ce que vous ne voyiez plus l'étiquette blanche. Page | 11 Connexion DVI & alimentation (Figure 1) Votre Acrobat HD possède un câble intégré « Y » spécialement conçu pour le connecter en DVI avec une alimentation. Une extrémité du câble « Y » doit être connectée à l'alimentation / boîtier de contrôle. L'autre extrémité du câble en « Y » se connecte sur votre moniteur DVI / écran. Utilisez la procédure suivante pour effectuer les connexions appropriées : 1) Connectez l’extrémité du câble de sortie DVI à l'entrée DVI de l'arrière de votre moniteur ou écran. 2) Branchez l'extrémité du boîtier d’alimentation à l'entrée d'alimentation du boîtier de contrôle. 3) Branchez le cordon d'alimentation à l'entrée du boîtier d’alimentation. 4) Branchez l'autre extrémité du cordon d'alimentation à une prise secteur disponible (prise de courant) 5) Utilisez l'interrupteur à bascule sur le côté du boîtier de contrôle pour allumer / éteindre Acrobat HD. Une fois qu’Acrobat HD a été allumé vous pouvez ensuite utiliser le bouton vert [Power] situé en haut à droite de la télécommande d’Acrobat HD pour allumer ou éteindre Acrobat HD. Page | 12 UTILISATION D’ACROBAT HD Ajuster l’angle de vue La caméra Acrobat HD pivote sur 340 degrés, offrant ainsi une flexibilité inégalée pour les personnes malvoyants. NE PAS forcer la caméra au-delà de son angle de 340 degrés, cela pourrait endommager l'appareil. Acrobat HD peut être utilisé soit pour voir les objets au loin, pour une vision en miroir ou encore en lecture / écriture. Pour modifier le mode de vue, il suffit de tourner la position de la caméra par une rotation sur le bras. Vue à distance La caméra peut être tournée vers l'avant pour contempler des personnes, des objets et des paysages. « VUE A DISTANCE » s'affiche dans le coin supérieur gauche de l'écran lorsque vous passez à cet angle de vue. N'oubliez pas d'ouvrir la lentille pour la vision de loin (voir Figure 1). Ce mode de vue permet de grossir jusqu’à 25x les objets à 90 cm. Dans ce mode, bien que la caméra puisse afficher des objets à une distance infinie, la distance recommandée de la caméra à l'objet distant est de 90 à 900 cm pour profiter du grossissement maximum. (Figure 2). Page | 13 Vue Miroir La caméra peut être tournée vers l'arrière pour vous offrir l'équivalent d'un miroir. « VUE MIROIR » s'affiche dans le coin supérieur gauche de l'écran lorsque vous passez à cet angle de vue. Dans cette position, vous pouvez utiliser Acrobat HD pour vous aider à vous maquiller, raser… (Figure 1). Fermez la lentille et positionnez-vous à une distance de 20 à 55 cm de la caméra. Mode Lecture et écriture La caméra peut être tournée vers le bas pour la lecture, l’écriture et faire du bricolage ou d’autres loisirs (Figure 1). Quand la caméra est tournée vers le bas, « MODE LECTURE » s'affiche dans le coin supérieur gauche de l'écran. Fermez la lentille lorsque des objets sont placés entre 30 et 48 cm de la caméra. Page | 14 REGLAGE DU GROSSISSEMENT Acrobat HD propose plusieurs niveaux de grossissements. Les indications suivantes peuvent être utilisées avec la télécommande ou la caméra (Figure 1 & 2). 1. Pour régler le grossissement maintenez les boutons [+] ou [-] situés sur la télécommande ou sur la caméra jusqu'à ce que vous atteigniez le grossissement souhaité. 2. « AGRANDISSEMENT » s’affichera dans le coin supérieur gauche de votre écran quand vous augmenterez le grossissement. « TAILLE MAX » apparaîtra au grossissement maximum. 3. « RETRECISSEMENT » s'affichera dans le coin supérieur gauche de votre écran lorsque vous diminuerez le grossissement. « TAILLE MIN » apparaîtra au grossissement minimal. NOTE : L'étendue du grossissement dépend de la distance de la caméra à l'objet. Page | 15 CHANGEMENT DES MODES DE COULEURS Acrobat HD a été conçu pour offrir un visionnement optimal. Utilisez la touche [MODE] (Figure 1 et 2) pour basculer entre l'affichage en couleur, en noir et blanc, en positif amélioré, en négatif amélioré, et dans 5 modes de couleur préférés. Les 5 modes de couleur préférés peuvent être modifiés par l'une des 28 couleurs disponibles en suivant les instructions figurant à la page 24. Les indications suivantes peuvent être utilisées avec la télécommande ou à partir de la caméra. Réglage des modes de couleurs 1. Vous pouvez choisir un mode de couleur en appuyant sur le bouton [MODE] de la télécommande ou de la caméra (figure 1 & 2). 2. Chaque pression vous permettra de faire défiler les sept modes de couleurs. Page | 16 Modes de couleurs Image COULEUR Ce mode permet d’obtenir une représentation réelle en couleur de l'image agrandie. Image NOIR ET BLANC Ce mode permet d’obtenir une représentation en noir et blanc de l'image agrandie. Image POSITIVE AMELIOREE Ce mode fournit un fond blanc avec un texte en noir. Ce mode augmente le contraste pour offrir des images d'un texte clair pour la lecture. Image NEGATIVE AMELIOREE Ce mode fournit un fond noir avec un texte Ce mode augmente le contraste pour offrir images d'un texte clair pour la lecture. ECRAN BLANC TEXTE NOIR Positif Amélioré ECRAN NOIR blanc. des TEXTE BLANC CHOIX COULEUR 1 Négatif Amélioré Par défaut ce mode fournit un fond bleu avec un texte jaune. Il s'agit d'une des combinaisons de couleur les plus couramment utilisés. Pour remplacer ce mode par l'une des 28 disponibles suivez les instructions à la page 17. CHOIX COULEUR 2 Par défaut ce mode fournit un fond noir avec un texte vert. Pour remplacer ce mode par l'une des 28 disponibles suivez les instructions à la page 17. CHOIX COULEUR 3 Par défaut ce mode fournit un fond noir avec texte jaune. Pour modifier ce mode par l'une des 28 disponible suivez les instructions à la page 17. CHOIX COULEUR 4 Par défaut ce mode est désactivé. Suivez les instructions à la page 17 pour activer ce mode de couleur. CHOIX COULEUR 5 Par défaut, ce mode est désactivé. Suivez les instructions à la page 17 pour activer ce mode de couleur. Page | 17 Modification des modes de couleurs préférées Acrobat HD dispose de 28 modes de couleur sélectionnables et permet de choisir jusqu'à 5 modes favoris, comme décrit à la page 16. Les instructions suivantes peuvent être utilisées pour modifier les modes de couleurs préférés de votre Acrobat : 1. Appuyez et maintenez le bouton [MODE] (environ 5 secondes) pour entrer dans le menu « REGLAGE » 2. Faites défiler avec le [+] jusqu’à « 6. CHOIX COULEUR » 3. Appuyez sur le bouton [MODE]. 4. Choisissez avec [+] ou [-] quel mode de couleur favori vous souhaitez modifier 1, 2, 3, 4 ou 5. 5. Appuyez sur le bouton [MODE]. 6. Choisissez si vous souhaitez ce favori « ON » ou « OFF » en appuyant sur [+] ou [-] 7. Appuyez sur le bouton [MODE]. 8. Appuyez sur les boutons [+ ou -] pour afficher un des 28 modes de couleur disponibles. 9. Appuyez sur le bouton [MODE] pour sélectionner et sauvegarder le mode de couleur préféré choisi. REGLAGES 6. CHOIX COULEUR aperçu Ajustement de la luminosité (mode couleur seulement) Les instructions suivantes peuvent être utilisées si vous souhaitez ajuster la luminosité de l’écran en mode de couleur : 1. 2. 3. 4. 5. Appuyez et maintenez le bouton [MODE] (environ 5 secondes) pour entrer dans le menu « REGLAGE » REGLAGES Faites défiler avec le [+] jusqu’à «4. LUMINOSITE COULEUR » Appuyez sur le bouton [MODE]. Appuyez sur [+] ou [-] pour augmenter ou diminuer la luminosité de l’écran 4. LUMINOSITE Appuyez sur le bouton [MODE] pour sélectionner et COULEUR sauvegarder la luminosité de l’écran. Page | 18 Ajustement de la luminosité (mode de couleur sélectionné) Les instructions suivantes peuvent être utilisées si vous souhaitez ajuster la luminosité de l’écran en mode de couleur : 1. Appuyez et maintenez le bouton [MODE] (environ 5 secondes) pour entrer dans le menu « REGLAGES » 2. Faites défiler avec le [+] jusqu’à « 5. LUMINOSITE C. COUL » 3. Appuyez sur le bouton [MODE]. 4. Appuyez sur [+] ou [-] pour augmenter ou diminuer la luminosité de l’écran 5. Appuyez sur le bouton [MODE] pour sélectionner et sauvegarder la luminosité de l’écran. REGLAGES 5. LUMINOSITE C.COUL Ajustement de la balance de couleurs avec la télécommande Les couleurs sont souvent affectées par l'éclairage utilisé dans une pièce. Le contrôle de la Balance des couleurs d’Acrobat HD vous permet d'obtenir une clarté optimale. Les instructions suivantes peuvent être utilisées pour ajuster la Balance des couleurs avec la télécommande : 1. Appuyez et Maintenir (3sec) le bouton balance des couleurs « WB » (figure 1) sur la télécommande pour activer la fonction 2. Recommencer l’étape 1 pour faire défiler les quatre possibilités. a. BB AUTO ajuste automatiquement en fonction de la luminosité de la pièce. b. BB chaude tend vers un ton rouge. c. BB Normale affiche un ton équilibré. d. BB Froide tend vers un ton bleu. Page | 19 Ajustement de la balance des couleurs avec la caméra Les instructions suivantes peuvent être utilisées pour ajuster la Balance des couleurs à partir de la caméra : 1. Appuyez et maintenez le bouton [MODE] (environ 5 secondes) pour entrer dans le menu « REGLAGE ». 2. Défiler avec le [+] jusqu’à « 2. BALANCE COULEURS ». 3. Appuyez sur le bouton [MODE]. 4. Appuyez sur [+] ou [-] pour faire défiler les quatre paramètres. 5. Appuyez sur le bouton [MODE] pour sélectionner et sauvegarder. REGLAGES 2. BALANCE COULEURS 1. BB AUTO 2. BB CHAUDE 3. BB NORMALE 4. BB FROIDE Page | 20 Utilisation des indicateurs de ligne avec la télécommande Les indicateurs de ligne sont utilisés pour encadrer une image entre deux lignes horizontales. Ces lignes peuvent servir comme un guide de lecture sur de longs passages de texte pour aider à garder votre ligne lorsque vous passez d'un côté de la page à l'autre ou tout simplement pour faciliter l'écriture. Les instructions suivantes peuvent être utilisées pour ajouter/enlever les indicateurs de ligne avec la télécommande : 1. Appuyez et maintenez (3sec) le bouton Indicateurs de ligne [LM ON/OFF]. 2. Pour déplacer l’indicateur de ligne du haut appuyez sur le bouton [ULM +/ -]. 3. Pour déplacer l’indicateur de ligne du bas appuyez sur le bouton [LLM +/-]. 4. Pour retirer les indicateurs de ligne appuyez et maintenez (3sec) Indicateurs de ligne [LM ON/OFF]. le bouton Page | 21 Utilisation des indicateurs de ligne avec la caméra Les instructions suivantes peuvent être utilisées pour ajouter/enlever les indicateurs de ligne avec la caméra : 1. Appuyez et maintenez le bouton [MODE] (environ 5 secondes) pour entrer dans le menu « REGLAGES ». 2. Le menu indiquera automatiquement « 1. INDICATEUR LIGNE » 3. Appuyez sur le bouton [MODE]. 4. Le menu indiquera « 1. IND LIGNE OFF » 5. Appuyez sur le bouton [-] pour l’activer « IND LIGNE ON ». 6. Appuyez sur le bouton [MODE] pour valider l’indicateur de ligne. 7. Le prochain menu indique « 1. LIGNE DESSUS ». 8. Appuyez sur le bouton [+] ou [-] pour monter ou descendre ou l’indicateur de la ligne du dessus. 9. Appuyez sur le bouton [MODE] pour valider l’indicateur de la REGLAGES 1. INDICATEUR LIGNE 1.LIGNE DESSUS 2.LIGNE DESSOUS ligne du dessus. 10. Le menu indiquera ensuite « 2. LIGNE DESSOUS ». 11. Appuyez sur le bouton [+] ou [-] pour monter ou descendre l’indicateur de la ligne du dessous. 12. Appuyez sur le bouton [MODE] pour valider l’indicateur de la ligne de dessous. 13. Pour retirer l’indicateur de ligne refaire les étapes 1 à 4. 14. Appuyez sur le bouton [+] pour retourner sur « 1. IND LIGNE OFF ». 15. Appuyez sur le bouton [MODE] pour sortir du menu. Page | 22 Utilisation du mode gaucher Par défaut, Acrobat HD est conçu pour être positionné sur le côté gauche de votre support de lecture/écriture. Quand il est utilisé pour l’écriture, cette position est idéale pour la plupart des droitiers (Figure 1). Si vous le désirez, Acrobat HD peut être positionné sur la droite de votre support de lecture/écriture. Quand il est utilisé pour l’écriture, cette position est idéale pour la plupart des gauchers (Figure 2). Afin d’obtenir la bonne orientation de l’image quand Acrobat HD est positionné sur la droite de votre support de lecture/écriture, suivez les instructions suivantes pour basculer vers le mode gaucher : 1. Appuyez et maintenez le bouton [MODE] (environ 5 secondes) pour entrer dans le menu « REGLAGES ». 2. Faites défiler avec le [+] jusqu’à «3. MODE GAUCHER ». 3. Appuyez sur le bouton [MODE]. 4. Le menu indiquera « 1. MODE GAUCHER OFF » 5. Appuyez sur le bouton [+] pour l’activer « 2. MODE GAUCHER ON ». 6. Appuyez sur le bouton [MODE] pour valider le MODE GAUCHER ON ou OFF. REGLAGES 3.MODE GAUCHER OFF Le mode droitier/gaucher utilisé sera mémorisé après l’extinction de l’appareil. Page | 23 Utilisation de la localisation d’élément Acrobat HD peut vous aider à localiser rapidement quelque chose qui apparait sur une page, ou une pièce spécifique d’un objet que vous voulez voir plus attentivement. Les instructions suivantes peuvent être utilisées pour localiser un élément avec la télécommande et la caméra : 1. Appuyez et maintenez le bouton [FIND] sur la télécommande (figure 1) ou la caméra (figure 2). L’image de l’Acrobat HD sera automatiquement rétrécie pour avoir un champ de vision plus large, et une « CIBLE » (Figure 3) apparaîtra au centre de l'écran du moniteur. 2. Déplacez votre document ou support de lecture jusqu'à ce que vous ayez localisé l'élément souhaité dans la zone « CIBLE ». 3. Relâchez le bouton [FIND] et il va agrandir l'élément que vous avez ciblé. Page | 24 Utilisation de la mise au point avec la télécommande Lorsqu’Acrobat HD est allumé, il est automatiquement paramétré sur une mise au point automatique. C'est le paramétrage le plus pratique pour les activités quotidiennes, telles que la lecture d'une seule page d'un livre, d’un flacon de médicaments ou des petits travaux manuels. Le verrouillage de la mise au point permet de maintenir le focus sur un objet spécifique à une distance fixe, comme lors de l'écriture par exemple. La fonction de verrouillage de la mise au point d’Acrobat HD réorientera automatiquement sur l'objet que vous regardez après modification de la taille du grossissement. Ainsi Acrobat HD gardera votre écriture en focus, plutôt que de focaliser sur votre main quand elle apparait dans le cadre de la caméra. Les instructions suivantes peuvent être utilisées pour activer le verrouillage de la mise au point en utilisant la télécommande : 1. 2. 3. 4. Placez votre papier à lettres, cahier, chéquier ou tout autre support d'écriture sur la table. Appuyez sur le bouton [LOCK] de la télécommande (figure 1). « MISE AU POINT OFF » apparaitra et restera dans le coin supérieur gauche de l'écran (Figure 2). Pour revenir sur la mise au point automatique, appuyez le bouton [LOCK] de la télécommande (Figure 1). MISE AU POINT OFF Figure 2 Page | 25 Utilisation de la mise au point avec la caméra Les instructions suivantes peuvent être utilisées pour activer le verrouillage de la mise au point en utilisant la caméra : 1. Placez votre papier à lettres, cahier, chéquier ou tout autre support d'écriture sur la table. 2. Pour lancer le verrouillage de la mise au point appuyez simultanément sur les boutons [FIND] et [MODE] pendant au moins 2 secondes sur la caméra. (Figure 1). 3. « MISE AU POINT OFF » apparaitra et restera dans le coin supérieur gauche de l'écran (Figure 2). 4. Pour revenir à la mise au point automatique, appuyez simultanément les boutons [FIND] et [MODE] pendant au moins 2 secondes sur la caméra. (Figure 1). MISE AU POINT OFF Figure 2 Page | 26 Utilisation de la fonction Pause La fonction Pause vous permet de faire une capture d’image instantanée de ce qu’Acrobat HD affiche actuellement pour que vous ayez le temps de visualiser l’image. Ceci est particulièrement utile lorsque vous prenez des notes. Les instructions suivantes peuvent être utilisées pour activer le mode Pause en utilisant la télécommande seulement : 1. Appuyez et maintenez enfoncé le bouton [FREEZE] pendant au moins 2 secondes (figure 1) 2. L’image se figera et dans le coin supérieur gauche indiquera « PAUSE » 3. Pour retirer le mode Pause, appuyez sur n’importe quel bouton ou changez l’angle de vue. PAUSE Figure 2 Page | 27 PARAMETRAGE AVANCE Options de paramétrage avancé Acrobat HD possède des fonctionnalités permettant de modifier la programmation de la télécommande fournie (lorsque vous utilisez plusieurs appareils) et de changer la langue par défaut utilisée dans les menus de réglage. Ces paramètres sont complètement optionnels et ne doivent pas être modifiés dans des circonstances normales. Les informations figurant sur les pages suivantes sont uniquement pour le support technique. Veuillez consulter votre représentant d’ Enhanced Vision ou appeler notre support technique sans frais s'il est nécessaire de modifier ces paramètres. Codes de la télécommande Par défaut, chaque télécommande d’usine (et correspondant au code de la télécommande) est programmée et est utilisée pour toutes les fonctions de la caméra d'Acrobat. Elle est applicable pour un usage unique. Lorsque 2 ou plusieurs Acrobat sont utilisés à proximité les uns des autres (réglages d’usine), l’utilisation exclusive de la télécommande pour chaque appareil est souhaitable. Par conséquent, il est possible de modifier les codes d'envoi/réception de la télécommande et de la caméra Acrobat pour un contrôle exclusif, si vous le souhaitez. Jusqu'à 15 codes uniques peuvent être attribués. Pour une bonne communication, les codes d'identification de la télécommande (transmission) et de la caméra (réception) doivent correspondre. Veuillez vous référer au tableau suivant pour plus d'informations. Sélection de la langue La langue par défaut utilisée pour l'affichage sur l'écran (OSD) peut être changée en accédant au menu des paramétrages avancés sur Acrobat. Le menu s’active en combinant une séquence spéciales de touches (4321), en appuyant sur les boutons [+] et [MODE] sur la tête de caméra Acrobat. La sélection de la langue peut être ajustée dans le deuxième niveau de menu. Veuillez vous référer au tableau suivant pour des informations détaillées. Changement de Code de télécommande (Transmission): la SC 28 (Par défaut/réinitialisation d’usine): Appuyer MODE et FIND pendant 3 secondes. SC 15: Appuyer sur MODE et LLM- pendant 3 secondes. SC 24: Appuyer sur MODE et ULM- pendant 3 secondes. SC 25: Appuyer sur MODE et LLM+ pendant 3 secondes. SC 27: Appuyer sur MODE et ULM+ pendant 3 secondes. SC 07: Appuyer sur + et FIND pendant 3 secondes. SC 11: Appuyer sur + et LLMpendant 3 secondes. SC 14: Appuyer sur + et ULMpendant 3 secondes. SC 23: Appuyer sur + et LLM+ pendant 3 secondes. SC 31: Appuyer sur + et ULM+ pendant 3 secondes. SC 08: Appuyer sur - et FIND pendant 3 secondes. SC 09: Appuyer sur - et LLMpendant 3 secondes. SC 10: Appuyer sur - et ULMpendant 3 secondes. SC 12: Appuyer sur - et LLM + pendant 3 secondes. SC 13: Appuyer sur - et ULM + pendant 3 secondes. Page | 28 FEATURES MENU DACROBAT HD Code secret 4321 pour entrer dans le menu appuyer : 4 fois [+] puis [MODE] 3 fois [+] puis [MODE] 2 fois [+] puis [MODE] 1 fois [+] puis [MODE] ** Éléments actuellement sélectionnés apparaissent en vert ** Sélection des différents codes IR pour éviter les conflits de télécommande 2ème niveau du Menu FEATURES MENU SOUS MENU REMOTE CTRL CODES 1. REMOTE CTRL CODES [ + ] ou [ - ] pour naviguer 1. SC 28 (Default) [ + ] ou [ - ] pour naviguer Appuyer MODE pour entrer 2. SC 15 [ + ] ou [ - ] pour naviguer 2. LANGUAGES [ + ] ou [ - ] pour naviguer 3. SC 24 Appuyer MODE pour entrer [ + ] ou [ - ] pour naviguer 4. SC 25) 3. 50-60Hz MAINS [ + ] ou [ - ] pour naviguer [ + ] ou [ - ] pour naviguer 5. SC 27 Appuyer MODE pour entrer [ + ] ou [ - ] pour naviguer 6. SC 07 [ + ] ou [ - ] pour naviguer 4. EXIT Sous Menu Langages 7. SC 11 1. ENGLISH [ + ] or [ – ] Pour naviguer 2. FRENCH [ + ] ou [ - ] pour naviguer Appuyer MODE pour valider la langue 8. SC 14 9. SC 23 3. GERMAN [ + ] ou [ - ] pour naviguer [ + ] or [ – ] Pour naviguer 10. SC 31 4. ITALIAN 5. SPANISH [ + ] or [ – ] Pour naviguer Appuyer MODE pour valider le Code [ + ] ou [ - ] pour naviguer [ + ] or [ – ] Pour naviguer [ + ] or [ – ] Pour naviguer Appuyer MODE pour valider le Code [ + ] ou [ - ] pour naviguer Appuyer MODE pour valider la langue 11. SC 08 [ + ] ou [ - ] pour naviguer 12. SC 09 6. JAPANESE [ + ] ou [ - ] pour naviguer [ + ] or [ – ] Pour naviguer Appuyer MODE pour valider le Code 13. SC 10 7. PREVIOUS MENU [ + ] ou [ - ] pour naviguer 50-60HZ Sous Menu MAINS Appuyer Mode AC 50HZ FORMAT [ + ] ou [ - ] pour naviguer AC 60HZ FORMAT [ + ] ou [ - ] pour naviguer PREVIOUS MENU Appuyer Mode Appuyer Mode 14. SC 12 [ + ] ou [ - ] pour naviguer 15. SC 13 [ + ] ou [ - ] pour naviguer 16. PREVIOUS MENU Page | 29 CARACTERISTIQUES TECHNIQUES PRODUIT : Dimensions : 32’’H x 4’’W x 3’’D (81.3cm x 10.2cm x 7.6cm) (Bras Long, détendu) 14’’H x 9’’W x 12’’D (35.6cm x 22.9cm x 30.5cm) (Bras Court, sur base) Poids : 1.6 kg (Bras Long, avec caméra et pince) 2.3 kg (Bras Court, avec caméra et base pondérée) Température de fonctionnement : 10-40°C/50-104°F Température de Stockage/transport : 0-60°C/32-140°F Affichage : Non inclus, moniteur compatible avec sortie DVI standard (ou HDMI – adaptateur requis ; vendu séparément) Grossissement : 2X à 65X Champs de vision (Mode Lecture) : 15 cm (min) ; 13.2 cm (max) Distance de travail (Mode Lecture) : 43.2 cm Modes de couleur : Couleur, noir & blanc, haut contraste positif/négatif, couleur sélectionnable (5 modes) Alimentation : Entrée Tension/Intensité : 120-240 VAC / 0.3-0.5A (nominal) Sortie Tension/Intensité : 15 VDC / 1.2A (nominal) Fréquence : 60/50 Hz Consommation d’énergie : 60W (nominal) Classification Equipement (IEC 601-1) : Type of Protection : Class 1 Degré de Protection : Type B Mode de fonctionnement : Continu Garantie : 2 ans Page | 30 CONDITIONS DE GARANTIE Etex France est reconnu pour la qualité de ses produits et de ses services. Avant toute expédition, nos appareils sont vérifiés et contrôlés à plusieurs niveaux par notre service technique. Nous garantissons l’appareil contre tous les défauts matériels et de fabrication dans le cadre d'une utilisation normale de l'appareil et conformément aux instructions données dans le présent mode d'emploi. La garantie couvre les pièces et la main d’œuvre. Vous devez garder l'emballage d’origine pour respecter la condition de garantie. Enhanced Vision ne peut pas fournir des emballages pour les réparations sous garantie. En cas de panne, l'acheminement de l’appareil reste à la charge de l'utilisateur. En cas de panne, veuillez-vous rapprocher de votre revendeur pour la prise en charge de la garantie. La garantie ne couvre pas : a) L’acheminement de votre appareil vers nos ateliers b) Les défauts ou dommages de détournement, utilisé d’une autre façon normale et habituelle, accidentelle ou négligence ; c) Les défauts ou dommages causés par une mauvaise opération, maintenance, installation, ajustement, altération ou modification ; d) Les défauts ou dommages causés par les déversements d'aliments ou de liquides ; e) Toute la surface en plastique et tous les autres éléments extérieurs qui sont rayés ou endommagés en raison d'une utilisation normale ; f) Les dommages dus au fonctionnement de l’appareil avec des équipements qui ne sont pas fournis par Enhanced Vision. Vous devez fournir une preuve d'achat, portant la date d'achat, afin de recevoir le service de garantie. Toute personne utilisant ce produit est consciente de certains risques, en raison de la nécessité d'utiliser des appareils de basse vision. . Page | 31 DEPANNAGE Q. Comment dois-je nettoyer Acrobat HD? R. Au moins une fois par semaine, nettoyez Acrobat HD avec un chiffon sec ou une lingette électrostatique. N'utilisez pas de nettoyants liquides sur les surfaces en plastique. Q. La télécommande ne fonctionne pas correctement. Que dois-je faire ? R. Après s'être assuré que vous avez des piles neuves installées dans la télécommande, veuillez réinitialiser la télécommande aux paramètres d’usine. Appuyez et maintenez enfoncés les boutons [FIND] et [MODE] de la télécommande pendant au moins 5 secondes ou jusqu'à ce que le voyant commence à clignoter. Ensuite, utilisez normalement les fonctions de la télécommande. Q. Puis-je utiliser Acrobat HD avec un ordinateur ? R. Bien qu'Acrobat HD ne grossisse pas les images de l'ordinateur, il est possible de partager votre écran LCD équipé d'une connexion DVI standard avec la caméra d’Acrobat ou un ordinateur, sans débrancher de câble. Ceci permet d’utiliser qu’un seul écran LCD pour les deux appareils. Un switch DVI optionnel est spécifiquement conçu pour cette configuration. Pour plus de détails, veuillez prendre contact avec votre revendeur. Contact Information: (US Office) Phone: (714)465-3400 Fax: (714)374-1821 (UK Office) Phone: +44 (0)115 9442317 Fax: +44 (0)115 9440720 (DE Office) Phone: +49 (0) 6078 969827-0 Fax: +49 (0) 6078 969827-33 www.enhancedvision.com Technical Support: Main Toll Free (800) 440-9476 ext. 3 Local Phone: (714) 465-3400 ext. 3 E-mail: [email protected] Page | 32 NOTES ----------------------------------------------------------------------------------------------------------------------------------------------------------------------------------------------------------------------------------------------------------------------------------------------------------------------------------------------------------------------------------------------------------------------------------------------------------------------------------------------------------------------------------------------------------------------------------------------------------------------------------------------------------------------------------------------------------------------------------------------------------------------------------------------------------------------------------------------------------------------------------------------------------------------------------------------------------------------------------------------------------------------------------------------------------------------------------------------------------------------------------------------------------------------------------------------------------------------------------------------------------------------------------------------------------------------------------------------------------------------------------------------------------------------------------------------------------------------------------------------------------------------------------------------------------------------------------------------------------------------------------------------------------------------------------------------------------------------------------------------------------------------------------------------------------------------------------------------------------------------------------------------------------------------------------------------------------------------------------------------------------------------------------------------------------------------------------------------------------------------------------------------------------------------------------------------------------------------------------------------------------------------------------------------------------------------------------------------------------------------------------------------------------------------------------------------------------------------------------------------------------------------------------------------------------------------------------------------------------------------------------------------------------------------------------------------------------------------------------------------------------------------------------------------------------------------------------------------------------------------Page | 33 ------------------------------------------------------------------------------------------------------------------------------------------------------------------------------------------------------------------------------------------------- NOTES ----------------------------------------------------------------------------------------------------------------------------------------------------------------------------------------------------------------------------------------------------------------------------------------------------------------------------------------------------------------------------------------------------------------------------------------------------------------------------------------------------------------------------------------------------------------------------------------------------------------------------------------------------------------------------------------------------------------------------------------------------------------------------------------------------------------------------------------------------------------------------------------------------------------------------------------------------------------------------------------------------------------------------------------------------------------------------------------------------------------------------------------------------------------------------------------------------------------------------------------------------------------------------------------------------------------------------------------------------------------------------------------------------------------------------------------------------------------------------------------------------------------------------------------------------------------------------------------------------------------------------------------------------------------------------------------------------------------------------------------------------------------------------------------------------------------------------------------------------------------------------------------------------------------------------------------------------------------------------------------------------------------------------------------------------------------------------------------------------------------------------------------------------------------------------------------------------------------------------------------------------------------------------------------------------------------------------------------------------------------------------------------------------------------------------------------------------------------------------------------------------------------------------------------------------------------------------------------------------------------------------------------------------------------------------------------------------------------------------------------------------------------------------------------------------------------------------------------------------------------------Page | 34 ------------------------------------------------------------------------------------------------------------------------------------------------------------------------------------------------------------------------------------------------- NOTES ----------------------------------------------------------------------------------------------------------------------------------------------------------------------------------------------------------------------------------------------------------------------------------------------------------------------------------------------------------------------------------------------------------------------------------------------------------------------------------------------------------------------------------------------------------------------------------------------------------------------------------------------------------------------------------------------------------------------------------------------------------------------------------------------------------------------------------------------------------------------------------------------------------------------------------------------------------------------------------------------------------------------------------------------------------------------------------------------------------------------------------------------------------------------------------------------------------------------------------------------------------------------------------------------------------------------------------------------------------------------------------------------------------------------------------------------------------------------------------------------------------------------------------------------------------------------------------------------------------------------------------------------------------------------------------------------------------------------------------------------------------------------------------------------------------------------------------------------------------------------------------------------------------------------------------------------------------------------------------------------------------------------------------------------------------------------------------------------------------------------------------------------------------------------------------------------------------------------------------------------------------------------------------------------------------------------------------------------------------------------------------------------------------------------------------------------------------------------------------------------------------------------------------------------------------------------------------------------------------------------------------------------------------------------------------------------------------------------------------------------------------------------------------------------------------------------------------------------------------------------Page | 35 ------------------------------------------------------------------------------------------------------------------------------------------------------------------------------------------------------------------------------------------------- www.enhancedvision.com (800) 440-9476 (US Office, toll free) (714) 465-3400 (US Office) +44 (0) 115 9442317 (UK Office) Tel. +49 (0) 6078 969827-0 (DE Office) Fax +49 (0) 6078 969827-33 (DE Office) Part # MAN-0008-00-FR Rev x1 November 2013 Copyright © 2009 by Enhanced Vision. All rights reserved. Product specifications subject to change without prior notice. Page | 36