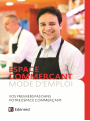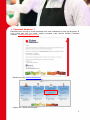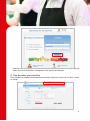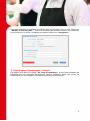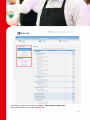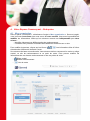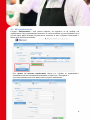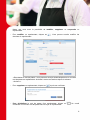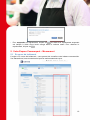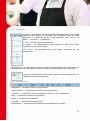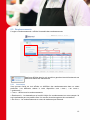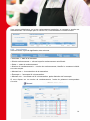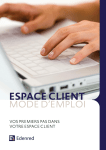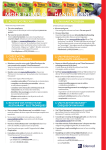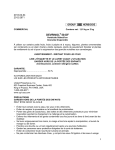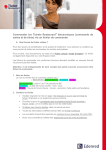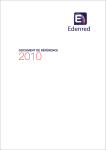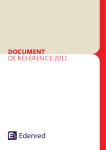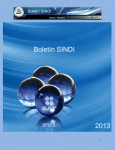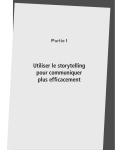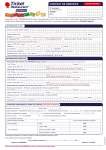Download Mode d`emploi Espace client
Transcript
1 Vos premiers pas dans votre Espace Commerçant Contents 1. Comment démarrer ? ..................................................................................................... 3 2. Vos données personnelles ............................................................................................. 4 3. Votre Espace Commerçant - Accueil .............................................................................. 5 4. Votre Espace Commerçant – Entreprise ........................................................................ 7 5. 4.1 Mon organisation ..................................................................................................... 7 4.2 Mes représentants................................................................................................... 8 Votre Espace Commerçant – Mouvement .....................................................................10 5.1 En cours de traitemen ............................................................................................10 5.2 Transactions...........................................................................................................11 5.2.1 Les statuts.......................................................................................................12 5.2.2 Les colonnes ...................................................................................................12 5.3 Remboursements ...................................................................................................13 5.3.1 Les statuts.......................................................................................................13 5.3.2 Les colonnes ...................................................................................................14 2 1. Comment démarrer ? Edenred vous a envoyé un e-mail contenant votre nom d’utilisateur et votre mot de passe. Si vous n’avez pas reçu cet e-mail, veuillez contacter notre Service Affiliés à l’adresse suivante : [email protected] - Rendez-vous sur www.myEdenred.be - Cliquez sur « Accès commerçant ». 3 - Inscrivez-vous à l’aide de votre nom d’utilisateur et votre code d’activation, envoyé par email. Votre nom d’utilisateur correspond à votre numéro d’entreprise. 2. Vos données personnelles Pour visualiser et modifier vos données personnelles, cliquez sur votre nom en haut, à droite de l’écran. 4 Vous avez également la possibilité de modifier votre mot de passe. Pour ce faire, cliquez sur « Modifier le mot de passe ». Votre mot de passe doit contenir minimum une majuscule, une minuscule et un chiffre. Complétez les cases et cliquez sur « Enregistrer ». 3. Votre Espace Commerçant - Accueil Par défaut, vous êtes sur la page « En cours de traitement ». Si vous avez encaissé des paiements sur vos terminaux dernièrement, ceux-ci s’affichent. Notez que toutes les fonctionnalités de votre Espace Commerçant s’affichent en permanence. 5 Votre écran de gauche est divisé en 2 parties : Mouvement et Entreprise. Nous commencerons par la partie Entreprise. 6 4. Votre Espace Commerçant – Entreprise 4.1 Mon organisation Dans la partie « Entreprise », sélectionnez l’onglet « Mon organisation ». Sous cet onglet, vous trouverez la structure que nous avons de votre société. Vous avez la possibilité de modifier les informations. Notez qu’une structure correcte est indispensable pour deux raisons : - Identifier clairement vos différents sites de remboursement ; - Connaitre avec précision l’ensemble de transactions effectuées sur un site. Pour modifier la structure, cliquez sur les icônes : sélectionnée s’affichent à droite de l’écran. , , . Les informations liées à l’icône Une structure de base est mentionnée. Votre structure doit se composer d’au moins un siège central, un site de remboursement et un point de vente. Vous pouvez modifier les informations de vos sites de remboursement ou de vos points de vente. - Siège central Site de remboursement - Point de vente 7 4.2 Mes représentants L’onglet « Gestionnaires » vous permet d’ajouter, de supprimer ou de modifier vos représentants. Ce(s) représentant(s) recevront un e-mail contenant un nom d’utilisateur et un mot de passe grâce auxquels ils pourront se connecter à votre « Espace Commerçant ». Notez qu’ils auront tous les droits. - Pour ajouter un nouveau représentant, cliquez sur « Ajouter un représentant ». Complétez toutes les informations nécessaires et cliquez sur « Enregistrer ». Un e-mail contenant un mot de passe sera envoyé au représentant. 8 Notez que vous avez la possibilité de modifier, supprimer ou suspendre un représentant. - Pour modifier un représentant, cliquez sur données du représentant. . Vous pouvez ensuite modifier les « Réinitialiser le mot de passe » vous permet d’envoyer automatiquement un nouveau mot de passe au représentant. Accédez à toutes ces actions depuis la colonne « Actions ». - Pour supprimer un représentant, cliquez sur et puis sur confirmer. - Pour réinitialiser le mot de passe d’un représentant, cliquez sur contenant un nouveau mot de passe sera envoyé au représentant. . Un e-mail 9 - Pour suspendre un représentant, cliquez sur . Le statut d’un représentant suspendu est indiqué à l’aide d’une boule orange dans la colonne statut. Pour réactiver le représentant, cliquez sur . 5. Votre Espace Commerçant – Mouvement 5.1 En cours de traitement L’onglet « En cours de traitement » vous permet de connaître votre balance commerciale. Vos transactions, leurs montants ainsi que les remboursements reçus. 10 5.2 Transactions Il est possible de télécharger un fichier Excel reprenant vos transactions et remboursements. Cette demande de rapport s’effectue en 3 étapes. 1. Sélectionner une plage temporelle de 2 mois maximum (l’intervalle de temps pour les rapports ne peut dépasser cette limite de temps) 2. Cliquer sur le bouton « Rechercher » pour valider votre rapport reprenant vos transactions et vos remboursements 3. Cliquer sur l’icône pour télécharger votre rapport. 11 5.2.1 Les statuts L’onglet « transactions » affiche l’ensemble des transactions. Vous pouvez choisir de tout afficher ou d’afficher des transactions dans un statut particulier. Les différents statuts à votre disposition sont « tous », « à traiter », « en cours », « remboursé ». « Tous » : affiche toutes les transactions. « A traiter » : les transactions que notre système n’a pas encore traité, représenté par une pastille grise. « En cours » : les transactions que nous traitons, représenté par une pastille bleue. « Remboursé » : les transactions qui ont fait l’objet d’un remboursement sur votre compte. Ils sont représentés par une pastille verte et un numéro de remboursement leur est attribué. Des liens affichés dans le coin supérieur gauche mènent directement aux différents statuts des transactions. 5.2.2 Les colonnes « Date/heure » : la date et l’heure de la transaction. « Point de vente » : le point de vente où a eu lieu la transaction. « Terminal » : la référence unique du terminal sur lequel a eu lieu la transaction. « Réf. » : la référence unique de la transaction. « Statut » : le statut de la transaction. « N° Remb. » : numéro de remboursement « Montant brut » : montant brut de la transaction avant déduction des frais. 12 5.3 Remboursements L’onglet « Remboursements » affiche l’ensemble des remboursements. Des liens affichés dans le coin supérieur gauche mènent directement aux différents statuts des transactions. 5.3.1 Les statuts Vous pouvez choisir de tout afficher ou d’afficher des remboursements dans un statut particulier. Les différents statuts à votre disposition sont « tous », « en cours », « remboursé ». « Tous » : affiche tous les remboursements. « Remboursé » : les transactions qui ont fait l’objet d’un remboursement sur votre compte. Ils sont représentés par une pastille verte. Un numéro de remboursement leur est attribué. « En cours » : les remboursements en cours de traitement par Edenred. 13 Vous pouvez sélectionner un lot de remboursement particulier, en rentrant le numéro de remboursement. Par exemple pour le numéro 232, vous obtiendrez le résultat suivant. 5.3.2 Les colonnes Vous trouverez, ci-joint la signification, des colonnes. « Demande » : date de la demande. « Site de remboursement » : site sur lequel le remboursement est effectué. « Statut » : statut du remboursement. « Numéro de remboursement » : numéro du remboursement, identifie le versement réalisé sur votre compte. « Montant brut » : le montant brut de la transaction. « Escompte » : l’escompte lié à la transaction. « Montant net » : le montant net lié à la transaction, après déduction de l’escompte. Si vous cliquez sur un numéro de remboursement, l’ordre de paiement correspondant s’ouvrira : 14