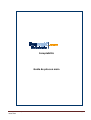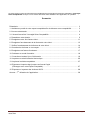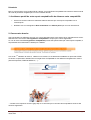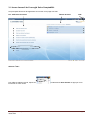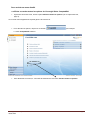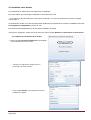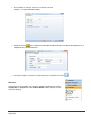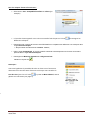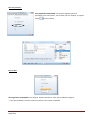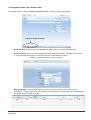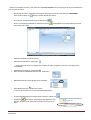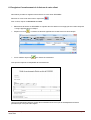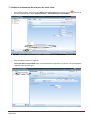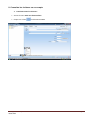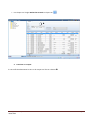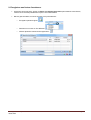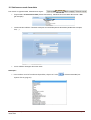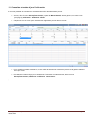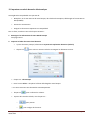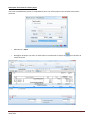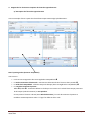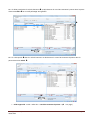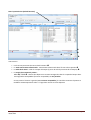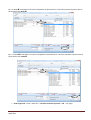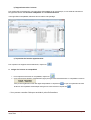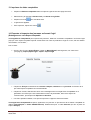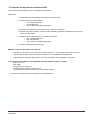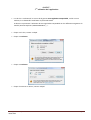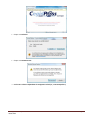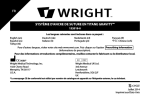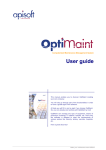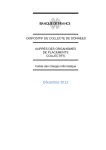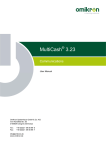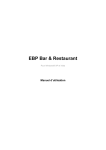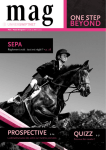Download Yourcegid Solos Comptabilité
Transcript
Comptabilité Guide de prise en main Yourcegid Solos Comptabilité 28/09/2009 Guide de Prise en main Page 1 Ce guide a pour but de vous faire découvrir rapidement les principales fonctions de l'application Yourcegid Solos Comptabilité de façon à vous rendre autonome dans l’utilisation de l'application, au quotidien. Sommaire Préambule ............................................................................................................................... 3 1. Accédez au portail de votre expert-comptable afin de démarrer votre comptabilité .............. 3 2. Ouvrez votre dossier............................................................................................................ 3 3. L’écran d’accueil de Yourcegid Solos Comptabilité .............................................................. 4 4. Paramétrez votre dossier ..................................................................................................... 6 5. Enregistrez votre 1ère facture client..................................................................................... 11 6. Enregistrez l'encaissement de la facture de votre client ....................................................... 13 7. Vérifiez l'encaissement de la facture de votre client ............................................................. 14 8. Consultez les écritures ou un compte .................................................................................. 15 9. Enregistrez une facture fournisseur ..................................................................................... 17 10. Saisissez en mode formulaire ............................................................................................ 18 11. Consultez et mettez à jour l’échéancier ............................................................................. 19 12. Importez un relevé bancaire électronique .......................................................................... 20 13. Imprimez les états comptables........................................................................................... 27 14. Exportez et importez des journaux au format Cegid (Echanges avec votre Expert-Comptable).......................................................................... 27 15. Exportez ou importez des écritures ASCII.......................................................................... 28 Annexe : 1ère utilisation de l’application .................................................................................... 29 Yourcegid Solos Comptabilité 28/09/2009 Guide de Prise en main Page 2 Préambule Bien qu’il soit proposé sur le portail eWS du cabinet, Yourcegid Solos Comptabilité est autonome et déconnecté de l’outil de production Cegid Expert ou Ccmx eXPERT Winner. 1. Accédez au portail de votre expert-comptable afin de démarrer votre comptabilité • Ouvrez une session Internet et saisissez l’adresse Internet que votre expert-comptable vous a communiquée. • Identifiez-vous en renseignant le Nom d’utilisateur et le Mot de passe qui vous ont été transmis. 2. Ouvrez votre dossier Une fois identifié, les différents services, mis à votre disposition dans votre espace privé, apparaissent à l’écran. Sélectionnez le service de Yourcegid Solos Comptabilité et cliquez pour activer l’application. Le nom du service de Yourcegid Solos Comptabilité pouvant être personnalisé par votre Expert-comptable, il est préférable de lui demander le libellé qu’il a attribué. ère Lors de la 1 utilisation du service, utilisé sur une machine, il est demandé l’installation du protocole CEGID. Ce dernier va permettre l’utilisation de Yourcegid Solos Comptabilité sur les différents navigateurs du marché (Internet Explorerd, FIREFOX MOZILLA,…) : Veuillez vous reporter à l’annexe (page 28) de ce document pour connaître les manipulations à suivre afin d’activer l’application. Yourcegid Solos Comptabilité 28/09/2009 Guide de Prise en main Page 3 3. L’écran d’accueil de Yourcegid Solos Comptabilité Les principales fonctions de l'application se trouvent sur la page d’accueil. Les différentes fonctions Tableau de bord Aide Afficher l’Aide : Pour afficher l'aide du logiciel, cliquez sur touche F1 de votre clavier. Yourcegid Solos Comptabilité 28/09/2009 et sélectionnez Aide Produit ou appuyez sur la Guide de Prise en main Page 4 Pour accéder au menu détaillé afficher ou cacher toutes les options de Yourcegid Solos Comptabilité • A partir de l’écran d’accueil, activez l’option Afficher toutes les options (voir la capture d’écran, page 4). Un nouveau menu apparaît sur la partie gauche de vote écran. • Pour dérouler les options, cliquez sur le dossier , par exemple. Le menu Comptabilité s’affiche. • Pour désactiver les menus, il vous suffit de sélectionner la fonction Cacher toutes les options. Yourcegid Solos Comptabilité 28/09/2009 Guide de Prise en main Page 5 4. Paramétrez votre dossier Le paramétrage se réalise dans Yourcegid Solos Comptabilité. Il peut être réalisé par votre Expert-Comptable ou directement par vous. Si ce dernier a déjà été réalisé par votre Expert-Comptable, vous pouvez directement consulter le chapitre suivant page 11. Un assistant de création vous aide à personnaliser rapidement et simplement les comptes comptables fournis par Yourcegid Solos Comptabilité, journaux et TVA. Il se démarre automatiquement lors de la première utilisation du logiciel. Vous pouvez, également, à partir de l’écran d’accueil, activez l’option Modifier les paramètres de mon dossier. a/ Complétez les coordonnées de la société • Cliquez ensuite Paramètres Généraux et renseignez les coordonnées de votre société. o Précisez s’il s’agit d’une société (ou d’un particulier), la raison sociale,… o Dans l’onglet Société, vous indiquerez la forme juridique, le capital,… Yourcegid Solos Comptabilité 28/09/2009 Guide de Prise en main Page 6 b/ Personnalisez les paramètres comptables (si besoin) Pour le Plan comptable : o Activez Paramètres Comptables • Dans Comptes généraux, sélectionnez Plan Comptable Les comptes sont classés par Nature, c'est-à-dire par catégorie. • Choisissez, par exemple, la nature Banque pour voir apparaître la liste des comptes liés aux banques et comptes de trésorerie et cliquez sur Yourcegid Solos Comptabilité 28/09/2009 . Guide de Prise en main Page 7 • Pour modifier un compte : cliquez sur le compte concerné. Exemple : le compte CRCA N0 512001 • Cliquez sur l'icône pour visualiser les Informations RIB nécessaires à la gestion des règlement et à l’intégration des relevés de banque.. • Créez par exemple un nouveau compte de banque, en cliquant sur l’icône . Remarque : Vous pouvez créer et modifier vos comptes comptables également par l’option Configuration – Comptes, à partir du Menu Détaillé, situé à gauche sur votre écran (voir page 5). Yourcegid Solos Comptabilité 28/09/2009 Guide de Prise en main Page 8 Pour les comptes clients et fournisseurs : • Sélectionnez Tiers- Comptabilité auxiliaire et Clients (par exemple) • La liste des clients apparaît. Pour créer une nouvelle fiche cliquez sur l’icône différentes rubriques. • Renseignez par exemple la fiche du client SECOMEX en complétant les différentes les rubriques dans l’onglet Caractéristiques Ne pas oublier de sélectionner la Nature : Client ; • Dans l’onglet Comptabilité, le compte collectif s’alimente automatiquement en fonction de la nature précisée dans l’onglet Caractéristiques. • Renseignez le Mode de règlement et le Régime de TVA et renseignez les Validez en cliquant sur Remarque : Vous avez également la possibilité de créer un client ou un fournisseur directement en cours de saisie d’écritures ou lorsque vous consultez la Liste des tiers (puis clic sur l’icône ), à partir du Menu Détaillé, situé à gauche sur votre écran (voir page 5). Yourcegid Solos Comptabilité 28/09/2009 Guide de Prise en main Page 9 Pour les journaux : Yourcegid Solos Comptabilité vous propose déjà des journaux paramétrés mais vous pouvez, tout comme pour les comptes, en ajouter (icône ) ou les modifier. Pour la TVA Yourcegid Solos Comptabilité vous propose déjà des taux de tva ainsi que les différents régimes. Pour plus de détails, consultez l’aide ou contacter votre Expert-Comptable. Yourcegid Solos Comptabilité 28/09/2009 Guide de Prise en main Page 10 5. Enregistrez votre 1ère facture client Sur la page d'accueil, cliquez sur Saisir une facture client.. 3 types de saisie sont possibles : 3 types de saisie possibles • Saisie standard : Il s’agit d’une saisie simplifiée qui affiche, dans un masque, plusieurs lignes. • Saisie formulaire : Elle met, à votre disposition, des formulaires spécifiques répondant à vos besoins. Ils vous proposent directement les bonnes options de saisie (libellé du compte,…) Pratiques, simples et rapides à mettre en œuvre ! • Saisie comptable : c’est une saisie classique vous permettant d’accéder à une grille de saisie. Cette option s’adresse, avant tout, aux utilisateurs qui possèdent des connaissances en comptabilité (N° de compte, Notion de débit et Crédit,…) Yourcegid Solos Comptabilité 28/09/2009 Guide de Prise en main Page 11 Dans les exemples suivants, nous utiliserons la Saisie standard. Vous choisirez par la suite la méthode qui vous convient le mieux. • Sur l’écran de saisie, vous devez renseigner avant tout le nom de votre client (ex: SECOMEX). Pour ce faire cliquer sur afin de consulter la liste des clients. • Si ce dernier existe, sélectionnez-le et cliquez sur . Sinon, vous avez la possibilité en cliquant sur l'icône client dans votre base. • Saisissez le libellé (ex Facture N°12), • Sélectionnez l'intitulé en cliquant sur d’enregistrer les coordonnées du nouveau . Vous avez ainsi accès aux libellés des comptes du plan comptable, fourni par Yourcegid Solos Comptabilité. • • Saisissez le montant HT, exemple 1 000. Pour accéder aux différents taux de TVA, cliquez sur. • Sélectionnez le taux, dans la liste qui se présente. • Puis utilisez la touche de votre clavier. La TVA et le montant TTC se calculent automatiquement. • Si vous souhaitez ajouter une ligne dans la facture, cliquez sur • Cliquez sur pour valider votre facture. Elle apparaît sur la gauche, de votre écran, dans l'arborescence sous le nom du client. Yourcegid Solos Comptabilité 28/09/2009 Guide de Prise en main . Page 12 6. Enregistrez l'encaissement de la facture de votre client Nous allons procéder au règlement de la facture de votre client SECOMEX. Revenez sur votre écran d’accueil en cliquant sur Pour ce faire, cliquez sur Encaisser un client. • Sélectionnez la facture de SECOMEX en cliquant deux fois dessus ou en appuyant sur la barre d’espace la ligne apparaît alors en italique • Cliquez sur l'icône • Il vous suffit de cliquer sur . La fenêtre ci-dessous apparaît avec la date et le nom de la banque. pour valider l'encaissement. Vous pouvez imprimer le récapitulatif de l’encaissement. Une fois l'encaissement effectué, la liste des encaissements se met à jour et fait disparaître la facture précédente qui vient juste d’être réglée. Yourcegid Solos Comptabilité 28/09/2009 Guide de Prise en main Page 13 7. Vérifiez l'encaissement de la facture de votre client • Pour vérifier l’écriture, activez le menu Saisir une facture Client puis activez l’icône l’écran) et sélectionnez l’option Encaissements – Présentation par Journal/Mois. • Vous visualisez l’écriture enregistrée. (en bas de Yourcegid Solos Comptabilité lettre automatiquement le règlement et la facture, sans manipulation supplémentaire de votre part ! Yourcegid Solos Comptabilité 28/09/2009 Guide de Prise en main Page 14 8. Consultez les écritures ou un compte 1. Consultez toutes les écritures : • Activez le menu Saisir une facture Client • Cliquez sur l’icône Yourcegid Solos Comptabilité 28/09/2009 et sélectionnez Tous Guide de Prise en main Page 15 • Puis cliquez sur l’onglet Recherche Avancée et cliquez sur . 2. Consultez un compte : Il vous suffit de sélectionner le tiers ou le compte sur l’écran ci-dessus Yourcegid Solos Comptabilité 28/09/2009 Guide de Prise en main Page 16 9. Enregistrez une facture fournisseur • A partir de l’écran principal, cliquez sur Saisir une facture fournisseur puis saisissez votre facture, comme vous l'avez fait précédemment pour le client SOCOMEX. • Dans la grille de saisie, les icônes suivants vous permettent de : o Enregistrer plusieurs lignes : o Sélectionner un taux de TVA différent : o Affecter plusieurs échéances de règlements : Yourcegid Solos Comptabilité 28/09/2009 Guide de Prise en main Page 17 10. Saisissez en mode formulaire Pour activer ce type de saisie, sélectionnez l’onglet : • Toujours dans la Saisie des achats (facture fournisseur), sélectionnez le formulaire dans la liste : Eau (par exemple) • L’écran suivant s’affiche. Certaines rubriques sont automatiquement alimentées (libéllés des comptes, TVA,…). • Il vous suffit de renseigner les zones vides. Remarque : • Pour visualiser tous les formulaires disponibles, cliquez sur l’icône capture d’écran, page 15). Yourcegid Solos Comptabilité 28/09/2009 Guide de Prise en main et sélectionnez Tous (voir Page 18 11. Consultez et mettez à jour l’échéancier Il vous est possible de consulter les encaissements et/ou décaissements prévus. • Activez, dans le menu Clients/Fournisseurs, à partir du Menu Détaillé, situé à gauche, sur votre écran (voir page 5), Echéancier - Echéancier Clients • Cliquez sur le mois voulu pour visualiser les règlements prévus durant ce mois. • Pour modifier une date d’échéance, il vous suffit de sélectionner l’échéance prévue et de glisser l’élément sur le jour voulu. • Procéder de la même façon pour l’échéancier Fournisseur en sélectionnant, dans le menu Clients/Fournisseurs, Echéancier - Echéancier Fournisseurs. , Yourcegid Solos Comptabilité 28/09/2009 Guide de Prise en main Page 19 12. Importez un relevé bancaire électronique Yourcegid Solos Comptabilité vous permet de : • Récupérer, sur le site internet de votre banque, des relevés electroniques, téléchargés au format OFX ou DAT (ETEBAC) • Pointer les mouvements • Intégrer les écritures manquantes en comptabilité Pour ce faire, vous devez suivre les étapes suivantes : 1. Renseigner les informations de votre RIB de banque Voir pages 8 et 9. 2. Importer le fichier de votre relevé bancaire • A partir du menu principal, sélectionnez Importer des opérations bancaires (relevés) • Cliquez sur , pour créer un nouveau relevé et renseignez les éléments suivants • Cliquez sur : Electronique • Dans la zone Fichier : récupérez le fichier téléchargé de votre banque Les zones suivantes sont alimentées automatiquement. • Cliquez sur • A partir de la liste des relevés, vous cliquez sur : o o pour confirmer la création. : pour pointer : pour intégrer les écritures Yourcegid Solos Comptabilité 28/09/2009 Guide de Prise en main Page 20 Remarques concernant les relevés papier Vous avez la possibilité de pointer la comptabilité à partir d’un relevé papier et de rattacher le document numérisé. • Sélectionnez : Papier • Renseignez la banque, les dates, le solde initial et le solde final et cliquez sur relevé numérisé. Yourcegid Solos Comptabilité 28/09/2009 Guide de Prise en main pour rattacher le Page 21 3. Rapprocher les écritures et imprimer les états de rapprochement : a/ Description de l’écran de rapprochement Voici un exemple d’écran à partir du relevé électronique CRCA intégré précédemment : Dans la partie gauche (Ecritures comptables) Vous trouvez : • • • • Les écritures enregistrées dans Yourcegid Solos Comptabilité Le total mouvements sélectionnés : mouvements sélectionnés dans l’écran et donc pointés Le solde final comptabilité : solde du compte de banque (dans Yourcegid Solos Comptabilité) Le cumul des montants à pointer : Débit /Crédit : somme des débits et crédits qui se trouvent sur le relevé électronique provenant de la banque (relevés bancaires) et non pointées. Si vous pointez l’écriture à droite (Zone Relevés bancaires), le cumul des montants à pointer se modifiera automatiquement selon s’il s’agit d’un débit ou d’un crédit. Yourcegid Solos Comptabilité 28/09/2009 Guide de Prise en main Page 22 EX 1: le débit pointé dans les relevés bancaires va décrémenter le cumul des montants à pointer dans la partie droite Zone Débit et un code pointage sera généré. EX 2: le crédit pointé dans les relevés bancaires va décrémenter le cumul des montants à pointer dans la partie droite Zone Crédit • Solde rapproché : Crédit - Débit des « cumul des montants à pointer » ( Voir page) Yourcegid Solos Comptabilité 28/09/2009 Guide de Prise en main Page 23 Dans la partie droite (Relevé bancaire) Vous trouvez • • • • Les écritures provenant de votre relevé bancaire Le Total mouvements sélectionnés : mouvements sélectionnés dans l’écran et donc pointés Le Solde final relevé : solde du compte de banque (à partir du relevé provenant de la banque) Le Cumul des montants à pointer : Débit / Crédit : somme des dépenses et recettes enregistrées dans le compte de banque dans Yourcegid Solos Comptabilité (écritures comptables) et non pointées. Si vous pointez l’écriture à gauche (Zone Ecritures comptables), le cumul des montants à pointer se modifiera automatiquement selon s’il s’agit dune recette ou d‘une dépense Yourcegid Solos Comptabilité 28/09/2009 Guide de Prise en main Page 24 EX 1: le débit pointé dans les écritures comptables va décrémenter le cumul des montants à pointer dans la partie droite zone Débit EX 2 : le crédit pointé dans les écritures comptables va décrémenter le cumul des montants à pointer dans la partie droite zone Crédit • Solde rapproché : Crédit - Débit des « cumul des montants à pointer » ( Voir page) Yourcegid Solos Comptabilité 28/09/2009 Guide de Prise en main Page 25 b/ Rapprochement des écritures Pour rapprocher les écritures de Yourcegid Solos Comptabilité et de votre banque, il vous suffit de sélectionner les lignes d’écritures côté Ecritures Comptables et Côté Relevé Bancaire. Yourcegid Solos Comptabilité, affectera alors le même code pointage. c/ Impression des états de rapprochement : Pour imprimer les rapprochements bancaires, cliquez sur 4. Intégrer les écritures en comptabilité • • Pour imputer les écritures en comptabilité, cliquez sur Vous pourrez alors imputer, manuellement, ligne par ligne votre relevé bancaire en complétant la colonne Vous pourrez également créer des règles d'imputation en cliquant sur , ce qui vous permettra ensuite de lancer une imputation automatique des lignes de votre relevé en cliquant sur Vous pouvez consulter l’aide pour accéder à plus d’informations Yourcegid Solos Comptabilité 28/09/2009 Guide de Prise en main Page 26 13. Imprimez les états comptables • Cliquez sur Editions comptables dans les options à gauche de votre page d'accueil. • Sélectionnez, par exemple, Grands livres puis Grand livre général. • Cliquez sur l'icône • Le grand livre apparaît. • Pour l’imprimer, cliquez sur l'icône pour visualiser l'état. 14. Exportez et importez des journaux au format Cegid (Echanges avec votre Expert-Comptable Yourcegid Solos Comptabilité peut exporter des journaux*, balances* et dossiers comptables* au format Cegid (tra) que votre expert-comptable importe ensuite dans son outil de production Cegid ou Ccmx, afin de réaliser une situation, une révision,… Pour ce faire : • Activez, dans le menu Import/Export, à partir du Menu Détaillé, situé à gauche, sur votre écran (voir page 5), Import/Export Cegid – Import – Export Cegid • Cliquez sur Envoyer et sélectionnez le dossier complet, la balance ou les journaux en fonction de ce que votre Expert-Comptable vous aura demandé. • Cliquez sur suivant, sélectionnez l’envoi via la messagerie de Yourcegid Solos Comptabilité ou la génération d’un fichier que vous transmettrez à travers le portail eWs, dans votre espace de communication, puis cliquez sur Exporter les données • Une fois l’opération réalisée, vous pouvez imprimer le rapport et fermer la fenêtre.. Yourcegid Solos Comptabilité récupère, également, les journaux en provenance de la solution comptable du cabinet (Cegid Expert ou Ccmx EXPERT Winner). Sélectionnez pour ce faire Recevoir (en lieu et place de l’option Envoyer) Yourcegid Solos Comptabilité 28/09/2009 Guide de Prise en main Page 27 15. Exportez ou importez des écritures ASCII Une fonction d’imports/exports ASCII comptables est disponible. Elle permet : 1. La reconnaissance automatique de l’origine d’un fichier ASCII 2. L’import de manière indépendante : o o o De comptes généraux, De comptes tiers Des écritures comptables générales 3. De préciser les critères de reconnaissance des tiers, le cas échéant 4. D’imprimer le mode opératoire (mode d’emploi utilisateur) permettant d’exporter à la source (ex. : CIEL) le fichier ASCII. 5. D’exporter, de la même manière, au format ASCII désiré : o Des comptes généraux, o Des comptes tiers o Des écritures comptables générales 6. De créer des kits d’import et d’export ☺ Grâce à cette fonctionnalité, vous pouvez : • Récupérer, tous les mois, des journaux de ventes, d’achats … issus de logiciels verticaux et/ou de gestion commerciale concurrents afin de mettre à jour la comptabilité automatiquement. • Reprendre plus facilement les données provenant de logiciels de Comptabilité concurrents. Il existe, dans Yourcegid Solos Comptabilité, des kits standards, prêts à l’emploi : - EBP version 12 - CIEL 2008 - SAGE Ligne 100 Version 11 - APISOFT (Gammes XCS, Expert et Huit) - Les solutions de gestion de LSG (Lamy Logiciels de Gestion) Vous pouvez consulter l’aide pour accéder à plus d’informations Yourcegid Solos Comptabilité 28/09/2009 Guide de Prise en main Page 28 ANNEXE : 1ère utilisation de l’application • Lors de la 1ère utilisation d’un service de la gamme Yourcegid Solos Comptabilité, utilisé sur une machine, il est demandé l’installation du protocole CEGID. Ce dernier va permettre l’utilisation de Yourcegid Solos Comptabilité sur les différents navigateurs du marché (Internet Explorerd, FIREFOX MOZILLA,…) : • Cliquer sur le lien, comme indiqué. • Cliquer sur Exécuter • Cliquer sur Exécuter • Cliquer à nouveau sur le lien, comme indiqué. Yourcegid Solos Comptabilité 28/09/2009 Guide de Prise en main Page 29 • Cliquer sur Exécuter • Cliquer sur Recommencer Les écrans ci-dessus dépendent du navigateur utilisé (ici, Internet Explorer). Yourcegid Solos Comptabilité 28/09/2009 Guide de Prise en main Page 30 Etape 2 : Utilisations suivantes • Au lancement de l’application, la grille ci-dessous s’affiche : • L’application s’activera automatiquement. Si ce n’est pas le cas, cliquer sur Cliquez ici. Yourcegid Solos Comptabilité 28/09/2009 Guide de Prise en main Page 31