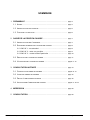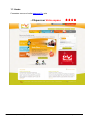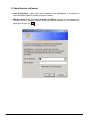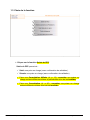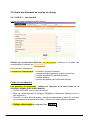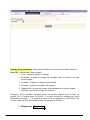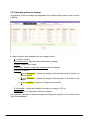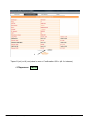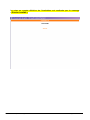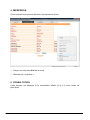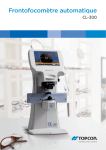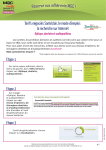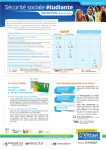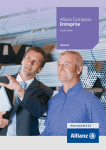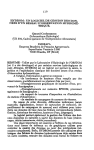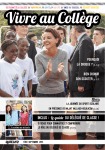Download Mode d`emploi Prise en charge via Internet Tiers payant optique
Transcript
Mode d’emploi Prise en charge via Internet Tiers payant optique Pôle mutualiste régional centre – L’Atrium, 60 rue Robespierre, 42030 Saint Etienne cedex 2 – Numéro Cristal 09 69 32 13 13 (prix d’un appel local) Pôle mutualiste régional sud-est – 5 rue Belle Image, BP 1026, 26028 Valence cedex – Numéro Cristal 09 69 32 60 60 (prix d’un appel local) Eovi mutuelle soumise aux dispositions du livre II du code de la Mutualité, immatriculée au répertoire Sirène n° 317 442 176 SOMMAIRE 1. PREAMBULE .................................................................................. page 3 1.1 ACCES ....................................................................................... page 4 1.2 IDENTIFICATION UTILISATEUR ....................................................... page 5 1.3 CHOIX DE LA FONCTION ............................................................... page 6 2. SAISIE DE LA PRISE EN CHARGE ............................................... page 7 2.1 IDENTIFICATION DE L’ADHERENT ................................................... page 7 2.2 SAISIE DES ELEMENTS DE LA PRISE EN CHARGE ............................. page 8 2.2.1 CAS N°1 : cas standard ............................................................ page 8 2.2.2 CAS N° 2 : autre cas possible ................................................... page 9 2.2.3 CAS N° 3 : contrat collectif particulier ....................................... page 10 2.3 RESULTAT DE LA PRISE EN CHARGE .............................................. page 11 2.4 VALIDATION DE LA PRISE EN CHARGE ............................................ pages 11-12 3. CONSULTATION AFFINEE ............................................................ page 13 3.1 CONSULTATION PRISE EN CHARGE ............................................... pages 13-14 3.2 LISTE DES PRISES EN CHARGE ..................................................... page 15 3.3 DETAIL D’UNE PRISE EN CHARGE .................................................. page 16 3.4 INVALIDATION D’UNE PRISE EN CHARGE ........................................ pages 17-18-19 4. MPRESSION ................................................................................... page 20 5. CONSULTATION ............................................................................ page 20 Guide d’utilisation prises en charge Internet - GhT/MJC/EF - 13.01.2012 Page 2 sur 20 1. PREAMBULE L’application est disponible sur notre site Internet www.eovi.fr. Vous pouvez saisir vos prises en charge optique, les consulter, les imprimer ou les invalider, consulter vos remboursements. Nous vous précisons que ce service est accessible du lundi au samedi inclus de 7h30 à 19h. Toutefois en cas d’indisponibilité ou de problèmes d’accès, la procédure papier doit être utilisée. Concernant les contrats CMU complémentaire seule la procédure papier est utilisable. La saisie sur l’applicatif sera bloquée dès lors que la garantie exclut l’optique ou n’a pas été paramétrée du fait de sa spécificité. Vous devez alors utiliser la procédure papier. Guide d’utilisation prises en charge Internet - GhT/MJC/EF - 13.01.2012 Page 3 sur 20 1.1 Accès Connectez-vous sur le site www.eovi.fr, puis Cliquez sur Votre espace Guide d’utilisation prises en charge Internet - GhT/MJC/EF - 13.01.2012 Page 4 sur 20 1.2 Identification utilisateur Nom d’utilisateur : saisir votre code utilisateur de 9 caractères, il correspond à votre identifiant sécurité sociale (Numéro Finess). Mot de passe : saisir votre mot de passe 6 chiffres qui vous a été adressé avec l’Accord de PEC optique Internet (il est par ailleurs rappelé sur vos relevés en ligne) puis cliquer sur OK. Guide d’utilisation prises en charge Internet - GhT/MJC/EF - 13.01.2012 Page 5 sur 20 1.3 Choix de la fonction Cliquer sur la fonction Saisie de PEC. Saisie de PEC permet de : Saisir une prise en charge (avec confirmation de validation). Simuler une prise en charge (sans confirmation de validation). Faire une Consultation Affinée (cf. p 13) : consulter vos prises en charge suivant différents critères et périodicités et/ou de les invalider. Faire une Consultation (cf. p 20) : consulter vos prises en charge suivant différents critères et/ou de les invalider. Guide d’utilisation prises en charge Internet - GhT/MJC/EF - 13.01.2012 Page 6 sur 20 2. SAISIE DE LA PRISE EN CHARGE Après avoir choisi la fonction « Saisie PEC », vous accédez à un nouvel écran comportant des zones à renseigner. 2.1 Identification de l’adhérent Date de la prise en charge : elle est automatiquement pré renseignée avec la date du jour. Les coordonnées de l’adhérent sont à renseigner, vous devez alors identifier le bénéficiaire de la prestation par le numéro de Régime Obligatoire ou le numéro d’adhérent, vous pouvez compléter par la date de naissance (par exemple pour plusieurs ayants droits au contrat). Cliquez sur Continuer Si vous saisissez un numéro de contrat avec plusieurs bénéficiaires, la liste des bénéficiaires s’affiche. Cliquez sur le nom du bénéficiaire de votre choix. Guide d’utilisation prises en charge Internet - GhT/MJC/EF - 13.01.2012 Page 7 sur 20 2.2 Saisie des éléments de la prise en charge 2.2.1 CAS N° 1 : Cas standard L’écran de saisie standard suivant s’affiche : 60 Vérifiez les coordonnées affichées, en cas d’erreur, retournez à la saisie des coordonnées en cliquant sur Retour saisie Pour coninuer, renseignez : La nature de l’équipement : - Lunetterie (verres et monture), - Lunetterie solaire correctrice (verres et monture), - Lentilles refusées SS (Sécurité Sociale), - Lentilles jetables, - Lentilles acceptées (par la Sécurité Sociale). Cocher la case adéquate. Les données de facturation : Indiquer la dépense et la base totale de la fourniture optique toute remise déduite. TOTAL FACTURE (avec ou sans décimales), Base de remboursement du Régime Obligatoire d’Assurance Maladie (avec ou sans décimales), Taux SS : le « taux Sécurité sociale » est pré renseigné avec la valeur 60, si ce taux ne convient pas vous pouvez le modifier : cliquer sur la zone, effacer et ressaisir. Valider votre saisie en cliquant sur ENVOI . Guide d’utilisation prises en charge Internet - GhT/MJC/EF - 13.01.2012 Page 8 sur 20 2.2.2 CAS N° 2 : Autre cas possible Contrats offrant un remboursement en fonction du type de prestation : un écran supplémentaire s’affiche : 1 2 Dans ce cas, 1 seule ligne est à remplir pour les verres et la monture : Pour l’achat d’une monture et/ou de verres progressifs, vous remplissez uniquement la ligne « verres progressifs monture » (cf. 1 ci-dessus) avec le montant total de l’achat dans la case « Facture » et la somme des bases de remboursement dans la case « Base RBT ». Pour l’achat d’une monture et/ou de verres unifocaux, vous remplissez uniquement la ligne « verres unifocaux monture » (cf. 2 ci-dessus) avec le montant total de l’achat dans la case « Facture » et la somme des bases de remboursement dans la case « Base RBT ». Pour l’achat d’une monture seule, remplissez uniquement la ligne « verres unifocaux monture » (cf. 1 ci-dessus) avec le montant total de l’achat dans la case « Facture » et sa base de remboursement dans la case « Base RBT ». Puis cliquez sur ENVOI . Guide d’utilisation prises en charge Internet - GhT/MJC/EF - 13.01.2012 Page 9 sur 20 2.2.3 CAS N° 3 : Contrat collectif particulier Lors de la saisie d’une demande de prise en charge pour ce type de garantie, vous devez distinguer la monture des verres multifocaux (verres progressifs) ou des verres unifocaux (verres simples) comme ci-dessous 1 2 3 Dans ce cas, 2 lignes sont à remplir : La ligne monture (cf. 1 ci-dessus), avec son montant dans la case « Facture » et sa base de remboursement, ET Une des lignes verres selon le type de verres concernés : La ligne VER MULTIFOCAUX (cf. 2 ci-dessus), pour l’achat de verres progressifs avec le montant total des deux verres dans la case « Facture » et la base de remboursement dans la case « Base RBT ». OU La ligne VER UNIFOCAUX (cf. 3 ci-dessus), pour l’achat de verres simples avec le montant total des deux verres dans la case « Facture » et la base de remboursement dans la case « Base RBT ». Puis cliquez sur ENVOI . Guide d’utilisation prises en charge Internet - GhT/MJC/EF - 13.01.2012 Page 10 sur 20 2.3 Résultat de la prise en charge En plus des données saisies (coordonnées du bénéficiaire et éléments de la facture), le montant du remboursement complémentaire apparaît sur la dernière ligne du tableau « REMB MUTUELLE ». 2.4 Validation de la prise en charge Vous avez la possibilité de confirmer ou non « = simulation » cette prise en charge : Sélectionnez « oui » (choix proposé par défaut) ou « non » Si « oui » la commande doit être validée par l’assuré. Si « non » abandon et retour automatique au début. Validez votre saisie en cliquant sur ENVOI Guide d’utilisation prises en charge Internet - GhT/MJC/EF - 13.01.2012 Page 11 sur 20 Un écran de confirmation s’ouvre : Il indique la date de la prise en charge et le numéro de demande référencé dans notre logiciel. Guide d’utilisation prises en charge Internet - GhT/MJC/EF - 13.01.2012 Page 12 sur 20 3. CONSULTATION AFFINEE Cette fonction permet de consulter vos prises en charge suivant différents critères et périodicité et/ou de les invalider. Critères de recherche : Par bénéficiaire Par l’ensemble des ayants droits du contrat, Sur une période donnée, La totalité des prises en charges effectuées sous votre identifiant et votre mot de passe. Vous accédez à un écran comportant des zones à renseigner en fonction des critères de recherche retenus. 3.1 Consultation prise en charge Date de la prise en charge : elle est automatiquement pré renseignée avec la date du jour. Vous pouvez la modifier selon votre recherche pour indiquer une date de début de période de consultation. Les coordonnées de l’adhérent sont à renseigner, vous devez identifier le bénéficiaire de la prestation par le numéro du régime obligatoire ou le numéro d’adhérent, vous pouvez compléter par la date de naissance (par exemple pour plusieurs ayants droits au contrat). Après avoir identifié le bénéficiaire, la consultation d’une prise en charge déjà enregistrée est accessible en cliquant sur Continuer . Si vous ne remplissez que la date de prise en charge sur cette page et cliquez sur Continuer , vous avez accès à toutes vos prises en charge, tous bénéficiaires confondus, pour une période définie (le début étant la « Date de la prise en charge », la fin sera à définir sur l’écran suivant). Guide d’utilisation prises en charge Internet - GhT/MJC/EF - 13.01.2012 Page 13 sur 20 Date de fin de recherche : elle permet de définir la fin de la période de recherche. Etat PEC : sélectionner l’état souhaité : Tous : toutes les prises en charge, Acceptée : la prise en charge est acceptée mais la facture n’est pas encore payée, Invalidée : la prise en charge a été annulée, Refusée : la prise en charge a été rejetée, Rapprochée : la prise en charge a été acceptée et la facture réglée, Clôturée : la prise en charge est archivée. Exemple : Vous souhaitez consulter toutes les factures réglées pour le mois de janvier 2011, il faudra entrer 01/01/2011 à la date de prise en charge sur l’écran précédant (voir page ….) et préciser la date de fin de recherche au 31/01/2011 sur l’écran ci-dessus avec un état de la prise en charge à « Clôturée ». Cliquez sur Continuer . Guide d’utilisation prises en charge Internet - GhT/MJC/EF - 13.01.2012 Page 14 sur 20 3.2 Liste des prises en charge Si plusieurs prises en charge correspondent aux critères saisis, alors l’écran suivant s’affiche. La liste comporte pour chaque prise en charge trouvée : Id : numéro de ligne, Date début soins : date de saisie de la prise en charge, Contrat : numéro de contrat, Rang, Nom, Prénom et date de naissance du bénéficiaire, Etat Pec : à savoir A pour Acceptée : la prise en charge a été accordée mais la facture n’a pas été payée. C pour Clôturée : la prise en charge a été accordée et la facture a été réglée. I pour Invalidée : la prise en charge a été annulée. N° demande : numéro de validation de prise en charge (cf. §2.4). Décompte : N° de décompte (référence interne). Vous pouvez consulter le détail d’une prise en charge en cliquant sur le numéro de la ligne correspondant. Guide d’utilisation prises en charge Internet - GhT/MJC/EF - 13.01.2012 Page 15 sur 20 3.3 Détail d’une prise en charge Cet écran s’affiche si une seule prise en charge correspond aux critères saisis ou suite à la sélection d’une prise en charge parmi la liste proposée (cf. § 3.2). Rc = Régime Complémentaire Il est ainsi possible de visualiser différents détails d’une prise en charge : L’identification de l’adhérent : le numéro de contrat, le rang, la date de naissance, le nom, le prénom, le numéro RO et la garantie. Le détail de la prise en charge : le numéro de la prise en charge, la date et son état : AE, acceptée : la prise en charge est acceptée mais la facture n’est pas encore liquidée, IN, Invalidée : la prise en charge a été annulée, RF, Refusée : la prise en charge a été rejetée, RA, Rapprochée : la prise en charge a été acceptée et la facture liquidée, CL, Clôturée : la prise en charge est archivée. Le détail du remboursement : la base de remboursement, le taux RO, le montant de la dépense, remboursement RO, remboursement RC. Guide d’utilisation prises en charge Internet - GhT/MJC/EF - 13.01.2012 Page 16 sur 20 3.4 Invalidation d’une prise en charge Depuis l’écran « Détail d’une PEC » (cf. § 3.3) il est possible d’invalider la prise en charge affichée. L’invalidation d’une prise en charge n’est possible que si la prise en charge proposée est à l’état AE (acceptée mais la facture n’a pas encore été saisie). 1 Tapez « * » dans la zone « invalidation » (cf. 1 ci-dessus). Cliquez sur ENVOI L’écran suivant permet de confirmer l’invalidation. Guide d’utilisation prises en charge Internet - GhT/MJC/EF - 13.01.2012 Page 17 sur 20 1 Tapez O (oui) ou N (non) dans la zone « Confirmation O/N » (cf. 1 ci-dessus). Cliquez sur ENVOI Guide d’utilisation prises en charge Internet - GhT/MJC/EF - 13.01.2012 Page 18 sur 20 La prise en compte définitive de l’invalidation est confirmée par le message « Dossier invalidé ». Guide d’utilisation prises en charge Internet - GhT/MJC/EF - 13.01.2012 Page 19 sur 20 4. IMPRESSION A tout moment vous pouvez effectuer une impression écran. Cliquer sur le bouton droit de la souris. Sélectionner « Imprimer ». 5. CONSULTATION Cette fonction est identique à la consultation affinée (cf. § 3.1) hors notion de périodicité. Guide d’utilisation prises en charge Internet - GhT/MJC/EF - 13.01.2012 Page 20 sur 20