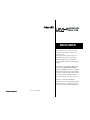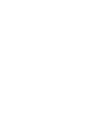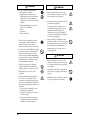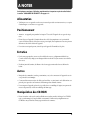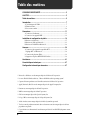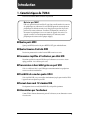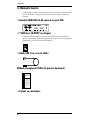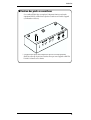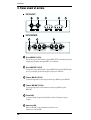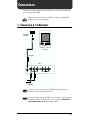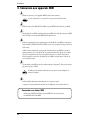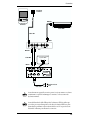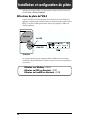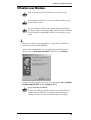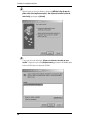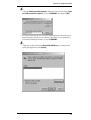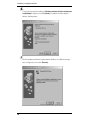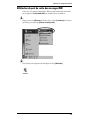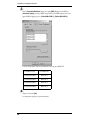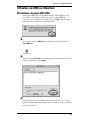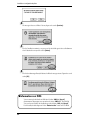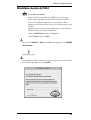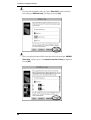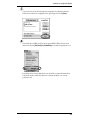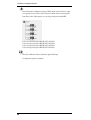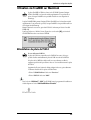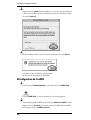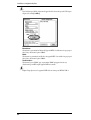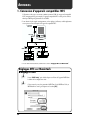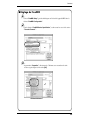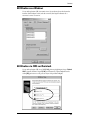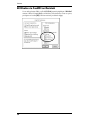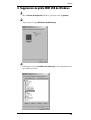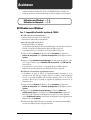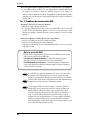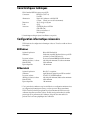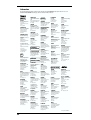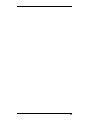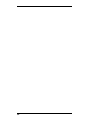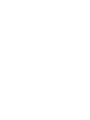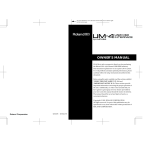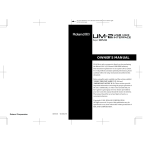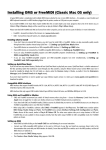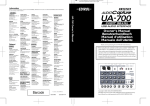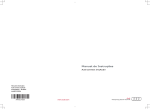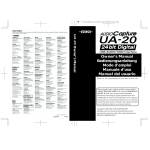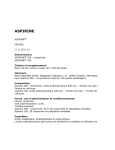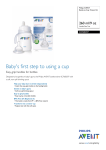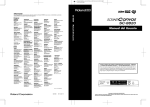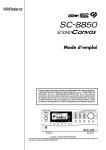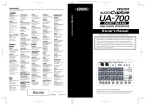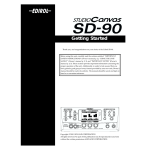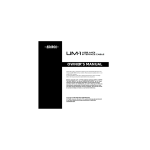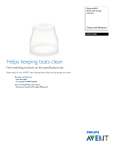Download MODE D`EMPLOI - Roland Central Europe
Transcript
I N T E R FA C E MIDI USB MODE D’EMPLOI Nous vous remercions de la confiance que vous nous témoignez en choisissant l'UM-2, interface MDI à 64 canaux sur port USB. Ce manuel vous explique comment configurer votre UM-4. Veuillez donc respecter toutes les consignes d’utilisation indiquées dans ce mode d’emploi afin d’éviter tout problème éventuel et tirer le meilleur parti de l’appareil. Avant d’utiliser l’appareil, veuillez lire attentivement les chapitres intitulés : “CONSIGNES DE SÉCURITÉ” (p. 3, p. 4) et “A NOTER” (p. 5). Ceux-ci vous expliquent comment utiliser l’appareil en toute sécurité. Par ailleurs, veuillez lire ce mode d’emploi dans sa totalité afin de bien connaître bien toutes les caractéristiques de l’interface. Conservez-le ensuite pour vous y reporter si nécessaire. Copyright © 1999 ROLAND CORPORATION Tous droits réservés. Ce document ne peut être, reproduit totalement ou en partie, sous quelque forme que ce soit sans l’autorisation écrite de ROLAND CORPORATION. 02012278 ‘00-2-A3-11N-DS Pays de l'UE Cet appareil est conforme à la Directive Européenne 89/336/EEC. For the USA FEDERAL COMMUNICATIONS COMMISSION RADIO FREQUENCY INTERFERENCE STATEMENT This equipment has been tested and found to comply with the limits for a Class B digital device, pursuant to Part 15 of the FCC Rules. These limits are designed to provide reasonable protection against harmful interference in a residential installation. This equipment generates, uses, and can radiate radio frequency energy and, if not installed and used in accordance with the instructions, may cause harmful interference to radio communications. However, there is no guarantee that interference will not occur in a particular installation. If this equipment does cause harmful interference to radio or television reception, which can be determined by turning the equipment off and on, the user is encouraged to try to correct the interference by one or more of the following measures: – Reorient or relocate the receiving antenna. – Increase the separation between the equipment and receiver. – Connect the equipment into an outlet on a circuit different from that to which the receiver is connected. – Consult the dealer or an experienced radio/TV technician for help. Unauthorized changes or modification to this system can void the users authority to operate this equipment. This equipment requires shielded interface cables in order to meet FCC class B Limit. For Canada / Pour le Canada NOTICE This Class B digital apparatus meets all requirements of the Canadian Interference-Causing Equipment Regulations. AVIS Cet appareil numérique de la classe B respecte toutes les exigences du Règlement sur le matériel brouilleur du Canada. 09B CONSIGNES DE SECURITE CONSIGNES CONCERNANT LES RISQUES D’INCENDIE, D’ELECTROCUTION OU DES BLESSURES Précisions sur les symboles Messages d'avertissement ATTENTION Prévient l'utilisateur d'un danger de mort ou d'un risque de blessure grave si les consignes de sécurité ne sont pas respectées. Le symbole prévient l'utilisateur sur des consignes de sécurité ou des avertissements à respecter. Le symbole ci-contre est utilisé pour prévenir les risques généraux. Il vous indique un danger éventuel. Prévient l'utilisateur des risques de blessures ou de dégâts matériels en cas de mauvaise utilisation. Le symbole souligne des actions à proscrire (à ne jamais faire). La chose à ne pas faire vous est signalée par le symbole situé à l'intérieur du cercle barré. Ici, il est indiqué de ne jamais ouvrir l'appareil. ATTENTION * Par dégât, on entend endomma- gement de l'appareil lui-même mais également endommagement du foyer et des meubles de l'utilisateur ou blessure des animaux domestiques. Le symbole ● indique à l'utilisateur les actions à effectuer. La chose à effectuer est précisée par le symbole situé à l'intérieur du cercle noir. Ici, il est indiqué de toujours retirer le cordon d'alimentation de la prise secteur par sa fiche. RESPECTEZ LES CONSIGNES SUIVANTES ATTENTION 001 • Lisez les consignes d’utiliation ciaprès ainsi que le mode d’emploi dans sa totalité avant d‘utiliser l’appareil. 002a • N’ouvrez pas l’appareil et n'y apportez aucune modification interne. ATTENTION 003 • Ne réparez pas l’appareil. Ne remplacez que les pièces exclusivement indiquées dans le mode d’emploi. Confiez toute réparation à votre revendeur, au centre de réparation Roland le plus proche ou à un distributeur agréé Roland (voir liste page “Informations”). 3 ATTENTION ATTENTION 004 • N’exposez jamais l’appareil aux environnements suivants : • Températures extrêmes (à la lumière directe du soleil dans un véhicule clos, à proximité d’un radiateur ou toute autre source de chaleur). • Humidité (baignoires, salles de bain ou sols humides). • Pluie. • Poussière. • Fortes vibrations. 007 • Placez toujours l’appareil sur une surface plane stable. Veillez à ne jamais le placer sur une surface instable ou qui pourrait se renverser. 009 • Prenez soin du câble USB. Ne le pliez pas excessivement, ne marchez pas dessus et ne l’écrasez pas par des objets lourds. Un câble endommagé peut entraîner des risques d'incendie et d’électrocution. N’utilisez jamais un câble USB endommagé. 011 • Veillez à ne pas laisser s’infiltrer d’objets (matériaux inflammables, épingles, pièces de monnaie, etc.) ou de liquide (eau, soda, etc.) dans l’appareil. 012d • Mettez immédiatement l’appareil hors tension et confiez-le à votre revendeur, au centre Roland le plus proche ou à un distributeur Roland agréé (page Informations) dans les cas suivants : • Des objets ou du liquide se sont infiltrés dans l’appareil. • L’appareil a été exposé à la pluie (ou est mouillé). • L’appareil montre des signes de dysfonctionnement ou une baisse sensible de ses performances. 4 013 • En présence d’enfants en bas âge, faites attention aux petits accessoires fournis (pieds en caoutchouc). 014 • Evitez les chocs importants (ne faites pas tomber l’appareil !). 016 • Contactez votre revendeur, votre centre Roland le plus proche ou un distributeur Roland agréé (voir “Informations”) pour connaître les conditions d’utilisation de l’appareil dans un pays étranger. 023 • Ne lisez PAS les CD-ROM sur une platine CD audio. Les bruits parasites produits pourraient occassionner des pertes d’audition irrémédiables et endommager vos enceintes et vos autres appareils. ATTENTION 104 • Evitez d’écraser les cordons et les câbles. De même, conservez toujours vos câbles et cordons hors de portée des enfants. 106 • Ne marchez jamais sur l’appareil. Ne l’écrasez pas non plus par des objets lourds. 108c • Débranchez tous les câbles connectés à l’appareil avant de le déplacer. A NOTER 291a Voici quelques consignes d’utilisation supplémentaires à respecter en plus de celles listées à la section “CONSIGNES DE SÉCURITÉ” des pages 3-4 : Alimentation 307 • Vérifiez que tous vos appareils sont hors tension avant de procéder aux interconnexions, sous peine d’endommager vos enceintes et vos appareils. Positionnement 352 • Attention : cet appareil peut perturber la réception TV et radio. Eloignez-le de ces types de récepteurs. 355 • Evitez d’exposer l’appareil à la lumière directe du soleil, à des températures ou à proximité de sources de chaleur (dans le coffre d’une voiture, par exemple). Des températures excessives peuvent déformer et décolorer le boîtier de l’appareil. • Pour éviter tout risque de panne, évitez d’exposer l’appareil à l’humidité et à la pluie. 356 Entretien 401a • Pour le nettoyage régulier, servez-vous d’un chiffon doux et sec ou légèrement imbibé d’eau. Contre la saleté tenace, employez un détergent dilué non abrasif. Essuyez ensuite avec un chiffon doux et sec. 402 • N’utilisez jamais de benzène, de diluant ni de solvant qui pourraient décolorer et déformer le boîtier. Autres 553 • Manipulez les commandes (touches, potentiomètres, etc.) et les connecteurs de l’appareil avec soin sous peine de les endommager. 556 • Connectez/déconnectez toujours les câbles par leurs fiches - ne tirez jamais sur le câble-même sous peine de provoquer des court-circuits et d’endommager leurs éléments internes. 559 • Pour transporter l’appareil, replacez-le, si possible, dans son emballage d’origine (en reprenant les mousses de protection) ou dans un emballage du même type. Manipulation des CD-ROM 801 • Eviter de toucher ou de rayer la surface réfléchissante (surface encodée) du disque. Les CD-ROM rayés ou endommagés ne sont plus lisibles correctement. Veuillez nettoyer régulièrement vos CD-ROM au moyen d’un kit de nettoyage vendu dans le commerce. 5 Table des matières CONSIGNES DE SÉCURITÉ................................................................... 3 A NOTER ................................................................................................. 5 Table des matières ................................................................................. 6 Introduction............................................................................................. 7 1. Caractéristiques de l’UM-4.................................................................................... 7 2. Eléments fournis ..................................................................................................... 8 3. Faces avant et arrière............................................................................................ 10 Connexions ........................................................................................... 11 1. Connexion à l’ordinateur..................................................................................... 11 2. Connexion à un appareil MIDI ........................................................................... 12 Installation et configuration du pilote ................................................ 14 Utilisation sous Windows........................................................................................ 15 Utilisation via OMS sur Macintosh ........................................................................ 21 Utilisation via FreeMIDI sur Macintosh................................................................ 29 Annexes................................................................................................. 34 1. Connexion à des appareils compatibles MTC .................................................. 34 Réglages MTC sur Macintosh ............................................................................. 34 2. Connexion de plusieurs UM-4 ............................................................................ 36 3. Suppression du pilote MIDI USB de Windows................................................ 39 Assistance............................................................................................. 41 Caractéristiques techniques ............................................................... 47 Configuration informatique nécessaire.............................................. 47 205 * Microsoft et Windows sont des marques déposées de Microsoft Corporation. 206c * Le nom officiel de Windows® 98 est : “Microsoft® Windows® 98 operating system”. 206e * Captures d’écran reproduites avec l’aimable autorisation de Microsoft Corporation. 207,208 * Apple, Macintosh, MacOS sont des marques déposées de Apple Computer, Inc. 213 * Pentium est une marque déposée de Intel Corporation. 214 * MMX est une marque déposée de Intel Corporation. 220 * OMS est une marque déposée de Opcode Systems, Inc. * Le logo OMS est une marque déposée de Opcode Systems, Inc. * Adobe Acrobat est une marque déposée de Adobe Systems Incorporated. * Tous les noms de produits mentionnés dans ce document sont des marques déposées de leurs propriétaires respectifs. * Ce produit tire son alimentation d’un ordinateur par le biais d’un câble USB (adaptateur secteur inutile). 6 Introduction 1. Caractéristiques de l’UM-4 L’UM-4 est une interface MIDI à 64 canaux sur port USB. Qu’est-ce que l’USB ? USB est le sigle de Universal Serial Bus. Il s'agit d'une nouvelle interface de connexion des périphériques aux ordinateurs. Un seul câble USB permet de connecter plusieurs périphériques et le débit de transmission est bien plus élevé que celui du port série présent sur les anciens ordinateurs. Par ailleurs, l’USB permet de connecter et de déconnecter les périphériques (sans avoir à mettre les appareils hors tension). Les appareils connectés sont automatiquement détectés par l’ordinateur (certains périphériques nécessitant toutefois quelques réglages). ■ Quatre ports MIDI Quatre ports MIDI (chacun doté de prises MIDI IN/OUT) gérés individuellement. ■ Quatre témoins d’activité MIDI Des témoins permettent de consulter l’activité MIDI en entrée et en sortie. ■ Connexion simplifiée à l’ordinateur par câble USB Il est même possible de connecter l’UM-4 lorsque l’ordinateur est sous tension. Aucun réglage particulier n’est à effectuer par la suite. ■ Transmission à haut débit grâce au port USB Grâce à son débit très élevé, le port USB réagit instantanément même lorsque plusieurs canaux sont utilisés simultanément. ■ Possibilité de cumuler quatre UM-4 Grâce à un Hub* USB, vous pouvez utiliser simultanément jusqu’à quatre interfaces UM-4. * Appareil fournissant plusieurs ports USB. ■ Format demi-rack 1U standard EIA Un adaptateur de mise en rack (Roland RAD-50) est disponible séparément. ■ Alimentation par l’ordinateur Comme l’UM-4 s’alimente directement à partir de l’ordinateur, aucune alimentation externe n’est nécessaire. 7 Introduction 2. Eléments fournis La boîte de l’UM-4 contient les éléments décrits ci-dessous. Vérifiez à l’ouverture de la boîte que tous ces éléments sont bien présents. Si certains manquent, veuillez contacter votre revendeur. ❑ Interface MIDI UM-4 à 64 canaux sur port USB fig.01-01 ❑ “UM Driver CD-ROM” (un disque) * Veuillez lire le fichier Readme.txt se trouvant sur le CD-ROM. Toutes les modifications apportées au pilote après l’impression du présent mode d’emploi et tous les renseignements supplémentaires se trouvent dans ce fichier Readme.txt. fig.cd-rom 02012256 ❑ Câble USB (2 m, un seul câble) fig.01-03 ■ Mode d’emploi de l’UM-4 (le présent document) fig.01-04 MODE D'EMPLOI Merci d’avoir fait confiance à la Roland UM-4, interface MDI à 64 canaux sur por t USB. Ce document vous explique comment bien configurer votre UM-4. Veuillez donc respecter toutes les consignes d’utilisation indiquées dans ce mode d’emploi afin d’éviter tout problème éventuel et tirer le meilleur par ti de l’appareil. Avant d’utiliser l’appareil, veuillez lire attentivement les chapitres intitulés : “CONSIGNES DE SÉCURITÉ” (p. 3, p. 4) et “A NOTER” (p. 5). Ceux-ci vous expliquent comment utiliser l’appareil en toute sécur ité. Par ailleurs, veuillez lire ce mode d’emploi dans sa totalité afin de bien connaître bien toutes les caractér istiques de l’appareil. Conser vez-le ensuite à por tée de main pour pouvoir vous y repor ter si nécessaire. Copyr ight © 1999 ROLAND CORPORATION Tous droits réser vés. Ce document ne peut être, totalement ou en par tie, reproduit sous quelque for me que ce soit sans l’autor isation écr ite de ROLAND CORPORATION. ❑ 4 pieds en caoutchouc 8 Introduction ■ Fixation des pieds en caoutchouc Si vous utilisez l’UM-4 à plat sans employer l’adaptateur de mise en rack vendu séparément (RAD-50), veuillez fixer les pieds en caoutchouc sur le fond de l’appareil (voir illustration ci-dessous). fig.01-05 * Si l’UM-4 doit être placée dans l’adaptateur de mise en rack vendu séparément (RAD-50), ne fixez pas les pieds en caoutchouc. Fixez par contre l’appareil au RAD-50 à l’aide des vis fournies avec ce dernier. 9 Introduction 3. Faces avant et arrière fig.01-06_95 FACE AVANT FACE ARRIERE Prises MIDI IN 1/2/3/4 Chacune de ces prises doit être reliée à la prise MIDI OUT de l’instrument (clavier, par exemple) qui transmet les messages MIDI à votre ordinateur. Prises MIDI OUT 1/2/3/4 Chacune de ces prises doit être reliée à la prise MIDI IN des appareils MIDI (modules de sons, par exemple) qui doivent être pilotés depuis votre ordinateur. Témoins MIDI IN 1/2/3/4 Ces témoins clignotent lors de la réception de messages MIDI aux prises MIDI IN. Témoins MIDI OUT 1/2/3/4 Ces témoins clignotent lors de le transmission de messages MIDI aux prises MIDI OUT. Témoin USB Ce témoin s’allume lorsque l’interface UM-4 est reliée à l’ordinateur et prête à l'emploi. Connecteur USB Reliez le câble USB. L’autre extrémité doit être reliée à votre ordinateur ou à un Hub USB. 10 Connexions Ce chapitre vous explique comment connecter l’UM-4 à votre ordinateur, à un module de sons ou tout autre appareil MIDI. L’UM-4 est livrée sans module de sons MIDI, sans câble audio ni câble MIDI. Veuillez vous les procurer séparément. 1. Connexion à l’ordinateur fig.02-01.e Port USB de l'ordinateur Ordinateur Câble USB UM-4 Câble MIDI Lorsque l’on connecte un appareil au port USB d’un ordinateur, il n’est pas nécessaire de mettre l’ordinateur hors tension. Lors de la première connexion de l’UM-4 à votre ordinateur, la boîte de dialogue d’installation s’affiche à l’écran. Reportez-vous à la procédure “Installation et configuration du pilote” (p. 14), puis installez le pilote. 11 Connexions 2. Connexion aux appareils MIDI 1 Mettez hors tension tous les appareils MIDI et audio à interconnecter. Si votre ordinateur est sous tension, il n’est pas nécessaire de l’éteindre. 2 Reliez l’une des prises MIDI OUT de l’UM-4 à la prise MIDI IN du module de sons MIDI. 3 Si le module de sons MIDI est équipé de deux ports MIDI, reliez l’une des autres prises MIDI OUT de l’UM-4 à la seconde prise MIDI IN du module de sons. 4 Reliez les connecteurs de sorties gauche et droite du module de sons MIDI aux connecteurs d’entrée (INPUT, LINE IN, AUX IN, TAPE IN, etc.) de votre système d’écoute par le biais de câbles audio. Veillez à relier correctement la sortie gauche (L) du module de sons MIDI au connecteur d’entrée gauche (L) et la sortie droite (R) au connecteur d’entrée droit (R) de votre système d’écoute sous peine d’inverser la position gauche/droite des sons dans le champ stéréo. Ne reliez jamais les sorties de votre module de sons MIDI aux entrées micro ou phono de votre système d’écoute. 5 Si le module de sons MIDI est doté d’un sélecteur de type Computer (To Host) en face arrière, placez-le en position “MIDI”. N’oubliez pas de mettre le module de sons hors tension avant de déplacer le sélecteur Computer. 6 Reliez le câble d’alimentation du module de sons à une prise secteur. Lorsque vous êtes prêt, allumez le module de sons MIDI, puis votre système d’écoute. Connexion à un clavier MIDI Reliez la prise MIDI IN de l’UM-4 à la prise MIDI OUT de votre clavier par l’intermédiaire d’un câble MIDI. 12 Connexions fig.02-02.e Port USB de l'ordinateur MIDI OUT Ordinateur Clavier MIDI Câble USB MIDI IN MIDI OUT Câble MIDI UM-4 Placez le sélecteur Computer en position “MIDI”. MIDI IN Appareil MIDI Câble audio Système d'écoute audio Avant de mettre un appareil hors tension, pensez à toujours ramener son volume au minimum sous peine d’endommager vos enceintes ou d’occasionner des dysfonctionnements. Avant de débrancher le câble USB qui relie l’ordinateur à l’UM-4, vérifiez que vous n’êtes pas en train d’enregistrer ou de relire des données MIDI sous peine d’entraîner des problèmes au niveau du module de sons. Il n’est pas nécessaire d’éteindre l’ordinateur pour effectuer les connexions. 13 Installation et configuration du pilote Avant de pouvoir utiliser l’UM-4, vous devez installer son pilote. Celui-ci se trouve sur le CD-ROM intitulé “UM Driver CD-ROM”. ■ Fonctions du pilote de l’UM-4 Le pilote de l’UM-4 est un logiciel qui permet le transfert des données entre l’UM-4 et les applications (séquenceur, par exemple) tournant sur l’ordinateur auquel est reliée l’interface MIDI. C’est le pilote de l’UM-4 qui transfert les données de l’application à l’UM-4 et de l’UM-4 à l’application. fig.03-00.e Application Pilote USB Port USB Câble USB Ordinateur Les consignes d’installation et de configuration du pilote diffèrent en fonction du type d’ordinateur et de pilote MIDI utilisés. Veuillez vous reporter à la section correspondante à votre situation. Utilisation sous Windows → P. 15 Utilisation via OMS sur Macintosh → P. 21 Utilisation via FreeMIDI sur Macintosh → P. 29 14 Installation et configuration du pilote Utilisation sous Windows L’UM-4 ne peut pas être utilisée avec Windows 95, ni avec Windows NT. Si des programmes pour Windows sont ouverts, veuillez les refermer avant de passer aux étapes suivantes. Si vous avez l’intention d’utiliser d’autres appareils Roland compatibles USB (UA-100, par exemple) conjointement à l’UM-4, débranchez-les du port USB avant de lancer l’installation du pilote MIDI de l’UM-4, sinon celle-ci risque de ne pas aboutir. 1 Allumez votre ordinateur et attendez que Windows se charge. Reliez ensuite l’UM-4 à l’ordinateur au moyen d’un câble USB (P. 11). Windows détecte automatiquement le nouveau périphérique, puis affiche la boîte de dialogue ci-dessous “Ajout de nouveau matériel”. Cliquez sur la touche [Suivant]. fig.03-01.e Si cette boîte de dialogue n’apparaît pas, reportez-vous au paragraphe “Cas 1 : Impossible d’installer le pilote de l’UM-4”, chapitre “Assistance” (P. 41). Si vous utilisez déjà une S-MPU64. Si le pilote de la S-MPU64 est installé sur l’ordinateur, il reconnaît l’UM-4 et la considère comme une S-MPU64. Par conséquent, cette boîte de dialogue ne s’affiche pas à l’écran et il n’est pas nécessaire d’installer le nouveau pilote. 15 Installation et configuration du pilote 2 Parmi les options proposées par Windows, sélectionnez [Afficher la liste de tous les pilotes situés à un emplacement précis, afin de pouvoir installer le pilote de votre choix], puis cliquez sur [Suivant]. fig.03-02.e 3 Vous passez sur la boîte de dialogue “Cliquez sur le fabricant et le modèle de votre matériel”. Cliquez alors sur la touche [Disquette fournie], puis insérez le CD-ROM de pilote fourni avec l’UM-4 dans votre lecteur de CD-ROM. fig.03-03.e 16 Installation et configuration du pilote 4 Le message Installer à partir de la disquette s’affiche alors à l’écran. Dans le champ “Copier les fichiers constructeur à partir de”, saisissez “D:\ENG\UM4”, puis cliquez sur [OK]. fig.03-04.e * Nous partons du principe que votre lecteur de CD-ROM correspond au lecteur D, mais il se peut qu’il porte un autre nom sur votre ordinateur. Tapez, dans ce cas, le nom adéquat. Si votre lecteur CD-ROM porte la lettre E:, saisissez “E:\ENG\UM4”. 5 Vérifiez que c’est bien le pilote intitulé Roland UM-4 USB Driver qui est indiqué comme modèle, puis cliquez sur la touche [Suivant]. fig.03-05.e 17 Installation et configuration du pilote 6 Vous passez alors sur la boîte de dialogue “Windows recherche les fichiers du pilote pour ce périphérique”. Cliquez sur la touche [Suivant]. L’installation des fichiers de pilote démarre. Veuillez patienter. fig.03-06UM4.e 7 Une fois l’installation des fichiers de pilote terminée, Windows vous affiche le message cidessous. Cliquez alors sur la touche [Terminer]. fig.03-07.e 18 Installation et configuration du pilote ■ Sélection du port de sortie des messages MIDI Cette section vous explique comment régler l’UM-4 pour que l'interface puisse être utilisée par les applications (Lecteur Multimédia, par exemple) fournies avec Windows. 1 Cliquez sur le bouton [Démarrer] de Windows, allez à l’option [Paramètres] dans le menu qui s’affiche, puis sélectionnez [Panneau de configuration]. fig.03-08.e 2 Dans le Panneau de configuration, double-cliquez sur l’icône [Multimédia]. fig.03-09.e.eps_50 19 Installation et configuration du pilote 3 Dans les Propriétés Multimédia, cliquez sur l’onglet [MIDI]. Réglez la sortie MIDI sur [Instrument unique], puis le port MIDI correspondant au port MIDI auquel est relié votre appareil MIDI (réglages proposés : [Roland UM-4 MIDI 1] et [Roland UM-4 MIDI 4]). fig.03-10.e.eps_50 Voici la correspondance entre les ports MIDI de sortie et les prises MIDI OUT : Port MIDI de sortie Prise MIDI OUT Roland UM-4 MIDI 1 MIDI OUT 1 Roland UM-4 MIDI 2 MIDI OUT 2 Roland UM-4 MIDI 3 MIDI OUT 3 Roland UM-4 MIDI 4 MIDI OUT 4 4 Cliquez sur la touche [OK]. La configuration du pilote est à présent terminée. 20 Installation et configuration du pilote Utilisation via OMS sur Macintosh ■ Installation du pilote MIDI (OMS) Installez le pilote MIDI (OMS) sur votre Macintosh. Mettez l’ordinateur Macintosh sous tension. Reliez ensuite l’UM-4 à l’ordinateur par le biais d’un câble USB (P. 11). Le message ci-dessous s’affiche à l’écran. Cliquez sur la touche [OK]. Insérez le CD-ROM intitulé “UM Driver CD-ROM” dans votre lecteur CD-ROM. fig.USBMessage.e 1 Placez-vous dans le dossier “OMS 2.3.7” du CD-ROM, puis double-cliquez sur l’icône “Install OMS 2.3.7”. fig.03-oms1.e.eps_50 2 Cliquez sur la touche [Continue], vérifiez l’emplacement sur lequel les fichiers doivent être installés, puis cliquez sur la touche [Install]. fig.03-oms2.e 3 Si la boîte de dialogue suivante s’affiche à l’écran, cliquez sur la touche “Yes” si vous êtes équipé d’une interface MIDI Opcode Studio 4, Studio 5 ou Studio “X”. Dans le cas contraire, cliquez sur la touche “No”. 21 Installation et configuration du pilote fig.studio4.eps 4 Si le message ci-dessous s’affiche à l’écran, cliquez sur la touche [Continue]. fig.installstart.eps_50 5 Une fois l’installation terminée, vous passez sur la boîte de dialogue ci-dessous. Redémarrez alors le Macintosh au moyen de la touche [Restart]. fig.03-oms3.e 6 Une fois le redémarrage effectué, le Macintosh affiche le message suivant. Cliquez alors sur la touche [OK]. fig.USBMessage.e ■ Informations sur OMS Vous trouverez plus de détails sur OMS dans le fichier “OMS_2.3_Mac.pdf” (documentation électronique) se trouvant dans le dossier “OMS 2.3.7” du CD-ROM. Vous avez besoin d’Adobe Acrobat Reader pour lire le fichier “OMS_2.3_Mac.pdf”. Pour l’installer, double-cliquez sur l’icône “Reader Installer” située sur le CD-ROM. 22 Installation et configuration du pilote ■ Installation du pilote de l’UM-4 Si vous utilisez une S-MPU64 Le pilote de l’UM-4 est compatible avec la S-MPU64. Par contre, il n’est pas possible d’utiliser simultanément le pilote de l’UM-4 et celui de la S-MPU64. Si le pilote de la S-MPU64 est déjà installé sur votre ordinateur, veuillez le supprimer par le biais de la procédure ci-dessous. Vous installerez ensuite le pilote de l’UM-4. Supprimez du Dossier Système les fichiers indiqués ci-dessous, puis redémarrez l’ordinateur. Installez alors le pilote de l’UM-4 Driver. • Fichier “USBSMPU64Driver” du dossier “Extensions” • Fichier “SMPU64” du dossier “OMS” 1 Dans le dossier “UM Driver E” -“UM-4” du CD-ROM, double-cliquez sur l’icône “UM4 OMS Driver-E Installer”. fig.03-scdrv1.e.eps_50 2 Vérifiez qu’OMS est installé correctement sur le disque sur lequel vous souhaitez installer le pilote de l’UM-4, puis cliquez sur la touche [Install]. fig.03-scdrv2.e 23 Installation et configuration du pilote 3 Si le message ci-dessous s’affiche à l’écran, cliquez sur la touche [Continue]. Toutes les applications alors ouvertes sont refermées afin que l’installation puisse se poursuivre. fig.03-scdrv2z.e 4 Lorsque l’installation est terminée, la boîte de dialogue suivante s’affiche à l’écran. Cliquez alors sur la touche [Restart] afin de relancer le Macintosh. fig.03-scdrv3.e ■ Paramétrage d’OMS 1 Dans le dossier “Opcode” du disque dur sur lequel est installé OMS, ouvrez le dossier “OMS Applications”, puis double-cliquez sur l’icône “OMS Setup”. fig.03-omsu1.e.eps_50 2 Si la boîte de dialogue “Apple Talk” s’affiche à l’écran, cliquez sur la touche [Turn It Off] afin de désactiver Apple Talk. Dans la fenêtre qui s’affiche alors, cliquez sur la touche [OK]. fig.03-omsu2.e 24 Installation et configuration du pilote 3 Vous passez sur la fenêtre “Create a New Studio setup” (création d’une nouvelle configuration de studio). Cliquez sur la touche [OK]. fig.03-omsu3.e * Si la fenêtre “Create a New Studio setup” ne s’affiche pas, cliquez sur l’option [New Studio setup] du menu [File]. 4 Vous passez alors sur la boîte de dialogue “OMS Driver Search” (recherche du pilote OMS). Lancez la recherche du pilote OMS au moyen de la touche [Search]. fig.03-omsu4.e 25 Installation et configuration du pilote 5 Une fois la recherche terminée, vérifiez que l’option “Roland UM-4” est bien listée dans la boîte de dialogue “OMS Driver Setup”, puis cliquez sur la touche [OK]. fig.03-omsu5.e 6 Après avoir vérifié que l’interface UM-4 est bien listée dans la boîte de dialogue “OMS MIDI Device Setup”, activez les ports 1 à 4 en cochant les cases Port1 à Port2, puis cliquez sur la touche [OK]. fig.03-omsu6.e 26 Installation et configuration du pilote 7 Vous passez alors sur la boîte de dialogue de sauvegarde de la configuration effectuée. Donnez le nom souhaité à la configuration créée, puis cliquez sur la touche [Save]. fig.03-omsu7.e 8 Si un module de sons MIDI est relié à l’une des prises MIDI de l’UM-4, faites un test en sélectionnant l’option [Test Studio] du [Studio Menu]. Le module doit produire des sons. fig.03-omsu8.e * La procédure de test suivante déclenche les sons du module à volume relativement élevé. Pour plus de sécurité, veuillez donc abaisser le volume du module de sons avant de poursuivre le test. 27 Installation et configuration du pilote 9 Dans la fenêtre de la configuration créée pour l’UM-4, cliquez sur l’icône clavier. Lorsque vous approchez le curseur de la souris de l’icône en forme de clavier, le curseur prend la forme d’une croche. Vérifiez que des sons sont alors produits par le module MIDI. fig.03-omsu9.e.eps_50 * Le Port 1 correspond aux prises MIDI IN/OUT 1 de l’UM-4 Le Port 2 correspond aux prises MIDI IN/OUT 2 de l’UM-4 Le Port 3 correspond aux prises MIDI IN/OUT 3 de l’UM-4 Le Port 4 correspond aux prises MIDI IN/OUT 4 de l’UM-4 10 Une fois les vérifications ci-dessous effectuées, quittez OMS Setup. La configuration du pilote est terminée. 28 Installation et configuration du pilote Utilisation via FreeMIDI sur Macintosh Le pilote FreeMIDI de l’UM-4 est fourni sur le CD-ROM. Il permet d’intégrer l’UM-4 à FreeMIDI sous forme de module supplémentaire. Pour profiter de ce pilote, il faut que FreeMIDI soit au préalable installé sur votre disque dur de démarrage. Le pilote FreeMIDI UM-4 permet d’intégrer l’UM-4 à FreeMIDI sous la forme d'un module supplémentaire. Pour profiter de ce pilote, il faut que FreeMIDI soit au préalable installé sur votre disque dur de démarrage. Mettez le Macintosh sous tension, puis reliez l’UM-4 à l’ordinateur par le biais d’un câble USB (P. 11). Le message ci-dessous s’affiche à l’écran. Cliquez alors sur la touche [OK], puis insérez le CD-ROM UM Driver dans votre lecteur CD-ROM. fig.USBMessage.e ■ Installation du pilote de l’UM-4 Si vous utilisez une S-MPU64 Le pilote de l’UM-4 est compatible avec la S-MPU64. Par contre, il n’est pas possible d’utiliser simultanément le pilote de l’UM-4 et celui de la S-MPU64. Si le pilote de la S-MPU64 est déjà installé sur votre ordinateur, veuillez le supprimer par le biais de la procédure ci-dessous. Vous installerez ensuite le pilote de l’UM-4. Supprimez du Dossier Système les fichiers indiqués ci-dessous, puis redémarrez l’ordinateur. Installez alors le pilote de l’UM-4 Driver. • Fichier “USBSMPU64Driver” du dossier “Extensions” • Fichier “SMPU64” du dossier “OMS” 1 Dans le dossier “UM Driver E” -“UM-4” du CD-ROM, lancez le programme d’installation en double-cliquant sur l’icône “UM4 FreeMIDI Driver-E Installer”. fig.fm01.e.eps_50 29 Installation et configuration du pilote 2 Cliquez sur la touche [Install]. Si d’autres applications sont ouvertes, cette boîte de dialogue s’affiche pour vous indiquer qu’elles seront refermées avant de lancer l’installation. Cliquez sur la touche [Continue]. fig.fm02.e 3 Une fois l’installation terminée, relancez l’ordinateur en cliquant sur la touche [Restart]. fig.03-scdr3.e L’installation du pilote de l’UM-4 est à présent terminée. Procédez à présent à la configuration de FreeMIDI. ■ Configuration de FreeMIDI 1 Ouvrez le dossier “FreeMIDI Applications”, puis double-cliquez sur “FreeMIDI Setup”. fig.fm04.e.eps_50 * Le nom “FreeMIDI Setup” est suivi par le numéro de la version du programme. 2 Au premier démarrage de FreeMIDI la boîte de dialogue “Welcome to FreeMIDI!” s’affiche. Cliquez sur la touche [Continue]. A l’ouverture suivante de FreeMIDI, allez au menu File, puis sélectionnez l’option “FreeMIDI Preferences”. 30 Installation et configuration du pilote 3 Dans la boîte de dialogue “FreeMIDI Preferences”, cochez la case “UM-4 Port” située dans la section UM-4 Driver de la rubrique MIDI Configuration, puis cliquez sur la touche [OK]. fig.fm05.e Si l’option “UM-4 Driver” ne s’affiche pas dans la boîte de dialogue, vérifiez la bonne connexion de l’UM-4, puis relancez FreeMIDI Setup. 4 Vous passez sur la boîte de dialogue About Quick Setup. Cliquez sur la touche [Continue]. fig.fm06.e 31 Installation et configuration du pilote 5 Dans la fenêtre qui s’affiche, sélectionnez l’appareil relié à chacun des ports de l’UM-4, puis cliquez sur la touche [>>Add>>]. fig.UM4FME Manufacturer : Sélectionnez à ce paramètre le fabricant de l’appareil MIDI. Si ce fabricant n’est pas proposé dans la liste, sélectionnez l’option “Other”. Model : Sélectionnez à ce paramètre le modèle de votre appareil MIDI. Si ce modèle n’est pas proposé dans la liste, sélectionnez l’option “Other”. Studio Location : Sélectionnez l’option “UM-4”, puis, au paramètre “Cable” qui apparaît en dessous, sélectionnez le port MIDI auquel l’appareil MIDI est connecté. 6 Répétez l’étape 5 pour tous les appareils MIDI reliés aux autres ports MIDI de l’UM-4. 32 Installation et configuration du pilote 7 Une fois ces réglages effectués, cliquez sur la touche [Done]. Vous passez alors sur une fenêtre du type de celle illustrée ci-dessous. fig.fm08UM4.e.eps_50 * Cette fenêtre est un exemple possible de réglages. La fenêtre qui s’affiche sur votre écran dépend des réglages effectués aux étapes précédentes. 8 Si vous réglez le paramètre Model sur “Other”, double-cliquez sur l’icône de l’appareil MIDI correspondant de la fenêtre afin de procéder à ses réglages. (Veuillez vous reporter à la documentation fournie avec votre application pour obtenir de plus amples renseignements). 9 Allez au menu File, puis sélectionnez l’option [Save] pour sauvegarder les réglages effectués. fig.fm09.e La configuration du pilote est à présent terminée. 33 Annexes 1. Connexion d’appareils compatibles MTC L’illustration ci-dessous vous montre comment connecter l’UM-4 à un appareil compatible MTC (enregistreur DtD, par exemple). L’appareil compatible MTC ne doit pas être relié au même port MIDI que le générateur de sons MIDI. * Pour obtenir de plus amples renseignements sur les réglages à effectuer, veuillez également vous reporter au mode d’emploi de l’appareil compatible MTC. fig.MTC-e Port USB de l'ordinateur Câble USB Ordinateur Câble MIDI Câble MIDI Module de sons MIDI Appareil compatible MTC (enregistreur DtD, par exemple) * Si vous utilisez un Macintosh, veuillez lire la section "Réglages MTC sur Macintosh". Réglages MTC sur Macintosh ■ Réglage d’OMS 1 2 fig.oms_mtc01.e 34 Lancez “OMS Setup”, puis double-cliquez sur l’icône de l’appareil MIDI dans la fenêtre de la configuration créée. Cochez toutes les cases des paramètres MIDI Time Code, MIDI Beat Clock, et MIDI Machine Control, puis cliquez sur la touche [OK]. Annexes ■ Réglage de FreeMIDI 1 Lancez “FreeMIDI Setup”, puis double-cliquez sur l’icône de l’appareil MIDI dans la fenêtre “FreeMIDI Configuration”. 2 Dans la fenêtre “FreeMIDI Device Specification”, cochez toutes les cases de la section “Transmit Channels”. fig.04macmtc02.e 3 Au paramètre “Properties”, sélectionnez les 5 éléments se trouvant dans le cadre ci-dessous, puis cliquez sur la touche [OK]. fig.04macmtc03.e 35 Annexes 2. Connexion de plusieurs UM-4 Vous avez la possibilité d'utiliser jusqu’à quatre UM-4 en même temps. Le nombre d’UM-4 utilisables simultanément dépend de la cadence du processeur de l’ordinateur, du disque dur, de la mémoire RAM et des performances générales de votre système. En cas extrême, il peut arriver que vous ne puissiez pas utiliser plus de deux UM-4 simultanément. ■ Ajout de connecteurs USB Si votre ordinateur n’est pas équipé de port USB, veuillez vous procurer un Hub USB (périphérique permettant d’accroître le nombre de connecteurs USB). Veuillez vous reporter au mode d’emploi du Hub USB pour de plus amples détails sur la connexion du périphérique à l’ordinateur. ■ Connexion de plusieurs UM-4 fig.04-02.e_80 UM-4 Ordinateur Câble USB Câble USB Hub USB L’UM-4 permet de traiter de gros volumes de données (dont des messages MIDI) par le biais de ports USB. Si vous utilisez deux Hubs USB ou plus, veuillez relier l’UM-4 directement à l’ordinateur ou au premier Hub USB. ■ Remarque sur la connexion de plusieurs UM-4 Si vous souhaitez relier plusieurs interfaces UM-4 à l’ordinateur, c’est l’ordre dans lequel les interfaces ont été reliées à l’ordinateur qui détermine leur agencement à la mise sous tension ou au redémarrage de l’ordinateur. Ainsi, il est possible de changer l’ordre d’une interface MIDI au redémarrage de l’ordinateur. Pour changer l’ordre de l’appareil MIDI affecté à chaque UM-4, veuillez débrancher les câbles USB reliés à toutes les UM-4 (depuis l’ordinateur ou le Hub USB), puis reliez l’UM-4 que vous souhaitez placer en n° 1 au port USB relié à l’UM-4 préalablement reconnu comme interface n° 1. Répétez ensuite la procédure pour les interfaces à affecter comme interface n° 2 et suivantes. 36 Annexes ■ Utilisation sous Windows Si vous utilisez plusieurs UM-4, un numéro vient s’ajouter devant le nom de chacune des interfaces afin d’indiquer l’ordre (ordre de connexion) dans lequel l’ordinateur les a reconnues à sa mise sous tension. fig.04-03UM4.e.eps_50 ■ Utilisation via OMS sur Macintosh Si vous utilisez plusieurs UM-4 sous OMS (P. 24), plusieurs périphériques de type “Roland UM-4” viennent s’afficher à l’étape 5 (P.26) (voir illustration). Cliquez simplement sur la touche [OK], puis activez tous les ports au moyen de la procédure indiquée. fig.04FUKUSU_Mac1.e 37 Annexes ■ Utilisation via FreeMIDI sur Macintosh Si vous utilisez plusieurs UM-4 sous FreeMIDI (P. 30), autant de périphériques “UM-4 Port” viennent s’afficher à l’étape 3 (P. 31) (voir illustration). Sélectionnez alors toutes ces options, puis cliquez sur la touche [OK]. Poursuivez ensuite la procédure de réglage. fig.04FUKUSU_Mac2.e 38 Annexes 3. Suppression du pilote MIDI USB de Windows 1 Allez au Panneau de configuration de Windows, puis cliquez sur l’icône [Système]. 2 Cliquez ensuite sur l’onglet [Gestionnaire de périphériques]. fig.21-011.e 3 Double-cliquez sur l’option [Contrôleurs son, vidéo et jeu]. La liste des périphériques de ce type s’affiche alors à l’écran. fig.21-012.e 39 Annexes 4 Dans la liste, sélectionnez l’option Roland UM-4 USB Driver, puis cliquez sur la touche [Supprimer]. fig.21-013.e 5 Vérifiez que le pilote Roland UM-4 USB Driver a bien disparu de la liste [Contrôleurs son, jeu et vidéo], puis cliquez sur la touche [Refermer]. 6 Lancez ensuite l’Explorateur de Windows, puis supprimez le fichier ci-dessous : \Windows\Inf\Other\Rolandrdif0004.inf * Par défaut, Windows n’affiche pas les fichiers de type Inf. Pour pouvoir les afficher et les supprimer, veuillez vous reporter à la documentation de votre ordinateur ou de Windows. 40 Assistance * Veuillez lire le fichier ”Readme-E.txt” situé sur le CD-ROM UM Driver. Ce fichier vous indique les informations de dernière minute qui n’ont pu être intégrées au mode d’emploi. Utilisation sous Windows → P. 41 Utilisation sur Macintosh → P. 45 ■ Utilisation sous Windows Cas 1 : Impossible d’installer le pilote de l’UM-4. ◆ Le câble USB est-il correctement branché ? → Vérifiez la bonne connexion de tous vos câbles USB. → Déconnectez les câbles USB, puis rebranchez-les. ◆ Est-ce que le port USB est bien activé ? → Activez le port USB de votre ordinateur. Si votre ordinateur ne détecte pas de nouveau périphérique lors de la première connexion de l’UM-4 à son port USB, cela signifie peut-être que le port USB n’est pas actif. La procédure ci-dessous vous permet de savoir si le port USB est actif ou non. 1. Cliquez sur le bouton Démarrer de Windows, allez sur Paramètres, puis cliquez sur Panneau de configuration. Dans le Panneau de configuration, double-cliquez sur l’icône Système. 2. Cliquez sur l’onglet Gestionnaire de périphériques, et vérifiez qu’aucun symbole “!” jaune ou “x” rouge ne s’affiche à côté de Contrôleur USB série universel ou de USB Root Hub situé en dessous. La présence d’un “!” jaune ou d’une “x” rouge signifie que le port USB est désactivé. Reportez-vous au mode d’emploi de votre ordinateur et activez son port USB. ◆ L’ordinateur a -t-il bien détecté un périphérique inconnu ? → Si l’installation du pilote de l’UM-4 s’est malencontreusement interrompue en cours (déconnexion du câble USB par exemple), l’UM-4 est considérée comme périphérique inconnu, ce qui risque d’empêcher toute installation ultérieure. Dans ce cas, suivez la procédure ci-dessous qui vous permet de supprimer le périphérique inconnu avant de réinstaller le pilote. 1. Cliquez sur le bouton Démarrer de Windows, allez sur Paramètres, puis cliquez sur Panneau de configuration. Dans le Panneau de configuration, double-cliquez sur l’icône Système. 2. Cliquez sur l’onglet Gestionnaire de périphériques, cochez la case Afficher les périphériques par type, puis vérifiez que l’option Autres périphériques n’apparaît pas dans la liste. Si elle est présente, double-cliquez sur cette option et, si cela fait apparaître l’option Périphériques inconnus, sélectionnez-les en cliquant dessus, puis supprimez-les en cliquant sur la touche Supprimer. 3. Débranchez le câble USB de l’UM-4, puis reconnectez-le. Si l’ordinateur reconnaît l’UM-4, procédez à l’installation du pilote en repartant du début. 41 Assistance ◆ Y a-t-il un appareil Roland compatible USB autre que l’UM-4 branché à votre ordinateur ? → Si vous installez le pilote de l’UM-4 alors qu’un appareil Roland compatible USB (UA-100, par exemple) est connecté à l’ordinateur, l’installation risque de ne pas aboutir. Pour continuer à utiliser simultanément l’UM-4 et l’appareil Roland compatible USB sur le même ordinateur, vous devez déconnecter l’autre appareil USB avant de procéder à l’installation du pilote de l’UM-4. Cas 2 : Problèmes de communication USB. ◆ L’interface UM-4 est-elle reconnue par l’ordinateur ? → Débranchez les câbles USB, puis rebranchez-les. → Il se peut que l’ordinateur n’ait pas bien reconnu ou initialisé l’UM-4. Laissez le câble USB connecté à l’UM-4, puis redémarrez Windows. Si la liaison ne se fait toujours pas, quittez Windows, puis éteignez l’ordinateur. Mettez de nouveau l’ordinateur sous tension et lancez Windows. ◆ Est-ce que l’ordinateur ou le Hub USB fournit un courant suffisant ? → La liaison avec l’UM-4 ne se fait pas si le courant est insuffisant. • Optez pour un Hub USB équipé de sa propre alimentation. • Le mode d’économie d’énergie de votre ordinateur limite peut-être le courant envoyé au port USB. Vérifiez ce point. Qu’est-ce qu’un Hub USB ? Un Hub USB est un appareil qui offre plusieurs connecteurs USB à partir d’un seul port USB. Il existe deux grands types de Hubs USB. Hubs dotés de leur propre alimentation : Le Hub USB est équipé de sa propre alimentation et envoie un courant type de 500 mA aux connecteurs USB. Hubs USB alimentés par l’ordinateur : Le Hub USB n’intègre pas d’alimentation. Il est par contre alimenté directement par l’ordinateur auquel il est relié et redistribue ce courant à chacun des connecteurs. Pour obtenir de plus amples renseignements sur les niveaux de courant fournis par l’ordinateur et le Hub USB, reportez-vous au mode d’emploi de chaque appareil. Si ces renseignements manquent, contactez le fabricant ou le revendeur. L’interface UM-4 doit être utilisée exclusivement avec des Hubs USB alimentés par l’ordinateur (ils ne disposent donc pas d’alimentation interne). Lorsqu’un appareil USB est connecté, il indique à l’ordinateur la quantité de courant dont il a besoin. Si cette valeur excède le courant que l’ordinateur est capable de délivrer, (500 mA maximum), la liaison est impossible. L’UM-4 consomme 120 mA de courant pour pouvoir être utilisée par l’ordinateur. Par contre, sur les Hubs USB qui intègrent leur propre alimentation, ce type de problème ne se rencontre quasiment jamais. Si vous êtes équipé d’un Hub USB hybride (avec alimentation interne et pouvant être alimenté par l’ordinateur), veillez à bien brancher son alimentation (adaptateur secteur, par exemple) et à s’en servir comme d’un Hub à alimentation propre. 42 Assistance Cas 3 : Impossible de passer en mode d’économie d’énergie (*). ◆ Est-ce qu’une autre application est en train d’utiliser l’UM-4 ? → Quittez l’application qui utilise l’UM-4. L’ordinateur ne peut pas passer en mode d’économie d’énergie si l’interface UM-4 est utilisée par une application (séquenceur, par exemple). Qu’est-ce que le mode d’économie d’énergie ? Ce mode permet de réduire la consommation électrique en coupant les circuits internes de l’ordinateur et des périphériques tout en laissant active l’arrivée du courant à l’ordinateur. Cas 4 : L’UM-4 ne redémarre pas correctement après que l’ordinateur soit passé en mode d’économie d’énergie. ◆ Lors du passage en mode d’économie d’énergie, l’UM-4 était-elle toujours connectée via le câble USB ? → Déconnectez le câble USB, puis rebranchez-le. Il arrive que l’UM-4 ne reparte pas après que Windows soit passé en mode d’économie d’énergie. Dans ce cas, déconnectez le câble USB de l’UM-4, puis rebranchez-le. Cas 5 : Windows plante après être passé en mode d’économie d’énergie. → Débranchez le câble USB de l’UM-4 avant de passer en mode d’économie d’énergie. Il arrive que Windows plante après un passage en mode d’économie d’énergie. Dans ce cas, déconnectez le câble USB de l’UM-4 avant de passer en mode d’économie d’énergie. Si l’ordinateur est doté d’un interrupteur de passage en mode économie d’énergie, débranchez le câble USB de l’UM-4 avant d’appuyer sur l’interrupteur. Sur les ordinateurs portables, il arrive que le simple fait de rabattre l’écran fasse passer l’ordinateur en mode d’économie d’énergie. Par conséquent, veillez à toujours déconnecter le câble USB de l’UM-4 avant de refermer l’écran. Lorsque vous souhaitez réutiliser l’UM-4, veillez à ce que l’ordinateur soit bien sorti du mode économie d’énergie, puis reliez le câble USB à l’UM-4. Cas 6 : Aucun son n’est produit. ◆ Les câbles audio, MIDI et USB sont-il correctement connectés ? → Reportez-vous au chapitre "Connexions" (P. 11) pour connecter correctement les câbles. ◆ Les réglages de volume de votre module de sons, de votre système d’écoute et de votre application sont-ils suffisamment relevés ? → Vérifiez le volume de chacun d’entre eux. ◆ Avez-vous paramétré correctement votre module de sons ? → Veillez à ce que le sélecteur Computer de votre module de sons soit bien placé sur la position “MIDI”. N’oubliez pas de mettre votre module de sons MIDI (SC-88Pro, par exemple) hors tension avant de déplacer son sélecteur Computer. 43 Assistance Cas 7 : L’UM-4 ne fonctionne pas avec Windows 95. → L’interface UM-4 nécessite Windows 98. Elle ne fonctionne pas sous Windows 95. Cas 8 : Comment monter l’UM-4 en rack ? → Comme l’UM-4 est au format demi-rack d’une unité de hauteur, elle peut être mise en rack au moyen de l’adaptateur Roland RAD-50 disponible en option. Si vous choisissez de monter l’UM-4 sur le Roland RAD-50, ne fixez pas les pieds en caoutchouc sur le dessous de l’interface. Fixez par contre l’UM-4 à l’adaptateur Roland RA D-50 par le biais des vis fournies. Cas 9 : Je tente de relier l’UM-4 à mon ordinateur par le biais d’un câble USB, mais Windows détecte un “Périphérique inconnu” au lieu d’un “Périphériques compatible USB”. → Si c’est le message “Périphérique inconnu” qui s’affiche à l’écran à la place de “Périphérique compatible USB” lors de la connexion du câble USB de l’UM-4, cela signifie qu’une entrée de type “Périphérique compatible USB” existe déjà à l’option [Contrôleur de bus série universel] du [Gestionnaire de périphériques] de Windows ([Démarrer][Paramètres]-[Panneau de configuration]-[Système]). Sélectionnez “Périphérique compatible USB”, cliquez sur la touche Propriétés pour accéder aux [Propriétés du périphérique compatible USB], puis cliquez sur la touche “Mettre à jour le pilote” de l’onglet Périphérique. Vous passez alors sur la fenêtre affichée à “l’étape 1” de la P. 15. Procédez alors à l’installation selon la procédure indiquée dans le mode d’emploi. → Ce problème peut survenir si la forme d’onde USB de votre ordinateur n’est pas de qualité suffisante. L’emploi d’un Hub USB (équipé d’une alimentation propre) peut aider à résoudre ce problème. Cas 10 : L’ordinateur plante lors de l’ouverture d’un fichier MIDI File. → Ce problème peut survenir si la forme d’onde USB de votre ordinateur n’est pas de qualité suffisante. L’emploi d’un Hub USB (équipé d’une alimentation propre) peut aider à résoudre ce problème. 44 Assistance ■ Utilisation sur Macintosh Cas 1 : Impossible d’installer le pilote USB de l’UM-4. ◆ Les autres applications ont-elles été refermées ? → Refermez tous les programmes ouverts. Cas 2 : Problèmes de communication USB. ◆ L’UM-4 est-elle reconnue par l’ordinateur ? → Débranchez les câbles USB, puis rebranchez-les. → Si un autre périphérique USB est relié à l’ordinateur, débranchez-le pour laisser seule l’UM-4 connectée à l’ordinateur. → Il se peut que l’ordinateur n’ait pas bien reconnu ou initialisé l’UM-4. Laissez le câble USB connecté à l’UM-4, puis redémarrez le Macintosh. Si la liaison ne se fait toujours pas, éteignez, puis redémarrez l’ordinateur. → L’ordinateur ne peut reconnaître l’UM-4 si le port USB du clavier du Macintosh est occupé. Veuillez rebrancher le câble USB au port USB de l’ordinateur. ◆ Est-ce que l’ordinateur ou le Hub USB fournit suffisamment de courant ? → La liaison avec l’UM-4 ne se fait pas si le courant est insuffisant. • Optez pour un Hub USB équipé de sa propre alimentation. • Le mode de réduction de la consommation d’énergie de votre ordinateur limite peut-être le courant affecté au port USB. Vérifiez ce point. Qu’est-ce qu’un Hub USB ? Un Hub USB est un appareil qui offre plusieurs connecteurs USB à partir d’un seul port USB. Il existe deux grands types de Hubs USB. Hubs dotés de leur propre alimentation : Le Hub USB est équipé de sa propre alimentation et envoie un courant type de 500 mA aux connecteurs USB. Hubs USB alimentés par l’ordinateur : Le Hub USB n’intègre pas d’alimentation. Il est par contre alimenté directement par l’ordinateur auquel il est relié et redistribue ce courant à chacun des connecteurs. Pour obtenir de plus amples renseignements sur les niveaux de courant fournis par l’ordinateur et le Hub USB, reportez-vous au mode d’emploi de chaque appareil. Si ces renseignements manquent, contactez le fabricant ou le revendeur. L’interface UM-4 ne peut pas être utilisée avec des Hubs USB dénués d’alimentation propre. Lorsqu’un appareil USB est connecté, il indique à l’ordinateur la quantité de courant dont il a besoin. Si cette valeur excède le courant que l’ordinateur est capable de délivrer, (500 mA maximum), la liaison est impossible. L’UM-4 consomme 120 mA de courant pour pouvoir être utilisée par l’ordinateur. Par contre, sur les Hubs USB qui intègrent leur propre alimentation, ce type de problème ne se rencontre quasiment jamais. Si vous êtes équipé d’un Hub USB hybride (avec alimentation interne et pouvant être alimenté par l’ordinateur), veillez à brancher correctement son alimentation (adaptateur secteur, par exemple) et à s’en servir comme d’un Hub à alimentation propre. 45 Assistance Cas 3 : Aucun son n’est produit. ◆ Les câbles audio, MIDI et USB sont-il correctement connectés ? → Reportez-vous au chapitre "2. Connexion aux appareils MIDI" (P. 12) pour connecter correctement les câbles. ◆ Les réglages de volume de votre module de sons, de votre système d’écoute et de votre application sont-ils suffisamment relevés ? → Vérifiez le volume de chacun d’entre eux. ◆ Avez-vous paramétré correctement votre module de sons ? → Veillez à ce que le sélecteur Computer de votre module de sons soit bien placé sur la position “MIDI”. N’oubliez pas de mettre votre module de sons MIDI (SC-88Pro, par exemple) hors tension avant de déplacer son sélecteur Computer. ◆ Utilisez-vous exclusivement OMS ? → Si vous utilisez exclusivement OMS sur Macintosh alors que FreeMIDI est installé, veuillez supprimer les fichiers relatifs à FreeMIDI se trouvant dans le dossier “Extensions”. Cas 4 : Les notes sont jouées deux fois. → Veuillez vous reporter au mode d’emploi du séquenceur utilisé. Si c’est le pilote “UM-4 Driver” qui est sélectionné comme port MIDI d’entrée, veuillez annuler cette sélection et remplacer-la uniquement par le port (port 1 à 4 de l’UM-) auquel est relié l’appareil MIDI à enregistrer. * Le fait de sélectionner le pilote “UM-4 Driver” active les quatre options “UM-4 Port1, 2, 3, 4”. Par contre, le fait de sélectionner “UM-4 Driver” et “UM-4 Port 1–4” fait jouer en double le port sélectionné. Cas 5 : L’UM-4 ne redémarre pas correctement après que l’ordinateur soit passé en veille. → Une fois que le Macintosh est passé en veille, quittez les applications ouvertes, puis relancez l’ordinateur. * Nous vous recommandons de désactiver le mode veille au tableau de bord Économie d’énergie afin que le Macintosh ne passe jamais en veille. 46 Caractéristiques techniques UM-4 : Interface MIDI à 64 canaux sur port USB Connecteurs MIDI (IN x 4, OUT x 4) Port USB Alimentation Reprise de l’ordinateur ou du Hub USB Courant : 150 mA (en cours de fonctionnement) Dimensions 218 (l) x 99 (p) x 43 (h) mm Poids 0,7 kg Accessoires CD-ROM de pilotes de l’UM-4 Câble USB (2 m) Pieds en caoutchouc x 4 Mode d’emploi * Caractéristiques techniques sujettes à modification sans préavis. Configuration informatique nécessaire L’UM-4 nécessite les configurations informatiques ci-dessous. Toutes les conditions doivent être remplies. ■ Windows Système d’exploitation Ordinateur Processeur/cadence Affichage résolution / couleurs Mémoire RAM Espace disque libre Microsoft® Windows® 98 Ordinateur compatible Windows® 98 avec port USB conforme à la norme USB Version 1.0 Processeur Pentium® MMX® 166 MHz minimum 640 x 480 pixels minimum/256 couleurs minimum 32 Mo minimum 1 Mo minimum ■ Macintosh Système d’exploitation Ordinateur Processeur/cadence Affichage, résolution/couleurs Mémoire RAM Espace disque libre Mac OS 8.5 ou supérieur Apple Macintosh équipé de ports USB en standard PowerPC G3/233 MHz minimum 640 x 480 pixels minimum/32000 couleurs minimum 64 Mo minimum 1 Mo minimum * C’est à partir de très nombreux tests qu’ont été élaborées ces configurations minimum. Avec ces configurations informatiques moyennes, vous devez pouvoir utiliser normalement l’UM-4. Toutefois, Roland ne peut garantir le bon fonctionnement de l’UM-4 sur tous les ordinateurs répondant aux critères ci-dessus. En effet, un très grand nombre de variables peuvent agir sur les performances de l’ordinateur, du type de carte mère utilisée à la présence de tel ou tel autre périphérique dans l’ordinateur. 47 Service’99/06/11(EDIROL)_ Information Si votre appareil doit être réparé, contactez votre centre de service Roland/EDIROL le plus proche de chez vous ou le distributeur Roland/EDIROL de votre pays, dont vous trouverez la liste ci-dessous. AFRI AFRIQUE EGYPTE Al Fanny Trading Office P.O. Box 2904, El Horrieh Heliopolos, Cairo, EGYPT TEL: (02) 4185531 LA RÉUNION Maison FO - YAM Marcel 25 Rue Jules MermanZL Chaudron - BP79 97491 Ste Clotilde REUNION TEL: 28 29 16 AFRIQUE DU SUD That Other Music Shop (PTY) Ltd. 11 Melle Street (Cnr Melle and Juta Street) Braamfontein 2001 Republic of SOUTH AFRICA TEL: (011) 403 4105 Paul Bothner (PTY) Ltd. 17 Werdmuller Centre Claremont 7700 Republic of SOUTH AFRICA P.O. Box 23032 Claremont, Cape Town SOUTH AFRICA, 7735 TEL: (021) 64 4030 SINGAPOUR CRISTOFORI MUSIC PTE LTD Blk 3014, Bedok Industrial Park E, #02-2148, SINGAPORE 489980 TEL: 243 9555 TAIWAN ROLAND TAIWAN ENTERPRISE CO., LTD. Room 5, 9fl. No. 112 Chung Shan N.Road Sec.2, Taipei, TAIWAN, R.O.C. TEL: (02) 2561 3339 THAILANDE Theera Music Co. , Ltd. Beijing Xinghai Musical Instruments Co., Ltd. HONG KONG Tom Lee Music Co., Ltd. Service Division 22-32 Pun Shan Street, Tsuen Wan, New Territories, HONG KONG TEL: 2415 0911 INDE Rivera Digitec (India) Pvt. Ltd. 409, Nirman Kendra Mahalaxmi Flats Compound Off. Dr. Edwin Moses Road, Mumbai-400011, INDIA TEL: (022) 498 3079 INDONÉSIE PT Citra Inti Rama J1. Cideng Timur No. 15J-150 Jakarta Pusat INDONESIA TEL: (021) 6324170 CORÉE Cosmos Corporation Service Station 138 Tran Quang Khai St., District 1 Ho Chi Minh City VIETNAM TEL: (08) 844-4068 OMAN FBS LINES OHI Electronics & Trading Co. LLC Plata Libertatii 1. RO-4200 Cheorgheni TEL: (066) 164-609 Houtstraat 3 B-2260 Oevel (Westerlo) BELGIUM TEL: (014) 575811 Roland Scandinavia A/S FRANCE Roland France SA 4, Rue Paul Henri SPAAK Parc de l’Esplanade F 77 462 St. Thibault Lagny Cedex FRANCE TEL: 01 600 73 500 RUSSIE Slami Music Company Sadojava-Triumfalnaja st., 16 103006 Moscow, RUSSIA TEL: 095 209 2193 ESPAGNE Roland Electronics de Espa a, S. A. Calle Bolivia 239 08020 Barcelona, SPAIN TEL: (93) 308 1000 SUÈDE Roland Scandinavia A/S SWEDISH SALES OFFICE Danvik Center 28, 2 tr. S-131 30 Nacka SWEDEN TEL: (08) 702 0020 SUISSE Roland (Switzerland) AG Musitronic AG AUSTRALIE/ NOUV-ZÉLANDE FINLANDE Gerberstrasse 5, CH-4410 Liestal, SWITZERLAND TEL: (061) 921 1615 NOUVELLE ZÉLANDE Roland Scandinavia As, Filial Finland UKRAINE 97 Mt. Eden Road, Mt. Eden, Auckland 3, NEW ZEALAND TEL: (09) 3098 715 AMÉRIQUE CENTRALE/LATINE Lauttasaarentie 54 B Fin-00201 Helsinki, FINLAND TEL: (9) 682 4020 ALLEMAGNE Roland Elektronische Musikinstrumente Handelsgesellschaft mbH. ARGENTINE Oststrasse 96, 22844 Norderstedt, GERMANY TEL: (040) 52 60090 Instrumentos Musicales S.A. GRÈCE Florida 656 2nd Floor Office Number 206A Buenos Aires ARGENTINA, CP1005 TEL: (54-11) 4- 393-6057 BRÉSIL Roland Brasil Ltda. R. Coronel Octaviano da Silveira 203 05522-010 Sao Paulo BRAZIL TEL: (011) 3743 9377 MEXIQUE Casa Veerkamp, s.a. de c.v. STOLLAS S.A. Music Sound Light 155, New National Road 26422 Patras, GREECE TEL: 061-435400 HONGRIE Intermusica Ltd. Warehouse Area DEPO Pf.83 H-2046 Torokbalint, HUNGARY TEL: (23) 511011 URUGUAY PHILIPPINES G.A. Yupangco & Co. Inc. Cuareim 1488, Montevideo, URUGUAY TEL: 5982-924-2335 Todo Musica VENEZUELA Musicland Digital C.A. Av. Francisco de Miranda, Centro Parque de Cristal, Nivel C2 Local 20 Caracas VENEZUELA TEL: (02) 285 9218 Moon Stores Bab Al Bahrain Road, P.O. Box 20077 State of BAHRAIN TEL: 211 005 17 Diagorou St., P.O. Box 2046, Nicosia CYPRUS TEL: (02) 453 426 Roland Italy S. p. A. NORVÈGE Roland Scandinavia Avd. Kontor Norge Lilleakerveien 2 Postboks 95 Lilleaker N-0216 Oslo NORWAY TEL: 273 0074 POLOGNE P. P. H. Brzostowicz UL. Gibraltarska 4. PL-03664 Warszawa POLAND TEL: (022) 679 44 19 PORTUGAL Tecnologias Musica e Audio, Roland Portugal, S.A. RUA SANTA CATARINA 131 - 4000 Porto -PORTUGAL TEL: (02) 208 44 56 P.O. Box 889 Muscat Sultanate of OMAN TEL: 959085 QATAR Badie Studio & Stores P.O. Box 62, DOHA QATAR TEL: 423554 ARABIE SAOUDITE aDawliah Universal Electronics APL P.O. Box 2154 ALKHOBAR 31952, SAUDI ARABIA TEL: (03) 898 2081 SYRIE Technical Light & Sound Center Khaled Ibn Al Walid St. P.O. Box 13520 Damascus - SYRIA TEL: (011) 2235 384 TURQUIE Barkat Muzik aletleri ithalat ve ihracat limited ireketi Siraselviler Cad. Billurcu Sok. Mucadelle Cikmeze No. 11-13 Taksim. Istanbul. TURKEY TEL: (0212) 2499324 E.A.U. Zak Electronics & Musical Instruments Co. Zabeel Road, Al Sherooq Bldg., No. 14, Grand Floor DUBAI U.A.E. P.O. Box 8050 DUBAI, U.A.E. TEL: (04) 360715 MOYEN ORIENT BAREÏN Radex Sound Equipment Ltd. Viale delle Industrie, 8 20020 Arese Milano, ITALY TEL: (02) 937-78300 140 & 142, Jalan Bukit Bintang 55100 Kuala Lumpur, MALAYSIA TEL: (03) 2443333 Roland (U.K.) Ltd. CHYPRE Av. Corona No. 202 S.J. Guadalajara, Jalisco Mexico C.P.44100 MEXICO TEL: (3) 613 1414 MALAYSIE ROYAUME-UNI Atlantic Close, Swansea Enterprise Park SWANSEA SA7 9FJ, UNITED KINGDOM TEL: (01792) 700139 Audio House, Belmont Court, Donnybrook, Dublin 4. Republic of IRELAND TEL: (01) 2603501 ITALIE Apartado 655 - Panama 1 REP. DE PANAMA TEL: (507) 270-2200 Mira Str. 19/108 P.O. Box 180 295400 Munkachevo, UKRAINE TEL: (03131) 414-40 Roland Ireland La Casa Wagner de Guadalajara s.a. de c.v. Productos Superiores, S.A. TIC-TAC IRLANDE Av. Toluca No. 323 Col. Olivar de los Padres 01780 Mexico D.F. MEXICO TEL: (525) 668 04 80 PANAMA 339 Gil J. Puyat Avenue Makati, Metro Manila 1200, PHILIPPINES TEL: (02) 899 9801 BELGIQUE/HOLLANDE/ LUXEMBOURG Roland Benelux N. V. Nordhavnsvej 7, Postbox 880 DK-2100 Copenhagen DENMARK TEL: (039)16 6200 261 2nd Floor Nak-Won Arcade Jong-Ro ku, Seoul, KOREA TEL: (02) 742 8844 Bentley Music SDN BHD Siemensstrasse 4, P.O. Box 74, A-6063 RUM, AUSTRIA TEL: (0512) 26 44 260 VIETNAM Saigon Music ROUMANIE Roland Austria GES.M.B.H. DANEMARK CHINE 6 Huangmuchang Chao Yang District, Beijing, CHINA TEL: (010) 6774 7491 AUTRICHE 330 Verng NakornKasem, Soi 2, Bangkok 10100, THAILAND TEL: (02) 2248821 Roland Corporation (NZ) Ltd. ASIE EUROPE ISRAEL Halilit P. Greenspoon & Sons Ltd. 8 Retzif Fa’aliya Hashnya St. Tel-Aviv-Yaho ISRAEL TEL: (03) 6823666 JORDANIE AMMAN Trading Agency AUSTRALIE EDIROL Australia Pty. Ltd. 72 Central Avenue Oak Flats NSW 2529 AUSTRALIA TEL: (02) 4258 9040 U. S. A. / CANADA EDIROL Corporation North America 808 Harrison Ave., Suite 2010 P.O. Box 4919 Blaine, WA 98231 U. S. A. TEL: (360) 332-4211 EUROPE EDIROL (Europe) Ltd. 500 Chiswick High Road, London W4 5RG U. K. TEL: +44 (0) 181 956 2224 Prince Mohammed St. P.O. Box 825 Amman 11118 JORDAN TEL: (06) 4641200 KOWEIT Easa Husain Al-Yousifi P.O. Box 126 Safat 13002 KUWAIT TEL: 5719499 LIBAN A. Chahine & Fils P.O. Box 16-5857 Gergi Zeidan St. Chahine Building, Achrafieh Beirut, LEBANON TEL: (01) 335799 Au 11 juin 1999 (EDIROL) 48 49 50 I N T E R FA C E MIDI USB MODE D’EMPLOI Nous vous remercions de la confiance que vous nous témoignez en choisissant l'UM-2, interface MDI à 64 canaux sur port USB. Ce manuel vous explique comment configurer votre UM-4. Veuillez donc respecter toutes les consignes d’utilisation indiquées dans ce mode d’emploi afin d’éviter tout problème éventuel et tirer le meilleur parti de l’appareil. Avant d’utiliser l’appareil, veuillez lire attentivement les chapitres intitulés : “CONSIGNES DE SÉCURITÉ” (p. 3, p. 4) et “A NOTER” (p. 5). Ceux-ci vous expliquent comment utiliser l’appareil en toute sécurité. Par ailleurs, veuillez lire ce mode d’emploi dans sa totalité afin de bien connaître bien toutes les caractéristiques de l’interface. Conservez-le ensuite pour vous y reporter si nécessaire. Copyright © 1999 ROLAND CORPORATION Tous droits réservés. Ce document ne peut être, reproduit totalement ou en partie, sous quelque forme que ce soit sans l’autorisation écrite de ROLAND CORPORATION. 02012278 ‘00-2-A3-11N-DS