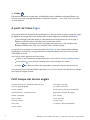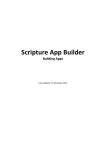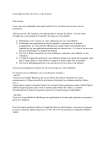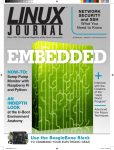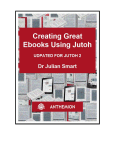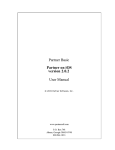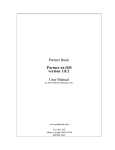Download Télécharger le tutoriel
Transcript
Utiliser Book Creator en classe Book Creator est une application de mise en page pour iPad, utile pour créer un livre numérique au format ePub et facile d’utilisation dès la grande section. Pour démarrer, toucher l’icône de Book Creator En haut à gauche de l’écran, trois mots boutons : My books, Pages et Undo À partir de l’icône My books Toucher l’icône My Books, puis New book pour créer un nouveau livre. Sélectionner le format du livre : Portrait, Square ou Landscape. En haut à droite de l’écran, voici les icônes + et i 1. L’icône + Elle permet d’insérer une photo, un texte, un dessin ou un enregistrement sur la page ouverte. Insérer une photo déjà stockée dans la tablette, ou que l’on prend sur l’instant. Photo stockée dans la tablette Toucher + puis toucher Photos. Choisir la photo en la touchant : elle apparaît alors sur la page, sélectionnée dans un cadre bleu. Vous pouvez modifier la taille de la photo en promenant votre doigt appuyé sur un des points bleus des coins. Vous pouvez déplacer la photo en posant votre doigt à l’intérieur du cadre, ou encore effectuer une rotation de la photo en déplaçant deux doigts en sens inverse. Photo prise en direct Toucher + puis toucher Camera. Prendre la photo. Toucher Use photo. La photo s’insère sur la page. 1 Médiathèque de la MDE du Val-d’Oise - Create Book pour iPad - Mode d’emploi Insérer un texte Toucher + puis toucher Add Text. Saisir le texte au clavier. Toucher Done. Le texte apparaît sur l’écran dans un espace sélectionné dont on peut modifier la taille et l’emplacement comme pour une photo. Insérer du son Toucher + puis toucher Add Sound. Deux solutions, comme pour les photos : soit appuyer sur le bouton rouge pour enregistrer en direct, soit appuyer sur iTunes library pour ajouter un son préexistant dans la tablette. Insérer un dessin Toucher + puis toucher Pen. Sélectionner, avec une des icônes en haut à droite (pastille et crayon), la couleur et/ou l’épaisseur du trait. Dessiner ou écrire directement sur l’écran. Toucher la gomme si vous désirez modifier ou effacer le dessin. Toucher Done pour valider le dessin Il apparaît alors sur l’écran dans un espace sélectionné dont on peut modifier la taille et l’emplacement comme pour une photo. Nota bene Chaque fois que l’on veut supprimer la dernière étape que l’on vient d’effectuer, toucher Undo ou Cancel, en haut à gauche de l’écran. Pour supprimer sur la même page une étape précédente, photo, texte, dessin ou son, toucher l’espace à supprimer. Un cadre de sélection apparaît. Toucher i , puis toucher Delete. 2. L’ icône i Elle permet d’opérer certaines transformations sur la page que vous avez créée. Si vous touchez une image ou un dessin, vous pouvez Faire passer le texte devant cette image ou ce dessin : toucher l’icône i , toucher l’onglet Image, ou Drawing, puis choisir dans « Move to Back » la position du texte. Choisir la couleur du fond de l’image : cliquer dans l’onglet Page puis dans Page color. Si vous cliquez sur un texte, vous pouvez Modifier la police : toucher l’icône i et modifier. Modifier la couleur : toucher l’icône i et modifier. Modifier la mise en page : toucher l’icône i et modifier. 2 Médiathèque de la MDE du Val-d’Oise - Create Book pour iPad - Mode d’emploi 3. L’icône Elle permet d’exporter la page dans la bibliothèque de la tablette numérique (iBooks) ou vers un service de stockage de données (Dropbox, Evernote…), très utile si l’on veut créer un livre collectif. À partir de l’icône Pages Cette icône facilite la gestion de l’ensemble du livre : elle permet de visualiser toutes les pages, de déplacer des pages, d’en créer de nouvelles ou d’en supprimer à l’aide du bouton Edit. Pour changer l’ordre des pages, il suffit d’exercer une légère pression sur la page à déplacer et de faire glisser son doigt dans la direction voulue. Pour supprimer une page, exercer une légère pression dessus : elle tremble et un bandeau s’affiche avec Copy, Insert, Delete, Share. Toucher Delete. Lorsque la mise en page est terminée, toucher My books en haut à gauche de la tablette : l’application se dirige vers sa page d’accueil sur laquelle apparaissent tous les livres créés. Faire défiler les livres. Sous le livre choisi apparaissent trois icônes. L’icône + vous permet de combiner plusieurs livres réalisés : choisir Combine Books. En touchant i vous pourrez nommer le livre et en indiquer les auteurs. L’icône vous donne le choix de l’exportation : envoi par courriel, impression, etc. La lecture du livre au format ePub est possible sur un PC avec l’extension Readium du navigateur internet Google chrome. Petit lexique des termes anglais add text, add sound : ajouter du texte, du son landscape : paysage camera : appareil photo my books : mes livres cancel : annuler move to back : placer en arrière-plan combine books : associer des livres page color : couleur de la page delete : supprimer pen : crayon done : validé share : partager drawing : dessin square : carré edit : créer use photo : utiliser cette photo insert : insérer 3 Médiathèque de la MDE du Val-d’Oise - Create Book pour iPad - Mode d’emploi