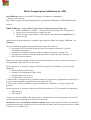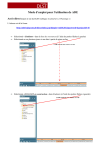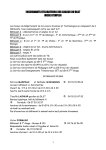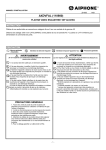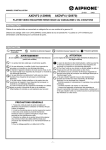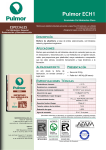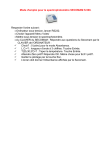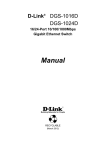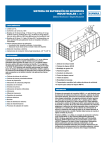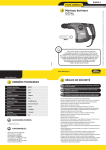Download Mode d`emploi pour l`utilisation de ADE
Transcript
Mode d’emploi pour l’utilisation de ADE Accès direct depuis le site du DLST (rubrique «Calendriers et Plannings ») L’adresse est de la forme http://ade52-ujf.grenet.fr/standard/gui/interface.jsp?projectId=42&login=voirDLST&password) ou bien Saisir l’adresse • • • http://ade52-ujf.grenet.fr/ade/standard/index.jsp Saisir l’identifiant: voirDSU (respecter les 4 minuscules et les 3 majuscules) Ne pas saisir de mot de passe et cliquer sur OK Choisir le projet voulu (il peut y en avoir deux, en cours ou en prévision) et cliquer sur OK Dans la barre de menu supérieure, à gauche, ligne inférieure cliquer sur l'onglet afficher (ou display) On peut visualiser des emplois du temps de divers types de ressources : • par groupe de TD et échelon (semestre) pour les semaines « normales », plus des réservations ponctuelles • par parcours et échelon (semestre) pour la semaine de la rentrée (semaine 36) • par parcours et échelon (semestre) pour la première semaine de cours (semaine 37) • par UE et selon la semaine Dans le bloc de menu à gauche, cliquer sur les petites flèches pour ouvrir un type de ressource et faire apparaître l’arborescence des ressources. Dans un projet du 1er semestre, cliquer sur la flèche à gauche de « Etudiants » permet de faire apparaître : • Parcours Rentrée (Ech1 Ech3) • Parcours Cours Magistraux (Ech1 Ech3) • Groupes-Ech1 (sem 38 à 51) • Groupes-Ech3 (sem 38 à 51) L’arborescence « Groupes-Ech1 » permet d’accéder aux parcours ou regroupements de parcours, et à un niveau de profondeur supplémentaire aux groupes de TD. L’arborescence « Parcours Rentrée » permet d’accéder aux Echelons 1 et 3 (sem 36) puis aux parcours. Dans un projet du 1er semestre, cliquer sur la flèche à gauche de « UE » permet de faire apparaître : • UE Echelon 1 • UE Echelon 3 Lorsque l’on est aux feuilles d’une arborescence, en cliquant sur le nom d’un groupe ou d’une UE on fait apparaître le planning de la ressource en question. Attention toutefois à sélectionner la bonne semaine dans le menu du bas de l’écran. Les semaines portent les numéros des semaines civiles et, soit la date du lundi, soit un terme plus explicite comme « rentrée » ou « semaine type ». Pour voir plusieurs ressources à la fois il faut en sélectionner une puis pour les suivantes maintenir la touche « ctrl » appuyée pendant la sélection. Exemples d’utilisation : Pour consulter l’emploi du temps d’un groupe Dans «liste des ressources» («resource list» selon votre navigateur) à gauche de l’écran, cliquer sur la flèche devant « Etudiants » («trainees»), puis sur la flèche «Groupe-échelon» puis sur la flèche devant le parcours voulu et enfin sur le nom du groupe. Choisir dans le menu du bas de l’écran la semaine notée «semaine type». Remarque : si vous cliquez sur un nom au lieu de la flèche, vous verrez s’afficher tous les groupes de l’arborescence ; le résultat ne sera pas forcément lisible … Pour consulter l’emploi du temps d’un parcours (par exemple pour la 1ère semaine) Dans «liste des ressources à gauche de l’écran, cliquer sur la flèche devant «Etudiants» puis sur la flèche devant la ressource «Parcours Cours magistraux» puis sur la flèche devant «Parcours-ech… (sem 37)» et enfin sur le nom du parcours voulu. Choisir dans le menu du bas de l’écran la semaine correspondante. Pour consulter l’emploi du temps d’une UE Dans «liste des ressources» à gauche de l’écran, cliquer sur la flèche devant «UE (unités d’enseignements)» («catégorie5 selon votre navigateur») puis sectionner l’échelon (toujours avec la flèche) et enfin cliquer sur le nom de l’UE. Choisir dans le menu du bas de l’écran la semaine que vous souhaitez. Pour avoir plus d’informations sur une activité (nom de l’activité, salle, étudiants concernés, responsable de l’UE), vous pouvez cliquer directement sur sa case dans le planning pour obtenir un nouvel écran avec tous les détails. Vous pouvez paramétrer cet affichage (et supprimer les colonnes qui ne vous intéressent pas) à l’aide du menu du haut en utilisant «Options» Pour imprimer une page Cliquer sur «Imprimer» dans le menu en haut de la page. Pour exporter le planning d’une UE sous format Excel Dans le menu du haut choisir «Options», puis cliquer sur le petit carré à gauche de «Visualisation en tableau» et enlever la sélection «Visualisation en graphique». Cliquer sur «OK» en bas de la page. On obtient le planning sous forme de tableau. On peut sélectionner tout l’écran à l’aide de la souris, le copier et le coller dans un fichier Excel ; on retrouve bien ses lignes et colonnes. On peut lors de la sélection «Visualisation en tableau» choisir uniquement les informations qui nous intéressent en sélectionnant ou non celles-ci dans les petits carrés blancs. Conventions de noms et de couleurs pour les différentes activités apparaissant dans les plannings : Les cases roses représentent les cours, les cases jaunes les TD, les TP sont en bleu. D’autres couleurs sont utilisées pour les activités un peu particulières (par ex. sport) ou exceptionnelles. Considérons une UE XXX124, une activité de cours est nommée : XXX124m01, une activité de TD est nommée XXX124d01, une activité de TP est nommée XXX124p01. Si pour cette UE il faut créer 2 amphis et 3 groupes de TD ils seront nommés XXX124m01, XXX124m02 et XXX124d01, XXX124d02, XXX124d03. Lorsqu'il y a plusieurs séances dans la semaine elles sont "numerotées" par des lettres A, B, C, etc Par exemple, si pour chaque groupe de TD, il y a deux séances dans la semaine on aura XXX124dA01 et XXX124dB01 pour le groupe numéro 01.