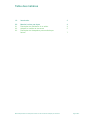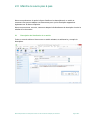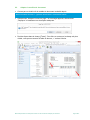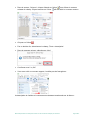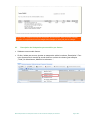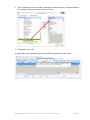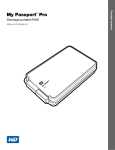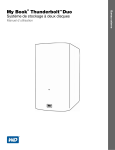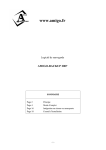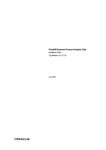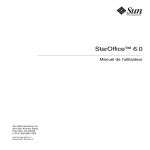Download Mode d`emploi - Sage Schweiz AG
Transcript
Sage Start Enrichir les documents avec la description détaillée de l'article et l'adapter par document Mode d'emploi Dès la version 2015.3 17.04.2015 Table des matières 1.0 Introduction 3 2.0 2.1 2.2 2.3 Marche à suivre pas à pas Description de l'attribution à un article Adapter le modèle de document Description de l'adaptation personnalisée par facture 4 4 5 Mode d'emploi afficher la description d'article sur les documents et adapter par document 7 Page 2 de 8 1.0 Introduction Souhaitez-vous, dans vos offres ou dans vos factures, compléter les articles avec une description détaillée ? Dès la version 2015.3, nous vous offrons maintenant la possibilité de personnaliser la description de l'article par facture et de l'afficher sur le document avec la description d'article. Vous apprenez, dans ce mode d'emploi, comment procéder pas à pas lors de la mise en place. Cette fonctionnalité est disponible pour tous les documents clients ainsi que pour les documents fournisseurs, mais pour une question de simplification, seule la marche à suivre pour la facture est décrite dans ce mode d'emploi. Mode d'emploi afficher la description d'article sur les documents et adapter par document Page 3 de 8 2.0 Marche à suivre pas à pas Nous vous présentons ci-après la façon d'attribuer les descriptions à un article et comment vous pouvez adapter vos documents pour que la description apparaisse également sur la facture imprimée. Nous vous montrons, en outre, comment adapter individuellement la description lors de la création d'un document. 2.1 Description de l'attribution à un article Créez un nouvel article ou bien ouvrez un article existant, et saisissez-le y compris la description. Mode d'emploi afficher la description d'article sur les documents et adapter par document Page 4 de 8 2.2 Adapter le modèle de document Ouvrez par un double clic le modèle de document souhaité depuis Menu Données de base-> Types de documents-> Documents clients Sélectionnez „Adapter la mise en page“. Un message apparaît, sélectionnez „Dupliquer“ et saisissez une description adéquate. Double-cliquez dans le champ „[Texte]“. Pour faire en sorte que le champ soit plus visible, vous pouvez zoomer à l'aide du bouton „+“ en bas à droite. Mode d'emploi afficher la description d'article sur les documents et adapter par document Page 5 de 8 Dans le secteur „Colonne“, cliquez d'abord sur l'icône , pour effacer le contenu existant du champ. Cliquez ensuite sur l'icône afin de saisir le nouveau contenu Cliquez sur l'icône Par un double clic, sélectionnez le champ „Texte + description“ Dans le message suivant, sélectionnez „Non“ Confirmez avec 2 x „OK“ Vous avez créé un nouveau rapport, n'oubliez pas de l'enregistrer : La description de l'article et le texte seront maintenant mentionnés sur la facture : Mode d'emploi afficher la description d'article sur les documents et adapter par document Page 6 de 8 ATTENTION : Utilisez uniquement la fonction „Script simple“ selon le mode d'emploi, car avec un script étendu les formatages des champs ne sont pris pas en charge. 2.3 Description de l'adaptation personnalisée par facture Saisissez une nouvelle facture Si elle n’existe pas encore, ajoutez au masque de saisie la colonne „Description“. Pour cela, cliquez avec la touche de souris droite sur un titre de colonne (par exemple, „Texte“) et sélectionnez „Modifier les colonnes…“ Mode d'emploi afficher la description d'article sur les documents et adapter par document Page 7 de 8 Tirez à l'aide de la souris le champ „description“ dans le secteur „Colonnes visibles“, par exemple, directement sous le champ „Texte“. Enregistrez avec „OK“ La description peut maintenant être personnalisée par position et par facture. Mode d'emploi afficher la description d'article sur les documents et adapter par document Page 8 de 8