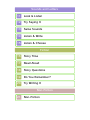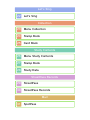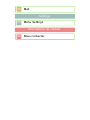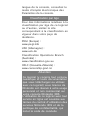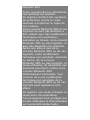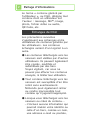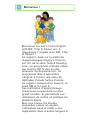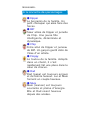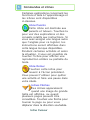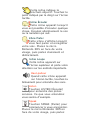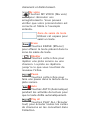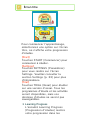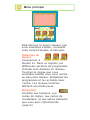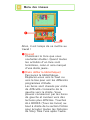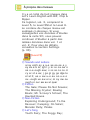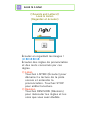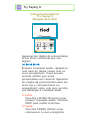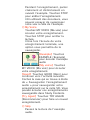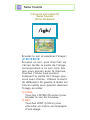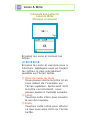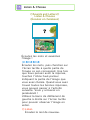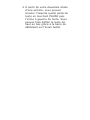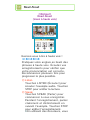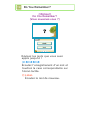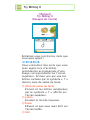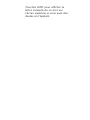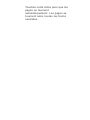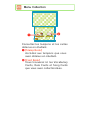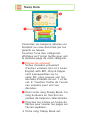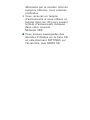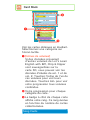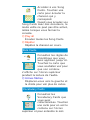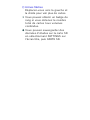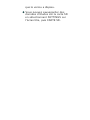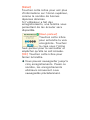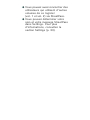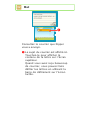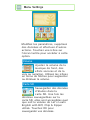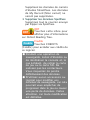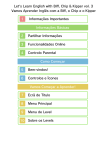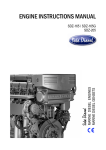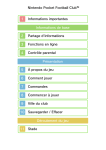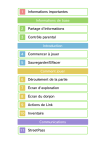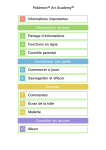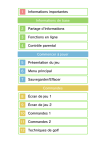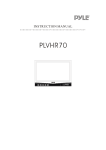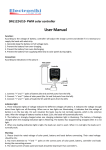Download Apprenons l`anglais avec Biff, Chip et Kipper
Transcript
Let's Learn English with Biff, Chip & Kipper vol. 3 Apprenons l'anglais avec Biff, Chip et Kipper 1 Informations importantes Informations de base 2 Partage d'informations 3 Fonctions en ligne 4 Contrôle parental Commencer à jouer 5 Bienvenue ! 6 Commandes et icônes Commençons à étudier ! 7 Écran titre 8 Menu principal 9 Menu des niveaux 10 À propos des niveaux Sounds and Letters 11 Look & Listen 12 Try Saying It 13 Same Sounds 14 Listen & Write 15 Listen & Choose Fiction 16 Story Time 17 Read Aloud 18 Story Questions 19 Do You Remember? 20 Try Writing It Non-Fiction 21 Non-Fiction Let's Sing 22 Let's Sing Collection 23 Menu Collection 24 Stamp Book 25 Card Book Study Contents 26 Menu Study Contents 27 Stamp Book 28 Study Data StreetPass Records 29 StreetPass 30 StreetPass Records Mail 31 SpotPass 32 Mail Settings 33 Menu Settings Informations de contact 34 Nous contacter 1 Informations importantes Avant d'utiliser ce logiciel, lisez attentivement ce mode d'emploi. Si ce logiciel est destiné à être utilisé par de jeunes enfants, un adulte doit leur expliquer en détail le contenu de ce mode d'emploi. Lisez également le mode d'emploi de votre console Nintendo 3DS avant toute utilisation. Il contient des informations importantes qui vous permettront de profiter au mieux de vos logiciels. ♦ Dans ce mode d'emploi, sauf indication contraire, le terme « Nintendo 3DS » désigne à la fois la console Nintendo 3DS™ et la console Nintendo 3DS™ XL. Informations sur la santé et la sécurité IMPORTANT L'application Informations sur la santé et la sécurité, accessible depuis le menu HOME, contient d'importantes informations sur la santé et la sécurité. Pour y accéder, touchez l'icône dans le menu HOME, puis touchez DÉMARRER et lisez attentivement le contenu de chaque section. Lorsque vous avez terminé, appuyez sur pour retourner au menu HOME. Nous vous recommandons également de lire intégralement le mode d'emploi de la console, en particulier la section Informations sur la santé et la sécurité, avant d'utiliser un logiciel Nintendo 3DS. Consultez la section Informations sur la santé et la sécurité du mode d'emploi de la console pour lire les précautions relatives à la communication sans fil et au j eu en ligne. Choix de la langue Ce logiciel est disponible dans les langues suivantes : anglais, allemand, français, espagnol, italien et portugais. Si votre console est réglée sur l'une de ces langues, la même langue sera utilisée dans le logiciel. Sinon, l'anglais est la langue par défaut. Pour modifier la langue utilisée dans le logiciel après l'avoir déj à assignée, il vous faudra d'abord changer la langue de la console, puis effacer vos données d'études. Pour ce faire, sur l'écran titre, sélectionnez SETTINGS ⇒ DATA (DONNÉES), puis sélectionnez DELETE (SUPPRIMER) placé sous Delete study data (Supprimer les données d'études) et confirmez votre choix. Le logiciel redémarrera automatiquement dans la langue assignée à la console. Pour savoir comment changer la langue de la console, consultez le mode d'emploi électronique des Paramètres de la console. Classification par âge Pour des informations relatives à la classification par âge de ce logiciel ou d'autres, visitez le site correspondant à la classification en vigueur dans votre pays de résidence. PEGI (Europe) : www.pegi.info USK (Allemagne) : www.usk.de Classification Operations Branch (Australie) : www.classification.gov.au OFLC (Nouvelle-Zélande) : www.censorship.govt.nz Attention Ce logiciel (y compris tout contenu numérique et toute documentation que vous téléchargez ou utilisez avec ce logiciel) sous licence de Nintendo est réservé à votre usage personnel et non commercial sur votre console Nintendo 3DS. L'utilisation de ce logiciel avec tout service en ligne est soumise aux termes du contrat d'utilisation des services Nintendo 3DS et de la politique de confidentialité, qui inclut le code de conduite Nintendo 3DS. Toute reproduction ou distribution non autorisée est interdite. Ce logiciel contient des systèmes de protection contre la copie destinés à empêcher la copie de son contenu. Votre console Nintendo 3DS et ses logiciels ne sont pas destinés à être utilisés avec des modifications techniques non autorisées, existantes ou futures, de la console Nintendo 3DS ou des logiciels, ni avec des dispositifs non autorisés. Après une mise à j our de la console Nintendo 3DS ou de ses logiciels, toute modification technique non autorisée, existante ou future, de la console Nintendo 3DS ou des logiciels, et toute utilisation de dispositifs non autorisés pourraient rendre votre console Nintendo 3DS définitivement inutilisable. Tout contenu lié à une modification technique non autorisée de la console Nintendo 3DS ou de ses logiciels peut également être effacé. Ce logiciel, son mode d'emploi et toute autre documentation l'accompagnant sont protégés par les lois nationales et internationales sur la propriété intellectuelle. ©IE Institute Co., Ltd. Fontworks, ainsi que les noms de fontes sont des marques de commerce ou des marques déposées de Fontworks Inc. Les marques appartiennent à leurs propriétaires respectifs. Nintendo 3DS est une marque de Nintendo. CTR-P-AX3P-00 2 Partage d'informations Le terme « contenu généré par l'utilisateur », ou CGU, désigne tout contenu dont un utilisateur est l'auteur : message, Mii™, image, photo, fichier vidéo ou audio, QR Code, etc. Échanges de CGU Les précautions suivantes s'appliquent aux échanges entre utilisateurs de contenus générés par les utilisateurs. Les contenus échangés varient d'un logiciel à un autre. ● Les contenus téléchargés vers les serveurs sont visibles par d'autres utilisateurs. Ils peuvent également être copiés, modifiés et redistribués par des tiers. Soyez vigilant, car vous ne pouvez pas effacer les contenus envoyés, ni limiter leur utilisation. ● Tout contenu téléchargé vers les serveurs est susceptible d'en être retiré sans avertissement. Nintendo peut également retirer ou rendre inaccessible tout contenu qu'il j ugerait inapproprié. ● Lorsque vous téléchargez vers les serveurs ou créez du contenu... - n'incluez aucune information qui pourrait révéler votre identité ou celle d'un tiers, comme un nom, une adresse e-mail ou postale, - - ou un numéro de téléphone ; n'incluez aucune donnée qui pourrait blesser, heurter ou gêner un tiers ; n'enfreignez pas les droits d'autrui. N'utilisez aucun contenu appartenant à un tiers ou représentant un tiers (photo, image, vidéo) sans son autorisation ; n'incluez aucun contenu illégal ou qui pourrait être utilisé pour faciliter une activité illégale ; n'incluez aucun contenu contraire à la morale publique. 3 Fonctions en ligne Ce logiciel est compatible avec le Nintendo Network™. Activez SpotPass™ pour ce logiciel pour recevoir du courrier envoyé par Kipper. ♦ Consultez le mode d'emploi Nintendo 3DS pour plus d'informations sur la façon de connecter votre console à Internet. À propos du Nintendo Network Le Nintendo Network est un service en ligne qui vous permet de j ouer avec des j oueurs du monde entier, de télécharger de nouveaux logiciels et des contenus additionnels, d'échanger des vidéos et des messages, et bien plus encore ! 4 Contrôle parental Certaines fonctions de ce logiciel peuvent être restreintes grâce aux options de contrôle parental ci-dessous. ♦ Pour plus de détails sur le contrôle parental, consultez le mode d'emploi de la console. ● StreetPass Restreint l'échange de données d'études et de messages via StreetPass™ (p. 29-30). 5 Bienvenue ! Bienvenue sur Let's Learn English with Biff, Chip & Kipper vol. 3 (Apprenons l'anglais avec Biff, Chip et Kipper) ! Ce logiciel, basé sur la méthode d'apprentissage Floppy's Phonics, est tiré de la série Oxford Reading Tree, un programme d'étude utilisé par environ 80 % des écoles primaires du Royaume-Uni. Ce programme aide à apprendre l'anglais à travers une série de méthodes d'étude faciles d'accès. Ce logiciel comprend le Level 5, le Level 5M et le Level 6. Ses méthodes d'apprentissage immersives conviennent au plus grand nombre, et permettent aux utilisateurs de mettre en pratique les éléments appris. Bien que toutes les études proposées soient en anglais, l'utilisateur peut accéder à des explications dans d'autres langues si nécessaire. À la rencontre des personnages ● Kipper Le benj amin de la famille. Un petit chenapan qui aime faire des farces. ● Biff Sœur aînée de Kipper et jumelle de Chip. Une j eune fille intelligente, déterminée et dynamique. ● Chip Frère aîné de Kipper et j umeau de Biff. Un garçon gentil doté de l'âme d'un artiste. ● Floppy Le toutou de la famille. Adopté dans un chenil, il s'est rapidement fait une place dans le cœur de chacun. ● Dad Dad (papa) est touj ours enj oué et de bonne humeur. Lui et Mum forment un couple heureux. ● Mum Mum (maman) est touj ours souriante et pleine d'énergie. Elle et Dad vivent heureux depuis des années. ● Wilf & Wilma Des amis de la famille. Ces deux frère et sœur s'entendent bien avec tous les membres de la famille de Kipper. ♦ Certaines captures d'écran utilisées dans ce mode d'emploi électronique ont été prises sur le logiciel alors qu'il était encore en cours de développement. 6 Commandes et icônes Certaines explications concernant les fonctions d'aide à l'apprentissage et les icônes sont disponibles ci-dessous. Icône Parents Cette icône est destinée aux parents et tuteurs. Touchez-la pour voir des explications et des conseils relatifs aux instructions. Si vous avez assigné une langue autre que l'anglais pour ce logiciel, les instructions seront affichées dans cette langue lorsque disponibles. Pendant certaines activités et selon la situation, il vous est possible de toucher l'icône pour afficher une reproduction entière ou partielle du texte. Icône Retour Touchez cette icône pour revenir à l'écran précédent. Vous pouvez l'utiliser pour quitter une activité et faire une pause dans votre étude. Icônes Flèches Ces icônes apparaissent quand une image de grande taille est affichée, ou quand plusieurs pages peuvent être consultées. Touchez une flèche pour tourner la page ou pour vous déplacer dans la direction souhaitée. Icône Curseur Cette icône indique le prochain obj ectif. Touchez le point indiqué par le doigt sur l'écran tactile. Icône Écouter Cette icône apparaît lorsqu'il vous est possible d'écouter quelque chose. Écoutez attentivement le son ou la narration qui suit. Icône Parler Cette icône s'affiche lorsqu'il vous faut parler et enregistrer votre voix. Placez le micro Nintendo 3DS en face de votre visage, puis parlez clairement et distinctement. Icône Loupe Cette icône apparaît sur l'écran supérieur et porte votre attention sur les endroits importants. Haut-parleur Quand cette icône apparaît sur l'écran tactile, touchez-la brièvement pour entendre des sons. Listen Touchez LISTEN (Écouter) pour entendre des pistes sonores. Ce que vous entendrez vous servira d'exemple. Speak Touchez SPEAK (Parler) pour commencer à vous enregistrer. Placez le micro Nintendo 3DS en face de votre visage, puis parlez clairement et distinctement. My voice Touchez MY VOICE (Ma voix) pour réécouter vos enregistrements. Vous pouvez vérifier que votre prononciation est correcte et fidèle à l'exemple entendu. Zone de saisie de texte Utilisez cet espace pour saisir un texte. Erase Touchez ERASE (Effacer) pour effacer le texte présent dans la zone de saisie de texte. Répéter Touchez cette icône pour répéter une piste sonore ou une chanson. La piste se répétera j usqu'à ce que vous touchiez de nouveau l'icône. Pause Touchez cette icône pour faire une pause dans la lecture de la piste sonore. Auto Touchez AUTO (Automatique) pendant les activités de lecture pour que le texte défile automatiquement. Play all Touchez PLAY ALL (Écouter tout) pour écouter toutes les cartes de chansons en les consultant dans Collection. Revision Touchez REVISION (Révision) pour écouter les règles étudiées précédemment dans Look & Listen. 7 Écran titre Pour commencer l'apprentissage, sélectionnez une option sur l'écran titre, où s'affiche votre progression d'études. 【Start】 Touchez START (Commencer) pour commencer à étudier. 【Settings】 Touchez SETTINGS (Paramètres) pour vous rendre sur l'écran Settings. Veuillez consulter la section Settings (p. 33) pour plus d'informations. 【Trial】 Touchez TRIAL (Essai) pour étudier sur une version d'essai. Tous les programmes d'étude et les activités seront disponibles, mais vos données d'études ne seront pas sauvegardées. * Learning Progress L'encadré Learning Progress (Progression d'études) montre votre progression dans les programmes d'étude, exprimée en pourcentage. * Rule Badge L'encadré Rule Badge (Carte de règle) est un rang qui indique le nombre de cartes que vous avez acquises en étudiant des règles. * Vocabulary Badge L'encadré Vocabulary Badge (Carte de vocabulaire) est un rang qui indique le nombre de cartes que vous avez acquises en étudiant du vocabulaire. 8 Menu principal Sélectionnez le Level (niveau) que vous souhaitez étudier, consultez votre carnet d'études, et bien plus. 【Sélection du niveau】 Commencez à étudier ici. Dans ce logiciel, les différentes sections de programmes d'étude sont divisées en niveaux. Touchez le niveau que vous souhaitez étudier pour vous rendre au menu des niveaux. Remplissez les programmes et les activités dans l'ordre. Les niveaux terminés affichent une étoile jaune. 【Collection】 Accédez aux tampons, aux cartes de règles, aux cartes de vocabulaire, et aux autres éléments que vous avez collectionnés jusqu'ici. 【Study Contents】 La page STUDY CONTENTS (Contenu des études) est destinée aux parents et aux tuteurs. Vous pouvez y consulter la progression d'études, écouter les enregistrements créés lors des exercices de prononciation, et bien plus. 【StreetPass Records】 Consultez les statistiques des utilisateurs que vous avez rencontrés via StreetPass. 【Mail】 Touchez MAIL (Courrier) pour lire le courrier envoyé par Kipper via SpotPass. 9 Menu des niveaux ❶ ❷ Allez, il est temps de se mettre au travail ! ❶【Livres】 Choisissez le livre que vous souhaitez étudier. Quand toutes les activités d'un livre sont terminées, celui-ci sera marqué d'une étoile j aune. ❷【Faire défiler la bibliothèque】 Parcourez la bibliothèque. Déplacez-vous vers le haut ou vers le bas pour voir les différents programmes d'étude. Les livres sont classés par ordre de difficulté croissante de la gauche vers la droite. Vous pouvez commencer par les livres de gauche et évoluer vers des lectures plus difficiles. Touchez ALL BOOKS (Tous les livres) au bout à droite de la section Fiction pour écouter toutes les histoires de Story Time l'une après l'autre. ◎ Sounds and Letters Dans Sounds and Letters (Sons et lettres), vous trouverez des règles pratiques de prononciation et des exercices d'écriture. ◎ Fiction Vous y trouverez des exercices comme de la lecture d'histoires, des exercices d'écoute et de vocabulaire. Vous pouvez ainsi mettre en pratique ce que vous avez appris dans Sounds and Letters. ◎ Non-Fiction Mettez vos acquis en pratique en vous exerçant à la lecture à votre propre rythme. ◎ Let's Sing Let's Sing (Allez, on chante) vous permet de vous essayer à la chanson et de vous familiariser avec la prononciation anglaise. 10 À propos des niveaux Il y a un total de huit niveaux dans Let's Learn English with Biff, Chip & Kipper. Ce logiciel, vol. 3, comprend le Level 5, le Level 5M et le Level 6. Le contenu de chaque niveau est expliqué ci-dessous. Si vous sauvegardez vos données d'études dans la carte SD, vous pouvez continuer d'étudier à partir des mêmes données dans vol. 1 et vol. 2. Pour plus de détails, consultez la section Settings (p. 33). 【Level 5】 ◎ Sounds and Letters ai ay eigh ey a a-e ae ea ee e y ey ea e-e ie; igh I y ie i-e oa ow o oe o-e ough eau; s ss se ce ce ci cy sc st e ea; j ge gi gy ge dge le el al il; ue u ew u-e eu oo u-e o ou -ough ue ew ui u; oi oy ow ou ough or our aw au al quar ◎ Fiction The Gale; Please Do Not Sneeze; The Missing Crystal; Rowing Boats; Mr. Scroop's School; The Haunted House ◎ Non-Fiction Exploring Underground; To the Rescue!; Camping; On Safari; Monster Party; Pirates ◎ Let's Sing Tooth Fairy; The Foggy Day; Floppy the Hero; Mum Never Knew; Push!; Good Old Mum 【Level 5M】 ◎ Sounds and Letters ur ir er ear (w)or re our u o ou ough ar a al; s si ge w wh u f ff ph gh; ch ie ow a; ch tch ture sh ch ti ci ssi sci g gu gue gh; ear eer ere ier air are ear ere n nn kn gn r rr wr rh; m mm mb mn c k ck ch qu que or ore our oor oar aw au al augh ough ◎ Non-Fiction Training to be a Knight; Storms; Family Festivals; Aircraft; A Book of Beasts; Make a Wind Vane 【Level 6】 ◎ Non-Fiction Grow a Pumpkin; Visit Paris!; Giant Animals; All About Robin Hood; Olympic Dreams; The Ragged School Vol. 1 et vol. 2 comprennent chacun des niveaux différents. Let's Learn English with Biff, Chip & Kipper vol. 1 Level 1 Sounds and Letters; Let's Sing Level 1+ Sounds and Letters; Fiction; NonFiction Level 2 Sounds and Letters; Fiction; NonFiction Let's Learn English with Biff, Chip & Kipper vol. 2 Level 3 Sounds and Letters; Fiction; NonFiction; Let's Sing Level 4 Sounds and Letters; Fiction; NonFiction 11 Look & Listen ◎Sounds and Letters◎ Look & Listen (Regardez et écoutez) Écoutez en regardant les images ! Écoutez des règles de prononciation et des mots concernés par ces règles. ◎ Listen Touchez LISTEN (Écouter) pour démarrer la lecture de la piste sonore et entendre la prononciation. Touchez STOP pour arrêter la lecture. ◎ Revision Touchez REVISION (Révision) pour réécouter les règles et les sons que vous avez étudiés. 12 Try Saying It ◎Sounds and Letters◎ Try Saying It (Essayez de le dire) Apprenez les règles de prononciation et les mots concernés par ces règles ! Écoutez l'exemple audio, répétez-le tout haut en même temps tout en vous enregistrant. Vous pouvez ensuite vérifier que votre prononciation est correcte. Apprenez les règles de prononciation avec les mots qui y correspondent en enregistrant votre voix pour qu'elle soit identique à l'exemple audio. ◎ Listen Touchez LISTEN (Écouter) pour écouter l'exemple audio. Touchez STOP pour arrêter la lecture. ◎ Speak Touchez SPEAK (Parler) pour commencer à vous enregistrer. Pendant l'enregistrement, parlez clairement et distinctement en suivant l'exemple. Touchez STOP pour arrêter l'enregistrement. *En utilisant des écouteurs, vous pouvez essayer de superposer votre voix à celle de l'exemple. ◎ My Voice Touchez MY VOICE (Ma voix) pour écouter votre enregistrement. Touchez STOP pour arrêter la lecture. *Une fois l'écoute de votre enregistrement terminée, une option vous permettra de le sauvegarder. 【Example】Touchez EXAMPLE (Exemple) pour écouter l'exemple audio 【My voice】Touchez MY VOICE (Ma voix) pour écouter votre enregistrement. 【Good】Touchez GOOD (Bien) pour continuer vers l'activité suivante. Cochez la case qui se trouve à droite de « Sauvegarder l'enregistrement audio » pour sauvegarder votre enregistrement sur la carte SD. Vous pouvez écouter vos enregistrements sauvegardés dans Study Contents. 【Try Again】Touchez TRY AGAIN (Recommencer) pour faire un nouvel enregistrement. ◎ Skip Passez la lecture de l'exemple audio. ♦ Vous pouvez sauvegarder jusqu'à cinq enregistrements. Passé ce nombre, les enregistrements ultérieurs écraseront ceux sauvegardés précédemment. 13 Same Sounds ◎Sounds and Letters◎ Same Sounds (Sons similaires) Écoutez le son et examinez l'image ! Écoutez un son, puis cherchez sur l'écran tactile la partie de l'image correspondant à ce son. Une fois que vous pensez avoir la réponse, touchez l'icône haut-parleur indiquant la partie de l'image que vous avez choisie. Utilisez la barre de défilement de gauche à droite sur l'écran tactile pour pouvoir observer l'image en entier. ◎ Listen Touchez LISTEN (Écouter) pour écouter le son de nouveau. ◎ Hint Touchez HINT (Indice) pour entendre un indice accompagné d'une image. 14 Listen & Write ◎Sounds and Letters◎ Listen & Write (Écoutez et écrivez) Écoutez les sons et écrivez les lettres ! Écoutez les sons et exercez-vous à l'écriture. Appliquez-vous en traçant les lettres le plus précisément possible sur l'écran tactile. ◎ Zone de saisie de texte Vous pouvez écrire la lettre ici en vous aidant de l'exemple sur l'écran supérieur. Après avoir écrit la lettre correctement, vous pouvez passer à l'activité suivante. ◎ Listen Touchez cette icône pour écouter le son de nouveau. ◎ Erase Touchez cette icône pour effacer ce que vous avez écrit sur l'écran tactile. 15 Listen & Choose ◎Sounds and Letters◎ Listen & Choose (Écoutez et choisissez) Écoutez les mots et examinez l'image ! Écoutez les mots, puis cherchez sur l'écran tactile à quelle partie de l'image ce son correspond. Une fois que vous pensez avoir la réponse, touchez l'icône haut-parleur indiquant la partie de l'image que vous avez choisie. Quand vous avez trouvé toutes les bonnes réponses, vous pouvez passer à l'activité suivante. Vous y arriverez en persévérant ! Utilisez la barre de défilement de gauche à droite sur l'écran tactile pour pouvoir observer l'image en entier. ◎ Listen Écoutez le mot de nouveau. 16 Story Time ◎Fiction◎ Story Time (L'instant lecture) Prenez le temps d'écouter des histoires ! Cette activité vous permet d'écouter calmement des histoires. Vous remarquerez que la loupe pointe des éléments correspondants à l'histoire sur l'écran supérieur. ◎ Pause Touchez cette icône pour faire une pause dans la lecture. Touchez-la de nouveau pour la reprendre. ◎ Répéter Touchez cette icône pour répéter la partie que vous êtes en train d'écouter. En la touchant de nouveau, vous entendrez automatiquement la partie suivante. * À partir de votre deuxième étude d'une activité, vous pouvez écouter n'importe quelle partie du texte en touchant PAUSE puis l'icône à gauche du texte. Vous pouvez faire défiler le texte de haut en bas grâce à la barre de défilement sur l'écran tactile. 17 Read Aloud ◎Fiction◎ Read Aloud (Lisez à haute voix) Exercez-vous à lire à haute voix ! Pratiquez votre anglais en lisant des phrases à haute voix. Écoutez vos enregistrements pour vérifier que votre prononciation est correcte. Recommencez plusieurs fois pour progresser le plus possible. ◎ Listen Touchez LISTEN (Écouter) pour écouter l'exemple audio. Touchez STOP pour arrêter la lecture. ◎ Speak Touchez SPEAK (Parler) pour commencer à vous enregistrer. Pendant l'enregistrement, parlez clairement et distinctement en suivant l'exemple. Touchez STOP pour arrêter l'enregistrement. *En utilisant des écouteurs, vous pouvez essayer de superposer votre voix à celle de l'exemple. ◎ My Voice Touchez MY VOICE (Ma voix) pour écouter votre enregistrement. Touchez STOP pour arrêter la lecture. *Une fois l'écoute de votre enregistrement terminée, une option vous permettra de le sauvegarder. 【Example】Touchez EXAMPLE (Exemple) pour écouter l'exemple audio 【My voice】Touchez MY VOICE (Ma voix) pour écouter votre enregistrement. 【Good】Touchez GOOD (Bien) pour continuer vers l'activité suivante. Cochez la case qui se trouve à droite de « Sauvegarder l'enregistrement audio » pour sauvegarder votre enregistrement sur la carte SD. Vous pouvez écouter vos enregistrements sauvegardés dans Study Contents. 【Try Again】Touchez TRY AGAIN (Recommencer) pour faire un nouvel enregistrement. ◎ Skip Passez l'exemple audio. ◎ Icônes flèches Touchez les icônes en forme de flèches pour changer de phrase. ♦ Vous pouvez sauvegarder jusqu'à cinq enregistrements. Passé ce nombre, les enregistrements ultérieurs écraseront ceux sauvegardés précédemment. 18 Story Questions ◎Fiction◎ Story Questions (Questions concernant l'histoire) Avez-vous bien compris ? Répondez à quelques questions sur l'histoire. Écoutez la question en regardant le point indiqué par la loupe sur l'écran supérieur. Après avoir écouté les réponses possibles, choisissez celle qui vous semble être la bonne en touchant les cases sur l'écran tactile. Touchez l'icône haut-parleur qui se trouve à côté des réponses pour les entendre de nouveau. ◎ Listen Écoutez de nouveau la question et les réponses. ◎ Hint Touchez cette icône pour revoir le texte de l'histoire. Touchez les icônes en forme de flèches pour faire défiler les phrases. 19 Do You Remember? ◎Fiction◎ Do You Remember? (Vous souvenez-vous ?) Révisez les mots que vous avez appris jusqu'ici ! Écoutez l'enregistrement d'un mot et touchez la case correspondante sur l'écran tactile. ◎ Listen Écoutez le mot de nouveau. 20 Try Writing It ◎Fiction◎ Try Writing It (Essayez de l'écrire) Entraînez-vous à écrire les mots que vous avez appris ! Vous entendrez des mots que vous avez appris lors d'activités précédentes accompagnés d'une image correspondante sur l'écran supérieur. Écrivez une par une les lettres cachées par le symbole « ? » dans la zone de saisie de texte. ◎ Zone de saisie de texte Écrivez ici les lettres remplacées par le symbole « ? » affiché sur l'écran supérieur. ◎ Listen Écoutez le mot de nouveau. ◎ Erase Effacez ce que vous avez écrit sur l'écran tactile. ◎ Hint Touchez HINT pour afficher la lettre suivante de ce mot sur l'écran supérieur si vous avez des doutes en l'épelant. 21 Non-Fiction ◎Non-Fiction◎ Non-Fiction Lisez les histoires à votre propre rythme ! Exercez-vous à lire attentivement des textes de non-fiction, et ce à votre propre rythme. 【Start Reading】 Touchez cette icône pour ouvrir le livre sur l'écran supérieur. 【Reading Finished】 Lisez le livre j usqu'au bout et touchez cette icône une fois que vous avez terminé. Vous pouvez ensuite essayer de discuter du livre avec quelqu'un. ◎ Icônes flèches Touchez les icônes en forme de flèches pour tourner les pages du livre affichées sur l'écran supérieur. ◎ Auto Touchez cette icône pour que les pages se tournent automatiquement. Les pages se tournent alors toutes les trente secondes. 22 Let's Sing ◎Let's Sing◎ Let's Sing (Allez, on chante) Chantez en anglais ! Essayez de chanter en anglais. Amusez-vous à chanter à haute voix avec vos proches. ◎ Listen Touchez cette icône pour démarrer la chanson. Touchez STOP pour arrêter la lecture. ♦ Touchez les instruments qui entourent l'icône d'écoute pour en entendre les sons. 23 Menu Collection ❶ ❷ Consultez les tampons et les cartes obtenus en étudiant. ❶【Stamp Book】 Accédez aux tampons que vous avez obtenus en étudiant. ❷【Card Book】 Vous trouverez ici les Vocabulary Cards, Rule Cards et Song Cards que vous avez collectionnées. 24 Stamp Book ❷ ❶ ❸ Consultez les tampons obtenus en étudiant ou ceux décernés par les parents ou tuteurs. Touchez l'une des catégories affichées sur l'écran tactile pour voir la première page de cette catégorie. ❶【Icônes de volumes】 Si des données provenant d'autres volumes de Let's Learn English with Biff, Chip & Kipper sont sauvegardées sur la carte SD, vous pouvez voir les données d'études de vol. 1 et de vol. 2. Touchez l'icône de l'un de ces volumes pour voir ses données. ❷ Voici votre rang Stamp Book. Ce rang évoluera en fonction du nombre de tampons collectionnés. ❸ Touchez les icônes en forme de flèches pour tourner les pages sur l'écran supérieur. * Votre rang Stamp Book est déterminé par le nombre total de tampons obtenus, tous volumes confondus. * Vous recevrez un tampon d'anniversaire si vous utilisez ce logiciel dans les 30 j ours suivant la date d'anniversaire indiquée dans votre console Nintendo 3DS. ♦ Vous pouvez sauvegarder des données d'études sur la carte SD en sélectionnant SETTINGS sur l'écran titre, puis CARTE SD. 25 Card Book ❷ ❶ ❸ Voir les cartes obtenues en étudiant. Sélectionnez une catégorie sur l'écran tactile. ❶【Icônes de volumes】 Si des données provenant d'autres volumes de Let's Learn English with Biff, Chip & Kipper sont sauvegardées sur la carte SD, vous pouvez voir les données d'études de vol. 1 et de vol. 2. Touchez l'icône de l'un de ces volumes pour voir leurs données. Touchez ALL pour voir votre progression tous volumes confondus. ❷ Votre progression pour chaque catégorie de carte. ❸ Le badge à côté de chaque carte affiche votre rang. Ce rang évolue en fonction du nombre de cartes collectionnées. Song Cards Accédez à vos Song Cards. Touchez une carte pour écouter la chanson qui y correspond. Quand vous écoutez vos Song Cards avec des écouteurs, le mode veille ne peut pas être activé, même lorsque vous fermez la console. ◎ Play all Écoutez toutes les Song Cards. ◎ Répéter Répétez la chanson en cours. Rule Cards Consultez les règles de phonétique que vous avez apprises j usqu'ici. Touchez la carte que vous souhaitez voir pour que son contenu s'affiche sur l'écran supérieur pendant la lecture de l'audio. ◎ Icônes flèches Déplacez-vous vers la gauche et la droite pour voir plus de cartes. Vocabulary Cards Consultez les Vocabulary Cards que vous avez collectionnées. Touchez une carte pour en voir le contenu sur l'écran supérieur et pour entendre le mot. ◎ Icônes flèches Déplacez-vous vers la gauche et la droite pour voir plus de cartes. * Vous pouvez obtenir un badge de rang si vous obtenez le nombre total de cartes tous volumes confondus. ♦ Vous pouvez sauvegarder des données d'études sur la carte SD en sélectionnant SETTINGS sur l'écran titre, puis CARTE SD. 26 Menu Study Contents ❶ ❷ Cette section est destinée aux parents et aux tuteurs. De plus amples informations sont disponibles sur les données d'études et les tampons obtenus en étudiant. ❶【Stamp Book】 Accédez aux tampons obtenus en étudiant. Les parents et tuteurs peuvent aussi décerner un tampon dans le Stamp Book. ❷【Study Data】 Consultez des informations plus détaillées sur la progression d'études de l'utilisateur. 27 Stamp Book ❷ ❶ ❸ ❹ Accédez aux tampons obtenus en étudiant. Quand tous les tampons d'une catégorie sont acquis, un parent ou un tuteur peut décerner un tampon à l'utilisateur pour avoir terminé cette catégorie. ❶【Icônes de volumes】 Si des données provenant d'autres volumes de Let's Learn English with Biff, Chip & Kipper sont sauvegardées sur la carte SD, vous pouvez voir les données d'études de vol. 1 et de vol. 2. Touchez l'icône de l'un de ces volumes pour voir ses données. ❷ Voici votre rang Stamp Book. Ce rang évolue en fonction du nombre de tampons collectionnés. ❸ Touchez les icônes en forme de flèches pour tourner les pages sur l'écran supérieur. ❹ Les parents et les tuteurs peuvent décerner des tampons ici une fois que le verrou a disparu. ♦ Vous pouvez sauvegarder des données d'études sur la carte SD en sélectionnant SETTINGS sur l'écran titre, puis CARTE SD. 28 Study Data ❶ Consultez des informations plus détaillées sur la progression d'études de l'utilisateur. Touchez le niveau que vous souhaitez consulter sur l'écran tactile. ❶ Un sommaire des données d'études. Study Data Touchez un livre sur la bibliothèque pour voir les données d'études de ce livre sur l'écran tactile. Utilisez la barre de défilement pour faire défiler les informations. 【☆】 Les activités terminées affichent une étoile j aune. 【Crayon à papier】 Le nombre de fois que l'activité a été complétée. 【Détail】 Touchez cette icône pour voir plus d'informations sur l'écran supérieur, comme le nombre de bonnes réponses données. Si l'utilisateur a fait des enregistrements, une fenêtre vous permettant de les écouter sera disponible. 【Haut-parleur】 Touchez cette icône pour entendre la voix enregistrée. Touchez la case sous l'icône haut-parleur pour la verrouiller et empêcher qu'elle ne soit écrasée. 【OK】Touchez cette icône pour fermer la fenêtre. ♦ Vous pouvez sauvegarder jusqu'à cinq enregistrements. Passé ce nombre, les enregistrements ultérieurs écraseront ceux sauvegardés précédemment. 29 StreetPass StreetPass Records (StreetPass) Échangez des noms StreetPass, des données de collection de tampons et de cartes, ainsi que des messages avec d'autres utilisateurs. ♦ Pour permettre les communications via cette fonction, chaque utilisateur doit avoir activé StreetPass pour ce logiciel sur sa console Nintendo 3DS. ● Activer StreetPass Sélectionnez SETTINGS sur l'écran titre, puis touchez STREETPASS. La présence d'un parent ou d'un tuteur est recommandée pour confirmer l'activation. Pour plus d'informations, consultez la section Settings (p. 33). ● Désactiver StreetPass La fonction StreetPass peut être désactivée à tout moment via SETTINGS sur l'écran titre. Vous pouvez également accéder aux paramètres de la console à partir du menu HOME, puis sélectionner GESTION DES DONNÉES et enfin STREETPASS. Touchez l'icône du logiciel, puis sélectionnez DÉSACTIVER STREETPASS. 30 StreetPass Records ❶ ❷ ❸ Consultez les données reçues via StreetPass. ❶ Les rangs de tampon des utilisateurs rencontrés via StreetPass. ❷ Le nom de l'utilisateur. Touchez le nom d'un utilisateur que vous avez rencontré sur StreetPass pour voir ses données d'études, le nombre de rencontres avec cet utilisateur, ses messages, etc. sur l'écran supérieur. Si vous avez rencontré un grand nombre d'utilisateurs, vous pouvez les faire défiler en utilisant la barre de défilement sur l'écran tactile. ❸【My Record】 Touchez ici pour voir votre carnet d'études personnel, vos rangs de tampons et le message inscrit dans Settings. ♦ Vous pouvez aussi rencontrer des utilisateurs qui utilisent d'autres volumes de ce logiciel (vol. 1 et vol. 2) via StreetPass. ♦ Vous pouvez déterminer votre nom et votre message StreetPass dans Settings. Pour plus d'informations, consultez la section Settings (p. 33). 31 SpotPass Mail (SpotPass) De temps en temps, Kipper vous enverra du courrier via SpotPass. Pour utiliser SpotPass, vous devez : - avoir accepté les termes du contrat d'utilisation des services Nintendo 3DS et de la politique de confidentialité, - disposer d'une connexion Internet, - avoir inséré une carte SD dans la console Nintendo 3DS. Pour plus de détails, consultez le mode d'emploi de la console. ● Activer SpotPass Sélectionnez SETTINGS sur l'écran titre, puis touchez SPOTPASS. La présence d'un parent ou d'un tuteur est recommandée pour confirmer l'activation. Pour plus d'informations, consultez la section Settings (p. 33). ● Désactiver SpotPass Vous pouvez désactiver la fonction SpotPass à tout moment et ne plus recevoir de courrier. Pour ce faire, sélectionnez SETTINGS sur l'écran titre, puis touchez SPOTPASS et désactivez l'option. 32 Mail ❶ Consultez le courrier que Kipper vous a envoyé. ❶ Le sujet du courrier est affiché ici. Touchez-le pour afficher le contenu de la lettre sur l'écran supérieur. Quand vous avez reçu beaucoup de courrier, vous pouvez faire défiler les lettres en utilisant la barre de défilement sur l'écran tactile. 33 Menu Settings Modifiez les paramètres, supprimez des données et effectuez d'autres actions. Touchez une icône sur l'écran tactile pour accéder à cette option. Volume Aj ustez le volume de la musique de fond, des effets sonores et de la voix ou narration. Utilisez les icônes en forme de flèches pour augmenter ou diminuer le volume. Carte SD Sauvegardez des données d'études dans la carte SD. Une fois les données sauvegardées sur la carte SD, elles sont accessibles quel que soit le volume de Let's Learn English with Biff, Chip & Kipper utilisé. Touchez OK pour sauvegarder vos données. StreetPass Activez ou désactivez la fonction StreetPass en touchant l'option désirée sur l'écran tactile. 【Edit】 Une fois que StreetPass a été activé, touchez EDIT (Modifier) pour changer votre nom ou votre message StreetPass. SpotPass Activez ou désactivez la fonction SpotPass en touchant l'option désirée sur l'écran tactile. Données Ici, supprimez des données du logiciel. Touchez l'option désirée sur l'écran tactile pour supprimer ces données. ♦ Faites attention, car les données ne peuvent plus être récupérées une fois supprimées. * Supprimer les données d'études Supprimez toutes vos données de programmes d'étude terminés, les pièces de puzzle obtenues et les données de tampons et de cartes. Les données de tampons et de cartes sauvegardées dans la carte SD ne seront pas supprimées. * Supprimer les données StreetPass Supprimez les données de carnets d'études StreetPass. Les données de My Record (Mon carnet) ne seront pas supprimées. * Supprimer les données SpotPass Supprimez tout le courrier envoyé par Kipper via SpotPass. ORT Touchez cette icône pour afficher plus d'informations sur Oxford Reading Tree. Credits Touchez CREDITS (Crédits) pour accéder aux crédits de ce logiciel. ● Pendant une opération de sauvegarde, évitez d'éteindre ou de réinitialiser la console et, le cas échéant, de retirer la carte de j eu ou la carte SD. Ne salissez pas les contacteurs. Vous risqueriez de perdre définitivement des données. ● N'utilisez aucun accessoire ou logiciel pour modifier vos données de sauvegarde, car cela pourrait vous empêcher de progresser dans le jeu ou causer une perte de données. Faites attention, car toute modification est définitive. 34 Nous contacter Pour plus d'informations sur ce logiciel, visitez le site Nintendo : www.nintendo.com Pour obtenir de l'aide technique, consultez le mode d'emploi de votre console Nintendo 3DS ou visitez le site : support.nintendo.com