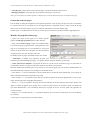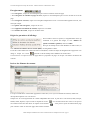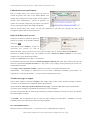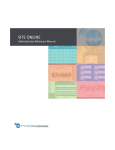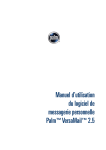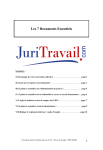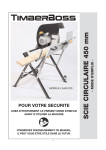Download mode d`emploi du contributeur web uapv
Transcript
Université d'Avignon et des Pays de Vaucluse – Mission Culture et Communication - 2007
MODE D'EMPLOI DU CONTRIBUTEUR WEB UAPV
"CONTRIBUER DANS UNE RUBRIQUE DU SITE WEB"
Quelques conseils pour bien contribuer ___________________________________________________________
Paramétrer votre navigateur web ________________________________________________________________
Accéder au module de gestion des pages web ______________________________________________________
Menu supérieur du cadre droit __________________________________________________________________
Gestion du cache des pages_____________________________________________________________________
Modifier les propriétés d'une page _______________________________________________________________
Enregistrement ______________________________________________________________________________
Régler les paramètres d'affichage ________________________________________________________________
Insérer des éléments de contenu _________________________________________________________________
Edition d'un élément de contenu _________________________________________________________________
Editeur de texte avancé et gestionnaire de liens _____________________________________________________
Utilisation des styles préformatés ________________________________________________________________
Dépôt de fichiers sur le serveur__________________________________________________________________
Traduire une page en anglais____________________________________________________________________
1
2
2
2
3
3
4
4
4
5
5
6
6
6
Vos droits d'accès vous donnent la possibilité d'intervenir sur le contenu de certaines pages ou rubriques du site
Internet institutionnel.
Les administrateurs du site peuvent également intervenir sur ces pages pour vous seconder dans la mise en forme de
ces dernières ou exercer un contrôle éditorial.
A LIRE ATTENTIVEMENT :
Remarque 1 : la publication d'informations sur le site Internet est soumise au contrôle éditorial de la Mission
Culture et Communication (voir remarque 2).
Remarque 2 : la publication d'informations sur le site Internet s'inscrit dans le cadre de l'utilisation du réseau
RENATER. Cela impose la signature et le respect de la charte informatique de l'UAPV et la publication
d'informations ayant trait exclusivement à l'enseignement supérieur, la recherche et la culture.
Remarque 3 : toutes les ressources mises en ligne devront respecter la législation française en matière de droits de
la propriété intellectuelle et de protection des données personnelles ou nominatives, notamment.
Remarque 4 : l'image et / ou les documents joints devront respecter les formats en vigueur. Consultez les modes
d'emplois concernés ("créer un document PDF" et "optimiser une image pour le web").
Complétez la lecture de ce document par la démonstration interactive que vous trouverez en Intranet, rubrique "Contributeurs web", section
"Contribuer dans une rubrique".
Quelques conseils pour bien contribuer
Pour bien débuter, commencez par regarder les autres rubriques du site et tentez de reproduire les différents types de
mise en page (article, 1 colonne, 2 colonnes, chapeau).
Respectez le style employé, notamment en ce qui concerne les pages d'accueil de rubrique (le plus souvent en mode
article) et les titres (utilisation du ">" devant les titres).
Les titres en majuscules, le soulignement et l'italique sont à éviter, voire à proscrire pour manque de lisibilité.
Isolez les paragraphes au maximum en créant des élements de texte distincts, cela vous permettra d'utiliser les titres
(en-tête) comme titres de paragraphes.
Mode d'emploi contributeur web UAPV "Contribuer dans une rubrique du site web" / page 1
Université d'Avignon et des Pays de Vaucluse – Mission Culture et Communication - 2007
Même si vos actions ne concernent que certains types de publics, gardez à l'esprit le fait que ce site s'adresse à
plusieurs catégories de visiteurs. Adaptez l'organisation de vos textes et du ton employé en conséquence.
N'ajoutez pas de niveau de navigation supplémentaire en collant des liens dans l'une ou l'autre des colonnes. Si vous
en éprouvez le besoin, c'est que votre découpage en rubrique et sous-rubrique est à revoir >>> contactez les
administrateurs du site pour qu'ils revoient avec vous cette organisation.
Paramétrer votre navigateur web
Typo3 est un système de gestion de contenu en ligne. Il s'utilise comme client de votre navigateur habituel, celui
avec lequel vous surfez sur Internet. Comme tout système de gestion de contenu il est stocké sur un serveur : vous
avez ainsi la possibilité d'y accéder n'importe où et à n'importe quelle heure.
Pour que Typo3 puisse fonctionner correctement, nous vous conseillons de vérifier les paramètres de votre
navigateur. Vous devez activer les “JavaScript” et accepter les “cookies”.
Nous vous renvoyons à la documentation de votre navigateur pour vérifier ces paramètres (accessibles à partir du
menu "Outils / options" pour Internet Explorer et Firefox).
Quoi qu'il en soit, un message d'erreur apparaîtra lors de la connexion à Typo3 si la configuration n'est pas optimale.
Accéder au module de gestion des pages web
Connectez-vous au site (adresse suivie de "/typo3") en
mode backend, à l'aide de vos identifiants de mot de passe
et de messagerie.
Allez dans le menu "page" : l'arborescence des pages sur
lesquelles vous pouvez intervenir (en jaune) apparaît.
Remarquez que certaines pages ont un signe + ou - à sur la
gauche de leur icône. Cela signifie que ces pages
contiennent des sous-pages et que vous pouvez enrouler ou
dérouler cette arborescence pour ne voir apparaître qu'une
section en particulier.
Menu supérieur du cadre droit
> La loupe vous permet de visualiser la page sur laquelle vous travaillez. Cliquez sur le bouton "actualiser" de votre
navigateur web pour observer les changements. Penser à vider le cache de la page lors de modifications importantes
(voir plus bas).
> L'historique
vous permet de revenir en arrière en cas d'erreurs.
> Déplacer la page : permet de choisir un autre emplacement pour une page et les sous-pages qui lui sont
rattachées.
Mode d'emploi contributeur web UAPV "Contribuer dans une rubrique du site web" / page 2
Université d'Avignon et des Pays de Vaucluse – Mission Culture et Communication - 2007
> Nouvelle page : permet d'insérer une nouvelle page à un endroit spécifié de l'arborescence.
> Edit page properties : permet de gérer les propriétés d'une page (voir plus bas).
Notez que vous obtenez les mêmes options en cliquant avec le bouton droit de la souris sur l'icône d'une page.
Gestion du cache des pages
Pour accélérer les temps de chargement, les navigateurs mettent en cache les pages les plus vues par les internautes
sur certains sites web. Si vous mettez à jour une page de manière conséquente, pensez à vider le cache de la page
dans le menu "Fonction avancées" qui se trouve dans le cadre de droite en bas de chaque page.
Faute de quoi, vos modifications ne seraient pas visibles par les internautes ayant déjà consulté la page depuis peu.
Modifier les propriétés d'une page
> Après avoir cliqué sur une page avec le bouton gauche,
cliquez sur Edit page properties dans le cadre de droite.
> Vous pouvez cacher la page lorsque vous souhaitez éditer
le contenu de la page progressivement. Cela signifie que cette
page et les sous-pages qui lui sont rattachées ne seront plus
visibles, et que les liens du site pointant vers elles deviendront
inactifs jusqu'à ce que vous décochiez cette case.
Par défaut, toutes les pages nouvellement crées sont cachées.
> "Lancement" et "arrêt" vous permettent de gérer plus
finement la période d'affichage de la page : ces champs doivent comporter des dates (jj-mm-aaaa)
> "Select content area template" vous permet de choisir le type de mise en forme de la page, en choisissant les
colonnes dans lesquels vous pouvez insérer des éléments de contenus (voir plus bas).
Plusieurs modèles ont été définis pour le site Internet, et vous pouvez opter pour l'un ou l'autre indifféremment, en
cherchant idéalement à respecter le style adopté sur l'ensemble du site :
- "une colonne" >>> seul les éléments de contenus insérés dans la colonne du milieu apparaissent. C'est l'option par
défaut, permettant une bonne lisibilité de textes longs.
- "deux colonnes" >>> les éléments insérés dans les colonnes de gauche et du milieu apparaissent. A réserver aux
pages contenant plusieurs paragraphes bien distincts.
- "article" >>> c'est par excellence une page d'accueil de rubrique ou de sous-rubrique. Elle permet d'insérer une
image en colonne de gauche, ainsi que des liens vers des sites, des contacts, ou des fichiers après une mention du
type "Plus d'informations" (voir le formatage utilisé pour ces pages sur le site). Le texte, quant à lui, apparaîtra en
colonne du milieu.
- "chapeau" et "2 colonnes plus bas" >>> permettent d'agencer des contenus avec illustrations et textes introductifs
ou conclusifs.
> Notez que la colonne de droite n'est jamais utilisée.
Mode d'emploi contributeur web UAPV "Contribuer dans une rubrique du site web" / page 3
Université d'Avignon et des Pays de Vaucluse – Mission Culture et Communication - 2007
Enregistrement
> Pour enregistrer, cliquez sur l'icône disquette qui se trouve en haut ou en bas de page.
> Pour enregistrer et visualiser la page en cours, cliquez sur l'icône disquette qui se trouve en haut ou en bas de
page.
> Pour enregistrer et fermer, cliquer sur la disquette marquée d'une croix. Un avertissement apparaît à l'écran, n'en
tenez pas compte.
> Pour quitter sans enregistrer, cliquez sur la croix.
> Pour supprimer un élément de contenu, cliquez sur la corbeille
> Pour annuler une action, cliquez sur la flèche retour.
Régler les paramètres d'affichage
Pour accéder à toutes les options, et singulièrement celles qui
s'attachent à la gestion des images, la case "Afficher les
options secondaires (palettes)" doit être cochée.
Pour que les champs texte soient éditables en mode avancé, la
case "Désactiver l'éditeur de texte avancé (RTE)" ne doit pas être cochée.
Le fait de cocher "Désactiver l’éditeur de texte avancé (RTE)" accélère le temps de chargement de la page mais vous
oblige à cliquer sur l’icône
présente à coté des champs textes éditables en mode avancé.
Vous trouverez ces options en bas de page dans les "propriétés de page" ou lorsque vous éditez un élément de
contenu.
Insérer des éléments de contenu
Lorsque vous affichez le contenu d'un page dans le cadre droit, vous voyez les éléments de contenu, relatifs à la
rubrique dans laquelle vous vous trouvez.
Chaque bloc est un enregistrement de contenu indépendant des autres. Il peut être à tout moment, édité, masqué,
affiché, effacé, déplacé, copié ou collé en cliquant sur l'icône
très aisément intervertir deux blocs en cliquant sur les flèches
avec le bouton droit de la souris. Vous pouvez
. Vous pouvez copier un élément d'une page
pour ensuite le coller sur une autre page, dans une des colonnes.
Mode d'emploi contributeur web UAPV "Contribuer dans une rubrique du site web" / page 4
Université d'Avignon et des Pays de Vaucluse – Mission Culture et Communication - 2007
Pour créer un nouveau bloc, cliquez sur l'icône
(située entre chaque bloc) à l'endroit exact de son insertion.
Edition d'un élément de contenu
Pour éditer un élément de contenu, cliquez sur le crayon
qui lui correspond.
> Type : permet de choisir un type de contenu : "Texte", "Texte + image", "image uniquement", etc.
> En-tête: permet d'afficher le titre de l'élément. Surtout utile pour donner un titre de paragraphe aux contenus de
texte, il doit être précédé du symbole ">" pour rester dans le style graphique du site Internet.
> Texte : permet d'insérer un texte et de le mettre en forme avec l'éditeur de texte avancé (voir plus bas). N'utilisez
pas les styles souligné ou capitales, peu lisibles. De la même manière, le style italique est à utiliser avec parcimonie.
> Options générales : permettent de gérer les paramètres d'affichage d'un élément de contenu. Ainsi, si vous
souhaitez qu'un texte contenant un lien vers un document ne soit disponible que durant une certaine période, vous
pouvez indiquer ici les dates de début et de fin d'affichage.
> Image : permet d'illustrer un article, pour un contenu "texte + image" ou "image uniquement".
Vous trouverez des images prêtes à l'emploi en naviguant, à l'aide de l'icône
dans les répertoires "images
xxx". Si vous souhaitez insérer une image de votre propre stock, vous pouvez par ce biais vous dispensez du module
gestion de fichiers. Ne pas utiliser directement le champ "Parcourir" depuis le module d'actualité, votre image serait
déposée dans un répertoire temporaire. Cette image devra impérativement être optimisée pour le web (voir le mode
d'emploi "optimiser une image pour le web").
>> Position : permet de gérer l'habillage de l'image. Inspirez-vous du style couramment utilisé sur le site web, sinon
les administrateurs du site devront reprendre votre mise en forme pour l'harmoniser avec les autres pages. Penser à
préciser "1 colonne" lorsqu'une seule image est présente (cela sera le cas le plus fréquent).
>> Largeur et Hauteur : par défaut, la taille maxi d'une image insérée en colonne de gauche est de 200 pixels
maximum. En mode une colonne, la largeur maximale est de 520 pixels pour une image utilisée seule en chapeau.
>> Titre (de l'image) : permet d'ajouter une légende à l'image.
>> Image alttext : propose un texte de substitution à l'image aux personnes malvoyantes >>> le respect de cet
impératif garantit un bien meilleur référencement de notre site Internet par les moteurs de recherche.
Editeur de texte avancé et gestionnaire de liens
> Les éléments de contenu texte disposent de barres d'outils
vous permettant de mettre en forme le texte affiché à l'écran.
> L'insertion de liens html (vers des pages du site ou
d'autres sites, des fichiers attachés ou des adresses de
messagerie) est également possible grâce à cet éditeur de
texte avancé. Cliquez sur l'icône de liens
dans la
barre d'outils et choisissez l'onglet relatif à l'action que vous
souhaitez opérer (Fichier, URL externe, E-mail). Avant de
cliquer sur le bouton "Attribuer lien", choisissez "Nouvelle
fenêtre" pour l'option "Cible" afin que la page d'actualité
reste visible après ouverture du lien.
La création de liens vers des fichiers attachés suppose que ces derniers soient auparavant déposés sur le serveur.
Mode d'emploi contributeur web UAPV "Contribuer dans une rubrique du site web" / page 5
Université d'Avignon et des Pays de Vaucluse – Mission Culture et Communication - 2007
Utilisation des styles préformatés
Dans le modèle article, vous pouvez insérer des liens en
colonne de gauche. Pour cela, il vous faudra d'abord, sous
l'image située en haut de la colonne, insérer un texte portant la
mention "Plus d'informations", entouré de pointillés. Ce
contenu est un simple champ texte pour lequel vous précisez
un style "entourage pointillé" dans l'onglet paragraphe.
Dans un second champ texte, insérez vos liens puis définissez un style (doc_web, doc_pdf, doc_word, etc.)
correspond au format du lien ou du fichier joint.
Dépôt de fichiers sur le serveur
Enregistrez et fermez le module de gestion de
contenu en cliquant sur la disquette marquée
d'une croix.
Allez dans le menu "Fichiers", cliquez sur
"documents pour rubrique xxx" pour les
documents textes, "images pour fiches structures" pour les images, puis sur le bouton "Envoyez des fichiers".
Choisissez le nombre de fichiers que vous souhaitez et cocher "Ecraser les fichiers existants" si vous voulez
remplacer une version antérieure d'un fichier.
Cliquez sur "Parcourir" pour explorer vos répertoires.
Les documents joints doivent respecter les formats d'échanges standards (PDF, RTF, JPG ou GIF). Leurs noms de
fichier ne comporteront ni espace ni accents (ex : mon_fichier.rtf). Les images seront optimisées pour le web (voir
mode d'emploi concerné).
Pour couper, coller, supprimer un fichier, cliquez sur son icône avec le bouton droit de la souris.
ATTENTION : vous partagez ce répertoire avec tous les autres contributeurs d'actualités, prenez garde à ne
supprimer que vos propres documents… et conservez-en précieusement une copie !
Traduire une page en anglais
Dans le menu supérieur, choisissez "Langues" dans l'onglet situé en haut à droite portant par défaut la mention
"Colonnes". Vous basculez sur le module de gestion des traductions.
Après la mention "Faire une nouvelle traduction de cette page:", choisissez "En" dans le petit menu déroulant.
Vous devez alors renseigner les propriétés de la page pour la version anglaise.
Cela fait, vous basculez dans un mode colonne présentant, à gauche les éléments en français et à droite, les éléments
devant être traduits en anglais.
A NOTER : dans les applications web, le retour à la ligne s'effectue en tapant MAJ + ENTREE ; la touche
ENTREE utilisée seule insère quant à elle un saut de paragraphe.
PLUS D'INFORMATIONS :
Mission Culture et Communication / + 33 (0)4 90 16 25 55 / [email protected]
Mode d'emploi contributeur web UAPV "Contribuer dans une rubrique du site web" / page 6