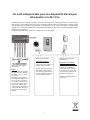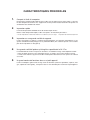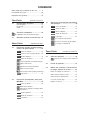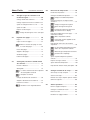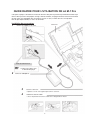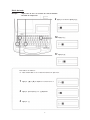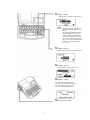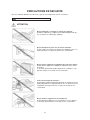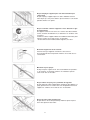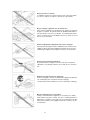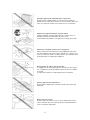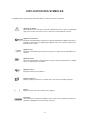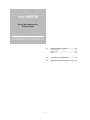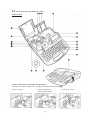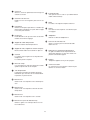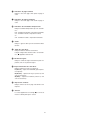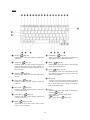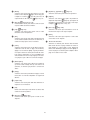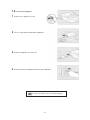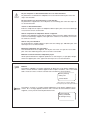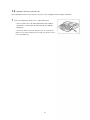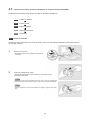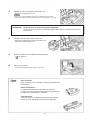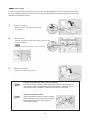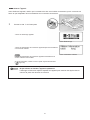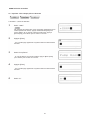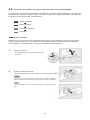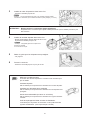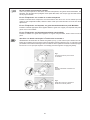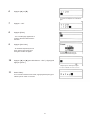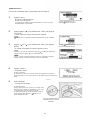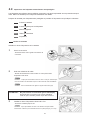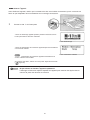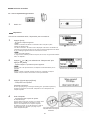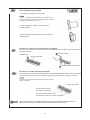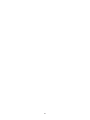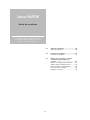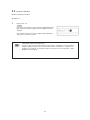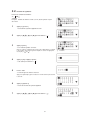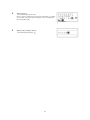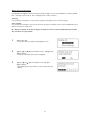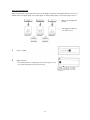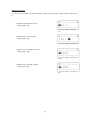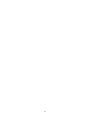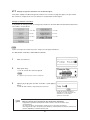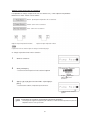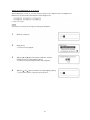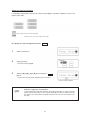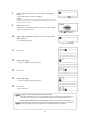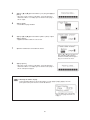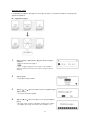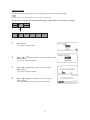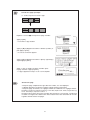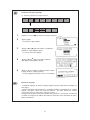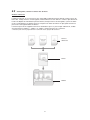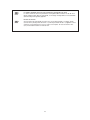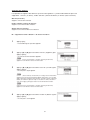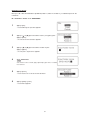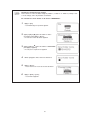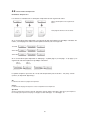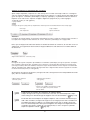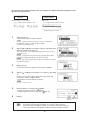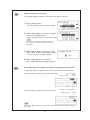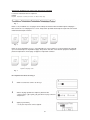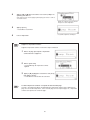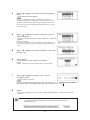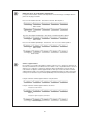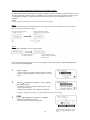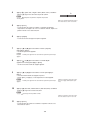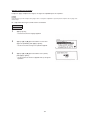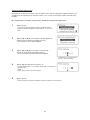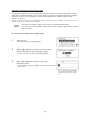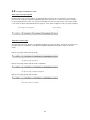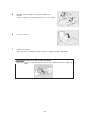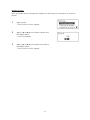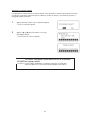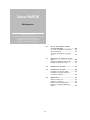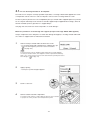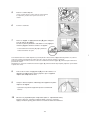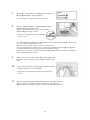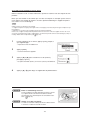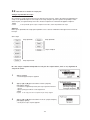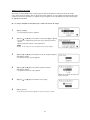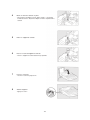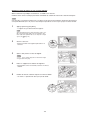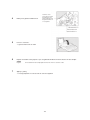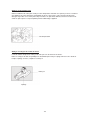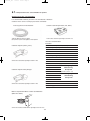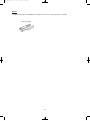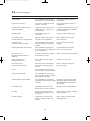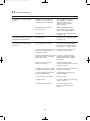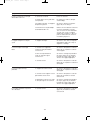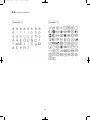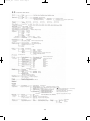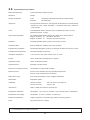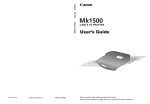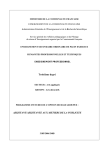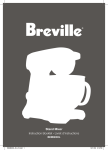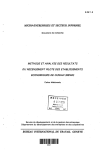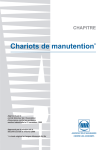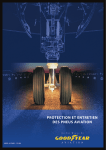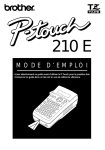Download Notice imprimante PLIOSCRIB M1Pro III - SES
Transcript
PLIOSCRIB M-1 Pro III Mode d’emploi Un outil indispensable pour les dispositifs électriques Introduction à la M-1 Pro Quand vous ouvrez un tableau électrique, vous êtes confronté à une multitude de bornes, circuits, interrupteurs et tous ces mécanismes sont reliés entre eux par des câbles. Si tous ces mécanismes et câbles ne sont pas scrupuleusement marqués, la maintenance ressemblera à un vrai cauchemar. Dans ces équipements électriques, il est courant d’utiliser des manchons pour identifier les câbles et des étiquettes imprimées pour identifier les interrupteurs. La M-1Pro est utilisée pour imprimer ces étiquettes et ces manchons. Marquage par étiquette. Etiquette avec protection transparente. Etiquettes imprimées : Obtenir une haute qualité d’impression. Gaines : La M-1 Pro permet d’imprimer des manchons pour identifier les câbles : “C17” ou “+20V”, par exemple. Etant donné que les gaines sont disponibles dans le commerce, la M-1 Pro constitue une solution économique. La M-1 Pro peut également être utilisée pour imprimer des manchons thermorétractables et des profils M1P-M45 pour système de repérage PLIOGRAPH. La M-1 Pro permet également d’imprimer des étiquettes. De plus, grâce aux étiquettes autocollantes auto-protégées, vous pouvez également repérer vos câbles déjà connectés de façon rapide et efficace. Etiquettes autocollantes auto-protégées imprimées : Lorsqu’elle est appliquée après impression, l’étiquette est protégée par un film plastique qui évite également l’altération de l’impression. Adhère aux câbles après leur connection. 1 CARACTERISTIQUES PRINCIPALES 1. Compact et facile à transporter. En plus d’être compact (250 x 300 x 85 mm), la M-1 Pro est également très légère (2Kg), ce qui facilite son transport sur des sites avec équipements électriques. Par dessus tout la M-1 Pro permet une amélioration des conditions de travail. 2. Impression rapide La vitesse d’impression standard est de 30 manchons par minute*. Dans le mode d’impression rapide, la M-1 Pro imprime 35 manchons par minute**. * Lors de l’impression de manchons de 20mm avec 5 caractères, avec une coupe. ** Impression de manchons uniquement. 3. Impression sur une grande variété de supports. La M-1 Pro imprime les gaines, les gaines thermorétractables, les étiquettes autocollantes, les étiquettes autocollantes auto-protégées et les profils M1P-M45. (Une cassette spéciale est necessaire pour toute impression sur des gaines) 4. Une grande variété d’options qui élargit les capacités de la M-1 Pro La fonctionnalité de la M-1 Pro peut être améliorée en installant un large choix d’options incluant : - l’unité de liaison qui permet une impression précise et régulière sur un tube issu d’un rouleau, - le “kit de connexion PC” qui permet à la M-1 Pro d’imprimer des données texte qui ont été réalisées sur un PC. 5. Un grand nombre de fonctions dans un si petit appareil. La M-1 Pro dispose également d’un large choix de fonctions (caractères ajustables, espaces, marges, capacité de sauvegarde), auxquelles vous ne vous attendez pas venant d’un si petit appareil. 2 SOMMAIRE Guide rapide pour l’utilisation du M-1 Pro ........... 6 Précautions de sécurité ...................................... 10 Explication des symboles ................................... 16 1ère Partie 1.1 Avant de commencer 2.3 Dénomination des parties .................. 18 Unité principale ............................................. 18 Ecran LCD .....................................................20 Clavier ........................................................... 22 1.2 Prep1 Insérer la cassette .......................... 43 Prep2 Installer le guide ...............................44 Prep 3 Allumer l’appareil ............................ 45 Connecter l’adaptateur ...................... 24 Step 1 Saisie de caractères....................... 46 L’adaptateur varie en fonction des pays 1.3 Impression d’une étiquette autocollante auto-protégée ........................................43 Step 2 Impression ..................................... 46 Utilisation du kit de connection PC... 26 Fixer l’étiquette auto-protégée Si le film ne se décole pas du support 2ème Partie 2.1 Opérations de base Si la coupe est superficielle Impression de tubes, de tubes transparents ou de gaines thermo ................. 28 3ème Partie Prep 1 Insérer la cassette ........................... 28 Insertion de caractères Prep 2 Insérer le tube ou la gaine thermo ... 30 3.1 Prep 3 Allumer l’appareil ...............................31 Saisie de caractères .......................... 50 Pour insérer uniquement des majuscules Step 1 Saisie de caractères .........................32 Si vous saisissez un mauvais caractère Effacer tout le texte 3.2 Insérer de symboles ........................... 51 3.3 Effacer des caractères, créer de nouvelles pages, déplacer le curseur .......... 53 Nombre de caractères possibles Qu’est ce qu’une page ? Voir les données des pages précédentes Step 2 Impression .................................... Effacer ou changer les caractères ................ 53 35 Effacer toutes les données texte .................. 54 Mode insertion et surimpression ................... 55 2.2 Créer une nouvelle page ...............................56 Impression des étiquettes, et du profil M1P-M45 ............................................... 36 Déplacer le curseur ....................................... 57 Prep 1 Insérer la cassette ............................. 36 Différentes cassettes Que faire si l’étiquette est bloquée dans la cassette ? Prep 2 Allumer l’appareil .............................. 39 Step 1 Saisie de caractères ..................... 40 Step 2 Impression ...................................... 42 3 4ème Partie 4.4 Insertion de caractères Divers mode d’impression ................. 86 Paramètres d’impression ...............................86 4.1 Changer le style de caractères et le nombre de lignes .................................60 Changer l’orientation d’impression ............... 89 Changer la taille des caractères .................. 60 Changer l’espacement entre les caractères . 61 Changer la longueur et l’alignement des caractères ..................................................... 91 Ajouter un soulignement de ”6” et “9” ........... 62 Changer la longueur du segment Ajouter un cadre ............................................63 Ajuster la longueur du segment Imprimer sur deux lignes ...............................64 Longueur du segment et alignement des caractères sur le display Changer l’orientation d’impression Changer de deux lignes en une seule ligne 4.2 Impression multiple d’une même page ......... 94 (Impression continue) Imprimer des pages ....................... 66 Effacer l’impression continue Pages ........................................................ 66 L’impression continue apparaît sur de nouvelles pages Copier et coller des pages ........................... 67 Impression de textes avec des nombres séquentiels ................................................... 96 Afficher le numéro de la page en cours Couper et coller des pages ........................... 69 Insérer des pages ...................................... La numérotation automatique peut être utilisée avec l’impression continue 71 Supprimer des pages .................................... 72 Différents types d’impression numéraire Scinder des pages ........................................ 73 Caractères de remplissage Ajuster le point de départ et la position verticale ........................................................ 99 Fusionner des pages .....................................75 4.3 Imprimer une ligne centrale ......................... 101 Sauvegarde, Recherche et Effacement des données ..................................... 77 Fichiers et Dossiers ................................ 77 Sauvegarde ............................................ 78 Ajuster la densité d’impression .....................102 Impression de tubes à vitesse plus rapide .. 103 4.5 Le nombre maximum de fichiers pouvant être sauvegardés est de 50 Changer la méthode de coupe ......... 104 Semi-coupe et coupe complète ...................104 Remplacer les fichiers Aucune semi-coupe .....................................104 Charger des données de caractères ............ 80 Effectuer une coupe complète après un nombre donné de segments .....................................106 Supprimer des données de caractères ......... 82 Renommer un fichier .....................................84 4.6 Restaurer le nom original du dossier Autres opérations ............................. 107 Retirer le support à imprimer ...................... 107 Changer le contraste de l’écran ................. 109 Enlever les sons ......................................... 110 Restaurer les réglages initiaux ................... 111 4 5ème Partie Maintenance 6ème Partie 5.1 5.2 En cas de blocage d’un tube ou d’une étiquette .............................................. 114 6.1 Si le tube est bloqué ................................... 114 Remplacement des consommables et options ............................................ 132 Si le ruban-étiquette est coincé .................... 116 Remplacement des consommables ............. 132 Si le tube ou l’étiquette n’est pas éjecté ...... 118 Options ......................................................... 133 Que faire si le couteau ne coupe pas? 119 6.2 Liste des messages ............................134 Changer l’épaisseur de coupe ..................... 119 6.3 Difficultés et réponses ....................... 136 Que faire si le couteau ne coupe toujours pas bien 6.4 Listes des symboles ...........................138 6.5 Liste des fonctions .............................139 Réduire la vitesse de coupe ........................ 121 6.6 Caractéristiques principales...............140 5.3 Remplacer le couteau .........................122 5.4 Remplacer la cassette .........................125 Remplacer la cassette-ruban ........................125 Remplacer l’unité de liaison ou une cassette étiquette ......................................... 126 5.5 Divers Maintenance .........................................127 Nettoyer la M-1 Pro .......................................127 Nettoyer les guides ....................................... 127 Nettoyer la tête d’impression .........................129 Nettoyer le nettoyeur de l’unité de liaison .....129 5 GUIDE RAPIDE POUR L’UTILISATION DE LA M-1 Pro Cette partie explique le fonctionnement de base de la M-1 Pro pour les personnes qui souhaitent l’utiliser rapidement. Bien que la M-1 Pro propose un large choix de fonctions, les pages suivantes retracent les fonctions de base telles que l’installation des accessoires, la mise en route, la saisie de texte et l’impression. Pour de plus amples détails, se référer au sommaire. Installation des accessoires. 1 Couvercle Vérifier que l’appareil est éteint. Prise de branchement La forme de la prise varie en fonction des pays. 2 Connecter l’adaptateur 3 Ouvrir le couvercle * déplacer ce levier vers la gauche puis ouvrir le couvercle. 4 Installer la cassette-ruban * enlever la protection et tourner le ruban avec le doigt avant de l’insérer. 6 5 Installer l’unité de liaison * aligner les crochets du support avec les fentes dans la M-1 Pro. * pousser le support jusqu’au clic de mise en place. 6 Insérer le tube * pousser le tube jusqu’au point 2. Point 2 Installation des accessoires. 7 8 Fermer le couvercle Allumer l’appareil. 7 Saisie du texte. Exemple : Impression de “C-2” sur un tube de 3 mm de diamètre. Résultat de l’impression 9 Appuyer les touches [Shift] et [C] 10 Appuyer [-] 11 Appuyer [2] Pour effacer un caractère ex : Vous vouliez saisir “C-2” et vous avez saisi “C=2” par erreur. 2 Appuyer [Back space] et le [=] disparaît. 3 Appuyer [-] ▼ Appuyer [ ] et [ ] et déplacer le curseur sur le 2 ▼ 1 8 12 Appuyer [Print] * assurez-vous que ‘Tube’ est sélectionné. “No ribbon cassette” s’affiche si la cassette ruban n’est pas mise en place. “No ribbon information. No ribbon amount displayed. Press enter” s’affiche lorsque les informations concenant la cassette ne peuvent être lues en raison de la détérioration de celle-ci. Si cette information s’affiche, suivez les instructions sur l’écran. 13 Appuyer [Enter] * assurez-vous que ’Ø3.0mm’ est sélectionné. 14 Appuyer [Enter] * assurez-vous que ’Sets to print’ est “1”. 15 Appuyer [Enter] * le tube est automatiquement tiré par la M-1 Pro et l’impression débute. * une fois l’impression terminée, le tube est coupé automatiquement. 16 9 Retirer le tube coupé. PRECAUTIONS DE SECURITE Pour une utilisation optimale de la M-1 Pro, respecter les consignes de sécurité ci-dessous. La prise de la batterie varie en fonction des pays. ATTENTION Ne pas démonter ou changer le contenu de l’appareil. Démonter l’appareil ou y apporter des modifications pourrait causer une panne ou endommager l’appareil. Ne pas manipuler la prise avec les mains mouillées. Ne pas essayer de brancher ou débrancher l’adaptateur avec les mains mouillées. Ceci pourrait entraîner une électrocution. Ne pas laisser l’appareil à proximité d’une source de chaleur. Ne pas laisser l’appareil ou l’adaptateur à proximité d’une source de chaleur. Cette action pourrait faire fondre l’appareil ou le câblage, ce qui pourrait entraîner un incendie ou un électrocution. Tenir hors de portée de solvants.... Ne pas placer l’appareil à proximité d’alcool, de solvant ou de produits inflammables. Les solvants pourrait être en contact avec des composants électriques internes et causer un incendie ou une électrocution. Ne pas branche l’appareil sur une multi-prise. Ne pas brancher l’appareil sur une multi-prise ou à une rallonge. Cette action pourrait causer un incendie ou une électrocution. 10 Ne pas employer l’appareil pour une autre utilisation que celle prévue. Ne pas employer l’appareil pour une autre utilisation ou d’une autre façon que celle prévue dans le présent manuel. Cette action pourrait entraîner une panne. Ne pas continuer à utiliser l’appareil si vous détectez un dysfonctionnement. Si l’appareil commencer à fumer ou à émettre des odeurs inhabituelles, l’éteindre immédiatement, le débrancher et contacter votre revendeur. Continuer à utiliser l’appareil dans des conditions anormales pourrait faire résulter un incendie ou une électrocution. * Si des batteries sont installées dans l’appareil, les retirer. Brancher l’appareil en toute sécurité Assurez vous que l’appareil est branché correctement. Un mauvais branchement pourrait entraîner un incendie ou une électrocution. Maintenir la prise propre Nettoyer la prise régulièrement. Une accumulation de la poussière, de la saleté, etc pourrait entraîner une moisissure puis un court circuit voire un incendie. Ne pas utiliser de spray etc à proximité de l’appareil. Ne pas utiliser de spray inflammables à proximité de l’appareil. Le spray pourrait entrer en contact avec les composants internes de l’appareil et entraîner un incendie ou une électrocution. Ne pas toucher la tête d’impression Ne pas toucher la tête d’impression pendant ou après l’impression. Vous pourriez vous brûler. 11 Ne pas toucher le couteau Cet appareil contient un couteau intégré. Pour éviter tout problème, lisez ce manuel et utiliser le couteau avec précaution. Ne pas nettoyer l’appareil avec du diluant etc... Pour nettoyer l’appareil si il est poussiéreux, mouiller un morceau de gaze et l’essorer. Ne jamais utiliser de produits inflammables tels que l’alcool, l’essence ou le diluant. Ces solvants pourraient entrer en contact avec un composant intérieur et causer un incendie ou une électrocution. Utiliser uniquement l’adaptateur fourni avec l’appareil Assurez-vous de toujours utiliser l’adaptateur qui est fourni avec l’appareil. Utiliser tout autre adaptateur pourrait non seulement endommager l’appareil mais également causer une surchauffe. Utiliser un branchement 100-240 V Ne jamais brancher l’équipement à une prise qui n’est pas de 100-240 V. Ceci pourrait entraîner un incendie ou une électrocution. Débrancher l’appareil pour le nettoyage Avant le nettoyage, éteindre et débrancher l’appareil qui pourrait être endommagé si il est branché lors du nettoyage. * Si des batteries sont installées, les retirer avant tout nettoyage. Manier l’adaptateur avec précaution. Lorsque vous débranchez l’appareil, ne tirez pas sur le cordon mais maintenez la prise en tirant. Tirer sur le cordon pourrait l’endommager et entraîner un incendie ou une électrocution. De plus assurez-vous d’avoir éteint l’appareil avant de le brancher ou de le débrancher. 12 ATTENTION Ne pas poser d’objet lourd sur l’appareil. Des objets lourds pourraient se renverser et endommager l’appareil. Ne pas poser l’appareil sur le sol. Les fibres et la poussière pourraient entrer dans l’appareil et causer des dommages voire un incendie. Ne pas insérer d’objet étranger dans la machine. Ne pas insérer d’objet étranger dans les ouvertures de la machine, ceci pourrait endommager l’appareil. Ne pas placer l’appareil sur une surface instable. Ne pas placer l’appareil sur une surface instable ou qui est soumise à des vibrations. L’appareil pourrait tomber ou mal imprimer, ce qui pourrait l’endommager. Laisser la place autour de l’adaptateur propre. Laisser la place autour de l’adaptateur propre afin de pouvoir le débrancher rapidement en cas de problème et ainsi éviter tout risque d’incendie. Ne pas poser d’objet autour de la prise. Ne pas saisir brutalement. Saisir les textes avec délicatesse afin de ne pas endommager l’appareil. 13 Protéger l’appareil de l’humidité et de la poussière. Ne pas exposer l’appareil dans un environnement humide ou poussiéreux ou à côté d’une flamme et éviter la lumière directe du soleil. Ceci pourrait entraîner un incendie ou une électrocution. Débrancher l’appareil lorsqu’il n’est pas utilisé. Lorsque l’appareil n’est pas utilisé pour une certaine durée, le débrancher afin d’éviter tout risque de court-circuit. L’accumulation de poussière est également un risque d’incendie. Utiliser des cassettes prévues pour cet appareil. Utiliser uniquement des cassettes et des supports de tubes prévus pour l’appareil. Ne jamais essayer d’ouvrir une cassette et d’y insérer un nouveau ruban. Ceci pour entraîner une mauvaise qualité d’impression ou endommager l’appareil. Ne pas mettre de câbles dans le machine. Cet appareil a été conçu pour imprimer des tubes et des étiquettes, cet appareil ne peut pas imprimer directement sur les câbles ou les fils. Ceci pourrait entraîner un endommagement de la machine. Utiliser l’appareil avec délicatesse. Ne pas utiliser l’appareil d’une manière brutale afin d’éviter tout dommage. Ne pas tirer sur le tube. Ne pas essayer d’extraire le tube en cours d’impression ou d’avancée. Attendre qu’il soit coupé afin d’éviter tout dysfonctionnement ou mauvaise impression. 14 Ne pas réutiliser de rubans ou de rubans-étiquettes. Ceci pourrait endommager l’appareil. Ne pas laisser l’appareil inutilisée pour une durée prolongée. Allumer l’appareil durant 30 minutes minimum tous les six mois faute de quoi l’appareil pourrait être endommagé. Ne pas toucher le connecteur (partie métallique) Ne pas toucher le connecteur (partie métallique) de la cassette. Ne pas respecter cette consigne pourrait entraîner une non reconnaissance de la cassette une fois insérée dans l’appareil. Ne pas toucher le ruban Pour éviter une mauvaise qualité d’impression et le dépôt de graisse sur le ruban, ne pas le toucher. 15 EXPLICATION DES SYMBOLES La signification des symboles qui sont utilisés dans ce manuel est décrite ci-dessous. Symbole de danger Attire l’attention sur le fait qu’une mauvaise utilisation peut faire résulter un grand dommage voire la mort. Pour votre sécurité, respectez les instructions de sécurité. Symbole de prudence Indique des situations dans lesquelles la mauvaise utilisation de l’appareil peut porter préjudice à la personne ou endommager l’appareil. Pour votre sécurité, respectez les instructions de sécurité. Symbole note Indique des informations qui devraient être prises en compte lors de l’utilisation de la machine. Symbole memo Indique des informations complémentaires ou utiles. Assurez-vous d’utiliser et d’appliquer ces informations si nécessaire. Symbole astuce Indique des astuces intéressantes. Page de référence Indique la page qui devrait être consultée pour telle ou telle opération spécifique. Clavier Indique la touche du clavier qui devra être appuyée. Important Une instruction ou restriction importante à suivre pour éviter les problèmes dus à une mauvaise manipulation. Assurez-vous de l’avoir lue. 16 1ère PARTIE Avant de commencer (Préparation) Cette partie explique les instructions de base ainsi que l’impression des tubes et des rubans étiquettes. 1.1 Dénomination des parties .................. 18 Unité principale ............................................. 18 Ecran LCD .................................................... 20 Clavier ........................................................... 22 17 1.2 Connexion de l’adaptateur ................. 24 1.3 Utilisation du kit de connection PC... 26 1.1. Noms et fonctions des différentes parties Unité principale * Retirer le guide pour les étiquettes auto-protégées. Pour imprimer sur d’autres supports, retirer le guide pour les étiquettes auto-protégées. 1.Retirer le couteau 2. Retirer le guide pour les étiquettes auto-protégées. 18 3. Remettre le couteau Couvercle Insertion du tube Ouvrez ce couvercle quand vous devez charger une cassette ou un tube. Vous pouvez insérer le tube ici (à condition d’avoir installé l’unité de liaison) Ouverture du couvercle Déplacer le levier vers la gauche pour ouvrir le couvercle. Sortie Les tubes et les étiquettes imprimés sortent ici. Interrupteur Clavier Utilisez cet interrupteur pour allumer et éteindre l’appareil. Mettre l’interrupteur sur I pour allumer l’appareil et sur O pour l’éteindre. Pour saisir le texte à imprimer et les données pour les réglages. Ecran LCD Adaptateur Ecran affichant le texte qui a été inséré ou des informations concernant les réglages. Brancher le câble de l’adaptateur ici. Couvercle de l’interface PC Support du ruban d’impression Ouvrir ce couvercle pour la connexion du câble USB vers le PC. Insérez la cassette-ruban d’impression ici. Support de tube, support de cassette étiquette Guide pour les étiquettes auto-protégées Mettre l’unité de liaison ou la cassette en place ici. Ce guide est installé lors de l’impression des étiquettes auto-protégées. Il est à retirer lors de l’impression sur tout autre support. Couteau Le couteau coupe les gaines et les étiquettes automatiquement. Le couteau peut être remplacé. Poignée Transporter l’appareil au moyen de la poignée. Butée de coupe 21 Ceci est la butée de coupe pour la lame du couteau quand il coupe du tube ou une étiquette. Connecteur ruban Ce connecteur sert à reconnaître le ruban. Ne pas déformer le connecteur ruban. Tête d’impression L’impression est réalisée par transfert thermique. Etant donné que cette zone est très chaude durant l’impression, ne pas la toucher. Rouleau N°1 Guide le tube et les étiquettes vers la tête d’impression. Rouleau N°2 Guide le tube et les étiquettes à la sortie de la tête d’impression. Rouleau N°3 Guide le tube et les étiquettes vers le couteau. Rouleau N°3 (levier de basculement) Utilisez ce guide en le levant pour libérer un éventuel média coincé. 19 Ecran LCD : le tube (ou le ruban étiquette) n’est pas précoupé, mais une ligne est imprimée indiquant où doit être coupé le tube manuellement. Majuscule Indique si le mode majuscule est activé : activé, tous les caractères seront saisis en majuscule. pas d’indication : mode normal : le tube (ou le ruban étiquette) n’est pas précoupé mais une ligne en pointillés est imprimée indiquant où doit être coupé le tube manuellement. Insérer ou remplacer le texte Indique lequel des deux modes d’écriture est sélectionné. : Mode Insert (insérer du texte) pas d’indication : mode Overwrite (remplacer) Pas d’indication : le tube (ou ruban étiquette) n’est pas pré-coupé et aucune ligne de coupe n’est imprimée. Indicateur de vitesse d’impression du tube Indicateur de marche Indique la vitesse d’impression du tube N : Normal H : Rapide Indique que l’adaptateur est connecté correctement. adaptateur Mode pré-coupe Guide tube ✄ Indique si le mode de pré-coupe automatique a été sélectionné pour une simple impression dans laquelle plusieurs segments ou étiquettes sont imprimés et coupés. A noter que vous pouvez sélectionner le mode de pré-coupe (half cutting) en appuyant Indique si l’option guide tube a été installée. Définition de la longueur/alignement/marge Indique soit : “Set lenght” : indiquer la longueur du segment, “Alignment” : indiquer si le texte doit être centré ou justifié à gauche “Margin” : indiquer la marge. [Set cut] : le tube (ou le ruban étiquette) sont semi-coupés 20 Indicateur de page suivante Indique si une autre page existe après la page en cours. Indicateur de page précédente Indique si une autre page existe avant la page en cours. Indicateur de l’orientation d’impression Indique l’orientation d’impression qui a été sélectionnée : H/H : orientation horizontale / impression horizontale, V/V : orientation verticale / impression verticale, ou V/H : orientation verticale / impression horizontale. Cadre Indique le type de cadre qui a été sélectionné autour du texte. Taille des caractères Indique la taille de caractère sélectionnée. Lorsque la largeur des caratères “50%” est sélectionnée, “■“ apparaît à côté du texte. Nombre de lignes Indique le nombre de lignes sélectionnées pour l’impression, soit une ou plusieurs lignes. Espacement entre les caractères Indique l’espacement entre les caractères. N (Narrow) : espacement standard (pas d’espacement spécial) M (Medium) : espacement moyen (environ 0,5 mm entre les caractères) W (Wide) : espacement maximal (environ 1,0 mm entre les caractères). Impression continue Indique combien de fois la page sélectionnée sera imprimée. Curseur Le curseur apparaît tel un rectangle (■). Le texte est inséré à l’endroit pointé par le curseur. 21 [ A/ A Clavier ] ( [Cont Print] ( page 89) Actionner cette touche pour changer l’orientation des caractères. [Seg Len] ( [Num] ( page 91) Actionner cette touche pour changer la longueur de coupe (la longueur d’un tube ou d’une étiquette), l’alignement des caractères (justifié à gauche ou centré) et la marge. [Frame] ( [File] ( [PC Conn] page 60) Actionner cette touche lorsque vous désirez imprimer sur la M-1 Pro des caractères qui ont été saisis sur un PC. Le kit de connexion PC en option est nécessaire pour ce type d’impression. Actionner cette touche pour changer la taille des caractères. page 64) [Func] Actionner cette touche pour sélectionner l’impression sur une ou deux lignes. [Char Space] ( Actionner cette touche pour ajuster la densité d’impression ( page 102), pour sélectionner la vitesse d’impression ( page 103), mise en place du son ( page 110), etc. page 61) Actionner cette touche pour changer l’espacement entre deux caractères. [Edit] ( pages 77 à 84) Actionner cette touche pour sauvegarder des données texte qui ont été saisies ou pour retrouver des données sauvegardées. page 63) [Set Lines] ( page 96) Actionner cette touche pour imprimer des étiquettes numérotées automatiquement. Actionner cette touche pour l’ajout d’un cadre autour du texte. [Char Size] ( page 94) Actionner cette touche pour imprimer une page spécifique plusieurs fois. (impression continue). pages 66 à 75) Actionner cette touche pour insérer, effacer, copier, couper et coller des pages. 22 [Maint] 23 [Symbol 1], [Symbol 2], ( Actionner cette touche pour faire avancer ou reculer un tube ou une étiquette ( pages 125 et 126), pour remplacer le couteau ( page 122), pour forcer la coupe du tube ou de l’étiquette ( page 119), etc... [Del All] ( 24 [Adjust] Actionner cette touche pour ajuster la position de départ de l’impression ( page 89), pour ajuster la profondeur et la vitesse de semi-coupe et de coupe complète ( pages 116 et 118), etc... pages 54 et 110) Actionner cette touche pour effacer le texte à l'écran ou pour rétablir les données initiales. [Ins] ( 25 [Set Cut] ( page 55) page 104) Actionner cette touche pour sélectionner ou non la fonction semi-coupe ou la coupe complète. Actionner cette touche pour choisir entre le mode d’insertion ou de surimpression. 26 [Print] [Del] Actionner cette touche pour imprimer le texte saisi sur un tube ou une étiquette Actionner cette touche pour effacer des données qui ont été saisies. Quand cette touche est actionnée, le caractère marqué par le curseur est effacé. 27 Touches de direction Actionner ces touches pour effectuer des sélections dans l’écran de mise en page et dans les menus ou pour déplacer le curseur dans le texte, Egalement dans l’écran d’affichage, appuyer la touche [Shift] en même temps que ces touches pour le déplacer d’une page vers le bas ou vers le haut. [Canc] Actionner cette touche pour revenir dans l’écran précédant. Si l’écran de mise en page est sélectionné, appuyer sur les touches [Shift] et [Canc] simultanément pour retourner à l’écran pour la saisie du texte. Pour effacer l’impression en cours immédiatement, sans attendre la fin ou la coupe, appuyer sur la touche jusqu’à ce que le M-1 Pro commence à bipper. [Back Space] Actionner cette touche pour effacer des caractères qui ont été saisis. Chaque fois que cette touche est actionnée, le caractère qui précède le curseur sera effacé. [Page] Actionner cette touche pour afficher la page en cours d’exécution. La mémoire disponible est également affichée. [Caps Lock] Actionner cette touche pour saisir des caractères en majuscule ou en minuscule. 21 [Alt] Utiliser cette touche pour sélectionner ou effacer des caractères ou des symboles. 22 [Remove] ( page 51) Actionner cette touche pour insérer des symboles. page 107) Actionner cette touche pour éjecter un tube ou une étiquette. 23 1.2. Connecter l’adaptateur 1 S’assurer que l’appareil est éteint 2 Insérer le câble d’alimentation dans l’adaptateur 3 Brancher l’adaptateur sur la M-1 Pro 4 Brancher la prise de l’adaptateur dans une prise 100-240 V. La forme de la prise varie en fonction des pays. 24 Ne pas manipuler le câble d’alimentation avec les mains mouillées. Ne pas brancher ou débrancher l’adaptateur avec des mains mouillées pour éviter tout risque d’électrocution. Ne pas brancher sur une multi-prises ou une rallonge. Ne pas brancher l’appareil sur une multi-prises ou une rallonge pour éviter tout risque de feu ou d’électrocution. Insérer le câble d’alimentation. Enfoncer complètement la prise de l’adaptateur dans la prise pour éviter tout endommagement, tout feu ou toute électrocution. Utiliser uniquement un adaptateur destiné à l’appareil. S’assurer que l'adaptateur est destiné à l’appareil. Utiliser tout autre appareil pourrait non seulement endommager l’appareil, mais également entraîner une surchauffe, un incendie ou commencer à fumer. Utiliser une prise 100-240 V. Ne jamais brancher l’appareil dans une prise d’un autre voltage que 100-240 V pour éviter tout risque de feu ou d’électrocution. Manipuler l’adaptateur avec précaution. Lors du débranchement de l’appareil, tenir la prise elle-même et ne pas tirer sur le câble pour éviter tout endommagement, tout feu ou toute électrocution. Maintenir l’environnement de l’adaptateur propre. Afin de pouvoir débrancher l’appareil rapidement en cas d’urgence, ne pas placer d’objet autour de l’appareil pour éviter également tout risque de feu ou d’électrocution. Batterie. Si la batterie s’affaiblit, le message ci-dessous est affiché sur l’écran lorsque l’appareil est allumé. Si vous continuez à utiliser l’appareil sans remplacer la batterie, celle-ci sera inutilisable et lors de la mise en marche suivante toutes les données seront perdues. Memory backup battery low. Contact dealer. Après avoir lu le message, appuyer sur n’importe quelle touche pour continuer Si la batterie est morte, le message suivant apparaît sur l’écran lorsque l’appareil est en marche. Si ce message apparaît, contactez votre revendeur. Si vous continuez à utiliser l’appareil, celui-ci présentera des dysfonctionnements. Memory backup battery exhausted. Resetting memory. 25 1.3. Utilisation du kit de connection PC Pour l’utilisation du kit de connection PC, connecter le PC à l’appareil comme indiqué ci-dessous. 1 Connecter l’imprimante au PC avec le câble USB fourni. • Insérer la partie carrée du câble USB dans la prise USB de l’imprimante et l’autre partie du câble dans la prise USB de l’ordinateur. * Pour plus de détails concernant l’utilisation du kit de connection PC référez-vous au logiciel d’application (en anglais) pour M-1Pro III inclus dans le CD-ROM fourni. 26 2ème PARTIE Opérations de base Cette partie explique les instructions de base pour l’impression des tubes et des rubans étiquettes. 27 2.1 Impression de tubes, de tubes transparents ........................................................ 28 Prep 1 Insérer la cassette .....................28 Prep 2 Insérer le tube .......................... 30 Prep 3 Allumer l’appareil .......................31 Step 1 Saisie de caractères ................. 32 Step 2 Impression .................................35 2.2 Impression des étiquettes, de gaines thermorétractables et du profil M1P-M45 ..................................... 36 Prep 1 Insérer la cassette .....................36 Prep 2 Allumer l’appareil .......................39 Step 1 Saisie de caractères ................. 40 Step 2 Impression .................................42 2.3 Impression des étiquettes autocollantes auto-protégées .................................... 43 Prep 1 Insérer la cassette ..................... 43 Prep 2 Insérer le guide .......................... 44 Prep 2 Allumer l’appareil .......................45 Step 1 Saisie de caractères ................. 46 Step 2 Impression ................................. 46 2.1. Impression de tubes, de tubes transparents et de gaines thermorétractables Ci-dessous la procédure d’impression de tubes et de tubes transparents. Prep 1 Insérer la cassette Prep 2 Insérer le tube Prep 3 Allumer l’appareil Step 1 Saisir les caractères Step 2 Impression Prep 1 Insérer la cassette Installer un ruban d’impression et l’unité de liaison. Pour des informations détaillées voir la partie “Memo” sur la page suivante. 1 Ouvrir le couvercle - Pousser le levier vers la gauche et soulever le couvercle. 2 Sortir les maintiens du ruban - Enlever les maintiens du ruban et faire en sorte que le ruban d’impression soit tendu. - La M-1 Pro ne peut pas reconnaître le ruban si celui-ci a du jeu. S’assurer que tous les maintiens ont été retirés et que le ruban est tendu avant l’installation. - Jeter les maintiens du ruban conformément aux règles en vigueur dans votre pays. 28 3 Installer le ruban d’impression dans la M-1 Pro - Pousser la cassette jusqu’au clic. La M-1 Pro ne peut pas détecter le ruban si la cassette n’est pas insérée correctement. S’assurer que la cassette est bien en place (lorsqu’il y a un clic). ATTENTION : Ne pas toucher le connecteur (partie métallique) Ne jamais tenir le connecteur par la partie métallique faute de quoi la cassette pourrait ne pas être reconnue. 4 Installer l’unité de liaison dans la M-1 Pro - Aligner les languettes dans les fentes de la M-1 Pro et pousser le guide jusqu’au clic. 5 Retirer le guide pour les étiquettes auto-protégées. -( 6 voir page 18). Fermer le couvercle - Fermer le couvercle jusqu’à ce qu’il y ait un clic. Deux cassettes Deux cassettes comme indiqué à côté sont vendues avec l’imprimante. Ruban d’impression Le ruban d’impression est composé d’un ruban qui contient une encre spéciale. Cette encre est imprimée sur un câble ou une étiquette en chauffant. Unité de liaison L’unité de liaison est utilisée pour imprimer des caractères sur un tube. Elle dirige le tube dans l’imprimante. 29 Prep 2 Insérer le tube Le tube n’est pas fourni avec la M-1 Pro, il doit être acheté séparément. La M-1 Pro peut imprimer des tubes d’un diamètre allant de 2,5 à 6,5mm. A noter que l’impression ne sera pas nette si le tube est sale, bosselé ou d’épaisseur inégale. 1 Ouvrir le couvercle - Pousser le levier vers la gauche et soulever le couvercle 2 Insérer un tube - Insérer le tube dans le guide et le pousser jusqu’à ce qu’il touche le guide N°2. Insérer le tube comme indiqué sur le schéma ci-dessous. 3 Fermer le couvercle - Abaisser le couvercle jusqu’au clic. Lorsque la présence du tube n’est pas détectée. En fonction du type de tube, l’appareil pourrait ne pas le détecter. Dans ce cas, utiliser le mode d’impression pour tube transparent. Toutefois, dans ce mode d’impression, l’appareil ne détecte pas si le tube est terminé. Utiliser une bobine de tube. Ajuster la bobine afin que la charge n’excède pas 4,9 N (500gf). Si la charge est trop importante, le tube sera tendu et la position de coupe sera inexacte. 30 Prep 3 Allumer l’appareil Avant d’allumer l’appareil, vérifier que la cassette et le tube sont insérés correctement, que le couvercle est fermé et que l’adaptateur et/ou les batteries sont connectés correctement. 1 Presser le côté “I” de l’interrupteur - L’écran de démarrage apparaît. Ecran de démarrage - L’écran de présentation des caractères apparaît après les informations concernant la cassette. Ecran d’information cassette L’écran de présentation des caractères apparaît immédiatement si aucune cassette n’est installée. * si l’écran reste blanc, référez-vous à la partie “Dysfonctionnements” ( page 136). Ne pas allumer et éteindre l’appareil rapidement. L’allumage et l’extinction rapide et répétée de l’appareil peut entrainer des dysfonctionnements et la perte des données en mémoire. 31 Step 1 Saisie de caractères ex : imprimer 4 fois chaque pièce ci-dessous Tube utilisé : 3,00mm de diamètre 1 Saisir “+200V” Afin d’insérer des majuscules ou des caractères apparaîssant sur la moitié supérieure du clavier, appuyer simultanément [Shift] et la touche désirée. Si un mauvais caractère a été inséré, appuyer [Back Space] pour l’effacer puis en saisir un nouveau. 2 Appuyer [Enter] - une nouvelle page apparaît et le système attend la saisie d’autres données. 3 Saisir “Pump Room” - en cas de saisie d’un mauvais caratère, appuyer [Back Space] pour l’effacer puis en saisir un nouveau. 4 Appuyer [Enter] - une nouvelle page apparaît et le système attend la saisie d’autres données. 5 Saisir “A1” 32 Si un caractère est saisi accidentellement. Suivre la procédure décrite ci-dessous pour effectuer des changements si un caractère est saisi par erreur. ex : vous vouliez saisir “+200V” mais avez saisi “+240V” par erreur. 2. Appuyer [Del] pour effacer le “4”. ▼ Appuyer [ ] ou [ ] et déplacer le curseur (■) sur le 4 ▼ 1. Si vous appuyez la touche [Back Space] au lieu de [Del], le caractère à la gauche du curseur (“2” dans ce cas) sera effacé. 3. Appuyer “0” pour insérer le caractère correct. Effacer toutes les données saisies Suivre la procédure décrite ci-dessous pour effacer tous les caractères saisis sur toutes les pages. 1. Appuyer [Del All] - le texte Delete All apparaît à l’écran ▼ 2. Appuyer [ ] ou [▼ ] pour sélectionner “Text only” (texte seul), puis appuyer sur [ Enter ] pour valider. - une fenêtre de confirmation de suppression apparaît ▼ Appuyer [ ] ou [ ] pour sélectionner “yes” puis appuyer sur [ Enter ]. ▼ 3. - si le texte affiché sur l’image de droite apparaît, toutes les données sur toutes les pages sont effacées. 33 Nombre de caractères qui peuvent être saisis. La M-1 Pro peut mémoriser des textes qui contiennent environ 2500 caractères, toutes pages comprises ; si la capacité de la M-1 Pro est dépassée, le message “Not enough memory Character input is no longer possible” (Pas assez de mémoire Impossible de saisir d’autres caractères) apparaît. Si ce message apparaît sauvez toutes les données ( voir “Sauvegarde des données” à la page 77), effacer tous les caractères figurant à l’écran (voir Memo de la page précédente “Effacer tous les textes”) puis continuer à saisir des caractères. Vous pouvez également appuyer [ Page ] pour afficher l’écran sur lequel vous pouvez vérifier la place disponible. Mémoire utilisée Mémoire disponible Qu’est ce qu’une page ? Utilisé en relation avec la M-1 Pro, le terme “page” a un sens spécial. Les textes saisis sur la page 34 “+200V”, “Pump Room” et “A1” figurent sur 3 pages différentes. Une nouvelle page est créée automatiquement à chaque fois qu’un caractère est saisi et [ Enter ] appuyé. Saut de page Saut de page Appuyer [Enter] Appuyer [Enter] Visualisation des données d’une page précédente. ▼ ▼ Si une page précède la page en cours, “ “ apparaît dans le coin supérieur gauche de l’écran. Si vous appuyez la touche [ ] et déplacez le curseur vers la gauche avant le premier caractère, l’écran affichera les données de la page précédente. Vous pouvez également aller directement à la page précédente en appuyant [ Shift ] + [ ] . ▼ ▼ ▼ ▼ Si une page suit la page en cours, “ “ apparaît dans le coin supérieur droit de l’écran. Si vous appuyez la touche [ ] et déplacez le curseur vers la droite après le dernier caractère, l’écran affichera les données de la page suivante. Vous pouvez également aller directement à la page suivante en appuyant [ Shift ] + [ ] Indique qu’il y a une page suivant la page en cours. Indique qu’il y a une page précédant la page en cours. 34 Step 2 Impression Une fois les caractères saisis, l’impression peut commencer. 1 Appuyer [ Print ] - le support à imprimer apparaît “No ribbon cassette” est affiché si la cassette ruban n’est pas en place. Installez la cassette ruban. “No ribbon information. No ribbon amount displayed. Press enter” est affiché si les informations ne peuvent pas être lues en raison de l’endommagement de la cassette. Si ce message apparaît suivez les instructions sur l’écran. Un sigle apparaît pour sélectionner le support à imprimer. Qu’est ce que le support ? Le support est le matériel qui doit être imprimé, tel un tube, une gaine thermorétractable, une étiquette.... Appuyer [ ] ou [▼] pour sélectionner “Tube” puis appuyer sur [Enter] ▼ 2 - l’écran contenant les diamètres intérieurs des tubes apparaît. Impression sur un tube transparent Appuyer [ ] ou [▼ ] pour sélectionner “Clear tube” (tube transparent) et appuyer sur [ Enter ] ▼ Appuyer [ ] ou [▼] pour sélectionner “Ø3mm” puis appuyer [Enter] ▼ 3 Un sigle apparaît pour sélectionner le diamètre du support à imprimer. - la quantité à imprimer et la pièce à imprimer apparaîssent. Sélectionner le diamètre correct. L’impression ne sera pas propre si le bon diamètre n’est pas sélectionné. “Amount” indique la quantité restante de ruban sur la cassette. Lorsque la cassette n’est pas intacte, les données ne seront pas affichées. ▼ 4 Appuyer [ ] ou [ ▼] pour sélectionner “Sets to print” (quantité à imprimer) et saisir [ 4 ] - la conséquence de cette saisie est que les trois pages seront imprimées 4 fois. Si “Range All” n’est pas sélectionné, appuyer [ ] ou [▼] pour sélectionner “Range” puis appuyer [ ] ou [▼ ] pour sélectionner “All”. ▼ ▼ 5 S’assurer que “Range : All” est affiché. Appuyer [ Enter ] - l’impression débute Annuler l’impression En appuyant sur [ Canc ], le message “Abording print” apparaît et l’impression est annulée. Dans ce cas, le tube qui est en train d’être imprimé est coupé puis éjecté. 6 Sortir le tube - un tube semi-coupé est éjecté. Si un tube bloque. Appuyer [Canc] jusqu’à ce que la M-1 Pro bippe. Cette dernière met fin à toutes les opérations en cours. Dans ce cas le tube n’est pas coupé ni éjecté. Se référer à la partie “en cas de blocage d’un tube dans l’appareil” ( page 114) et retirer le tube bloqué. Le tube est semi-coupé afin de permettre la coupe manuelle. 35 2.2. Impression des étiquettes, des gaines thermorétractables et du profil M1P-M45 Le déroulement des opérations d’impression des étiquettes, des gaines thermorétractables et du profil M1PM45 est décrit ci-dessous. Chaque support à imprimer comporte une cassette spécifique. Contactez votre revendeur pour toute information complémentaire. Prep 2 Insérer la cassette Prep 3 Allumer l’appareil Step 1 Saisie des caractères Step 2 Impression Prep 1 Insérer la cassette Installer un ruban d’impression et la cassette étiquette. Noter que les explications ci-dessous sont à prendre en compte uniquement si vous imprimez sur une étiquette. Si vous désirez imprimer des étiquettes auto-protégée ou du profil M1P-M45, remplacer la cassette par celle appropriée. 1 Ouvrir le couvercle - Pousser le levier vers la gauche et soulever le couvercle. 2 Sortir les maintiens du ruban - Enlever les maintiens du ruban et faire en sorte que le ruban soit tendu. La M-1 Pro ne peut pas reconnaître le ruban si celui-ci a du jeu. S’assurer que tous les maintiens ont été retirés et que le ruban est tendu avant l’installation. Jeter les maintiens du ruban conformément aux règles en vigueur dans votre pays. 36 3 Installer le ruban d’impression dans la M-1 Pro - Pousser la cassette jusqu’au clic. La M-1 Pro ne peut pas détecter le ruban si la cassette n’est pas insérée correctement. S’assurer que la cassette est bien en place (lorsqu’il y a un clic). ATTENTION : Ne pas toucher le connecteur (partie métallique) Ne jamais tenir le connecteur par la partie métallique faute de quoi la cassette pourrait ne pas être reconnue. 4 Installer la cassette étiquette dans la M-1 Pro - Aligner les languettes dans les fentes de la M-1 Pro et pousser la cassette jusqu’au clic. Vérifier que la languette papier est coupée avant d’insérer la cassette. Le cas échant la couper. 5 Retirer le guide pour les étiquettes auto-protégées. - voir page 18. 6 Fermer le couvercle - Fermer le couvercle jusqu’à ce qu’il y ait un clic. Différents conditionnements Ils doivent être achetés séparément. Contactez votre revendeur pour plus de détails. Cassette étiquette Elle est utilisée pour l’impression de caractères sur le ruban étiquette. Cassette pour étiquettes auto protégées Elle est utilisée pour l’impression de caractères sur les étiquettes autoprotégées. Gaine thermorétractable (en barre ou en bobine) Elle est utilisée pour l’impression de caractères sur la gaine thermorétractable Profil de repérage M1P-M45 en boîte de distribution. Il est utilisé pour l’impression de caractères sur les profils M1P-M45 (système PLIOGRAPH - porte-repère simple et double). 37 Ne pas installer une mauvaise cassette La M-1 Pro peut imprimer sur des tubes, des tubes transparents, des gaines thermorétractables, des étiquettes, des étiquettes auto-protégées et des profils M1P-M45, mais chaque type de média nécessite sa propre cassette. En cas d’impression sur un tube ou un tube transparent Installer la cassette ruban d’impression et l’unité de liaison dans la M-1 Pro. Si une cassette pour étiquette ou autre a déjà été installée, veiller à la retirer. Noter que l’unité de liaison et le tube sont livrés séparément. En cas d’impression sur étiquette, sur gaine thermorétractable ou profil M1P-M45 Installer la cassette appropriée dans l’appareil. Retirer le guide et le support pour étiquette auto-protégée si ceux-ci sont installés. En cas d’impression sur étiquette autocollante auto-protégée Installer la cassette et le guide dans l’appareil. Le support n’est pas utilisé, aussi le retirer s’il est en place. Que faire si la bande est bloquée à l’intérieur de la cassette ? Habituellement la bande dans la cassette est guidée (voir fig. 1) mais il arrive que la bande soit à l’intérieur de la cassette (voir fig.2) auquel cas il faut procéder comme indiqué sur la fig. 3. Si le ruban n’est pas installé correctement le message “Start of media not detect” (début de la bande non détecté) apparaît et la M-1 Pro ne peut pas imprimer. Ce message peut être supprimé en appuyant [Canc]. Fig. 1 La bande doit être en place comme sur le dessin. Fig. 2 Le ruban a été attirée à l’intérieur de la bande. Fig. 3 Utiliser des pinces pour remettre la bande dans la bonne position. 38 Prep 2 Allumer l’appareil Avant d’allumer l’appareil, vérifier que la cassette et le tube sont insérés correctement, que le couvercle est fermé et que l’adaptateur et/ou les batteries sont connectés correctement. 1 Presser le côté “I” de l’interrupteur - L’écran de démarrage apparaît. Ecran de démarrage - L’écran de présentation des caractères apparaît après les informations concernant la cassette. Ecran d’information cassette L’écran de présentation des caractères apparaît immédiatement si aucune cassette n’est installée. * si l’écran reste blanc, référez-vous à la partie “Dysfonctionnements” ( page 136). Ne pas allumer et éteindre l’appareil rapidement. L’allumage et l’extinction rapide et répétée de l’appareil peut entrainer des dysfonctionnements et la perte des données en mémoire. 39 Step 1 Saisie de caractères ex : imprimer les étiquettes suivantes +12V -12V 10W Relay Etiquette à utiliser : 9mm Attention L’impression sur 2 lignes n’est pas optimale lors de l’utilisation d’une étiquette de 6mm de largeur, d’un tube ou d’une bande de 4mm I.D. 1 Saisir “10W” Si un mauvais caractère a été inséré, appuyer [Back Space] pour l’effacer puis en saisir un nouveau. 2 Appuyer [Enter] - une nouvelle page apparaît et le système attend la saisie d’autres données. Indique qu’une page précède la page courante. 3 Appuyer [Set Lines] - la deuxième étiquette ayant deux lignes, appuyer [Set Lines] pour changer le nombre de lignes. Un “x” apparaît devant la quantité de lignes qui n’est pas disponible. Appuyer [ ] ou [▼ ] pour sélectionner “2 lines” (2 lignes) puis appuyer [ Enter ] ▼ 4 Un sigle apparaît pour sélectionner le nombre de ligne. L’écran dispose à présent de 2 lignes. 5 Saisir “+12V” 40 Appuyer [▼ ] ou [ ]. ▼ 6 Le curseur se déplace sur la deuxième ligne. 7 Appuyer “-12V” 8 Appuyer [Enter] - une nouvelle page apparaît et le système attend la saisie d’autres données. 9 Appuyer [Set Lines] - la troisième étiquette ayant une ligne, appuyer [Set Lines] pour changer le nombre de lignes. Appuyer [ ] ou [▼ ] pour sélectionner “1 line” (1 ligne) puis appuyer [ Enter ] ▼ 10 Un sigle apparaît pour sélectionner le nombre de lignes. Indique qu’il ne reste qu’une ligne. 11 Saisir “Relay” Si un mauvais caractère a été inséré, appuyer [Back Space] pour l’effacer puis en saisir un nouveau. 41 Step 2 Impression Une fois les caractères saisis, l’impression peut commencer. 1 Appuyer [ Print ] - le support à imprimer apparaît Qu’est ce que le support ? Le support est le matériel qui doit être imprimé, tel un tube, une gaine thermorétractable, une étiquette.... Appuyer [ ] ou [▼ ] pour sélectionner “Tube” puis appuyer sur [ Enter ] ▼ 2 Un sigle apparaît pour sélectionner le support à imprimer. - l’écran contenant la largeur des étiquettes apparaît. Si la bande 4mm I.D. (profil M1P-M45) est sélectionnée, l’écran n’apparaît pas. Appuyer [ ] ou [▼] pour sélectionner “9mm” puis appuyer [Enter] - le nombre d’exemplaires à imprimer apparaît à l’écran ▼ 3 Un sigle apparaît pour sélectionner le diamètre du tube. Si “Range : All” n’est pas sélectionné, appuyer [ ] ou [▼ ] pour sélectionner “Range” et appuyer [ ] ou [ ] pour sélectionné “All” ▼ ▼ ▼ “Amount” indique la quantité restante de ruban sur la cassette. Lorsque la cassette n’est pas intacte, les données ne seront pas affichées. Assurez-vous que “Range : All” soit affiché. 4 Appuyer [ Enter ] - l’impression débute Annuler l’impression En appuyant sur [ Canc ], le message “Abort print” apparaît et l’impression est annulée. Dans ce cas, le tube qui est en train d’être imprimé est coupé puis éjecté. 5 Sortir l’étiquette - une étiquette est éjectée. Si l’étiquette bloque. Appuyer [Canc] jusqu’à ce que la M-1 Pro bippe. Cette dernière met fin à toutes les opérations en cours. Dans ce cas l’étiquette n’est pas coupée ni éjectée. Se référer à la partie “en cas de blocage d’un tube ou d’une étiquette dans l’appareil” ( page 114) et retirer l’étiquette bloquée. Une coupe apparaît entre les étiquettes afin de les séparer facilement. 42 2.3. Impression des étiquettes autocollantes auto-protégées. Les étiquettes autocollantes auto-protégées comportent une partie imprimable et une protection transparente. Elles sont utilisées pour indiquer la destination des câbles. Préparer la cassette pour étiquettes auto-protégées et procéder à l’impression tel qu’indiqué ci-dessous. Prep 1 Insérer la cassette Prep 2 Insérer le guide pour les étiquettes Prep 3 Allumer l’appareil Step 1 Saisir les caractères Step 2 Impression Prep 1 Insérer la cassette Installer un ruban d’impression et la cassette. 1 Ouvrir le couvercle - Pousser le levier vers la gauche et soulever le couvercle. 2 Sortir les maintiens du ruban - Enlever les maintiens du ruban et faire en sorte que le ruban d’impression soit tendu. - La M-1 Pro ne peut pas reconnaître le ruban si celui-ci a du jeu. S’assurer que tous les maintiens ont été retirés et que le ruban est tendu avant l’installation. - Jeter le maintien conformément aux règles en vigueur dans votre pays. ATTENTION : Ne pas toucher le connecteur (partie métallique) Ne jamais tenir le connecteur par la partie métallique faute de quoi la cassette pourrait ne pas être reconnue. 3 Installer le ruban d’impression dans la M-1 Pro - Pousser la cassette jusqu’au clic. La M-1 Pro ne peut pas détecter le ruban si la cassette n’est pas insérée correctement. S’assurer que la cassette est bien en place (lorsqu’il y a un clic). 43 4 Installer la cassette dans la M-1 Pro - Aligner les languettes dans les fentes de la M-1 Pro et pousser le guide jusqu’au clic. Prep 2 Installer le guide pour les étiquettes Installer le guide pour les étiquettes. Vérifier que le guide a été installé correctement. 1 Sortir le couteau 2 Installer le guide pour les étiquettes - Appuyer fortement afin qu’il se clipse sous le rebord dans l’appareil. 3 Installer le couteau ▼ - Pour assurer l’orientation correcte, aligner la marque “_” sur le “ “ tel qu’indiqué et enfoncer complètement le couteau. 4 Fermer le couvercle - Refermer le couvercle jusqu’au clic. 44 Prep 3 Allumer l’appareil Avant d’allumer l’appareil, vérifier que la cassette et le tube sont insérés correctement, que le couvercle est fermé et que l’adaptateur et/ou les batteries sont connectés correctement. 1 Presser le côté “I” de l’interrupteur - L’écran de démarrage apparaît pendant plusieurs secondes suivi de l’écran permettant la saisi des caractères. Ecran de démarrage - L’écran de présentation des caractères apparaît après les informations concernant la cassette. Ecran d’information cassette L’écran de présentation des caractères apparaît immédiatement si aucune cassette n’est installée. * si le display reste blanc, référez-vous à la partie “Dysfonctionnements” ( page 136). Ne pas allumer et éteindre l’appareil rapidement. L’allumage et l’extinction rapide et répétée de l’appareil peut entrainer des dysfonctionnements et la perte des données en mémoire. 45 Step 1 Saisie de caractères Ex : créer 3 étiquettes du type suivant. 1 Saisir “A-1” Step 2 Impression Une fois les caractères saisis, l’impression peut commencer. 1 Appuyer [Print] - le support à imprimer apparaît Un sigle apparaît pour sé“No ribbon cassette” est affiché si la cassette ruban n’est pas en place. lectionner le support à imprimer. Installez la cassette ruban. “No ribbon information. No ribbon amount displayed. Press enter” est affiché si les informations ne peuvent pas être lues en raison de l’endommagement de la cassette. Si ce message apparaît suivez les instructions sur l’écran. Qu’est ce que le support ? Le support est le matériel qui doit être imprimé, tel un tube, une gaine thermorétractable, une étiquette.... Appuyer [ ] ou [▼] pour sélectionner “Wrap around” puis appuyer sur [Enter] ▼ 2 - l’écran indiquant la quantité à imprimer apparaît. Si “Range All” n’est pas sélectionné, se déplacer à l’aide des flèches pour la sélection. “Amount” indique la quantité restante de ruban sur la cassette. Lorsque la cassette n’est pas intacte, les données ne seront pas affichées. 3 Appuyer [3] puis appuyer [Enter] - 3 étiquettes sont imprimées. Supprimer l’impression. Si vous appuyez [Canc], le message “Abording print” (annulation impression) apparaît et l’impression est annulée. L’étiquette en cours d’impression est coupée et éjectée. 4 Sortir l’étiquette - une étiquette semi-coupée est éjectée. Si l’étiquette bloque. Appuyer [Canc] jusqu’à ce que la M-1 Pro bippe. Cette dernière met fin à toutes les opérations en cours. Dans ce cas l’étiquette n’est ni coupée ni éjectée. Se référer à la partie “en cas de blocage d’un tube ou d’une étiquette dans l’appareil” (voir page 112) et Une coupe apparaît entre les retirer l’étiquette bloquée. étiquettes afin de les séparer facilement. 46 Assurez-vous que “Range : All” soit affiché. Fixer l’étiquette auto-protégée 1. Décoller le film imprimé de son support. L’étiquette lorsqu’elle est enroulée autour du câble doit couvrir toute la circonférence du câble. Nous recommandons l’utilisation de câbles d’un diamètre de 3 à 7,6 mm. 2. Fixer l’étiquette au câble en commençant par la partie imprimée. 3. Enrouler la partie transparente afin qu’elle couvre la partie imprimée. Que faire si le film ne se décolle pas de son support En raison du fort adhésif, il se peut que le film ne se décolle pas de son support. Suivre les instructions de l’image suivante. Maintenir l’arrière Décoller le film Surface imprimable Décoller la surface imprimable. Que faire si la coupe est trop superficielle Les étiquettes auto protégées sont plus épaisses que les étiquettes traditionnelles. Ainsi la coupe peut être moins profonde. Dans ce cas, se référer à la page 119 pour ajuster la profondeur de coupe. Si la semi coupe est trop superficielle, le film pourrait ne pas se décoller proprement. Surface imprimable Si cette partie est collée la décoller manuellement Si la partie restante ne peut pas être décollée, ajuster la profondeur de coupe. NOUS DECLINONS TOUTE RESPONSABILITE POUR DES DOMMAGES RESULTANT DU DECOLLEMENT OU DE L’ATTENUATION DE L’IMPRESSION SUR LE FILM. 47 48 3ème PARTIE Saisie de caractères Cette partie explique la manière d’insérer les caractères et les symboles et comment effacer et changer les caractères. 49 3.1 Saisie de caractères .......................... 50 Saisie de caractères ............................. 50 3.2 Insertion de symboles ........................ 51 Insertion de symboles ........................... 51 3.3 Effacer des caractères, créer de nouvelles pages, déplacer le curseur ................................................. 53 Effacer ou changer des caractères ....... 53 Effacer toutes les données texte ........... 54 Mode insertion et surimpression ........... 55 Créer une nouvelle page ....................... 56 Déplacer le curseur ............................... 57 3.1. Saisie de caractères Saisir les caractères suivants : ex : Res 7-1 1 Insérer “Res 7-1” Pour insérer des majuscules ou des caractères apparaîssant sur la partie supérieure du clavier, appuyer la touche [Shift] et la touche souhaitée. Si un mauvais caractère a été inséré, appuyer [Back Space] pour l’effacer puis en saisir un nouveau. Insertion de majuscules uniquement En cas de saisie de majuscules uniquement (par exemple “SYSTEM”) il est plus judicieux d’appuyer [Caps Lock] car toutes les lettres seront saisies en majuscule et le système sera programmé en majuscule. Si vous désirez saisir une minuscule entre les majuscules, il suffit d’appuyer la touche [Shift]. 50 3.2. Insertion de symboles Insérer les caractères suivants : ex. 250 Lorsque la hauteur de caractère est de 1,3 mm, aucun symbole ne peut être inséré. 1 Appuyer [Symbol 2] - la sélection de symboles apparaît à l’écran. 3 Appuyer [Enter] ▼ ▼ Appuyer [ ], [ ], [ ] ou [ ▼] pour sélectionner “ ▼ 2 “ - si un mauvais symbole est inséré : 4 ▼ ▼ Effacer le symbole en appuyant sur la touche [Alt] et [Back Space] et ressaisir le bon symbole. Vous pouvez également déplacer le curseur en appuyant la touche [Alt] et [ ] ou [ ]. Appuyer [Alt] et appuyer [Enter] - cette action permet d’insérer “ 5 “ Insérer “250” - si vous intégrez un caractère incorrect Appuyer sur [Back Space] permet d’effacer le mauvais caratère puis de saisir le nouveau. 6 Appuyer [Symbol 1] - l’écran de sélection de symboles apparaît. ▼ ▼ Appuyer [ ], [ ], [ ] ou [ ▼] pour sélectionner “ ▼ 7 51 “ est affiché 8 Appuyer [Enter] - si un mauvais symbole est inséré ▼ ▼ Effacer le symbole en appuyant sur la touche [Alt] et [Back Space] et ressaisir le bon symbole. Vous pouvez également déplacer le curseur en appuyant la touche [Alt] et [ ] ou [ ]. est sélectionné 9 Appuyer [Alt] et appuyer [Enter] - cette action permet d’insérer “ “ 52 3.3. Effacer des caractères, créer de nouvelles pages, déplacer le curseur Effacer ou changer des caractères Il y a deux méthodes pour effacer des caractères : soit utiliser la touche [Back Space] ou la touche [Del] ex : Changer “+1750V” en “-1720V” 2 Appuyer [Back Space] pour effacer le “+” ▼ Déplacer le curseur sur le “1” à la droite du “+”. - Appuyer [ ] ou [ ] pour déplacer le curseur. ▼ 1 - la touche [Back Space] permet d’effacer les caractères à la gauche du curseur. Appuyer [-] 4 Déplacer le curseur sur le “5” ▼ ▼ 3 - Appuyer [ ] ou [ ] pour déplacer le curseur. 5 Appuyer [Del] pour effacer le “5” - la touche [Del] permet d’effacer le caractère marqué par le curseur. 6 Appuyer [2] 53 Effacer tous les textes saisis Il est possible de supprimer tous les textes de toutes les pages en une seule opération. Il y a deux possibilités : “Text only” (texte seul) ou “Text + settings” (texte et mise en forme) Text only Cette opération permet d’effacer le texte de toutes les pages mais garde la mise en forme des pages. Text + settings Cette opération permet d’effacer tous les texte sur toutes les pages et réinitialise la mise en forme standard telle que la taille des caractères et l’espacement. Ex : Effacer les textes sur toutes les pages et restaurer la mise en forme standard telle que la taille des caractères et l’espacement. 1 Appuyer [Del All] - La sélection “Delete All” (Effacer tout) apparaît à l’écran. Appuyer [ ] ou [ ▼] pour sélectionner “Text + Settings” puis appuyer [Enter] ▼ 2 Appuyer [ ] ou [ ] pour sélectionner “Yes” (oui) puis appuyer [Enter] ▼ 3 ▼ - L’écran de confirmation pour l’effacement apparaît. - Après l’affichage de l’écran de droite, celui de saisie de données apparaît. 54 Mode insertion et mode surimpression Appuyer sur la touche [Ins] pour choisir entre le mode d’insertion “insert mode” ou le mode surimpression “overwrite mode”. Afin de visualiser le mode en cours, vérifier le coin haut gauche de l’écran. Si la marque d’insertion ( ) apparaît, la saisie se fera en mode insertion, sinon la saisie se fera en mode surimpression. INS INS Mode insertion Mode surimpression En commençant par l’image 1 ci-dessous, si un “A” est saisi en mode insertion, l’écran affichera “ABACDE”, étant donné que le caractère inséré l’a été à la gauche du curseur. Si la même opération est effectuée en mode surimpression (image 2), l’écran affichera “ABADE”, étant donné que le “C”, lettre sur laquelle le curseur est positionné, est remplacé par “A”. INS INS Image 1 : mode insertion Le caractère est inséré à la gauche du curseur. INS INS Image 2 : mode surimpression Le caractère sur lequel le curseur est positionné est remplacé par un nouveau caractère. 55 Créer une nouvelle page Dans le but d’imprimer trois segments de tubes tel qu’indiqué ci-dessous, trois pages doivent être créées. Il suffit de mettre un saut de page entre chaque page. A chaque saut de page, une nouvelle page est créée. ........... Pour faire trois segments de tube ............. Trois pages de données texte sont créées. 1 Insérer “+200V” 2 Appuyer [Enter] saut de page Seitenbruch saut de page Seitenbruch Appuyer Drücken [Enter] [Enter] Appuyer Drücken [Enter] [Enter] - cette opération génère un saut de page. Une nouvelle page est créée et le système attend l’insertion d’un nouveau texte. ▼ La marque indique qu’il y a une page précédent la page courante. Ce symbole indique que le saut de page s’est effectué correctement. 56 Déplacer le curseur Le curseur peut être déplacé au début de la ligne, à la fin de la ligne ou sur la page suivante ou précédente. Déplacement au début de la ligne ▼ - Appuyer [Shift] + [ ] Le curseur se déplace au début de la ligne. Déplacement à la fin de la ligne - Appuyer [Shift] + [ ▼ ] Le curseur se déplace à la fin de la ligne. Déplacement vers la page précédente ▼ - Appuyer [Shift] + [ ] Le curseur se déplace vers la page précédente. ▼ Déplacement vers la page suivante - Appuyer [Shift] + [ ] Le curseur se déplace vers la page suivante. 57 58 4.1 Changer le style de caractères et le nombre de lignes ........................... 60 Changer la taille des caractères ........... 60 Changer l’espacement entre les caractères ........................................ 61 Ajouter un soulignement à “6” et “9”...... 62 Ajouter un cadre .................................... 63 Imprimer sur deux lignes ....................... 64 4.2 Imprimer des pages ............................ 66 Pages .................................................... 66 Copier et coller des pages .................... 67 Couper et coller des pages ................... 69 Insérer des pages ................................. 71 Supprimer des pages ............................ 72 Scinder des pages ................................ 73 Fusionner des pages ............................ 75 4.3 Sauvegarder, retrouver et effacer des données ........................................ 77 Fichier et dossiers ................................. 77 Sauvegarder des données .................... 78 Charger des données ............................ 80 Supprimer des données ........................ 82 Renommer un dossier ........................... 84 4.4 Divers modes d’impression ............... 86 Paramètres d’impression ...................... 86 Changer l’orientation d’impression ....... 89 Changer la longueur et l’alignement des caractères....................................... 91 Impression multiple d’une même page (impression continue) ........................... 94 Imprimer du texte avec des nombres séquentiels (impression continue) ......... 96 Ajuster le début et l’alignement vertical de l’impression .......................... 99 Imprimer des lignes de séparation........101 Ajuster la densité d’impression ............102 Imprimer un tube plus rapidement .......103 4.5 Changer la méthode de coupe ......... 104 Semi-coupe et coupe complète ...........104 Aucune coupe ......................................104 Effectuer une coupe complète après un nombre donné de segments .......... 106 4.6 Autres opérations ..............................107 Retirer le support d’impression........... 107 Changer le contraste de l’écran .......... 109 Eteindre les sons ................................. 110 Restaurer les réglages initiaux ............ 110 4ème PARTIE Opérations avancées Cette partie explique comment changer les caractères et le nombre de lignes, comment imprimer des pages, comment sauvegarder du texte et comment améliorer les types d’impression. 59 4.1. Changer le style de caractères et le nombre de lignes Cette partie explique les différents types de caractères et les mises en page des lignes, tels que la taille des caractères, l’espacement entre les caractères et l’impression sur deux lignes. Changer la taille des caractères. Il est possible de changer la taille et la largeur des caractères. Six choix différents sont offerts. Initialement “3mm 100%” est sélectionné. 1,3 mm 100% 3 mm 100% 2 mm 50% 6 mm 50% 2 mm 100% 6 mm 100% 3 mm 50% La taille et la largeur des caractères peut être changée pour des pages individuelles. ex : Sélectionner “3 mm 50%” comme taille de caractère 1 Saisir les caractères 2 Saisir [Char Size] - l’écran de sélection des caractères apparaît. Un “x” apparaît à côté de la taille de caractère non disponible. Un sigle apparaît pour sélectionner la taille des caractères. ▼ Appuyer [ ] ou [ ] pour sélection “3mm 50%” et puis appuyer [Enter] ▼ 3 - l’écran de saisie s’affiche, l’impression peut commencer La taille de caractère sélectionnée apparaît. Si une “half” (demi) taille est sélectionnée, le texte s’affiche également en demi taille. Tailles de caractère qui ne peuvent pas être sélectionnées (imprimées) - la plupart des symboles sont imprimés en taille normale, même si la fonction “50%” est sélectionnée. - Si “2 lines” (2 lignes) est sélectionné, la taille “6 mm” ne peut être sélectionnée. - Si la longueur de coupe est spécifiée par l’utilisateur, certaines tailles de caractère pourraient ne pas être disponibles en fonction du texte saisi. 60 Changer l’espacement entre les caractères. Il est possible de changer l’espacement entre les caractères. Il y a trois espacements possibles. Initialement le mode “narrow” est sélectionné. Narrow : pas d’espacement particulier entre les caractères. Medium : 0,5mm entre les caractères Wide : 1,0mm entre les caractères Espacement pour l’impression horizontale Espacement pour l’impression verticale L’espacement entre les caractères peut être changé en fonction des pages. ex : changer l’espacement “wide” entre les caractères 1 Saisir les caractères 2 Saisir [Char Space] - l’écran de sélection d’espacement des caractères apparaît. Un sigle apparaît pour indiquer l’espacement sélectionné. ▼ Appuyer [ ] ou [ ] pour sélection “Wide” et puis appuyer [Enter] ▼ 3 - l’écran de saisie s’affiche, l’impression peut commencer L’espacement des caractères apparaît. Espacements de caractères ne pouvant être sélectionnés (imprimés) - si la longueur de segment est spécifiée par l’utilisateur, certains caractères pourraient ne pas être disponibles selon le texte qui est saisi. 61 Ajouter un soulignement au “6” et au “9”. Afin de distinguer le “6” du “9”, ces deux caractères peuvent être imprimés avec un soulignement. Initialement, les deux chiffres sont imprimés sans soulignement. Le soulignement est imprimé Cette fonction ne peut pas être changée pour des pages individuelles. 1 Saisir les caractères 2 Saisir [Func] - l’écran de sélection apparaît. ▼ 3 Appuyer [ ] ou [▼] pour sélectionner “Underline 6 and 9” (soulignement 6 et 9) puis appuyer [Enter] - l’écran de sélection du soulignement du 6 et du 9 apparaît. ▼ 4 Appuyer [ ] ou [ ▼] pour sélectionner “On” puis appuyer [Enter] - l’écran de saisie s’affiche, l’impression peut commencer. 62 Ajouter un cadre aux caractères Il est possible d’ajouter différents types de cadres tels qu’indiqués ci-dessous. Initiallement, la M-1 Pro imprime sans cadre. Différents types de cadre peuvent être sélectionnés par page. Si la longueur de segment est inférieure à 6mm, vous ne pouvez pas mettre de cadre. Ex : Ajouter un cadre rectangulaire au texte. 1 Saisir les caractères 2 Appuyer [Frame] - l’écran de sélection apparaît. ▼ Appuyer [ ] ou [▼ ], [ ] et [ ] pour sélectionner “ [Enter] ▼ ▼ 3 ” - l’écran revient à l’écran initial, l’impression peut commencer. Le cadre sélectionné apparaît. Cadre avec l’impression sur deux lignes Le cadre dépend de la taille des caractères, des longueurs de tubes etc et peut ne pas être imprimé correctement lorsque le texte comporte deux lignes. De plus, le cadre peut ne pas être imprimé correctement autour de grands caractères même si ceux-ci sont imprimés sur une ligne. 63 Impression sur deux ou trois lignes. Il est possible d’imprimer sur deux ou trois lignes. Initialement, la M-1 Pro est réglée pour n’imprimer qu’une seule ligne. Le nombre de lignes à imprimer peut être changé en fonction des pages. ex : créer les étiquettes suivantes Impression sur deux lignes 1 Impression sur trois lignes Appuyer [Set lines] (nombre de lignes) - puisque la première étiquette a deux lignes, appuyer d’abord sur [Set lines] Un sigle apparaît pour sélectionner le nombre de lignes. Appuyer [ ] ou [▼ ] pour sélectionner “2 lines” (2 lignes) puis appuyer [Enter] ▼ 2 - l’écran de sélection indique 2 lignes. un “x” apparaît à côté des lignes qui ne sont pas disponibles. Le nombre de lignes souhaité est affiché. 3 Saisir “+12V” Les caractères s’affichent sur la première ligne. Appuyer [▼ ] ou [ ] ▼ 4 ▼ Si vous avez appuyé [Enter] au lieu de [ ▼] ou [ ], une nouvelle page sera créée. Le curseur se déplace vers la seconde ligne. 5 Saisir “-12V” 6 Appuyer [Enter] - une nouvelle page est créée et la M-1 Pro attend la saisie suivante. Indique qu’une autre page précède la page affichée. 7 Appuyer [Char size] - l’écran de sélection de la taille de caractère apparaît. 64 ▼ 8 Appuyer [ ] pour sélectionner “1,3 mm 100 %” puis appuyer [Enter]. - l’écran d’affichage des caractères réapparaît. Si vous désirez imprimer sur trois lignes, régler la taille de caractères sur “1,3 mm” avant de sélectionner le nombre de lignes. Vous pourrez uniquement imprimer sur 3 lignes avec une hauteur de caractère de 1,3 mm. 9 Appuyer [Set Lines] - étant donné que la seconde étiquette n’a qu’une seule ligne, appuyer [Set Lines] une nouvelle fois. Un sigle apparaît devant le nombre de lignes à imprimer. ▼ 10 Appuyer [ ] ou [▼ ] pour sélectionner “3 lines” (3 lignes) puis appuyer [Enter] - l’écran indique trois lignes. Le Lenombre nombrede delignes lignesapparaît. apparaît. 11 Insérer “A-1”. 12 Appuyer [ ] ou [▼ ] ▼ - le curseur se déplace sur la seconde ligne. 13 Insérer “A-2”. 14 Appuyer [ ] ou [▼ ] ▼ - le curseur se déplace sur la troisième ligne. 15 Insérer “A-3”. - lancer l’impression. Changer le nombre de lignes après la saisie du texte Pour réduire deux lignes en une seule ou changer trois lignes en deux ou une ligne après la saisie du texte, éditer les données créées dans le nombre de lignes et sélectionner [Set Lines]. Utiliser le mode d’impression sur deux lignes sur un tube, une gaine thermorétractable ou un profil M1P-M45 (I.D. 4mm) peut entraîner une impression incomplète ou incorrecte. L’impression correcte peut également s’avérer impossible avec l’utilisation de certains caractères. 65 4.2. Imprimer des pages Pages Pour créer trois segments de tube tel qu’indiqué ci-dessous, saisir “+200V” sur l’écran. Ces données sont automatiquement placées sur la première page. Ensuite appuyer [Enter], cette action permet de créer une seconde page, saisir “Pump Room” sur cette page. Appuyer sur [Enter] génère un saut de page. En saisissant des caractères sur 3 pages, nous allons imprimer trois segments de tubes. Pour créer trois segments de tubes... ... insérer les caractères sur trois pages. Saut de page Saut de page Appuyer [Enter] Appuyer [Enter] 66 Copier et coller des pages Il est possible de copier une page entière de caractères et de la coller immédiatement avant ou après une page existante. ex : copier le texte “+200V” de la première page et le coller après la page 2. copier et coller ▼ 1 Appuyer [Shift] + [ ] pour afficher la page à copier - afficher les données de la page 1. 2 Appuyer [Edit] - l’écran affiche la page d’édition. ▼ 3 Appuyer [▼ ] ou [ ] pour sélectionner “copy” (copier) et puis appuyer [Enter] - un écran de confirmation apparaît. 67 ▼ Appuyer [ ] ou [ ] pour sélectionner “yes” (oui) puis appuyer [Enter] ▼ 4 - après que l’écran ci-contre se soit affiché, l’écran de saisie des caractères s’affiche. Ceci indique que les caractères de la page 1 ont été copiés. 5 Appuyer [Edit] - l’écran affiche la page d’édition. Appuyer [ ] ou [ ▼] pour sélectionner “paste” (coller) et puis appuyer [Enter] ▼ 6 - l’appareil demande où doit être collé le texte. Spécifier l’endroit où le texte doit être inséré. ▼ ▼ 7 Appuyer [ ] ou [ ] pour sélectionner la page, puis appuyer [ ] ou [▼] pour sélectionner l’endroit (avant ou après la page) ou le texte doit être inséré. ▼ 8 Appuyer [Enter] - après que l’écran ci-contre se soit affiché, l’écran de saisie des caractères s’affiche. Ceci indique que les caractères de la page 1 ont été collés après la page 2. Affichage du numéro de page Si vous souhaitez afficher le numéro de la page en cours, appuyer [Page]. Appuyer sur n’importe quelle touche pour retourner à l’écran de données. Cet écran indique qu’il y a un total de 3 pages et que la page sélectionnée est la page 2. 68 Couper et coller des pages Il est possible de couper une page complète et de la coller immédiatement avant ou après une page existante. Utiliser cette fonction pour déplacer une page. Ex : couper la page “Pump Room” de la page deux et l’insérer à la fin des documents. couper et coller ▼ Appuyer [Shift] + [ ] ou [Shift] + [ ] pour afficher la page à couper ▼ 1 - afficher les données de la page 2. Vous pouvez appuyer [Page] pour trouver la page en cours d’utilisation. Appuyer sur n’importe quelle touche pour retourner à la page de saisie de caractères. 2 Appuyer [Edit] - l’écran affiche la page d’édition. ▼ 3 Appuyer [ ] ou [▼] pour sélectionner “cut” (couper) puis appuyer [Enter] - un écran de confirmation apparaît. 69 ▼ Appuyer [ ] ou [ ] pour sélectionner “yes” (oui) puis appuyer [Enter] ▼ 4 - après que l’écran ci-contre se soit affiché, l’écran de saisie des caractères s’affiche. Ceci indique que les caractères de la page 2 ont été coupés. 5 Appuyer [Edit] - l’écran affiche la page d’édition. Appuyer [ ] ou [ ▼] pour sélectionner “paste” (coller) et puis appuyer [Enter] ▼ 6 - l’appareil demande où doit être collé le texte. Spécifier l’endroit où le texte doit être inséré. ▼ ▼ 7 Appuyer [ ] ou [ ] pour sélectionner la page, puis appuyer [ ] ou [▼] pour sélectionner l’endroit (avant ou après la page) ou le texte doit être inséré. ▼ 8 Appuyer [Enter] - après que l’écran ci-contre se soit affiché, l’écran de saisie des caractères s’affiche. Ceci indique que les caractères de la page 2 ont été collés à la fin des documents. 70 Insérer des pages Il est possible d’insérer des pages vierges. Utiliser cette fonction pour insérer une nouvelle page dans un endroit précis après avoir saisi plusieurs pages. Ex : insérer une page vierge entre la page 1 et la page 2. ▼ 1 ▼ Insérer une nouvelle page Appuyer [Shift] + [ ] ou [Shift] + [ ] pour afficher la page 2 - Etant donné que la page à insérer sera avant la page affichée, afficher toujours la page suivant celle à insérer. Vous pouvez appuyer [Page] pour trouver la page en cours d’utilisation. Appuyer sur n’importe quelle touche pour retourner à la page de saisie de caractères. 2 Appuyer [Edit] - l’écran affiche la page d’édition. ▼ 3 Appuyer [ ] ou [▼ ] pour sélectionner “Insert” (insérer) puis appuyer [Enter] - un écran de confirmation apparaît. ▼ Appuyer [ ] ou [ ] pour sélectionner “yes” (oui) puis appuyer [Enter] ▼ 4 - après que l’écran ci-contre se soit affiché, la page insérée apparaît. Ceci indique qu’une page a été insérée entre les pages 1 et 2. 71 Supprimer des pages Il est possible de supprimer des pages. Si une page est effacée, les caractères saisis sur cette page sont également supprimés. Ex : supprimer la page 2 ▼ 1 ▼ Page supprimée Appuyer [Shift] + [ ] ou [Shift] + [ ] pour afficher la page à supprimer - Affiche les caractères de la page 2. afficher Vous pouvez appuyer [Page] pour trouver la page en cours d’utilisation. Appuyer sur n’importe quelle touche pour retourner à la page de saisie de caractères. 2 Appuyer [Edit] - l’écran affiche la page d’édition. ▼ 3 Appuyer [ ] ou [▼ ] pour sélectionner “Delete” (supprimer) puis appuyer [Enter] - un écran de confirmation apparaît. ▼ Appuyer [ ] ou [ ] pour sélectionner “yes” (oui) puis appuyer [Enter] ▼ 4 - après que l’écran ci-contre se soit affiché, la page insérée s’efface. Ceci indique qu’une page a été effacée entre les pages 1 et 2. 72 Scinder des pages Des données saisies sur deux lignes sur une page peuvent être scindées en deux pages. La première ligne devient la première page et la seconde ligne la seconde page. Ex : Sur toutes les pages qui comportent deux lignes, chaque ligne sera convertie en une page 1 A-1 A-2 B-1 C-1 C-2 A-1 A-2 B-1 B-1 C-1 C-2 Appuyer [Edit] - l’écran affiche la page d’édition. Appuyer [ ] ou [▼ ] pour sélectionner “division” (scinder) et puis appuyer [Enter] ▼ 2 - un écran de confirmation apparaît. Appuyer [ ] ou [ ▼] pour sélectionner “All” (tout) et puis appuyer [Enter] ▼ 3 - un écran de confirmation apparaît. ▼ Appuyer [ ] ou [ ] pour sélectionner “Yes” (Oui) et puis appuyer [Enter] ▼ 4 - Les pages apparaissent lorsque l’écran ci-contre disparaît. 73 Scinder une page spécifique ex : scinder uniquement la troisième page A-1 A-2 B-1 C-1 C-2 A-1 A-2 B-1 C-1 C-2 1 Déplacer le curseur [■] sur la première page à scinder. 2 Appuyer [Edit] - l’écran affiche la page d’édition. Appuyer [ ] ou [ ▼] pour sélectionner “division” (scinder) et puis appuyer [Enter] ▼ 3 - un écran de confirmation apparaît. 4 Appuyer [ ] ou [ ▼] pour sélectionner “Specify” (spécifique) et puis appuyer [Enter] 5 Saisir “1” pour le nombre de pages à scinder après la page courante et appuyer [Enter] ▼ - Les pages apparaissent lorsque l’écran ci-contre disparaît. Scinder une page - lorsqu’une page comportant une ligne doit être scindée, elle sera dupliquée. - la division des pages est annulée lorsqu’il s’agit de nombres séquentiels. - lorsqu’une page est scindée, les réglages suivants se transforment en réglages initiaux : Orientation : Hor/Hor char, Taille des caractères : 3mm 100%, Espacement : Etroit, Longueur des segments : Automatique, Impression continue : 1 La longueur du segment peut varier si la taille des caractères revient à 3mm. Les données excédent une longueur de 150mm sont effacées aussi nous vous conseillons de les sauvegarder avant de scinder les pages. 74 Fusionner des pages Des données de deux pages peuvent être fusionnées en deux lignes sur une seule page. La première page devient la première ligne et la seconde page la seconde ligne. Ex : Six pages de données sont fusionnées en trois pages 1 A-1 A-2 B-1 A-1 A-2 B-1 B-2 C-1 C-2 B-2 C-1 C-2 Appuyer [Edit] - l’écran affiche la page d’édition. Appuyer [ ] ou [▼ ] pour sélectionner “Combining” (fusionner) et puis appuyer [Enter] ▼ 2 - un écran de confirmation apparaît. 3 Appuyer [ ] ou [ ▼] pour sélectionner “All” (tout) et puis appuyer [Enter] 4 Appuyer [ ] ou [ ] pour sélectionner “Yes” (Oui) et puis appuyer [Enter] ▼ ▼ ▼ - Les pages apparaissent lorsque l’écran ci-contre disparaît. 75 Fusionner une page spécifique ex : Fusionner uniquement les pages trois à six. A-1 A-2 B-1 B-2 C-1 C-2 A-1 A-2 B-1 B-2 C-1 C-2 D-1 D-2 1 Déplacer le curseur [■] sur la première page à fusionner. 2 Appuyer [Edit] D-1 D-2 - l’écran affiche la page d’édition. Appuyer [ ] ou [▼] pour sélectionner “Combining” (fusionner) et puis appuyer [Enter] ▼ 3 - un écran de confirmation apparaît. 4 Appuyer [ ] ou [▼ ] pour sélectionner “Specify” (spécifique) et puis appuyer [Enter] 5 Saisir “4” pour le nombre de pages à fusionner après la page courante et appuyer [Enter] ▼ - Les pages apparaissent lorsque l’écran ci-contre disparaît. Fusionner une page - la fusion des pages est annulée lorsqu’il s’agit de nombres séquentiels ou lorsqu’il y a deux lignes. - lorsque deux pages sont fusionnées, les réglages suivants se transforment en réglages initiaux : Orientation : Hor/Hor char, Taille des caractères : 3mm 100%, Espacement : Normal, Longueur des segments : Automatique, Impression continue : 1 La longueur du segment peut varier si la taille des caractères revient à 3mm. Les données excédent une longueur de 150mm sont effacées aussi nous vous conseillons de sauvegarder vos données. 76 4.3 Sauvegarder, retrouver et effacer des données Fichiers et dossiers Les données qui ont été créées peuvent être sauvegardées dans des fichiers dans la mémoire interne de la M-1 Pro. Lorsqu’un fichier est sauvegardé, il faut lui attribuer un nom afin de le retrouver plus facilement. La M-1 Pro dispose de trois dossiers présélectionnés, lorsqu’un fichier est sauvegardé, il peut l’être dans un de ces trois dossiers. Ce dossier peut être comparé à un stock de fichiers. De plus, plusieurs fichiers peuvent être sauvegardés dans un dossier*. Les fichiers peuvent être supprimés à l’inverse des dossiers qui ne le peuvent pas. Initialement, les dossiers sont nommés “Folder 1”, “Folder 2” et “Folder 3” mais ils peuvent être renommés. * un dossier peut contenir jusqu’à 50 fichiers contenant chacun jusqu’à 100 caractères. Données caractères Fichier Dossier 77 Sauvegarder des données Les données qui ont été saisies peuvent être sauvegardées dans des dossiers. Environ 15 000 caractères peuvent être sauvegardés. Par exemple, si un fichier contenant 50 caractères a été sauvegardé, 14 950 caractères peuvent encore être sauvegardés. Ex : Sauvegarder des données du fichier “Switch 1” dans le dossier 2 (Folder 2). 1 Appuyer [File] - l’écran d’affichage de l’opération apparaît. ▼ 2 Appuyer [ ] ou [▼ ] pour sélectionner “Save” (sauvegarder) puis appuyer [Enter] - un écran de sélection du dossier apparaît. Appuyer [ ] ou [▼] pour sélectionner “Folder 2” (dossier 2) puis appuyer [Enter] ▼ 3 - un écran de saisie du nom de fichier apparaît. Le nom des fichiers peut contenir jusqu’à 8 caractères. 4 Saisir “Switch 1”. Si un caractère incorrect est saisi, appuyer [Back Space] pour l’effacer et ressaisir le bon caractère. 5 Appuyer [Enter] ▼ 6 ▼ - un écran de confirmation de sauvegarde apparaît. Appuyer [ ] ou [ ] pour sélectionner “Yes” (oui) puis appuyer [Enter] - après que l’écran ci-contre se soit affiché, l’affichage initial réapparaît. 78 Le nombre maximum de fichiers qui peuvent être sauvegardés est de 50. Le nombre maximum de fichiers pouvant être sauvegardés dans un dossier est de 50. Si un dossier supplémentaire doit être sauvegardé, les message “Already 50 files in selected folder” (50 fichiers déjà sauvegardés) apparaît. Ecraser des fichiers Si vous essayez de sauvegarder un fichier avec un nom déjà existant, le message “XXXX (nom de fichier) already exists. Overwrite ?” (fichier déjà existant. Ecraser ?) apparaît. Si vous confirmez en sélectionnant “Yes” (oui), le fichier sera remplacé. Si vous sélectionnez “No” (non) il vous faudra ressaisir un nouveau nom. 79 Charger des données Il y a deux méthodes pour retrouver des données qui ont été stockées dans des dossiers : “New” (nouveau) et “Add” (ajouter). Charger à partir de “New” (nouveau) Lorsque les données (fichier) sont retrouvées, les données en cours d’utilisation sont effacées et remplacées par les données retrouvées. Charger à partir de “Add” (ajouter) Lorsque les données sont chargées, elles sont ajoutées après la dernière page du fichier en cours d’utilisation. Il est possible de charger les réglages avec les caractères ou les caractères seuls. Par exemple si l’espacement large des caractères a été fixé pour des données sauvegardées il y deux possibilités pour l’ouverture des fichiers. Charger le “Text only” (texte seul) Seules les données caractères sont chargées. Par exemple, si l’espacement minimum a été sélectionné pour le fichier en cours d’utilisation, l’espacement des caractères du fichier chargé sera ignoré et l’espacement standard sera utilisé. Charger “Text + settings” (Texte + réglages) Les caractères et les réglages sont chargés simultanément. Par exemple, même si l’espacement minimum est sélectionné pour le fichier en cours, le fichier chargé gardera ses réglages initiaux. A noter que lorsque le chargement est effectué par la fonction “Add”, les réglages des données antérieures ne sont pas affectés. Ex : Ajouter les données dans le fichier “Switch 1” du dossier “Folder 2” au fichier en cours d’utilisation et charger également les réglages. 1 Appuyer [File] - l’écran d’affichage de l’opération apparaît. ▼ 2 Appuyer [ ] ou [▼ ] pour sélectionner “Load” (charger) puis appuyer [Enter] - un écran de sélection du dossier apparaît. Si aucun fichier n’a été sauvegardé, le message “No files” (pas de fichier) apparaît et l’écran affiche à nouveau l’écran de saisie. ▼ 3 Appuyer [ ] ou [▼] pour sélectionner “Add” (ajouter) puis appuyer [Enter] - un écran pour le rajout apparaît. 80 ▼ 4 Appuyer [ ] ou [▼ ] pour sélectionner “Text + Settings” (texte et réglages) appuyer [Enter] - un écran de sélection du dossier apparaît. ▼ 5 Appuyer [ ] ou [▼ ] pour sélectionner “Folder 2” (dossier 2) puis appuyer [Enter] - un écran pour la sélection du dossier apparaît. Si aucun fichier n’a été sauvegardé, le message “No files” (pas de fichier) apparaît et l’écran affiche à nouveau l’écran de saisie. Appuyer [ ] ou [▼ ] pour sélectionner “Switch 1” puis appuyer [Enter] ▼ 6 ▼ 7 ▼ - un écran pour la confirmation du rajout apparaît. Appuyer [ ] ou [ ] pour sélectionner “Yes” (oui) puis appuyer [Enter] - après que l’écran ci-contre se soit affiché, la dernière page apparaît. 81 Supprimer des données Il est possible de supprimer des données qui ont été sauvegardées. Il y a trois modes différents pour cette suppression : “One file” (un fichier), “Folder contents” (contenu du dossier) et “All files” (tous les fichiers). One file (un fichier) Supprime un fichier dans le dossier Folder contents (contenu du dossier) Supprime tous les fichiers dans un dossier All files (tous les fichiers) Supprime tous les fichiers dans tous les dossiers Ex : supprimer le fichier “Switch 1” du dossier “Folder 2” 1 Appuyer [File] - l’écran d’affichage de l’opération apparaît. ▼ 2 Appuyer [ ] ou [ ▼] pour sélectionner “Delete” (supprimer) puis appuyer [Enter] - un écran de sélection du dossier apparaît. Si aucun fichier n’a été sauvegardé, le message “No files” (pas de fichier) apparaît et l’écran affiche à nouveau l’écran de saisie. ▼ 3 Appuyer [ ] ou [ ▼] pour sélectionner “One file” (un fichier) puis appuyer [Enter] - un écran pour le rajout apparaît. Si “All files” (tous les fichiers) est sélectionné, le message “Delete all saved files” (supprimer tous les fichiers sauvegardés) apparaît. Sélectionner “Yes” (oui) puis appuyer [Enter] pour supprimer tous les fichiers. Si “Folder contents” (contenu du dossier) est sélectionné, passer à l’étape 4, sélectionner le fichier, sélectionner “Yes” (oui) et appuyer [Enter] pour effacer tous les fichiers dans le dossier. Si aucun fichier n’a été sauvegardé, le message “No files” (pas de fichier) apparaît et l’écran affiche à nouveau l’écran de saisie. ▼ 4 Appuyer [ ] ou [▼] pour sélectionner “Folder 2” (dossier 2) puis appuyer [Enter] - un écran pour le choix apparaît. 82 Appuyer [ ] ou [ ▼] pour sélectionner “Switch 1” puis appuyer [Enter] ▼ 5 - un écran de confirmation de la suppression apparaît. ▼ Appuyer [ ] ou [ ] pour sélectionner “Yes” (oui) puis appuyer [Enter] ▼ 6 - après que l’écran ci-contre se soit affiché, l’écran initial apparaît. 83 Renommer un dossier Bien que le M-1 Pro ait trois dossiers prédéfinis (Folder 1, Folder 2 et Folder 3), ces dossiers peuvent être renommés. Ex : Renommer “Folder 2” en “BREAKERS” 1 Appuyer [File] - l’écran d’affichage de l’opération apparaît. Appuyer [ ] ou [▼] pour sélectionner “Save” (enregistrer) puis appuyer [Enter] ▼ 2 - un écran de sélection du dossier apparaît. Appuyer [ ] ou [▼] pour sélectionner “Folder 2” puis appuyer [Space] ▼ 3 - un écran pour le rajout du nom apparaît. 4 Saisir “BREAKERS” Si un caractère incorrect est saisi, appuyer [Back Space] pour l’effacer et ressaisir le bon caractère. 5 Appuyer [Enter] - l’écran retourne sur l’écran de sélection du dossier. 6 Appuyer [Shift] + [Canc] - l’écran initial réapparaît. 84 Restaurer le nom de dossier original Pour restaurer le nom de dossier original (“Folder 1”, “Folder 2” et “Folder 3”) lorsque celuici a été changé, suivre la procédure ci-dessous. Ex : Restaurer le nom “Folder 2” du dossier “BREAKERS”. 1 Appuyer [File] - l’écran d’affichage de l’opération apparaît. ▼ 2 Appuyer [ ] ou [▼ ] pour sélectionner “Save” (enregistrer) puis appuyer [Enter] - un écran de sélection du dossier apparaît. Appuyer [ ] ou [▼ ] pour sélectionner “BREAKERS” puis appuyer [Space] ▼ 3 - un écran pour le rajout du nom apparaît. 4 Utiliser [Del] pour effacer tous les caractères. 5 Appuyer [Enter] - l’écran retourne sur l’écran de sélection du dossier. 6 Appuyer [Shift] + [Canc] - l’écran initial réapparaît. 85 4.4. Divers modes d’impression Paramètres d’impression Les caractères ci-dessous ont été saisis pour l’impression de trois segments de tubes : Dans le but d’imprimer trois segments de tubes.... Trois pages de données ont été saisies. Si “3” est sélectionné pour l’impression, les segments de tube sont imprimés tel qu’indiqué ci-dessous. En résumé, les trois pages de caractères sont imprimés trois fois, soit neuf segments. 1ère fois 2ème fois 3ème fois Si “2” est sélectionné pour l’impression et “Start page : 2” (début page 2) et “End page : 3” (fin page 3), les segments de tube sont imprimés tel qu’indiqué ci-dessous. Page 2 Données Page 3 Données 1ère fois 2ème fois La quantité à imprimer peut varier de 1 à 10, la file d’impression peut être définie : “All” (tout), “Cursor” (Curseur) ou “Specified” (Spécifique). All Les données de toutes les pages sont imprimées. Cursor Les données de la page sur laquelle le curseur est positionné sont imprimées. Specified Seules les pages dans la tranche allant de “Start page” (page de début) à “End page” (page de fin) sont imprimées. Par exemple, pour imprimer de la page 5 à la page 12, saisir “Start page : 5” et “End page : 12”. 86 Ex : saisir les données ci-dessous et les utiliser pour imprimer des segments de tube comme indiqué cidessous en imprimant des données de la page 2 à la page 4. Imprimer cette partie 3 fois Exemple de sortie 1ère fois 2ème fois 3ème fois 1 Appuyer [Print] - l’écran d’affichage du support à imprimer apparaît. ▼ 2 Appuyer [ ] ou [ ▼] pour sélectionner “Tube” puis appuyer [Enter] Un sigle apparaît pour sélectionner le support à imprimer. - l’écran de sélection de la taille du tube apparaît. Appuyer [ ] ou [ ▼] pour sélectionner “Ø3mm” puis appuyer [Enter] ▼ 3 - indiquer la quantité à imprimer et la sélection. Appuyer [ ] ou [▼] pour sélectionner “Sets to print” (quantité à imprimer) puis appuyer [3] ▼ 4 Si une quantité incorrecte est saisie, appuyer [Back Space] pour effacer le chiffre et en ressaisir un nouveau. 87 Un sigle apparaît pour sélectionner le diamètre du support à imprimer. 5 Appuyer [ ] ou [▼] pour sélectionner “Range” 6 Appuyer [ ] ou [ ] pour sélectionner “Specified” 7 Appuyer [ ] ou [ ▼] pour sélectionner “Start page” (page de début) puis appuyer [2] ▼ ▼ ▼ ▼ - si une quantité incorrecte est saisie, appuyer [Back Space] pour effacer le chiffre et en ressaisir un nouveau. 8 Appuyer [ ] ou [ ▼] pour sélectionner “End page” puis appuyer sur [4] 9 Appuyer [Enter] ▼ - l’impression débute Pour annuler l’impression Si vous appuyez sur [Canc], le message “Aborting print” (interruption de l’impression) apparaît et l’impression est interrompue. Dans ce cas, le tube en cours d’impression est coupé puis éjecté. En cas de bourrage du tube Appuyer sur [Canc] jusqu’à ce que le M-1 Pro bippe 3 fois. L’opération cesse immédiatement. Dans ce cas, le tube qui est en cours d’impression n’est ni coupé ni éjecté. ( voir la page 114) “En cas de blocage d’un tube” pour voir comment retirer un tube. 88 Changer l’orientation d’impression. Il est possible de changer l’orientation d’impression pour obtenir les présentations ci-dessous. Horizontal / Caractère Horizontal Vertical / Caractère Vertical Vertical / Caractère Horizontal Si tous les caractères saisis ne peuvent pas être pris en compte dans l’orientation choisie, celle-ci ne pourra pas être sélectionnée dans l’option “Page” et il ne sera pas possible de changer l’orientation “Vertical/Horizontal Characteres” après la saisie des caractères. Une fois les caractères saisis, la sélection “Vert/Hor char” ne peut être maintenue. Dans ce cas, effacer tous les caractères, sélectionner “Ver/Hor char” puis ressaisir le texte. Selon l’orientation, l’impression pourrait ne pas se faire correctement. Tout dépend des réglages du support et de la taille des caractères. Ex : Imprimer une étiquette (12 mm de largeur) tel qu’indiqué ci-dessous. Appuyer [ A/ ] A 1 - l’écran d’orientation apparaît. ▼ Pour changer toute l’orientation après la saisie des caractères, appuyer [▼] ou [ ] pour sélectionner “All” Appuyer [ ] ou [ ▼] pour sélectionner “Vert/Vert char” puis appuyer [Enter] ▼ 2 Confirmation que la page est sélectionnée. - l’écran de saisie des caractères apparaît. 3 Appuyer [Set Lines] (définir le nombre de lignes) - indiquer deux lignes. Un sigle apparaît devant le nombre de lignes à imprimer. Appuyer [ ] ou [ ▼] pour sélectionner “2 lines” (2 lignes) puis appuyer [Enter] ▼ 4 - l’écran de saisie affiche à présent 2 lignes. 89 Saisir “150V” 6 Appuyer [▼] ou [ ] ▼ 5 ▼ Si vous appuyez [Enter] au lieu de [ ▼] ou [ ], une nouvelle page sera créée. 7 Saisir “350V” 8 Appuyer [Print] - l’écran pour la sélection du support apparaît. Un sigle apparaît pour sélectionner le support à imprimer. Appuyer [ ] ou [ ▼] pour sélectionner “Label” (étiquette) puis appuyer [Enter] ▼ 9 - la largeur de l’étiquette doit être sélectionnée. Un sigle apparaît pour sélectionner la largeur. Appuyer [ ] ou [▼] pour sélectionner “12 mm” puis appuyer [Enter] ▼ 10 - la quantité et les étiquettes à imprimer apparaissent. 11 Appuyer [Enter] - l’impression commence. Changer l’orientation de toutes les pages Si l’orientation est modifiée en Vertical/Horizontal, certains caractères pourraient ne plus être adaptés à la page. Ces caractères sont effacés aussi nous vous recommandons de sauvegarder vos données avant de changer l’orientation. 90 Changer la longueur et l’alignement des caractères. Après chaque impression, l’étiquette ou le tube sont éjectés en mode semi-coupe “Half cut”*. La longueur entre les coupes est appelée “segment lenght” longueur de segment. Il y a deux moyens pour établir la longueur de segment : “Automatic” (automatique) et “Specify” (spécifique). Le positionnement des caractères imprimés sur un tube ou une étiquette est appelé “Alignment” (alignement). Il y a deux réglages: “Centered” (centré) et “Left” (gauche). * réglage standard. La longueur de segment (coupe) ainsi que la position des caractères peuvent être définies différemment sur chaque page. Demi coupe entre chaque tube Coupe complète après le dernier tube Automatic. La longueur de segment optimale est sélectionnée automatiquement selon le nombre de caractères saisis, leur taille et leur espacement. L’alignement des caractères est “centré”. “Automatic” (automatique) est le réglage initial. Parce que les longueurs de tubes sont saisies en fonction du nombre de caractères, de leur taille et de leur espacement, les segments de tubes seront de longueurs différentes s’ils contiennent un nombre différent de caractères. Alignement des caractères : “Centered” (centré) Spécifié La longueur de segment est spécifiée par l’utilisateur. Si “Automatic” (automatique) est réglé et qu’un tube est imprimé avec 4 caractères alors qu’un autre est imprimé avec 2 caractères, celui qui aura deux caractères sera le plus court. (voir image ci-dessus). Dans cette situation, vous pouvez couper les deux tubes à la même longueur en sélectionnant “Specify” (spécifique) pour établir la longueur du segment de tube. L’alignement des caractères qui peut être sélectionné est soit “Centered” (centré) ou “Left” (gauche). Si la longueur de segment est spécifiée, la longueur de tube est toujours la même indépendamment du fait qu’il y ait 2 ou 4 caractères saisis. * Alignement des caractères : “Centered” (centré) * Alignement des caractères : “Left” (gauche) Lorsque “Left” (gauche) est sélectionné, la marge entre le côté gauche et le premier caractère doit être définie. L’impression en fonction de la longueur de segment définie Lorsque la longueur de segment est inférieure à 8,5 mm, les caractéristiques de l’imprimante changent en fonction du type de support. Voir “Liste des fonctions” ( page 139) En fonction des caractéristiques du support à imprimer et de l’environnement dans lequel la M-1 Pro est utilisée, la longueur de segment et les marges peuvent varier sensiblement par rapport aux données établies. Les réglages doivent être pris en compte comme guides. Les caractéristiques des tubes peuvent apporter des changements significatifs. Pour les détails concernant le réglage de ces changements, se référer à “Ajuster le point de départ et la position verticale. ( page 99) 91 Ex : Imprimer les données suivantes avec une longueur de segment de 50 mm, alignement “Left” (gauche) et marge de 5 mm. Données Résultat imprimé Taille de caractères : 3 mm (normal) Marge : 5 mm Espacement des caractères : 1mm Alignement des caractères : gauche longueur de segment : 50 mm 1 Appuyer [Seg Len] - l’écran de sélection de la longueur apparaît. Lorsque la longueur de segment est inférieure à 8,5 mm, les spécificités de l’imprimante changent en fonction du type de support. (voir liste des fonctions page 139) Appuyer [ ] ou [▼] pour sélectionner “Specify” (spécifique) puis saisir “50” (longueur du segment) ▼ 2 Confirme que la page est sélectionnée Si un chiffre incorrect est saisi, appuyer [Back Space] pour effacer le chiffre et en ressaisir un autre. ▼ ▼ Pour changer la longueur des segments de toutes les pages après la saisie des caractères appuyer [ ] ou [ ] pour sélectionner “All” (tout). La longueur de segment peut être spécifiée. Certaines longueurs de segment ne peuvent pas être sélectionnées en fonction de la taille des caractères. 3 Appuyer [Enter] - l’écran de sélection pour l’alignement des caractères apparaît. Appuyer [ ] ou [ ▼] pour sélectionner “Left” (gauche), puis saisir “5”. ▼ 4 En cas d’erreur de saisie, appuyer (Back Space) pour effacer puis recommencer la saisie et appuyer [Enter]. - l’écran affiche l’écran de saisie des caractères. La marge peut varier de 2 à 5 mm. 5 Saisir des données en fonction de conditions. - “Changer la taille des caractères” ( page 60) - “Changer l’espacement entre les caractères ( page 61) 6 Imprimer Taille de Espacement caractère Changer la longueur des segments sur toutes les pages Si la longueur des segments est modifiée en “All” (tout), certains caractères pourraient ne plus être adaptés à la page. Ces caractères sont effacés aussi nous vous recommandons de sauvegarder vos données avant de changer l’orientation. 92 Ajuster la longueur des segments Il est possible d'ajuster la longueur des segments de plus ou moins 5% 1 Appuyer [Adjust] (ajuster) - l’écran de sélection du support à imprimer apparaît. Appuyer [ ] ou [ ▼] pour sélectionner le support à imprimer puis appuyer [Enter] ▼ 2 - appuyer [Enter] pour afficher l’écran de mise en page. Cette longueur de segment est adapté à l’utilisation avec des étiquettes et ne produira pas le même effet sur un autre support. Appuyer [ ] ou [ ▼] pour sélectionner “Lenght adjust” (ajuster la longueur) puis appuyer [Enter] ▼ 3 - l’écran de sélection de la longueur apparaît. ▼ Appuyer [ ] ou [ ] pour sélectionner le pourcentage d’ajustement puis appuyer [Enter] ▼ 4 Ecran d’affichage de la longueur de segment et d’alignement des caractères. La longueur du segment et l’alignement des caractères peuvent être confirmés à l’écran. Lorsque la longueur de segment est “Automatic” automatique longueur de segment toujours le réglage est surligné centré “C” “C” si centré, “L” si aligné à gauche Lorsque la longueur de segment est “Specify” (spécifiée) longueur de segment Marge ▼ ▼ Utilisez [ ] ou [ ] pour définir la valeur à la droite du point décimal lorsque vous établissez la longueur de l’étiquette. 93 Impression multiple d’une même page (impression continue) Les tubes ci-dessous vont être imprimés. La quantité d’impression en continu peut varier de 1 à 100 pour chaque page. Fig. 1 Dans ce cas, il faudrait créer les pages comme indiqué si dessous. Mais s’il fallait imprimer 20 pages ? Non seulement créer 20 pages avec le texte “Pump room” prendrait beaucoup de temps mais cette action utiliserait beaucoup de mémoire. Fig. 2 Dans un cas tel qu’indiqué en Fig. 1, vous obtiendrez le même résultat en créant les pages telles qu’indiquées ci-dessous puis en imprimant la page “Pump room” trois fois. Cette fonction qui permet d’imprimer plusieurs copies d’une même page est appelée “Impression continue”. Imprimer cette page 3 fois Fig. 3 Ex : Imprimer les tubes de la Fig. 1 1 Saisir les caractères comme sur la Fig. 1 2 Afficher la page qui doit être imprimée plusieurs fois. 3 ▼ ▼ - appuyer [Shift] + [ ] ou [Shift] + [ ] pour afficher la page contenant “Pump Room”. Appuyer [Cont Print] - l’écran pour l’impression continue apparaît. 94 Appuyer [ ] ou [▼] pour sélectionner “Set count” (indiquer la quantité) puis saisir “3” ▼ 4 Si un chiffre incorrect est saisi, appuyer [Back Space] pour effacer le chiffre et en ressaisir un autre. Nombre de copies qui peuvent être définies pour une seule impression. 5 Appuyer [Enter] - l’écran affiche l’écran initial. La quantité à imprimée est indiquée. Lancer l’impression. Supprimer l’impression continue Supprimer l’impression continue en suivant les étapes ci-dessous. 1 2 Afficher la page pour laquelle l’impression continue doit être supprimée. Afficher [Cont Print] - l’écran d’affichage de l’impression continue apparaît. 3 Appuyer [ ] ou [▼ ] pour sélectionner “Off” (arrêt), puis appuyer [Enter] . ▼ 6 - l’écran affiche l’écran de saisie de caractères. Le mode “impression continue” se reporte sur toute nouvelle page Voir Fig. 3 sur la page précédente. En admettant que l’impression continue ait été établie pour la page “C1” au lieu de “Pump Room”, si une nouvelle page est créée après la page “C1”, l’impression continue sera reportée sur la nouvelle page.. 95 Impression de texte avec des nombres séquentiels (numérotation automatique) Les tubes ci-dessous doivent être imprimés : Les caractères en série auront toujours la même place sur la page. Fig. 1 La partie de caractères constituant les nombres (partie nombre) est augmentée ou diminuée de “1” à chaque fois qu’elle est imprimée. L’autre partie restante de texte est appelée “partie commune”. (Fig. 2) Partie nombre Partie commune Fig. 2 Pour imprimer les tubes qui contiennent une partie nombre tel qu’indiqué sur la Fig. 1, il n’était pas nécessaire de créer 10 pages comme sur la Fig. 3. Au lieu de cela, il suffit de créer une seule page de caractères comprenant une partie commune et une partie nombre tel qu’indiqué en Fig. 4 puis imprimer cette page. Cette action est appelée “impression automatique continue”. Fig. 3 Partie nombre (au lieu d’un nombre, insérer la fonction numérotation. Fig. 4 Saisir la partie commune dans le format normal. Ex : imprimer les tubes de la Fig. 1 1 Saisir “Pump Room” - ceci est la partie commune 2 Appuyer [Num] - l’écran pour la numérotation apparaît. 96 Appuyer [ ] ou [ ▼] pour sélectionner “Décimal” puis appuyer [Enter] ▼ 3 - l’écran d’affichage décimal apparaît. En plus de la numérotation décimale, il est possible de sélectionner la numérotation hexadécimale ou alphabétique. Pour plus de détails, se référer au “Memo” sur la page suivante “Différents types d’impressions numéraires.” Si un chiffre incorrect est saisi, appuyer [Back Space] pour effacer le chiffre et en ressaisir un autre. Appuyer [ ] ou [ ▼] pour sélectionner “Start Value” (chiffre de départ, puis appuyer “1”. ▼ 4 - l’écran permettant de sélectionner le chiffre de début et le chiffre de fin apparaît. Nombres décroissants Par exemple, en saisissant “10” comme “Start value” (chiffre de départ) et “5” comme “End value” (chiffre de fin), la numérotation sera décroissante (10, 9, 8, Plage de chiffres qui peuvent être saisis. 7, 6, 5). 5 Appuyer [ ] ou [ ▼] pour sélectionner “End Value” (chiffre de fin), puis saisir “10”. 6 Appuyer [Enter] ▼ - l’écran d’affichage du chiffre supplémentaire apparaît. Pour plus de détails sur les “chiffres supplémentaires” voir page suivante. Appuyer [ ] ou [ ▼] pour sélectionner “None” (aucun), puis appuyer [Enter] . ▼ 7 - la partie nombre a été insérée. Une seule numérotation peut figurer sur une page. Pour effacer cette numérotation, utiliser la touche [Back Space] pour effacer la partie nombre. 8 La partie nombre est symbolisée par un N Imprimer - même si une seule page a été créée, toutes les pages de “Pump Room 1” à “Pump room 10” seront imprimées. L’impression numéraire peut être utilisée avec l’impression continue. ex : Impression continue de deux pièces et impression numéraire de données décimales de 1 à 8. 97 Différents types de numérotation automatique Les types de numérotation suivants sont disponibles. La sélection du type est indiquée dans la partie 3 de la page précédente. Pour une numérotation décimale : Sélectionner “Decimal” dans la partie 3. Partie nombre Partie nombre Pour une numérotation hexadécimale : Sélectionner “Hexadecimal” dans la partie 3 Partie nombre Pour une numérotation alphabétique : Sélectionner “ A to Z” ou “a to z” dans la partie 3 Partie nombre Partie nombre Chiffres supplémentaires Par exemple, si les nombres de la partie à imprimer vont de 8 à 12, le nombre de caractères utilisés de 8 à 9 diffèrent de ceux utilisés de 10 à 12. Dans ce cas, il est possible d’insérer soit un 0 avant le 8 ou le 9 afin que le nombre de caractères utilisés soit identique à ceux du 10 au 12. Cette fonction est appelée “chiffres supplémentaires”. Noter que l’écran concernant les chiffres supplémentaires (partie 7 sur la page précédente) n’apparaît pas lorsque les chiffres numéraires n’ont qu’un seul caractère ou que le mode alphabétique a été sélectionné pour la numérotation. Lorsque la fonction “chiffres supplémentaires” n’est pas activée. Lorsque la fonction “chiffres supplémentaires” est activée. - lorsque des 0 sont insérés Insérer “0” - lorsque des espaces (spaces) sont insérés Insérer des espaces. 98 Ajuster la position de départ de l’impression et la position verticale. En fonction des facteurs environnants et du type de support à imprimer, le début de l’impression peut varier ainsi que la direction verticale même si le support correct et la bonne taille sont sélectionnés. Dans ces cas il est possible de déplacer le point de départ de l’impression légèrement à droite/gauche ou vers le haut/bas. Le point de départ de l’impression peut être défini séparément pour chaque support. Cas 1 L’alignement des caractères est fixé à gauche et la marge est de “3mm”. Effectivement, lors de l’impression, la marge est seulement de 2mm. L’impression est alignée à gauche et la marge est à 2mm. Déplacer la position d’impression vers la droite pour que la marge soit à 3mm. 2mm 2mm 1mm 3mm Cas 2 L’impression est déplacée vers le haut de 0,5mm La position de l’impression est remontée de 0,5mm Abaisser la position verticale de 0,5 mm pour imprimer dans la position correcte. Ex : lors de l’impression sur étiquette (12 mm de largeur) les deux cas de figure ci-dessous apparaissent. Faire les ajustements appropriés. 1 Appuyer [Adjust] - l’écran de sélection du support à imprimer apparaît. D’abord, déplacer la position de départ de l’impression de 1 mm vers la droite. Appuyer [ ] ou [▼ ] pour sélectionner “Label” (étiquette) puis appuyer [Enter] ▼ 2 - cette action sélectionne le support d’impression pour lequel l’ajustement doit être fait. - lorsque [Enter] est appuyé, l’écran d’ajustement apparaît. La position de départ de l’impression peut être définie individuellement pour chaque support. Appuyer [ ] ou [ ▼] pour sélectionner “Lead adjust” (ajustement) puis appuyer [Enter] ▼ 3 - l’écran de sélection de l’ajustement apparaît. 99 Indique que la position de départ de l’impression est en réglage standard (sans ajustement). ▼ ▼ 4 Appuyer [ ] quatre fois ; “Right 1.0mm” (droite 1mm) est affiché - appuyer [ ] augmente la dimension du pas de 0,25mm. A ▼ Appuyer [ ] pour déplacer la position de départ de l'impression vers la gauche. Indique que la position de départ de l’impression a été décalé de 1,0 mm vers la droite. 5 Appuyer [Enter] - L’écran de saisie de caractères s’affiche. La position de départ de l’impression a été déplacée de 1 mm vers la droite. Ensuite, déplacer la position verticale vers le bas de 0,5mm. 6 Appuyer [Adjust] - L’écran de sélection du support à imprimer apparaît. Appuyer [ ] ou [▼ ] pour sélectionner “Label” (étiquette) puis appuyer [Enter] ▼ 7 - l’écran des ajustements apparaît La position verticale peut également être sélectionnée séparément pour chaque support. Appuyer [ ] ou [▼ ] pour sélectionner “Vertical adjust” (ajustement vertical) puis appuyer [Enter] ▼ 8 - l’écran de sélection de taille du support apparaît. Appuyer [ ] ou [ ▼] pour sélectionner “12mm” puis appuyer [Enter] ▼ 9 - cette action définit la taille du support à imprimer. - lorsque [Enter] est appuyé, l’écran d’ajustement vertical apparaît. La position verticale peut également être sélectionnée séparément pour chaque support. 10 Indique que la position verticale de l’impression est en réglage standard (sans ajustement). Appuyer [▼ ] deux fois; “Down 0.5mm” (bas de 0,5mm) est affiché - Appuyer [▼ ] augmente la valeur de 0,25mm ▼ Appuyer [ ] pour augmenter la position verticale Indique que la position verticale de l’impression a été décalée de 0,5 mm vers le bas. 11 Appuyer [Enter] - L’écran de saisie de caractères est affiché. La position verticale a été descendue de 0,5mm. 100 Imprimer la ligne de séparation Lorsqu’une page comporte deux lignes, une ligne de séparation peut être imprimée. Cette fonction ne peut être changée d’une page à l’autre. Les lignes de séparation ne peuvent pas être imprimée sur une page contenant une ligne. Ex : Impression d’une ligne centrale comme ci-dessous. +12V -12V 1 Appuyer [Func] - l’écran de sélection des réglages apparaît. Appuyer [ ] ou [▼] pour sélectionner “Center line” (ligne de séparation) puis appuyer [Enter] ▼ 2 - l’écran de sélection de la ligne de séparation apparaît. ▼ 3 Appuyer [ ] ou [▼ ] pour sélectionner “On” (activé) puis appuyer [Enter] - l’écran de saisie de caractères apparaît ainsi que la ligne de séparation. 101 Imprimer sur une petite largeur. Modifier la taille des caractères ou le nombre de lignes permet d'imprimer plus de caractères avec un pas réduit sur une plaquette étroite. Imprimer une carte bornier. Ex. : Créer une plaquette pour une carte bornier de 4,5 mm. Imprimer les 3 caractères suivants sur une plaquette de 4,5 mm de largeur. 1 Appuyer [Char Size] ▼ Appuyer [ ] ou [ ▼] pour sélectionner [2 mm 50%] 2 Appuyer [Set Lines] ▼ Appuyer [ ] ou [ ▼] pour sélectionner [2 lines] 3 Appuyer [Seg len] ▼ ▼ Appuyer [ ] ou [▼] pour sélectionner “Specify”. Appuyer [4] et ensuite deux fois [ ], saisir “4,5” mm comme longueur de segment. Appuyer [Enter] Sélectionner [Centered] (centré) puis appuyer [Enter] 4 Saisir les caractères Saisir “A-1”, appuyer [ ▼], puis saisir “A-2”. Lancer l’impression. - Seuls les caractères de 1,3 mm peuvent être saisis sur 3 lignes. - La quantité maximale de caractères imprimable dépend de la longueur des segments. - Pour les cassettes étiquettes, lorsque vous sélectionnez [Set cut], [Half cut] et [On] puis la longueur des segments à 3 mm ou moins, les caractères imprimés peuvent être coupés. Si vous désirez imprimer sans couper les caractères avec une longueur de segment de 3 mm ou moins, sélectionnez [Half cut] et ensuite [No]. 102 Ajuster la densité d’impression En fonction de l’environnement dans lequel est utilisée la M-1 Pro ou la qualité du support à imprimer, l’impression peut être trop foncée ou trop claire. Dans ce cas, il existe 5 niveaux pour ajuster la densité d’impression. Ex : L’impression sur un tube est trop claire : améliorer l’intensité de l’impression. 1 Appuyer [Func] - l’écran de sélection du support à imprimer apparaît. D’abord, déplacer la position de départ de l’impression de 1 mm vers la droite. Appuyer [ ] ou [▼] pour sélectionner “density adjustment” (ajustement de la densité) puis appuyer [Enter] ▼ 2 - l’écran d’ajustement de la densité apparaît. Appuyer [ ] ou [▼ ] pour sélectionner “Print density” (densité de l’impression) puis appuyer [Enter] ▼ 3 - l’écran de sélection de la densité d’impression apparaît. ▼ Le [ ] indique que la densité d’impression est “3” (donnée standard) Appuyer [ ] deux fois pour sélectionner “5”. ▼ 4 - la densité d’impression “1” est l’intensité la plus claire et la densité “5” est la plus noire. ▼ Appuyer [ ] pour éclaircir la densité d’impression 5 Appuyer [Enter] - l’écran de saisie des caractères apparaît. La densité maximum est sélectionnée. 103 Impression d’un tube à une vitesse plus rapide Il est possible d’augmenter la vitesse d’impression des tubes. Toutefois, si la vitesse d’impression est trop rapide pour l’environnement dans lequel se trouve la M-1 Pro et pour les caractéristiques du tube, l’impression peut être déviée ou être mauvaise. La vitesse d’impression peut être établie en deux niveaux : “Normal*” ou “Elevée”. * Normal : 30 tubes/minute; High (élevé) : 35 tubes/minute (lorsque la longueur du segment est de 20mm, 5 caractères de 3 mm sont imprimés sur chaque tube, et la semi-coupe est spécifiée). Pour pouvoir sélectionner “High” (élevé) comme vitesse d’impression dans un environnement où la température est plus basse que 20°C, l’option “Tube Warmer” (chauffe tube) est requise. Ex : fixer la vitesse d’impression à “High” (élevé) 1 Appuyer [Func] - l’écran de sélection des réglages apparaît. Appuyer [ ] ou [ ▼] pour sélectionner “Tube print speed” (vitesse d’impression du tube) puis appuyer [Enter] ▼ 2 - l’écran de sélection de la vitesse d’impression apparaît. Appuyer [ ] ou [▼] pour sélectionner “High” (élevé) puis appuyer [Enter] ▼ 3 - l’écran de saisie de caractères apparaît. La vitesse d’impression a été fixée à élevée. Si “H” est affiché, la vitesse d’impression est fixée à “High” (élevé). Lorsque “Normal” est sélectionné, “N” est affiché. 104 4.5. Changer la méthode de coupe Semi coupe et coupe complète En observant le tube une fois imprimé, on s’apperçoit des encoches entre les segments. Ces segments permettent de couper des segments individuels séparément à la main. Il en va de même pour les étiquettes qui sont plus faciles à retirer. Ces encoches sont appelées “Half cut” (semi coupe). Une coupe complète est effectuée après l’impression du dernier segment. Cette action est appelée “Full cut” (coupe complète) Semi coupe entre les segments Coupe complète Supprimer la semi coupe Au lieu de faire des semi coupes, il est possible d’imprimer une ligne de coupe. La ligne de coupe peut être une ligne pleine ou en pointillés. Il est également possible d’imprimer sans trait de coupe ou de semi coupe. Pas de semi coupe mais un trait de coupe Une ligne de coupe est imprimée Pas de semi coupe mais un trait de coupe en pointillés Une ligne de coupe en pointillés est imprimée Pas de semi coupe, pas de trait de coupe Aucun trait de coupe n’est imprimé. 105 Ex : Supprimer les semi coupes et imprimer un trait de coupe en pointillés. 1 Appuyer [Set cut] - l’écran de sélection de la coupe apparaît. Appuyer [ ] ou [ ▼] pour sélectionner “Half cut” (semi coupe) puis appuyer [Enter] ▼ 2 - l’écran de sélection de la semi coupe apparaît. “On” est sélectionné par défaut pour la semi-coupe Appuyer [ ] ou [▼] pour sélectionner “Off” (annuler) puis appuyer [Enter] ▼ 3 - l’écran de sélection du type de trait apparaît. Appuyer [ ] ou [▼ ] pour sélectionner “Dotted” (pointillé) puis appuyer [Enter] ▼ 4 - l’écran de saisie de caractères apparaît. La ligne de coupe est indiquée par des pointillés. 106 Effectuer une coupe complète après un nombre défini de segments Par exemple, si les caractères de la Fig. 1 sont saisis et le nombre de segments à imprimés est fixé à “3”, les segments seront imprimés tels qu’indiqués sur la Fig.2. Fig. 1 Coupe complète lorsque tous les tubes sont imprimés. 1er groupe 2ème groupe 3ème groupe Fig. 2 Initialement, la M-1 Pro est réglée pour effectuer une coupe complète une fois tous les segments imprimés mais il est possible de changer ces données pour que la coupe soit effectuée après l’impression d’un certain nombre de segments. Voir Fig. 3. Coupe complète après un nombre donné de segments 1er groupe 2ème groupe 3ème groupe Fig. 3 Ex : Effectuer une coupe complète après un nombre donné de segments. 1 Appuyer [Set cut] - l’écran de sélection de la coupe apparaît. Appuyer [ ] ou [ ▼] pour sélectionner “Full cut” (coupe complète) puis appuyer [Enter] ▼ 2 - l’écran de sélection de la coupe complète apparaît. Appuyer [ ] ou [ ▼] pour sélectionner “Each set” (chaque série) puis appuyer [Enter] ▼ 3 - l’écran de saisie de caractères apparaît. 107 Initialement, “End only” est sélectionné. Cette fonction permet de couper le tube à la fin de l’impression de tous les segments. 4.6. Autres opérations Retirer le support à imprimer Pour retirer le support à imprimer, il est nécessaire de le retirer en le faisant reculer. Cette opération sera la même pour la gaine thermorétractable, l’étiquette auto-protégée, le profil et le tube transparent. 1 Appuyer [Remove] ▼ 2 ▼ - un écran de confirmation apparaît. Appuyer [ ] ou [ ] pour sélectionner “Yes” (oui) puis appuyer [Enter] - l’écran à droite apparaît et le support à imprimer est rejeté par l’appareil. Après avoir appuyé [Enter], utiliser la fonction d’avancement si le tube ou l’étiquette ne sont pas éjectés du guide “unable to remove” (impossible d’éjecter) même si l’imprimante est arrêtée. ( page 118) Une fois les manipulations décrites ci-dessus achevées, retirer le support d’impression tel qu’indiqué ci-dessus. Pour savoir comment recharger le nouveau support, se référer à “Insertion du tube” ( page 30) ou “Remplacer la cassette” ( page 125). 3 Ouvrir le couvercle 4 (Tubes uniquement) Retirer le tube de l’unité de liaison. 108 5 Détacher l’unité de liaison ou la cassette étiquette de la M-1 Pro. - Enlever le support ou la cassette en poussant le levier vers la droite. 6 Fermer le couvercle. 7 Préparer l’impression Voir “2ème Partie : Opérations de base” pour voir le réglage du mode d’impression. Assurez-vous que le ruban est tendu Lorsque les tubes ou étiquettes ont été retirés, assurez-vous que le ruban est tendu. 109 Changer le contraste de l’écran. L’affichage de l’écran peut être difficile à voir en fonction de la luminosité ambiante et l’angle de visualisation. En cas de difficulté de lecture sur l’écran, ajuster le contraste de l’écran. Il existe neuf niveaux pour le réglage de ce contraste. Ex : l’affichage est clair, augmenter le contraste de deux niveaux. L’intensité de la lumière de fond n’est pas réglable. 1 Appuyer [Func] - l’écran de sélection des réglages apparaît. Appuyer [ ] ou [▼ ] pour sélectionner “Density Adjustment” (ajustement de la densité) puis appuyer [Enter] ▼ 2 - l’écran de sélection de la densité apparaît. Appuyer [ ] ou [ ▼] pour sélectionner “Display Contrast” (affichage du contrast) puis appuyer [Enter] ▼ 3 - l’écran d’affichage du contraste apparaît. ▼ Appuyer [ ] deux fois. ▼ 4 ▼ - Abaisser le contraste Appuyer pour baisser le contraste. 5 Appuyer [Enter] - l’écran de saisie de caractères apparaît. 110 indique l’affichage courant Eteindre les sons. Suivre la procédure décrite ci-dessous pour supprimer les sons tels que les sons d’alerte et les touches fonction. 1 Appuyer [Func] - l’écran de saisie de caractères apparaît. Appuyer [ ] ou [ ▼] pour sélectionner “Sound” (son) puis appuyer [Enter] ▼ 2 - l’écran de sons apparaît. Appuyer [ ] ou [▼ ] pour sélectionner “Off” (annuler) puis appuyer [Enter] ▼ 3 - l’écran de saisie de caractères apparaît. 111 Restaurer les réglages initiaux Il est possible de restaurer toutes les valeurs initiales. Cette opération ne restaure pas uniquement les données d’usine, mais efface également toutes les données qui ont été saisies et les caractères qui ont été sauvegardés dans des fichiers. 1 Appuyer [Dell All] (effacer tout) en allumant l’appareil. ▼ 2 ▼ - l’écran de confirmation apparaît. Appuyer [ ] ou [ ] pour sélectionner “Yes” (oui) puis appuyer [Enter] - l’écran de saisie de caractères apparaît. Les fichiers sauvegardés seront effacés en cas de restauration des réglages initiaux Lors de chaque initialisation, les réglages redeviennent ceux d’usine. Toutes les données en cours et fichiers sauvegardés seront effacés. 112 5ème PARTIE Maintenance Cette partie explique : - comment nettoyer des supports bloqués tels que des tubes ou des étiquettes, - que faire si le couteau ne coupe plus, - d’autres moyens de maintenance. 5.1 En cas de blocage d’un tube ou d’une étiquette ..............................114 Si le tube ou l’étiquette est bloqué ...... 114 Autres blocages .................................. 116 Si le tube ou l’étiquette n’est pas éjecté.................................................... 118 5.2 Que faire si le couteau ne coupe plus ? .................................................. 119 Changer la profondeur de coupe ........ 119 Réduire la vitesse de coupe ................ 121 5.3 Remplacer le couteau ........................122 5.4 Remplacer la cassette .......................125 Remplacer la cassette ruban ...............125 Remplacer l’unité de liaison ou la cassette étiquette .............................126 5.5 Maintenance ....................................... 127 Nettoyer la M-1 Pro ............................. 127 Nettoyer les guides ..............................127 Nettoyer la tête d’impression ...............129 Nettoyer le nettoyeur d’unité de liaison ...................................................129 113 5.1. En cas de blocage du tube ou de l’étiquette Si un tube ou une étiquette se bloque pendant l’impression, le message “Media JAM” apparaît sur l’écran et l’imprimante s’arrête. Enlever le tube ou l’étiquette coincée selon le message affiché à l’écran. Si vous ne pouvez pas effectuer cette manipulation parce que “Media JAM” n’apparaît pas bien qu’un tube ou une étiquette soit bloqué ou si vous devez éteindre l’appareil après l’apparition du message, utiliser la fonction “forward” (avancer) pour libérer le support bloqué. Voir page 116 concernant “les mesures à prendre en cas de blocage”. Mesures à prendre en cas de blocage d’un support (lorsque le message “Media JAM” apparaît). Lorsque l’imprimante arrête d’imprimer en raison d’un blocage du support, le message “Media JAM” s’affiche. Retirer le support selon les instructions ci-dessous. 1 Assurez-vous que “Media JAM” est affiché sur l’écran. - si le message “Media JAM” n’apparaît pas ou a disparu parce que vous avez éteint l’appareil, prenez les mesures nécessaires ( voir page 116). Si vous sélectionnez “Cancel” (Supprimer) dans “Media JAM” le message disparaît et l’écran pour la saisie s’affiche, vous obligeant à sortir de la procédure de déblocage. Dans ce cas , référez-vous aux mesures à suivre dans “Mesures à prendre pour tous les autres blocages” ( voir page 116) 2 Appuyer [Enter] - l’écran pour l’éjection du support apparaît. 3 Ouvrir le couvercle 4 Sortir la cassette-ruban de l’imprimante Si le ruban s’enroule autour de certaines parties à l’intérieur et que la cassette ne peut pas être retirée, procédez comme indiqué dans le point 5. 114 5 Enlever le ruban étiquette. Lorsque le ruban étiquette s’enroule autour de certaines parties de l’imprimante, procéder selon le point 6 sans enlever la cassette. Fermer le couvercle 7 Retirer le support en appuyant la touche [ ] pour changer le sens de marche du support. Si vous ne pouvez pas sortir le tube dans ce sens, appuyez la touche [ ] pour continuer à avancer le support. ▼ 6 ▼ ▼ ▼ - si vous maintenez les touches [ ] ou [ ] enfoncées, le tube sera avancé ou éjecté. ▼ ▼ ▼ ▼ Si la cassette ruban ou le ruban étiquette ne peuvent pas être retirés comme expliqué dans les points 4 et 5, ouvrir le couvercle et vérifier si ils peuvent être retirés. Si c’est le cas, les retirer et refermer le couvercle. Si ils ne peuvent pas être retirés, fermer le couvercle et maintenir les touches [ ] ou [ ] enfoncées pour vérifier si ils peuvent être retirés. Ouvrir/fermer le couvercle et maintenir les touches [ ] ou [ ] enfoncées d’une façon répétée jusqu’à ce que la cassette puisse être retirée. Faire reculer le tube en appuyant sur [ ] ou le faire avancer en appuyant sur [ ] de façon répétée jusqu’à ce que le support à imprimé soit complètement retiré. 9 Couper le bout ou la partie endommagée du support ou la partie imprimée du support. ▼ 8 ▼ - la procédure d’éjection du support d’impression est maintenant terminée. 10 Effectuer les préparations pour l’impression (Partie 2 : Opérations de base) Ouvrir le couvercle, remettre la cassette ruban et fermer le couvercle. Appuyer la touche [Canc] pour retourner à l’écran de saisie des caractères. 115 Mesures à prendre pour tous les autres blocages (lorsque “Media JAM” n’est pas affiché) Le tube ou l’étiquette peut s’enrouler autour du guide à l’intérieur de l’imprimante lorsque l’éjection ne se fait pas correctement ou qu’il est mal replacé. Si vous avez éteint l’imprimante après l’affichage de “Media JAM” vous ne pourrez pas régler le blocage en fonction des messages. Vous pourrez alors retirer le support bloqué en utilisant la fonction “avancer ou reculer” du mode d’emploi. 1 Lorsque l’impression est en cours, appuyer sur la touche [Canc] jusqu’à ce que l’appareil bippe. - si l’appareil est éteint, allumez le. 2 Ouvrir le couvercle 3 Retirer la cassette ruban de l’imprimante Si le ruban s’enroule autour de certaines parties de l’imprimante et que pour cette raison la cassette ruban ne peut pas être retirée, procéder comme décrit dans le point 4 sans l’enlever. 4 Retirer la cassette étiquette si elle est chargée. Si le ruban s’enroule autour de certaines parties de l’imprimante et que pour cette raison la cassette ruban ne peut pas être retirée, procéder comme décrit dans le point 5 sans l’enlever. 5 Fermer le couvercle. 6 Appuyer la touche [Maint]. - un écran de sélection apparaît. 116 7 Sélectionner “Feed” (avancer) en appuyant sur les touches [ ] ou [▼] puis appuyer la touche [Enter]. ▼ 8 ▼ - un écran indique comment insérer ou retirer le support. ▼ Retirer le support à imprimer en appuyant [ ] de manière continue pour faire ressortir le tube. Si vous n’arrivez pas à retirer le tube de cette façon, appuyez [ ] pour avancer le tube. - pendant que vous appuyez ces touches le support avance ou recule. ▼ ▼ ▼ Appuyer sur les touches pour reculer [ ] ou pour avancer [ ] de manière répétée jusqu’à ce que le support à imprimer soit retiré. 10 Couper le bout ou la partie endommagée de la partie bloquée ou la partie imprimée si elle est existante. ▼ ▼ 9 - la procédure d’éjection du support d’impression est maintenant terminée. 11 Effectuer les préparations pour l’impression (Partie 2 : Opérations de base) Ouvrir le couvercle, remettre la cassette ruban et fermer le couvercle. Appuyer la touche [Canc] pour retourner à l’écran de saisie des caractères. 117 ▼ Si le ruban cassette n’a pas pu être retiré au point 3 et le ruban étiquette au point 4, ouvrir le couvercle et vérifier si ils peuvent être retirés. Si ils peuvent être retirés, les enlever et fermer le couvercle. Si ils ne peuvent pas être retirés, fermer le couvercle et maintenir les touches [ ] ou [ ] enfoncées pour vérifier une nouvelle fois si ils ne peuvent pas être retirés. Ouvrir/fermer le couvercle et maintenir les touches [ ] ou [ ] enfoncées de manière répétée jusqu’à ce qu’ils puissent être retirés. Si un tube ou une étiquette n’est pas éjecté Utiliser la fonction “Feed” en mode maintenance permet de resortir le tube ou l’étiquette de l’imprimante. Noter que cette fonction n’est à utiliser que si le tube ou l’étiquette ne sont pas éjectés correctement. Utiliser cette fonction de manière excessive pourrait endommager le support à imprimer ou le ruban et créer des blocages. Utiliser la fonction “Feed” dans les cas suivants : - le support à imprimer n’est pas éjecté du guide même si vous appuyez sur la touche [Remove] pour remplacer le support à imprimer. - l’imprimante est en marche mais le support n’est pas éjecté après l’impression. Dans ce cas, le support est bloqué dans l’imprimante. Ouvrir le couvercle et vérifier si le support est coincé. Si c’est le cas, suivre les instructions pour sortir le support bloqué. Voir “Mesures à prendre contre les autres blocages (Lorsque le message “Media JAM” n’est pas affiché) (voir page 116) 1 Lorsque l’appareil est en marche, appuyer [Canc] jusqu’à ce que l’appareil bippe. - l’impression s’arrête immédiatement. 2 Appuyer [Maint] - l’écran de maintenance apparaît. Appuyer [ ] ou [▼ ] pour sélectionner “Feed” (avancer) puis appuyer [Enter] ▼ 3 ▼ 4 ▼ - les options “Forward” (Avance) et “Reverse” (Recule) sont affichées. Appuyer [ ] + [ ] pour diriger le support dans la position désirée. Eviter un rembobinage excessif Si vous rembobinez le ruban étiquettes de manière excessive, la partie directrice du ruban rentre dans la cassette. Voir “Que faire si le ruban étiquette est coincé dans la cassette” ( page 38). Vérifier si le ruban est relâché Le ruban ou la cassette ruban peuvent être relâchés. Ouvrir le couvercle et s’assurer de tendre le ruban. 118 5.2. Que faire si le couteau ne coupe plus. Changer la profondeur de coupe Si le couteau ne coupe plus les tubes ou les étiquettes correctement, essayer de changer la profondeur de coupe. Cette profondeur pour la semi coupe ou la coupe complète peut être ajustée tel qu’indiqué ci-dessous. De plus, ces ajustements peuvent être effectués séparément en fonction du support à imprimer. Si la semi coupe est si profonde qu’elle coupe complètement un tube, réduire la profondeur de coupe. Attention Noter qu’une profondeur de coupe plus importante use le couteau entraînant un dérèglement au niveau de la coupe. Semi coupe coupe profonde coupe profonde coupe complète coupe superficielle Ex : Des coupes complètes d’étiquettes ne sont pas des coupes totales, dans ce cas, augmenter la coupe d’un niveau. 1 Appuyer [Adjust] - l’écran du support à imprimer apparaît. Appuyer [ ] ou [▼] pour sélectionner “Label” (étiquette) puis appuyer [Enter] ▼ 2 - sélectionner le support d’impression pour lequel l’ajustement doit être effectué. - appuyer [Enter] pour afficher l’écran d’ajustement. La profondeur de coupe peut être fixée séparément pour chaque support. Appuyer [ ] ou [▼ ] pour sélectionner “Full cut” (coupe complète) puis appuyer [Enter] ▼ 3 - l’écran pour la coupe complète apparaît. 119 Appuyer [ ] ou [▼ ] pour sélectionner “Depth” (profondeur) puis appuyer [Enter] ▼ 4 - l’écran pour la profondeur de coupe apparaît. Indique que la profondeur de coupe est en réglage standard. ▼ Appuyer [ ] une fois afin de faire apparaître “Deep 1” (épaisseur 1) - à chaque fois que [ ▼ 5 ] est appuyé, la profondeur de coupe est augmentée d’un stade. Lors de l’ajustement de la profondeur pour une semi-coupe, appuyer [▼ ] réduit la profondeur. Appuyer [Enter] - l’écran de saisie des caractères apparaît. La profondeur de coupe est à présent diminuée d’un stade. Que faire si le couteau ne coupe toujours pas ? (forcer la coupe complète) Si le couteau ne coupe plus, peut importe la profondeur sélectionner, forcer la coupe en utilisant “ Force full cut” (forcer la coupe). Lorsque cette option est sélectionnée, le couteau coupe à la profondeur maximale. Si la coupe n’est toujours pas correcte, changer le couteau. Pour plus de détails concernant le remplacement du couteau, voir page 121. 1 Appuyer [Maint] - l’écran de maintenance apparaît. 2 Appuyer [ ] ou [▼] pour sélectionner “Force full cut” (forcer la coupe complète) puis appuyer [Enter] ▼ - l’écran pour la coupe complète apparaît. Appuyer [ ] ou [ ] pour sélectionner “Yes” puis appuyer [Enter] ▼ 3 ▼ 6 Confirme que la profondeur de coupe est “Deep 1”. - une coupe complète est effectuée. 120 Réduire la vitesse de coupe Si la coupe n’est pas propre pour certains types de tubes ou d’étiquettes, réduire la vitesse de coupe. Cette vitesse peut être ajustée d’un ou de deux niveaux (“Normal” et “Low”) (Normal et bas) pour des demicoupes ou des coupes complètes. Cet ajustement peut également être fait séparément pour certains types de supports d’impression. Ex : La coupe complète ne fonctionne pas : réduire la vitesse de coupe. 1 Appuyer [Adjust] - l’écran du support à imprimer apparaît. Appuyer [ ] ou [ ▼] pour sélectionner “Tube” puis appuyer [Enter] ▼ 2 - sélectionner le support d’impression pour lequel l’ajustement doit être effectué. - appuyer [Enter] pour afficher l’écran d’ajustement. La profondeur de coupe peut être fixée séparément pour chaque support. Appuyer [ ] ou [▼] pour sélectionner “Full cut” (coupe complète) puis appuyer [Enter] ▼ 3 - l’écran pour la coupe complète apparaît. Appuyer [ ] ou [▼ ] pour sélectionner “Speed” (vitesse) puis appuyer [Enter] ▼ 4 - l’écran pour la vitesse de coupe apparaît. Indique que la vitesse de coupe est réglée sur normal. 5 Appuyer [ ] ou [▼] pour sélectionner “Low” (bas) 6 Appuyer [Enter] ▼ - l’écran de saisie des caractères apparaît. La vitesse de coupe a été réduite. 121 5.3. Remplacer le couteau Si le tube ou l’étiquette n’est pas séparé complètement même avec la coupe forcée ( page 119), le couteau doit être remplacé. Lors du remplacement du couteau, changer le support de couteau en même temps. Contacter notre service technique pour plus de renseignements. Si la semi-coupe est trop profonde bien qu’elle ait été ajustée sur superficielle, il est possible que le support de couteau soit usé. Suivre les procédures ! Le couteau ne peut pas être manipulé directement mais il est possible qu’une mauvaise utilisation expose le couteau, entraînant un risque de blessure. Ne pas envisager une manipulation qui ne serait décrite dans ce manuel. De plus s’assurer de suivre les instructions décrites. Jeter le couteau usé immédiatement. Ne pas garder le couteau usagé après son remplacement, le jeter immédiatement. Le couteau peut être dangereux pour de jeunes enfants etc . 1 Eteindre l’appareil - Appuyer le côté “O”. 2 Ouvrir le couvercle - pousser le bouton vers la gauche puis soulever le couvercle. 3 Sortir le couteau - jeter le couteau après son utilisation. Lors du changement du couteau ne pas toucher ailleurs qu’indiqué par le schéma ci-contre. 122 4 Mettre le nouveau couteau en place ▼ - pour assurer l’orientation correcte, aligner le sigle “-” au couteau à l’aide de la flèche “ “ comme indiqué et insérer complètement le couteau. 5 Retirer le support de couteau 6 Insérer le nouveau support de couteau - insérer le support de couteau aussi loin que possible. 7 Fermer le couvercle - refermer le couvercle jusqu’au clic. 8 Allumer l’appareil - appuyer le côté “I” 123 9 Appuyer [Maint] - l’écran de maintenance apparaît. Appuyer [ ] ou [▼ ] pour sélectionner “Replace cutter” (remplacer le couteau) puis appuyer [Enter] ▼ 10 - après l’affichage de l’écran ci-contre, l’écran de saisie de caractères apparaît. Le réglage qui a été fait dans la partie “Changer la profondeur de coupe” ( revient au réglage initial. 124 page 119) 5.4. Remplacer la cassette Remplacer la cassette ruban d’impression Si le message “End of ribbon” (fin du ruban) apparaît pendant l’impression, remplacer la cassette ruban tel qu’indiqué ci-dessous. Contacter notre service technique pour toute commande de cassette-ruban. 1 Ouvrir le couvercle - pousser le bouton vers la gauche puis soulever le couvercle. 2 Détacher la cassette ruban d’impression - retirer la cassette. Mettre la cassette ruban dans un sachet et la jeter selon les conditions en vigueur dans votre pays. 3 Tendre le nouveau ruban - Enlever le maintien et tendre le ruban L’appareil ne reconnaît pas la présence d’un ruban si celui-ci n’est pas tendu. Jeter les maintiens du ruban conformément aux règles en vigueur dans votre pays. 4 Installer la nouvelle cassette ruban d’impression - pousser la cassette jusqu’au clic. L’appareil ne reconnaît pas la présence d’une cassette si celle-ci n’est pas installée correctement. Pousser la cassette jusqu’au clic. ATTENTION Ne pas toucher le connecteur (partie métallique) Ne pas toucher le connecteur (partie métallique) faute de quoi la cassette pourrait ne pas être reconnue. 5 Fermer le couvercle - pousser le couvercle jusqu’au clic. 6 Appuyer [Enter] - l’impression reprend à partir de la page qui a été interrompue. Si l’appareil avait été éteint, l’impression ne reprend pas. 125 Remplacer l’unité de liaison ou une cassette étiquette Sortir la cassette tel qu’indiqué ci-dessous et en installer une nouvelle. Contacter notre service technique pour toute commande de cassette de tube ou de cassette d’étiquette. Cette procédure est également valable pour le remplacement de gaine thermorétractable, d’étiquettes auto-protégées ou de profils M1P-M45 (4mm I.D.). Pour le tube transparent procéder de la même façon que pour les tubes normaux. 1 Appuyer [Remove] puis [Enter] - le support est éjecté dans la direction opposée. Après avoir appuyé [Enter], utiliser la fonction “avance” si le tube n’est pas éjecté du guide même si l’imprimante est à l’arrêt. (“Que faire quand un tube ou une étiquette n’est pas éjecté” (voir page 118) 2 Ouvrir le couvercle - pousser le bouton vers la gauche puis soulever le couvercle. 3 (Pour le tube) Retirer le tube du support. Jeter les tubes et cassette étiquettes en fonction des règles en vigueur dans votre pays. 4 Retirer le support ou la cassette de l’appareil. - En poussant le levier vers la droite, soulever et retirer la cassette. 5 Installer la nouvelle cassette étiquette ou unité de liaison - voir “Partie 2 : Opérations de base” pour plus de détails. 126 5.5. Maintenance Nettoyer la M-1 Pro Nettoyer le corps du M-1 Pro avec un chiffon humide. Ne pas utiliser d’alcool, d’essence ou autres solvants. Ne pas respecter ces prescriptions pourrait endommager l’appareil. Nettoyer les guides Utiliser une gaze pour enlever toutes les poussières sur le guide. Si celui-ci est très sale, mettre quelques gouttes de détergent dilué sur une gaze et nettoyer la saleté. Ne pas utiliser d’alcool, d’essence ou autres solvants. Ne pas respecter ces prescriptions pourrait endommager l’appareil. 1 Appuyer [Maint] - l’écran de maintenance apparaît. 2 Appuyer [ ] ou [▼ ] pour sélectionner “Cleaning” (nettoyage) puis appuyer [Enter] 3 Ouvrir le couvercle. ▼ 127 Actionner le levier. 4 Nettoyer les galets d’entraînement. Pour nettoyer les galets d’entraînement 2 et 3, pousser d’abord le levier du galet d’entraînement 3 vers la gauche. Galet d’entraînement 1 Galet d’entraînement 2 Galet d’entraînement 3 5 Fermer le couvercle. - le galet d’entraînement est rotatif. 6 Répéter les actions 3 à 5 jusqu’à ce que les galets d’entraînement aient effectué un tour complet. Le galet d’entraînement aura fait un tour complet après avoir ouvert et fermé le couvercle 6 fois. 7 Appuyer [Canc] - le message disparaît et l’écran de saisie de caractères apparaît. 128 Nettoyer la tête d’impression Utiliser un bâtonnet de coton pour nettoyer la tête d’impression. Attention à ne pas rayer la tête et s’assurer que l’appareil est éteint avant toute manipulation. Si la tête est très sale, mettre quelques gouttes d’un détergent léger dilué sur le coton puis nettoyer la saleté. Ne pas utiliser d’alcool, d’essence ou autres solvants. Ne pas respecter ces prescriptions pourrait endommager l’appareil. Tête d’impression Nettoyer le nettoyeur de l’unité de liaison L’unité de liaison comprend un nettoyeur de tube qui retire la saleté de sa surface. Retirer le nettoyeur de tube tel qu’indiqué sur l’illustration puis nettoyer l’éponge afin d’en retirer la saleté. Lorsque l’éponge est usée, remplacer le nettoyeur. Nettoyeur Eponge 129 M_1Pro131_140 7/04/10 10:32 Page 1 6ème PARTIE Annexes Cette partie contient - la démarche à suivre pour le remplacement des consommables, - la liste des messages et des symboles - les caractéristiques principales du M-1 Pro. 6.1 Remplacement des consommables et options ............................................ 132 Remplacement des consommables ............. 132 Options ......................................................... 133 6.2 Liste des messages ............................134 6.3 Difficultés et réponses ....................... 136 6.4 Listes des symboles ...........................138 6.5 Liste des fonctions .............................139 6.6 Caractéristiques principales...............140 131 M_1Pro131_140 7/04/10 6.1. 10:32 Page 2 Remplacement des consommables et options Remplacement des consommables Les consommables utilisés par la M-1 Pro sont décrits ci-dessous. Contacter notre service technique pour toute commande. Tube ou gaine thermorétractable Cassette ruban d’impression (noir, blanc) Tube de diamètre intérieur allant de 2,5mm à 6,5mm et d’épaisseur maxi 0,5mm. Acheter des cassettes spécifiques à la M-1 Pro. Liste des consommables Cassettes Cassette étiquette (blanc, jaune) Cassette ruban d’impression (noir, blanc) Cassette étiquette (blanc) 6mm 9mm 12mm Cassette étiquette (jaune) 6mm 9mm Acheter des cassettes spécifiques à la M-1 Pro. 12mm Gaine thermorétractable (rapport de rétreint : 2:1) Ø 3,2mm Ø 4,8mm Cassette étiquette auto protégée Ø 6,4mm voir catalogue général SES-Sterling Groupe A4 Gaine thermorétractable (rapport de rétreint : 3:1) Ø 3,0mm Ø 6,0mm Profils M1P-M45 Divers Set de couteaux Acheter des cassettes spécifiques à la M-1 Pro. Set de nettoyage Bobine de profil M1P-M45 en boîte de distribution (différents coloris) Acheter des boîtes de distribution spécifiques à la M-1 Pro. 132 voir catalogue général SES-Sterling Groupe A4 M_1Pro131_140 7/04/10 10:32 Page 3 Options Les options suivantes sont disponibles. Contacter notre service technique pour les détails. Unité de liaison 133 M_1Pro131_140 7/04/10 6.2. 10:32 Page 4 Liste des messages Message Description Solution Cannot modify Une manipulation a été faite pour sélectionner une option non valable Voir le manuel et faire les bonnes manipulations Input value out of range Une donnée en dehors de la limite autorisée a été saisie Voir le manuel et faire les bonnes manipulations In Vert/Hor char, Character Space Setting not possible L’espacement des caractères a été modifié alors que “Vert/Hor char” était sélectionné L’espacement des caractères ne peut pas être modifié lorsque l’orientation est “Vert/Hor char”. No data to paste Aucune page à coller n’est sélectionnée Couper ou copier la page à coller Not enough memory Character input is no longer possible Saisie de caractères alors qu’il n’y a plus de mémoire disponible. Effacer quelques données pour libérer de la place. Lenght exceeded Input data exceeds set lenght Une manipulation a été faite pour insérer des valeurs en dehors des réglages Voir le manuel et faire les bons réglages Numbering already set for this page Une manipulation a été faite pour La numérotation ne peut figurer mettre la fonction numérotation alors qu’une seule fois par page qu’elle existait déjà Char limit exceed Exceeded maximum number of characters Un nombre de caractères supérieur a celui admis a été saisi Saisir le nombre de caractères admis xxxxxx already exists Change the folder name Un nom de fichier déjà existant a été saisi Changer le nom du fichier Not enough memory Cannot save anymore files Des fichiers ont été sauvegardés alors qu’il ne reste plus assez de mémoire Effacer les fichiers inutiles pour libérer de l’espace No files Une manipulation a été faite pour ouvrir ou effacer un fichier inexistant No files in selected folder Une manipulation a été faire pour ouvrir ou effacer un fichier inexistant dans un dossier spécifique. Already 50 files in selected folder Une manipulation a été faite pour Soit effacer les fichiers inutiles puis sauvegarder plus de 50 fichiers dans sauvegarder dans le dossier désiré un dossier soit sauvegarder le fichier dans un autre dossier No character data L’impression a été lancée alors qu’aucun fichier n’a été sélectionné Saisir des données avant d’imprimer No media L’impression a été lancée alors qu’aucun support d’impression n’a été chargé Mettre en place le support à imprimer puis appuyer Enter No ribbon cassette L’impression a été lancée alors qu’aucune cassette ruban n’a été chargée Mettre en place la cassette ruban puis appuyer Enter 134 M_1Pro131_140 7/04/10 10:32 Page 5 Message Description Solution End of media Pull out the print media La fin du support à imprimer a été atteinte en cours d’impression Retirer le support à imprimer du M-1 Pro et en remettre un nouveau Replace print media. Le support à imprimer a été retiré après l’affichage “End of media” Insérer le nouveau support à imprimer puis appuyer Enter pour reprendre l’impression End of ribbon Replace ribbon cassette La fin de la cassette ruban a été atteinte en cours d’impression Lorsque le message “Replace the ribbon” apparaît, remettre une nouvelle cassette ruban Start of media not detect Une opération a été lancée alors que le support à imprimer n’a pas été installé correctement Sortir le support à imprimer, le réinstaller puis appuyer Enter Cannot initialize print head position Il est impossible d’initialiser la tête d’impression Appuyer Enter. Si le même message apparaît, contacter notre service technique. Cannot move print head to print position Il est impossible de déplacer la tête d’impression en position d’impression Appuyer Enter. Si le même message apparaît, contacter notre service technique. Cannot initialize cut position. Il est impossible d’initialiser la position du couteau Appuyer Enter. Si le même message apparaît, contacter notre service technique. Error Une erreurs est apparue pendant l’impression Appuyer n’importe quelle touche. Si le message apparaît, contacter notre service technique. Data check Resetting completely Une erreur a été détectée dans les données, toute les données ont été initialisées Close cover and press any key Une opération a été lancée alors que le couvercle était ouvert Power turned off when saving file Checking saved data Le courant a été coupé pendant l’enregistrement des données. Toute mauvaise donnée sera effacée. Power turned off when loading file Resetting input data Le courant a été coupé pendant le chargement d’un fichier. Les données saisies seront effacées. Power turned off when deleting file Checking saved data Le courant a été coupé pendant l’effacement d’un fichier. The tube feeder cannot be used without an AC adapter Une opération a été faite pour utiliser Connecter l’adaptateur avant d’utiliser le guide tube alors que l’adaptateur le guide tube. est éteint. Tube feeder error Une erreur est apparue dans l’option Consulter le manuel pour le guide guide tube tube Memory backup battery low Contact dealer Le batterie mémoire est faible Memory backup battery exhausted Resetting memory Du fait que les batteries n’ont plus Contacter notre service technique assez de capacités, les réglages sont initialisés 135 Fermer le couvercle et appuyer sur n’importe quelle touche. Contacter notre service technique M_1Pro131_140 7/04/10 6.3. 10:32 Page 6 Dysfonctionnements Symptômes Cause Solution L’écran reste noir lorsque l’appareil est allumé L’adaptateur n’est pas connecté correctement ou les batteries ne sont pas installées correctement Eteindre l’appareil et s’assurer que l’adaptateur est branché et que les batteries sont installées correctement puis rallumer l’appareil. Un adaptateur non destiné au M-1 Pro est utilisé Utiliser un adaptateur destiné au M-1 Pro. En utiliser un autre pourrait endommager l’appareil. Une autre cause Restaurer tous les réglages initiaux. (voir page 110) L’écran de démarrage reste à l’écran; l’écran de saisie n’apparaît pas Mauvaise saisie Restaurer tous les réglages initiaux (voir page 110) Le M-1 Pro n’imprime pas ou pas correctement. Aucune caractère n’a été saisi L’impression n’est pas possible si aucune donnée n’est saisie. Saisir des caractères ou charger un fichier La taille du support pour l’impression Confirmer la taille du support puis sélectionné n’est pas identique à sélectionner la même taille celle dans le M-1 Pro La position de départ de l’impression Se référer à “Ajuster la position et la position verticale ne sont pas d’impression de départ et vertical” définies correctement (page 99) puis faire les réglages nécessaires. La cassette ruban n’a pas été installée correctement Détacher la cassette ruban, vérifier la tension du ruban et remettre la cassette en place. Le guide tube ou la cassette ruban n’ont pas été installés correctement Détacher le guide tube ou la cassette ruban puis les réinstaller. Le tube ou l’étiquette sont froissés, enroulés ou endommagés Couper la partie endommagée et remettre le support Le tube ou l’étiquette sont sales Enlever la saleté Le guide est sale Se référer à “Nettoyer le guide” (page 126) et le nettoyer. La tête d’impression est sale Se référer à “Nettoyer la tête d’impression” (page 128) et la nettoyer. 136 M_1Pro131_140 7/04/10 10:32 Page 7 Symptômes Cause Solution Le tube ou l’étiquette ne sont pas attirés dans le M-1 Pro Le couvercle est ouvert Fermer le couvercle La charge placée sur le guide tube est trop lourde La charge sur le tube ne doit pas excéder 500gr. Les guides sont sales, les supports d’impression glissent Se référer à “Nettoyer les guides” (page 126) et les nettoyer. L’environnement n’est pas adapté à l’utilisation du M-1 Pro Utiliser le M-1 Pro dans un environnement où la température est entre 15°C et 32,5°C et le taux d’humidité est entre 35% et 85%. Si l’option chauffe-tube est utilisée, le M-1 Pro peut être utilisé dans un environnement allant jusqu’à 5°C. Le support à imprimer n’est pas éjecté Le support est bloqué Se référer à “Si le tube ou l’étiquette sont bloqués” (page 114 et 116) et supprimer ce blocage Les semi-coupes ne sont pas faites Le couteau ou le support de couteau ne sont pas installés correctement Se référer à “Remplacer le couteau” (page 121) et remplacer le couteau et son support La force ou la profondeur de coupe ne sont pas réglées correctement Se référer à “Changer la profondeur de coupe” (page 118) ou “Réduire la vitesse de coupe” (page 120) et effectuer les réglages appropriés Le couteau est usé Se référer à “Remplacer le couteau” (page 121) et remplacer le couteau et son support Le support du couteau est usé Se référer à “Remplacer le couteau” (page 121) et remplacer le couteau et son support Le couteau ou son support ne sont pas installés correctement Se référer à “Remplacer le couteau” (page 121) et installer le couteau correctement La profondeur ou la force de coupe ne sont pas réglées correctement Se référer à “Changer la profondeur de coupe” (page 118) ou “Réduire la vitesse de coupe” (page 120) et effectuer les réglages appropriés Le couteau est usé Se référer à “Remplacer le couteau” (page 121) et installer le couteau correctement Les semi-coupes sont trop profondes Les coupes complètes ne peuvent être effectuées 137 M_1Pro131_140 7/04/10 6.4. 10:32 Page 8 Liste des symboles Symboles 2 Symboles 1 138 M_1Pro131_140 7/04/10 6.5. 10:32 Page 9 Liste des fonctions Automatique Centré Spécifique (8-150mm) Alignement Gauche (2mm-5mm) Cadre Aucun 1,3mm 100%, Taille des caractères Nombre de lignes 3 lines 1 ligne, 2 lignes, 3 lignes Espacement entre les caractères Insérer Imprimer Effacer Copier Couper Coller Scinder Fusionner Etroit, Moyen, Large Tout Préciser Désactivé Impression continue Définir la quantité (2-100) Décimale (0-99) Hexadécimale(0-FF) AàZ aàz Numérotation Sauvegarder Fichier Nouveau Ajouter Un fichier Contenu du dossier Tous les fichiers Ouvrir Effacer Connection PC Fonction Densité d’impression Contrast de l’écran Normal Elevé Désactivé Activé Désactivé Activé Désactivé Activé Densité Vitesse d’impression Soulignement 6 et 9 Ligne de séparation Son Maintenance Nettoyage Force de coupe Avant Arrière Déplacement Effacement Page Remplacement du couteau Texte uniquement Texte et réglages Numéro de page / Mémoire utilisée Retirer Symbol Ajustement Ajustement Support à imprimer Semi coupe Coupe complète Etablir la coupe Semi coupe Coupe complète Impression Support à imprimer Alignement vertical - Taille Ajustement de la longueur (+ 5%) Profondeur (Superficielle 3 - Profonde 3) Vitesse (Normale, Basse) Profondeur (Normale - Profonde 3) Vitesse (Normale, Basse) Désactivé Activé A la fin uniquement Après chaque étiquette Taille Qté à imprimer (1-10) 139 Ligne de coupe (Aucune, Ligne Rang Spécifique Tous Curseur 6.6. Caractéristiques principales Méthode d’impression Transfert thermique utilisant une tête Résolution 300 dpi Vitesse d’impression Tube : Etiquette : Impression : 30 segments de tube/minute * (35 segments de tube/minute en vitesse élevée) *longueur de coupe : 20mm, impression : 5 caractères, semi coupe, vitesse de coupe normale Tube : Tube disponible dans le commerce avec un diamètre de 2,5mm à 6,5mm (épaisseur de paroi : 0,5mm) Gaine thermorétractable : voir catalogue SES-Sterling Groupe A4 à utiliser avec l’unité de liaison Rapport de rétreint : 3:1 Ø 3,00mm, Ø 6,0mm Rapport de rétreint : 2:1 Ø 3,2mm, Ø 4,8mm, Ø 6,4mm Etiquettes : Cassettes spéciales (blanc, jaune) en 6mm, 9mm et 12mm Profils M1P-M45 : Boîte de distribution à utiliser avec l’unité de liaison. Etiquettes auto-protégées : Cassette spéciale (blanc) de 8m pour repérage de câbles de Ø 3,0 à Ø 7,0mm Cassette ruban d’impression : Cassettes spéciales (noir, blanc) Caractères d’impression : 1,3mm à 100%, 2mm, 3mm et 6mm à 50% ou 100%. Ecriture : Canon Semiconductor Equipment Inc. Original Système de saisie : clavier d’ordinateur portable Système d’écran : Affichage LCD rétro-éclairé Nombre de caractères à l’écran : 10 caractères x 2 lignes (taille normale) Mémoire interne : Environ 2 500 caractères pour les caractères d’impression Environ 15 000 caractères pour les fichiers Méthode de coupe : Semi-coupe automatique, coupe complète automatique Alimentation : Adaptateur spécial Adaptateur : Tension à l’entrée : Tension à la sortie : Interface PC : USB 2.0 utilisé avec le kit de connection PC. Température d’utilisation : Température : 15°C à 32,5°C, Humidité : 10% à 85% RH (sans condensation) Température de stockage : Température : 5 à 35°C, Humidité : 10 à 90% RH Dimensions extérieures : Largeur (W) 250mm x profondeur (D) 300mm x hauteur (H) 85mm Poids : 2kg (accessoires non compris) 18,5mm/seconde (25mm/seconde en vitesse élevée) 25mm/seconde 100 V AC à 240 V AC 50/60 Hz 13V DC 1,8A - Les caractéristiques sont sujettes à changement. 140