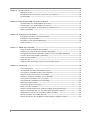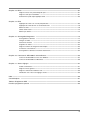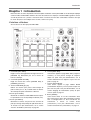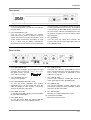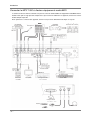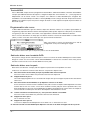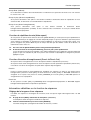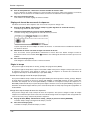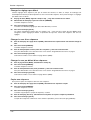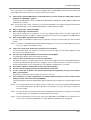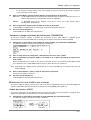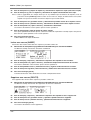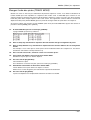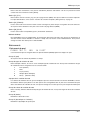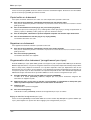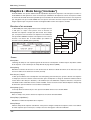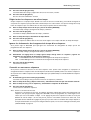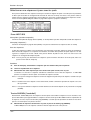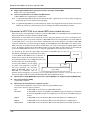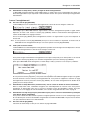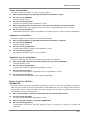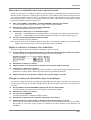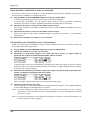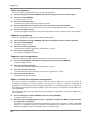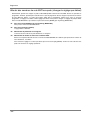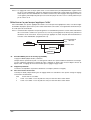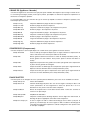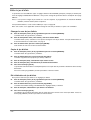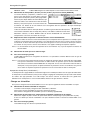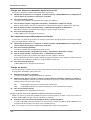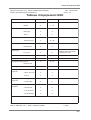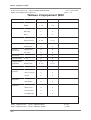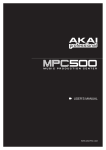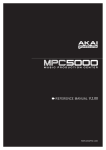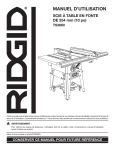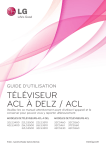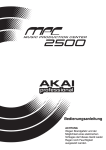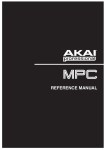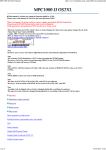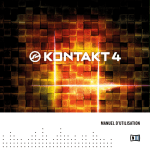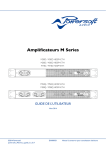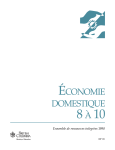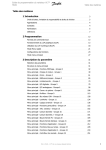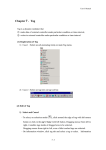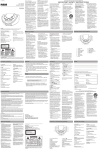Download Mode d`emploi (fr)
Transcript
Mode d'emploi
AVERTISSEMENT
Pour prévenir les risques
d'incendie ou d'électrocution,
n'exposez pas l'appareil à la
pluie ou à l'humidité.
Avis important
Ce document est sous Copyright AKAI professional M.I. Corp., et ne peut être ni cité, ni
reproduit sous aucun format que ce soit sans la permission écrite de la société.
LIMITATION DE LA POLICE DE GARANTIE LOGICIELLE
Le logiciel fourni avec, ou acheté spécialement pour, les produits AKAI professional a été
testé afin de vérifier son fonctionnement. AKAI professional M.I. Corp. fera de son mieux
pour corriger les défauts logiciels qui lui sont signalés, lors de futures mises à jour dans la
limite des possibilités techniques.
AKAI professional M.I. Corp. ne fait aucune garantie ni représentation qu'elle soit expresse
ou implicite concernant les performances ou l'adéquation du système pour un usage
particulier.
En aucun cas, AKAI professional M.I. Corp. ne pourra être tenu responsable des dommages
directs ou indirects dus à un défaut du logiciel ou de sa documentation. De plus, AKAI
professional M.I. Corp. n'acceptera aucune responsabilité concernant les programmes,
sons, enregistrements audio ou séquences mémorisés dans ou utilisés avec les produits
AKAI professional, ce qui inclut le coût de restauration de ces données.
Les garanties, solutions et réclamations mentionnées ci-dessus sont exclusives et ont
priorité sur toutes les autres, qu'elles soient orales ou écrites, expresses ou implicites, dans
la limite autorisée par la loi en vigueur dans la zone géographique de l'utilisateur du produit.
Aucun employé de AKAI professional M.I. Corp., agent, distributeur ou employé d'un agent
ou d'un distributeur n'est autorisé à proposer la moindre variation de cette police.
ATTENTION ! !
Pour éviter tout risque d'incendie ou d'électrocution, n'exposez cet appareil ni à la pluie, ni à l'humidité.
1-FR
A TTENTION
CAUTION
RISK OFD'ELECTROCUTION
ELECTRIC SHOCK
RISQUE
NOTOUVRIR
OPEN
NE DO
PAS
CAUTION:
TO REDUCE
THE
OFD'ELECTROCUTION,
ELECTRIC SHOCK NE
ATTENTION
: POUR
REDUIRE
LE RISK
RISQUE
PAS ENLEVER
COUVERCLE
L'ARRIERE).AUCUN
DOLE
NOT
REMOVE (NI
COVER
(OR BACK). ELEMENT
REPARABLE
PAR L'UTILISATEUR
A L'INTERIEUR.
NO USER-SERVICEABLE
PARTS
INSIDE. VEUILLEZ VOUS
ADRESSER
A UN SERVICE
DE REPARATION
AGREE
REFER
SERVICING
TO QUALIFIED
SERVICE PERSONNEL.
EXPLICATION DES SYMBOLES GRAPHIQUES
L'éclair électrique terminé par une flèche à l'intérieur d'un triangle
équilatéral signale à l'utilisateur la présence d'une tension dangereuse non
isolée à l'intérieur de l'appareil. Cette tension peut être suffisante pour
constituer un risque d'électrocution.
Le point d'exclamation à l'intérieur d'un triangle équilatéral est destiné à
prévenir l'utilisateur de la présence d'instructions importantes concernant le
matériel et la maintenance. Ces instructions se trouvent dans le mode
d'emploi ou les documents accompagnant ce produit.
5B-Fr
PILE AU LITHIUM
Ce produit utilise une pile au lithium pour la sauvegarde mémoire. Cette pile au lithium doit
uniquement être remplacée par un personnel qualifié. De mauvaises manipulations pouvant
entraîner des risques d'explosion.
24A-Fr
10/10/2003
ATTENTION: LORS DE L'UTILISATION D'APPAREILS ÉLECTRIQUES, DES PRÉCAUTIONS
SONT À RESPECTER, DONT LES SUIVANTES :
AVERTISSEMENT
Le MPC1000 a été conçu pour être utilisé dans un environnement domestique standard.
L'alimentation des équipements électriques varie d'un pays à l'autre. Veuillez vous assurer que
votre MPC1000 correspond à la tension du pays où vous vous trouvez. Dans le doute, consultez
un électricien qualifié ou un revendeur AKAI Professional.
CA 120 V
CA 220~240 V
CA 240 V
à 60 Hz pour les USA et le Canada
à 50 Hz pour l'Europe
à 50 Hz pour l’Australie
INSTRUCTIONS IMPORTANTES DE SECURITE
1. Lisez ces instructions
2. Conservez ces instructions.
3. Tenez compte de tous les avertissements
4. Suivez toutes les instructions
5. N'utilisez pas cet appareil avec de l'eau à proximité.
6. Ne nettoyez l'appareil qu'avec un chiffon sec.
7. Ne bloquez pas les ouvertures destinées à la ventilation. Installez l'appareil selon les
instructions du fabricant.
8. N'installez pas l'appareil près de sources de chaleur comme des radiateurs, cheminées,
poêles ou autres appareils (dont des amplificateurs) produisant de la chaleur.
9. Ne supprimez pas le dispositif de sécurité offert par la borne de mise à la terre. Une prise
de terre comprend les deux bornes normales plus une troisième pour la mise à la terre.
Cette troisième borne est destinée à votre sécurité. Si la fiche du cordon d'alimentation
fourni n'entre pas dans votre prise, consultez un électricien pour faire remplacer votre
prise obsolète.
10. Protégez le cordon d'alimentation des piétinements ou des pincements, particulièrement
au niveau des fiches, des prises de connexion et à l'endroit où il sort de l'appareil.
11. N'utilisez que des fixations/accessoires préconisés par le fabricant.
12. N'utilisez qu'un chariot, stand, trépied, cornière ou table préconisé par le fabricant, ou
vendu avec l'appareil. Quand un chariot de transport est employé, prenez garde, lors du
déplacement de l'ensemble chariot/appareil, à éviter une blessure dûe à une chute ou un
renversement.
13. Débranchez cet appareil durant les orages ou s'il doit rester inutilisé durant une longue
période.
14. Confiez toute réparation à un personnel de maintenance qualifié. Une intervention est
nécessaire quand l'appareil a été endommagé d'une quelconque façon, si son cordon ou
sa fiche d'alimentation a été endommagé, si du liquide ou des objets ont pénétré dans
l'appareil, si l'appareil a été exposé à la pluie ou à l'humidité, ne fonctionne pas
normalement ou est tombé.
15. N'exposez pas cet appareil au ruissellement ou aux éclaboussures et assurez-vous
qu'aucun objet rempli de liquide, tel qu'un vase, n'est posé sur l'appareil.
AVERTISSEMENT FCC
Cet équipement a été testé et trouvé conforme aux limites fixées par la partie 15 de la
réglementation FCC pour un appareil numérique de Classe B. Ces limites sont fixées pour
offrir une protection raisonnable contre les interférences nuisibles en installation domestique.
Cet équipement génère, utilise et peut émettre une énergie de fréquence radio et, s'il n'est
pas installé et employé conformément aux instructions, peut causer des interférences
nuisibles aux communications radio. Toutefois, l'absence d'interférence n'est pas garantie
pour une installation particulière. Si cet équipement interfère avec la réception de radio ou
télévision, ce qui se vérifie en éteignant et rallumant l'équipement, il est recommandé
d'essayer de corriger ces interférences à l'aide d'une ou plusieurs des mesures suivantes:
Ré-orienter ou déplacer l'antenne de réception.
Augmenter la distance séparant l'équipement du récepteur.
Connecter l'équipement à une prise d'un circuit électrique différent de celui auquel le
récepteur est connecté.
Consulter le revendeur ou un technicien radio/télé expérimenté pour obtenir de l'aide.
21B-F
AVIS POUR LES ACHETEURS CANADIENS DU MPC1000
Le présent appareil numérique n'émet pas de bruits radioélectriques dépassant les limites
applicables aux appareils numériques de la Classe B prescrites dans le Règlement sur le
brouillage radioélectrique édicté par le ministère des Communications du Canada.
27-F
VENTILATION
N'empêchez pas la ventilation de l'appareil, en le plaçant sur un tapis, dans un espace
confiné, ou en posant des objets sur son boîtier – faces supérieure, latérales ou arrière.
Laissez toujours au moins 10 centimètres entre l'appareil et les autres objets.
31C-F
LES CHANGEMENTS OU MODIFICATIONS NON EXPRESSEMENT APPROUVES PAR
LE FABRICANT EN TERMES DE CONFORMITE PEUVENT RETIRER A
L'UTILISATEUR SON DROIT D'EXPLOITATION DE L'EQUIPEMENT.
32-F
AVIS DE PROTECTION DES DROITS D'AUTEUR (COPYRIGHT)
Le MPC1000 AKAI est un instrument basé sur un ordinateur, et comme tel, il utilise un
logiciel contenu en mémoire ROM. Ce logiciel, fourni avec l'appareil, et toutes les
informations contenues dans ce mode d'emploi sont protégés par les lois en vigueur.
Vous ne pouvez utiliser ce logiciel ou les informations concernant l'instrument qu'à titre
personnel. Il vous est strictement interdit de copier ou modifier toute partie du logiciel ou du
mode d'emploi sans l'accord écrit préalable de AKAI professional M.I. Corp, Yokohama,
Japon.
Table des matières
Chapitre 1: Introduction————————————————————————————————————1
Interface utilisateur ———————————————————————————————————1
Face avant ——————————————————————————————————————3
Face arrière ——————————————————————————————————————3
Connecter le MPC1000 à d’autres équipements audio/MIDI —————————————————4
Termes employés dans le MPC1000 ———————————————————————————5
Chapitre 2 : Utilisation de base ————————————————————————————————7
Programmation des noms ————————————————————————————————8
Saisie de chiffres avec la touche NUMERIC ————————————————————————9
Chapitre 3 : Fonction séquenceur———————————————————————————————10
Enregistrement de l’interprétation ————————————————————————————10
Reproduire une séquence ———————————————————————————————11
Autres fonctions utiles à l’enregistrement des séquences ——————————————————12
Informations détaillées sur la fonction de séquence ————————————————————15
Fonctions de piste (”Track”)———————————————————————————————20
Fonctions du séquenceur MIDI —————————————————————————————22
Chapitre 4 : Modifier (”Editer”) les séquences —————————————————————————25
Sélectionner une zone de piste à éditer —————————————————————————25
Sélectionner la zone d’édition par mesures ————————————————————————27
Changer l’ordre des pistes (TRACK MOVE) ———————————————————————29
Chapitre 5 : Edition pas à pas ————————————————————————————————30
A propos de l’édition pas à pas —————————————————————————————30
Ecrans ————————————————————————————————————————30
Evénements —————————————————————————————————————31
Copier/coller un événement———————————————————————————————34
Supprimer un événement————————————————————————————————34
Programmation d’un événement (enregistrement pas à pas) ————————————————34
Chapitre 6 : Mode Song (”morceau”) —————————————————————————————36
Structure d’un morceau ————————————————————————————————36
Créer un morceau ———————————————————————————————————37
Reproduire un morceau ————————————————————————————————37
Autres fonctions en mode SONG ————————————————————————————38
Chapitre 7 : Fonctions d’un pad ———————————————————————————————40
Jouer avec les pads ——————————————————————————————————40
Réglage de neutralisation (mute) de piste avec les pads ——————————————————41
Sélectionner une séquence à jouer avec les pads —————————————————————42
I
Chapitre 8 : Curseurs Q-Link —————————————————————————————————44
Réglage du curseur ——————————————————————————————————44
Enregistrement de la valeur d’un curseur dans une séquence————————————————44
Touche AFTER ————————————————————————————————————44
Chapitre 9 : Emploi du MPC1000 avec d’autres appareils ————————————————————45
Synchronisation avec le MPC1000 comme maître —————————————————————45
Synchronisation avec le MPC1000 comme esclave ————————————————————45
Connecter le MPC1000 à un clavier MIDI avec module de sons ———————————————46
Régler l’entrée MIDI ——————————————————————————————————47
Chapitre 10 : Enregistrer un échantillon ————————————————————————————48
Enregistrer l’échantillon – informations détaillées —————————————————————50
Enregistrer le signal numérique —————————————————————————————50
Enregistrer la sortie générale (MAIN OUT) ————————————————————————50
Autres fonctions ————————————————————————————————————51
Chapitre 11 : Edition d’un échantillon —————————————————————————————52
Régler les points de début/fin de l’échantillon ———————————————————————52
Supprimer une partie inutile d’un échantillon (DISCARD) ——————————————————53
Sauvegarder une partie de l’échantillon comme un nouvel échantillon (EXTRACT) ——————54
Fonctions de la fenêtre Sample (”échantillon”) ——————————————————————54
Autres fonctions d’édition————————————————————————————————55
Régler la boucle————————————————————————————————————56
Coupler le point de bouclage (Loop) et le point de début (Start) ———————————————57
Chapitre 12 : Programme ——————————————————————————————————58
Créer un programme —————————————————————————————————58
Affectation/Ré-affectation d’échantillons aux pads —————————————————————58
Faire jouer un échantillon tant que le pad est pressé————————————————————59
Régler le volume et la hauteur d’un échantillon ——————————————————————59
Changer le volume de l'échantillon avec la dynamique ———————————————————59
Jouer plusieurs échantillons avec un seul pad ——————————————————————60
Commutation des échantillons par la dynamique —————————————————————60
Régler l’enveloppe d’un pad ——————————————————————————————61
Les fonctions de la fenêtre Program ———————————————————————————61
Editer le son d’un échantillon ——————————————————————————————63
Simuler l’ouverture/fermeture de charleston (réglage de groupe d’exclusion) —————————64
Régler la superposition des sons d’un même pad (superposition des voix) ——————————64
Supprimer d’un coup tous les échantillons inutilisés (PURGE) ———————————————65
Affecter un numéro de note MIDI aux pads ————————————————————————65
Affecter des numéros de note MIDI aux pads (changer le réglage par défaut) —————————66
II
Chapitre 13 : Mixer —————————————————————————————————————67
Régler le niveau et le panoramique du pad ————————————————————————67
Régler la sortie pour l’échantillon ————————————————————————————67
Sélectionner le pad auquel appliquer l’effet ————————————————————————68
Chapitre 14 : Effet
Appliquer des effets à un son de pad particulier ——————————————————————69
Appliquer des effets de FX2 au son d’effet de FX1 ————————————————————70
Editer les effets ————————————————————————————————————70
Utiliser l’effet master ——————————————————————————————————73
Editer le jeu d’effets ——————————————————————————————————74
Chapitre 15 : Sauvegarde/chargement ————————————————————————————75
Sauvegarder les données ———————————————————————————————75
Charger un fichier ———————————————————————————————————79
Renommer un fichier —————————————————————————————————83
Supprimer un fichier ——————————————————————————————————83
Régler la fonction de chargement automatique ——————————————————————83
Formater la carte mémoire ———————————————————————————————84
Sauvegarder les données en mémoire flash interne ————————————————————84
Chapitre 16 : Connecter le MPC1000 à votre ordinateur —————————————————————85
Connecter le MPC1000 à un PC sous Windows——————————————————————85
Connecter le MPC1000 à un Macintosh —————————————————————————86
Chapitre 17 : Autres réglages ————————————————————————————————87
Pédale commutateur——————————————————————————————————87
Régler le niveau général ————————————————————————————————88
Régler le contraste de l’afficheur LCD ——————————————————————————88
Initialisation avec retour aux réglages d’usine ———————————————————————88
Index ———————————————————————————————————————————89
Caractéristiques ——————————————————————————————————————91
Tableau d’équipement MIDI —————————————————————————————————93
Liste des programmes presets ————————————————————————————————95
III
Introduction
Chapitre 1 : Introduction
Bienvenue dans le centre de production musicale (Music Production Center) MPC1000. Ce mode d'emploi explique
comment utiliser le MPC1000. Veuillez le lire avant de commencer à employer votre MPC1000 et gardez-le en lieu
sûr afin de pouvoir vous y référer si nécessaire. Dans ce manuel, les noms des commandes et boutons ainsi que
les noms des prises sont indiqués entre crochets, comme ceci: [nom].
L’interface utilisateur
Voici ci-dessous un bref aperçu du MPC1000.
1. Commande [REC GAIN]:
Règle le niveau d'enregistrement du signal entrant en
[RECORD IN]. N'intervient pas sur le niveau de
l'entrée numérique.
2. Commande [MAIN VOLUME]:
Règle les niveaux des sorties [STEREO OUT] et
[PHONES] (écouteurs).
3. Touches PAD BANK [A] à [D]:
Utilisez ces touches pour passer d'une banque de
pads à l'autre (A, B, C, D). La diode située au dessus
de la banque de pads sélectionnée s'allumera.
4. Touche [FULL LEVEL]:
Quand elle est allumée, le MPC1000 effectue toujours
la reproduction avec une dynamique maximale (127).
5. Touche [16 LEVELS]:
Quand elle est activée, vous pouvez vous servir des 16
pads pour changer la dynamique du pad sélectionné sur
16 niveaux. Pour plus d'informations, voir la section
"Fonction 16 LEVELS (16 niveaux)" en page 40.
6. Touche [NEXT SEQ]:
Cette touche appelle la page NEXT SEQ ("séquence
suivante"), où vous pouvez changer de séquence
depuis les pads. Pour plus d'informations, voir la
section "Sélectionner une séquence à jouer avec les
pads" en page 42.
7. Touche [TRACK MUTE]:
Cette touche appelle la page TRACK MUTE
("neutralisation de piste"), où vous pouvez couper une
piste avec les pads. Pour plus d'informations, voir la
section "Réglage de neutralisation (mute) de piste
avec les pads" en page 41.
8. Touche [ERASE]:
Cette touche efface un ou des événements d'une
piste. Vous pouvez effacer des événements en temps
réel à l'enregistrement ou bien sélectionner les
événements à effacer en fenêtre Erase
("effacement"). Pour plus d'informations, voir la
section "Fonction Erase ("effacement")" en page 12.
–1–
Introduction
9. Touche [TAP TEMPO/NOTE REPEAT]:
Vous pouvez établir un tempo en tapant cette touche à la
cadence désirée (fonction TAP TEMPO). De plus, en
tenant un pad tout en pressant cette touche, vous
pouvez faire répéter une note en fonction du réglage de
T.C. (fonction NOTE REPEAT). Pour plus d'informations,
voir la section "Fonction de marquage manuel du tempo
(Tap tempo)" en page 16 et la section "Fonction Note
Repeat (répétition de note)" en page 15.
10. Molette [DATA]:
Change la valeur du paramètre (champ) actuellement
sélectionné.
11. Touche [NUMERIC]:
Si vous pressez cette touche dans n'importe quel champ
pour saisir des chiffres, la diode clignote et vous pouvez
vous servir des pads comme d'un pavé numérique.
12. Touche [MOD]:
Quand vous la pressez (sa diode clignote), vous pouvez
vous servir des pads pour changer de mode.
20. Touche [REC]:
Presser la touche [PLAY START] ou la touche [PLAY] en
tenant cette touche lance l'enregistrement d'une
séquence. Tout événement déjà enregistré sur la piste
sera remplacé par les nouveaux événements enregistrés.
Vous pouvez insérer un enregistrement (Punch in) en
pressant [PLAY] + [REC] durant la reproduction d'une
séquence, et le faire cesser (Punch out) en pressant la
touche [REC] durant cet enregistrement. Pour plus
d'informations, voir la section "Fonction Punch In/Out
(insertion d'enregistrement)" en page 15.
21. Touche [OVER DUB]:
Cette touche est basiquement comparable à la touche
[REC], excepté que l'enregistrement qu'elle déclenche
fait s'ajouter les nouveaux événements à ceux existants
déjà, sans les remplacer (superposition). Vous pouvez
insérer un enregistrement (Punch in) en pressant les
touches [PLAY] + [OVER DUB] durant la reproduction
d'une séquence, et le faire cesser (Punch out) en
pressant [OVER DUB] durant cet enregistrement.
13. Touche [CURSOR]:
Vous pouvez déplacer le curseur vers le haut ou le bas de
l'écran pour sélectionner un champ. Dans un champ de
valeur, vous pouvez passer d'un chiffre à l'autre en
pressant les touches </> tout en tenant la touche [SHIFT].
22. Touche [STOP]:
Arrête l'enregistrement ou la reproduction d'une
séquence. Si vous pressez 3 fois rapidement cette
touche, vous pouvez stopper toute reproduction de son.
14. Touche [MAIN]:
Presser cette touche affiche le mode MAIN (écran de
base) quel que soit le mode actuel.
23. Touche [PLAY]:
Lance la reproduction d'une séquence depuis sa position
actuelle. Presser les touches [SHIFT] + [PLAY] vous
amène à la fin de la séquence.
15. Touche [WINDOW]:
Presser cette touche, quand la diode est allumée, fait
s'ouvrir une fenêtre où vous pouvez faire un réglage
détaillé du champ.
16. Touche [UNDO SEQ]:
Quand vous enregistrez une séquence, la diode de cette
touche s'allume. Presser cette touche, quand la diode est
allumée, ramène le système au statut qu'il avait avant
l'enregistrement, et la diode s'éteint.
17. Touche [SHIFT]:
Vous pouvez accéder à différentes fonctions en utilisant
cette touche en combinaison avec d'autres.
18. Touche [BAR]:
Vous pouvez vous déplacer de mesure en mesure (BAR)
dans une séquence. Quand vous pressez les touches
</> en tenant enfoncée la touche [SHIFT], vous pouvez
vous déplacer dans les séquences en fonction de la
valeur du réglage de correction temporelle.
19. Touche [PLAY START]:
Fait jouer une séquence depuis son début en cas de
réglage LOOP:OFF. Avec un réglage LOOP:ON, la
séquence est jouée depuis le début de la boucle.
Pressez [SHIFT] + [PLAY START] pour aller au début de
la séquence.
–2–
24. Ecran (afficheur):
C'est un afficheur à cristaux liquides (LCD) rétro-éclairé.
25. Touches [F1] à [F6]:
Ces touches servent à appeler des pages indiquées en
bas de l'écran, ou à exécuter la fonction affectée à
chaque touche. Leur fonction dépend de la page d'écran
actuellement affichée.
26. [PAD 1] à [PAD16]:
Ce sont des pads de batterie destinés à faire jouer
l'échantillonneur interne. La force utilisée pour frapper les
pads détermine le niveau du son. En mode TRACK
MUTE (neutralisation de piste), ils servent à sélectionner
une piste et, en mode NEXT SEQ, à sélectionner une
séquence. Ils peuvent aussi servir à sélectionner les
modes ou à saisir des caractères.
27. Touche [AFTER]:
Quand vous activez cette touche, l'information
enregistrée sur une piste concernant le curseur Q-Link
remplace la valeur actuelle du curseur. Pour plus
d'informations, voir page 44.
28. Curseurs [Q1] et [Q2]:
Ces curseurs pilotent le son en fonction du réglage fait
pour le mode SLIDER ("curseur"). Pour plus
d'informations, voir page 44.
Introduction
Face avant
1. Fente pour carte Compact Flash:
C'est une fente destinée à recevoir une carte mémoire
Compact Flash.
2. Prises [FOOTSWITCH 1/2]:
C'est ici que se connectent les pédales
commutateurs. Vous pouvez en employer une pour la
fonction Punch In/Out. Pour plus d'informations, voir la
section "Pédale commutateur (Footswitch)" en page
87. Il y a deux sortes de pédales commutateurs:
normalement ouverte (le contact est ouvert quand elle
n'est pas pressée), et normalement fermée (le contact
est fermé quand elle n'est pas pressée). Si une pédale
a été connectée au MPC1000, quand ce dernier est
mis sous tension, il détecte automatiquement le type
de la pédale connectée. Vous pouvez utiliser les deux
types de pédale.
3. Prise [PHONES]:
C'est une prise jack stéréo pour connecter des
écouteurs. Elle envoie le même signal que la prise de
sortie [STEREO OUT].
Face arrière
1. Prises [RECORD IN L/R]:
C'est une entrée analogique pour enregistrer un signal
analogique. Avec une fiche jack
Froid Chaud
Masse
trois points ("stéréo"), elle peut
servir d'entrée symétrique.
6. Prise [USB] (esclave):
Cette prise sert à brancher le MPC1000 à votre PC
pour le transfert de données. Pour plus d'informations,
voir la section "Connecter le MPC1000 à votre
ordinateur" en page 85.
2. Prises [STEREO OUT L/R]:
C'est la sortie générale.
7. Prise [DIGITAL OUT]:
C'est la sortie numérique coaxiale. Elle envoie le
même signal que les sorties [STEREO OUT].
3. Prises [ASSIGNABLE MIX OUT 1/2/3/4]:
Ce sont des sorties utilisables pour produire
individuellement le son de chaque pad. Avec des
tables de mixage ou effets externes, vous pouvez
effectuer des mixages sophistiqués.
4. Prises [MIDI OUT A/B]:
Ce sont des sorties MIDI. Chaque sortie peut produire
un signal MIDI indépendant.
5. Prises [MIDI IN 1/2]:
Ce sont des entrées MIDI. Les signaux MIDI des
entrées MIDI IN 1 et 2 seront mélangés (mixés).
8. Prise [DIGITAL IN]:
C'est l'entrée numérique coaxiale. Utilisez-la pour
brancher par exemple la sorties numérique coaxiale
d'un lecteur de CD ou d'un DAT.
9. Prise d'alimentation:
Branchez ici le câble d'alimentation secteur.
10. Commutateur [POWER]:
Met l'unité sous/hors tension.
–3–
Introduction
Connecter le MPC 1000 à d'autres équipements audio/MIDI
Le schéma ci-dessous montre comment vous pouvez connecter le MPC1000 à un équipement audio/MIDI externe.
Veuillez noter qu'il ne s'agit que d'un exemple aussi, pour connecter réellement vos appareils, référez-vous à leurs
modes d'emploi respectifs.
Note: quand vous connectez des appareils, assurez-vous que toute alimentation électrique est coupée.
Mixer
Lecteur de CD
Moniteurs de contrôle
Amplificateur
Microphone
Module de sons
Lecteur de CD
Mixer DJ
PC ou Mac
Enregistreur MD
Clavier MIDI
Compact Flash
Pédale commutateur
Ecouteurs
–4–
Introduction
Termes employés dans le MPC1000
Voici les termes de base à connaître pour faire fonctionner le MPC1000:
Séquence (”Sequence”)
La séquence est l'unité de base que vous utilisez quand vous créez
des données avec le MPC1000. Les données d'un clavier MIDI ou
des pads sont enregistrées sur chaque piste au sein d'une
séquence.
Une séquence a 64 pistes, chacune d'entre elles pouvant contenir
des données d'interprétation. Vous pouvez créer jusqu'à 99
séquences. La longueur d'une séquence peut aller de 1 à 999
mesures ("bars"). Vous pouvez créer un morceau entier à l'aide
d'une seule séquence; mais vous pouvez aussi créer un morceau
(Song) par combinaison de plusieurs séquences courtes à l'aide de
la fonction Song.
Piste ("Track")
Une séquence a 64 pistes. Chaque piste ou "Track" peut enregistrer
des données d'interprétation indépendantes. Par exemple, vous
pouvez enregistrer des instruments séparément sur chaque piste
(piano en piste 1, basse en piste 2, orgue en piste 3, etc…). Vous
pouvez enregistrer une piste à la fois; toutefois, vous pouvez faire
reproduire des pistes déjà enregistrées pendant que vous en
enregistrez une nouvelle. Chaque piste a un réglage de
neutralisation ou "Mute" (qui détermine si le contenu de la piste est
reproduit ou non).
Par exemple, vous pouvez enregistrer deux solos de piano sur la piste 1 et sur la piste 4 et les comparer en
exploitant la fonction Mute. Les données d'interprétation sont enregistrées sur les pistes sous forme d'événements
MIDI. Ce ne sont pas les sons que l'on enregistre directement sur les pistes.
Morceau ("Song")
Avec la fonction Song, vous pouvez faire reproduire des séquences
dans un certain ordre. Vous pouvez librement fixer l'ordre et le
nombre de séquences à reproduire. C'est utile pour faire reproduire
à la suite plusieurs morceaux et quand vous créez un morceau par
combinaison de plusieurs séquences.
Avec le MPC1000, vous pouvez créer jusqu'à 20 morceaux ou
"Songs". Quand vous combinez des séquences pour en faire un
morceau, vous les affectez à chaque "pas" ou "Step" d'un morceau.
Un pas est en quelque sorte un "container" de séquence. Un morceau a 250 pas ou "Steps".
Echantillon ("Sample")
Avec le MPC1000, les données de son chargées dans l'appareil le sont sous la forme d'une unité nommée
échantillon ou "Sample". Un échantillon est chargé dans le MPC1000 quand vous l'enregistrez en mode RECORD,
le chargez depuis une carte mémoire ou le transférez par USB depuis un PC. Vous pouvez changer le point de
début/fin d'un échantillon ou lui affecter un bouclage en mode TRIM. Pour faire jouer des sons, vous devez affecter
les échantillons aux pads en mode PROGRAM. Il existe deux types d’échantillons: les échantillons stéréo
(échantillon à deux canaux, droit et gauche) et les échantillons mono (échantillon à un canal).
–5–
Introduction
Pad de batterie
Le MPC1000 a 16 pads. Vous pouvez faire jouer un échantillon affecté à un pad en frappant ce pad. Le MPC1000
a 4 banques de pads auxquelles vous pouvez affecter des échantillons différents. Vous pouvez passer de l'une à
l'autre de ces banques de pads avec la touche [PAD BANK], aussi disposez-vous en fait de 64 pads. Pour affecter
des échantillons aux pads, utilisez le mode PROGRAM. Le jeu d'un pad peut être enregistré sur la piste d'une
séquence.
Programme ("Program")
Une fois que vous avez affecté des échantillons aux pads en mode
PROGRAM, vous pouvez déclencher ces échantillons depuis les
pads. Un jeu de 64 pads, avec pour chacun une affectation
d’échantillon, est appelé un Programme. Le Programme possède
aussi des fonctionnalités qui vous permettent de piloter le son des
échantillons, notamment l'enveloppe et le filtre. Vous pouvez faire
des réglages différents pour chaque pad.
Mémoire vive (RAM)
La mémoire RAM (Random Access Memory ou "mémoire vive") est un emplacement où vous pouvez
temporairement charger sons ou données. Le MPC1000 est livré avec 16 Mo (mégaoctets) de RAM permettant
d'enregistrer jusqu'à 136 secondes en mono. Le Mo est une unité qui représente la taille de la mémoire. Avec la
mémoire optionnelle EXM128, vous pouvez étendre votre mémoire jusqu'à 128 Mo. Les données contenues par la
mémoire RAM sont effacées quand vous éteignez le MPC1000. Si vous désirez conserver vos enregistrements,
vous devez les sauvegarder sur une carte mémoire, ou transférer les données par USB dans votre ordinateur.
Carte mémoire
Le MPC1000 a une carte mémoire Compact Flash de 32 Mo. C'est un type de mémoire dit "Flash", c'est-à-dire que
vous pouvez y sauvegarder vos données comme en RAM, mais elles restent conservées même après mise hors
tension de l'appareil. En sauvegardant sur carte mémoire les enregistrements présents en RAM du MPC1000, vous
pouvez conserver vos données même après extinction du MPC1000. Veuillez noter que le MPC1000 ne peut pas
directement reproduire les données depuis la carte mémoire. Pour cela, vous devez d'abord charger les données
de la carte dans la mémoire RAM. Il existe plusieurs types de cartes mémoire flash, mais le MPC1000 n'utilise que
des cartes "Compact Flash".
–6–
Utilisation de base
Chapitre 2 : Utilisation de base
Dans ce chapitre, nous décrirons l'utilisation de base du MPC1000.
Page de base (MAIN)
C'est l'affichage de base du MPC1000, où vous
pouvez enregistrer et reproduire des séquences.
Vous pouvez à tout moment revenir à cette page
en pressant la touche [MAIN], par exemple si
vous vous êtes perdu lors de la manipulation du
MPC1000 et désirez revenir à cette page. Vous
ne pouvez toutefois pas revenir à cette page en
pressant la touche [MAIN] durant un processus de traitement (enregistrement, chargement/sauvegarde, etc.).
Curseur, touches curseur, champ, molette DATA
La partie "marquée" (affichée en négatif) à l'écran est nommée "curseur" (dans l'écran ci-dessus, c'est [01Sequence01] qui est ainsi marqué). Vous pouvez déplacer le curseur dans l'écran à l'aide des quatre touches
curseur de la façade. Habituellement le déplacement se fait sur des zones spécifiques telles qu'à droite de deux
points ( : ). Ces zones sont des "champs" où vous pouvez faire divers réglages ou saisir des valeurs. Pour changer
les réglages d'un champ, sélectionnez-le et tournez la molette [DATA] de la façade.
Cette procédure consistant à sélectionner un champ avec une touche curseur et à changer ses réglages avec la
molette [DATA] est l'utilisation la plus basique du MPC1000.
Touches de fonction
Six touches (F1 à F6) alignées sous l'écran LCD servent de touches de fonction. Elles correspondent
respectivement aux six fonctions affichées en bas de l'écran. Presser une de ces touches active la fonction qui lui
correspond à l'écran. La fonction de chaque touche dépend du contenu de la page affichée à l'écran.
Quand l'écran LCD a cet aspect, presser les touches de fonction lance un traitement ou affiche une fenêtre.
Quand l'écran LCD a cet aspect, vous pouvez changer de page avec les touches de fonction F1 à F4. La page
actuellement sélectionnée s'affiche en lettres noires sur fond blanc. Presser les touches F5 et F6 n'entraîne aucun
changement. Certaines pages proposent simultanément des sélections de page et des fonctions de traitement (voir
ci-dessous).
Dans ce cas, utilisez F1 et F2 pour changer de page et F6 pour activer le traitement affiché. Vous ne pouvez pas
utiliser F3, F4 ni F5.
Dans ce manuel, les touches de fonction sont décrites de la façon suivante: "touche [F1] (TRIM)" – entre
parenthèses se trouve la fonction affichée à l'écran.
Touche WINDOW
La MPC1000 a tant de fonctions qu'elles ne peuvent pas toutes être affichées en une seule page d'écran. Pour une
meilleure efficacité, chaque page n'affiche que les fonctions les plus fréquemment utilisées. Si vous désirez faire un
réglage plus sophistiqué, pressez la touche [WINDOW]. Cela ouvrira une fenêtre pour le réglage détaillé du champ
sélectionné. Cela n'est pas valable pour tous les champs. Quand vous sélectionnez un champ pour lequel vous
pouvez utiliser la touche [WINDOW], la diode de la touche est allumée.
–7–
Utilisation de base
Touche MODE
Avec le MPC1000, chaque fonction (enregistrement d’échantillons, édition d’échantillons, affectation d’échantillons
à chaque pad, édition de données de séquence, chargement depuis des cartes mémoire, etc…) a une page d'écran
indépendante. On la nomme "mode". Par exemple, vous utiliserez le mode RECORD pour enregistrer des
échantillons et le mode TRIM pour les éditer, la touche [MODE] servant à changer de mode. En pressant la touche
[MODE] et en frappant un pad, vous pouvez changer de mode. Le mode auquel correspond un pad est affiché au
dessus de ce pad.
Programmation des noms
Le MPC1000 traite différents types de données, depuis des données relatives au son (telles qu’échantillons et
Programmes) jusqu'à des données relatives à l'interprétation (telles que des séquences et des pistes). Ces données
sont gérées par leur nom. Dans cette section, nous apprendrons comment nommer différentes données.
Avec le curseur, sélectionnez un champ que vous désirez nommer et tournez la molette DATA. La fenêtre Name
("Nom") s'ouvrira. C'est dans cette fenêtre que vous pouvez nommer les données.
Dans cette fenêtre, le curseur est représenté par un trait de
soulignement et non par un affichage en négatif.
Vous pouvez saisir le nom, que ce soit par les pads ou avec la molette DATA.
Saisie des lettres avec la molette DATA
Vous pouvez changer la lettre sélectionnée par le curseur en tournant la molette DATA depuis la fenêtre Name.
Bougez le curseur avec les touches curseur GAUCHE/DROITE et saisissez les caractères voulus. Vous pouvez
effectuer la saisie à la fois avec la molette DATA et avec les pads.
Saisie des lettres avec les pads
Deux lettres sont affectées à chaque pad. En frappant un pad, la lettre correspondante est saisie.
Ci-dessous, nous décrirons comment saisir "Bass 01" à la place de "Sequence 01".
01.
Pressez la touche curseur HAUT pour que la première lettre soit une majuscule.
Presser la touche curseur HAUT vous permet de saisir une lettre majuscule.
02.
Frappez deux fois le pad 1.
Une seule frappe programme un A, la seconde un B. Chaque fois que vous frappez le pad, la lettre saisie alterne
entre A et B.
03.
Pressez la touche curseur DROITE, ce qui déplace le curseur sur la droite.
Si vous saisissez le caractère suivant à l'aide d'un autre pad, le curseur se déplace automatiquement sur la lettre
suivante dans le nom. Par contre, si vous devez ré-utiliser le même pad pour saisir la prochaine lettre, vous
devez d'abord presser la touche curseur DROITE pour déplacer manuellement le curseur. Dans cet exemple, A
et B sont affectés au même pad. Vous devez donc déplacer manuellement le curseur.
04.
La lettre suivante est une minuscule ("a"), aussi pressez la touche curseur BAS.
Presser la touche curseur BAS vous permet de saisir une lettre minuscule.
05.
Frappez une fois le pad 1.
Un "a" minuscule est saisi.
06.
Frappez une fois le pad 10.
Le curseur se déplacera automatiquement vers la droite et un "s" minuscule sera saisi.
07. Pressez la touche curseur DROITE pour déplacer le curseur sur la droite et frappez une fois le pad 10.
–8–
Utilisation de base
08.
Pressez la touche curseur DROITE pour déplacer le curseur sur la droite et pressez la touche curseur
DROITE en tenant enfoncée la touche [SHIFT].
L'association des touches [SHIFT] et curseur DROIT insère un espace.
09.
Pressez la touche curseur DROITE pour déplacer le curseur sur la droite et sélectionnez "0" en tournant
la molette DATA.
Pour les chiffres, vous devez utiliser la molette DATA.
10.
Pressez la touche curseur DROITE pour déplacer le curseur sur la droite et sélectionnez "1" en tournant
la molette DATA.
Pressez la touche curseur DROITE pour déplacer le curseur sur la droite et pressez quatre fois la touche
curseur GAUCHE en tenant enfoncée la touche [SHIFT].
L'association des touches [SHIFT] et curseur GAUCHE supprime les caractères sélectionnés.
A présent, "Bass 01" est saisi à la place de "Sequence 01".
11.
12.
Pressez [F5] (ENTER) pour valider votre saisie et fermer la fenêtre.
Presser [F4] (CANCEL) annule la saisie et ferme la fenêtre. Dans ce cas, le nom ne change pas.
Autres fonctions utiles en fenêtre Name
Fonctions Copy ("copier") et Paste ("coller")
Avec la fonction copier/coller, vous pouvez copier les lettres du champ "New name" et les coller pour donner un nom
à d'autres données. C'est utile lorsque vous désirez créer des noms assez similaires pour diverses données.
Si vous pressez la touche [F2] (COPY) alors que la fenêtre Name est ouverte, les lettres du champ "New name"
sont copiées (c'est-à-dire temporairement sauvegardées). Quand vous pressez [F3] (PASTE) en fenêtre Name, ces
lettres préalablement copiées sont collées dans le champ "New name".
Saisie de chiffres avec la touche NUMERIC
Dans les champs de valeur tels que la page TRIM d’échantillon, vous pouvez saisir directement des chiffres grâce
à la touche [NUMERIC].
01.
Pressez la touche [NUMERIC] sur un champ compatible.
La diode de la touche clignotera et vous pourrez saisir des chiffres avec les pads.
02.
Saisissez les chiffres en frappant les pads leur correspondant.
Le chiffre indiqué dans le coin supérieur droit du pad est saisi. Les pads 1 à 9 correspondent aux chiffres 1 à 9
et le pad 10 correspond au zéro.
Si vous vous trompez de chiffre, frappez le pad 16. La saisie du chiffre est annulée et vous pouvez ensuite saisir
le bon chiffre.
03.
Frappez le pad 12.
Cela valide ("confirme") votre saisie.
Quand vous réglez le champ Time ("temps"), vous pouvez passer d'une unité à une autre en frappant le pad 11.
Dans les champs pouvant prendre des valeurs positives ou négatives, vous pouvez alterner entre + et – en frappant
le pad 13.
–9–
Fonction séquenceur
Chapitre 3 : Fonction séquenceur
Le MPC1000 a une fonction séquenceur qui vous permet d'enregistrer/reproduire votre interprétation. Avec la
fonction séquenceur, vous pouvez enregistrer l'interprétation que vous avez effectuée avec les pads. Et en faisant
ensuite lire les données enregistrées, vous pouvez reproduire votre interprétation. L'interprétation sera enregistrée
sur une piste appartenant à une séquence. Pour plus d'informations sur les séquences et les pistes, voir la section
" Termes employés dans le MPC1000" en page 5.
Les données d'interprétation créées par vos frappes sur les pads seront enregistrées sur une piste comme un
événement de pad. Une piste peut contenir d'autres événements, tels que des mouvements de curseur Q-Link, des
changements de tempo etc… Quand vous utilisez le MPC1000 avec un appareil MIDI externe, vous pouvez aussi
enregistrer les données venant de cet appareil (clavier par exemple) sous forme d'événements MIDI.
Note: Veuillez noter que la fonction Séquenceur n'enregistre que des données d'interprétation (quel pad a été
frappé et quand, etc…). Elle n'enregistre pas le son lui-même.
Page de base (mode MAIN ou "principal")
C'est la page dans laquelle vous enregistrez/
reproduisez les séquences. Elle correspond au mode de
fonctionnement principal du MPC1000 et, contrairement
aux autres pages, peut être affichée à tout moment en
pressant juste la touche [MAIN].
Champ Now (”position temporelle”)
Le champ Now, situé dans le coin supérieur gauche de l'écran, donne la position temporelle actuelle de la
séquence. Il affiche de gauche à droite la mesure, le temps et le tic (1 temps = 96 tics). Par exemple, "002.03.00"
correspond au troisième temps de la deuxième mesure. Un tic est une unité qui divise un temps (une noire) en 96
parties. Par exemple, comme 1 temps vaut une noire (96 tics), alors une croche valant la moitié d'une noire, elle
vaut 48 tics.
Voici la relation entre les notes et le nombre de tics:
Noire = 96 tics
Noire de triolet = 64 tics
Croche = 48 tics
Croche de triolet = 32 tics
Double croche = 24 tics
Double croche de triolet = 16 tics
Quand vous enregistrez/reproduisez une séquence, l'écran met constamment à jour la position actuelle de la
séquence. Vous pouvez amener le curseur sur le champ Now et sélectionner manuellement une valeur temporelle.
Champ Séquence / Sq
Une séquence est l'unité la plus basique quand vous créez des données avec le MPC1000. Des données
d'interprétation venant d'un clavier MIDI ou des pads peuvent être enregistrées sur chaque piste d'une séquence.
Vous pouvez sélectionner une séquence dans le champ Sq. Une séquence non utilisée est identifiée par "(unused)".
Tous les réglages de la page de base (MAIN) peuvent être effectués différemment pour chaque séquence.
Champ Track ("Piste") / Tr
Une séquence a 64 pistes dans lesquelles vous pouvez enregistrer indépendamment diverses données de jeu.
Vous pouvez, par exemple, enregistrer la partie de piano en piste ("Track") 1, de basse en piste 2, d'orgue en piste
3 etc… Dans le champ Tr, vous pouvez sélectionner une piste de la séquence sélectionnée dans le champ Sq. Une
piste non utilisée est identifiée par "(unused)". Vous pouvez régler les paramètres Mute, Midi, Type et Pgm
indépendamment pour chaque piste.
Enregistrement de l'interprétation
Dans cette section, nous apprendrons comment enregistrer dans les pistes d'une séquence votre jeu sur les pads.
Note: pour enregistrer vos données de jeu dans une séquence, vous devez charger dans le MPC 1000 un
programme dont vous allez jouer grâce aux pads. Par défaut, le MPC1000 charge automatiquement un
programme preset (pré-programmé) et une séquence de démonstration quand vous le mettez sous tension.
– 10 –
Fonction séquenceur
Ici, nous considérerons que vous avez déjà chargé un programme dans le MPC1000. Si ce n'est pas le cas,
faites-le maintenant en chargeant un programme depuis une carte mémoire, ou en enregistrant un
échantillon (en anglais "Sample") et en l'affectant à un pad, etc… Pour plus d'informations sur le chargement
d'un programme, voir la section "Charger un fichier" en page 79. Pour plus d'informations sur
l'enregistrement d'un échantillon, voir la section "Enregistrer un échantillon" en page 48.
01.
Pressez la touche [MAIN].
La touche [MAIN] appelle la page d'écran de base depuis laquelle vous enregistrez votre séquence.
02.
Dans le champ Sq, sélectionnez la séquence dans laquelle vous désirez enregistrer votre interprétation.
Vous pouvez choisir n'importe quelle séquence mais ici, choisissez une séquence nommée "unused". "Unused"
indique que la séquence n'a pas encore été utilisée.
03.
Dans le champ Tr, sélectionnez la piste dans laquelle vous désirez enregistrer votre interprétation.
Votre interprétation sera enregistrée dans la piste que vous avez choisie dans la séquence. Vous pouvez choisir
n'importe quelle piste mais ici, choisissez la piste "Tr:01".
04.
Dans le champ Pgm, sélectionnez le programme dont vous désirez jouer.
Vous pouvez sélectionner un programme de la mémoire RAM en tournant la molette DATA.
05.
Frappez les pads pour vérifier les sons affectés à chacun des pads.
Vous pouvez ainsi faire jouer le programme que vous avez sélectionné dans le champ Pgm.
06.
Pressez la touche [PLAY START] en tenant enfoncée la touche [REC].
L'enregistrement commencera après un décompte de 4 temps.
07.
Jouez sur les pads pour enregistrer votre interprétation.
Par défaut, la séquence a deux mesures. Après enregistrement des deux mesures, le MPC1000 commence à
reproduire l'enregistrement de votre interprétation. Vous pouvez continuer d'enrichir votre interprétation en
continuant d'enregistrer votre jeu sur les pads pendant que la piste est lue en boucle. Le MPC1000 passe
automatiquement en enregistrement par superposition ("overdub") et ajoute vos nouvelles frappes à
l'enregistrement existant.
08.
Vous pouvez arrêter l'enregistrement en pressant la touche [STOP].
09.
Pressez la touche [PLAY] pour faire reproduire votre enregistrement de jeu.
10.
Si vous n'aimez pas le résultat, vous pouvez lancer un nouvel enregistrement en pressant les touches
[REC] + [PLAY START].
Cela annule les données de l'enregistrement effectué et vous pouvez ré-enregistrer en frappant les pads.
11.
Pour ajouter des données à une interprétation déjà enregistrée, pressez la touche (PLAY START] en
tenant enfoncée la touche [OVERDUB].
Cela fait reproduire l'enregistrement déjà fait et vous permet de le compléter en frappant les pads.
Astuce: Si vous sélectionnez une autre séquence dans le champ Sq, vous pouvez enregistrer une autre séquence
indépendante. En faisant reproduire ces séquences à la suite, vous pouvez créer un morceau complet.
Astuce: Par défaut, le MPC1000 est réglé pour charger automatiquement une séquence de démonstration à sa
mise sous tension. Pour supprimer la séquence de démonstration et commencer sans base de départ, voir
la section "Supprimer toutes les séquences" en page 19.
Reproduire une séquence
Vous pouvez reproduire une séquence enregistrée en pressant la touche [PLAY START]. La séquence sera lue
répétitivement jusqu'à ce que vous pressiez la touche [STOP]. Si vous pressez à nouveau la touche [PLAY], le
MPC1000 reprendra la reproduction depuis le point où elle s'était arrêtée.
Reproduction répétitive d'une séquence
Vous pouvez faire reproduire à la suite plusieurs séquences en utilisant la fonction Next Sequence ("Séquence
suivante"). Cette fonction vous permet de sélectionner la prochaine séquence à reproduire, durant la reproduction
d'une séquence, pour que vous puissiez enchaîner les séquences.
– 11 –
Fonction séquenceur
01.
Dans le champ Sq de la page de base (MAIN), sélectionnez la séquence à jouer en premier.
02.
Pressez la touche [PLAY START] pour lancer la reproduction de la séquence.
03.
Sélectionnez le champ Sq durant la reproduction et choisissez la prochaine séquence à jouer.
Sélectionner une séquence dans le champ Sq durant la reproduction fait apparaître le champ Next ("Suivante")
dans lequel vous pouvez choisir la séquence suivante.
Après avoir reproduit la séquence en cours jusqu'à sa fin, le MPC1000 enchaîne la reproduction de la séquence
que vous avez choisie dans le champ Next. En répétant cette procédure, vous pouvez enchaîner plusieurs
séquences.
Astuce: Avec la touche [NEXT SEQ], vous pouvez sélectionner la séquence suivante à l'aide d'un pad. Pour plus
d'informations, voir la section "Sélectionner une séquence avec les pads" en page 42.
Astuce: En mode SONG ("morceau"), vous pouvez déterminer l'ordre de lecture des séquences. Pour plus
d'informations, voir la section "Mode SONG ("morceau")" en page 36.
Autres fonctions utiles à l'enregistrement des séquences
Fonction d'annulation de séquence ("Undo Sequence")
Quand vous superposez des séquences, vous pouvez annuler la dernière prise et revenir au statut d'avant
l'enregistrement.
01.
Durant la superposition ("overdub"), pressez la touche [STOP] pour arrêter l'enregistrement et pressez
la touche [UNDO SEQ].
La diode de la touche [UNDO SEQ] s'éteindra et seule la dernière prise ajoutée sera effacée. Pour rétablir cet
enregistrement, pressez à nouveau la touche [UNDO SEQ] pour rallumer sa diode.
Note: Vous ne pouvez utiliser la touche [UNDO SEQ] que pour le dernier enregistrement.
Fonction d'effacement ("Erase")
Vous pouvez effacer certaines frappes de pads avec la touche [ERASE]. Il y a deux façons d'utiliser cette fonction:
en les supprimant en temps réel durant la superposition ("overdub"), ou en sélectionnant un pad et une zone
temporelle (une période) à effacer en fenêtre ERASE alors que l'enregistrement est arrêté.
Effacement en temps réel
01.
Pressez la touche [PLAY START] en tenant enfoncée la touche [OVERDUB] pour faire démarrer
l'enregistrement avec superposition.
02.
Tenez le pad dont vous désirez effacer les frappes tout en tenant la touche [ERASE].
Dans les données de jeu déjà enregistrées, seule sera effacée la section durant laquelle vous avez pressé la
touche [ERASE] et le pad. En pressant le pad au bon moment, vous pouvez n'effacer les données de jeu qu'à
certains moments dans la phrase.
Effacement en fenêtre Erase
Les données de jeu sont enregistrées sur une piste comme des événements. Dans la fenêtre Erase, vous pouvez
sélectionner des événements spécifiques à effacer dans une piste.
01.
Pressez la touche [STOP] pour arrêter une séquence.
02.
Pressez la touche [ERASE].
La fenêtre Erase s'ouvrira.
Le champ Tr affiche le numéro et le nom de la piste
sélectionnée. Pour supprimer les événements de toutes les
pistes, sélectionnez "Tr:00-ALL TRACKS" en tournant la
molette DATA sur la gauche.
– 12 –
Fonction séquenceur
03.
Dans le champ Time, spécifiez la période d'effacement des événements.
Vous sélectionnerez les points de début et de fin de période dans le champ Time. Par exemple, pour ne
supprimer les événements que dans la première mesure d'une séquence de deux mesures, réglez "001.01.00
– 002.01.00". Dans ce cas, les événements situés à partir du point 002.01.00 ne seront pas effacés.
002.01.00
EVENT
EVENT
EVENT
EVENT
EVENT
001.04.93 001.04.94 001.04.95
002.01.01
Si vous réglez le point de fin sur "002.01.00", la
zone située juste avant ce point sera incluse
dans la zone.
04.
Dans le champ Erase, sélectionnez NOTE ONLY ("seulement les notes")
Le champ Note s'ouvrira.
05.
Sélectionnez le champ Note.
Si vous désirez effacer tous les événements de note, laissez le réglage sur ALL. Pour ne supprimer que les
événements associés à un pad spécifique, frappez le pad concerné. Vous pouvez sélectionner plusieurs pads.
Si vous frappez un mauvais pad par erreur, vous pouvez annuler sa sélection en le frappant à nouveau. Pour
recommencer la sélection des pads, tournez la molette DATA sur la gauche. La valeur du champ Note sera
ramenée sur ALL pour que vous puissiez reprendre la sélection des pads à son début.
06.
Pressez la touche [F5] (DO IT).
L'effacement commence et les événements du pad sélectionné sont supprimés dans la période choisie.
Astuce: Quand vous supprimez des événements avec le champ Erase réglé sur ALL EVENT, le MPC1000
supprime tous les événements de la période choisie, pas seulement ceux des pads. Quand vous effacez
des événements avec le champ Erase réglé sur EXCEPT Note, le MPC1000 supprime tous les
événements de la période choisie exceptés ceux des pads.
Fonction de correction temporelle (Timing Correct)
Quand vous enregistrez votre jeu sur les pads, il est difficile de jouer exactement en mesure. En utilisant la fonction
de correction temporelle, vous pouvez corriger la position temporelle d'un événement de pad que vous avez
enregistré en jouant sur le pad. Il y a deux façons d'employer cette fonction: par une correction en temps réel durant
l'enregistrement et par une correction d'un événement après qu'il ait été enregistré.
Correction de position temporelle en temps réel
Vous pouvez corriger la position temporelle ("timing") en temps réel pendant l'enregistrement.
01.
La séquence étant arrêtée, pressez la touche [F1] (T.C.) en page de base (MAIN).
La fenêtre de correction temporelle ou "Timing Correct" (T.C.) s'ouvrira.
02.
Dans le champ Note value ("valeur de note"), réglez la valeur de recadrage temporel.
Par exemple, si vous choisissez "1/16", chaque donnée de jeu sera placée sur la double croche la plus proche.
Vous pouvez choisir les valeurs de note suivantes:
1/8 = croche, 1/8(3) = croche de triolet, 1/16 = double croche, 1/16(3) = double croche de triolet, 1/32 = triple
croche, 1/32(3) = triple croche de triolet, OFF = pas de correction temporelle.
Fonction Swing (décalage ternaire)
Vous pouvez régler la valeur de swing dans le champ Swing%. Avec la fonction swing, les événements des divisions
paires choisis en champ Note value seront décalés (joués de façon "ternaire") en fonction de la valeur du champ
Swing%. Avec cette fonction, vous pouvez créer une cadence ternaire de type "shuffle".
03.
Pressez la touche [F4] (CLOSE).
Cela ferme la fenêtre.
– 13 –
Fonction séquenceur
Note: Si vous pressez la touche de validation [F5] (DO IT), le MPC1000 corrige la position temporelle des données
enregistrées.
Astuce: Si vous pressez la touche [F1] (T.C.) durant l'enregistrement/reproduction, une petite fenêtre Timing
Correct s'affichera tant que vous garderez la touche pressée, Vous pouvez utiliser le champ Note value
(”valeur de note”) de cette fenêtre pour changer la valeur sur laquelle sont recadrées les positions
temporelles. Cela facilite le changement de valeur durant l'enregistrement.
Correction de position temporelle d'événements enregistrés
Vous pouvez corriger la position temporelle d'événements enregistrés.
01.
La séquence étant arrêtée, pressez la touche [F1] (T.C.) en page de base (MAIN).
La fenêtre de correction temporelle ou "Timing Correct" (T.C.) s'ouvrira.
02.
Dans le champ Note value ("valeur de note"), réglez la valeur du recadrage temporel.
Par exemple, si vous choisissez "1/16", chaque donnée de jeu sera placée sur la double croche la plus proche.
Vous pouvez choisir les valeurs de note suivantes:
1/8 = croche, 1/8(3) = croche de triolet, 1/16 = double croche, 1/16(3) = double croche de triolet, 1/32 = triple
croche, 1/32(3) = triple croche de triolet, OFF = pas de correction temporelle.
Fonction Swing (décalage ternaire)
Vous pouvez régler la valeur de swing dans le champ Swing%. Avec la fonction swing, les événements des divisions
paires choisis en champ Note value seront décalés (joués de façon "ternaire") en fonction de la valeur du champ
Swing%. Avec cette fonction, vous pouvez créer une cadence ternaire de type "shuffle".
03.
Dans le champ Time, sélectionnez la zone temporelle (période) à corriger.
04.
Dans le champ Note, frappez le pad dont les événements doivent subir une correction temporelle.
Pour corriger la position de tous les événements, laissez ce réglage sur ALL. Pour ne corriger que les
événements d'un pad spécifique, frappez ce pad. Vous pouvez sélectionner plusieurs pads. Si vous frappez un
mauvais pad par erreur, vous pouvez annuler sa sélection en le frappant à nouveau. Pour recommencer la
sélection des pads, tournez la molette DATA sur la gauche. La valeur du champ Note sera ramenée sur ALL
pour que vous puissiez reprendre la sélection des pads à son début.
05.
Pressez la touche [F5] (DO IT).
La correction temporelle démarrera et la fenêtre se fermera.
Fonction Métronome (Click/Metronome)
Dans cette section, vous apprendrez les différents réglages concernant le métronome (son de clic).
01.
Quand une séquence est à l'arrêt, pressez la touche [F2] (CLICK) en page de base (MAIN).
La fenêtre Click/Metronome s'ouvrira.
Champ Count in (décompte)
Vous pouvez déterminer combien de temps après pression de la touche [START] ou [START PLAY] démarrera
l'enregistrement/reproduction; juste après pression de la touche ou après un décompte d'une mesure.
OFF
REC ONLY
REC+PLAY
– 14 –
L'enregistrement/reproduction démarrera juste après pression de la touche sans décompte.
Il y aura un décompte mais juste en enregistrement/superposition (overdub). La reproduction
démarrera sans décompte.
Il y aura un décompte pour l'enregistrement et pour la reproduction.
Fonction séquenceur
Champ Rate (cadence)
Ici se sélectionne la cadence du son de métronome. Le métronome sera joué toutes les noires avec "1/4" et toutes
les croches avec "1/8".
Champ In play (durant la reproduction)
Vous pouvez sélectionner cette option si vous désirez entendre le métronome durant la reproduction. Si vous
choisissez YES, le métronome sera entendu durant la reproduction.
Champ In rec (durant l'enregistrement)
Vous pouvez sélectionner cette option si vous désirez entendre le métronome durant
l'enregistrement/surperposition (overdub). Si vous choisissez NO, le métronome ne sera pas entendu durant
l'enregistrement/superposition.
Fonction de répétition de note (Note repeat)
Si vous pressez un pad en tenant enfoncée la touche [NOTE REPEAT], le son du pad sera joué répétitivement à
intervalles déterminés par le réglage de correction temporelle jusqu'à ce que vous relâchiez le pad. Vous pouvez
aussi contrôler sa dynamique en changeant la pression appliquée au pad. Avec la fonction Note repeat, vous
pouvez enregistrer une phrase difficile à jouer en temps réel, telle que des doubles croches de charleston, un
roulement de caisse claire, etc…
01.
Pressez la touche [NOTE REPEAT] durant l'enregistrement/reproduction.
02.
En tenant enfoncée la touche [NOTE REPEAT], pressez le pad à jouer répétitivement.
Le son du pad sera joué de façon répétitive à une cadence déterminée par le réglage de correction temporelle
jusqu'à ce que vous relâchiez le pad. Vous pouvez aussi contrôler sa dynamique en changeant la pression
appliquée au pad.
Fonction d'insertion d'enregistrement (Punch In/Punch Out)
Vous pouvez lancer l'enregistrement en cours de séquence durant la reproduction ("Punch In").
Vous pouvez aussi arrêter l'enregistrement en cours de séquence et ainsi reprendre la reproduction ("Punch Out").
C'est utile si vous devez ré-enregistrer une partie d'une séquence déjà enregistrée.
Punch In
Pressez la touche [PLAY] ou [PLAY START] pour reproduire une séquence. Au point où vous désirez lancer
l'enregistrement, pressez la touche [REC] en tenant enfoncée la touche [PLAY]. Le MPC1000 commencera à
enregistrer. Si à la place vous pressez la touche [OVERDUB] et la touche [PLAY], le MPC1000 passera en
enregistrement avec superposition.
Punch Out
Si vous pressez la touche [REC] ou [OVERDUB] durant l'enregistrement/superposition, le MPC1000 stoppera
l'enregistrement/superposition et reprendra la reproduction.
Informations détaillées sur la fonction de séquence
Réglage de la longueur d'une séquence
Par défaut, une séquence a une longueur de 2 mesures, mais vous pouvez régler cette longueur entre 1 et 999
mesures.
01.
En page de base (MAIN), sélectionnez le champ Bars ("mesures").
Le champ Bars affiche la longueur actuelle de la séquence.
02.
Tournez la molette DATA ou pressez le touche [WINDOW].
La fenêtre Change Bars ("changement du nombre de mesures") s'ouvrira.
– 15 –
Fonction séquenceur
03.
Dans le champ New bars, choisissez le nouveau nombre de mesures voulu.
Si vous choisissez un nombre supérieur à la valeur actuelle, des mesures vides seront ajoutées à la fin de la
séquence. Si vous choisissez un nombre inférieur, les mesures excédentaires seront supprimées.
04.
Pressez la touche [F5] (DO IT).
Cela entérinera le nouveau réglage et fermera la fenêtre.
Réglage du format de mesure de la séquence
Par défaut, les mesures de la séquence sont en 4/4, mais vous pouvez changer cela.
01.
En page de base (MAIN), sélectionnez le champ Tsig (Time Signature ou "format de mesure").
Le champ Tsig affichera la valeur actuelle.
02.
Tournez la molette DATA ou pressez la touche [WINDOW].
La fenêtre Change Tsig ("changement de format de mesure") s'ouvrira.
La partie supérieure de l'écran indique le numéro des mesures. Le format de mesure actuellement sélectionné
est affiché en dessous.
03.
Sélectionnez la mesure concernée et réglez son format de mesure.
Avec les touches curseur gauche/droite, sélectionnez la mesure dont vous désirez changer le format et
choisissez le format avec la molette DATA. s'affichera sous l'affichage de format de la mesure que vous avez
modifiée.
04.
Pressez la touche [F5] (DO IT).
Cela changera le format des mesures et fermera la fenêtre.
Régler le tempo
Vous pouvez régler le tempo dans le champ (Tempo) de la page de base (MAIN).
Vous pouvez régler le tempo d'une séquence entre 30.0 et 300.0. Vous pouvez changer le tempo après avoir créé
la séquence. Vous pouvez aussi changer le tempo en cours de séquence en insérant des événements de
changement de tempo en mode d'édition pas à pas (STEP EDIT).
Fonction de marquage manuel du tempo (Tap tempo)
Vous pouvez établir le tempo à l'aide de la touche [TAP TEMPO] aussi bien que dans le champ (Tempo). Marquez
le tempo désiré en frappant en mesure la touche [TAP TEMPO]. Le MPC1000 calculera le tempo à partir des
intervalles ainsi marqués avec la touche [TAP TEMPO], et établira en conséquence le tempo de la séquence. Le
MPC1000 prend l'intervalle moyen à partir des quatre frappes effectuées sur la touche [TAP TEMPO]. Vous pouvez
déterminer le nombre de frappes utilisées pour le calcul du tempo dans le champ Tap average de la page MISC. en
mode OTHER.
Changer d'un coup le tempo de toutes les séquences
Vous pouvez changer d'un coup le tempo de toutes les séquences. Vous pouvez changer le tempo de chaque
séquence à tout moment après l'avoir créée, mais il est utile de changer toutes les séquences d'un coup quand vous
créez un morceau ("song") composé de plusieurs séquences.
01.
En page de base (MAIN), sélectionnez le champ (Tempo) et pressez la touche [WINDOW].
La fenêtre Tempo change ("changement de tempo") s'ouvrira.
02.
Pressez la touche [F5] (FIX).
La fenêtre Fix Tempo ("fixation du tempo") s'ouvrira.
– 16 –
Fonction séquenceur
03.
Dans le champ Fix tempo, choisissez le tempo.
04.
Pressez la touche [F3] (DO IT).
Cela ramènera le tempo de toutes les séquences à la valeur choisie dans le champ Fix tempo.
A propos des changements de tempo
Avec la fonction d'enregistrement pas à pas (STEP RECORDING) du mode d'édition pas à pas (STEP EDIT), vous
pouvez insérer des événements de changement de tempo dans une piste afin que le tempo change en cours de
séquence.
Pour utiliser la fonction de changement de tempo, sélectionnez le champ (Tempo) en écran de base (MAIN) et
pressez la touche [WINDOW] pour ouvrir la fenêtre Tempo Change et réglez le champ Tempo change sur ON.
Si cette fonction de changement de tempo est activée (ON), le champ (Tempo) s'affiche comme ci-dessous en
page de base (MAIN).
L'affichage de tempo de gauche est le tempo réglé originellement pour la séquence. Sur la droite, c'est le tempo
que vous avez demandé par un événement de changement de tempo qui est affiché. La séquence sera en réalité
jouée au tempo de droite. Pour passer en mode d'édition pas à pas (STEP EDIT), pressez la touche [F2] (EDIT) en
fenêtre Tempo Change.
Régler une boucle (Loop) pour une séquence
Par défaut, le MPC1000 a sa fonction de mise en boucle activée. C'est utile quand vous créez une séquence courte.
Avec la fonction de mise en boucle, vous pouvez ajouter de nouveaux événements pendant qu'une séquence est
reproduite répétitivement. Toutefois, quand vous travaillez sur un morceau long, créé avec une seule séquence, il
peut être préférable de ne boucler que la partie du morceau qui doit être changée. Aussi, si vous désirez jouer
librement sans vous soucier des mesures ou des temps, il est préférable de désactiver la mise en boucle. Dans
cette section, nous apprendrons comment régler la mise en boucle.
01.
En page de base (MAIN), sélectionnez le champ Loop ("boucle").
Vous pouvez commuter ON/OFF la mise en boucle en tournant la molette DATA.
Dans ce champ, vous pouvez seulement régler ON/OFF la boucle. Les points de début et de fin de boucle se
règlent en fenêtre Loop.
02.
Pressez la touche [WINDOW].
La fenêtre Loop s'ouvrira. Le MPC1000 répétera la partie que vous avez déterminée avec les champs First bar
("première mesure") et Last bar ("dernière mesure"). Si vous réglez le champ Last bar sur END ("fin"), la dernière
mesure de la séquence sera toujours la dernière mesure de la boucle. Même si vous éditez une séquence et
changez sa longueur, la dernière mesure de la séquence reste la fin de la boucle.
Le champ Number of bars ("nombre de mesures") affiche le nombre de mesures à boucler, c'est-à-dire la
longueur de la boucle. Ce champ fonctionne en liaison avec le champ Last bar. Changer la valeur du champ
Last bar change la valeur du champ Number of bars.
03.
Pressez la touche [F4] (CLOSE).
Cela ferme la fenêtre et vous ramène en page de base (MAIN).
Extension automatique de la séquence
Habituellement, la longueur d'une séquence est établie par la valeur du champ Bars ("mesures") de la page de
base (MAIN). Toutefois, quand vous enregistrez/superposez avec le champ Loop réglé sur OFF, la longueur
d'une séquence peut automatiquement changer pour s'adapter à votre enregistrement. Par exemple, quand le
champ Bars est réglé sur 2, si vous commencez à enregistrer avec le champ Loop réglé sur OFF,
l'enregistrement pourra se poursuivre au-delà de la deuxième mesure jusqu'à ce que vous pressiez la touche
[STOP]. Et le nombre de mesures qui ont été enregistrées quand vous pressez la touche [STOP] deviendra la
nouvelle longueur de la séquence. C'est utile quand vous ne connaissez pas à l'avance la longueur du morceau.
Astuce: Quand vous pressez la touche [PLAY START] alors que le champ First bar ("première mesure") n'est pas
réglé sur 1, le MPC1000 lance la reproduction depuis la mesure choisie dans le champ First bar plutôt que
depuis le début de la séquence.
– 17 –
Fonction séquenceur
Changer les réglages par défaut
Certains réglages d'une séquence (tels que le nombre de mesures, la durée, le tempo, le bouclage) sont
automatiquement choisis par défaut quand vous créez une nouvelle séquence. Vous pouvez changer ces réglages
par défaut selon vos désirs.
01.
En page de base (MAIN), réglez les champs Loop, , Tsig, Bars comme vous le voulez.
02.
Sélectionnez le champ Sq et pressez la touche (WINDOW].
La fenêtre Sequence s'ouvrira.
03.
Pressez la touche [F3] (USER).
La fenêtre User Default ("réglages par défaut de l'utilisateur") s'ouvrira.
04.
Pressez la touche [F5] (DO IT).
Les valeurs actuellement réglées dans les champs Loop, , Tsig, Bars de la page de base (MAIN) seront
enregistrés comme réglages par défaut. La prochaine fois que vous créerez une séquence, elle aura ces
réglages.
Changer le nom d'une séquence
01.
Dans le champ Sq de la page de base (MAIN), sélectionnez une séquence dont vous désirez changer le
nom.
02.
Pressez la touche [WINDOW].
La fenêtre Sequence s'ouvrira.
03.
Dans le champ Sequence name ("nom de la séquence"), saisissez le nouveau nom.
Pour plus d'information sur la saisie d'un nom, voir la section "Programmation des noms" en page 8.
04.
Pressez la touche [F4] (CLOSE).
Cela ferme la fenêtre et vous ramène en page de base (MAIN).
Changer le nom par défaut d'une séquence
01.
Dans la page de base (MAIN), sélectionnez le champ Sq.
02.
Pressez la touche [WINDOW].
La fenêtre Sequence s'ouvrira.
03.
Dans le champ Default name ("nom par défaut"), saisissez le nouveau nom.
Pour plus d'information sur la saisie d'un nom, voir la section "Programmation des noms" en page 8.
04.
Pressez la touche [F4] (CLOSE).
Cela ferme la fenêtre et vous ramène en page de base (MAIN).
Copier une séquence
Vous pouvez copier une séquence dans une autre séquence.
01.
Dans le champ Sq de la page de base (MAIN), sélectionnez une séquence à copier.
02.
Pressez la touche [WINDOW].
La fenêtre Sequence s'ouvrira.
03.
Pressez la touche [F5] (COPY).
La fenêtre Copy Sequence ("copie de séquence") s'ouvrira.
04.
Dans le champ Sq (dessous), sélectionnez une séquence où copier la séquence précédente.
05.
Pressez la touche [F3] (DO IT).
La copie de la séquence commencera. Pour annuler la procédure, pressez la touche [F4] (CANCEL).
– 18 –
Fonction séquenceur
Supprimer une séquence
Vous pouvez supprimer une séquence de la mémoire du MPC1000.
01.
Dans le champ Sq de la page de base (MAIN), sélectionnez une séquence à supprimer.
02.
Pressez la touche [WINDOW].
La fenêtre Sequence s'ouvrira.
03.
Pressez la touche [F2] (DELETE).
La fenêtre Delete Sequence ("suppression de séquence") s'ouvrira.
04.
Pressez la touche [F5] (DO IT).
Cela supprime la séquence sélectionnée et change son nom en "unused" ("non utilisée" ou "vide").
Supprimer toutes les séquences
Vous pouvez supprimer toutes les données de séquences de la mémoire en une seule fois.
01.
Dans la page de base (MAIN), sélectionnez le champ Sq et pressez la touche [WINDOW].
La fenêtre Sequence s'ouvrira.
02.
Pressez la touche [F2] (DELETE).
La fenêtre Delete Sequence ("suppression de séquence") s'ouvrira.
03.
Pressez la touche [F3] (ALL SQ).
La fenêtre Delete ALL Sequences ("suppression de toutes les séquences") s'ouvrira.
04.
Pressez la touche [F5] (DO IT).
Cela supprime toutes les séquences et change leur nom en "unused" ("non utilisée" ou "vide").
Maintenir la durée d'une note lors du bouclage
Quand vous enregistrez une séquence en mode de bouclage (Loop : ON), vous pouvez déterminer comment
fonctionnera le MPC1000 au cas où il atteindrait la fin de la boucle (point auquel il revient au début de la boucle)
alors que vous tenez un pad enfoncé.
01.
Pressez la touche [MODE] puis la touche [PAD 10] (OTHER).
Cela vous fait passer en mode OTHER ("autres").
02. Pressez la touche [F2] (MISC.).
La page MISC. ("divers") s'affichera.
03.
Sélectionnez le champ Truncate duration ("raccourcir la durée") et sélectionnez l'option voulue pour le
maintien de la durée des événements situés à cheval sur la fin et le début de la boucle.
TO SEQUENCE LENGTH
Le MPC1000 enregistre ce qui est joué sur la durée allouée à la séquence.
TO SEQUENCE END
Le MPC1000 coupe la note à la fin de la séquence même si le pad reste pressé.
Vous ne pouvez pas enregistrer au-delà de la boucle.
AS PLAYED
Le MPC1000 enregistre votre interprétation telle que vous l'avez faite.
– 19 –
Fonction séquenceur
Fonctions de piste ("Track")
Choisir le type de piste
Vous pouvez choisir le type de piste dans le champ Type de la page de base (MAIN).
Il existe deux types de piste: DRUM ("batterie") et MIDI. On les appelle respectivement piste de batterie et piste
MIDI. Voici les différences entre ces deux types.
DRUM
Sélectionnez ce type de piste si vous faites jouer l'échantillonneur interne du MPC1000 en frappant
les pads. Les données d'une piste de batterie sont gérées "par pad".
MIDI
Sélectionnez ce type de piste si vous utilisez le MPC1000 comme un séquenceur MIDI avec des
appareils MIDI externes (clavier MIDI, etc…). Les données de piste MIDI sont gérées "par événement
de note MIDI". Pour plus d'informations, voir la section "Fonctions du séquenceur MIDI" en page 22.
Sélectionner un programme
Vous pouvez sélectionner le programme à jouer pour la piste. Vous pouvez choisir un programme chargé en
mémoire en tournant la molette DATA dans le champ Pgm de la page de base (MAIN). Si vous le réglez sur OFF,
le MPC1000 ne fait pas jouer de programme interne. Si vous désirez utiliser le MPC1000 pour faire jouer un module
de sons externe, réglez ce champ sur OFF.
Fonction Mute ("neutralisation") de piste
Vous pouvez régler la neutralisation ou "coupure" d'une piste dans le champ Mute de la page de base (MAIN).
Vous pouvez régler cette fonction séparément pour chaque piste. Par exemple, considérons que vous avez
enregistré un solo de piano sur la piste 1 et un autre sur la piste 2. En coupant une des deux pistes tour à tour, vous
pouvez comparer ces deux prises et choisir la meilleure. Si vous réglez Mute sur ON pour une piste, le MPC1000
ne jouera pas cette piste.
Astuce: Avec la touche [TRACK MUTE], vous pouvez régler la neutralisation d'une piste depuis un pad. Pour plus
d'informations, voir la section "Réglage de neutralisation ("Mute") de piste avec les pads" en page 41.
Régler le canal MIDI de sortie
Vous pouvez régler le canal MIDI de sortie dans le champ MIDI de la page de base (MAIN).
Vous pouvez régler le canal MIDI de sortie pour une piste. Vous devez régler ce canal quand vous utilisez le
MPC1000 pour piloter un module de sons externe. Vous n'avez pas à le faire si vous n'employez que
l'échantillonneur interne. Le MPC1000 a deux sorties MIDI. Les canaux 1A à 16A sont transmis par la sortie MIDI
OUT A et les canaux 1B à 16B sont transmis par la sortie MIDI OUT B.
Changer le nom d'une piste
01.
Dans le champ Tr de la page de base (MAIN), sélectionnez une piste dont vous désirez changer le nom.
02.
Pressez la touche [WINDOW].
La fenêtre Track ("piste") s'ouvrira.
03.
Dans le champ Track name ("nom de la piste"), saisissez le nouveau nom.
Pour plus d'information sur la saisie d'un nom, voir la section "Programmation des noms" en page 8.
04.
Pressez la touche [F4] (CLOSE).
Cela ferme la fenêtre et vous ramène en page de base (MAIN).
– 20 –
Fonction séquenceur
Changer le nom par défaut d'une piste
01.
Dans la page de base (MAIN), sélectionnez le champ Tr.
02.
Pressez la touche [WINDOW].
La fenêtre Track ("piste") s'ouvrira.
03.
Dans le champ Default name ("nom par défaut"), saisissez le nouveau nom.
Pour plus d'information sur la saisie d'un nom, voir la section "Programmation des noms" en page 8.
04.
Pressez la touche [F4] (CLOSE).
Cela ferme la fenêtre et vous ramène en page de base (MAIN).
Copier une piste
Vous pouvez copier une piste dans une autre piste.
01.
Dans le champ Tr de la page de base (MAIN), sélectionnez une piste à copier.
02.
Pressez la touche [WINDOW].
La fenêtre Track ("piste") s'ouvrira.
03.
Pressez la touche [F5] (COPY).
La fenêtre Copy Track ("copie de piste") s'ouvrira.
04.
Dans le champ Tr (dessous), sélectionnez une piste où copier la piste précédente.
05.
Pressez la touche [F3] (DO IT).
La copie de la séquence commencera. Pour annuler la procédure, pressez la touche [F4] (CANCEL).
Supprimer une piste
Vous pouvez supprimer une piste de la mémoire du MPC1000.
01.
Dans le champ Tr de la page de base (MAIN), sélectionnez une piste à supprimer.
02.
Pressez la touche [WINDOW].
La fenêtre Track ("piste") s'ouvrira.
03.
Pressez la touche [F2] (DELETE).
La fenêtre Delete Track ("suppression de piste") s'ouvrira.
04.
Pressez la touche [F5] (DO IT).
Cela supprime la piste sélectionnée et change son nom en "unused" ("non utilisée" ou "vide").
Supprimer toutes les pistes
Vous pouvez supprimer toutes les données de pistes de la mémoire en une seule fois.
01.
Dans la page de base (MAIN), sélectionnez le champ Tr et pressez la touche [WINDOW].
La fenêtre Track ("piste") s'ouvrira.
02.
Pressez la touche [F2] (DELETE).
La fenêtre Delete Sequence ("suppression de piste") s'ouvrira.
03.
Pressez la touche [F3] (ALL TR).
La fenêtre Delete ALL Tracks ("suppression de toutes les pistes") s'ouvrira.
04.
Pressez la touche [F5] (DO IT).
Cela supprime toutes les pistes et change leur nom en "unused" ("non utilisée" ou "vide").
– 21 –
Fonction séquenceur
Sélection d'une piste avec les touches de fonction
Vous pouvez sélectionner une piste dans le champ Tr de la page de base (MAIN). Vous pouvez aussi le faire avec
les touches [F3] (TR–) et [F4] (TR+). Avec les touches [F3] (TR–) et [F4] (TR+), vous pouvez sélectionner une piste
sans déplacer le curseur sur le champ Tr.
Fonction solo d'une piste
Lorsque vous travaillez sur une séquence qui comprend de nombreuses pistes, la fonction solo est utile pour ne
faire reproduire que la piste sélectionnée. Par exemple, quand vous enregistrez divers instruments sur plusieurs
pistes, vous pouvez vérifier le contenu de chaque piste avec cette fonction.
01.
Dans le champ Tr de la page de base (MAIN), sélectionnez la piste que vous désirez faire reproduire.
02.
Pressez la touche [F6] (SOLO) et lancez l'enregistrement/reproduction de la séquence.
La touche [F6] (SOLO) s'allumera et le MPC1000 ne reproduira que la piste sélectionnée, coupant (neutralisant)
toutes les autres.
03.
Pour annuler le solo, pressez à nouveau la touche [F6] (SOLO).
Le MPC1000 reproduira toutes les pistes.
Fonctions du séquenceur MIDI
Quand vous faites jouer le module de sons interne depuis les pads, vous pouvez commencer à enregistrer rien
qu'en sélectionnant le programme désiré dans le champ Pgm de la page de base (MAIN). Mais le MPC1000 peut
aussi être employé comme séquenceur MIDI.
En lui connectant un clavier MIDI externe, vous pouvez enregistrer les données transmises par le clavier et piloter
un module de sons externe.
A propos du MIDI
Le MIDI est un standard pour transférer des données de jeu entre instruments électroniques quel que soit leur
fabricant. Les appareils sont connectés par un câble spécial nommé câble MIDI. Par exemple, quand vous
connectez la prise MIDI OUT d'un clavier MIDI à la prise MIDI IN d'un module de sons MIDI, les données de jeu
que vous produisez avec votre clavier sont envoyées au module de sons MIDI, qui produit les sons correspondants.
Le MIDI ne transfère que des données de jeu, pas les sons eux-mêmes. Pour transférer autant de données que
possible via un seul câble MIDI, il existe des canaux MIDI. Grâce à eux, vous pouvez transmettre des données de
jeu différentes sur chaque canal, indépendamment, et cela sur 16 canaux. Le canal MIDI est un concept très
important quand vous utilisez le MIDI.
Vous devez régler le clavier et le module de sons sur le même canal MIDI pour qu'ils communiquent. Par exemple,
si le canal de sortie du clavier est le 1, le canal d'entrée du module de sons doit aussi être le 1. Certains modules
de sons peuvent recevoir sur plusieurs canaux MIDI à la fois. Dans ce cas, vous pouvez affecter un instrument
différent (piano, basse, cordes, etc…) à chaque canal.
A propos du séquenceur MIDI
Un séquenceur MIDI est un appareil qui peut enregistrer et reproduire des données MIDI. Le MPC 1000 peut être
employé comme un séquenceur MIDI.
Quand vous connectez un clavier MIDI externe pour utiliser le MPC1000 comme un séquenceur MIDI, connectez
la prise MIDI OUT du clavier à la prise MIDI IN du MPC1000 et la prise MIDI OUT du MPC1000 à la prise MIDI IN
du module de sons MIDI externe. Ainsi, vous pouvez enregistrer l'interprétation au clavier dans le MPC1000 et vous
en servir pour faire jouer les sons du module de sons MIDI.
– 22 –
Fonction séquenceur
Dans cette section, nous apprendrons comment enregistrer dans le MPC1000 les données de jeu venant d'un
clavier MIDI externe et faire jouer les sons d'un module de sons externe.
01.
Connectez les appareils MIDI externes comme décrit dans la section "Connecter le MPC 1000 à d'autres
équipements audio/MIDI" en page 4.
Connectez la MIDI OUT du clavier à la MIDI IN du MPC1000 et la MIDI OUT du MPC1000 à la MIDI IN du
module de sons externe.
Note: Vous pouvez aussi vouloir connecter la sortie stéréo du MPC1000 à une table de mixage pour entendre le
métronome même si vous n'utilisez le MPC1000 que comme séquenceur MIDI.
02.
Dans le champ Type, sélectionnez MIDI.
03.
Dans le champ Pgm, sélectionnez OFF.
Vous pouvez sélectionner un programme et faire jouer l'appareil MIDI externe en même temps que le
programme interne mais, ici, réglez ce champ sur OFF pour ne faire jouer que le module de sons MIDI externe.
04.
Dans le champ MIDI, sélectionnez un canal MIDI.
Ici, vous réglez le canal MIDI sur lequel envoyer les données. Choisissez le même canal que celui du module
de sons.
Astuce: Par défaut, le canal MIDI d'entrée du MPC1000 est réglé pour recevoir tous les canaux MIDI, aussi n'avezvous pas à régler le canal MIDI du clavier.
05.
Jouez sur le clavier pour vérifier que le module de sons fonctionne.
Si vous n'entendez aucun son, vérifiez les connexions et assurez-vous que vous avez fait les réglages corrects
pour le clavier et le module de sons.
06.
Pressez la touche [PLAY START] en tenant enfoncée la touche [REC].
L'enregistrement démarre après le décompte de 4 temps.
07.
Jouez au clavier en mesure avec le son de clic (métronome).
Par défaut, la séquence est réglée à deux mesures. Après avoir enregistré 2 mesures, le MPC1000 commence
la relecture de l'interprétation qui vient d'être enregistrée. Si vous continuez de jouer sur le pads, vous pouvez
ajouter des informations à votre enregistrement. Cela s'appelle la superposition ou "overdub".
08.
Vous pouvez stopper la superposition en pressant la touche [STOP].
09.
Pressez la touche [PLAY] pour faire jouer l'interprétation enregistrée.
10.
Si vous n'aimez pas le résultat, vous pouvez recommencer l'enregistrement en pressant les touches
[REC] + [PLAY START].
Cela annule l'enregistrement qui vient d'être fait et lance le nouveau.
11.
Pour superposer un nouvel enregistrement aux données déjà enregistrées, pressez la touche [PLAY
START] en tenant enfoncée la touche [OVERDUB].
Cela fait reproduire les données d'interprétation déjà enregistrées tout en ajoutant vos nouvelles frappes sur les
pads.
Astuce: Si vous sélectionnez une autre séquence dans le champ Sq, vous pouvez enregistrer indépendamment
une nouvelle interprétation. En faisant reproduire ces séquences à la suite, vous pouvez constituer un
morceau complet.
Astuce: Vous pouvez utiliser les autres fonctions utiles à l'enregistrement de séquence (voir page 12) de la même
façon que lorsque vous enregistrez votre interprétation sur les pads.
Astuce: Pour plus d'informations sur la façon de connecter au MPC1000 un clavier MIDI avec un module de sons,
voir la section "Connecter le MPC1000 à un clavier MIDI avec module de sons" en page 46.
– 23 –
Fonction séquenceur
Se servir de la pédale de sustain (pédale forte ou "de maintien")
Dans cette section, nous apprendrons comment régler l'option de traitement des informations concernant la pédale
de sustain lorsque vous connectez le MPC1000 à un clavier MIDI externe pour l'utiliser comme séquenceur MIDI.
Les données de pédale de sustain sont des événements MIDI utilisés pour que le son se maintienne après que les
touches du clavier aient été relâchées. Habituellement, c'est une pédale commutateur qui génère ces données. Le
clavier envoie des données de pédale de sustain sous forme d'événements indépendants des événements de note,
aussi le séquenceur les reconnaît-il comme des données séparées. Toutefois, quand vous enregistrez en
superposition sur une courte séquence mise en boucle, il peut être préférable de convertir les données de pédale
de sustain en durée des notes enregistrées (la longueur de note.). Par exemple, si vous enregistrez les données
de pédale de sustain telles quelles, une fois que vous avez pressé la pédale de sustain, toutes les données
suivantes seront maintenues. Si vous convertissez les données de pédale de sustain en une durée de note
modifiée, les mouvements de la pédale de sustain n'affecteront pas les notes non concernées.
Ainsi, le MPC1000 est réglé par défaut pour convertir les données de pédale de sustain en nouvelles durées de
note, mais vous pouvez changer ce réglage pour enregistrer réellement les données de pédales de sustain.
01.
Pressez la touche [MODE] puis la touche [PAD 10] (OTHER).
Cela vous fait passer en mode OTHER ("autres").
02.
Pressez la touche [F2] (MISC.).
La page MISC. ("divers") s'affichera.
03.
Dans le champ Sustain pedal to duration, sélectionnez la façon dont la pédale de sustain sera gérée.
YES Le MPC1000 convertit les informations de pédale de sustain en durée.
NO
– 24 –
Le MPC1000 enregistre telles quelles les informations de pédale de sustain.
Modifier (”Editer”) les séquences
Chapitre 4 : Modifier ("Editer") les séquences
Il y a deux façons d'éditer des séquences. Vous pouvez sélectionner une zone et éditer tous ses événements d'un
coup, ou vous pouvez éditer chaque événement de façon détaillée. Dans cette section, nous apprendrons le mode
d'édition de séquence (SEQ EDIT) dans lequel vous pouvez sélectionner une zone pour éditer vos événements.
Sélectionner une zone de piste à éditer
Vous pouvez éditer les événements d'une zone que vous avez déterminée dans une piste. Cela se fait en page
EVENTS ("événements") du mode SEQ EDIT, qui peut être obtenu en pressant la touche [MODE] puis le [PAD 13].
Sélectionner une zone à éditer
En page EVENTS, il existe 3 options d'édition différentes dans le champ Edit: COPY ("copier"), MOVE ("déplacer")
et TRANSPOSE ("transposer"). La procédure de sélection de la zone à éditer est la même pour ces trois options.
Commençons par la sélection de la zone à éditer.
Régler la position temporelle (Time)
01.
Sélectionnez le champ Time de la page EVENTS en mode SEQ EDIT.
Dans le champ Time, vous pouvez déterminer les points de début et de fin de la zone à éditer. Par exemple,
pour éditer la première mesure d'une séquence de deux mesures, réglez ce champ sur "001.01.00 – 002.01.00".
Dans ce cas, les événements placés sur le point "002.01.00" ne seront pas édités.
002.01.00
EVENT
EVENT
EVENT
EVENT
001.04.93 001.04.94 001.04.95
EVENT
002.01.01
Si vous réglez le point de fin sur "002.01.00",
comme dans ce schéma, la zone située avant ce
point fera partie de la zone à éditer.
Régler le pad/numéro de note
01.
Sélectionnez le champ Notes de la page EVENTS en mode SEQ EDIT.
L'affichage du champ Notes dépend du type de la piste sélectionnée.
Si une piste de batterie (DRUM) est sélectionnée:
Par défaut, le champ est réglé sur ALL, ce qui signifie que le MPC1000 éditera tous les pads. Si vous désirez
n'éditer qu'un pad spécifique, placez le curseur sur le champ Notes et frappez le pad désiré. Le numéro de ce pad
s'affichera dans le champ Notes. Vous pouvez sélectionner plusieurs pads. Si vous frappez un pad par erreur, vous
pouvez annuler sa sélection en le frappant à nouveau. Pour recommencer la sélection de pad, tournez la molette
DATA vers la gauche. La valeur du champ Note sera ramenée sur ALL pour que vous puissiez reprendre la sélection
de pad depuis son début.
Si une piste MIDI est sélectionnée:
L'affichage change pour présenter la zone sélectionnée par ses numéros de note.
Vous réglerez dans ce champ les notes limites haute et basse. Le MPC1000
n'éditera que les événements compris entre les numéros de note saisis dans ce
champ.
– 25 –
Modifier (”Editer”) les séquences
Copier des événements (COPY)
Vous pouvez copier des événements de la zone sélectionnée dans un autre emplacement. Les données sources
resteront à leur position d'origine.
01.
Sélectionnez le champ Edit en page EVENTS du mode SEQ EDIT, puis sélectionnez COPY.
Les différents champs nécessaires à la copie s'afficheront.
02.
Dans le champ Time et le champ Notes, sélectionnez la zone et les notes à copier.
03.
Dans le champ From sq ("depuis la séquence") et le champ Tr sur sa droite, sélectionnez la séquence
et la piste à copier (source de la copie).
04.
Dans le champ To sq ("vers la séquence") et le champ Tr sur sa droite, sélectionnez la séquence et la
piste de destination de la copie.
Astuce: Dans la page EVENTS, les champs From sq, Tr et les champs To sq, Tr n'affichent respectivement que
les numéros de séquence et de piste, mais en pressant la touche [WINDOW] quand le curseur est sur un
de ces champs, la fenêtre Select s'ouvre, dans laquelle vous pouvez rechercher le nom de la séquence
ou de la piste pour la sélectionner.
05.
Dans le champ Mode, spécifiez comment copier les données dans la destination.
REPLACE
Le MPC1000 remplacera les données de la destination par les données venant de la source. Les
données déjà présentes à la destination seront donc supprimées.
MERGE
Le MPC1000 fusionnera les données venant de la source avec celles existant déjà à
l'emplacement de destination.
06.
Dans le champ Start, réglez le point de début de la zone de destination.
Le MPC1000 fera la copie en commençant à la position temporelle choisie ici.
07.
Dans le champ Copies, réglez le nombre de copies voulues.
Pour copier répétitivement la même phrase, saisissez le nombre de copies dans le champ Copies. Vous pouvez
donc faire des copies répétitives en une seule opération.
08.
Pressez la touche [F6] (DO IT).
Le MPC1000 lance la copie des données.
Déplacer des événements (MOVE)
Vous pouvez déplacer des événements de la zone sélectionnée vers un autre emplacement. Contrairement à ce
qui se passe avec la copie, les données sources disparaissent de leur position d'origine.
01.
Sélectionnez le champ Edit en page EVENTS du mode SEQ EDIT, puis sélectionnez MOVE.
Les différents champs nécessaires au déplacement s'afficheront.
02.
Dans le champ Time et le champ Notes, sélectionnez la zone et les notes à déplacer.
03.
Dans le champ From sq ("depuis la séquence") et le champ Tr sur sa droite, sélectionnez la séquence
et la piste à déplacer (source du déplacement).
04.
Dans le champ To sq ("vers la séquence") et le champ Tr sur sa droite, sélectionnez la séquence et la
piste de destination du déplacement.
Astuce: Dans la page EVENTS, les champs From sq, Tr et les champs To sq, Tr n'affichent respectivement que
les numéros de séquence et de piste, mais en pressant la touche [WINDOW] quand le curseur est sur un
– 26 –
Modifier (”Editer”) les séquences
de ces champs, la fenêtre Select s'ouvre, dans laquelle vous pouvez rechercher le nom de la séquence
ou de la piste pour la sélectionner.
05.
Dans le champ Mode, spécifiez comment déplacer les données dans la destination.
REPLACE
Le MPC1000 remplacera les données de la destination par les données venant de la source. Les
données déjà présentes à la destination seront donc supprimées.
MERGE
Le MPC1000 fusionnera les données venant de la source avec celles existant déjà à
l'emplacement de destination.
06.
Dans le champ Start, réglez le point de début de la zone de destination.
Le MPC1000 fera le déplacement en commençant à la position temporelle choisie ici.
07.
Pressez la touche [F6] (DO IT).
Le MPC1000 lance le déplacement des données.
Transposer (changer la hauteur) des événements (TRANSPOSE)
Vous pouvez transposer (changer la hauteur) des événements de note. Cette édition ne s'applique qu'aux
événements de note d'une piste MIDI. Elle ne change pas les données d'une piste de batterie (DRUM).
01.
Sélectionnez le champ Edit en page EVENTS du mode SEQ EDIT, puis sélectionnez TRANSPOSE.
Les différents champs nécessaires à la transposition s'afficheront.
02.
Dans le champ Time et le champ Notes, sélectionnez la zone et les notes à éditer.
03.
Dans le champ Edit sq ("séquence éditée") et le champ Tr sur sa droite, sélectionnez la séquence et la
piste à éditer.
Dans le champ Edit sq et le champ Tr, vous pouvez choisir ALL ("toutes") en tournant la molette DATA. Quand
vous sélectionnez ALL, le MPC1000 transpose toutes les pistes de toutes les séquences.
Note: Cette édition ne s'applique qu'aux événements de note des pistes MIDI, pas aux données des pistes de
batterie (DRUM).
04.
Dans le champ Amount ("valeur"), réglez la valeur de la transposition.
Vous pouvez la régler par demi-ton.
05.
Pressez la touche [F6] (DO IT).
Le MPC1000 lance la transposition des données.
Sélectionner la zone d'édition par mesures
Vous pouvez éditer la séquence par mesures. Cela se fait dans la page BARS ("mesures") du mode d'édition de
séquence (SEQ EDIT), qui peut être obtenu en pressant la touche [MODE] puis le [PAD 13].
Copier des mesures (COPY)
Vous pouvez copier dans un autre emplacement des mesures prises dans la zone sélectionnée. La longueur de la
séquence de destination sera étendue pour recevoir les mesures copiées.
01.
Sélectionnez le champ Edit en page BARS du mode SEQ EDIT, puis sélectionnez COPY.
Les différents champs nécessaires à la copie s'afficheront.
– 27 –
Modifier (”Editer”) les séquences
02.
Dans le champ From sq ("depuis la séquence"), sélectionnez la séquence à copier (source de la copie).
03.
Dans le champ To sq ("vers la séquence"), sélectionnez la séquence de destination de la copie.
Astuce: Dans la page BARS, les champs From sq et To sq n'affichent que les numéros de séquence, mais en
pressant la touche [WINDOW] quand le curseur est sur un de ces champs, la fenêtre Select s'ouvre, dans
laquelle vous pouvez rechercher le nom de la séquence pour la sélectionner.
04.
Dans le champ First bar ("première mesure"), sélectionnez la première mesure de la séquence source.
05.
Dans le champ Last bar ("dernière mesure"), sélectionnez la dernière mesure de la séquence source.
06.
Dans le champ After bar ("après la mesure"), sélectionnez la destination.
Les mesures sélectionnées seront copiées après la mesure spécifiée ici.
07.
Dans le champ Copies, réglez le nombre de copies voulues.
Pour copier répétitivement la même phrase, saisissez le nombre de copies dans le champ Copies. Vous pouvez
donc faire des copies répétitives en une seule opération.
08.
Pressez la touche [F6] (DO IT).
Le MPC1000 lance la copie des données.
Insérer une mesure (INSERT)
Pour insérer des mesures vides dans une séquence, procédez comme suit:
01.
Sélectionnez le champ Edit en page BARS du mode SEQ EDIT, puis sélectionnez INSERT.
Les différents champs nécessaires à l'insertion s'afficheront.
02.
Dans le champ Sq ("séquence"), sélectionnez la séquence dans laquelle se fera l'insertion.
03.
Dans le champ After bar ("après la mesure"), sélectionnez l'emplacement d'insertion des mesures.
Les mesures demandées seront insérées après la mesure spécifiée ici.
04.
Dans le champ Number of bars ("nombre de mesures"), réglez le nombre de mesures à insérer.
05.
Dans le champ Time signature ("format de mesure"), définissez le format des mesures à insérer.
06.
Pressez la touche [F6] (DO IT).
Le nombre de mesures vides sélectionné sera inséré à l'emplacement choisi.
Supprimer une mesure (DELETE)
Pour supprimer des mesures d'une séquence, procédez comme suit:
01.
Sélectionnez le champ Edit en page BARS du mode SEQ EDIT, puis sélectionnez DELETE.
Les différents champs nécessaires à la suppression de mesures s'afficheront.
02.
Dans le champ Sq ("séquence"), sélectionnez la séquence dans laquelle se fera la suppression.
03.
Dans le champ First bar ("première mesure"), spécifiez la première mesure à supprimer.
04.
Dans le champ Last bar ("dernière mesure"), spécifiez la dernière mesure à supprimer.
05.
Pressez la touche [F6] (DO IT).
Les mesures sélectionnées seront supprimées.
– 28 –
Modifier (”Editer”) les séquences
Changer l'ordre des pistes (TRACK MOVE)
Quand vous créez un morceau par combinaison de plusieurs séquences courtes, vous utilisez normalement la
fonction SONG pour faire reproduire les séquences dans l'ordre voulu. Le MPC1000 peut convertir en une
séquence longue les données d'un morceau fait de plusieurs séquences courtes. Pour cela, vous devez arranger
l'ordre des pistes dans chaque séquence. Dans cette section, vous apprendrez comment utiliser la fonction de
déplacement des pistes (TRACK MOVE) qui vous permet de changer l'ordre des pistes dans une séquence.
Vous pouvez utiliser cette fonction en page TrMOVE (Track move) du mode SEQ EDIT, qui peut être obtenu en
pressant la touche [MODE] puis le [PAD 13].
01.
En mode SEQ EDIT, pressez la touche [F3] (TrMOVE).
La page TrMOVE (Track move) s'affichera.
02.
Dans le champ Sq, sélectionnez la séquence dont vous désirez changer l'arrangement de pistes.
03.
Dans le champ Reference sq, sélectionnez la séquence devant servir de référence lors du changement
d'ordre.
Par exemple, si vous voulez que les autres pistes suivent l'ordonnancement de la séquence 01, vous devez
sélectionner celle-ci dans le champ Reference sq.
04.
Avec la touche curseur Bas, amenez le curseur sur la liste des pistes.
05.
Vous pouvez faire défiler la liste en tournant la molette DATA.
Sélectionnez la piste que vous désirez déplacer.
06.
Pressez la touche [F6] (SELECT).
Cela sélectionne la piste.
Pour sélectionner à nouveau une piste, pressez la touche [F5] (CANCEL).
07.
Sélectionnez la destination en tournant la molette DATA.
La liste défilera avec la piste choisie aux étapes 5 et 6 fixe.
Référez-vous à la liste de gauche pour sélectionner la position de destination.
08.
Pressez la touche [F6] (MOVE).
La piste sera déplacée sur l'emplacement sélectionné et l'ordre sera modifié.
– 29 –
Edition pas à pas
Chapitre 5 : Edition pas à pas
Il y a deux façons d'éditer des séquences. Vous pouvez sélectionner une zone et éditer tous ses événements d'un
coup, ou vous pouvez éditer chaque événement de façon détaillée. Dans cette section, nous apprendrons le mode
d'édition pas à pas (STEP EDIT) dans lequel vous pouvez éditer chaque événement en détail.
A propos de l'édition pas à pas
Chaque piste a des données de jeu que vous avez créées avec les pads ou des informations de note MIDI venant
d'un clavier MIDI externe. La fonction d'édition pas à pas (Step Edit) vous permet de modifier ("éditer") chaque
événement individuellement. Il existe d'autres types d'événements que des informations de Pad et de note MIDI. Il
existe aussi des événements spécifiques au MPC1000, tels que les informations de curseur Q-Link et les
informations de tempo, et des événements MIDI tels que les messages de pitch bend et de molette de modulation.
L'édition pas à pas se fait en mode STEP EDIT, que l'on obtient en pressant la touche [MODE] puis le [PAD 14].
Ecrans
Champ Now ("position temporelle")
L'affichage de temps du coin supérieur gauche de l'écran est le champ Now. Il affiche toujours la position actuelle
dans la séquence. C'est le même qu'en page de base (MAIN).
Champ View ("visualisation")
Dans ce champ, vous pouvez choisir les types d'événement à visualiser dans la liste d'événements. La liste des
événements n'affiche que les événements voulus par ce champ. C'est utile quand vous ne désirez éditer que
certains événements spécifiques.
Liste des événements
Cette partie de l'écran située sous les champs Now et View affiche les événements de la piste active.
Champ de position temporelle de l'événement
Situé sur la gauche de la liste des événements, il donne la position des événements dans la piste.
Champ d'événement
Situé à droite du précédent, il diffère selon le type d'événement. Vous pouvez changer sa valeur en déplaçant le
curseur.
Utilisation de base
Liste des événements
Quand le curseur est dans le champ Now ou View, presser la touche curseur Bas fait descendre le curseur dans la
liste des événements.
Vous pouvez faire défiler la liste des événements avec les touches curseur Haut et Bas. Quand le curseur est dans
le champ de position temporelle d'un événement, vous pouvez faire défiler la liste en tournant la molette DATA.
Quand le curseur est dans le champ de position temporelle d'un événement, presser la touche curseur Gauche
ramène le curseur dans le champ Now.
– 30 –
Edition pas à pas
Dans la liste des événements, vous pouvez sélectionner plusieurs événements à la fois en pressant la touche
curseur Bas tout en tenant la touche [SHIFT].
Touche [F1] (T.C.)
Elle fonctionne comme la touche [F1] (T.C.) de la page de base (MAIN). Vous pouvez définir la correction temporelle.
Pour plus d'informations, voir la section " Fonction de correction temporelle (Timing Correct)" en page 13.
Touche [F2] (TRACK)
Presser cette touche fait s'ouvrir la fenêtre servant à changer les pistes tant que vous gardez la touche enfoncée.
Vous pouvez ainsi sélectionner une piste sans revenir à la page de base (MAIN).
Touche [F6] (PLAY)
Presser cette touche fait reproduire ("jouer") l'événement sélectionné.
Méthode d'édition
En page d'édition pas à pas (STEP EDIT), les événements de la piste sont listés. Vous pouvez en sélectionner un
avec les touches curseur Haut/Bas et choisir le champ avec les touches curseur Droite/Gauche. Vous pouvez
changer la valeur d'un champ avec la molette DATA.
Evénements
Evénement de pad
P:A01( 36) T:
0D:
14 V:127
C'est l'événement qui est enregistré dans une piste de batterie (DRUM) quand vous frappez un pad.
Champ P (pad)
Vous pouvez fixer le numéro du pad dans ce champ.
Champ de type de variation de note
Dans l'exemple ci-dessus, la zone "T" est le champ de type de variation de note. Vous pouvez sélectionner le type
de variation de note à enregistrer avec les curseurs Q-Link.
T
F
L
A
D
Tune (hauteur)
Filtre
Layer (couche)
Attaque (durée d'attaque)
Decay (durée de chute)
A propos de la variation de note
Les données de variation de note, qui sont employées pour les curseurs Q-Link ou la fonction 16LEVELS, sont les
informations utilisées pour piloter le son d'un pad et sont sauvegardées dans la piste avec l'événement de pad.
Grâce aux données de variation de note, vous pouvez changer le son alors que vous jouez toujours du même pad.
Champ de valeur de variation de note
Dans ce champ, affiché à droite du champ de type de variation de note, vous pouvez régler la valeur de la variation
de note.
Champ D (durée)
Détermine la durée de la note.
Champ V (dynamique ou "velocity")
Détermine la dynamique de jeu du pad.
– 31 –
Edition pas à pas
Evénement de changement de tempo
%:100.00 =120.0125.0
Les événements de changement de tempo servent à changer le tempo en cours de séquence.
Cet événement est différent des autres types d'événement. Il n'appartient pas à une piste particulière.
En sélectionnant TEMPO dans le champ View, vous pouvez faire s'afficher isolément les événements de
changement de tempo, quelle que soit la piste sélectionnée. Même si vous avez sélectionné ALL EVENTS ("tous
les événements") dans le champ View, les événements de changement de tempo n'apparaîtront pas dans la liste
des événements.
Champ %
Détermine en pourcentage le changement de tempo.
Champ de tempo initial, champ de tempo actuel
Le champ de gauche avec un symbole de note est le champ de tempo initial. Le champ de droite est le champ de
tempo actuel. Le champ de tempo initial affiche le tempo d'origine réglé dans le champ Tempo de la séquence. Le
champ de tempo actuel affiche le nouveau tempo obtenu après changement selon le réglage du champ %.
Evénement de sélection d'effet
EFFECT SELECT:01
Cet événement sert à changer de réglages d'effet en cours de séquence.
Les événement décrits ci-dessus sont des événements spécifiques au MPC1000.
Ci-dessous sont détaillés les événements MIDI que vous employez quand le MPC1000 sert de séquenceur MIDI.
Note: La façon dont un événement MIDI agit sur un module de sons externe dépend des caractéristiques de ce
dernier. Pour plus d'informations sur l'action de chaque événement MIDI, voir le mode d'emploi de votre
module de sons.
Evénement de note
N: 36(C 1)
D:
14 V:127
C'est un événement de note MIDI.
Champ N (numéro de note)
Détermine le numéro de note. Un numéro de note représente la position sur le clavier de façon numérique, le do
médian du piano ayant le numéro 60.
Champ D (durée)
Détermine combien de temps la note est tenue (durée de note). Dans le standard MIDI, l'enfoncement d'une touche
s'appelle "Note on" et son relâchement "Note off". Dans ce champ, vous établissez le temps séparant Note on de
Note off.
Champ V (dynamique ou "velocity")
Détermine la dynamique de l'événement de note. Dans le standard MIDI, la force de frappe ("velocity")
utilisée pour enfoncer une touche est appelée "dynamique". La dynamique s'exprime sur 127 paliers, 127 étant le maximum.
Evénement de Pitch Bend
PITCH BEND
:
0
Détermine la valeur de Pitch Bend. Normalement, cet événement sert à contrôler la hauteur des notes en temps
réel.
– 32 –
Edition pas à pas
Evénement de changement de commande
CC:
1-BANK SELECT MSB
:
0
Le changement de commande, qui est utilisé dans de nombreuses applications, est l'événement le plus polyvalent
du standard MIDI. L'événement de changement de commande consiste en un numéro de commande, qui détermine
le type d'action, et en une valeur pour cette commande.
Champ CC
Détermine le type de commande, sa valeur étant déterminée par le champ de droite.
Evénement de changement de programme
PROGRAM CHANGE
: 1
Détermine un changement de programme. Cet événement sert normalement à changer le son d'un module de sons
externe. Si des numéros de programme sont affectés aux programmes de la section interne d'échantillonnage, vous
pouvez changer en cours de séquence les programmes affectés à la piste.
Evénement de pression par canal (aftertouch par canal)
CHANNEL PRESSURE
: 0
Détermine la pression par canal ou "aftertouch". Cette fonction vous permet de piloter le son par la pression
appliquée aux touches du clavier après leur enfoncement.
Evénement de pression polyphonique (aftertouch polyphonique)
POLY PRESSURE
: 0
Détermine la pression comme l'événement de pression par canal, mais peut prendre une valeur différente pour
chaque note.
Evénement de données exclusives
EXCLUSIVE 120Byte
Un événement de données exclusives sert à régler le module de sons, ou à effectuer un réglage du module de sons
de façon plus détaillée que ne pourrait le faire un changement de commande. Le MPC1000 peut éditer les données
exclusives ainsi que les enregistrer et les reproduire. Toutefois, les types de données exclusives que vous pouvez
recevoir et leurs fonctions sont déterminés par chaque fabricant.
Edition de données exclusives
Un événement de données exclusives n'affiche que la taille des données (en octets ou "Byte") et vous ne pouvez
pas directement éditer ces données. Pour cela, vous devez sélectionner l'événement de données exclusives désiré
et presser la touche [WINDOW] pour afficher la fenêtre Edit Exclusive Event ("édition d'un événement de données
exclusives").
Chaque octet sera affiché. Vous pouvez faire défiler l'affichage avec les touches curseur Droite/Gauche.
Sélectionnez l'octet qui nécessite un changement et changez-le avec la molette DATA. Pour changer la longueur
des données exclusives, pressez la touche [F2] (F7 EOX). Presser cette touche programme pour l'octet sélectionné
la valeur "F7" qui signale la fin du message exclusif (la fin des données exclusives).
– 33 –
Edition pas à pas
Presser la touche [F5] (SEND) envoie les données exclusives actuellement réglées. Quand vous avez fini l'édition,
pressez la touche [F4] (CLOSE) pour fermer la fenêtre.
Copier/coller un événement
Pour copier un élément sélectionné et le coller à un autre emplacement, procédez comme suit.
01.
Dans la liste des événements, sélectionnez l'événement que vous désirez copier.
Vous pouvez sélectionner plusieurs événements en pressant la touche curseur Bas tout en tenant la touche
[SHIFT] enfoncée.
02.
Pressez simultanément la touche [F3] (C & P) et la touche [F4] (COPY).
Quand vous pressez la touche [F3] (C & P), l'affichage des touches [F3] et [F4] se change respectivement en
(COPY) ("copier") et (PASTE) ("coller") jusqu'à ce que vous relâchiez la touche.
03.
Dans le champ Now, sélectionnez la position temporelle à laquelle vous désirez copier l'événement.
04.
Pressez simultanément les touches [F3] (C & P) et [F5] (PASTE).
L'événement sélectionné sera collé.
Supprimer un événement
Pour supprimer l'événement sélectionné, procédez comme suit.
01.
Dans la liste des événements, sélectionnez celui que vous voulez supprimer.
Vous pouvez sélectionner plusieurs événements en pressant la touche curseur Bas tout en tenant la touche
[SHIFT] enfoncée.
02.
Pressez la touche [F4] (DELETE).
L'événement sélectionné sera supprimé.
Programmation d'un événement (enregistrement pas à pas)
En mode d'édition pas à pas (STEP EDIT), quand vous frappez un pad, ou quand le MPC1000 reçoit des données
MIDI d'un appareil externe, vous pouvez enregistrer l'événement sur la position temporelle actuelle (le temps affiché
dans le champ Now). Déplacez l'événement sur la position temporelle voulue par déplacement dans la liste
d'événements avec les touches curseur Haut/Bas, ou en déterminant la position temporelle dans le champ Now, et
vous pouvez ajouter un par un des événements sur la position temporelle voulue. Cette méthode d'enregistrement
individuel de chaque événement alors que le MPC1000 est à l'arrêt se nomme "enregistrement pas à pas".
01.
En mode STEP EDIT, pressez la touche [REC] ou la touche [OVERDUB].
La diode de la touche [OVERDUB] s'allumera, indiquant que vous pouvez maintenant enregistrer des
événements en frappant les pads.
02.
Déplacez-vous dans la liste avec les touches curseur Haut/Bas ou sélectionnez le champ Now, pour
choisir la position temporelle à laquelle vous voulez insérer un événement.
03.
Frappez un pad.
L'événement de ce pad sera enregistré.
04.
Pressez la touche [STOP].
La diode de la touche [OVERDUB] s'éteindra et l'enregistrement pas à pas se termine.
Réglage en détail de l'enregistrement pas à pas
Presser la touche [WINDOW] en mode STEP EDIT fait s'ouvrir la fenêtre Step Edit Options ("options d'édition pas
à pas"), dans laquelle vous pouvez faire divers réglages pour l'enregistrement pas à pas.
– 34 –
Edition pas à pas
Champ Auto step increment
Si vous sélectionnez YES ("oui"), le MPC1000 met
automatiquement la séquence à jour selon le réglage
de correction temporelle quand un événement de pad
ou de note est reçu.
Champ Duration of recorded notes
Détermine comment la durée de pression du pad (clavier MIDI) affecte l'événement enregistré en enregistrement
pas à pas.
AS PLAYED
La durée de pression du pad (clavier MIDI) s'appliquera à l'événement. Quand vous frappez un
pad (clavier MIDI), le son de métronome démarre automatiquement. Référez-vous au son du
métronome pour savoir combien de temps garder la touche enfoncée. Quand vous relâchez la
touche ou le pad, la durée de maintien est programmée dans le champ D (durée).
TC VALUE%
Avec un réglage de 100%, la valeur choisie pour la correction temporelle sera saisie dans le
champ D (durée), quel que soit le temps durant lequel le pad (clavier MIDI) est resté réellement
pressé. Sélectionner le champ TC VALUE% affiche le champ dans lequel vous pouvez régler quel
pourcentage de la valeur actuelle de correction temporelle sera pris comme durée (par ex., 50%
donnera une durée égale à la moitié de la valeur de correction temporelle).
Insérer un événement
Durant l'enregistrement pas à pas, vous pouvez programmer des événements avec la fonction d'insertion aussi bien
qu'en utilisant les pads ou un clavier MIDI.
01.
Allez à la position où vous désirez insérer l'événement et pressez la touche (F5] (INSERT).
La fenêtre Insert Event ("insertion d'événement") s'ouvrira.
02.
Dans le champ Type, sélectionnez l'événement à insérer et pressez la touche [F5] (DO IT).
L'événement sélectionné sera inséré.
– 35 –
Mode Song (”morceau”)
Chapitre 6 : Mode Song ("morceau")
En mode SONG, vous pouvez établir l'ordre de reproduction de plusieurs séquences et les faire jouer à la suite. Le
mode SONG est utile quand vous créez un morceau par combinaison de séquences courtes. Vous pouvez vérifier
la structure de la totalité du morceau pendant que vous travaillez, afin de finir aisément le morceau. Vous ne pouvez
pas enregistrer votre jeu en mode SONG mais vous pouvez convertir le morceau créé par le mode SONG en une
longue séquence que vous pourrez ensuite ré-enregistrer/éditer comme une séquence normale.
Structure d'un morceau
Le MPC1000 peut traiter jusqu'à 20 morceaux. Chaque morceau
a 250 "pas" ou "steps". Vous pouvez créer un morceau en
affectant une séquence à chaque pas dans la liste. Pour chaque
pas, vous pouvez à la fois affecter une séquence et le nombre de
fois que le MPC1000 devra répéter cette séquence. Pour créer un
morceau, vous devez être en mode SONG, qui s'obtient en
pressant la touche [MODE] puis le [PAD 16].
Song20
Song03
Song02
Song01
Step001
Séquence
Step002
Séquence
Step003
Séquence
Step250
Séquence
Ecrans
Champ Now
L'affichage de temps en coin supérieur gauche de l'écran est le champ Now. Il affiche toujours la position actuelle
de la séquence. C'est le même que le champ Now de la page de base (MAIN).
Champ Song
Détermine le numéro du morceau. Le nom du morceau est affiché à la droite du numéro. Si un morceau n'a pas
encore été utilisé, il est affiché sous la forme (unused).
Liste des pas ("steps")
La liste qui est affichée sous le champ Now et le champ Song est la liste des pas, qui sert à affecter une séquence
à chaque pas. Presser la touche curseur Bas alors que le champ Now ou Song est sélectionné fait descendre le
curseur dans la liste des pas. Quand il y a de nombreux pas avec différentes séquences affectées, vous pouvez
faire défiler la liste à l'aide des touches curseur Haut/Bas. Presser la touche curseur Gauche depuis le champ Step
de la liste des pas fait remonter le curseur dans le champ Now.
Champ Step ("pas")
Ce champ affiche le numéro de pas. Vous pouvez faire défiler la liste avec la molette DATA.
Champ Sequence
Dans ce champ, vous pouvez affecter les séquences en tournant la molette DATA.
Champ Reps ("répétitions")
Détermine le nombre de répétitions de la séquence.
Champ Tempo
Affiche le tempo de la séquence sélectionnée. Vous pouvez changer le tempo de la séquence, mais si vous utilisez
la même séquence pour un autre pas, le tempo sera aussi changé pour cette autre utilisation.
– 36 –
Mode Song (”morceau”)
Champ Bars ("mesures")
Affiche le nombre de mesures de la séquence sélectionnée. Ce champ ne donne que l'affichage du nombre de
mesures et ne permet pas de modification.
Créer un morceau
01.
Pressez la touche [MODE] puis le [PAD 16] (SONG). La page SONG s'affichera.
02.
Dans le champ Song, sélectionnez un morceau dont le nom est (unused).
03.
Amenez le curseur sur (end of song) ("fin du morceau") et avec la molette DATA, sélectionnez la
séquence à jouer en premier.
Tourner la molette DATA crée le nouveau pas et vous pouvez sélectionner une séquence. Ensuite, le nouveau
morceau est créé et son nom passe de (unused) à Song## (## indiquant le numéro de morceau).
04.
Dans le champ Reps ("répétitions"), réglez le nombre de répétitions de la séquence.
Avant de passer au pas suivant, le MPC1000 répétera la séquence le nombre de fois choisi ici.
1 – 99
Le MPC1000 répétera la séquence ce nombre de fois.
HOLD
Le MPC1000 répétera la séquence jusqu'à ce que vous pressiez la touche [F4] (SUDDEN) ou [F6]
(NEXT).
Si vous réglez le champ Reps sur 0, le MPC1000 arrête la reproduction après le pas précédent. Il ne jouera pas
le pas suivant.
05.
Sélectionnez le champ (end of song) ("fin du morceau") en pressant la touche curseur Bas, et
sélectionnez la séquence que vous voulez faire jouer ensuite.
Affectez les séquences dans l'ordre désiré en répétant les étapes 03 et 04.
06.
Pressez la touche [PLAY START].
Les séquences affectées seront jouées dans l'ordre choisi.
Suppression d'un pas
Pour supprimer un pas, procédez comme suit.
01.
Sélectionnez le pas à supprimer.
Vous pouvez sélectionner le pas avec les touches curseur Haut/Bas dans la liste des pas.
02.
Pressez la touche [F5] (DELETE).
Le pas sélectionné sera supprimé et les pas qui le suivaient avanceront d'autant.
Insertion d'un pas
Pour insérer un pas dans un morceau, procédez comme suit.
01.
Dans la liste des pas, sélectionnez le pas où vous désirez insérer un nouveau pas.
Le nouveau pas sera inséré avant le pas sélectionné.
02.
Pressez la touche [F6] (INSERT).
Un nouveau pas ayant le même contenu que le pas sélectionné sera inséré juste avant le pas sélectionné.
Reproduire un morceau
Vous pouvez faire jouer un morceau en pressant la touche [PLAY START]. Pour une reproduction commençant en
cours de morceau, sélectionnez avec le curseur la position voulue pour lancer la reproduction et pressez la touche
[PLAY].
Durant la reproduction, les touches de fonction changent comme ci-dessous.
– 37 –
Mode Song (”morceau”)
Touche [F4] (SUDDEN)
Si vous pressez cette touche durant la reproduction, le MPC1000 saute au pas suivant avant d'avoir fini la séquence
en cours.
Touche [F6] (NEXT)
Si vous pressez cette touche durant la reproduction, le MPC1000 saute au pas suivant après avoir fini de reproduire
la séquence en cours sans tenir compte du nombre de répétitions demandé dans le champ Reps.
Astuce: Si HOLD est sélectionné pour un pas dans le champ Reps, le MPC1000 ne passe pas au pas suivant tant
que vous n'avez pas pressé la touche [F4] (SUDDEN) ou [F6] (NEXT).
Autres fonctions en mode SONG
Changer le nom de morceau
01.
Dans le champ Song de la page SONG, sélectionnez un morceau dont vous désirez changer le nom.
02.
Pressez la touche [WINDOW].
La fenêtre Song s'ouvrira.
03.
Dans le champ Song name, saisissez le nouveau nom.
Pour plus d'informations sur la saisie du nom, voir la section "Programmation des noms" en page 8.
04.
Pressez la touche [F4] (CLOSE).
Cela fermera la fenêtre et vous ramènera en page SONG.
Copier un morceau
01.
Dans le champ Song de la page SONG, sélectionnez un morceau à copier.
02.
Pressez la touche [WINDOW].
La fenêtre Song s'ouvrira.
03.
Pressez la touche [F5] (COPY).
La fenêtre Copy Song ("copie de morceau") s'ouvrira.
04.
Dans le champ Song (dessous), sélectionnez le morceau dans lequel vous voulez copier le morceau déjà
sélectionné.
05.
Pressez la touche [F3] (DO IT).
Le MPC1000 copiera le morceau. Pour annuler l'opération, pressez à la place la touche [F4] (CANCEL).
Supprimer un morceau
Pour supprimer le morceau sélectionné de la mémoire du MPC1000, procédez comme suit.
01.
Dans le champ Song de la page SONG, sélectionnez le morceau à supprimer.
02.
Pressez la touche [WINDOW].
La fenêtre Song s'ouvrira.
03.
Pressez la touche [F2] (DELETE).
La fenêtre Delete Song ("suppression de morceau") s'ouvrira.
04.
Pressez la touche [F5] (DO IT).
Cela effacera le morceau sélectionné dont le nom redeviendra "unused".
Supprimer tous les morceaux
Pour supprimer tous les morceaux de la mémoire d'un seul coup, procédez comme suit.
01.
Dans le champ Song de la page SONG, sélectionnez le champ Song et pressez la touche [WINDOW].
La fenêtre Song s'ouvrira.
02.
Pressez la touche [F2] (DELETE).
La fenêtre Delete Song ("suppression de morceau") s'ouvrira.
– 38 –
Mode Song (”morceau”)
03.
Pressez la touche [F3] (ALL SG).
La fenêtre Delete ALL Songs ("suppression de tous les morceaux") s'ouvrira.
04.
Pressez la touche [F5] (DO IT).
Tous les morceaux s'intituleront "unused".
Régler toutes les séquences au même tempo
Chaque séquence a son propre tempo. Quand vous créez un morceau en mode Song, il est utile de changer d’un
coup toutes les séquences pour qu’elles aient le même tempo. Avec cette fonction, vous pouvez changer d’un coup
toutes les séquences que vous utilisez dans un morceau pour qu’elles aient le même tempo.
01.
Dans le champ Tempo de la liste des pas, pressez la touche [WINDOW].
La fenêtre Tempo Change ("changement de tempo") s'affichera.
02.
Pressez la touche [F5] (FIX).
La fenêtre Fix Tempo ("détermination du tempo") s'affichera.
03.
Dans le champ Fix tempo, sélectionnez le tempo désiré.
04.
Pressez la touche [F3] (DO IT).
Toutes les séquences utilisées dans le morceau seront réglées sur le tempo saisi dans le champ Fix Tempo.
Ignorer les événements de changement de tempo d'une séquence
Vous pouvez régler le MPC1000 pour qu'il ignore les événements de changement de tempo qui ont été
programmées dans une séquence.
01.
Dans le champ Tempo de la liste des pas, pressez la touche [WINDOW].
La fenêtre Tempo Change ("changement de tempo") s'affichera.
02.
Sélectionnez un réglage dans le champ Ignore tempo change events in sequence ("ignorer les
événements de changement de tempo d'une séquence").
NO
Le MC1000 exécutera les événements de changement de tempo de la séquence.
YES Le MPC1000 ignorera les événements de changement de tempo de la séquence.
03.
Pressez la touche [F4] (CLOSE).
Cela fermera la fenêtre.
Convertir un morceau en séquence
Vous pouvez convertir un morceau en une seule séquence. Vous pourrez alors enregistrer ou superposer un
enregistrement dans la séquence ainsi convertie depuis le mode de base (MAIN) comme avec d'autres séquences.
Vous pourrez aussi éditer la séquence en mode d'édition pas à pas (STEP EDIT) ou en mode d'édition de séquence
(SEQ EDIT).
01.
En mode Song, pressez la touche [F4] (CONVRT).
La fenêtre Convert Song to Seq ("convertir un morceau en séquence") s'affichera.
02.
Dans le champ From Song ("depuis le morceau"), sélectionnez le morceau que vous désirez convertir.
03.
Dans le champ To seq ("vers la séquence"), sélectionnez la séquence de destination.
04.
Pressez la touche [F5] (DO IT).
Le morceau sera converti en séquence.
Note : durant la conversion de morceau
Quand vous convertissez un morceau, les réglages spécifiques utilisés dans chaque piste appartenant à la
séquence, tels que type de piste, réglage du canal MIDI, section de programme, etc, seront réglés sur les
valeurs que vous avez établies à l'étape 1. Si le réglage de piste de la séquence est dans un autre pas
différent de celui de l'étape 1, le morceau peut ne pas être correctement converti. Pour éviter cela, il est
préférable de faire d'abord des réglages de piste pour que leur ordre soit le même dans chaque séquence.
Pour plus d'informations sur la façon de changer l'ordre des pistes, voir la section "Changer l'ordre des pistes
(TRACK MOVE)" en page 29.
– 39 –
Fonctions d’un pad
Chapitre 7: Fonctions d'un pad
Le MPC1000 a 16 pads rythmiques. Les pads accomplissent différentes fonctions en plus de produire des sons
quand on les frappe. Dans cette section, vous apprendrez différentes fonctions du pad.
Jouer avec des pads
En affectant les sons de la mémoire à un pad, vous pouvez faire jouer ces sons. Voici quelques fonctions utiles
lorsque vous jouez avec les pads.
Changer de banque de pads
Le MPC1000 a 16 pads, mais vous pouvez faire jouer jusqu'à 64 échantillons en les répartissant dans les 4 banques
de pads. La diode de la banque de pads actuellement sélectionnée (A à D) est allumée. En pressant la touche [PAD
BANK] désirée, vous pouvez changer de banque de pads.
Fonction de niveau maximal (touche FULL LEVEL)
Vous pouvez piloter le niveau du son en fonction de la dynamique utilisée pour frapper les pads, mais si vous
pressez la touche [FULL LEVEL], le MPC1000 joue un échantillon à son niveau maximal quelle que soit la
dynamique de frappe. Si vous pressez la touche [FULL LEVEL], la diode s'allumera et la fonction de niveau maximal
sera activée. Pour désactiver cette fonction, pressez à nouveau la touche [FULL LEVEL].
Fonction 16 niveaux (touche 16LEVELS)
Vous pouvez faire jouer un son en utilisant 16 niveaux d’un paramètre affectés chacun à un des 16 pads.
01.
Frappez le pad que vous désirez faire jouer en mode 16 niveaux.
02.
Pressez la touche [16LEVELS]
La fenêtre Assign 16 Levels ("affecter 16 niveaux") s'affichera.
Le champ Pad affichera le pad sélectionné à l'étape 1.
03.
Dans le champ Type, sélectionnez le type de paramètre que vous désirez ainsi piloter sur 16 niveaux.
Vous pouvez sélectionner les paramètres suivants:
VELOCITY Le MPC1000 vous donnera 16 niveaux de dynamique.
TUNE
Le MPC1000 vous donnera 16 hauteurs réglées par demi-tons.
FILTER
Le MPC1000 vous donnera 16 valeurs de fréquence de coupure du filtre.
LAYER
Le MPC1000 vous donnera 16 niveaux de superposition.
DECAY
Le MPC1000 vous donnera 16 niveaux de chute ou "decay".
ATTACK
Le MPC1000 vous donnera 16 niveaux d'attaque.
Quand TUNE est sélectionné, le champ Original key pad ("pad avec hauteur d'origine") s'affichera. Dans ce
champ, vous pouvez spécifier le pad qui fera jouer la hauteur d'origine du pad choisi.
04.
Pressez la touche F5 (TurnON).
La fenêtre se ferme et la diode de la touche [16LEVELS] s'allume, indiquant que vous avez accès à 16 niveaux
différents. Presser la touche [16LEVELS] éteint sa diode et désactive la fonction à 16 niveaux.
Astuce: Quand vous sélectionnez VELOCITY dans le champ Type, la dynamique de l'événement de pad peut être
jouée avec 16 niveaux, mais si vous sélectionnez une option autre que VELOCITY, la valeur de variation
de note sera jouée sur 16 niveaux. Les données de variation de note peuvent changer la valeur d'un
paramètre spécifique quand vous faites jouer l'échantillon du pad. Par exemple, si vous sélectionnez
TUNE dans le champ Type, quand vous frappez le pad, la donnée de variation de note de TUNE sera
envoyée à la section échantillonneur avec l'événement de pad et la valeur de hauteur (TUNE) changera
en fonction du pad joué. Durant l'enregistrement de séquence, les données de variation de note seront
enregistrées avec les événements de note et vous pouvez faire reproduire la séquence exactement telle
– 40 –
Fonctions d’un pad
qu'elle a été jouée. La valeur de variation de note est également utilisée pour la fonction du curseur QLink.
Réglage de neutralisation (mute) de piste avec les pads
Vous pouvez neutraliser/libérer (mute/unmute) les pistes en temps réel durant la reproduction en frappant les pads.
C'est utile lorsque vous avez plusieurs instruments affectés à différentes pistes, car vous pouvez faire reproduire
un morceau et commuter on/off les pistes à l'aide des pads pendant la reproduction de votre séquence. Presser la
touche [TRACK MUTE] fait s'afficher la page track mute ("neutralisation de piste").
Ecran TRACK MUTE
Champ Now ("position temporelle")
Comme le champ Now de la page de base (MAIN), ce champ affiche la position temporelle actuelle de la séquence.
Champ Sq ("séquence")
Comme le champ Sq de la page de base (MAIN), vous pouvez sélectionner les séquences dans ce champ.
Liste des pistes
La liste des pistes s'affiche sous le champ Now et le champ Sq. La liste des pistes affiche les 8 premières lettres
du nom de piste. Les pistes sont affichées en fonction de la position des pads; Piste 1 en bas à gauche et piste 16
en haut à droite. Vous pouvez afficher 16 pads à la fois, mais vous avez accès à 64 pistes en changeant de banque
de pads. Les pistes non neutralisées sont marquées.
Procédure
Frapper un pad, quand la page Track mute est affichée, neutralise ou active cette piste au lieu de faire jouer le son.
Fonction Solo
Aver la fonction Solo, vous pouvez ne faire reproduire que la piste sélectionnée.
01.
Frappez le pad qui correspond à la piste que vous désirez faire jouer tout en pressant la touche [F6]
(SOLO).
[F6] (SOLO) sera sélectionnée et le MPC1000 ne fera jouer que la piste sélectionnée en neutralisant les autres
pistes. Vous pouvez changer les pistes ainsi reproduites en frappant le pad correspondant.
02.
Presser la touche [F6] (SOLO) désactive la fonction solo.
Réglage de neutralisation de piste en mode solo
La fonction solo commute temporairement le réglage de neutralisation de piste. Désactiver la fonction solo rappelle
les réglages de neutralisation de piste pour chaque piste tels qu'ils étaient avant que la fonction solo n'ait été
activée. Toutefois, vous pouvez aussi désactiver la fonction solo en laissant le réglage de neutralisation de piste
inchangé. Avec cette fonction, vous pouvez faire une interprétation commençant avec de nombreuses pistes suivies
par une seule piste rythmique et rajouter progressivement des pistes.
Procédure
Quand la fonction solo est activée, pressez la touche [F6] (SOLO) en tenant enfoncée la touche [SHIFT].
La fonction solo sera désactivée et le réglage de neutralisation pour la piste réglée en solo sera annulé. Le réglage
pour les autres pistes sera activé.
– 41 –
Fonctions d’un pad
Sélectionner une séquence à jouer avec les pads
Vous pouvez sélectionner une séquence à faire jouer ensuite en frappant les pads. C'est utile pour les prestations
en direct, qui nécessitent un changement de structure de morceau en temps réel. Aussi, vous pouvez vérifier la
relation entre les séquences pendant que vous travaillez sur un morceau constitué de plusieurs séquences courtes.
Presser la touche [NEXT SEQ] fait s'afficher la page Next sequence ("séquence suivante").
Ecran NEXT SEQ
Champ Now ("position temporelle")
Comme le champ Now de la page de base (MAIN), ce champ affiche la position temporelle actuelle de la séquence.
Champ Sq ("séquence")
Comme le champ Sq de la page de base (MAIN), vous pouvez sélectionner les séquences dans ce champ.
Liste des séquences
La liste des séquences s'affiche sous le champ Now et le champ Sq. La liste des séquences affiche les 8 premières
lettres du nom de séquence. Les séquences sont affichées en fonction de la position des pads; séquence 1 en bas
à gauche et séquence 16 en haut à droite. Vous pouvez afficher 16 pads à la fois, mais vous avez accès à 64
séquences en changeant de banque de pads.
Note: Vous ne pouvez pas sélectionner une séquence ayant un numéro entre 65 et 99 via les pads, mais vous
pouvez le faire dans le champ Sq.
Procédure
01.
Dans le champ Sq, sélectionnez la séquence que vous désirez faire jouer en premier.
02.
Lancez la reproduction de la séquence.
03.
Sélectionnez une autre séquence que vous désirez faire jouer ensuite, avec un pad.
Le numéro et le nom de la séquence sélectionnée s'afficheront sous la liste de séquences. Le MPC1000
passera à la séquence suivante après avoir terminé la séquence actuelle.
Astuce: Vous pouvez changer de séquence suivante en frappant les pads tant que la séquence actuelle n'est pas
terminée.
Astuce: Quand aucune autre séquence n'est sélectionnée, le MPC continue de reproduire la séquence en cours
de façon infinie.
Astuce: Vous pouvez annuler la séquence suivante affichée sous la liste des séquences en pressant la touche [F6]
(CLEAR).
Touche SUDDEN ("immédiat")
Normalement, le MPC1000 passe à la séquence suivante après avoir terminé la séquence en cours. Toutefois, vous
pouvez demander le passage immédiat à la séquence suivante avant que le MPC1000 n'ait fini la reproduction de
la séquence en cours, en pressant la touche [F4] (SUDDEN). C'est utile pour les prestations en direct où vous devez
passer à un instant précis à la phrase suivante.
01.
Sélectionnez la séquence suivante avec les pads, et pressez la touche [F4] (SUDDEN).
Le MPC1000 passera à la séquence suivante à l'instant auquel la touche a été pressée.
– 42 –
Fonctions d’un pad
Astuce: Si vous pressez le pad en tenant enfoncée la touche [F4] (SUDDEN), le MPC1000 passe à la séquence
suivante à l'instant où le pad est frappé.
Touche HOLD ("maintien")
Normalement, quand la séquence suivante est sélectionnée, le MPC1000 passe à la séquence suivante quand il a
fini la séquence en cours. Si vous pressez la touche [F5] (HOLD), le MPC1000 maintiendra la reproduction de la
séquence en cours jusqu'à ce que vous pressiez à nouveau la touche [F5] (HOLD). C'est utile pour les prestations
en direct où vous désirez changer la phrase en fonction de la réaction de votre auditoire.
01.
Sélectionnez la séquence suivante avec le pad et pressez la touche [F5] (HOLD).
La touche sera marquée et le MPC1000 continuera la reproduction de la séquence en cours, plutôt que de
passer à la séquence suivante.
Si vous pressez à nouveau la touche [F5] (HOLD), al fonction de maintien Hold sera désactivée, et le MPC1000
passera à la séquence suivante une fois qu'il aura terminé la reproduction de la séquence en cours.
Astuce: Si vous pressez la touche [F4] (SUDDEN) quand la fonction Hold est activée, le MPC1000 passe
immédiatement à la séquence suivante.
– 43 –
Curseurs Q-Link
Chapitre 8: Curseurs Q-Link
En utilisant les curseurs Q-Link, vous pouvez piloter certains paramètres de pad (filtre, accord, etc.). Quand vous frappez
un pad auquel une fonction de curseur Q-Link est affectée, l'information correspondant à la position du curseur est
envoyée à la section échantillonneur comme donnée de variation de note. La donnée de variation de note convertit la
valeur de paramètre en donnée de position de curseur, avant que l'échantillon du pad ne soit reproduit. Par exemple,
quand vous sélectionnez TUNE ("accord") comme paramètre, déplacer le curseur envoie des données de variation
d'accord au pad et change l'accord de l'échantillon.
Dans cette section, nous apprendrons comment
régler les curseurs Q-Link. Cela se fait en mode
SLIDER ("curseur") qui s'obtient en pressant la
touche [MODE], puis la touche [PAD 1] (SLIDER).
Le mode SLIDER a deux pages, [F1](Q1) et
[F2](Q2) et vous pouvez réglez les curseurs Q-Link
1 et 2 séparément.
Réglage du curseur
01.
Dans le champ Assign pad ("pad affecté"), sélectionnez le pad auquel vous voulez affecter le curseur.
Vous pouvez sélectionner directement le pad en le frappant. L'effet du curseur ne s'appliquera qu'au pad
sélectionné. Si vous ne désirez pas utiliser du tout la fonction de curseur Q-Link pour aucun pad, choisissez OFF
en tournant la molette DATA.
02.
Dans le champ parameter ("paramètre"), sélectionnez le type de paramètre auquel vous allez apporter
des changements.
TUNE
Commande la hauteur de l'échantillon.
FILTER
Commande la fréquence de coupure du filtre.
LAYER
Commute les couches.
ATTACK
Commande la durée d'attaque de l'enveloppe d'ampli.
DECAY
Commande la durée de chute de l'enveloppe d'ampli.
03.
Le champ High range ("limite haute") et le champ Lo range ("limite basse") déterminent les limites haute
et basse du curseur.
La valeur du paramètre piloté est déterminée par la valeur réglée ici. La valeur dépend du type de paramètre
sélectionné dans le champ parameter.
TUNE (-120 à +120)
FILTER (-50 à +50)
LAYER (0 à 127)
ATTACK (0 à 100)
DECAY (0 à 100)
Commande la hauteur de l'échantillon (10 équivaut à un demi-ton).
Décale la fréquence de coupure du filtre actuellement sélectionné.
Cette valeur fait changer de couche à la place de la dynamique.
La durée d'attaque de l'enveloppe sera remplacée par cette valeur.
La durée de chute de l'enveloppe sera remplacée par cette valeur.
Enregistrement de la valeur d'un curseur dans une séquence
Si vous utilisez le curseur Q-Link durant l'enregistrement, les données de variation de note seront enregistrées avec
l'événement de pad. Vous pouvez faire reproduire la séquence exactement comme elle a été jouée durant
l'enregistrement.
Touche AFTER
Change l'effet du curseur Q-Link, vous permettant de contrôler les données de variation de note préalablement
enregistrées au cours de la reproduction (après qu'elles aient été enregistrées). Si vous bougez le curseur Q-Link
durant la reproduction d'une séquence possédant des variations de note alors que la touche [AFTER] est
désactivée (diode éteinte), les variations de note associées au pad sont reproduites telles qu'enregistrées. Si vous
frappez le pad durant la reproduction, le pad que vous frappez aura l'effet voulu par la position du curseur Q-Link.
Si vous bougez le curseur Q-Link durant la reproduction d'une séquence possédant des variations de note alors
que la touche [AFTER] est activée (diode allumée), la valeur de variation de note sera remplacée par la position
actuelle du curseur Q-Link.
– 44 –
Emploi du MPC1000 avec d’autres appareils MIDI
Chapitre 9: Emploi du MPC1000 avec d'autres appareils
Dans cette section, nous apprendrons comment synchroniser le MPC1000 avec d'autres appareils MIDI à l'aide de
l'horloge MIDI. L'horloge MIDI est une fonction du standard MIDI qui permet de synchroniser plusieurs appareils
MIDI. Si votre appareil MIDI est compatible avec l'horloge MIDI, vous pouvez utiliser cet appareil et le MPC1000 en
synchronisation. Si vous n'êtes pas sûr que votre appareil MIDI soit compatible avec l'horloge MIDI, référez-vous à
son mode d'emploi.
Synchronisation avec le MPC1000 comme maître
Quand vous faites reproduire la séquence du MPC1000, l'appareil MIDI connecté suit. Les données d'horloge MIDI
seront envoyées par le MPC1000 à l'appareil MIDI connecté. Dans ce cas, le MPC1000 est appelé "maître" et
l'appareil MIDI connecté "esclave".
01.
Connectez la prise MIDI OUT du MPC1000 à la prise MIDI IN de l'appareil MIDI externe à l'aide d'un câble
MIDI.
Le MPC1000 a deux prises MIDI OUT: MIDI OUT A et MIDI OUT B. Vous pouvez connecter l'une ou l'autre, mais
pour cet exemple, connectez la MIDI OUT B.
02.
Sélectionnez le mode MIDI/SYNC en pressant la touche [MODE] et en frappant le [PAD 9] (MIDI/SYNC).
03.
Pressez la touche [F2] (SYNC).
La page SYNC ("synchronisation") s'ouvrira.
04.
Sélection le champ Sync out ("sortie de synchronisation") et sélectionnez la sortie de l'horloge MIDI.
Vous pouvez envoyer l'horloge MIDI à la fois par la MIDI OUT A et la MIDI OUT B. Dans cet exemple, comme
vous avez connecté l'appareil MIDI externe à la MIDI OUT B à l'étape 1, sélectionnez MIDI OUT B.
05.
Pressez la touche [MAIN].
La page de base (MAIN), où vous pouvez lancer la lecture de séquence, s'affichera.
06.
Réglez l'appareil MIDI externe pour qu'il reçoive les messages d'horloge MIDI.
Référez-vous au mode d'emploi de cet appareil.
07.
Pressez la touche [PLAY START].
Le MPC1000 lance la reproduction et l'appareil MIDI externe doit lancer la sienne simultanément.
Synchronisation avec le MPC1000 comme esclave
Le séquenceur MIDI externe déclenche le MPC1000. Quand le séquenceur MIDI externe lance sa reproduction, le
MPC1000 lance la sienne conjointement. L'horloge MIDI est envoyée par le séquenceur MIDI externe au MPC1000.
Dans ce cas, le séquenceur MIDI externe fonctionne comme maître et le MPC1000 comme esclave.
01.
Connectez la MIDI IN du MPC1000 à la MIDI OUT de l'appareil MIDI externe à l'aide d'un câble MIDI.
Le MPC1000 a deux prises MIDI IN: MIDI IN 1 et MIDI IN 2. Vous pouvez connecter l'une ou l'autre, mais pour
cet exemple, connectez la MIDI IN 2.
02.
Sélectionnez le mode MIDI/SYNC en pressant la touche [MODE] et en frappant le [PAD 9] (MIDI/SYNC).
03.
Pressez la touche [F2] (SYNC).
La page SYNC ("synchronisation") s'ouvrira.
04.
Sélection le champ Sync in ("entrée de synchronisation") et sélectionnez l'entrée de l'horloge MIDI.
Vous pouvez recevoir l'horloge MIDI à la fois par la MIDI IN 1 et la MIDI IN 2. Dans cet exemple, comme vous
avez connecté l'appareil MIDI externe à la MIDI IN 2 à l'étape 1, sélectionnez MIDI IN 2.
05.
Pressez la touche [MAIN].
La page de base (MAIN), où vous pouvez
lancer la lecture de séquence, s'affichera.
(EXT) s'affichera dans le champ (Tempo).
– 45 –
Emploi du MPC1000 avec d’autres appareils MIDI
06.
Réglez l'appareil MIDI externe pour qu'il envoie les messages d'horloge MIDI.
Référez-vous à son mode d'emploi.
07.
Lancez la reproduction sur le séquenceur MIDI externe.
Le MPC1000 lancera conjointement sa reproduction.
Note: Le signal d'horloge MIDI contient une information de tempo. L'appareil esclave suivra le tempo de l'appareil
maître quel que soit son tempo personnel d'origine.
Note: Le signal d'horloge MIDI n'a pas d'informations de temps. Si les réglages de temps du maître et de l'esclave
diffèrent, ils joueront en synchronisation mais leur affichage de position temporelle peut différer.
Connecter le MPC1000 à un clavier MIDI avec module de sons
Dans cette section, nous apprendrons comment connecter le MPC1000 à un clavier MIDI ayant un module de sons
interne afin d'utiliser la fonction séquenceur du MPC1000.
Normalement, le clavier MIDI avec le module de sons est réglé pour générer le son avec son module de sons
interne quand vous jouez sur le clavier. Toutefois, le MPC1000 envoie tout message MIDI reçu au clavier MIDI via
la sortie MIDI. Aussi, si vous jouez sur le clavier, l'interprétation s'en trouvera doublée. Pour utiliser le MPC1000
comme un séquenceur, vous devez changer le réglage du clavier MIDI pour que le MPC1000, et non plus le clavier
MIDI, fasse jouer le module interne du clavier. Normalement, cela se fait en changeant un réglage appelé "mode
Local" . En réglant le mode Local du clavier MIDI sur OFF, vous pouvez utiliser le clavier externe et son module de
sons interne indépendamment. Dans ce cas, le trajet du signal MIDI est celui représenté ci-dessous.
Les données de jeu venant du clavier MIDI entrent dans le MPC1000. Elles ne sont pas
directement communiquées au module de sons interne.
MPC1000
La sortie MIDI du MPC1000 renvoie ces données au
module de sons interne du clavier pour le faire jouer.
Pour plus d'informations sur le réglage du mode Local
de votre clavier, voir son mode d'emploi.
Si votre clavier MIDI n'a pas de réglage
SON
de mode Local, désactivez la fonction
Soft Thru ("traversée des messages
Clavier MIDI
MIDI") du MPC1000. Dans ce cas, le
MPC1000 ne transmettra que les
données qui sont enregistrées sur ces pistes, pas les signaux MIDI entrants. Toutefois, si vous faites cela, vous ne
pouvez pas utiliser certaines fonctions du MPC1000, telles que la répétition de notes.
01.
Sélectionnez le mode MIDI/SYNC en pressant la touche [MODE] et en frappant le [PAD 9] (MIDI/SYNC).
02.
Pressez la touche [F1] (MIDI).
La page MIDI s'affichera.
03.
Sélectionnez le champ Soft thru et réglez-le sur OFF.
Le champ Soft thru détermine comment seront traités les signaux MIDI entrants.
Vous pouvez choisir les options suivantes:
OFF
Le MPC1000 ne renverra pas les signaux MIDI entrants.
AS TRACK
Le MPC1000 se réfèrera au réglage de canal MIDI de la piste de séquence. L'information
de canal du signal MIDI entrant sera remplacée par le numéro du canal MIDI choisi pour
la piste.
OMNI-A
Le MPC1000 renverra les données MIDI reçues telles quelles par sa MIDI OUT A.
OMNI B
Le MPC1000 renverra les données MIDI reçues telles quelles par sa MIDI OUT B.
OMNI OUT AB
Le MPC1000 renverra les données MIDI reçues telles quelles par les MIDI OUT A et B.
– 46 –
Emploi du MPC1000 avec d’autres appareils MIDI
Régler l'entrée MIDI
Normalement, le MPC1000 peut recevoir les données MIDI entrantes quel que soit leur canal MIDI, aussi n'avezvous pas à vous soucier du canal MIDI des appareils MIDI connectés. Vous pouvez changer le réglage pour ne
recevoir que les données d'un canal MIDI spécifique.
01.
Sélectionnez le mode MIDI/SYNC en pressant la touche [MODE] et en frappant le [PAD 9] (MIDI/SYNC).
02.
Pressez la touche [F1] (MIDI).
La page MIDI s'affichera.
03.
Sélectionnez le champ Active track receive channel ("canal de réception de la piste active") et
sélectionnez le canal MIDI sur lequel vous désirez recevoir les données.
Si vous réglez ce champ sur ALL, le MPC1000 recevra tous les canaux. Si vous sélectionnez n'importe quel
canal de 1 à 16, le MPC1000 ne recevra que le canal sélectionné.
– 47 –
Enregistrer un échantillon
Chapitre 10: Enregistrer un échantillon
Dans ce chapitre, vous apprendrez comment enregistrer un son depuis une unité analogique externe (sortie
analogique d'un lecteur de CD, microphone, etc.) afin de faire jouer ce son en frappant sur les pads.
Préparer l'enregistrement
01.
Connectez l'appareil externe à l'entrée RECORD IN située en face arrière du MPC1000.
Le format de l'entrée analogique du MPC1000 est une entrée jack standard. Si votre appareil a un format
différent, il vous faudra un adaptateur.
02.
Pressez la touche [MODE] puis [PAD 5] (RECORD).
Quand vous pressez la touche [MODE], sa diode clignote. Presser [PAD 5] alors que la diode de la touche
[MODE] clignote fait s'afficher la page RECORD ("enregistrement") dans laquelle vous faites les réglages pour
l'enregistrement.
03.
Réglez le champ Input ("entrée") et sélectionnez la source d'enregistrement.
ANALOG
Le MPC1000 enregistrera le signal entrant en prise RECORD IN de la face arrière.
DIGITAL
Le MPC1000 enregistrera le signal entrant en prise DIGITAL IN de la face arrière.
MAIN OUT Le MPC1000 enregistrera le signal tel que produit en sortie STEREO OUT de la face arrière.
Pour cet exemple, veuillez sélectionner ANALOG.
04.
Sélectionnez le champ Mode et sélectionnez STEREO ou MONO.
STEREO
Le MPC1000 enregistrera les signaux des canaux gauche et droit comme un échantillonneur
stéréo.
MONO
Le MPC1000 enregistrera seulement le signal du canal gauche.
05.
Faites jouer la source. Vérifiez l'indicateur de niveau à l'écran et réglez le niveau d'enregistrement à
l'aide de la commande [REC GAIN].
Note: Quand vous sélectionnez DIGITAL ou MAIN OUT dans le champ Input, vous ne pouvez pas régler le niveau
d'enregistrement avec la commande [REC GAIN]. L'indicateur de niveau bouge en fonction du niveau
d'entrée. S'il va trop loin sur la droite, le son souffrira de distorsion, mais si le niveau sonore est trop bas,
l'échantillon contiendra beaucoup de bruit. Réglez le niveau aussi haut que possible sans atteindre
l'extrémité droite (écrêtage ou "clip").
06.
Sélectionnez le champ Threshold ("seuil") et réglez le niveau seuil de déclenchement de
l'enregistrement.
Quand le MPC1000 est en mode prêt à l’enregistrement, il lance l'enregistrement automatiquement quand le
niveau de la source entrante dépasse le niveau seuil. Si vous réglez trop haut le niveau seuil, le MPC1000 peut
ne pas commencer à enregistrer alors que la source entrante joue déjà, ou bien le début de l'enregistrement
peut manquer. Si vous réglez le niveau seuil trop bas, le MPC1000 peut lancer l'enregistrement avant que vous
n'ayez fait jouer la source externe. Réglez ce paramètre sur un niveau approprié en vous aidant de l'indicateur
de niveau. Le niveau seuil sera indiqué par "" comme dans le schéma ci-dessous.
– 48 –
Enregistrer un échantillon
07.
Sélectionnez le champ Time ("durée") et réglez la durée d'enregistrement.
Le MPC1000 enregistrera durant le temps indiqué dans ce champ. Nous vous recommandons de choisir une
durée d'enregistrement un peu supérieure à celle réellement voulue. Vous pouvez interrompre l'enregistrement
manuellement.
Lancer l'enregistrement
08.
Pressez la touche [F6] (RECORD).
Le MPC1000 passera en mode d'attente d'enregistrement et le bas de l'écran changera comme suit.
Cela indique que le MPC1000 attend le signal entrant. Il lancera l'enregistrement quand le signal entrant
dépassera le niveau seuil. Presser la touche [F5] (CANCEL) annule le mode d'attente d'enregistrement et
ramène le MPC1000 à ses réglages normaux.
Presser la touche [F6] (START) lance l'enregistrement, même si le signal entrant n'a pas encore dépassé le
niveau seuil.
Note: Si vous pressez la touche [F6] (RECORD) alors que la source externe est supérieure au niveau seuil, le
MPC1000 lancera l'enregistrement dès que vous aurez pressé la touche [F6] (RECORD).
09.
Faites jouer la source externe.
Le MPC1000 lancera automatiquement l'enregistrement quand le niveau du signal entrant dépassera le niveau
seuil. Durant l'enregistrement, le bas de l'écran changera comme suit.
Le MPC1000 arrête l'enregistrement après que se soit écoulé le temps choisi dans le champ Time.
Vous pouvez stopper manuellement l'enregistrement avant que le temps fixé par le champ Time se soit écoulé
en pressant la touche [F6] (STOP). Pour annuler l'enregistrement, pressez la touche [F5] (CANCEL).
Après que le MPC1000 ait fini d'enregistrer, la fenêtre Keep or Retry ("conserver ou ré-essayer") s'affichera.
10.
Vérifiez l'échantillon enregistré en pressant la touche [F4] (PLAY).
Si vous pressez la touche [F4] (PLAY), vous pouvez faire reproduire l'échantillon enregistré tant que vous gardez
la touche enfoncée. Si vous n'aimez pas l'enregistrement fait, vous pouvez le supprimer et retourner en page
d'enregistrement record en pressant la touche [F2] (RETRY). Si vous aimez l'enregistrement et décidez de le
garder, passez à l'étape suivante.
11.
Sélectionnez le champ New name ("nouveau nom") avec le curseur et donnez un nom à l'échantillon.
Dans le champ New name, l'échantillon enregistré aura automatiquement un nouveau nom. Vous pouvez
sélectionner le champ New name avec le curseur et changer le nom de l'échantillon si désiré. Pour plus
d'informations sur le réglage du nom d'échantillon, voir la section "Programmation des noms" en page 8.
12.
Sélectionnez le champ Assign to pad ("affectation au pad") avec le curseur et sélectionnez le pad auquel
vous désirez affecter l'échantillon.
Vous pouvez sélectionner directement le pad en le frappant quand le curseur est sur le champ Assign to pad.
Si vous désirez juste conserver l'échantillon enregistré dans la mémoire du MPC1000 et ne pas encore l'affecter
à un pad, sélectionnez OFF avec la molette DATA.
13.
Pressez la touche [F5] (KEEP).
Cela ferme la fenêtre Keep or Retry et vous ramène en page RECORD.
– 49 –
Enregistrer un échantillon
Note: L'échantillon enregistré sera supprimé quand vous éteindrez l'appareil. Pour le conserver, vous devez le
sauvegarder sur carte mémoire ou l'importer dans un PC. Pour plus d'informations sur la sauvegarde des
données, voir la section "Sauvegarde/chargement" en page 75 ou la section "Connecter le MPC1000 à votre
ordinateur" en page 85.
Enregistrer l'échantillon – informations détaillées
Dans cette section, vous apprendrez plusieurs fonctions concernant l'enregistrement non décrites dans la section
"Enregistrer l'échantillon ".
Enregistrer le signal numérique
Ici, vous apprendrez comment enregistrer un signal numérique.
Note: Vous ne pouvez enregistrer que depuis des appareils dont la fréquence d'échantillonnage est réglée à
44.1kHz (exemple: lecteur de CD). Le MPC1000 ne supporte pas d'autres fréquences d'échantillonnage.
Note: Le format de l'entrée numérique du MPC1000 est de type coaxial. Si votre appareil numérique a une sortie
optique, vous ne pouvez le connecter directement au MPC1000. Il vous faut un adaptateur.
Préparer l'enregistrement
01.
Connectez l'appareil externe à l'entrée DIGITAL IN située en face arrière du MPC1000.
02.
Pressez la touche [MODE] puis le [PAD 5] (RECORD) pour afficher la page RECORD.
03.
Sélectionnez le champ Input ("entrée") et sélectionnez DIGITAL.
Quand vous sélectionnez DIGITAL, un appareil numérique DOIT être connecté au MPC1000.
04.
Sélectionnez le champ Mode et sélectionnez STEREO ou MONO.
05.
Faites jouer la source. Vérifiez l'indicateur de niveau à l'écran.
Note: Avec l'enregistrement numérique, vous ne pouvez pas ajuster le niveau d'enregistrement.
06.
Sélectionnez le champ Threshold ("seuil") et réglez le niveau seuil de déclenchement de
l'enregistrement.
07.
Sélectionnez le champ Time ("durée") et réglez la durée d'enregistrement.
Pour les étapes suivantes, procédez comme décrit dans la section "Lancer l'enregistrement" en page 49.
Enregistrer la sortie générale (MAIN OUT)
Dans cette section, vous apprendrez comment enregistrer le signal tel qu'il est produit en sortie STEREO OUT du
MPC1000. Avec cette fonction, vous pouvez ajouter des effets à l'échantillon enregistré et le réenregistrer, ou bien
vous pouvez enregistrer la phrase que vous avez créée avec la fonction séquenceur, sous forme d'un seul
échantillon.
Préparer l'enregistrement
01.
Préparez le système pour que vous puissiez faire jouer le son désiré en frappant les pads ou en faisant
reproduire les séquences.
Le son que le MPC1000 enregistrera réellement est exactement le même que celui produit en sortie STEREO
OUT. Avant de revenir en mode RECORD, réglez le programme et la séquence pour que le son désiré soit
produit par la sortie STEREO OUT.
02.
Pressez la touche [MODE] puis le [PAD 5] (RECORD) pour afficher la page RECORD.
03.
Sélectionnez le champ Input ("entrée") et sélectionnez MAIN OUT ("sortie générale").
– 50 –
Enregistrer un échantillon
04.
Sélectionnez le champ Mode et sélectionnez STEREO ou MONO.
05.
Sélectionnez le champ Time ("durée") et réglez la durée d'enregistrement.
Note: Quand MAIN OUT est sélectionné, vous ne pouvez pas régler le niveau d'enregistrement.
Note: Quand MAIN OUT est sélectionné, l'indicateur de niveau ne s'affiche pas.
Pour les étapes suivantes, procédez comme décrit dans la section "Lancer l'enregistrement" en page 49.
Autres fonctions
Fonction de contrôle de signal (Monitoring)
Dans le champ monitor ("contrôle") de la page RECORD, vous pouvez déterminer si vous voulez contrôler le signal
entrant (produire le signal par la sortie STEREO OUT) ou non en mode RECORD.
ON
Vous pouvez contrôler le signal entrant. C'est utile quand vous enregistrez les sons depuis un lecteur de
CD.
OFF
Vous ne pouvez pas contrôler le signal entrant. Par exemple: quand vous envoyez le signal au MPC1000
au travers d'un mixer, le son source et le son contrôlé peuvent à la fois être envoyés au mixer. Pour éviter
cela, vous devez régler ce paramètre sur OFF.
Fonction de maintien/ré-initialisation de crête
L'indicateur de niveau de la page RECORD a une fonction de maintien de crête (peak hold). C'est une fonction utile
pour régler le niveau du signal durant l'enregistrement. Normalement, l'affichage de l'indicateur de niveau change
en temps réel en fonction du niveau du signal entrant. Toutefois, le maintien de crête permet que le niveau maximal
reste affiché, même lorsque le niveau est redescendu.
Maintien de crête
Pour ré-initialiser l'affichage de maintien de crête, pressez la touche [F1] [F2] (RESET PEAK) en page RECORD.
Fenêtre Sample Memory ("mémoire d'échantillons")
Quand vous pressez la touche [WINDOW] en page RECORD, la fenêtre Sample Memory ("mémoire d'échantillons")
s'ouvre.
Le champ Free memory ("mémoire libre") affiche le temps d'enregistrement encore disponible avec la mémoire
actuelle. En dessous, le statut de remplissage de la mémoire est représenté graphiquement.
Sous la barre de remplissage la quantité totale de RAM présente dans le MPC1000 est affichée.
– 51 –
Edition d’un échantillon
Chapitre 11 : Edition d'un échantillon
Dans cette section, nous apprendrons à tronquer un échantillon (mode TRIM), c'est-à-dire à régler les points de
début/fin de l'échantillon, ainsi que le bouclage (Loop).
Régler les points de début/fin de l'échantillon
Les points de début/fin déterminent la partie de l'échantillon qui sera réellement reproduite. L'échantillon enregistré
peut avoir une zone inutile à son début, ce qui rend plus difficile le placement du son au bon moment lors de la
frappe du pad. Vous pouvez résoudre ce problème en changeant le point de début de lecture. Vous pouvez aussi
régler à la fois le point de début et le point de fin pour ne faire reproduire qu'une partie de la phrase. Si l'échantillon
a une zone vide à sa fin, qui consomme inutilement de la mémoire, vous pouvez supprimer cette zone vide en
réglant le point de fin et en utilisant la fonction d'édition. Les points de début/fin sont représentés sous forme de
points d'échantillonnage. Le point d'échantillonnage est l'unité minimale utilisée pour l'édition d'échantillon. Le
MPC1000 a 44 100 points d'échantillonnage par seconde.
A propos de l'affichage de forme d'onde
La page TRIM affiche la forme d'onde de l'échantillon sélectionné dans le champ Sample ("échantillon").
Champ Sample
Forme d'onde
Elle affiche la forme d'onde de la totalité de l'échantillon, les zones délimitées par les points de début/fin (start/end)
étant marquées. Si vous sélectionnez un échantillon stéréo, vous pouvez choisir quel canal (LEFT/RIGHT) afficher
dans le champ View ("visualisation").
Régler le point de début (Start)
01.
Pressez la touche [MODE] puis le [PAD 6] (TRIM).
Quand vous pressez la touche [MODE], sa diode clignote. Pressez le [PAD 6] alors que la diode de la touche
[MODE] clignote pour faire s'afficher la page TRIM.
02.
Sélectionnez le champ Sample ("échantillon") et sélectionnez l'échantillon que vous voulez éditer.
Le champ Sample se situe dans le coin supérieur gauche de l'écran, et affiche le nom de l'échantillon. Il permet
d'afficher la forme d'onde de l'échantillon sélectionné.
03.
Sélectionnez le champ St (start ou "début") et réglez le point de début.
Vous pouvez changer le point de début en tournant la molette DATA. Si vous pressez la touche curseur
Gauche/Droite en tenant enfoncée la touche [SHIFT], vous pouvez sélectionner le chiffre avec la molette DATA.
Vous pouvez aussi directement saisir la valeur à l'aide de la touche [NUMERIC] et des pads. Quand vous
pressez la touche [NUMERIC], sa diode clignote, indiquant que vous pouvez saisir des chiffres avec les pads.
04.
Frappez le pad pour vérifier le point de début.
Quand vous frappez le pad, le MPC1000 reproduit l'échantillon. La méthode de reproduction varie selon le pad.
Si vous frappez le [PAD 14] (PLAY TO), le MPC1000 joue l'échantillon avant le point de début.
Si vous frappez le [PAD 15] (PLAY FROM), le MPC1000 joue l'échantillon depuis le point de début.
Si vous frappez le [PAD 16] (PLAY ALL), le MPC1000 joue la totalité de l'échantillon quels que soient les
réglages de point de début/fin.
Si vous frappez n'importe quel pad de [PAD 1] à [PAD 12], le MPC1000 joue l'échantillon entre le point de début
et le point de fin.
– 52 –
Edition d’un échantillon
Régler le point de début
01.
Sélectionnez le champ End ("fin") et réglez le point de fin.
Vous pouvez changer le point de fin en tournant la molette DATA. Si vous pressez la touche curseur
Gauche/Droite en tenant enfoncée la touche [SHIFT], vous pouvez sélectionner le chiffre avec la molette DATA.
Vous pouvez aussi directement saisir la valeur à l'aide de la touche [NUMERIC] et des pads. Quand vous
pressez la touche [NUMERIC], sa diode clignote, indiquant que vous pouvez saisir des chiffres avec les pads.
02.
Frappez le pad pour vérifier le point de fin.
Quand vous frappez le pad, le MPC1000 reproduit l'échantillon. La méthode de reproduction varie selon le pad.
Si vous frappez le [PAD 14] (PLAY TO), le MPC1000 joue l'échantillon jusqu'au point de fin.
Si vous frappez le [PAD 15] (PLAY FROM), le MPC1000 joue l'échantillon depuis le point de fin.
Si vous frappez le [PAD 16] (PLAY ALL), le MPC1000 joue la totalité de l'échantillon quels que soient les
réglages de point de début/fin.
Si vous frappez n'importe quel pad de [PAD 1] à [PAD 12], le MPC1000 joue l'échantillon entre le point de début
et le point de fin.
Agrandissement/réduction (Zoom +/-) de la forme d'onde
Avec la fenêtre Fine ("vision détaillée"), vous pouvez zoomer sur une partie de la forme d'onde et éditer en détail
une partie. Pressez la touche [WINDOW] dans la page TRIM, alors que le curseur est sur le champ St (Start) ou
End, et la fenêtre Fine s'ouvrira.
Dans la fenêtre Fine, l'affichage de la forme d'onde varie en fonction de l'emplacement du curseur. Quand vous
sélectionnez le champ St (Start) avec le curseur, il affiche le point de début au centre de la fenêtre. Quand vous
sélectionnez le champ End, il affiche le point de fin au centre.
Si vous pressez la touche [F2] (ZOOM-), la forme d'onde est réduite, si vous pressez la touche [F3] (ZOOM+), elle
est agrandie.
Affichages linéaire et logarithmique
L'axe vertical donne le niveau de l'échantillon. Normalement, l'affichage de forme d'onde est réglé en mode linéaire
(LINEAR), qui affiche le niveau de l'échantillon tel qu'il est. Toutefois, certaines parties (fondu de fin, etc.) peuvent
ne pas s'afficher dans la forme d'onde si leur niveau est trop bas. Dans ce cas, vous pouvez passer à l'affichage
LOG (logarithmique) en pressant la touche [F5] (LOG) et vous pourrez alors voir les parties dont le niveau est faible.
Quand vous passez en mode LOG, l'affichage associé à la touche [F5] devient LINEAR ("linéaire"). Pour revenir en
mode linéaire, pressez à nouveau la touche [F5].
Supprimer une partie inutile d'un échantillon (DISCARD)
Le MPC1000 ne reproduit que la partie de l'échantillon comprise entre le point de début (Start) et le point de fin
(End). Les parties extérieures à ces points ne servent pas à la reproduction. Avec la fonction DISCARD, vous
pouvez supprimer ces parties inutiles et récupérer de l'espace mémoire.
01.
Réglez les points de début/fin.
Réglez les points pour que le MPC1000 ne reproduise que la partie nécessaire.
02.
Pressez la touche [F6] (EDIT).
La fenêtre Sample Edit ("édition d'échantillon") s'ouvrira.
03.
Dans le champ Edit ("édition"), sélectionnez DISCARD ("éliminer").
– 53 –
Edition d’un échantillon
04.
Pressez la touche [F5] (DO IT).
Les données extérieures au point de début/fin seront supprimées. Les données supprimées libèrent de l'espace
mémoire.
Sauvegarder une partie de l'échantillon comme un nouvel échantillon (EXTRACT)
Vous pouvez extraire une partie de l'échantillon déterminée par les points de début/fin pour en faire un nouvel
échantillon. Par exemple, vous pouvez extraire les sons de caisse claire d'une boucle de batterie enregistrée et les
sauvegarder comme un nouvel échantillon à utiliser indépendamment.
01.
Réglez les points de début/fin.
Déterminez la partie désirée avec les points de début et de fin.
02.
Pressez la touche [F6] (EDIT).
La fenêtre Sample Edit ("édition d'échantillon") s'affichera.
03.
Dans le champ Edit ("édition"), sélectionnez EXTRACT ("extraire").
04.
Dans le champ New name ("nouveau nom"), saisissez le nom voulu pour le nouvel échantillon.
05.
Pressez la touche [F5] (DO IT).
La partie comprise entre les points de début et de fin sera sauvegardée comme un nouvel échantillon.
Fonctions de la fenêtre Sample ("échantillon")
Presser la touche [WINDOW] dans le champ Sample ("échantillon") fera s'ouvrir la fenêtre Sample. En fenêtre
Sample, vous pouvez faire différents réglages pour l'échantillon sélectionné.
Changer le nom d’un échantillon
01 . Dans le champ Sample de la page TRIM, sélectionnez un échantillon dont vous désirez changer le nom.
02.
Pressez la touche [WINDOW].
La fenêtre Sample s'ouvrira.
03.
Dans le champ Sample name ("nom de l'échantillon"), saisissez le nouveau nom.
Pour plus d'informations sur le réglage du nom, voir la section "Programmation des noms" en page 8.
04.
Pressez la touche [F4] (CLOSE).
Cela ferme la fenêtre et vous ramène en page TRIM.
Changer la hauteur d’un échantillon
Dans le champ Tune ("accord ou hauteur"), vous pouvez régler la hauteur de l'échantillon. Les 2 chiffres à gauche
représentent les demi-tons et les 2 à droite les centièmes de demi-ton. Vous pouvez également changer la hauteur
en mode PROGRAM. Les changements apportés en fenêtre Sample s'appliqueront à l'échantillon réel. Par
conséquent, si vous affectez un échantillon à plusieurs pads, ou utilisez un échantillon dans plusieurs programmes,
le changement s'appliquera à toutes ses utilisations. Pour changer l'échantillon d'un pad particulier, utilisez le mode
PROGRAM.
– 54 –
Edition d’un échantillon
Copier un échantillon
Vous pouvez copier un échantillon et créer un nouvel échantillon.
01 . Dans le champ Sample de la page TRIM, sélectionnez un échantillon à copier.
02.
Pressez la touche [WINDOW].
La fenêtre Sample s'ouvrira.
03.
Pressez la touche [F5] (COPY).
La fenêtre Copy Sample ("copie d'échantillon") s'ouvrira.
04.
Dans le champ New name ("nouveau nom"), saisissez le nom voulu pour le nouvel échantillon.
Pour plus d'informations sur le réglage du nom, voir la section "Programmation des noms" en page 8.
05.
Pressez la touche [F3] (DO IT).
Le MPC1000 commencera la copie de l'échantillon. Pour l'annuler, pressez à la place la touche [F4] (CANCEL).
Supprimer un échantillon
Vous pouvez supprimer un échantillon de la mémoire du MPC1000.
01 . Dans le champ Sample de la page TRIM, sélectionnez un échantillon à supprimer.
02.
Pressez la touche [WINDOW].
La fenêtre Sample s'ouvrira.
03.
Pressez la touche [F2] (DELETE).
La fenêtre Delete Sample ("suppression d'échantillon") s'ouvrira.
04.
Pressez la touche [F5] (DO IT).
Cela supprime l'échantillon que vous avez sélectionné.
Supprimer tous les échantillons
Vous pouvez supprimer d'un coup toutes les données d'échantillon de la mémoire.
01.
Dans la page TRIM, sélectionnez le champ Sample et pressez la touche [WINDOW].
La fenêtre Sample s'ouvrira.
02.
Pressez la touche [F2] (DELETE).
La fenêtre Delete Sample ("suppression d'échantillon") s'ouvrira.
03.
Pressez la touche [F3] (ALL).
La fenêtre Delete ALL Samples ("suppression de tous les échantillons") s'ouvrira.
04.
Pressez la touche [F5] (DO IT).
Cela supprime tous les échantillons de la mémoire du MPC1000.
Autres fonctions d'édition
NORMALIZE
Quand vous affectez à un pad un échantillon enregistré à bas niveau, son niveau de reproduction est également
faible. Vous pouvez régler les niveaux des pads dans le mode MIXER, mais vous avez à régler certains pads à un
niveau inférieur. Avec la fonction Normalize, vous pouvez augmenter le niveau d'un échantillon à la plus haute
valeur possible sans qu'il y ait de distorsion.
01.
Dans le champ Sample, sélectionnez l'échantillon dont vous désirez régler le niveau.
02.
Pressez la touche [F6] (EDIT).
La fenêtre Sample Edit ("édition d'échantillon") s'ouvrira.
03.
Dans le champ Edit ("édition"), sélectionnez NORMALIZE.
04.
Pressez la touche [F5] (DO IT).
La normalisation commencera. Cela peut prendre du temps à s'effectuer en fonction de la longueur de
l'échantillon.
– 55 –
Edition d’un échantillon
Régler la boucle
La fonction de bouclage fait se reproduire répétitivement l'échantillon. Avec cette fonction, vous pouvez faire
reproduire l'échantillon répétitivement entre son point de bouclage et son de fin. Pour activer la fonction de
bouclage, réglez sur ON le champ Loop, qui est situé dans le coin supérieur droit de la page LOOP ("boucle").
Quand la fonction LOOP est activée, le MPC1000 joue d'abord la partie allant du point de début réglé en page TRIM
jusqu'au point de fin, puis reprend la lecture depuis le point de bouclage (Loop) établi en page LOOP jusqu'au point
de fin (End) et cela répétitivement.
Note: Si vous réglez le pad sur ONE SHOT en mode PROGRAM, le MPC1000 jouera l'échantillon affecté à ce pad
comme si le bouclage était désactivé, même s'il est activé. Quand vous utilisez la fonction de bouclage,
réglez le mode de jeu des pad sur NOTE ON. Pour plus d'informations, voir la section "Faire jouer un
échantillon tant que le pad est pressé" en page 59.
Régler le point de bouclage
01.
En mode TRIM, pressez la touche [F2] (LOOP).
La page LOOP s'ouvrira
02.
Sélectionnez le champ Sample et choisissez un échantillon à éditer.
Le champ Sample est situé dans le coin supérieur droit de l'écran, et affiche le nom de l'échantillon. Il permet
d'afficher la forme d'onde de l'échantillon sélectionné.
03.
Sélectionnez le champ Lp (loop ou "boucle") et réglez le point de bouclage.
Vous pouvez changer le point de bouclage en tournant la molette DATA.
Si vous pressez la touche curseur Gauche/Droite en tenant enfoncée la touche [SHIFT], vous pouvez
sélectionner la valeur avec la molette DATA.
Vous pouvez aussi directement saisir la valeur à l'aide de la touche [NUMERIC] et des pads. Quand vous
pressez la touche [NUMERIC], sa diode clignote, indiquant que vous pouvez saisir des chiffres avec les pads.
04.
Frappez le pad pour vérifier le point de bouclage.
Quand vous frappez le pad, le MPC1000 reproduit l'échantillon. La méthode de reproduction varie selon le pad.
Si vous frappez le [PAD 13] (PLAY LOOP), le MPC1000 joue l'échantillon répétitivement entre le point de
bouclage et le point de fin.
Si vous frappez le [PAD 14] (PLAY TO), le MPC1000 reproduit la partie située avant le point de bouclage.
Si vous frappez le [PAD 15] (PLAY FROM), le MPC1000 joue l'échantillon à partir du point de bouclage.
Si vous frappez le [PAD 16] (PLAY ALL), le MPC1000 joue la totalité de l'échantillon.
Si vous frappez n'importe quel pad de [PAD 1] à [PAD 12], le MPC1000 joue d'abord la partie allant du point de
début au point de fin, puis reprend répétitivement la zone allant du point de bouclage au point de fin.
Régler le point de fin
05. Sélectionnez le champ End et réglez le point de fin.
Note: Le point de fin de la boucle est le même que le point de fin de l'échantillon, déterminé en page TRIM. Si vous
changez le point de fin en page LOOP, le point de fin de la page TRIM change parallèlement.
– 56 –
Edition d’un échantillon
Agrandissement/réduction (Zoom +/-) de la forme d'onde
Avec la fenêtre Loop Fine ("vision détaillée"), vous pouvez zoomer sur une partie de la forme d'onde et éditer en
détail une partie. Pressez la touche [WINDOW] dans la page LOOP, alors que le curseur est sur le champ Lp (Loop)
ou End, et la fenêtre Loop Fine s'ouvrira.
La forme d'onde du point de fin est affichée sur la gauche de l'écran de forme d'onde et la forme de l'onde
correspondant au point de bouclage (Loop) est sur la droite pour que vous puissiez ajuster les points de bouclage
et de fin tout en visualisant la façon dont la forme d'onde correspondra en ces points.
Si vous pressez la touche [F2] (ZOOM-), la forme d'onde est réduite, si vous pressez la touche [F3] (ZOOM+), elle
est agrandie.
Affichages linéaire et logarithmique
L'axe vertical donne le niveau de l'échantillon. Normalement, l'affichage de forme d'onde est réglé en mode linéaire
(LINEAR), qui affiche le niveau de l'échantillon tel qu'il est. Toutefois, certaines parties (fondu de fin, etc.) peuvent
ne pas s'afficher dans la forme d'onde si leur niveau est trop bas. Dans ce cas, vous pouvez passer à l'affichage
LOG (logarithmique) en pressant la touche [F5] (LOG) et vous pourrez alors voir les parties dont le niveau est faible.
Quand vous passez en mode LOG, l'affichage associé à la touche [F5] devient LINEAR ("linéaire"). Pour revenir en
mode linéaire, pressez à nouveau la touche [F5].
Coupler le point de bouclage (Loop) et le point de début (Start)
Quand vous bouclez la totalité de l'échantillon (par exemple: bouclage d'un échantillon de phrase sur la rythmique),
il est préférable de régler identiquement le point de début (Start) et le point de bouclage (Loop) pour que vous
puissiez changer les deux points simultanément.
01.
En page LOOP, sélectionnez le champ
(start/loop link).
02.
Tournez la molette DATA et réglez ce champ sur
(locked by the key).
Le point de bouclage est réglé sur la valeur qu'a le point de début. Si vous changez ultérieurement le point de
bouclage, le point de début changera parallèlement et vice versa.
Si vous changez le réglage du champ Start/loop link ("couplage du début et du bouclage"), vous pourrez régler
indépendamment le point de début et le point de bouclage.
– 57 –
Programme
Chapitre 12 : Programme
Dans cette section, nous apprendrons comment éditer un programme. Cela se fait en mode PROGRAM, qui
s'obtient en pressant la touche [MODE] puis le [PAD 7] (PROGRAM).
Créer un programme
Pour créer un nouveau programme, procédez comme suit.
Note: Le MPC1000 est réglé pour faire jouer automatiquement le programme preset à sa mise sous tension. Vous
pouvez régler le MPC1000 pour démarrer sans charger le programme preset. Pour plus d'informations, voir
la section "Régler la fonction de chargement automatique" en page 83.
01.
Pressez la touche [MODE] puis le [PAD 7] (PROGRAM).
Quand vous pressez la touche [MODE], sa diode clignote. Quand vous pressez le [PAD 7] avec la diode de
touche [MODE] clignotante, vous pouvez passer en mode PROGRAM.
02.
Sélectionnez le champ Pgm ("programme") et pressez la touche [WINDOW].
La fenêtre Program s'ouvrira.
03.
Pressez la touche [F3] (NEW).
La fenêtre New Program ("nouveau programme") s'ouvrira.
04.
Dans le champ New name ("nouveau nom"), tournez la molette DATA.
La fenêtre Name ("nom") s'ouvrira. Saisissez le nom pour le nouveau programme et pressez la touche [F5]
(ENTER). Pour plus d'informations sur le réglage du nom, voir la section "Programmation des noms" en page 8.
05.
Dans la fenêtre New Program ("nouveau programme"), pressez la touche [F5] (DO IT).
Le nouveau programme sera créé.
Le nouveau programme est "vide", ce qui signifie qu'il ne lui est affecté aucun échantillon. Pour faire jouer le
programme, vous devez affecter des échantillons aux pads en page SAMPLE ("échantillon") du mode PROGRAM.
Affectation/Ré-affectation d'échantillons aux pads
Vous devez affecter des échantillons aux pads en mode PROGRAM pour que vous puissiez faire jouer ces
échantillons depuis les pads. Dans cette section, vous apprendrez comment affecter les échantillons à ces pads et
comment changer les affectations actuelles.
01.
Pressez la touche [MODE] puis le [PAD 7] (PROGRAM).
Quand vous pressez la touche [MODE], sa diode clignote. Quand vous pressez le [PAD 7] avec la diode de
touche [MODE] clignotante, vous pouvez passer en mode PROGRAM.
Presser la touche [F1] (SAMPLE) ouvre la page SAMPLE ("échantillon").
Le champ Pgm ("programme") du coin
supérieur gauche affiche le nom du
programme actuellement sélectionné. Vous
pouvez changer le programme sélectionné
dans le champ Pgm.
02.
Frappez le pad auquel vous désirez affecter un échantillon.
Le numéro du pad s'affichera sur la gauche (la section qui indique A01 dans l'illustration ci-dessus). Le numéro
de pad change en fonction du pad frappé.
03.
Sélectionnez le champ 1 et choisissez l'échantillon à affecter au pad.
Vous pouvez sélectionner un échantillon actuellement conservé en mémoire RAM du MPC1000 en tournant la
molette DATA.
Vous pouvez affecter des échantillons en sélectionnant les champs 2 à 4. Si vous affectez des échantillons aux
champs 2 à 4, vous pouvez faire jouer plusieurs échantillons en ne frappant qu'une fois le pad.
– 58 –
Programme
Faire jouer un échantillon tant que le pad est pressé
Quand vous faites jouer un échantillon en frappant le pad, l'échantillon est reproduit jusqu'à sa fin quelle que soit la
durée de pression sur le pad. C'est utile lorsque vous jouez des sons de batterie courts. Toutefois, quand vous faites
jouer un long échantillon tel qu'une phrase, il est préférable de régler le MPC1000 pour qu'il ne continue à jouer
l'échantillon que durant le temps où vous gardez le pad enfoncé. Dans cette section, vous apprendrez comment
faire jouer l'échantillon tant que le pad est pressé.
01.
Dans la page SAMPLE ("échantillon") du mode PROGRAM, frappez le pad à modifier.
Le numéro de pad affiché à gauche de l'écran change en fonction du pad frappé.
02.
Sélectionnez le champ 1 et pressez la touche [WINDOW].
La fenêtre Play Mode ("mode de jeu") s'ouvrira.
03.
Sélectionnez le champ Layer 1 et sélectionnez l'option.
ONE SHOT Le MPC1000 jouera l'échantillon jusqu'à sa fin quelle que soit la durée de pression du pad.
NOTE ON
04.
Le MPC1000 ne jouera l'échantillon que durant le temps où le pad est maintenu pressé.
Pressez la touche [F4] (CLOSE) pour fermer la fenêtre.
Cela vous ramènera à la page SAMPLE.
Note: Quand vous bouclez l'échantillon, réglez le mode de jeu sur NOTE ON. Quand vous sélectionnez ONE
SHOT, le fonction de bouclage ne fonctionne pas même si elle est demandée.
Régler le volume et la hauteur d'un échantillon
Vous pouvez régler le volume et la hauteur des échantillons affectés aux pads.
01.
En page SAMPLE du mode PROGRAM, frappez le pad dont vous désirez changer le volume et la hauteur.
Le numéro de pad affiché à gauche de l'écran change en fonction du pad frappé.
02.
Sélectionnez le champ Lvl ("niveau").
03.
Réglez le volume sur le niveau désiré en vérifiant le niveau par des frappes sur le pad.
04.
Sélectionnez le champ Tune ("hauteur").
Le champ Tune a deux zones séparées par un point décimal. Les deux chiffres de gauche règlent la hauteur
par demi-tons, les deux chiffres de droite règlent la hauteur par centièmes de demi-ton.
05.
Réglez la hauteur de façon désirée en vérifiant celle-ci par des frappes sur le pad.
Changer le volume de l'échantillon avec la dynamique
Vous pouvez contrôler le volume de l'échantillon par la dynamique (force de frappe sur le pad). Avec cette fonction,
vous pouvez jouer des pads comme d'une véritable batterie; quand vous frappez fort le pad, le son sera plus fort et
vice-versa.
01.
En page SAMPLE du mode PROGRAM, frappez le pad que vous désirez éditer.
Le numéro de pad affiché à gauche de l'écran change en fonction du pad frappé.
02.
Sélectionnez le champ Lvl ("niveau").
03.
Pressez la touche [WINDOW].
La fenêtre Amp Envelope ("enveloppe d'ampli") s'ouvrira.
04.
Sélectionnez le champ V>Level ("action de la dynamique sur le niveau").
05.
Réglez le champ sur la valeur désirée en vérifiant le niveau par des frappes sur le pad.
Si vous réglez ce champ sur 0, l'échantillon sera reproduit au niveau maximal, quelle que soit la force de frappe.
Plus grande est cette valeur et plus grande est la différence de niveau obtenue par des différences de
dynamique.
– 59 –
Programme
Jouer plusieurs échantillons avec un seul pad
Vous pouvez affecter jusqu'à 4 échantillons à un pad. Quand vous affectez plus d'un échantillon à un pad, vous
pouvez plusieurs échantillons en ne frappant qu'un pad.
01.
En page SAMPLE du mode PROGRAM, frappez le pad que vous désirez éditer.
Le numéro de pad affiché à gauche de l'écran change en fonction du pad frappé.
Le champ Pgm ("programme") du coin supérieur gauche affiche le nom du programme actuellement
sélectionné. Vous pouvez changer le programme actuellement sélectionné dans le champ Pgm.
02.
Sélectionnez le champ 1 et choisissez l'échantillon à affecter au pad.
Vous pouvez sélectionner un échantillon actuellement conservé en mémoire RAM du MPC1000 en tournant la
molette DATA.
03.
Sélectionnez le champ 2 et choisissez l'échantillon à affecter au pad.
Quand vous frappez le pad, les deux échantillons affectés au pad dans les champs 1 et 2 sont produits
simultanément.
04.
Affectez des échantillons aux champs 3 et 4 si nécessaire.
Commutation des échantillons par la dynamique
Quand vous affectez plusieurs échantillons à un pad, vous pouvez déclencher les uns ou les autres en fonction de
la dynamique utilisée pour frapper le pad.
01.
En page SAMPLE du mode PROGRAM, frappez le pad que vous désirez éditer.
02.
Affectez des échantillons au champ 1 et au champ 2.
03.
Sélectionnez le champ Range ("plage") sur la même ligne que le champ 1 et réglez la plage de
dynamique dans laquelle sera déclenché l'échantillon affecté à ce champ.
Le champ Range a deux zones pour déterminer les limites haute et basse de la plage. Vous pouvez régler la
limite basse dans la zone gauche et la limite haute dans la zone droite. Ici, réglons la limite haute (la zone droite
du champ) sur 63, comme ci-dessous.
04.
Sélectionnez le champ Range de la même rangée que le champ 2 et réglez la plage de dynamique dans
laquelle sera déclenché l'échantillon affecté à ce champ.
Dans cet exemple, réglons la limite basse (la zone gauche du champ) sur 64.
05.
Vérifions le résultat en pressant le pad.
Si vous frappez fort sur le pad, le MPC1000 jouera l'échantillon affecté au champ 2. Si vous frappez faiblement
le pad, le MPC1000 jouera l'échantillon affecté au champ 1.
Astuce: La pression utilisée pour frapper le pad s'affichera comme un des 128 niveaux (0 à 127). Le niveau
maximal est 127. C'est la même chose que la "dynamique MIDI" ou "velocity" qui indique la force utilisée
pour jouer au clavier.
Astuce: Vous pouvez aussi utiliser le curseur Q-Link pour changer de couche de son. Pour plus d'informations, voir
la section "Curseurs Q-Link" en page 44.
– 60 –
Programme
Régler l'enveloppe d'un pad
Vous pouvez régler l'enveloppe pour les échantillons affectés aux pads. Vous pouvez régler le début du son avec
la durée d'attaque et la disparition du son avec la durée de chute ou "decay".
01.
En page SAMPLE du mode PROGRAM, frappez le pad que vous désirez éditer.
02.
Dans le champ Lvl ("niveau"), pressez la touche [WINDOW].
La fenêtre Amp Envelope ("enveloppe d'ampli") s'ouvrira.
Champ Attack
Vous pouvez régler dans ce champ la durée d'attaque de l'échantillon. Plus grande est la valeur, plus lentement
commencera le son (fondu entrant ou fade-in).
Champ Decay
Vous pouvez régler dans ce champ la durée de chute ou "decay" de l'échantillon. Plus grande est la valeur, plus
lente est la disparition.
Champ Dcy md ("modulation de chute")
Vous pouvez régler dans ce champ le point à partir duquel la chute commence.
START
La chute commence juste après que se soit écoulée la durée d'attaque réglée dans le champ Attack.
END
Le point de début de la chute sera réglé pour que le fondu sortant (fade-out) se termine au point de fin
de l'échantillon.
Astuce: Quand vous travaillez avec des sons de batterie ou des phrases échantillonnées, sélectionnez END.
Sélectionnez START si vous recherchez l'effet de fondu sortant (fade-out) pour la phrase.
Les fonctions de la fenêtre Program
Presser la touche [WINDOW] dans le champ Pgm fait s'ouvrir la fenêtre Program. Dans la fenêtre Program, vous
pouvez éditer les réglages du programme sélectionné.
Changer le nom de programme
01 . Dans le champ Pgm de la page PROGRAM, sélectionnez le programme dont vous désirez changer le
nom.
02.
Pressez la touche [WINDOW].
La fenêtre Program s'ouvrira.
03.
Dans le champ Program name ("nom du programme"), saisissez le nouveau nom.
Pour plus d'informations sur la saisie du nom, voir la section "Programmation des noms" en page 8.
04.
Pressez la touche [F4] (CLOSE).
Cela ferme la fenêtre et vous ramène en mode PROGRAM.
– 61 –
Programme
Copier un programme
Vous pouvez copier un programme pour faire un nouveau programme.
01 . Dans le champ Pgm du mode PROGRAM, sélectionnez le programme que vous désirez copier.
02.
Pressez la touche [WINDOW].
La fenêtre Program s'ouvrira.
03.
Pressez la touche [F5] (COPY).
La fenêtre Copy Program ("copie de programme") s'ouvrira.
04.
Dans le champ New name ("nouveau nom"), saisissez le nom du nouveau programme.
Pour plus d'informations sur la saisie du nom, voir la section "Programmation des noms" en page 8.
05.
Pressez la touche [F3] (DO IT).
La copie du programme commencera. Pour annuler la procédure, pressez à la place la touche [F4] (CANCEL).
Supprimer un programme
Vous pouvez supprimer un programme de la mémoire du MPC1000.
01 . Dans le champ Pgm du mode PROGRAM, sélectionnez le programme que vous désirez supprimer.
02.
Pressez la touche [WINDOW].
La fenêtre Program s'ouvrira.
03.
Pressez la touche [F2] (DELETE).
La fenêtre Delete Program ("suppression de programme") s'ouvrira.
04.
Pressez la touche [F5] (DO IT).
Cela supprime le programme sélectionné.
Supprimer tous les programmes
Vous pouvez supprimer toutes les données de programme de la mémoire d'un seul coup.
01.
Dans le mode PROGRAM, sélectionnez le champ Pgm et pressez la touche [WINDOW].
La fenêtre Program s'ouvrira.
02.
Pressez la touche [F2] (DELETE).
La fenêtre Delete Program ("suppression de programme") s'ouvrira.
03.
Pressez la touche [F3] (ALL PG).
La fenêtre Delete ALL Program ("suppression de tous les programmes") s'ouvrira.
04.
Pressez la touche [F5] (DO IT).
Cela supprime tous les programmes.
Régler le numéro de changement de programme
Vous pouvez changer les programmes affectés à une piste dans la séquence en associant un numéro de
changement de programme à chaque programme. Vous n'avez pas à régler les numéros de changement de
programme si vous n'avez pas besoin de changer les programmes. Pour changer les programmes, les événements
de changement de programme doivent être employés. Vous pouvez saisir ces événements en mode d'édition pas
à pas (STEP EDIT).
Pour plus d'informations sur la saisie d'événements de changement de programme, voir la section "Edition pas à
pas" en page 30.
01.
Dans le champ Pgm du mode PROGRAM, pressez la touche [WINDOW].
La fenêtre Program s'ouvrira.
02.
Sélectionnez le champ MIDI program change. ("changement de programme MIDI") et réglez le numéro
de changement de programme.
Si une piste a un événement de changement de programme ayant le numéro réglé dans ce champ, le MPC1000
passera sur ce programme lorsque cet événement sera reproduit dans la séquence. Si vous ne désirez pas
changer de programme durant la reproduction, laissez ce champ sur OFF.
– 62 –
Programme
Editer le son d'un échantillon
Chaque pad a un paramètre pour changer le son, qui se nomme "Filter" ("filtre"). Vous pouvez éditer le son d'un
échantillon en éditant ce paramètre. Cela se fait en page Filter du mode PROGRAM.
Chaque pad a deux filtres. Vous pouvez créer
un son plus complexe en combinant ces deux
filtres. Vous pouvez aussi coupler ces deux
filtres pour faire un filtrage plus radical.
01.
En mode PROGRAM, pressez la touche [F2] (FILTER).
La page FILTER s'affichera. Vous pouvez sélectionner le programme édité dans le champ Pgm.
02.
Sélectionnez le pad dont vous désirez éditer le son en le frappant.
Le champ pad affichera le numéro du pad sélectionné. A droite du numéro de pad, le nom de l'échantillon affecté
au pad s'affiche.
03.
Sélectionnez le champ Type du filtre 1 (sur la gauche) et déterminez quel type de filtre utiliser.
Le MPC1000 a plusieurs types de filtre pour éditer le son. Avec les filtres, vous pouvez couper ou accentuer des
fréquences particulières du son.
LOW PASS
Ce filtre coupe les hautes fréquences et laisse passer les basses fréquences. Ce filtre est
souvent utilisé dans les instruments électroniques tels que les synthétiseurs (filtre passe-bas).
HIGH PASS Ce filtre coupe les basses fréquences et laisse passer les hautes fréquences (filtre passehaut).
BAND PASS Ce filtre laisse passer des fréquences spécifiques et coupe les autres (filtre passe-bande).
OFF
Aucun filtre n'est utilisé.
04.
Sélectionnez le champ Freq ("fréquence") et réglez la fréquence de coupure.
La fréquence de coupure est la fréquence qui déclenche le filtre. Quand vous sélectionnez le filtre passe-bas
(LOW PASS), si vous réglez la fréquence de coupure trop bas, le son semblera totalement effacé. Cela est dû
au fait que la plupart des hautes fréquences du son se retrouvent coupées par le filtre. Quand vous sélectionnez
le filtre passe-haut (HIGH PASS), si vous réglez la fréquence de coupure trop haut, la plupart des fréquences
basses sont coupées, ce qui donne un son plus creux.
05.
Réglez le champ Reso ("résonance") pour régler la résonance du filtre.
Si vous donnez une haute valeur à la résonance, les fréquences proches de celles choisies dans le champ Freq
seront plus accentuées. Il est difficile de décrire l'effet de la résonance, car il diffère en fonction de la fréquence
de coupure et du type de filtre. Essayez différents réglages dans les champs Type, Freq et Reso.
Note: Si vous notez une distorsion du son quand vous utilisez le filtre, vous pouvez utiliser le paramètre Att pour
régler le niveau du signal envoyé au filtre (atténué) et supprimer la distorsion indésirable.
06. Réglez le filtre 2 (sur la droite) de la même façon.
Astuce: Vous n'avez pas à éditer les filtres 1 et 2. Si vous n'avez pas besoin d’un filtre, réglez son champ Type sur
OFF.
Couplage des deux filtres
Vous pouvez coupler les deux filtres pour en faire un seul, plus radical. Pour coupler les filtres, sélectionnez LINK
("couplage") dans le champ Type du filtre 2 (sur la droite). Le MPC1000 ignorera les réglages des champs Freq et
Reso du filtre 2 et leur appliquera la même valeur que pour le filtre 1, ce qui vous donne un effet de filtrage plus
puissant.
– 63 –
Programme
Contrôler le son par la dynamique
Vous pouvez contrôler la fréquence de coupure du filtre par la dynamique utilisée pour frapper le pad. Avec cette
fonction, vous pouvez contrôler le champ en changeant la dynamique utilisée pour frapper le pad.
01.
Dans le mode PROGRAM, pressez la touche [F2] (FILTER).
La page FILTER s'affichera.
02.
Sélectionnez le pad désiré en le frappant.
Le champ Pad affiche le numéro du pad sélectionné.
03.
Sélectionnez n'importe lequel des champs Type, Freq ou Reso et pressez la touche [WINDOW].
La fenêtre Filter Modulation ("modulation du filtre") s'affichera.
04.
Sélectionnez le champ V>Freq ("action de la dynamique sur la fréquence").
Plus grande est la valeur réglée, plus grand est le changement obtenu pour le son quand vous faites varier la
force de frappe.
Astuce: Vous pouvez régler indépendamment V>Freq pour le filtre 1 et le filtre 2.
Simuler l'ouverture/fermeture de charleston (réglage de groupe d'exclusion)
Normalement, quand vous frappez un pad alors qu'un autre pad est reproduit, les échantillons de ces deux pads se
superposent. Avec la fonction de groupe d'exclusion (Mute Group), vous pouvez stopper la reproduction de
l'échantillon d'un pad quand vous frappez un autre pad. Vous pouvez ainsi simuler une charleston ouverte/fermée;
le son de la charleston ouverte sera interrompue quand la charleston fermée sera déclenchée. Vous pouvez utiliser
cette fonction en réglant deux pads sur le même numéro de groupe d'exclusion. Les pads appartenant à un même
groupe d'exclusion ne peuvent pas jouer en même temps.
01.
Dans le mode PROGRAM, pressez la touche [F3] (PARAMS).
La page PARAMS ("paramètres") s'affichera.
02.
Sélectionnez un des pads devant appartenir au groupe d'exclusion, en frappant le pad.
03.
Dans le champ Mute group ("groupe d'exclusion"), sélectionnez un numéro.
Vous pouvez choisir n'importe quel numéro, excepté OFF.
04.
Sélectionnez l'autre pad devant appartenir au même groupe, en frappant ce pad.
05.
Réglez le champ Mute group ("groupe d'exclusion") sur la même valeur que celle choisie pour le premier
pad à l'étape 3.
Vous devez choisir le même numéro pour créer un groupe d'exclusion. Frappez un pad pendant que vous faites
jouer l'autre. Le premier échantillon s'arrêtera et seul celui du pad que vous venez de frapper sera produit.
Astuce: Vous pouvez créer des groupes d'exclusion contenant plus de deux pads.
Régler la superposition des sons d'un même pad (superposition des voix)
Normalement, quand vous frappez plusieurs fois le même pad, le même son se superpose. Quand vous utilisez le
MPC1000 comme une boîte à rythmes, vous pouvez rendre l'interprétation plus naturelle avec cette fonction.
Toutefois, quand vous utilisez un échantillon de phrase, il est préférable que les sons ne se superposent pas. Avec
la fonction de superposition de voix (Voice overlap), vous pouvez régler le MPC1000 pour que les sons d'un même
pad ne se superposent pas.
01.
Dans le mode PROGRAM, pressez la touche [F3] (PARAMS).
La page PARAMS ("paramètres") s'affichera.
02.
Sélectionnez le pad désiré en le frappant.
03.
Dans le champ Voice overlap ("superposition de voix"), sélectionnez MONO.
POLY
Le MPC1000 laisse les sons se superposer.
MONO
Le MPC1000 ne laisse pas les sons se superposer.
Si vous sélectionnez MONO, quand vous frappez un pad plusieurs fois, seule la dernière frappe est entendue.
– 64 –
Programme
Supprimer d'un coup tous les échantillons inutilisés (PURGE)
Quand vous utilisez le MPC1000 pour enregistrer ou charger plusieurs échantillons, vous pouvez avoir des
échantillons inutiles (non affectés à aucun pad dans le programme) occupant la mémoire du MPC1000. Dans ce
cas, il faut du temps pour parcourir le contenu du programme à la recherche d'échantillons inutilisés et les supprimer
un à un. Avec la fonction PURGE, vous pouvez d'un coup supprimer tous les échantillons inutilisés.
01.
Dans le mode PROGRAM, pressez la touche [F1] (SAMPLE).
La page SAMPLE s'affichera.
02.
Pressez la touche [F6] (PURGE).
La fenêtre Purge Samples ("effacer les échantillons inutilisés") s'affichera.
03.
Pressez la touche [F5] (DO IT).
Tous les échantillons non affectés au programme seront supprimés d'un seul coup.
Affecter un numéro de note MIDI aux pads
Les données de jeu que vous créez en frappant les pads du MPC1000 seront envoyées directement à
l'échantillonneur interne et à la section séquenceur. Vous pouvez aussi envoyer simultanément ces données sous
forme de signal MIDI. Les données de jeu seront envoyées comme informations de note MIDI. Pour cela, vous
devez déterminer quelle sera la note MIDI envoyée quand vous frappez chaque pad. Aussi, quand vous chargez
dans le MPC1000 des données de séquence qui ont été créées avec un séquenceur externe et faites jouer la
section échantillonneur interne, vous devez déterminer quel pad sera joué par les données de note MIDI de la
séquence. Dans cette section, vous apprendrez comment affecter des notes MIDI aux pads
01.
Dans le mode PROGRAM, pressez la touche [F4] (NOTE).
La page NOTE s'affichera.
02.
Sélectionnez le pad désiré en le frappant.
Le numéro de note du pad sélectionné se marquera.
03.
Sélectionnez le numéro de note avec la molette DATA.
Dans le coin supérieur droit de l'écran, le nom de standard GM MIDI de la batterie, qui représente le numéro de
note sélectionné, est affiché.
Pour ramener le réglage à sa valeur par défaut, pressez la touche [F6] (RESET). Toutes les notes affectées aux
pads sont ramenées au réglage par défaut.
– 65 –
Programme
Affecter des numéros de note MIDI aux pads (changer le réglage par défaut)
Normalement, quand vous frappez un pad, le MPC1000 produit la donnée de note MIDI affectée au pad dans le
programme. Toutefois, quand la piste sélectionnée n'a pas de programme affecté, frapper un pad envoie le numéro
de note MIDI par défaut, à la place du numéro établi dans le programme. Quand vous créez un nouveau
programme, ce réglage sera utilisé comme réglage par défaut. Vous pouvez changer ce réglage de pad par défaut
dans le mode MIDI/SYNC, qui s'obtient en pressant la touche [MODE] puis le [PAD 9] (MIDI/SYNC).
01.
Pressez la touche [MODE] puis le pad [PAD 9] (MIDI/SYNC).
Vous pouvez entrer en mode MIDI/SYNC.
02.
Pressez la touche [F3] (NOTE).
La page NOTE s'affichera.
02.
Sélectionnez le pad désiré en le frappant.
Le numéro de note affecté au pad sélectionné se marquera.
04.
Sélectionnez le numéro de note avec la molette DATA.
Dans le coin supérieur droit de l'écran, le nom de standard GM MIDI de la batterie, qui représente le numéro de
note sélectionné, est affiché.
Pour ramener le réglage à sa valeur par défaut, pressez la touche [F6] (RESET). Toutes les notes affectées aux
pads sont ramenées au réglage par défaut.
– 66 –
Mixer
Chapitre 13 : Mixer
Dans cette section, vous apprendrez les fonctions du mixer. En mode MIXER, vous pouvez éditer plusieurs réglages
tout en vérifiant graphiquement le statut des pads. Cela se fait en mode MIXER, qui s'obtient en pressant la touche
[MODE] puis le [PAD 8] (MIXER).
Régler le niveau et le panoramique du pad
01.
Pressez la touche [MODE] puis le [PAD 8] (MIXER).
Quand vous pressez la touche [MODE], sa diode clignote. Quand vous pressez le [PAD 8] alors que la diode de
la touche [MODE] clignote, vous pouvez passer en mode MIXER. Presser la touche [F1] (L/PAN) ouvre la page
Level/Pan ("niveau/panoramique").
Dans cette illustration, chaque colonne représente de gauche à droite les pads 1 à 16, et le pad actuellement
sélectionné est marqué. L'affichage en barre situé en bas indique le niveau actuel. Les barres plus longues
indiquent les niveaux plus élevés. Le cercle en haut de chaque colonne indique le réglage de panoramique.
L'emplacement de la petite ligne dans le cercle indique le réglage actuel du panoramique.
02.
Frappez le pad désiré.
La colonne correspondant au pad ainsi sélectionné est marquée (affichée en négatif).
03.
Pressez la touche curseur Bas pour régler le niveau et la touche curseur Haut pour régler le panoramique.
Quand vous pressez la touche curseur Haut, le curseur passe sur l'affichage de panoramique et vous pouvez
changer le réglage de panoramique avec la molette DATA. Quand vous pressez la touche curseur Bas, le
curseur passe à l'affichage de niveau et vous pouvez changer le niveau avec la molette DATA.
Régler la sortie pour l'échantillon
Le MPC1000 a 4 sorties (assignable mix out) en plus de sa sortie stéréo. Pour appliquer un effet à un pad particulier
à l'aide d'une unité d'effets externe, faites sortir ce pad par une sortie affectable (assignable mix out) et reliez cette
sortie à l'effet externe. Puis, mixez le son produit par la sortie stéréo avec le son d'effet à l'aide d'un mixer. Dans
cette section, nous apprendrons comment changer la sortie de l'échantillon du pad.
Note: Pour plus d'informations sur la connexion à un effet ou un mixer externe et sur le fonctionnement de ceuxci, voir le mode d'emploi de ces appareils
01.
En mode MIXER, pressez la touche [F2] (L/OUT).
La page Level/OUT ("niveau/sortie") s'ouvre.
Chaque colonne représente les pads 1 à 16 de gauche à droite et le pad actuellement sélectionné est marqué.
Le haut de la page est le champ où vous faites le réglage pour envoyer le son du pad à la sortie individuelle
voulue.
02.
Frappez le pad désiré.
La colonne correspondant au pad ainsi sélectionné est marquée (affichée en négatif).
03.
Pressez la touche curseur Haut.
Le champ Out ("sortie") servant à régler la sortie est sélectionné. Vous pouvez changer son réglage en tournant
la molette DATA.
ST
1/2
3/4
Le pad est produit par la sortie stéréo.
Le pad est produit par les sorties individuelles (assignable mix out) 1/2.
Le pad est produit par les sorties individuelles (assignable mix out) 3/4.
– 67 –
Mixer
Astuce: Le réglage de sortie se fait par paire stéréo. Si vous désirez envoyer indépendamment 4 signaux mono
par les 4 sorties individuelles, utilisez les réglages de panoramique de la page L/PAN. Par exemple, pour
utiliser la paire de sorties individuelles 1/2 comme 2 sorties mono, dans la page L/OUT, réglez la sortie sur
1/2 et réglez le panoramique du pad que vous voulez envoyer par la sortie 1 sur L et celui du pad à envoyer
par la sortie 2 sur R.
Sélectionner le pad auquel appliquer l'effet
Avec le MPC1000, vous pouvez appliquer deux effets à un son de pad. Pour appliquer les effets, vous devez régler
l'échantillon du pad pour qu'il soit envoyé à la section d'effet. Dans cette section, vous apprendrez comment envoyer
le son du pad à la section d'effet.
Astuce: Cette illustration représente le trajet du signal du son échantillonné passant la section d'effet à destination
de la sortie stéréo. Comme vous pouvez le voir, vous ne pouvez appliquer les effets qu'aux pads dont la
destination est la sortie stéréo. Vous ne pouvez pas appliquer les effets aux pads dont la destination est
l'une des sorties individuelles (assignable mix out).
1/2 ASSIGNABLE
3/4 MIX OUT
PAD
ECHANTILLON
STEREO OUT
EFFET1
EFFET2
01.
En mode MIXER, pressez la touche [F3] (FXSEND).
La page FX SEND ("départ d'effet") s'affichera.
Chaque colonne représente les pads 1 à 16 de gauche à droite et le pad actuellement sélectionné est marqué.
La zone supérieure représente le réglage de sortie. L'affichage en barres situé en bas indique le niveau de
départ actuel. Le réglage de niveau est le même que le réglage en page L/PAN.
02.
Frappez le pad désiré.
La colonne correspondant au pad ainsi sélectionné est marquée (affichée en négatif).
03.
Pressez la touche curseur Haut.
La champ FX Send ("départ d'effet") pour le réglage d'effet sera sélectionné. Vous pouvez changer le réglage
en tournant la molette DATA.
OFF
1
2
– 68 –
Aucun effet ne sera utilisé.
L'effet 1 sera utilisé. Le son du pad sera envoyé à l'effet FX1 de la section d'effet.
L'effet 2 sera utilisé. Le son du pad sera envoyé à l'effet FX2 de la section d'effet.
Effet
Chapitre 14 : Effet
Dans cette section, vous apprendrez comment sélectionner et éditer les effets. Le MPC1000 a deux effets stéréo
et un effet master. Pour appliquer les effets à un son de pad particulier, utilisez les deux effets stéréo. Pour appliquer
des effets à la totalité du son, utilisez l'effet master.
Note: Les réglages d'effet seront sauvegardés avec le fichier ALL, qui est créé lorsque vous sauvegardez les
données en choisissant SAVE ALL SEQS & SONGS ("sauvegarder toutes les séquences et tous les
morceaux").
Appliquer des effets à un son de pad particulier
Vous pouvez appliquer des effets au son du pad sélectionné. Ici, appliquons BIT GRUNGER au son du pad
sélectionné.
01.
Pressez la touche [MODE] puis le [PAD 12] (EFFECT).
Le mode EFFECT ("effet") s'affichera.
02.
Pressez la touche [F1] (SELECT).
La page SELECT ("sélection") s'affichera.
03.
Amenez le curseur sur le champ FX1 type ("type d'effet FX1") et tournez la molette DATA ou pressez la
touche [WINDOW].
La fenêtre Select Effect ("sélection d'effet") s'affichera. Vous pouvez sélectionner le type d'effet en tournant la
molette DATA.
04.
Sélectionnez BIT GRUNGER et pressez la touche [F5] (SELECT).
Cela ferme la fenêtre et vous ramène en page SELECT.
BIT GRUNGER est sélectionné dans le champ FX1 type.
05.
Pressez la touche [MODE] puis le [PAD 8] (MIXER) pour afficher le mode MIXER.
Vous sélectionnez le pad destiné à l'effet en mode MIXER.
06.
Pressez la touche [F3] (FXSEND).
La page FX SEND ("départ d'effet") s'affichera.
07.
Frappez le pad désiré.
Ce pad sera sélectionné et marqué dans l'afficheur.
08.
Pressez la touche curseur Haut pour sélectionner le champ FX Send.
Le champ FX Send pour le réglage d'effet sera sélectionné.
OFF
1
2
Aucun effet ne s'appliquera au pad.
L'effet de FX1 s'appliquera au pad.
L'effet de FX2 s'appliquera au pad.
Ici, sélectionnez 1.
Quand vous frappez le pad sélectionné, le son traité est produit.
Le son traité sera produit par la sortie générale stereo out.
Astuce: Vous pouvez appliquer l'effet à plusieurs pads. L'effet de FX1 s'applique à tous les pads dont FX SEND a
été réglé sur 1 en page FX SEND du mode MIXER.
Astuce: Vous pouvez régler les effets en détail. Pour plus d'informations sur l'édition détaillée de chaque effet, voir
la section "Editer les effets".
Note: Vous ne pouvez pas appliquer les effets à des pads dont les sorties ne sont PAS réglées sur ST (stereo out)
en page L/OUT du mode MIXER.
Comme pour FX 1, vous pouvez utiliser les effets de FX 2 n sélectionnant un effet dans le champ FX2 type de la
page SELECT du mode MIXER et en réglant le champ FX SEND sur 2 dans la page FX SEND du mode MIXER.
– 69 –
Effet
Appliquer de la reverb
Quand vous sélectionnez Reverb dans le champ FX type, vous devez appliquer cet effet à un pad particulier d'une
façon légèrement différente. Ici, considérons que vous avez sélectionné Reverb dans le champ FX2 type.
01.
Sélectionnez REVERB dans le champ FX2 type et sélectionnez la page FX SEND du mode MIXER.
02.
Frappez le pad désiré.
03.
Pressez la touche curseur Haut pour sélectionner le champ FX Send et sélectionnez 2 dans le champ.
Vous ne pouvez pas appliquer l'effet reverb juste en sélectionnant FX SEND. Pour appliquer l'effet, vous devez
régler le niveau du signal envoyé à la reverb dans le champ Send level ("niveau de départ").
04.
Pour régler le niveau de signal envoyé à la reverb, pressez la touche curseur Bas et tournez la molette
DATA.
Ce champ s'appelle Send level ("niveau de départ") et il affiche la valeur sous forme d'une barre. Plus grand est
le niveau du signal, plus important devient l'effet reverb.
Astuce: Vous pouvez régler individuellement le champ Send level pour ajuster la quantité de reverb appliquée à
chaque pad.
Appliquer des effets de FX2 au son d'effet de FX1
Normalement, le son d'effet est envoyé directement à la sortie stéréo. Par exemple, quand vous utilisez le PHASE
SHIFTER en FX1 et la REVERB en FX2, vous ne pouvez pas appliquer la REVERB après l'effet FX1, puisque le
son d'effet de FX1 est envoyé à la sortie stéréo. En utilisant le Champ To FX2 ("vers FX2"), vous pouvez envoyer
la sortie de FX1 vers FX2 pour lui appliquer l'effet de FX2.
01.
Dans la page SELECT du mode EFFECT, réglez le champ To FX2 sur YES ("oui").
Le son sortant de FX1 sera envoyé en FX2.
Si vous réglez un pad sur 1 dans la page FX SEND du mode MIXER, vous pouvez lui appliquer à la fois les
effets de FX1 et FX2.
Si vous réglez un pad sur 2 dans la page FX SEND du mode MIXER, vous pouvez lui appliquer les effets de
FX2.
Editer les effets
Dans cette section, vous apprendrez comment éditer les effets.
Quand vous pressez la touche [F2] (FX1) dans le mode EFFECT, la page FX1 s'affiche, dans laquelle vous pouvez
éditer les effets sélectionnés dans FX1. De même, quand vous pressez la touche [F3] (FX2) en mode EFFECT, la
page FX2 s'affiche, dans laquelle vous pouvez éditer les effets sélectionnés dans FX2. Vous pouvez aussi changer
les effets affectés à FX1 et FX2 en sélectionnant le type d'effet dans le champ FX Type, qui se situe en haut de
chaque page.
Astuce: Si vous pressez la touche [F5] (BYPASS) dans les pages FX1 et FX2, vous pouvez temporairement
désactiver les effets. C'est utile pour comparer le son avec effet et le son d'origine. Ci-dessous se trouve
un bref descriptif de chaque effet.
BIT GRUNGER
Cet effet ajoute de la distorsion au son pour abaisser la qualité du son et créer un son basse fidélité.
Champ Depth
Détermine l'intensité de réduction de qualité sonore. Plus grande est la valeur, plus la qualité du son créé sera
basse.
– 70 –
Effet
4 BAND EQ (égaliseur 4 bandes)
Cet effet est l'égaliseur ou correcteur tonal, qui peut ajuster 4 bandes de fréquences pour corriger ou traiter le son.
La correction graves/aigus (Low/Hi) est de type à plateau, qui amplifie ou atténue les fréquences supérieures ou
inférieures à la fréquence spécifiée.
La correction Mid1/2 est une correction de type en cloche qui amplifie ou atténue la férquence spécifiée et les
harmoniques qui l'entourent.
Champ Low frq
Fréquence délimitant la plage des basses fréquences.
Champ Low Gain
Gain de la plage des basses fréquences.
Champ Mid1 frq
Fréquence centrale de la plage 1 des fréquences moyennes.
Champ Mid1 Gain
Gain de la plage 1 des fréquences moyennes.
Champ Mid1 Q
Largeur de bande de la plage 1 des fréquences moyennes.
Champ Mid2 frq
Fréquence centrale de la plage 2 des fréquences moyennes
Champ Mid2 Gain
Gain de la plage 2 des fréquences moyennes.
Champ Mid2 Q
Largeur de bande de la plage 2 des fréquences moyennes.
Champ High frq
Fréquence délimitant la plage des hautes fréquences.
Champ High Gain
Gain de la plage des hautes fréquences.
COMPRESSOR (Compresseur)
Cet effet compresse le son lorsqu'il dépasse un certain niveau, pour égaliser les niveaux sonores.
Champ Threshold:
C'est le seuil qui, lorsqu'il est dépassé par un signal, entraîne la compression de
celui-ci. Plus basse est la valeur, plus radical est le résultat.
Champ Gain
Niveau général. Quand vous baissez la valeur du champ Threshold ("seuil"), le
niveau général est aussi abaissé. Vous pouvez ajuster le niveau final dans ce
champ.
Champ Ratio
Rapport de compression. Plus grande est la valeur, plus grande est la compression
et plus le niveau général est homogène.
Champ Attack
Temps nécessaire au démarrage de la compression après que le signal entrant ait
dépassé le niveau déterminé dans le champ Threshold ("seuil").
Champ Release
Temps nécessaire pour que la compression cesse après que le signal entrant ait
chuté sous le niveau déterminé par le champ Threshold ("seuil").
PHASE SHIFTER
Cet effet ajoute au son d'origine des sons ayant des phases différentes, pour créer un son ondulant ou tournant.
Champ Sweep rate
Vitesse de modulation.
Champ Offset L/R
Intensité du décalage de phase de L et R. Si vous réglez ce champ sur 00, L et R
seront synchronisés. Si vous augmentez la valeur, les phases de L et R se
décaleront et vous pourrez créer des effets complexes.
Champ Feedback
Niveau de ré-injection de la sortie dans l'entrée d'effet. L'effet sera accentué et
créera un son plus unique.
Champ Sweep width
Amplitude de modulation.
Champ Mid point
Fréquence centrale pour le décalage de phase. Si vous réglez une valeur haute, le
décalage de phase s'appliquera autour des hautes fréquences.
Champ L/R sweep sync
Si vous le réglez sur ON, la cadence de balayage aura le même cycle pour la
gauche (L) et la droite (R). Si vous le réglez sur OFF, la cadence de balayage du
canal droit sera légèrement supérieure à celle du canal gauche. Vous pourrez créer
un effet plus compliqué.
– 71 –
Effet
TREMOLO
TREMOLO change périodiquement le niveau sonore pour ajouter une modulation périodique à l'amplitude du son.
Champ Rate field
Vitesse de modulation.
Champ Depth field
Profondeur de modulation.
Champ Invert field
Vous pouvez inverser la modulation L/R. Avec un réglage OFF, L et R sont modulés
de la même façon. Avec un réglage ON, L et R sont inversés pour créer un effet
plus complexe.
FLYING PAN
Cet effet change périodiquement la position normale du son et crée l'effet qui donne la sensation que le son tourne
autour de votre tête.
Champ Sweep rate
Vitesse de rotation du son. Plus haute est la valeur, plus rapide devient la rotation.
Champ Width
Vous pouvez régler le décalage de la position (plage de mouvement). Si vous
réglez une valeur plus élevée, la position du son change plus radicalement.
Champ Sweep curve bend Type de mouvement de la position.
Champ Pan low
Vous pouvez déterminer comment bouge la position. Si vous sélectionnez LINER
("linéaire"), la position bouge horizontalement. Si vous sélectionnez ROTATE, la
position tourne selon un cercle.
REVERB
Cet effet ajoute de la réverbération au son d'origine pour donner un effet spatial et de la profonceur au champ.
Champ Input filter
Vous pouvez régler la fréquence de coupure du filtre passe-bas que vous désirez
appliquer au signal entrant.
Champ Time
Durée de la reverb. Si vous choisissez une valeur élevée, vous pouvez accentuer
la portée du son.
Champ HF damp
Vous pouvez régler la qualité de la reverb. Des valeurs basses donnent des sons
plus durs et des valeurs élevées des sons plus doux.
Champ Reverb level
Niveau de la reverb.
CHORUS et FLANGER
CHORUS et FLANGER ajoutent tous deux des sons retardés modulés au son d'origine pour donner un effet de
résonance au son. Les réglages sont les mêmes pour les deux effets.
Note: Vous ne pouvez sélectionner CHORUS et FLANGER que dans FX2.
Champ Slow sweep rate
Vitesse de modulation.
Champ Slow sweep depth Profondeur de modulation.
Champ Vibrato rate
Vitesse précise de modulation.
Champ Vibrato depth
Profondeur précise de modulation.
Champ Feedback
Niveau de ré-injection de la sortie dans l'entrée de l'effet. L'effet sera accentué et
créera un son plus unique.
Champ L/R sweep sync
Si vous le réglez sur ON, la cadence de balayage aura le même cycle pour la
gauche (L) et la droite (R). Si vous le réglez sur OFF, la cadence de balayage du
canal droit sera légèrement supérieure à celle du canal gauche. Vous pourrez créer
un effet plus compliqué.
Utiliser l'effet master
– 72 –
Effet
L'effet master s'applique à la totalité du son produit par la sortie stéréo. Vous pouvez l'utiliser indépendamment des
effets de FX1 et FX2. Les effets utilisables comme effet master sont un égaliseur 4 bandes et un compresseur. Avec
ces effets, vous pouvez apporter la touche finale à votre son.
01.
En mode EFFECT, pressez la touche [F4] (MASTER).
La page MASTER s'affichera. En page MASTER, vous pouvez éditer l'effet master.
02.
Pour utiliser l'égaliseur 4 bandes, sélectionnez On dans le champ EQ ("égaliseur").
03.
Pour utiliser le compresseur, sélectionnez On dans le champ Compressor ("compresseur").
Note: Si vous n'utilisez aucun de ces effets, laissez ces champs sur OFF.
Editer les effets master
Dans cette section, vous apprendrez comment éditer en détail les effets master.
4 band EQ ("égaliseur 4 bandes")
C'est l'égaliseur ou correcteur 4 bandes qui comprend 2 correcteurs en plateau pour les
hautes et les basses fréquences, et un correcteur paramétrique 2 bandes. Avec l'égaliseur,
vous pouvez accentuer ou atténuer une plage de fréquences spécifique pour modifier le son
produit en sortie stéréo.
Champ H, champ L
Vous pouvez régler la fréquence et le gain des égaliseurs pour les hautes fréquences (H) et les basses fréquences
(L). Vous pouvez déterminer la fréquence dans le champ de gauche et le gain dans le champ de droite. Si vous
augmentez le gain dans le champ H, vous pouvez accentuer les fréquences supérieures à la fréquence
sélectionnée. Si vous diminuez le gain, vous pouvez baisser le niveau des fréquences supérieures à la fréquence
sélectionnée. Si vous augmentez le gain dans le champ L, vous pouvez accentuer les fréquences inférieures à la
fréquence sélectionnée. Si vous diminuez le gain, vous pouvez diminuer le niveau des fréquences inférieures à la
fréquence sélectionnée.
Champ 1, champ 2
Vous pouvez régler l'égaliseur paramétrique, qui modifie le son autour de la fréquence sélectionnée. Le champ a
des réglages pour la fréquence, le gain et la largeur d'action ou Q (de gauche à droite). Si vous augmentez le gain,
vous pouvez accentuer le son autour de la fréquence sélectionnée. Si vous diminuez le gain, vous pouvez diminuer
le niveau du son autour de la fréquence sélectionnée.
Le réglage Q détermine comment changera le son autour de la fréquence sélectionnée lorsque vous changerez le
réglage de gain. Si vous choisissez une valeur élevée, seule une plage étroite de fréquences autour de celle
sélectionnée seront modifiées. Si vous diminuez la valeur, cette plage sera plus large.
Compressor (Compresseur)
Cet effet compresse le niveau des signaux qui dépassent le niveau sélectionné pour homogénéiser la totalité des
volumes.
Les champs sont les mêmes que l'effet COMPRESSOR qui peut être sélectionné pour FX1 et 2.
– 73 –
Effet
Editer le jeu d'effets
Le jeu d'effets est l’ensemble des types et réglages d'effets FX1/FX2/MAIN ("principal"). Chaque jeu d'effets peut
avoir des réglages individuellement différents. Vous pouvez changer de jeu d'effets dans le champ Eff de la page
SELECT.
Astuce: Vous pouvez changer de jeu d'effets en cours de séquence en programmant un événement EFFECT
SELECT ("sélection d'effet") dans la séquence.
Pour plus d'informations, voir la section "Edition pas à pas” en page 30.
Dans cette section, vous apprendrez comment changer le nom d'un jeu d'effets, le copier et le ré-initialiser.
Changer le nom du jeu d'effets
01.
Dans le champ Eff ("effet") de la page SELECT, pressez la touche [WINDOW].
La fenêtre Effect Set ("jeu d'effets") s'affichera.
02.
Dans le champ Effect name ("nom d'effet"), tournez la molette DATA.
La fenêtre Name ("nom") s'affichera et vous pourrez changer le nom du jeu d'effets. Pour plus d'information sur
le fonctionnement de la fenêtre Name, voir page 8.
03.
Dans la fenêtre Name, pressez la touche [F5] (ENTER).
Cela confirme le nom saisi et ferme la fenêtre Name.
Copier le jeu d'effets
01.
Dans le champ Eff ("effet") de la page SELECT, pressez la touche [WINDOW].
La fenêtre Effect Set ("jeu d'effets") s'affichera.
02.
Dans la fenêtre Effect Set, pressez la touche [F5] (COPY).
La fenêtre Copy Effect Set ("copie de jeu d'effet") s'affichera.
03.
Dans le champ Eff (haut), sélectionnez le jeu d'effets source.
04.
Dans le champ Eff (bas), sélectionnez le jeu d'effets de destination.
05.
Pressez la touche [F3] (DO IT).
Le jeu d'effets sélectionné dans le champ Eff supérieur sera copié dans le jeu d'effets sélectionné dans le champ
Eff inférieur.
Presser la touche [F4] (CANCEL) annule la procédure et ferme la fenêtre.
Ré-initialisation du jeu d'effets
Vous pouvez ramener le jeu d'effets à ses réglages par défaut.
01.
Dans le champ Eff ("effet") de la page SELECT, pressez la touche [WINDOW].
La fenêtre Effect Set ("jeu d'effets") s'affichera.
02.
Dans la fenêtre Effect Set, pressez la touche [F2] (RESET).
La fenêtre Reset Effect Setting ("ré-initialisation des réglages d'effet") s'affichera.
03.
Dans le champ Eff, sélectionnez le jeu d'effets à ré-initialiser.
04.
Pressez la touche [F5] (DO IT).
Les réglages du jeu d'effets sélectionné dans le champ Eff seront ramenés à leur valeur par défaut. Presser la
touche [F4] (CANCEL) annule la procédure et ferme la fenêtre.
– 74 –
Sauvegarde/chargement
Chapitre 15 : Sauvegarde/chargement
L'échantillon ou les données de séquence que vous avez créés dans le MPC1000 seront supprimés quand vous
éteindrez l'appareil. Si vous désirez conserver les données, vous devez les sauvegarder sur une carte mémoire.
Vous pouvez utiliser à nouveau les fichiers sauvegardés en les rechargeant dans le MPC1000.
A propos des cartes mémoire:
Le MPC1000 peut utiliser des cartes mémoire appelées "Compact flash". Le MPC1000 est livré avec une carte Compact
Flash de 32 Mo (mégaoctets). Vous pouvez utiliser n'importe quelle carte mémoire au format Compact Flash.
Astuce: Mo (ou "MB") indique la taille de la carte mémoire. Plus grand est ce chiffre, plus vous pourrez y stocker
des données.
Note: La taille des cartes Compact Flash que le MPC1000 peut utiliser va de 32Mo à 2Go.
Note: Quand vous utilisez une carte Compact Flash neuve avec le MPC1000, vous devez la formater avant emploi.
Pour plus d'informations sur le formatage de la carte, voir la section "Formater la carte mémoire" en page 84.
Sauvegarder les données
Dans cette section, vous apprendrez comment
sauvegarder les données. Cela se fait en page
SAVE ("sauvegarde") qui s'obtient en pressant la
touche [MODE] puis le [PAD 3] (SAVE).
Sélectionner la destination
Vous pouvez déterminer l'emplacement de la carte mémoire où sauvegarder les données. Ici, vous apprendrez
comment les données se sauvegardent sur carte mémoire et comment sélectionner la destination de sauvegarde.
01.
Insérez une carte Compact Flash dans la fente pour carte mémoire et pressez la touche [MODE] puis le
[PAD 3](SAVE).
La page SAVE s'affichera
Note: Assurez-vous que vous insérez la carte Compact Flash bien à fond dans la fente.
02.
Dans le champ Save to ("sauvegarde dans"), sélectionnez MEMORY CARD ("carte mémoire").
03.
Sélectionnez le champ To ("dans") et pressez la touche [WINDOW].
La fenêtre Directory ("répertoire") s'affichera. Dans
cette fenêtre, vous pouvez consulter le contenu de la
carte mémoire. Les fichiers de la carte mémoire sont
sauvegardés hiérarchiquement dans des répertoires
ou dossiers, comme d'autres fichiers d'ordinateur. Le
dossier sélectionné dans le champ To est représenté
sur la gauche de la liste des répertoires et le contenu du dossier s'affiche sur la droite. Dans l'illustration cidessus, le dossier ROOT est sélectionné et il contient lui-même un dossier nommé AUTOLOAD.
04.
Déplacez-vous dans le répertoire avec les touches curseur Gauche/Droite.
Vous pouvez utiliser les touches curseur Gauche/Droite pour vous déplacer au travers du répertoire. Par
exemple, dans l'illustration ci-dessus, si vous pressez la touche curseur Droite pour sélectionner le dossier
AUTOLOAD, en pressant la touche curseur Droite à nouveau, le dossier AUTOLOAD passera sur la gauche et
c'est son contenu qui sera affiché sur la droite. Si vous pressez la touche curseur Gauche, le curseur reviendra
sur la liste de gauche, et si vous pressez à nouveau la touche curseur Gauche, vous remonterez au niveau du
répertoire supérieur qui sera sélectionné et affiché.
Astuce: Le dossier ROOT représente le plus haut répertoire de la carte mémoire. Il n'y a pas de répertoire au dessus.
05.
Sélectionnez le dossier dans lequel vous désirez sauvegarder les données.
Le dossier dont l'icône est sélectionnée (en noir) dans la liste de gauche sera sélectionné comme destination.
– 75 –
Sauvegarde/chargement
Même si un dossier est sélectionné par le curseur dans la liste de droite, c'est toujours le dossier de gauche qui
est sélectionné.
06.
Pressez la touche [F4] (CLOSE).
Cela ferme la fenêtre. Le dossier sélectionné dans la fenêtre Directory apparaît dans le champ To.
Astuce: Vous pouvez aussi sélectionner le dossier de destination dans le champ To de la page SAVE. Vous pouvez
sélectionner un dossier dans le même répertoire que celui où est situé le dossier actuellement sélectionné,
en tournant la molette DATA dans le champ To. Si le dossier actuellement sélectionné contient un dossier,
vous pouvez sélectionner ce dernier (dans le répertoire inférieur) en pressant la touche curseur Droite.
Vous pouvez aussi revenir au répertoire supérieur en pressant la touche curseur Gauche.
Créer un nouveau dossier
Vous pouvez créer un nouveau dossier et le choisir comme destination.
01.
Dans la fenêtre Directory, sélectionnez le répertoire dans lequel vous voulez créer un nouveau dossier.
Le nouveau dossier sera créé dans le dossier actuellement sélectionné en liste de gauche.
02.
Dans la fenêtre Directory, pressez la touche [F5] (NEW).
La fenêtre Name ("nom") s'ouvrira. Saisissez le nom du dossier dans la fenêtre.
Pour des informations sur la saisie du nom, voir la section "Programmation des noms" en page 8.
03.
Dans la fenêtre Name ("nom"), pressez la touche [F5] (ENTER).
Le nouveau dossier sera créé dans le répertoire sélectionné. Dans la fenêtre Directory, le nouveau dossier est
sélectionné.
Sauvegarder un échantillon
Vous pouvez sauvegarder les échantillons un à un.
01.
Dans le champ To ("dans") de la page SAVE ("sauvegarde"), sélectionnez le dossier de destination.
02.
Dans le champ Type, sélectionnez SAVE A SAMPLE ("sauvegarde d'un échantillon").
03.
Dans le champ Item ("élément"), sélectionnez l'échantillon à sauvegarder.
Vous pouvez sélectionner les échantillons dans la mémoire en tournant la molette DATA.
04.
Pressez la touche [F6] (DO IT).
Le MPC1000 lance la sauvegarde de l'échantillon.
Quand le dossier de destination contient déjà des données portant le même nom
Si le dossier de destination contient déjà des données portant le même nom, la fenêtre File Exists ("ce fichier
existe") s'affichera.
Pour annuler la procédure, pressez la touche [F4] (CANCEL).
Pour remplacer les données de la carte mémoire par les nouvelles, pressez la touche [F2] (REPLAC). Les données
de la carte mémoire seront remplacées par les nouvelles données.
Presser la touche [F5] (RENAME) ouvre la fenêtre Name dans laquelle vous pouvez changer le nom du fichier que
vous voulez sauvegarder. Quand vous avez saisi le nom dans la fenêtre Name et pressé la touche [F5] (ENTER),
le MPC1000 lance la sauvegarde des données.
Sauvegarder un programme
Vous pouvez sauvegarder un programme et les échantillons utilisés par ce programme.
01.
Dans le champ To ("dans") de la page SAVE ("sauvegarde"), sélectionnez le dossier de destination.
02.
Dans le champ Type, sélectionnez SAVE A PROGRAM ("sauvegarde d'un programme").
03.
Dans le champ Item ("élément"), sélectionnez le programme à sauvegarder.
Vous pouvez sélectionner les programmes dans la mémoire en tournant la molette DATA.
04.
Pressez la touche [F6] (DO IT).
La fenêtre Save a Program ("sauvegarde de programme") s'affichera.
05.
Dans la fenêtre Save a Program, faites les réglages pour chaque champ.
– 76 –
Sauvegarde/chargement
Champ Save ("sauvegarde")
Vous pouvez choisir de sauvegarder ou non les données d'échantillon (les sons) avec les données de programme.
WITH SAMPLES
Le MPC1000 sauvegardera les données de programme et les échantillons utilisés par
celui-ci. Normalement, vous devriez sélectionner cette option. Quand vous chargez le
programme sauvegardé, le MPC1000 recharge automatiquement les échantillons qui
le composent.
PROGRAM ONLY
Le MPC1000 ne sauvegarde que les données de programme. Il ne sauvegarde pas les
données d'échantillon. Quand vous êtes sûr que les échantillons utilisés par ce
programme sont dans le dossier sélectionné, vous pouvez gagner du temps lors de la
sauvegarde de données en sélectionnant ce mode réduit.
Champ Replace same samples ("remplacement des échantillons identiques")
Vous pouvez déterminer comment seront traités les fichiers dont le nom est déjà porté par un échantillon à
l'emplacement de destination.
06.
NO
Le MPC1000 ne sauvegardera pas un fichier ayant le même nom. Si vous avez chargé les données
depuis la carte mémoire et n'avez édité que le programme, sélectionnez NO.
YES
Le MPC1000 remplace les données par les nouvelles, que vous avez demandé de sauvegarder. Si
vous avez chargé les données depuis la carte mémoire et avez édité les données d'échantillon,
sélectionnez YES.
Pressez la touche [F5] (DO IT).
Le MPC1000 lancera la sauvegarde des données.
Note: Si le dossier de destination contient déjà des données portant le même nom, la fenêtre File Exists s'ouvrira.
Pour plus d'informations sur cette fenêtre, voir la section “Sauvegarder un échantillon” en page 76.
Sauvegarder d'un coup tous les programmes et tous les échantillons
Vous pouvez sauvegarder d'un coup tous les programmes et échantillons du MPC1000.
01.
Dans le champ To ("dans") de la page SAVE ("sauvegarde"), sélectionnez le dossier de destination.
02.
Dans le champ Type, sélectionnez SAVE ALL PROGRAMS &SAMPLES ("sauvegarde de tous les
programmes et échantillons").
03.
Pressez la touche [F6] (DO IT).
La fenêtre Save ALL Programs ("sauvegarde de tous les programmes") s'ouvrira.
04.
Dans la fenêtre Save a Program, faites les réglages pour chaque champ.
Champ Make new folder ("création d'un nouveau dossier")
Quand vous sauvegardez les données, vous pouvez créer un nouveau dossier, à l'intérieur du dossier sélectionné
par le champ To et sauvegarder les données dans ce nouveau dossier. Quand vous utilisez SAVE ALL PROGRAMS
&SAMPLES, beaucoup de données doivent être sauvegardées.
Avec l'option Make new folder, vous pouvez aisément créer un dossier pour contenir toutes les données que vous
désirez sauvegarder.
NO
Le MPC1000 sauvegardera les données dans le dossier sélectionné. Il n'y aura pas de nouveau
dossier créé.
YES
Le MPC1000 créera un nouveau dossier et y sauvegardera les données.
Si vous sélectionnez NO, le champ Replace same files ("remplacement des échantillons identiques") s'affichera. Si
le dossier de destination contient déjà un fichier portant le même nom, sélectionnez NO pour annuler la procédure
et sélectionnez YES pour remplacer les données de la carte mémoire par les nouvelles données. Quand vous
sélectionnez YES, le champ Folder name ("nom du dossier") s'affiche. Saisissez le nom du nouveau dossier dans
ce champ.
05.
Pressez la touche [F5] (DO IT).
Le MPC1000 lance la sauvegarde des données.
– 77 –
Sauvegarde/chargement
Sauvegarder une séquence
Vous pouvez sauvegarder les séquences une à une.
01.
Dans le champ To ("dans") de la page SAVE ("sauvegarde"), sélectionnez le dossier de destination.
02.
Dans le champ Type, sélectionnez SAVE A SEQUENCE ("sauvegarde d'une séquence").
03.
Dans le champ Item, sélectionnez la séquence que vous désirez sauvegarder.
Vous pouvez sélectionner les données de séquence dans la mémoire en tournant la molette DATA.
04.
Pressez la touche [F6] (DO IT).
La fenêtre Save a Sequence ("sauvegarde de séquence") s'ouvrira.
05.
Dans le champ Type, sélectionnez le type de fichier.
SEQ
La séquence sera sauvegardée comme fichier de MPC1000. Les données spécifiques au MPC1000
seront sauvegardées avec la séquence. Normalement, faites ce choix.
MID
06.
La séquence sera sauvegardée au format 1 de type SMF (Standard MIDI File). SMF est un format de
fichier établi par le standard MIDI. Si vous désirez charger les données de séquence du MPC1000
dans un autre séquenceur, sélectionnez cette option. Toutefois, elle ne permet pas de sauvegarder
les données spécifiques du MPC1000.
Pressez la touche [F5] (DO IT).
Le MPC1000 lancera la sauvegarde des données.
Note: Si le dossier de destination contient déjà des données portant le même nom, la fenêtre File Exists s'ouvrira.
Pour plus d'informations sur cette fenêtre, voir la section “Sauvegarder un échantillon” en page 76.
Sauvegarder d'un coup toutes les séquences et tous les morceaux
Vous pouvez sauvegarder toutes les séquences et tous les morceaux du MPC1000 en une fois.
Le MPC1000 sauvegardera les données sous forme d'un fichier nommé “ALL file”, qui comprend toutes les
séquences et tous les morceaux, plutôt que des fichiers individuels de sauvegarde de séquences et de morceaux.
Quand vous chargez le fichier ALL, vous pouvez retrouver toutes les séquences et tous les morceaux comme lors
de leur sauvegarde.
Le fichier ALL comprend les données de jeu d'effets.
01.
Dans le champ To ("dans") de la page SAVE ("sauvegarde"), sélectionnez le dossier de destination.
02.
Dans le champ Type, sélectionnez SAVE ALL SEQS AND SONGS ("sauvegarde de toutes les séquences
et tous les morceaux").
03.
Pressez la touche [F6] (DO IT).
La fenêtre Save ALL Seqs & Songs ("sauvegarde de toutes les séquences et tous les morceaux") s'ouvrira.
04.
Dans le champ File name ("nom du fichier"), sélectionnez le nom du fichier à sauvegarder.
05.
Pressez la touche [F5] (DO IT).
Le MPC1000 lancera la sauvegarde des données.
Sauvegarder d'un coup toutes les données de la mémoire
Vous pouvez sauvegarder les fichiers échantillons/programmes/ALL d'un seul coup.
Quand vous sauvegardez ces données, un fichier projet est sauvegardé, de même que les fichiers d'échantillons,
de programmes et ALL. Le fichier projet ne contient pas réellement des données d'échantillon ou de séquence, mais
des informations sur les fichiers échantillons/programmes/ALL sauvegardés lors de l'enregistrement des données.
Quand vous chargez le fichier projet, les fichiers échantillons/programmes/ALL sauvegardés avec le fichier projet
sont automatiquement chargés et ramènent le MPC1000 au statut qu'il avait lors de la sauvegarde des données.
Par exemple, si vous sélectionnez SAVE ENTIRE MEMORY ("sauvegarde totale de la mémoire") lors de la
sauvegarde de vos données après avoir fini votre travail quotidien, vous pouvez lancer le MPC1000 le jour suivant
en le rechargeant avec les données sur lesquelles vous avez fini la veille.
01.
Dans le champ To ("dans") de la page SAVE ("sauvegarde"), sélectionnez le dossier de destination.
02.
Dans le champ Type, sélectionnez SAVE ENTIRE MEMORY ("sauvegarde totale de la mémoire").
– 78 –
Sauvegarde/chargement
03.
Pressez la touche [F6] (DO IT).
La fenêtre Save Entire Memory ("sauvegarde totale de la mémoire") s'ouvrira.
04.
Dans le champ Project name ("nom du projet"), sélectionnez le nom du fichier projet à sauvegarder.
05 . Dans le champ Replace same files ("remplacement des fichiers identiques"), déterminez comment
traiter un fichier qui possède le même nom que celui que vous sauvegardez.
NO
Le MPC1000 ne sauvegardera pas le fichier portant le même nom.
YES
06.
Le MPC1000 remplacera les données existantes par le nouveau fichier.
Pressez la touche [F5] (DO IT).
Le MPC1000 lancera la sauvegarde des données.
Créer le dossier de chargement automatique Autoload
Quand vous créez un dossier AUTOLOAD sur la carte mémoire, le MPC1000 charge son contenu automatiquement
quand vous mettez l'appareil sous tension avec la carte mémoire insérée dans la fente. Vous pouvez charger
automatiquement le programme de batterie ou les données de séquence les plus fréquemment utilisées.
01.
Dans le champ Type, sélectionnez SAVE ENTIRE MEMORY ("sauvegarde totale de la mémoire").
Le dossier AUTOLOAD sera créé dans le dossier ROOT, qui est le répertoire le plus haut, aussi n'avez-vous pas
à sélectionner le dossier de destination.
02.
Pressez la touche [F6] (DO IT).
La fenêtre Save Entire Memory ("sauvegarde totale de la mémoire") s'ouvrira.
03.
Pressez la touche [F2] (A.LOAD).
La fenêtre Save Auto load File ("sauvegarde des fichiers AUTOLOAD") s'ouvrira .
04.
Pressez la touche [F5] (DO IT).
Le MPC1000 créera le dossier AUTOLOAD dans le dossier ROOT et sauvegardera toutes les données dans ce
dossier. Si le dossier ROOT contient déjà un dossier AUTOLOAD, la fenêtre Autoload Folder Exists ("dossier
AUTOLOAD existant") s'affichera.
Pour remplacer le dossier AUTOLOAD existant par le nouveau, pressez la touche [F2] (REPLAC). Dans ce cas,
le contenu du dossier AUTOLOAD actuel sera supprimé (écrasé).
Pour conserver le dossier AUTOLOAD actuel, pressez la touche [F4] (CANCEL) pour annuler la procédure,
accédez au répertoire (Directory) et changez le nom du dossier AUTOLOAD actuel.
Charger un fichier
Dans cette section, vous apprendrez comment
charger un fichier depuis la carte mémoire. Cela
se fait en page LOAD ("chargement"), qui
s'obtient en pressant la touche [MODE] puis le
[PAD 2] (LOAD).
Sélectionner un fichier
Pour sélectionnez un fichier à charger, procédez comme suit:
01.
Pressez la touche [MODE] et le [PAD 2] (LOAD).
La page LOAD s'affichera. Pour charger un fichier depuis la carte mémoire, insérez la carte Compact Flash dans
la fente pour carte mémoire.
Note: Assurez-vous d'avoir inséré la carte Compact Flash à fond dans la fente.
02.
Sélectionnez le champ LOAD from ("chargement depuis") et sélectionnez la mémoire depuis laquelle
vous désirez charger les données.
INTERNAL MEMORY Le MPC1000 chargera les données depuis la mémoire preset interne. Normalement,
quand vous mettez sous tension le MPC1000, il charge les données depuis la mémoire
preset, mais vous pouvez charger ces fichiers individuellement en sélectionnant
INTERNAL MEMORY dans ce champ.
– 79 –
Sauvegarde/chargement
MEMORY CARD
03.
Le MPC1000 chargera les fichiers depuis la carte mémoire insérée dans la fente.
Sélectionnez le champ Folder (”dossier”) ou File (”fichier”) et pressez la touche [WINDOW].
La fenêtre Directory ("répertoire") s'affichera. Vous
pouvez aussi sélectionner un fichier dans le dossier
qui est dans le champ File ("fichier") de la page LOAD,
mais il est plus simple d'utiliser la fenêtre Directory qui
affiche les fichiers sous forme de liste. Dans la fenêtre
Directory, vous pouvez passer en revue les fichiers de
la mémoire. Les fichiers de la carte mémoire sont sauvegardés dans les répertoires de façon hiérarchique
comme des fichiers d'ordinateur.
Le dossier sélectionné dans le champ de dossier est affiché à gauche de la liste du répertoire,
et les fichiers sélectionné dans le champ File ("fichier") sont affichés à droite de la liste. Dans
l'illustration ci-dessus, le fichier SNARE LOW du dossier AUTOLOAD est sélectionné.
Chaque fichier a une icône en fonction de son type.
04.
Déplacez-vous dans le répertoire à l'aide des touches curseur Gauche/Droite.
Vous pouvez utiliser les touches curseur Gauche/Droite pour vous déplacer dans les répertoires. Par exemple, quand
un dossier est sélectionné dans la liste de droite, si vous sélectionnez le dossier avec le curseur et pressez la touche
curseur Droite, le dossier sélectionné passera dans la liste de gauche et c'est le contenu de ce dossier qui s'affichera
sur la droite. Si vous pressez la touche curseur Gauche, vous rappelez l'affichage du répertoire supérieur.
Astuce: Le dossier ROOT est le plus haut répertoire de la carte mémoire. Il n'y a pas de répertoire au-dessus du
dossier ROOT.
05.
Sélectionnez le fichier que vous voulez charger.
06.
Pressez la touche [F5] (LOAD).
Le MPC1000 commencera le chargement des données. Les procédures suivantes diffèrent selon le type du
fichier sélectionné.
Astuce: Vous pouvez aussi sélectionner les fichiers et changer de répertoire dans le champ File de la page LOAD.
Vous pouvez sélectionner un dossier dans le même niveau de répertoire que le dossier actuellement
sélectionné, en tournant la molette DATA dans le champ File. Si vous avez sélectionné un dossier dans le
champ File, vous pouvez passer au répertoire inférieur en pressant la touche curseur Droite. Vous pouvez
aussi revenir au répertoire supérieur en pressant la touche curseur Gauche dans le champ File.
A propos du champ View ("visualisation") …
Le champ View de la page LOAD est normalement réglé sur ALL FILES pour afficher tous les types de fichiers dans
le champ File ou la fenêtre Directory. Vous pouvez changer le réglage du champ View pour que seuls soient affichés
les fichiers d’un type particulier. C'est utile lorsque vous devez retrouver un fichier dans une grande liste.
Sélectionnez le champ View et, avec la molette DATA, choisissez le type de fichier à afficher.
Charger un échantillon
Vous pouvez charger les fichiers d'échantillon un à un. Vous pouvez également affecter l'échantillon à un pad.
01.
Sélectionnez un fichier échantillon et chargez-le.
La fenêtre Load a Sample ("chargement d'un échantillon") s'affichera.
Vous pouvez écouter l'échantillon en pressant la touche [F2] (PLAY).
Pour annuler le chargement de l'échantillon, pressez la touche [F4] (DSCARD).
02.
Sélectionnez le pad auquel vous voulez affecter l'échantillon sélectionné en le frappant.
Quand vous frappez le pad, le numéro du pad s'affiche dans le champ Assign to pad ("affectation au pad").
Si vous ne désirez pas affecter l'échantillon à un pad, sélectionnez OFF en tournant la molette DATA sur la
gauche.
03.
Pressez la touche [F5] (KEEP).
L'échantillon chargé sera affecté au pad sélectionné.
– 80 –
Sauvegarde/chargement
Charger un programme
Vous pouvez charger les fichiers de programme un à un.
01.
Sélectionnez un fichier de programme et chargez-le.
La fenêtre Load a Program ("chargement d'un programme") s'affichera.
Pour annuler la procédure, pressez la touche [F4] (CANCEL).
02.
Dans le champ Load, déterminez si vous voulez aussi charger les échantillons.
WITH SAMPLES
Le MPC1000 chargera aussi les échantillons utilisés par le programme. Normalement,
sélectionnez cette option.
PROGRAM ONLY
Le MPC1000 ne chargera que le fichier programme. Il ne chargera pas les échantillons.
Sélectionnez cette option lorsque vous désirez créer un nouveau programme en lui
affectant des échantillons différents de ceux du programme sauvegardé.
03 . Si vous sélectionnez WITH SAMPLES dans le champ Load, faites les réglages du champ Replace same
samples in memory ("remplacement des échantillons identiques en mémoire").
Vous pouvez déterminer comment sera traité chaque fichier lorsque vous avez déjà dans l'unité des données
portant le même nom que le fichier chargé.
NO
Le MPC1000 ne chargera pas les échantillons ayant le même nom.
YES
Le MPC1000 remplacera les données existantes par les nouvelles données chargées.
04. Pressez la touche [F5] (DO IT).
Le MPC1000 lancera le chargement des données.
Supprimer les données de la mémoire avant de charger
Quand vous pressez la touche [F2] (CLEAR) au lieu de la touche [F5] (DO IT) à l'étape 4, vous pouvez effacer la
mémoire du MPC1000 et ne charger que le programme sélectionné en mémoire.
01.
A l'étape 4, pressez la touche [F2] (CLEAR) au lieu de la touche [F5] (DO IT).
La fenêtre CAUTION ("attention") s'affichera. Si vous pressez la touche [F5] (DO IT), le MPC1000 lancera le
chargement du programme après avoir effacé toute sa mémoire interne.
Note: Si vous faites cela, toutes les données sauvegardées dans l'unité seront supprimées.
Charger une séquence
Vous pouvez charger les fichiers de séquence un à un.
01.
Sélectionnez le fichier de séquence et chargez-le.
La fenêtre Load a Sequence ("chargement d'une séquence") s'affichera.
02.
Dans le champ Load into ("chargement dans"), sélectionnez le numéro de la séquence de destination.
Sélectionnez le numéro de séquence dans lequel vous désirez charger les données.
03.
Pressez la touche [F5] (DO IT).
Le MPC1000 lancera le chargement des données.
Charger le fichier ALL
Vous pouvez charger le fichier ALL, qui contient des données de séquences et de morceaux. Quand vous chargez
le fichier ALL, tous les morceaux et séquences qui se trouvent dans le MPC1000 sont remplacés par les nouvelles
données.
01.
Sélectionnez le fichier ALL et chargez-le. La fenêtre Load ALL (SEQS&SONGS) File ("chargement de
tous les fichiers de séquences et morceaux") s'affichera.
02.
Pressez la touche [F5] (DO IT).
Le MPC1000 lancera le chargement des données.
– 81 –
Sauvegarde/chargement
Charger une séquence individuelle depuis le fichier ALL
Vous pouvez charger une séquence individuelle depuis le fichier ALL.
01.
Sélectionnez le fichier ALL et chargez-le. La fenêtre Load ALL (SEQS&SONGS) File ("chargement de
tous les fichiers de séquences et morceaux") s'affichera.
02.
Pressez la touche [F3] (SEQ).
La fenêtre Load a Sequence ("chargement d'une séquence") s'affichera.
03.
Dans le champ Load file ("chargement d'un fichier"), sélectionnez la séquence à charger.
Dans le champ Load file, vous pouvez sélectionner les données d'une séquence appartenant au fichier ALL.
04.
Dans le champ Load into ("chargement dans"), sélectionnez la séquence de destination.
Sélectionnez le numéro de séquence dans lequel vous désirez charger les données.
05.
Pressez la touche [F5] (DO IT).
Le MPC1000 lancera le chargement des données.
Ne charger que le jeu d'effets depuis le fichier ALL
Le fichier ALL a un fichier de jeu d'effets, qui contient les informations de réglage d'effet. Vous pouvez ne charger
que le jeu d'effets depuis le fichier ALL.
01.
Sélectionnez le fichier ALL et chargez-le. La fenêtre Load ALL (SEQS&SONGS) File ("chargement de
tous les fichiers de séquences et morceaux") s'affichera.
02.
Pressez la touche [F2] (EFFECT).
La fenêtre Load Effect File ("chargement du fichier d'effet").
03.
Dans le champ Load file ("chargement d'un fichier"), sélectionnez le jeu d'effets à charger.
04.
Dans le champ Load into ("chargement dans"), sélectionnez le jeu d'effets.
Sélectionnez le numéro du jeu d'effets dans lequel vous allez charger les données.
Si vous sélectionnez ALL dans le champ Load File ("chargement de fichier"), le jeu d'effets actuellement présent
dans l'unité sera remplacé par les données chargées depuis le fichier ALL.
05.
Pressez la touche [F5] (DO IT).
Le MPC1000 lancera le chargement des données.
Charger un dossier
Vous pouvez charger un dossier et tous les fichiers qu'il contient en même temps. Vous pouvez charger des fichiers
de programme, d'échantillon et des fichiers ALL.
01.
Sélectionnez un dossier et chargez-le.
La fenêtre Load Folder ("chargement de dossier") s'affichera.
02.
Réglez le champ Replace same files in memory ("remplacement des échantillons identiques en mémoire").
Vous pouvez déterminer comment sera traité chaque fichier lorsque vous avez déjà dans l'unité des données
portant le même nom que le fichier chargé.
03.
NO
Le MPC1000 ne chargera pas le fichier ayant le même nom.
YES
Le MPC1000 remplacera les données existantes par les nouvelles données chargées.
Pressez la touche [F5] (DO IT).
Le MPC1000 lancera le chargement des données.
Charger le dossier après avoir supprimé les données présentes en mémoire
Quand vous pressez la touche [F2] (CLEAR) au lieu de la touche [F5] (DO IT) à l'étape 4, vous pouvez effacer la
mémoire du MPC1000 et charger le dossier sélectionné en mémoire.
01.
A l'étape 3, pressez la touche [F2] (CLEAR) au lieu de la touche [F5] (DO IT).
La fenêtre CAUTION ("attention") s'affichera. Si vous pressez la touche [F5] (DO IT), le MPC1000 lancera le
chargement du dossier après avoir effacé toute sa mémoire interne.
Note: Si vous faites cela, toutes les données sauvegardées dans l'unité seront supprimées.
– 82 –
Sauvegarde/chargement
Note: Si le dossier a plusieurs fichiers ALL, le MPC1000 ne pourra charger qu'un d'entre eux.
Charger un projet
Si vous avez utilisé le mode SAVE ENTIRE MEMORY ("sauvegarde de la totalité de la mémoire") pour sauvegarder
les données, le MPC1000 charge le fichier projet ainsi créé. Quand vous chargez un fichier projet, toutes les
données actuellement sauvegardées dans l'unité sont remplacées par celles du fichier projet que vous chargez.
01.
Sélectionnez un fichier projet et chargez-le. La fenêtre CAUTION s'affichera.
02.
Pressez la touche [F5] (DO IT).
Le chargement commencera.
Renommer un fichier
Vous pouvez changer le nom d'un fichier de la carte mémoire.
01.
Dans le champ To de la page SAVE, pressez la touche [WINDOW].
La fenêtre Directory ("répertoire”) s'affichera.
02.
Sélectionnez le fichier désiré avec une touche curseur.
Vous pouvez vous promener dans le répertoire avec les touches curseur Gauche/Droite.
03. Pressez la touche [F3] (RENAME).
La fenêtre Name ("nom") s'affichera.
04.
Saisissez le nouveau nom et pressez la touche [F5] (ENTER).
Pour plus d'informations sur le réglage du nom, voir la section "Programmation des noms" en page 8.
Note: Si vous changez le nom de fichier, le MPC1000 peut ne plus pouvoir charger correctement le fichier. Par
exemple, les échantillons utilisés pour un programme sont sauvegardés dans le fichier programme avec leur
nom d'échantillon. Si vous changez le nom du fichier d'échantillon, le MPC1000 ne peut pas le retrouver lors
du chargement du programme.
Supprimer un fichier
Vous pouvez supprimer des fichiers sur la carte mémoire.
01.
Ouvrez la fenêtre Directory de la page SAVE.
02.
Sélectionnez le fichier désiré avec une touche curseur.
Vous pouvez vous promener dans le répertoire avec les touches curseur Gauche/Droite.
03.
Pressez la touche [F2] (DELETE).
La fenêtre Delete File ("suppression de fichier") s'affichera.
04.
Pressez la touche [F5] (DO IT).
Le fichier sélectionné sera supprimé.
Note: Vous pouvez sélectionner un dossier et le supprimer. Si vous supprimez un dossier, tous les fichiers qu'il
contient seront supprimés.
Régler la fonction de chargement automatique
Par défaut, la fonction de chargement automatique ou "Auto Load" qui charge les sons presets et la séquence de
démo automatiquement quand vous mettez sous tension le MPC1000, est activée. Vous pouvez désactiver cette
fonction pour que le MPC1000 ne charge rien à sa mise sous tension.
01.
Pressez la touche [WINDOW] dans le champ LOAD from ("chargement depuis") de la page LOAD.
La fenêtre Load Setup ("configuration de chargement") s'affichera.
02.
Dans le champ Autoload, réglez la valeur OFF.
03.
Pressez la touche [F4] (CLOSE) pour fermer la fenêtre.
La prochaine fois que vous allumerez le MPC1000, il ne chargera rien.
– 83 –
Sauvegarde/chargement
Astuce: Vous pouvez charger séparément les sons presets et la séquence de démo en sélectionnant INTERNAL
MEMORY ("mémoire interne") dans le champ LOAD from de la page Load.
Astuce: Quand vous insérez dans la fente pour carte une carte mémoire qui a un dossier AUTOLOAD et allumez
le MPC1000, le MPC1000 charge automatiquement le dossier AUTOLOAD de la carte mémoire, quel que
soit le réglage du champ Auto load.
Formater la carte mémoire
Vous pouvez formater la carte mémoire. Veuillez noter que si vous formatez la carte, toutes les données de la carte
seront supprimées.
01.
Pressez la touche [MODE] puis le [PAD 2] (LOAD) ou le [PAD 3] (SAVE).
02.
Pressez la touche [F3] (UTILIT).
La page Utility ("utilitaire") s'affichera.
03.
Pressez la touche [F6] (DO IT).
La fenêtre CAUTION ("attention") s'affichera.
04.
Pressez la touche [F5] (DO IT).
Le MPC1000 lancera le formatage de la carte.
Sauvegarder les données en mémoire flash interne
Si vous sélectionnez INTERNAL MEMORY ("mémoire interne") dans le champ SAVE to ("sauvegarde dans") de la
page LOAD, vous pouvez sauvegarder les données dans la mémoire flash interne du MPC1000. Cela n'est possible
que lorsque vous avez sélectionné SAVE ALL PROGRAMS &SAMPLES ou SAVE ALL SEQS&SONGS dans le
champ Type. Vous ne pouvez pas sauvegarder individuellement des données d'échantillon ou de séquence. Les
données sauvegardées sont automatiquement chargées quand vous mettez sous tension le MPC1000 comme le
programme preset et la séquence de démonstration.
Note: La mémoire flash interne contient le programme preset et la séquence de démonstration d'usine. Quand vous
sauvegardez les données dans la mémoire flash interne, les nouvelles données effacent les données d'usine.
Quand SAVE ALL SEQS & SONGS est sélectionné
01.
Sélectionnez INTERNAL MEMORY dans le champ SAVE to de la page Save.
02.
Sélectionnez SAVE ALL SEQS & SONGS dans le champ Type.
03.
Pressez la touche [F6] (DO IT).
La fenêtre CAUTION s'affichera. Dans cette fenêtre, pressez la touche [F5] (DO IT).
La fenêtre CAUTION s'affichera à nouveau, vous demandant confirmation. Pressez la touche [F3] (DO IT) pour
sauvegarder les données.
Quand SAVE ALL PROGRAMS &SAMPLES est sélectionné
La mémoire flash interne ne peut pas contenir un fichier de plus de 5 Mo. Assurez-vous que la valeur du champ
Size ("taille") qui sera affichée quand vous sélectionnez SAVE ALL PROGRAMS &SAMPLES dans le champ Type
de la page SAVE, n'excède pas 5Mo.
01.
Dans le champ SAVE to ("sauvegarde dans") de la page Save, sélectionnez INTERNAL MEMORY.
02.
Dans le champ Type, sélectionnez SAVE ALL PROGRAMS &SAMPLES.
03.
Pressez la touche [F6] (DO IT).
La fenêtre CAUTION s'affichera. Dans cette fenêtre, pressez la touche [F5] (DO IT).
La fenêtre CAUTION s'affichera à nouveau, vous demandant confirmation. Pressez la touche [F3] (DO IT) pour
sauvegarder les données.
Astuce: Le dossier INTERNAL de la mémoire compact flash livrée avec le MPC1000 contient les mêmes
programmes presets et séquences de démonstration d'usine que ceux sauvegardés dans la mémoire flash
du MPC1000. Vous pouvez donc recharger les données par défaut dans la mémoire flash, en chargeant
ces fichiers depuis le dossier INTERNAL et en les sauvegardant dans la mémoire flash.
– 84 –
Connecter le MPC1000 à votre ordinateur
Chapitre 16 : Connecter le MPC1000 à votre ordinateur
Le MPC1000 permet le stockage de masse par USB. Quand vous connectez le MPC1000 à un PC supportant le
stockage de masse par USB, le PC reconnaît la carte mémoire du MPC1000 comme un support amovible. Vous
pouvez transférer les données entre la carte mémoire reconnue et le PC. Vous pouvez sauvegarder les données
de la carte mémoire dans le PC ou vous pouvez charger les données du PC dans la carte mémoire.
Il vous faut Windows 2000/Me/XP ou ultérieur, ou MacOS 9.x/10.x ou ultérieur.
Note: L'ordinateur ne peut pas directement reconnaître la mémoire interne du MPC1000. Pour sauvegarder les
données de la mémoire interne dans l'ordinateur, vous devez d'abord les sauvegarder sur carte mémoire.
Aussi, les données de l'ordinateur ne seront transférées que sur la carte mémoire. Pour les utiliser dans le
MPC1000, chargez-les depuis la carte mémoire.
Connecter le MPC1000 à un PC sous Windows
01.
Insérez la carte mémoire dans la fente pour carte du MPC1000.
02.
Pressez la touche [MODE] puis le [PAD 2] (LOAD) ou le [PAD 3] (SAVE).
03.
Dans la page LOAD ou la page SAVE, pressez la touche [F4] (USB).
Cela affiche la page USB que vous utiliserez pour connecter le MPC1000 au PC. C'est tout pour le MPC1000.
04.
Connectez la prise USB slave du MPC1000 à la prise USB du PC via le câble USB.
05.
Quand vous connectez le MPC1000 au PC pour la première fois, le message "Nouveau matériel détecté"
s'affichera. Suivez les instructions affichées.
Une fois que le PC a reconnu le MPC1000; son icône de "déconnexion" s'affiche dans la barre de tâches. Dans
le gestionnaire de périphériques, le MPC1000 sera affiché comme périphérique de stockage de masse USB.
06.
Dans "Poste de travail", le MPC1000 s'affichera comme un disque amovible.
Pour sauvegarder les données dans le PC, sélectionnez-les et faites-les glisser du disque amovible sur le
disque dur. Pour charger des données, sélectionnez les données et faites-les glisser du disque dur vers le
support amovible.
07.
Quand vous avez fini le transfert de données, cliquez sur l'icône de déconnexion dans la barre de tâches
du PC et sélectionnez "Arrêter disque USB – Lecteur ( :)".
Note: Dans le “( :)”, Une lettre de l'alphabet est affichée, correspondant au lecteur dans le PC.
Quand vous décidez d'arrêter l'appareil, la fenêtre de dialogue "Le périphérique 'disque USB ( :) peut à présent
être retiré du système en toute sécurité" s'affiche.
08.
Débranchez le câble USB des prises du MPC1000 et du PC.
Note: Assurez-vous d'avoir suivi l'étape 07 "Retrait du périphérique" avant de déconnecter le câble USB.
Note: Vous ne pouvez transférer les données entre le MPC1000 et le PC que lorsque la page USB est affichée.
Vous ne pouvez pas changer de page ou de mode depuis la page USB sans avoir déconnecté le câble USB.
– 85 –
Connecter le MPC1000 à votre ordinateur
Connecter le MPC1000 à un Macintosh
01.
Insérez la carte mémoire dans la fente pour carte du MPC1000.
02.
Pressez la touche [MODE] puis le [PAD 2] (LOAD) ou le [PAD 3] (SAVE).
03.
Dans la page LOAD ou la page SAVE, pressez la touche [F4] (USB).
Cela affiche la page USB que vous utiliserez pour connecter le MPC1000 au Macintosh. C'est tout pour le
MPC1000.
04.
Connectez la prise USB slave du MPC1000 à la prise USB de l'ordinateur via le câble USB.
05.
Le support amovible sera affiché sur le bureau.
Pour sauvegarder les données dans l'ordinateur, sélectionnez-les et faites-les glisser du disque amovible sur le
disque dur. Pour charger les données depuis l'ordinateur, sélectionnez-les et faites-les glisser du disque dur sur
le support amovible.
06.
Après avoir terminé le transfert de données, sélectionnez le support amovible et faites-le glisser sur la
corbeille.
Quand vous faites glisser le support amovible sur la corbeille de recyclage du Dock sous Mac OS 10.x, l'icône
se change en icône d'éjection.
07.
Débranchez le câble USB des prises du MPC1000 et de l'ordinateur.
Note: Assurez-vous d'avoir suivi l'étape 06 avant de déconnecter le câble USB.
Note: Vous ne pouvez transférer les données entre le MPC1000 et l'ordinateur que lorsque la page USB est
affichée. Vous ne pouvez pas changer de page ou de mode depuis la page USB sans avoir déconnecté le
câble USB.
– 86 –
Autres réglages
Chapitre 17 : Autres réglages
Dans cette section, vous apprendrez les autres fonctions, qui n'ont pas encore été mentionnées dans les chapitres
précédents.
Pédale commutateur (Foot switch)
Vous pouvez connecter jusqu'à 2 pédales commutateurs au MPC1000 et leur affecter diverses fonctions (par
exemple, lancement/arrêt d'une séquence, etc.).
01.
Connectez une pédale commutateur à la prise FOOTSWITCH du MPC1000.
02.
Pressez la touche [MODE] puis le [PAD 10] (OTHER).
Vous passerez en mode OTHER ("autres").
03.
Pressez la touche [F3] (FOOTSW).
Cela affiche la page FOOTSW ("pédale commutateur") dans laquelle vous pouvez faire des réglages pour la
pédale commutateur.
04.
Sélectionnez la fonction à affecter à la pédale commutateur 1 dans le champ Footswitch 1 et la fonction
à affecter à la pédale commutateur 2 dans le champ Footswitch 2.
Vous pouvez sélectionner les fonctions suivantes.
PLAY START
Fonctionne comme la touche PLAY START.
PLAY
Fonctionne comme la touche PLAY
STOP
Fonctionne comme la touche STOP.
PLAY/STOP
Quand vous pressez la pédale en mode STOP, le MPC1000 lance la reproduction.
Quand vous pressez la pédale en mode de reproduction, le MPC1000 arrête la
reproduction.
REC+PLAY
Fonctionne comme quand vous pressez simultanément les touches REC et PLAY
(enregistrement).
OVER DUB+PLAY
Fonctionne comme quand vous pressez simultanément les touches OVER DUB et
PLAY (enregistrement en superposition).
REC/PUNCH
Quand vous pressez la pédale en mode STOP, le MPC1000 lance la reproduction,
quand vous pressez la pédale en mode de reproduction, cela fait passer en mode
d'enregistrement, et en mode d'enregistrement, cela fait passer en reproduction.
OVER DUB/PUNCH
Quand vous pressez la pédale en mode STOP, le MPC1000 lance la reproduction,
quand vous la pressez en mode de reproduction, cela passer en enregistrement par
superposition (overdub), et en mode d'enregistrement par superposition (overdub),
cela fait passer en mode de reproduction.
TEMPO TAP
Fonctionne comme la touche TEMPO/NOTE REPEAT.
PAD 1 à 16
Le MPC1000 fera jouer le pad sélectionné avec une dynamique fixe de 127
(maximum).
F1 à F6
Fonctionne comme la touche de fonction 1 à 6.
PAD BANK A à D
Fonctionne comme la touche PAD BANK sélectionnée.
– 87 –
Autres réglages
Réglage du niveau général
Vous pouvez régler le niveau des sorties casque et stéréo en tournant la commande MAIN VOLUME. Le volume
général ("main volume") change le niveau du signal analogique. Cela règle également de façon numérique le niveau
total du MPC1000.
01.
Pressez la touche [MODE] puis le [PAD 10] (OTHER).
Vous passerez en mode OTHER ("autres").
02.
Pressez la touche [F1] (GLOBAL).
La page GLOBAL s'affichera.
03.
Dans le champ Master level ("niveau master"), réglez le niveau.
Vous règlerez le niveau du signal numérique qui sera envoyé au convertisseur N/A. Le MPC1000 peut produire
jusqu'à 32 sons simultanément. Il y a une grande différence de niveau quand vous jouez un seul échantillon ou
32 sons à la fois. Si vous augmentez la valeur dans le champ Master level, vous pouvez augmenter le niveau
global du MPC1000 pour créer un son plus puissant avec moins de bruit. Toutefois, si vous reproduisez
simultanément de nombreux sons, le niveau peut saturer, ce qui entraîne une distorsion. Si vous diminuez la
valeur dans le champ Master level, vous pouvez empêcher la distorsion qui se produit quand vous jouez de
nombreux sons simultanément. Toutefois, vous risquez de ne pas avoir un bon résultat en matière de bruit ou
de dynamique de son. Réglez la valeur appropriée dans le champ Master level en fonction de votre application.
Régler le contraste de l'afficheur LCD
Vous pouvez régler le contraste de l'afficheur LCD en tournant la molette DATA tout en tenant enfoncée la touche
[SHIFT]. Le contraste de l'afficheur LCD peut se faire dans n'importe quelle page.
Initialisation avec retour aux réglages d'usine
Différents réglages d'échantillon et de séquence peuvent être sauvegardés sur carte Compact Flash lors de la
sauvegarde de fichiers. Les réglages globaux du MPC1000 (listés ci-dessous) sont sauvegardés dans la mémoire
flash interne et stockés lorsque le MPC1000 est éteint. Vous pouvez ré-initialiser les réglages d'usine à l'aide de la
procédure suivante.
01.
Allumez le MPC1000 en tenant enfoncée la touche [ERASE].
02.
Relâchez la touche [ERASE] une fois que l'afficheur indique [MPC1000 (##MB installed)].
A présent, le MPC1000 est ramené à ses réglages d'usine pré-programmés.
Les réglages généraux suivants sont stockés dans le MPC1000 :
Timing Correct (Note value, Swing%)
Click/Metronome (Count in, Rate, In play, In rec)
Step Edit Options (Auto step increment, Duration of recorded notes)
Active track receive channel
Soft thru
Sync in
Sync out
Master level
Sustain pedal to duration
Truncate duration
Tap tempo
Footswitch 1
Footswitch 2
Autoload
Contraste de l'afficheur
– 88 –
Index
Index
[%]
Evénement de changement de commande ———— 33
% (champ) ——————————————————32
Evénement de changement de programme———— 33
Evénement de changement de tempo —————— 32
[1]
Evénement de données exclusives ——————— 33
1 - 4 (champs) ———————————————— 58
Evénement de note —————————————— 32
16 niveaux (fonction) ————————————— 40
Evénement de pad —————————————— 31
Evénement de pitch bend ——————————— 32
[A]
Evénement de pression par canal ———————— 33
Active track receive channel (champ) —————— 47
Evénement de pression polyphonique —————— 33
AFTER (touche) ——————————————— 44
Evénements (liste) —————————————— 30
Amount (champ) ——————————————— 27
Event time (champ) —————————————— 30
Annulation de séquence (fonction) ——————— 12
Assign pad (champ) —————————————— 44
[F]
Assign to pad (champ)————————————— 49
Footswitch (champ) —————————————— 87
Attack (champ) ———————————————— 61
Freq (champ) ————————————————— 63
Auto step increment (champ) —————————— 34
FULL LEVEL (touche) ————————————— 40
Autoload (champ) ——————————————— 83
FX Send (champ)
—————————————68/69
FX1 type (champ) ——————————————— 69
[B]
FX2 type (champ) ——————————————— 70
Banque de pads ——————————————— 40
Bars (champ) ————————————————— 36
[H]
High range/Low range (champ) ————————— 44
[C]
HOLD (touche) ———————————————— 43
Carte mémoire————————————————— 6
CC (champ) ————————————————— 32
[I]
Champ ———————————————————— 7
Ignore tempo change events in sequence (champ)
Click/Metronome (fonction) ——————————— 14
In play (champ) ———————————————— 14
Copies (champ)———————————————— 26
In rec (champ) ———————————————— 15
Correction temporelle (fonction)————————— 13
Initial tempo (champ) ————————————— 32
Count in (champ) ——————————————— 14
Input (champ) ———————————————— 48
39
Current tempo (champ) 32
Curseur, Touches curseur ———————————— 7
[L]
Layer 1 (champ) ——————————————— 59
[D]
Liste des pas ————————————————— 36
D (champ) —————————————————31/32
Load (champ) ———————————————— 80
DATA (molette) ———————————————— 7
LOAD from (champ) —————————————— 79
Dcy md (champ) ——————————————— 61
Lp (champ)—————————————————— 56
Decay (champ) ———————————————— 61
Lvl (champ) ————————————————— 59
Duration of recorded notes (champ) ——————— 34
[M]
[E]
MAIN (Page) ————————————————— 7
Echantillon —————————————————— 5
Maintien/ré-initialisation de crête (fonction) ———— 51
Edit (champ) ————————————————— 25
Make new folder (champ) ——————————— 77
Effacement (fonction) ————————————— 12
Master level (champ) ————————————— 88
End (champ) ————————————————— 53
MIDI————————————————————— 22
Event (champ) ———————————————— 30
MODE (touche) ———————————————— 8
– 89 –
Index
Monitor (champ) ——————————————— 51
Solo (fonction) ———————————————— 41
Morceau (Song) ———————————————— 5
Song (champ) ———————————————— 36
Mute group (champ)—————————————— 64
Sq (champ) ————————————————— 10
St (champ) —————————————————— 52
[N]
Start/loop link (champ)————————————— 57
N (champ) —————————————————— 32
Step (champ) ————————————————— 36
Neutralisation de piste (fonction) ———————— 20
SUDDEN (touche) —————————————— 42
Note variation (champ) ———————————— 31
Sustain pedal to duration (champ)———————— 24
Note variation value (champ) —————————— 31
Swing (fonction) ——————————————— 13
Now (champ) ————————————————— 10
Sync in (champ) ——————————————— 45
NUMERIC (touche)——————————————— 9
Sync out (champ) ——————————————— 45
[O]
[T]
Out (champ) ————————————————— 67
Tap tempo (fonction) ————————————— 16
Tempo (champ) ———————————————— 36
[P]
Threshold (champ) —————————————— 48
P (champ) —————————————————— 31
To FX2 (champ) ——————————————— 70
Pad de batterie ———————————————— 6
Tr (champ) —————————————————— 10
Parameter (champ) —————————————— 44
Touches de fonction —————————————— 7
Pédale de sustain ——————————————— 24
Truncate duration (champ) ——————————— 19
Pgm (champ) —————————————————58
Tune (champ) ———————————————— 59
Piste ————————————————————— 5
Type (champ) (16Levels) ————————————40
Piste (type)—————————————————— 20
Type (champ) (PROGRAM)
——————————63
Pistes (liste) ————————————————— 41
Programme —————————————————— 6
[V]
Punch In/Punch Out (fonction) ————————— 15
V (champ) ————————————————— 31/32
V>Freq (champ) ——————————————— 64
[R]
V>Level (champ) ——————————————— 59
RAM —————————————————————6
View (champ) ——————————————— 30/80
Range (champ) ———————————————— 60
Voice overlap (champ) —————————————64
Rate (champ)————————————————— 14
Reference sq (champ) ————————————— 29
[W]
Répétition de note (fonction) —————————— 15
WINDOW (touche) ——————————————— 7
Replace same files (champ) —————————— 78
Replace same files in memory (champ) ————— 82
Replace same samples (champ) ———————— 77
Replace same samples in memory (champ) ——— 81
Reps (champ) ——————————————— 36/37
Reso (champ) ———————————————— 63
[S]
Sample (champ) ——————————————— 52
Save (champ) ———————————————— 77
Send level (champ) —————————————— 70
Séquence ——————————————————— 5
Sequence (champ) —————————————— 36
Séquences (liste) ——————————————— 42
Séquenceur MIDI ——————————————— 22
Soft thru (champ) ——————————————— 46
– 90 –
Caractéristiques
Caractéristiques
Générales
Afficheur
Fente pour carte mémoire
Dimensions (L x H x P)
Poids
Alimentation nécessaire
LCD graphique 240 x 64 points rétro-éclairé
Compact Flash (les tailles de carte Compact Flash que le MPC1000 peut
accepter vont de 32 Mo à 2 Go)
330 x 75,5 x 228,2 (Max 234,6)
mm
3,45 kg
19 W
Générateur de sons
Fréquence d'échantillonnage
Capacité mémoire
Durée d'enregistrement
Slot d'extension mémoire
Format de donnée
Polyphonie
44,1 kHz
16 Mo en standard (11,5 Mo pour la mémoire des sons), extensible à128 Mo
136 sec. (16 Mo, MONO), 24 m 28 sec. (128 Mo, MONO)
1 x pour EXM128 optionnelle
Linéaire 16 bits
32
Filtrage dynamique
2 x filtre 2 pôles (12 dB par octave) par voix
Types de filtre
Filtres passe-bas, passe-bande, passe-haut
Mémoire de sons presets
Nombre de programmes
5 Mo
24
Effets
Effets
2 effets stéréo et effet master
Chorus, Flanger, Bit grunger, 4 band EQ, Compressor, Phase shifter,
Type d'effet
Tremolo, Flying pan, Reverb
Effet master: 4 band EQ, Compressor
Séquenceur
Nbre max. d'événements
100 000 notes
Résolution
96 divisions par noire
Séquences
99
Pistes par séquence
64
Canaux de sortie MIDI
Mode Song
Pads de batterie
Banques de pads de batterie
Mode de synchronisation
32 (16 canaux x 2 sorties)
20 morceaux, 255 éléments ou "pas" par morceau
16 (sensibles à la dynamique et à la pression)
4
Horloge MIDI
– 91 –
Caractéristiques
Entrées/sorties
Entrée d'enregistrement (L et R)
Entrée numérique
Sortie stéréo (L et R)
4 sorties individuelles
Sortie casque
Sortie numérique
Jack stéréo 6,35mm x 2, symétriques -40 dBu, impédance d'entrée 11 kohms∑
Niveau d'entrée maximal +10dBu
S/PDIF par prise cinch (RCA)
Jack stéréo 6,35mm x 2, asymétriques +11 dBu, impédance de sortie 1 kohm
Niveau de sortie maximal +17dBu
Jack stéréo 6,35mm x 4, asymétriques +11 dBu, impédance de sortie 1 kohm
Niveau de sortie maximal +17dBu
Jack stéréo 6,35 mm, 200mW / 100 ohms
S/PDIF par prise cinch (RCA)
Entrées MIDI
DIN 5 broches x 2
Sorties MIDI
DIN 5 broches x 2
Connecteur esclave ("slave") x 1, compatible stockage de masse USB
USB
(Vous devez avoir Windows 2000/Me/XP ou ultérieur,
ou MacOS 9.x/10.x ou ultérieur)
Pédales commutateur
Jack 6,35 mm x 2
Accessoires standards
Accessoires standards
Carte compact flash 32 Mo, câble d'alimentation, mode d'emploi
Options
EXM128
Carte d'extension mémoire 128Mo
Compatibilité des données (via l'ordinateur)
MPC2000XL
– 92 –
Fichiers SEQ, WAV, PGM (Quand un fichier PGM est chargé, seule l'affectation
de pads est chargée. Les autres paramètres d'édition sont ignorés)
MPC4000
Fichiers SEQ, WAV (pas de compatibilité de PGM)
MPC3000
Pas de compatibilité
Z4/Z8
Fichiers WAV seulement
S5000/6000
Fichiers WAV seulement
S1000/3000
Pas de compatibilité
Tableau d’équipement MIDI
AKAI professional M.I. Corp. [MUSIC PRODUCTION CENTER]
Date : Octobre 2003
Modèle : MPC1000 (Section échantillonneur)
Version : 1.0
Tableau d'équipement MIDI
Fonction
Transmis
Reconnu
Par défaut
X
1 - 16
Modifié
X
1 - 16
Par défaut
X
1
Messages
X
X
Altéré
X
X
X
35 - 98
Vraiment jouées
X
35 - 98
Enfoncement
X
O
Relâchement
X
X
Polyphonique
X
X
Par canal
X
O
X
X
X
X
X
0 - 127
Messages exclusifs
X
X
Messages
communs
: Pos. ds morceau
X
X
: Sélect. morceau
X
X
: Accord
X
X
: Horloge
X
X
: Commandes
X
X
: Local on/off
X
X
: All Notes Off
X
O
: Test de liaison
X
X
: Ré-initialisation
X
X
Canal de base
Mode
***
Numéro de note
Dynamique
Pression
(aftertouch)
Pitch Bend
Changt de comm.
0 - 127
Changement de programme
Remarques
Utilisée dans la fonction de
répétition de notes
Numéros réels
Messages en
temps réel
Messages
auxiliaires
Notes:
Mode 1 : OMNI ON, POLY
Mode 2 : OMNI ON, MONO
O : OUI
Mode 3 : OMNI OFF, POLY
Mode 4 : OMNI OFF, MONO
X : NON
– 93 –
Tableau d’équipement MIDI
AKAI professional M.I. Corp. [ MUSIC PRODUCTION CENTER ]
Date : Octobre 2003
Modèle : MPC1000 (Section séquenceur)
Version : 1.0
Tableau d'équipement MIDI
***
Transmis
Reconnu
Par défaut
1 - 16
1 - 16
Modifié
1 - 16
1 - 16
Par défaut
3
1
Messages
X
X
Altéré
X
X
0 - 127
0 - 127
0 - 127
0 - 127
Enfoncement
O
O
Relâchement
X
X
Polyphonique
O
O
Par canal
O
O
O
O
O
O
O
O
0 - 127
0 - 127
Messages exclusifs
O
O
Messages
communs
: Pos. ds morceau
O
O
: Sélect. morceau
X
X
: Accord
X
X
: Horloge
O
O
: Commandes
O
O
: Local on/off
X
X
: All Notes Off
O
X
: Test de liaison
X
X
: Ré-initialisation
X
X
Fonction
Canal de base
Mode
Numéro de note
Vraiment jouées
Dynamique
Pression
(aftertouch)
Pitch Bend
Chngt de comm.
Changement de
programme
Messages en
temps réel
Messages
auxiliaires
0 - 127
Numéros réels
Remarques
Notes:
Mode 1 : OMNI ON, POLY
Mode 2 : OMNI ON, MONO
O : OUI
Mode 3 : OMNI OFF, POLY
Mode 4 : OMNI OFF, MONO
X : NON
– 94 –
Liste des programmes presets
Liste des programmes presets
La mémoire flash interne du MPC1000 et la carte mémoire Compact Flash livrée avec l’unité ont les programmes
d’usine presets suivants.
Mémoire flash interne
DJ-Hip_Set
R_Bass
Nuskool_Set
Rock_GTR
Ill_Hip_Set
Arp_Wave
E_Kit
Str&Bass
Standard_Set
M_Bass
UK_Kit
R-D&B_Set
LA_Kit
Carte mémoire Compact Flash
Dossier "Autoload"
Dossier "INTERNAL"
Top_Set
DJ-Hip_Set
Sunny_Set
Nuskool_Set
Wanna_Do_Set
Ill_Hip_Set
Time_Set
E_Kit
Studio_Set
Standard_Set
Rock_Set
UK_Kit
Dry_Set
R-D&B_Set
Synth_Set
LA_Kit
Dry_Kit2
R_Bass
LA_Kit2
Rock_GTR
Dance_Kit
Arp_Wave
House_Kit1
Str&Bass
House_Kit2
M_Bass
Hip_Kit
J-Percussion
Samba_Kit
Note: La mémoire flash interne et la carte mémoire Compact Flash ont aussi une séquence de démonstration qui
est créée avec le programme preset.
Astuce : Le dossier INTERNAL de la mémoire Compact Flash fournie avec le MPC1000 contient les mêmes
programmes d’usine presets et séquences de démonstration que ceux sauvegardés dans la mémoire flash
du MPC1000.
– 95 –