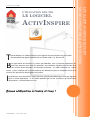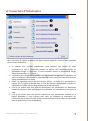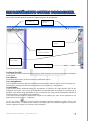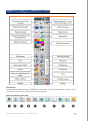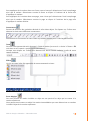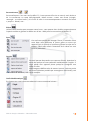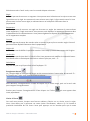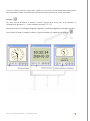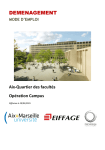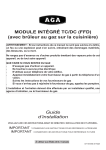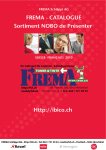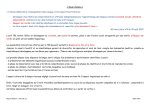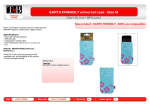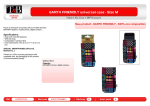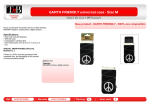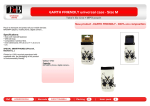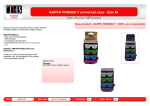Download tutoriel débutant -tbi-activinspire
Transcript
Utilisation des TBI LE LOGICIEL ACTIVINSPIRE T B I utoriel de base, ce mode d’emploi a pour objectif de vous présenter les principales fonctionnalités du logiciel utilisable sur les TBI des salles 1, 4, 8 et du CDI. ien que toutes les fonctions n’y soient pas abordées, vous y trouverez néanmoins les outils qui pourront vous servir au quotidien. Une utilisation régulière des TBI vous fera sans aucun doute découvrir de nouveaux éléments : ce mode d’emploi est « open source », alors n’hésitez pas à me transmettre vos découvertes pour le compléter au fur et à mesure, afin que tout le monde puisse en profiter. ntuitivement vous découvrirez peu à peu bien plus de possibilités que celles qui figurent dans ce mode opératoire – il est même possible que ce soit vos élèves qui fassent des découvertes… volontairement ou non. Bonne utilisation à toutes et tous ! JLEMAIRE – Décembre 2010 LPP SAINT JOSEPH BELFORT MODE OPERATOIRE ACTIVINSPIRE UTILISATION DES TBI PREAMBULE, mise en route du système ..……………………………. 3 À L’OUVERTURE D’ ACTIVINSPIRE ……………………………........................... 4 Tableau de bord La barre d’outils Les menus Les navigateurs La poubelle LES DIFFERENTS OUTILS DU LOGICIEL .......................................... 5 La palette d’outils principale ........................................................................... 6 Sélectionner Menu de sélection d’un objet Menu de sélection d’une annotation ou du texte Stylo ................................................................................................................................... 7 Gomme Formes Marqueur Remplissage Connecteur ........................................................................................................................ 8 Texte Menu – Effacer Outils supplémentaires.................................................................................... 8 Encre magique Reconnaissance de forme et d’écriture ............................................................................ 9 Rideau Spot Caméra Outils mathématiques Clavier à l’écran ................................................................................................................ 10 Enregisteur de son Horloge ............................................................................................................................. LPP St Joseph / JLemaire – Décembre 2010 11 2 Préambule : Mise en route du système L’ordinateur relié au TBI est paramétré pour fonctionner avec ce dernier : il est donc déconseillé d’utiliser un autre PC (portable par exemple) car le logiciel ActivInspire seul ne suffit pas pour utiliser le TBI. Par ailleurs des débranchements / rebranchements trop fréquents risquent, à terme, d’endommager les connectiques. Avant toute chose, allumez le vidéoprojecteur du TBI : utilisez la télécommande et, en la pointant vers le vidéoprojecteur, appuyez sur le bouton rouge : la lumière rouge du vidéoprojecteur devient verte. Le temps de chauffe dure environ 20 secondes : il est normal de ne pas obtenir tout de suite une image claire et nette. Vous pouvez, pendant ce délai, allumer l’unité centrale de l’ordinateur associé. Aucun mot de passe n’est nécessaire pour utiliser les postes reliés à un TBI. (sauf peut-être au CDI ?? là ce n’est pas moi qui l’ai installé…) Dès que Windows est en route, repérez sur le bureau l’icône dessus. et double cliquez Reportez-vous aux pages suivantes pour la suite des opérations. Après usage merci d’éteindre l’ordinateur puis le vidéoprojecteur du TBI (appui sur le bouton rouge de la télécommande, puis second appui pour confirmer) NOTE : Dans les pages qui vont suivre, j’utilise souvent le terme de « paperboard ». Il s’agit simplement du type de document créé par le logiciel, et sur lequel vous allez travailler. On peut le traduire par « document interactif modifiable » mais l’anglicisme est plus rapide . LPP St Joseph / JLemaire – Décembre 2010 3 A l’ouverture d’ActivInspire Dès l’ouverture du logiciel le tableau de bord ci-dessus apparaît. Parmi les liens proposés vous trouvez notamment : 1. La création d’un nouveau paperboard : cette fonction sera choisie en cours d’utilisation et non à l’ouverture puisque le logiciel crée automatiquement un paperboard vierge à l’ouverture. Si vous souhaitez utiliser un paperboard vierge, cliquez directement sur « Fermer ». 2. L’ouverture d’un paperboard existant : il s’agit ensuite de parcourir l’ordinateur ou votre clé USB pour sélectionner le paperboard de votre choix, créé chez vous ou alors utilisé précédemment en classe. 3. Ouvrir un paperboard parmi les plus récents utilisés : le terme de « thermomètre » signifie que le logiciel présente alors la liste des derniers paperboards ouverts sur l’ordinateur, empilés comme les graduations d’un thermomètre. 4. C’est à cet endroit que vous pourrez sélectionner une présentation ou diaporama PowerPoint de votre choix, en indiquant sa localisation sur l’ordinateur ou sur votre clé USB. 5. C’est à cet endroit que vous pourrez sélectionner une présentation réalisée sur le logiciel Notebook si vous l’utilisez chez vous, en indiquant sa localisation sur l’ordinateur ou sur votre clé USB. Sachez toutefois qu’ActivInspire n’est pas compatible avec les applications Flash de Notebook. LPP St Joseph / JLemaire – Décembre 2010 4 Les différents outils du logiciel Voici votre environnement de travail. Faisons un point de vocabulaire : LE MENU CHOIX DU MODE PLEIN ECRAN LES NAVIGATEURS LA PALETTE D’OUTILS LA CORBEILLE La barre d’outils Vous retrouvez, dans cette barre, les principaux outils auxquels vous aurez recours pour manipuler votre logiciel. Les menus Les différentes fonctions se trouvent dans les différents menus. Les navigateurs Les navigateurs sont très utiles pour différentes commandes. Dans le cas où vous n’avez pas vos navigateurs, vous pouvez aller les chercher dans le menu Aperçu – Navigateurs. La poubelle Vous pouvez glisser différents objets ou annotations à l’intérieur de cette dernière afin de les supprimer. Pour cela, vous n’avez qu’à sélectionner votre élément et à le glisser à l’ouverture de la poubelle. Une flèche rouge apparaîtra et cela voudra dire que vous pouvez maintenant relâcher la fonction glisser et votre élément sera supprimé. Vous pouvez aussi supprimer sélectionner l’objet (ou les objets) que vous voulez supprimer et en allant dans le menu Édition – Supprimer. Un clic sur l’icône dans la barre d’outils principale supprime également l’objet. Enfin, vous pouvez sélectionner en sélectionnant l’objet (ou les objets) que vous désirez supprimer et utiliser la touche Supprimer (Suppr) du clavier de votre ordinateur. LPP St Joseph / JLemaire – Décembre 2010 5 LLa ap pa alleet tt tee d d’’o ou ut tiillss p pr riin ncciip pa allee Sélectionner Cet outil permet de sélectionner un objet ou une annotation. Lorsque l’on sélectionne un objet ou une annotation, un petit menu comme celui ci-dessous apparaît. Menu de sélection d’un objet LPP St Joseph / JLemaire – Décembre 2010 6 Utilité des icônes numérotées de 1 à 9 sur le schéma précédent : 1. Déplacer librement l’objet dans le paperboard 2. Faire pivoter autour de son centre ou autour du point d’origine XY lorsqu’il est inséré dans la page 3. Menu contextuel – plus d’options 4. Jouer avec la translucidité de l’objet 5. Regrouper et dégrouper des objets après les avoir sélectionnés 6. Avancer ou renvoyer l’objet 7. Dupliquer 8. Augmenter ou réduire un objet 9. Modifier la forme d’un objet en déplaçant les petits points Stylo Cet outil vous permet d’écrire à main levée sur le tableau numérique, comme sur un tableau ordinaire. Cliquez sur l’icône associée, puis choisissez votre couleur dans la palette de couleurs. Vous pouvez modifier l’épaisseur du trait en sélectionnant : Gomme La gomme permet d’effacer le stylo, et seulement le stylo. Vous pouvez aussi sélectionner son épaisseur de la même manière que le stylo. Formes Cet outil permet de réaliser certaines formes et traits. Lorsque vous cliquez sur l’icône le menu suivant apparaît : Sélectionner alors votre forme ainsi que sa couleur de remplissage : il faut ensuite glisser sur le paperboard pour créer / agrandir la forme voulue. Marqueur Personnellement je trouve que le nom est mal choisi : ce n’est pas un marqueur au sens commun mais un surligneur. En l’utilisant, ce qui est sous votre trait reste visible comme avec un « stabilo ». Vous pouvez modifier la couleur et l’épaisseur comme pour le stylo. Remplissage Cet outil permet d’appliquer de la couleur à l’intérieur d’une forme fermée. Attention : dans le cas où votre forme n’est pas fermée, le remplissage se fera pour la page entière. LPP St Joseph / JLemaire – Décembre 2010 7 Pour appliquer de la couleur dans une forme, vous n’avez qu’à sélectionner l’outil remplissage ainsi que la couleur. Sélectionner ensuite la forme et cliquer à l’intérieur de la forme afin d’appliquer la couleur. Pour appliquer de la couleur dans une page, vous n’avez qu’à sélectionner l’outil remplissage ainsi que la couleur. Sélectionner ensuite la page et cliquer à l’intérieur de la page afin d’appliquer la couleur désirée. Connecteurs Permet de dessiner des symboles destinés à relier deux objets. En cliquant sur l’icône vous obtenez le choix entre différents connecteurs : Sélectionnez le connecteur de votre choix et procédez comme pour l’insertion des formes. Texte Cet outil vous permet de saisir du texte à l’aide du clavier (ou avec le « clavier à l’écran » voir dans ce cas la partie « outils supplémentaires »). Lorsque vous cliquez sur l’icône vous obtenez une barre d’outils similaire à celle de votre texteur habituel : Effacer Un clic sur cette icône fait apparaître le menu contextuel suivant : O OU UT TIILLSS SSU UP PP PLLEEM MEEN NT TA AIIR REESS Encre Magique Cet outil permet de rendre invisible un objet ou une partie d’un objet qui se trouve à la couche supérieure. Vous pouvez aussi mettre un objet à la couche intermédiaire que vous découvrirez en rendant invisible l’objet de la couche supérieure. LPP St Joseph / JLemaire – Décembre 2010 8 Reconnaissance Personnellement c’est mon outil préféré . Il vous permet d’écrire un texte à main levée et de le transformer en texte dactylographié. Mieux encore : tracez une forme (triangle, rectangle… et même étoile !) à la main et celle-ci est automatiquement convertie en forme « propre ». Génial, non… Rideau Utilisez cette fonction pour masquer votre écran : vous pouvez alors révéler progressivement la partie cachée en glissant le rideau vers le bas : idéal pour les corrections de devoirs . Spot Cet outil vous permet de masquer l’écran à l’excetion d’une zone dont vous définissez la forme grâce au menu qui apparaît (voir ci-contre) et la taille en glissant le stylet sur le tableau. Idéal pour retenir l’attention de la classe sur une zone en particulier. Caméra Cet outil permet de prendre une capture d’écran. Attention le terme de caméra est une traduction maladroite de l’anglais : il s’agit plutôt d’un appareil photo puisqu’on enregistre une image à la fois. Cette image est définie selon le menu ci-contre : soit une partie de l’écran (sélection partielle par rectangle ou main levée), soit une fenêtre de Windows, soit l’écran complet. Outils Mathématiques En cliquant sur cette icône vous obtenez le menu contextuel suivant : LPP St Joseph / JLemaire – Décembre 2010 9 Sélectionnez alors l’outil voulu, avec les caractéristiques suivantes : Règle Cet outil permet de mesurer un segment. Vous pouvez aussi sélectionner le stylo et tracer une ligne droite sur la règle. Au moment où vous enlevez votre règle, la ligne tracée reste là. Vous pouvez aussi incliner votre règle, la redimensionner et la déplacer librement dans le paperboard. Rapporteur Cet outil permet de mesurer un angle ou de tracer un angle. Au moment où vous enlevez votre rapporteur, l’angle reste tracé. Vous pouvez aussi déplacer le rapporteur librement dans le paperboard et le redimensionner. Vous pouvez également disposer d’un demirapporteur ou un rapporteur complet. Compas Cet outil permet de tracer des cercles selon un certain rayon et/ou un certain angle. Cet outil peut aussi être déplacé librement dans le paperboard. Origine XY Cet outil permet de définir le point de rotation. Votre objet pivotera alors autour de l’origine. Jet des dés Cet outil permet de jeter de 1 à 5 dés à la fois. Vous pouvez aussi modifier la vitesse du lancer. Sans doute utile en statistiques mais fait-on cela en lycée pro, euh… Calculatrice Là je ne vois pas ce qu’il peut être utile d’expliquer ! Enregistreur de son Là, j’imagine déjà les collègues de langue ou de communication s’amouracher de cet outil … En cliquant sur l’icône vous obtenez la barre suivante : Pour démarrer l’enregistrement il suffit de cliquer sur le cercle rouge, puis sur le carré noir pour stopper l’enregistrement. Ensuite pour écouter l’enregistrement il faut cliquer sur l’icône votre paperboard. qui sera apparu dans Clavier à l’écran Cet outil vous permet, lorsque vous êtes au tableau, d’écrire sur un clavier, avec le stylet. Vous n’avez donc pas à retourner sur votre clavier d’ordinateur, même si je l’ai installé à proximité immédiate du TBI. Vous n’avez qu’à appuyer sur les touches pour que le texte LPP St Joseph / JLemaire – Décembre 2010 10 s’écrive à l’écran. Pour les majuscules, cliquer sur Cap et les lettres deviennent alors toutes des majuscules. Cliquer à nouveau sur cette touche pour retourner au mode minuscule. Horloge Cet outil permet d’afficher le temps à l’écran… génial pour éviter, lors d’un contrôle, la sempiternelle question « … il reste combien de temps ??? » Vous pouvez choisir l’horloge analogique (aiguilles), numérique (digitale) ou les deux à la fois. Pour utiliser le mode « compte à rebours » (pour les devoirs !) cliquez sur le symbole LPP St Joseph / JLemaire – Décembre 2010 . 11