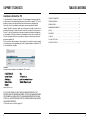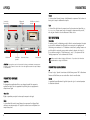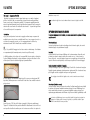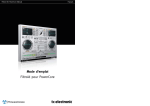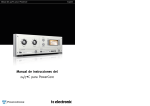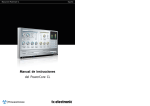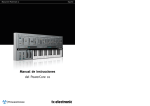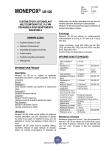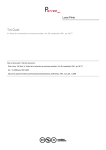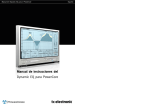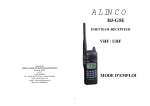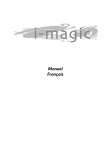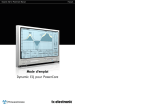Download Mode d`emploi 24/7•C pour PowerCore
Transcript
24/7•C for PowerCore Manual Français Mode d’emploi 24/7•C pour PowerCore SUPPORT ET CONTACTS TABLE DES MATIERES Assistance interactive TC Le site d’assistance technique interactive de TC www.tcsupport.tc vous permet d’obtenir des réponses à vos questions spécifiques sur les matériels et logiciels TC. Tous les problèmes connus y sont répertoriés dans une base de données consultable par critères de recherche, par produit, par catégorie, par mot ou par phrase. Dans la rubrique "My Stuff", vous pouvez saisir votre mot de passe et consulter le statut de vos questions, télécharger les modes d’emploi, les mises à jour logicielles et de nouveaux Presets. Ce site a été spécialement conçu pour répondre aux besoins des utilisateurs de nos produits. Cette base de données est constamment mise à jour et constitue une mine de renseignements. Lisez les questions et réponses et découvrez de nouveaux aspects des produits TC. Si vous ne trouvez pas de réponse à votre question, écrivez directement un message à nos techniciens qui vous répondrons par e-mail. L’équipe d’assistance technique de TC se fera un plaisir de vous aider. SUPPORT ET CONTACTS . . . . . . . . . . . . . . . . . . . . . . . . . . . . . . . . . . . . . . . . . . . .2 TABLE DES MATIERES . . . . . . . . . . . . . . . . . . . . . . . . . . . . . . . . . . . . . . . . . . . . . . . .3 INTRODUCTION . . . . . . . . . . . . . . . . . . . . . . . . . . . . . . . . . . . . . . . . . . . . . . . . . . . .4 INFORMATION GENERALE . . . . . . . . . . . . . . . . . . . . . . . . . . . . . . . . . . . . . . . . . . .5 APERÇU . . . . . . . . . . . . . . . . . . . . . . . . . . . . . . . . . . . . . . . . . . . . . . . . . .6 PARAMETRES . . . . . . . . . . . . . . . . . . . . . . . . . . . . . . . . . . . . . . . . . . . . . .7 VU METRE . . . . . . . . . . . . . . . . . . . . . . . . . . . . . . . . . . . . . . . . . . . . . . . .8 OPTIONS D’AFFICHAGE . . . . . . . . . . . . . . . . . . . . . . . . . . . . . . . . . . . . . . .9 GESTION DES PRESETS . . . . . . . . . . . . . . . . . . . . . . . . . . . . . . . . . . . . . .10 Contacts Vous pouvez aussi contacter votre distributeur TC ou écrire à : TC ELECTRONIC A/S USA: Customer Support TC Electronic, Inc. Sindalsvej 34 5706 Corsa Avenue, Suite 107 Risskov DK-8240 Westlake Village, CA 91362 Denmark www.tcelectronic.com © PAR TC ELECTRONIC A/S 2007. TOUS LES NOMS DE PRODUITS ET DE SOCIÉTÉS SONT DES MARQUES DÉPOSÉES. VST EST UNE MARQUE DÉPOSÉE DE STEINBERG AG, AUDIO UNITS EST UNE MARQUE DÉPOSÉE D’APPLE COMPUTER, INC. CARACTÉRISTIQUES SUJETTES À MODIFICATIONS SANS PRÉAVIS. TOUS DROITS RÉSERVÉS. TC Electronic est une société du groupe TC. 2 3 INTRODUCTION Le Plug-In 24/7·C Compressor Limiter propose un traitement dynamique classique parfaitement adapté à une foule de travaux de compression: pour les parties de chant, de guitare solo, les boucles de batterie et même les mixages complets. Le 24/7·C produit un son combinant harmonieusement chaleur, couleur et énergie. Nous avons méticuleusement modélisé le 24/7·C en nous inspirant d’un amplificateur Vintage avec uniformisateur de niveau, bien connu et apprécié pour sa riche couleur sonore. INFORMATION GENERALE DEMARRAGE Support de la roue de défilement Si vous utilisez une application hôte qui supporte cette fonction, tous les paramètres répondent á la roue de défilement, que ce soit sous Windows XP ou Mac OS X. Placez simplement la souris sur un paramètre et utilisez la roue de défilement pour incrémenter/décré<menter la valeur du paramètre associée. Touches de Commande Le 24/7·C est la solution idéale pour donner du mordant aux pistes de batterie et de guitare, rajouter de la présence aux parties de chant à l’avant-plan du mix, donner un coup de fouet à une piste ou tout simplement pour produire une texture riche et chaleureuse sur une piste donnée ou l’intégralité du mixage. Dans la plupart des applications hôtes, les Plug-ins supportent des commandes clavier pour certaines fonctions.Les touches de commande suivantes sont disponibles pour tous les paramètres du Plug-in. Vous trouverez une description détaillée du traitement dynamique dans les sections “Effet de compresseur” et “Effet de limiteur” du manuel POWERCORE CL en format PDF. Commandes Clavier dans Mac OS Reset aux Défaut = Alt Commandes Clavier dans Windows Reset aux Défaut = Shift & Control Consommation DSP Pour chaque instance ouverte du 24/7•C sur les Powercore (X8, FireWire, Compact, Express, mkII, Unplugged), la consommation DSP suivante s’applique: 4 @44. 1 kHz: @48 kHz: @88. 2 kHz: @96 kHz: mono 8% stereo 14% mono 9% stereo 15% mono 17% stereo 28% mono 19% stereo 31% 5 APERÇU PARAMETRES Release Réglages du Compresseur Controles de Drive et Gain VU Mètre et options de mesures Le bouton release fait varier le temps de relâchement du compresseur. Plus la valeur est haute, plus le temps de relâchement est rapide. Ratio Le bouton Ratio règle le taux de compression sur l’un des quatre taux disponibles: 4:1, 8:1, 12:1, et 20:1. Lorsque aucun bouton n’est engagé, le compresseur n’est pas actif, mais les gains d’entrée et de sortie affecterons le niveau du son. EXT. SIDECHAINER Introduction En production audio, le sidechaining consiste à utiliser le contenu dynamique d’une piste pour contrôler le traitement d’un effet inséré sur une autre piste. Les applications de sidechaining sont nombreuses. Le TC Sidechainer est inclu dans le package Powercore et peut être utilisé en conjonction avec un certain nombres de plug-ins, dont le 24/7•C. Si vous utilisez au mixage le TC SideChainer avec le 24/7•C , vous pouvez créer des “ducking compressions” ou des traitements de dé Esseur. SideChainer SideChainer Quantité Gestion des Presets Contrôle de Mix ATTENTION: Prenez garde au sens des boutons attack et release; contrairement aux compresseurs modernes, le fait de tourner les boutons dans le sens des aiguilles raccourcira les temps d’attaque et de relâchement. Veuillez consulter le Manuel du plug-in SideChainer du CD pour obtenir des informations complémentaires sur l’usage du SideChainer. PARAMETRES DU SIDECHAINER On Pour que le 24/7•C réponde à une instance du SideChainer, pressez “ON” et sélectionnez l’instance du SideChainer que vous voulez utiliser dans le menu déroulant. PARAMETRES GENERAUX Amount Input Drive Le paramètre Amount détermine le degré de réponse du 24/7•C au contenu dynamique du Sidechain sélectionné. En changeant le paramètre Input Drive, vous changez la quantité de compression appliquée au signal. Plus vous augmentez le Input Drive, plus vous appliquerez de compression au signal. Output Gain Réglez ce paramètre pour ajuster le niveau après compression du signal. Attack Le bouton Attack fait varier le temps d’attaque du compresseur. Des réglages élevés résultent en une attaque rapide, et à l’opposé des valeurs basses correspondent à un temps d’attaque lent. 6 7 VU METRE Mix Control - Compression Parallèle En général un compresseur traitera le signal entier reçu sur son entrée. Cependant, grâce au Contrôle de Mix, vous pouvez traiter le signal de cette manière spécifique connue sous le nom de “compression parallèle”. La compression parallèle permet de mixer le signal traité/compressé avec le signal direct/non compressé. Dans beaucoup de situations cela vous donnera “le meilleur des deux mondes”. - le punch du signal direct et le contrôle des pics de la compression. OPTIONS D’AFFICHAGE calibration son +4 et +8. .La calibration réglée dans la section Meter affectera la lecture de l’aiguille et du PPM. OPTIONSD’AFFICHAGE DU VU METRE Combinaison 24/7•C peut avoir plusieurs boutons ratios engagés en même temps. en pressant de multiples boutons ratios, les taux sont additionnés. Donc si vous engagez le 12 et le 20, votre taux de compression sera de 32:1. Pour engager plusieurs boutons ratios, maintenez la touche “Shift” enfoncée tout en activant les boutons. All 24/7•C a la possibilité d’engager tous les boutons ratios en même temps. Il en résultera un comportement plutôt excentrique mais qui vaut le coup d’être essayé. Le VU Mètre indique soit les crêtes soit la moyenne RMS de votre signal, en fonction de l’option d’affichage sélectionnée. La valeur numérique est toujours une valeur de Crête absolue plus la valeur de calibration réglée par le paramètre Meter En cliquant simplement sur le Vu-mètre, vous aurez accès à certaines options d’affichage supplémentaires. Meter Input/Output Cette option sélectionne la position du métrage dans la chaine du signal, soit avant le traitement (Input) soit post-traitement (output). Peak Hold L’option Peak Hold varie le temps d’affichage de la valeur maximum d’une crête sur le vu-mètre: les valeurs de temps possibles en secondes sont 10,6, 1 None (aucun) ou Forever (toujours) - ce qui est pratique lorsque vous ne regardez pas de trop près. Une option de Reset est aussi disponible, et utile lorsque le peak hold Forever est engagé. Needle Sensitivity (sensibilité de l’aiguille) Cette option change la façon dont l’aiguille réagit à l’audio. Plus la valeur est haute, plus l’aiguille répondra rapidement et réactivement au signal mesuré. Plus la valeur est basse, plus l’aiguille sera lente et régulière en réponse au signal mesuré. Plus le réglage de sensibilité de l’aiguille est bas, moins les transitoires seront indiqués. Si votre Powercore est entièrement chargée et qu’il n’y a pas assez de puissance DSP disponible, l’afficheur passera en mode inactif. Si cela arrive il est conseillé de retirer le plug-in du mix. Meter Meter Scale (Echelle de mesure) Cette option règle l’échelle de mesure du vu-mètre. En sélectionnant Peak comme échelle de mesure, vous mesurez l’amplitude maximum du signal. Lorsque “RMS Average” est choisi comme échelle de mesure, vous mesurez l’amplitude moyenne du signal, qui représente approximativement une différence de 3dB sur une échelle logarithmique en dB La sélection de “RMS Average” peut ne pas refléter l’activité du signal dans la plupart des réglages, du à l’échelle globale de mesure. En général, il est préférable d’utiliser l’option “Peak” comme Echelle de mesure par défaut. Quand le bouton “OFF” près du VU mètre est engagé, le Plug-in est complètement “bypassé”. La Réduction de Gain peut être affichée en sélectionnant le bouton GR. Il est aussi possible de calibrer le vumètre pour voir le niveau avec un offset. Les options de 8 9 GESTION DES PRESETS Introduction Nous vous recommendons d’utiliser la gestion des fichiers PowerCore qui, en plus d’effectuer les opérations de rappels, de sauvegarde et de comparaison, facilite les échanges de dossiers de presets complets avec d’autres utilisateurs, entre les plateformes Windows/Mac et aussi entre différentes applications hôtes. GESTION DES PRESETS Lorsque vous commencez à travailler sur votre preset, le bouton A/B est grisé. Cela indique que les réglages des deux mémoires A et b sont identiques et qu’il n y a rien à comparer. Dès que vous touchez l’un des paramètres, la mémoire “A” sera activée. Tous les changements de paramètres seront appliqués à cette mémoire. Si vous passez sur la mémoire “B”, vous revenez au point de départ, et tous les nouveaux changements seront alors gardés dans la mémoire “B” Chaque fois que vous appuierez sur le bouton A/B vous passerez d’une mémoire à l’autre. Les mémoires A/B ne contiennent que des réglages temporaires! Si vous sauvegardez le preset, ce sera avec les valeurs de la mémoire A ou B active à ce moment. Les réglages de l’autre mémoire ne seront pas sauvegardés! File Cliquez “File” pour ouvrir le menu File (dossier) Reset Cliquez sur “reset” pour effacer les mémoires A/B et retourner aux réglages du preset initiale-ment chargé EMPLACEMENTS DES PRESETS PAR DEFAUT Load Preset: Sélectionnez cette option pour charger des presets situés à l’emplacement par défaut. Save Preset: Sélectionnez cette option pour sauvegarder les preset dans le dossier My Preset. My Presets: Via le dossier “My Presets” vous pouvez charger vos propres presets. Si vous avez choisi de sauvegarder les presets dans d’autres emplacements que dans le dossier “My Preset”, ces presets n’apparaitront pas dans le menu déroulant “my Preset”. Cependant vous pouvez toujours naviguer vers vos presets et les charger grâce à la fonction Load Preset. Preset name C’est le nom du preset. Flèches haut/bas Les flèches [Haut]/[Bas] vous permettent de faire défiler les presets. A/B Les emplacements suivants contiennent les presets sauvegardés dans un dossier unique pour chaque plug-in: Mac OS X Presets d’usine: <Macintosh HD>/Bibliotheque/Application Support/TC Electronic/<nom plugin>/Presets/ Presets Utilisateur: /Utilisateur/<nom utilisateur>/Bibliothèque/Application Support/TC Electronic/<nom plugin>/Presets/ Windows: Presets d’Usine: C:\Fichiers Programmes\TC Electronic\<Nom plug-in>\Presets Presets utilisateurs: C:\Documents et Réglages\<Nom utilisateur>\Mes Documents\TC Electronic\<Nom plug-in >\Presets • Pour effacer un fichier de preset, déplacez le sur la corbeille. • Pour créer un nouveau sous-dossier qui apparaitra dans le menu du plug-in, créez simplement un nouveau dossier dans le dossier plug-in qui réside dans l’emplacement par défaut des dossiers presets. Un dossier n’apparaitra dans le menu Preset File que s’il contient au moins un preset! A l’aide de la fonction de comparaison A/B vous pouvez facilement comparer différent réglages de paramètres lorsque vous travaillez sur le plug-in. 10 11