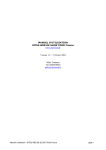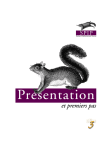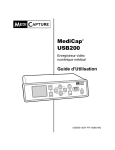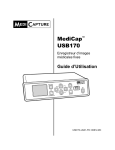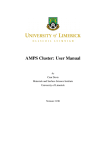Download Créer un site Web : mode d`emploi à l`usage des néophytes…
Transcript
Mission TICE - académie de Versailles – 7 nov. 2008 Créer un site Web : mode d’emploi Sous SPIP, avec le squelette « établissement » de l’académie de Versailles Anne-Cécile Franc Mission TICE – académie de Versailles [email protected] Etape 1 : télécharger SPIP sur l’ordinateur (version 1.9 2) Aller sur le site SPIP http://www.spip.net/fr http://www.spip.net/fr_download Etape 2 : télécharger SPIP Fichier ZIP [email protected] http://www.spip.net/fr_rubrique151.html tout décompresser. Il y a alors 7 répertoires : Config – Ecrire – Local – Tmp – Dist – Img – Oo [email protected] Le dossier IMG contient tous les documents que les rédacteurs vont mettre au fur et à mesure, il convient de le sauvegarder de temps en temps sur une machine ou sur le réseau car il contient des données importantes pour le site. Le dossier Ecrire est le cœur du SPIP. Le dossier Dist contient le squelette de base : à ne pas modifier ! Le dossier TMP peut être vidé, notamment quand le site ne fonctionne pas : c’est ici que l’on peut charger les plus gros fichiers via FTP. (dans le dossier UPLOAD) Etape 3 : demander à créer un hébergement Récupérer les codes d’accès et les communiquer aux webmasters. L’adresse type sera : www.clg-nomducollege-ville.ac-versailles.fr www.clg-nomdulycee-ville.ac-versailles.fr Faire signer la charte d’hébergement par le chef d’établissement. Etape 4 : attendre l’activation du site Ou aller dans les dossiers cachés de windows : (utilisateurs expérimentés) (Option des dossiers : afficher dossiers cachés + décocher « masquer les fichiers protégés du système d’exploitation) ouvrir[ C:/windows/system32/drivers/etc/hosts] créer une nouvelle ligne : 195.221.98.71(espace)adressedusite puis fermer le navigateur et le rouvrir. Etape 5 : ouverture du site vide [email protected] L’espace qui s’ouvre est encore vide. Il faut transférer SPIP, puis un squelette compatible, puis les plugins nécessaires. Etape 6 : transfert de SPIP via FTP Ouvrir filezilla Ouvrir gestionnaire de site (1er bouton) Nommer le site Rentrer hote : serveur : type d’authentification : identifiant : mot de passe : connexion ftp-mutualise.ac-versailles.fr ftp normale ………………….. .. (notez vos codes ici) ……………………. Transférer tout le dossier SPIP vierge soit - à la racine (pour un établissement) - dans un dossier (pour le test) : créer un dossier « test_SPIP » [email protected] suivre le mode d’emploi « installation manuelle » dans l’article « installer SPIP ». http://www.spip.net/fr_article402.html (Installation manuelle) Schéma : Site fichiers répertoire [email protected] base de données ajouter /ecrire à la suite de l’adresse du site. Etape 7 : paramétrer le site Choisir la langue : français [email protected] Hôte de la base de données : Login : localhost ……………………… Mot de passe : ……………………… Choisir : base de données Rentrer les infos personnelles login : …………………… mot de passe : …………………… [email protected] [email protected] [email protected] Etape 8 : effectuer les premiers réglages dans l’espace privé Basculer en interface complète : icône à cliquer Créer une ou plusieurs rubriques. Un premier article Créer des comptes d’auteur, (par exemple initiales.nom), attribuer un code qui pourra être personnalisé par chaque auteur ensuite. [email protected] Configurer le site : Créer un logo à insérer au squelette. Etape 9 : télécharger un squelette Choisir un squelette à télécharger. Voici le squelette « établissement » proposé sur le site TICE de l’académie de Versailles : http://www.tice.ac-versailles.fr/Squelette-etablissement.html Mais vous pouvez trouver d’autres squelettes qui fonctionnent avec SPIP : http://www.spip-contrib.net/Squelettes-complets voir par exemple sarcaspip ou evaweb télécharger le squelette extraire les fichiers sur l’ordinateur et les transférer dans le dossier squelettes sur l’ordinateur. Transférer le squelette via FTP. Pour faire des tests : renommer l’ancien squelette. [email protected] Transférer via FTP le nouveau squelette (ex celui de Brest) à la racine du site, puis le renommer en « squelettes ». Etape 10 : télécharger ou mettre à jour les plugins Article qui explique comment installer les plugins : www.spip.net/fr_article3396.html documentation : www.spip-contrib.net/Plugin Créer un répertoire « plugins » Télécharger sur internet plusieurs plugins : télécharger : http://files.spip.org/spip-zone/ Agenda – eva_mentions – lecteur multimedia – splickbox –thickbox - widget calendar – couteau suisse ces plugins sont compatibles avec crayon : et à l’adresse suivante : http://eva-web.edres74.net/spip.php?rubrique8 [email protected] Les transférer via FTP dans le dossier « plugins ».Activer les plugins. Videz le cache. Etape 11 : Personnaliser le squelette [email protected] ¾ Les couleurs : Commencer en local dans le dossier « squelettes ». Vous modifierez d’abord le fichier de la feuille de style qui se trouve sur votre ordinateur, puis vous transfèrerez le fichier modifié via FTP sur le serveur. Chercher les couleurs et les styles dans « feuilles de style ». Ouvrir le fichier « etablissement.CSS » avec le logiciel notepad2. Trois langages : feuilles de style, javascript et html visibles dans le code source de la page entre les balises <<head… et … head>>. Changer les codes couleur des lignes background et color notamment. Il y a trois codes couleur dans les pages de code du fichier « etablissement.css » Pour choisir un code couleur, ouvrir adobe photoshop par exemple, choisir une couleur et le code s’affiche. Ou passer par l’outil colorzilla, plugin de firefox pour avoir le code couleur. Vous pouvez également utiliser ce site qui propose le code couleur en direct : http://www.code-couleur.com/ Un code couleur se présente sous la forme « #chiffres et lettres » Avec notepad, utiliser la commande rechercher le code du gris par exemple, puis le remplacer automatiquement par le nouveau code de la couleur désirée. Ecraser ensuite le fichier du site avec le nouveau fichier obtenu « etablissement.css » en le transférant via FTP à son emplacement, dans le dossier « squelettes » - « image ». Deuxième possibilité : vous pouvez utiliser l’extension suivante de firefox : Webdeveloper : http://joliclic.free.fr/mozilla/webdeveloper/ Fenêtre active feuille de style de la page active L’intérêt de ce procédé est que les modifications s’effectuent en direct, et il n’est plus nécessaire de passer en FTP. Par contre, il vaut mieux maîtriser le procédé si vous choisissez ce type de modification. ¾ Les images : Dans « squelette », personnalisez le dossier « images » : [email protected] Modifier la couleur des images en local grâce à un logiciel de dessin (photofiltre par exemple), en conservant le format d’origine du fichier, puis écraser les anciens fichiers du site via FTP. Il y a trois codes couleur dans les pages de code du fichier « etablissement.css » Etape 12 : Personnaliser le bandeau Créez un fichier image que vous intitulerez « siteon0 » et que vous placerez via FTP dans le dossier IMG. Il s’agira d’un logo allongé contenant le nom de l’établissement et ses coordonnées. Il respectera les couleurs du site. Il aura un format « .png ». [email protected] Pour tout supprimer : Vider l’ensemble du dossier SPIP du site via FTP. Ou de préférence, aller dans la base de données : http://phpmyadmin.ac-versailles.fr/ Les codes sont ceux de la base de données. [email protected] Tout cocher. Tout supprimer. Confirmer la suppression [email protected]
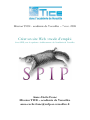
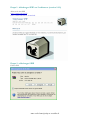
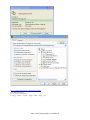
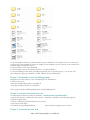
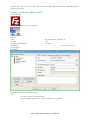
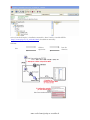
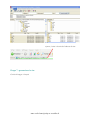
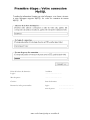
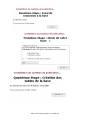
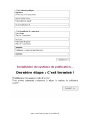
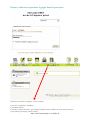
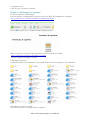
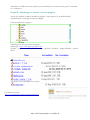
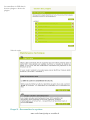
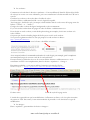
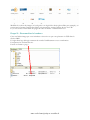
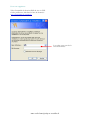
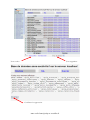
![marché PASSAGE DEMI PENSION[1]](http://vs1.manualzilla.com/store/data/006362679_1-8cf47c2b55a2b8cad40a64b68afe359d-150x150.png)
![[SPIP] Documentation en français - SPIP](http://vs1.manualzilla.com/store/data/006439002_1-7411ab9b89e7130d79e282ab3fbd2d40-150x150.png)