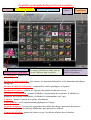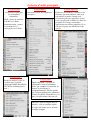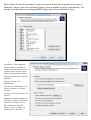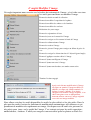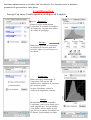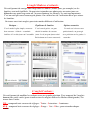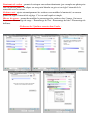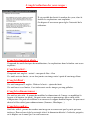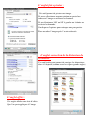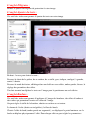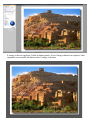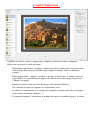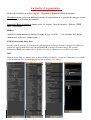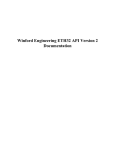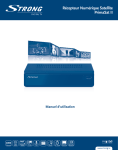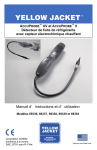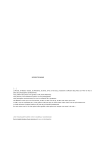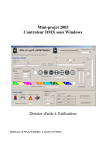Download Acdsee pro 2.5
Transcript
Acdsee pro 2.5 est un logiciel de gestion et de traitement de photos conçu pour les professionnels de la photographie ou du graphisme. Il est peut être le logiciel le plus complet et le plus performant dans sa catégorie. Une de ses fonctions principales est la gestion d’archives photographiques importantes. Il permet aussi un traitement très complet de l’image, que ce soit sur la colorimétrie ou l’amélioration de l’exposition, ou pour modifier l’image, il permet aussi de faire des cadres, d’écrire du texte sur la photo, de convertir les différents formats existants (Bmp en Jpeg par exemple), de créer des diaporamas pour le web, de gérer l’impression des photos et bien d’autres possibilités. Il est très utile pour corriger les erreurs de prise de vue. Dans ce tutoriel nous verrons les fonctions les plus utilisées pour le traitement d’image. On survolera brièvement la fonction de gestion des images car les possibilités sont tellement étendues qu’elles permettent tout type de gestion en fonction de tout critère au choix de l’utilisateur. Toutes les explications correspondent à la version pro 2.5 ; elles sont aussi valables pour la version 3, seuls la présentation et quelques modifications dans certaines fonctions et la dénomination de certaines actions diffèrent mais sont facilement compréhensibles. On trouvera dans aide le mode d’emploi complet et un guide rapide de mise en route. La fenêtre principale du logiciel à son ouverture : Navigateur Barre d’outils principale Histogramme de l’image Aperçu (de la photo sélectionnée) Barre d’outils de traitement Panier d’images (permet de déposer ici des images sélectionnées même dans des dossiers différents pour les utiliser) Planche de photos Fenêtre d’organisation Onglets de sélection des choix du type d’affichage de la fenêtre d’organisation Le navigateur : permet de rechercher les dossiers contenant les photos dans les différentes unité de stockage. La barre d’outils principale : On retrouve les fonctions habituelles et les fonctions spécifiques au logiciel. La barre d’outils de traitements : comprend les outils spécifiques au logiciel. La planche de photos : affiche les vignettes des photos du dossier ouvert. La fenêtre d’organisation : permet d’afficher l’organisation de ses photos, d’afficher les propriétés de la photo sélectionnée, d’afficher les informations exif ; iptc. L’aperçu : montre l’aperçu de la photo sélectionnée. L’histogramme : est la représentation graphique de l’image Le panier d’images : est une case qui permet de stocker des images provenant de dossiers différents ou d’unités de stockage différentes pour pouvoir les utiliser. L’onglet de sélection : permet de choisir ce que l’on désire afficher dans la fenêtre. La barre d’outils principale : L’onglet Fichier L’onglet Editer L’onglet Affichage On retrouve la plus part des commandes habituelles. On retrouve aussi des commandes classiques Permet de sélectionner les fenêtres et les éléments qui seront affichés, ainsi si on veut utiliser le panier d’image on le sélectionne pour qu’il apparaisse en bas, si on veut que dans la fenêtre de droite les propriétés de l’image sélectionnée apparaissent on cochera propriétés. Si on veut que l’aperçu soit affiché on coche aperçu. Shell : permet de modifier le fichier avec Paint. Synchronisation : permet d synchroniser les sauvegardes sur le Web. L’onglet créer : Permet de choisir le type de création que l’on désire (diaporama, PDF, PowerPoint, CD, DVD, un album pour le web ) L’onglet outils : Onglet important : il permet de sélectionner l’outil de traitement désiré, par exemple la conversion du format, le pivotement, le redimensionnement. Par lot signifie que l’on peut appliquer les paramètres à toutes les photos sélectionnées (1 ou plus). On peut même éditer un son. On trouve aussi les onglets base de données ; aide et recherche rapide. L’onglet aide donne accès au mode d’emploi complet. Dans la barre d’outils de traitement l’onglet convertir le format par lot permet de convertir le format de l’image (pour une ou plusieurs images selon le nombre d’images sélectionnées). On peut par exemple convertir une image BMP en Jpeg, pour cela on sélectionne Jpeg La fenêtre ci- contre apparait. On peut choisir les options de sortie de l’image convertie, soit la placer dans le dossier source ou dans un autre dossier choisi. On peut aussi choisir les options du fichier : Conserver la date de la modification. Conserver les métadonnées c'està-dire les données de l’image d’origine Conserver les infos de la base de données Supprimer le fichier original (ou le conserver en plus du nouveau format si on décoche la case) Puis suivant, une nouvelle fenêtre s’ouvre, on clique sur commencer la conversion. L’onglet Modifier l’image Cet onglet important nous renvoie vers la fenêtre de traitement de l’image ; c'est-à-dire vers tous les outils pour améliorer ou modifier l’image. Permet de choisir un outil de sélection Permet de modifier l’exposition de la photo Permet de modifier les ombres et les lumières Permet de modifier les couleurs Réduction des yeux rouges Permet des réparations de base Permet de jouer sur la netteté de l’image Permet de corriger ou d’accentuer le bruit de l’image Permet de redimensionner l’image Permet de recadrer l’image Permet de pivoter l’image pour corriger un défaut de prise de vue Permet de corriger les distorsions dus à l’objectif (grand angle) Permet d’appliquer certains effets à l’image Permet d’ajouter un filigrane à l’image Permet d’ajouter un texte à l’image Permet d’ajouter une bordure, une ombre ou un cadre Termine l’action engagée Après avoir fait une modification à l’image on clique sur terminé, l’image modifiée est affichée, on clique sur édition terminée, la fenêtre ci-contre s’affiche. Si on choisi enregistrer on modifie l’image originale, si on choisi enregistrer sous en indiquant un nouveau nom on conserve l’image originale et on crée une image modifiée. Nous allons voir dans les outils disponibles les outils les plus utilisés et les plus utiles. Dans la plus part des outils il existe des fonctions de modifications automatiques très efficaces et qui permettent de modifier très rapidement une image. On dispose aussi d’outils très puissants et très précis pour jouer sur la qualité de l’image. C’est surtout vrai pour les outils exposition ; ombre/rehauts ; couleurs. L’outil yeux rouge est souvent utilisé pour les photos au flash. Les fonctions redimensionner et recadrer sont très utilisées. Les fonctions texte et bordures permettent de personnaliser votre photo. L’outil Exposition Lorsque l’on ouvre l’outil exposition on dispose de 4 onglets: Exposition : Permet de régler manuellement, l’exposition, le contraste et la lumière de remplissage. On peut aussi utiliser des valeurs de préréglage Niveaux : Permet un réglage fin de l’exposition en déplaçant les curseurs pour faire varier les ombres, les tons moyens et les rehauts. Niveau auto : Permet un réglage automatique de l’exposition d’un seul clic. En choisissant une amplitude de correction plus ou moins grande. On peut sélectionner couleur et contraste ou uniquement contraste Courbes : En modifiant la courbe on modifie l’exposition ; pour cela on clique sur la droite au point que l’on veut modifier et on déplace ainsi la courbe (le pied agit plus sur les ombres le haut plus sur les rehauts. Cette méthode est rapide. L’onglet Ombres et rehauts : Cet outil permet de corriger une image dont les ombres (contre-jours par exemple) ou les lumières sont mal équilibrés. On peut ainsi retoucher une photo prise en contre-jours ou déboucher une partie trop noire ou l’inverse diminuer les rehauts s’ils sont trop importants. C’est un outil qui sauve beaucoup de photos. On veillera lors de l’utilisation de ne pas saturer les lumières. On trouve aussi trois onglets pour trois modes différents d’utilisation. Basique : Egaliseur de lumière Options avancées C’est le mode le plus simple, on trouve C’est le mode précis : on peut Ce mode est à réserver aux deux curseurs : éclaircir – assombrir choisir le nombre de curseurs professionnels, on peut agir à utiliser si l’on doit jouer sur l’ensemble (entre 2 et 9) on peut ajuster ainsi Précisément sur la zone concernée avec précision sur les parties à retoucher L’onglet Couleurs : Cet outil permet de modifier les couleurs avec une grande précision. Il est composé de 5 onglets donnant des outils variés (pour visualiser tous les onglets utiliser les flèches droite/gauche). On trouve dans l’ordre : TSL : comprend trois curseurs de réglages : Teinte – Saturation – Luminance RVB : comprend trois curseurs de réglages : Rouge – Vert – Bleu ; pour retoucher chaque couleur Dominante de couleur : permet de rattraper une couleur dominante (par exemple une photo prise sous un parasol jaune). On clique sur une partie blanche ou grise et on règle l’intensité de la correction avec le curseur. Couleurs auto : ajuste automatiquement les couleurs sans modifier la luminosité, un curseur permet de régler l’intensité du réglage. C’est un outil rapide et simple. Mixeur de canaux : permet de modifier le pourcentage des couleurs dans l’image. On trouve 4 curseurs : Pourcentage de rouge – Pourcentage de Vert – Pourcentage de bleu – Pourcentage de brillance. Ci-dessous les 5 fenêtres ouvertes dans l’ordre : L’onglet réduction des yeux rouges : Il est possible de choisir la couleur des yeux, dans la fenêtre les explications sont explicites. On dispose d’un curseur pour régler l’intensité de la réduction. L’onglet réparation photo : Comprend des outils basiques de modifications, les explications dans la fenêtre sont assez explicites. L’onglet netteté : Comprend trois onglets : netteté – masque de flou – flou Ces outils ont une limite : on ne fera jamais une image nette à partir d’une image floue. L’onglet Bruit : Cet outil comprend 2 onglets : Enlever le bruit – ajouter du bruit Cet outil aussi a ses limites, il est intéressant sur des images pas trop polluées. L’onglet redimensionner : Cet outil est très utile ; il permet de modifier les dimensions de l’image en modifiant la largeur et la hauteur (en pixel). On peut varier aussi en pourcentage ou en taille réelle d’impression. On peut aussi définir si on conserve le rapport hauteur/largeur. On peut aussi choisir le filtre utilisé pour redimensionner (Lanczos ; Bicubique...). L’onglet recadrer : Outil très utilisé : permet de recadrer une image en ne conservant que la partie qui nous intéresse. Pour cela on règle le rectangle clair à la dimension désirée à l’aide des poignées, on le déplace sur la zone que l’on veut conserver. L’onglet faire pivoter : Cet outil permet de pivoter une image. Si on ne sélectionne aucune rotation on peut alors redresser l’image en utilisant les boutons. Si on sélectionne 180° ou 90° à gauche ou à droite on exécute la demande. On dispose d’options pour rattraper une perspective Pour recadrer l’image après l’avoir redressée. L’onglet correction de la distorsion de la lentille : Cet outil intéressant permet de corriger les aberrations dues à l’objectif (comme avec les supers grands angles) L’onglet effets : Cet onglet affiche une série d’effets Que l’on peut appliquer à l’image L’onglet Filigrane : Permet d’ajouter un filigrane de protection à votre image. L’onglet Ajouter du texte : Cet outil très intéressant permet d’ajouter du texte sur votre image En haut : la case pour écrire le texte ; Dessous le choix de la police, de sa couleur, de sa taille, gras, italique, souligné, à gauche, centré, à droite. Dessous le mode de fusion, affichage dans une bulle ou avec effets, ombre portée, biseau, le réglage des paramètres des effets. Une fois terminé on déplace le texte sur l’image pour le positionner ou on le désire. L’onglet Bordure : Cet outil très intéressant permet d’appliquer à l’image des bordures, des effets d’ombre et des cadres qui permettent la mise en valeur de l’image. On peut régler la taille de la bordure, choisir sa couleur ou sa texture. La forme de l’arête (droite ou irrégulière), le flou des bords. Choisir l’effet de bord (ombre portée ou augmenté) ; en déplaçant le point lumineux sur la boule on déplace physiquement l’effet. Pour chaque effet on peut régler les paramettres. L’image ci-dessus applique l’effet d’ombre portée. Si sur l’image obtenue on rajoute l’effet augmenté avec texture on obtient alors l’image si dessous L’outil d’impression : A gauche on trouve la mise en page (page complète, planche de contact, maquette) En dessous on trouve le choix du tirage : - Photocopie page entière : (adaptée, centrée et pivotée si nécessaire). L’image couvre donc la page mais sans être recadrée pour adapter le format, elle n’est donc pas coupée. - Photo page entière : (adaptée, recadrée et pivotée si nécessaire). L’image couvre la page entière et est recadrée pour adapter son format à celui de la page (en général l’image est coupée). - Ensuite on trouve toute une série de tirages à des formats diférents. - Sur la droite on trouve les options de l’imprimante avec : - Le choix de l’imprimante et le réglage des propriétés d’impression (choix du papier photo, haute résolution, ordinaire…). - Le format du papier, l’orientation, le nombre de copies le nombre de pages, le rendu. - Les outils créer : Créer un diaporama : lorsque l’on sélectionne cette commande un assistant de création de diaporama s’ouvre et nous donne le choix entre trois types de diaporamas différents : On peut créer un diaporama auto exécutable (au format .exe). Créer un diaporama au au format d’écran de veille Windows (format .scr). Ou au format Adobe Flash Player (.swf) Créer un PDF : l’assistant de création s’ouvre et nous donne trois possibilités : Créer un diaporama au format PDF. Créer un fichier PDF contenant toutes les images sélectionnées ou créer un fichier PDF pour chaque image séparément. Créer une présentation PowerPoint : l’assistant de création s’ouvre pour permettre la création d’un diaporama au format PowerPoint (.PPT). Créer un diaporama de bureau ACDSee : permet de créer un petit diaporama affiché à l’angle de l’écran (comme les gadgets Windows). Créer un CD ou DVD : affiche sur la partie basse de l’écran une fenêtre avec les outils nécessaires pour faire un disque de photos. Créer une vidéo ou VCD : l’assistant de création s’affiche et nous demande de choisir entre la création d’une vidéo ou d’un VCD. Créer un album HTML : Permet de créer un diaporama à intégrer dans une page Web. L’assistant de création s’ouvre et nous demande de choisir le style de la présentation et ensuite nous guide pas à pas pour la réalisation. Créer une archive : ouvre la boite de dialogue pour paramétrer la création d’une archive d’images (à stocker sur un disque tout autre support). Créer une planche de contact : ouvre la fenêtre de création de la planche sur laquelle on va déposer les photos que l’on désire après avoir réglé les paramètres de la planche. Notes : Dans Outils on trouve association des fichiers qui permet d’indiquer au logiciel quels types de fichiers on veut qu’il ouvre par défaut. On trouve également un outil permettant de sonoriser une image. ACDSee crée une base de données avec vos photos. L’organisation peut être faite selon de nombreux critères tels : album, lieu, personnes, les catégories. Pour plus de conseils sur l’organisation voir l’aide incluse dans le logiciel. Les mises à jour du logiciel concernent essentiellement des prises en compte de nouveaux formats RAW ou la correction de bugs. Il arrive parfois (surtout avec Vista) qu’au démarrage du PC on ait le message Device détector a cessé de fonctionner. C’est un disfonctionnement du détecteur de périphériques ACD. Pour y remédier :désactiver le détecteur de périphérique dans configuration système/ démarrage en décochant DevDetect. Dans la page suivante nous allons voir l’utilisation de la fenêtre d’organisation. La fenêtre d’organisation : En bas de la fenêtre on a deux onglets : Organiser et Propriétés-Base de données Organiser donne accès aux différents modes d’organisation de la gestion des images et peut être adapté à l’utilisation personnelle. Propriétés-Base de données donne accès à 5 onglets : base de données ; Fichier ; EXIF ; IPTC ; Personnel Fichier Affiche les informations du fichier (le nom, le type, la taille…). Les attributs de l’image (dimension, taille sans compression…) EXIF (Exchangeable Image File) Standard pour le stockage des informations, principalement les images utilisant la compression JPEG. La plupart des appareil numérique crée l'information EXIF et l'intègre au fichier image. Par exemple, l'information EXIF peut comprendre les détails sur la vitesse d'obturation et si le flash a été utilisé. IPTC Méthode d'encodage des données dans un fichier d'image de manière à ce que les commentaires descriptifs et les informations liées au copyright puissent être transmises avec l'image.