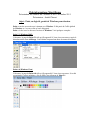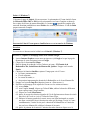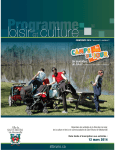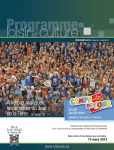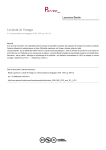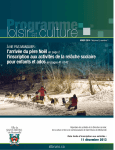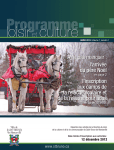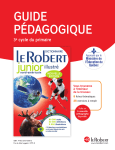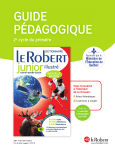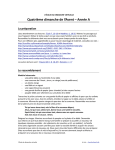Download Paint : logiciel gratuit de Windows pour dessiner
Transcript
Club informatique Mont-Bruno Présentation aux séances du 5 octobre et du 11 novembre 2011 Présentateur : André Charest Sujet : Paint, un logiciel gratuit de Windows pour dessiner Paint est un des accessoires qui viennent avec Windows. Il fait partie de l’offre globale de Windows et c’est en ce sens qu’on le dit gratuit. Paint a évolué avec les diverses versions de Windows. Voici quelques exemples : Paint 5.1 (Windows 2002) Ci-dessous, la page de Paint 5.1 telle qu’elle apparaît à l’écran à son ouverture et après le déroulement du menu Affichage. Cette édition comprend une barre de menus déroulants. Paint 6.0 (Windows Vista) Ci-dessous, la page de Paint 6.0 telle qu’elle apparaît à l’écran à son ouverture. Si on fait exception de l’aspect esthétique, elle ne diffère pas tellement de Paint 5.1. Paint 6.1 (Windows 7) Ci-dessous la page de Paint 6.1 à son ouverture. La présentation à l’écran émule la façon de Microsoft Office 2007 et 2010, soit la présentation avec barre d’onglets et ruban en lieu et place de la barre de menus déroulants. Le bouton à gauche des onglets offre un menu déroulant semblable au menu Fichier des versions précédentes. L’aide de Paint propose un mode d’emploi. Parcours de Paint à l’écran pour se familiariser avec cet accessoire de Windows Exercices Les exercices ci-dessous ont été réalisés avec Paint 6.1 (Windows 7). Exercice 1 : capture et découpage d’une carte satellite Google 1. Lancez Internet Explorer ou un autre navigateur et (si Google n’est pas la page de démarrage de votre navigateur) ouvrez Google. 2. Cliquez sur la fonctionnalité Maps. 3. Dans le champ de recherche, écrivez l’adresse suivante : 53 Chemin de la Rabastalière Est, Saint-Bruno-de-Montarville, Québec. Frappez sur la touche Entrée. 4. Choisissez la fonction Satellite et ajustez l’image pour voir à l’écran : le Centre communautaire, l’école adjacente, les courts de tennis, et des portions importantes du chemin de la Rabastalière et de la rue Montarville. 5. Frappez sur la touche Imp Écr (Imprime écran ou « Print screen »). 6. Procédez au découpage de la capture de l’écran avec les actions suivantes : 6.1. ouvrez Paint; 6.2. sous l’onglet Accueil, cliquez sur l’icône Coller; utilisez la barre de défilement pour exposer toute l’image satellite; 6.3. cliquez sur l’outil Sélectionner; 6.4. placez le curseur de sélection à gauche de l’école légèrement au-dessus du coin le plus élevé de l’école et vis-à-vis l’icône de Prana Yoga; 6.5. enfoncez le bouton gauche de la souris, tracez une ligne horizontale et ensuite une ligne verticale de façon à dessiner un cadre qui enveloppe l’école, le Centre communautaire, l’entrée du site par le chemin de la Rabastalière et l’entrée du site par la rue Montarville; relâchez le bouton de la souris; 6.6. placez le pointeur de la souris à l’intérieur du cadre obtenu et cliquez avec le bouton droit de la souris; dans le menu contextuel qui apparaît, cliquez sur Copier; 6.7. ouvrez une autre page Paint et cliquez sur l’icône Coller; l’image que vous avez découpée apparaît à l’écran. 7. Sauvegardez votre image en format Bitmap (BMP) avec les actions suivantes 7.1. cliquez sur le bouton ; 7.2. dans le menu déroulant, pointez Enregistrer sous et cliquez sur Image au format BMP; 7.3. choisissez un nom de fichier et un dossier de sauvegarde; enregistrez. Passez à l’exercice 2. Exercice 2 : cadrage et identification d’un objet (ici le Centre communautaire) 1. Repartez de l’image que vous avez sauvegardée. La photo satellite est sombre. Entourez le Centre communautaire d’un cadre blanc avec les actions suivantes : 1.1. dans la palette de Formes, cliquez sur la forme Rectangle; 1.2. cliquez sur Couleur 1 et dans la palette de Couleurs sur le carré blanc; l’échantillon dans Couleur 1 devient blanc; 1.3. cliquez sur la pointe sous Taille (épaisseur de trait) et sélectionnez le trait le plus fin; 1.4. amenez le pointeur de la souris sur le Centre communautaire et cliquez; 1.5. en déplaçant le pointeur de la souris, un petit rectangle apparaît; agrandissez-le pour englober le Centre communautaire au complet; 1.6. cliquez en dehors du rectangle; le cadre blanc apparaît. 2. Identifiez le Centre communautaire en écrivant en blanc dans son cadre avec les actions suivantes (la couleur blanche a été choisie dans1.); 2.1. dans les Outils, cliquez sur la lettre A; 2.2. amenez le pointeur de la souris dans le cadre, près du côté gauche et un peu plus haut que le milieu et cliquez; une zone de texte apparaît; un nouvel onglet (Texte) vient de se manifester; agrandissez la zone de texte pour inclure deux lignes; 2.3. insérez bien la zone de texte dans le cadre (la zone de texte est indépendante du cadre); 2.4. la police de caractère offerte par défaut est Calibri; choisissez la taille de police 12, Gras, Italique et Souligné; 2.5. cliquez sur le bouton Transparent à gauche de Couleur 1; 2.6. écrivez Centre communautaire en deux lignes dans la zone de texte; centrez la zone de texte de gauche à droite dans le cadre et cliquez hors de la zone de texte. Continuez l’exercice en identifiant au moyen de marques, de lignes et de pointes de flèche les entrées du site en jaune. Identifiez les parkings en rouge. Passez ensuite à l’exercice 3. Exercice 3 : élimination du repère de Google 1. Cliquez sur l’onglet Affichage. 2. Cliquez sur la loupe Zoom avant.au moins deux fois. 3. Éliminez le repère de Google petit à petit avec les actions suivantes : 3.1. cliquez sur l’onglet Accueil et dans les Outils sur le Sélecteur de couleurs; 3.2. amenez le Sélecteur de couleurs (pointeur de la souris) dans le gris sur le toit de l’école près du repère et cliquez; 3.3. cliquez sur l’outil Crayon; dans Taille, cliquez sur le trait le plus large; 3.4. amenez le nouveau pointeur dans le repère et cliquez pour déposer la couleur grise du crayon et éliminer la couleur rose; vous aurez besoin de patience et d’une bonne vision pour bien positionner la pointe du crayon. Vous pouvez tenir le bouton gauche de la souris enfoncé et crayonner une surface. Quand vous relâchez la souris, la déposition de la couleur choisie s’arrête. Vous reprenez un peu plus loin la déposition de la même couleur en continu ou par points. Complétez le périmètre de l’école en sélectionnant le gris approprié. Sous Taille, cliquez sur le trait le plus fin pour effectuer ce travail plus délicat. Continuez de cette façon jusqu’à ce que toute la couleur du repère ait disparu. Ramenez l’image à sa taille originale (Onglet Affichage/Zoom arrière deux fois ou en cliquant sur 100 %). Passez à l’exercice 4. Exercice 4 : sauvegarde de l’image dans un fichier JPEG 1. Cliquez sur le bouton . 2. Dans le menu déroulant, pointez Enregistrer sous et cliquez sur Image au format JPEG. Le format JPEG est beaucoup plus léger que le format BMP. Terminez l’enregistrement. Vous êtes maintenant prêt à insérer l’image que vous avez créée dans un document ou sur une page Web. Résultat final (après ajout sous l’image de la référence à la source, soit Google)