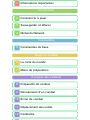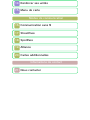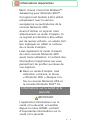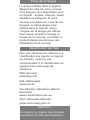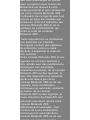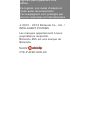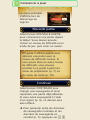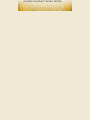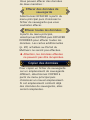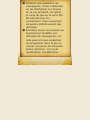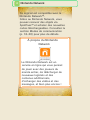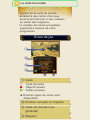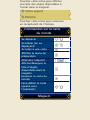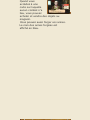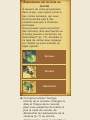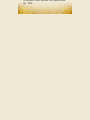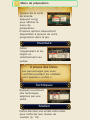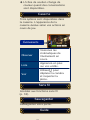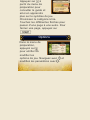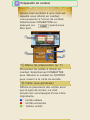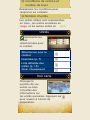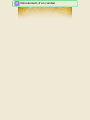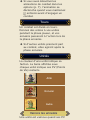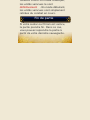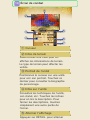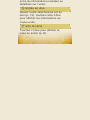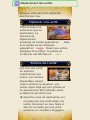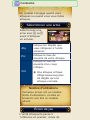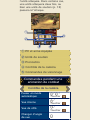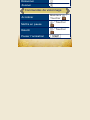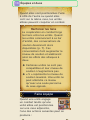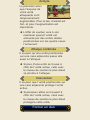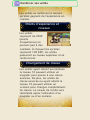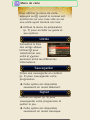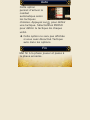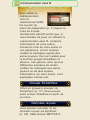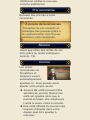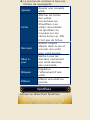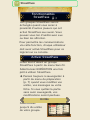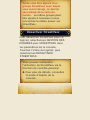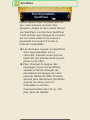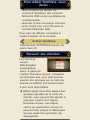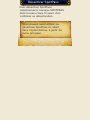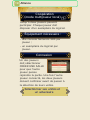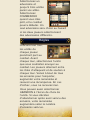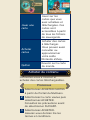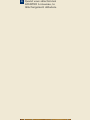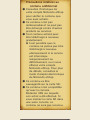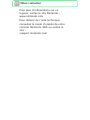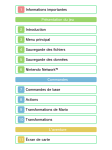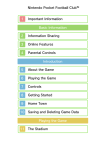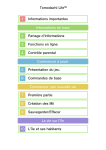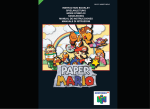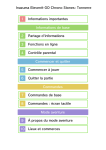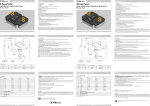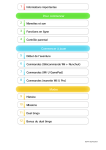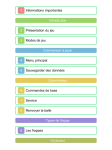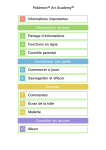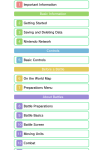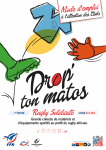Download Mode d`emploi - Nintendo of Europe
Transcript
1 Informations importantes Introduction 2 Commencer à jouer 3 Sauvegarder et effacer 4 Nintendo Network Commandes 5 Commandes de base Avant un combat 6 La carte du monde 7 Menu de préparation À propos des combats 8 Préparatifs de combat 9 Déroulement d'un combat 10 Écran de combat 11 Déplacement des unités 12 Combattre 14 Renforcer ses unités 15 Menu de carte Modes de communication 16 Communication sans fil 17 StreetPass 18 SpotPass 19 Alliance 20 Cartes additionnelles Informations de contact 21 Nous contacter 1 Informations importantes Merci d'avoir choisi Fire Emblem™: Awakening pour Nintendo 3DS™. Ce logiciel est destiné à être utilisé uniquement avec la version européenne ou australienne de la console Nintendo 3DS. Avant d'utiliser ce logiciel, lisez attentivement ce mode d'emploi. Si ce logiciel est destiné à être utilisé par de jeunes enfants, un adulte doit leur expliquer en détail le contenu de ce mode d'emploi. Lisez également le mode d'emploi de votre console Nintendo 3DS avant toute utilisation. Il contient des informations importantes qui vous permettront de profiter au mieux de vos logiciels. ♦ Dans ce mode d'emploi, sauf indication contraire, le terme « Nintendo 3DS » désigne à la fois la console Nintendo 3DS et la console Nintendo 3DS™ XL. Informations sur la santé et la sécurité IMPORTANT L'application Informations sur la santé et la sécurité, accessible depuis le menu HOME, contient d'importantes informations sur la santé et la sécurité. Pour y accéder, touchez l'icône dans le menu HOME, puis touchez DÉMARRER et lisez attentivement le contenu de chaque section. Lorsque vous avez terminé, appuyez sur pour retourner au menu HOME. Nous vous recommandons également de lire intégralement le mode d'emploi de la console, en particulier la section Informations sur la santé et la sécurité, avant d'utiliser un logiciel Nintendo 3DS. Consultez la section Informations sur la santé et la sécurité du mode d'emploi de la console pour lire les précautions relatives à la communication sans fil et au jeu en ligne. Précautions concernant le partage d'informations Lorsque vous partagez des contenus avec d'autres utilisateurs, ne téléchargez, n'échangez et n'envoyez aucun contenu qui serait illégal ou insultant, ou susceptible d'enfreindre les droits d'un tiers. N'incluez aucune information personnelle, et assurez-vous d'obtenir les droits et autorisations nécessaires des tiers concernés. ♦ Tout contenu que vous téléchargez ou envoyez à un tiers peut être modifié et/ou redistribué par d'autres utilisateurs. Choix de la langue La langue utilisée dans le logiciel dépend de celle de votre console. Cinq langues sont disponibles pour ce logiciel : anglais, français, italien, allemand et espagnol. Si votre console est réglée sur l'une de ces langues, la même langue sera utilisée dans le logiciel. Sinon, l'anglais est la langue par défaut. Pour savoir comment changer la langue de la console, consultez le mode d'emploi électronique des Paramètres de la console. Classification par âge Pour des informations relatives à la classification par âge de ce logiciel ou d'autres, visitez le site correspondant à la classification en vigueur dans votre pays de résidence. PEGI (Europe) : www.pegi.info USK (Allemagne) : www.usk.de Classification Operations Branch (Australie) : www.classification.gov.au OFLC (Nouvelle-Zélande) : www.censorship.govt.nz Attention Ce logiciel (y compris tout contenu numérique et toute documentation que vous téléchargez ou utilisez avec ce logiciel) sous licence de Nintendo® est réservé à votre usage personnel et non commercial sur votre console Nintendo 3DS. L'utilisation de ce logiciel avec tout service en ligne est soumise aux termes du contrat d'utilisation des services Nintendo 3DS et de la politique de confidentialité, qui inclut le code de conduite Nintendo 3DS. Toute reproduction ou distribution non autorisée est interdite. Ce logiciel contient des systèmes de protection contre la copie destinés à empêcher la copie de son contenu. Votre console Nintendo 3DS et ses logiciels ne sont pas destinés à être utilisés avec des modifications techniques non autorisées, existantes ou futures, de la console Nintendo 3DS ou des logiciels, ni avec des dispositifs non autorisés. Après une mise à jour de la console Nintendo 3DS ou de ses logiciels, toute modification technique non autorisée, existante ou future, de la console Nintendo 3DS ou des logiciels, et toute utilisation de dispositifs non autorisés pourraient rendre votre console Nintendo 3DS définitivement inutilisable. Tout contenu lié à une modification technique non autorisée de la console Nintendo 3DS ou de ses logiciels peut également être effacé. Ce logiciel, son mode d'emploi et toute autre documentation l'accompagnant sont protégés par les lois nationales et internationales sur la propriété intellectuelle. © 2012 - 2013 Nintendo Co., Ltd. / INTELLIGENT SYSTEMS Les marques appartiennent à leurs propriétaires respectifs. Nintendo 3DS est une marque de Nintendo. CTR-P-AFEP-EUR-00 2 Commencer à jouer Le menu principal s'affiche lors du démarrage du logiciel. Nouvelle partie Sélectionnez NOUVELLE PARTIE pour commencer une partie depuis le début. Vous devrez ensuite choisir un niveau de difficulté et un mode de jeu, puis créer un avatar. Un guide s'affiche quand vous débutez une partie avec le niveau de difficulté normal. Si vous jouez dans un autre niveau de difficulté, vous pouvez accéder à ce guide à partir du menu de préparation (p. 7) ou du menu de carte (p. 15). Continuer Sélectionnez CONTINUER pour charger une sauvegarde et ainsi reprendre une partie déjà débutée. Si vous aviez sauvegardé à l'aide d'un signet (p. 3), ce dernier sera alors effacé. ♦ Pour permuter entre les données de sauvegarde normales et les données de sauvegarde en combat (p. 3), appuyez sur , ou bien touchez l'écran tactile. 3 Sauvegarder et effacer Sauvegarder des données Trois types de fichiers de sauvegarde sont disponibles : Sauvegarde normale Sauvegardez à partir du menu de préparation (p. 7) ou bien après avoir terminé un chapitre. Trois emplacements sont dédiés à ce type de sauvegarde. Sauvegarde en combat En mode débutant, sélectionnez SAUVEGARDER à partir du menu de carte (p. 15) pendant un combat pour sauvegarder votre progression. Deux emplacements sont dédiés à la sauvegarde en combat. Signets En mode classique, sélectionnez SIGNET à partir du menu de carte pour sauvegarder votre progression pendant un combat et interrompre votre partie. Quand vous reprenez votre partie, le signet disparaît. Effacer des données Vous pouvez effacer des données de deux manières : Effacer des données de sauvegarde Sélectionnez EFFACER à partir du menu principal puis choisissez le fichier de sauvegarde que vous souhaitez effacer. Effacer toutes les données À partir du menu principal, sélectionnez EXTRAS puis EFFACER DONNÉES pour effacer toutes les données. Les cartes additionnelles (p. 20) achetées au Portail du Multivers ne seront pas effacées. ♦ Attention, les données effacées ne peuvent pas être récupérées. Copier des données Pour copier un fichier de sauvegarde sur un emplacement de sauvegarde différent, sélectionnez COPIER à partir du menu principal puis choisissez un nouvel emplacement. Si cet emplacement contient déjà des données de sauvegarde, elles seront remplacées. ● Pendant une opération de sauvegarde, évitez d'éteindre ou de réinitialiser la console et, le cas échéant, de retirer la carte de jeu ou la carte SD. Ne salissez pas les contacteurs. Vous risqueriez de perdre définitivement des données. ● N'utilisez aucun accessoire ou logiciel pour modifier vos données de sauvegarde, car cela pourrait vous empêcher de progresser dans le jeu ou causer une perte de données. Faites attention, car toute modification est définitive. 4 Nintendo Network Ce logiciel est compatible avec le Nintendo Network™. Grâce au Nintendo Network, vous pouvez recevoir des objets via SpotPass™ et acheter des nouvelles cartes téléchargeables. Consultez la section Modes de communication (p. 16-20) pour plus de détails. À propos du Nintendo Network Le Nintendo Network est un service en ligne qui vous permet de jouer avec des joueurs du monde entier, de télécharger de nouveaux logiciels et des contenus additionnels, d'échanger des vidéos et des messages, et bien plus encore ! 5 Commandes de base Cette section passe en revue les commandes de base. Consultez les sections suivantes si vous voulez vous référer à des commandes spécifiques : - Commandes sur la carte du monde (p. 6) - Commandes sur la carte de combat (p. 9) - Commandes pendant une animation de combat (p. 12) Boutons Naviguer / Confirmer Suivant (dialogue) Accélérer les dialogues + Retour Passer un événement ou une animation Précédent (dialogue) ♦ Pour réinitialiser le logiciel et revenir à l'écran titre, appuyez simultanément sur + + . La réinitialisation du logiciel est impossible pendant une communication sans fil. Écran tactile Touchez les icônes affichées sur l'écran tactile pour naviguer et accéder à différentes informations. 6 La carte du monde À partir de la carte du monde, accédez à des cartes d'où vous pourrez prendre part à des combats ou visiter des magasins. Le nombre de cartes accessibles augmente à mesure de votre progression. Écran de jeu ① ② ③ ④ ⑤ ⑥ ① Carte ○: Carte terminée ● : Objectif suivant ● : Cartes annexes ♦ D'autres types de cartes sont disponibles. ② Position actuelle et chapitre ③ Carte du monde (vue générale) ④ Magasin Touchez cette icône pour afficher une liste des objets disponibles à l'achat dans le magasin. ⑤ Votre argent ⑥ Histoire Touchez cette icône pour visionner un récapitulatif de l'histoire. Commandes sur la carte du monde Se déplacer / Accélérer (en se déplaçant) / Accéder à une carte Afficher le menu de préparation Atteindre l'objectif Afficher/Masquer la liste d'objets disponibles dans le magasin Examiner la carte du monde Faire défiler la carte (quand vous l'examinez) Magasin / Quand vous accédez à une carte sur laquelle aucun combat n'a lieu, vous pouvez acheter et vendre des objets au magasin. Vous pouvez aussi forger vos armes. Le nom des armes forgées est affiché en bleu. Événements sur la carte du monde À mesure de votre progression dans le jeu, vous aurez accès à des cartes annexes, qui vous feront prendre part à des combats annexes à l'histoire principale. Vous pouvez aussi rencontrer des ennemis, des marchands ou d'autres joueurs rencontrés via StreetPass™ (p. 17). Accédez à ce type de cartes pour engager un combat ou pour acheter un objet spécial. Annexe Ennemi Marchand ♦ Ce logiciel utilise l'horloge interne de la console. Changer la date et l'heure de la console peut vous empêcher de mettre à jour la carte du monde, de déclencher les événements de la caserne (p. 7) ou encore d'obtenir des unités via SpotPass (p. 18). 7 Menu de préparation À partir de la carte du monde, appuyez sur pour afficher le menu de préparation. D'autres options deviendront disponibles à mesure de votre progression dans le jeu. Inventaire Gérez l'équipement et les objets en sélectionnant vos unités. À propos des unités Les personnages que vous contrôlez pendant les combats sont appelés « unités ». Techniques Équipez ou enlevez des techniques apprises par une unité. Soutien Faites discuter vos unités entre elles pour renforcer leur niveau de soutien (p. 13). ♦ L'icône de soutien change de couleur quand des conversations sont disponibles. Caserne Trois options sont disponibles dans la caserne. L'apparence de la caserne évolue selon vos actions en cours de jeu. Événements Observer Visionnez les cinématiques de l'événement en cours. Liste Apprenez-en plus sur vos unités. Voir Utilisez pour déplacer la caméra et inspecter la pièce. Sans fil Accédez aux fonctions sans fil (p. 16). Sauvegarder Sauvegardez votre partie. Guide Appuyez sur à partir du menu de préparation pour consulter le guide et ainsi en apprendre plus sur le système de jeu. Choisissez la catégorie à lire. Touchez les différentes flèches pour passer d'une page à une autre. Pour fermer une page, appuyez sur . Options Dans le menu de préparation, appuyez sur pour vérifier ou modifier les options de jeu. Naviguez avec et modifiez les paramètres avec . 8 Préparatifs de combat Quand vous accédez à une carte sur laquelle vous attend un combat, vous passerez à l'écran de combat. Sélectionnez COMBATTRE ou appuyez sur quand vous êtes prêt. ① ② ③ ④ ① Menu de préparation (p. 7) Choisissez les unités à utiliser en combat. Sélectionnez COMBATTRE pour débuter le combat ou QUITTER pour revenir à la carte du monde. ② Carte (vue générale) Affiche le placement des unités ainsi que le type de terrain. Le chef ennemi est accompagné d'une icône clignotante. ● : Unités alliées ● : Unités ennemies ● : Autres unités ③ Conditions de victoire et nombre de tours Remplissez les conditions pour remporter les combats. ④ Nombre d'unités Les unités alliées sont représentées en bleu , les unités ennemies en rouge et les autres unités en vert . Unités représente les unités sélectionnées pour le combat. Sélectionner pour le combat Inventaire (p. 7) Liste détaillée des unités (p. 15) Gérer l'équipement Voir carte Changez la position de vos unités ou bien consultez des informations sur les unités ennemies. Appuyez sur pour revenir à l'écran de préparation. 9 Déroulement d'un combat Déplacez vos unités sur la carte de combat, engagez le combat et triomphez de vos ennemis. Commandes sur la carte de combat Déplacer le curseur / Déplacer rapidement le curseur + + / Sélectionner une unité Afficher le menu de carte (quand aucune unité active n'est sélectionnée) Afficher/Masquer une zone de danger Changer d'arme ou de bâton (avant d'engager un combat) / Déplacer le curseur vers la prochaine unité Passer l'animation de combat Zoomer/Dézoomer Maintenez enfoncé avant de débuter un combat. ♦ Si vous avez désactivé les animations de combat dans les options (p. 7), l'animation se déclenche quand vous maintenez enfoncé avant d'engager un combat. Tours Un combat est divisé en tours. Donnez des ordres à vos unités pendant la phase joueur, et vos ennemis passeront à l'action lors de la phase ennemis. ♦ Si d'autres unités prennent part au combat, elles agiront après la phase ennemis. Unités La couleur d'une unité indique sa faction. La barre affichée sous chaque unité indique ses PV (Points de Vie) restants. Allié Ennemi Autre Vaincre les ennemis Une unité est vaincue quand ses PV tombent à zéro. En mode classique, les unités vaincues le sont définitivement . En mode débutant, les unités vaincues sont simplement retirées du combat en cours. Fin de partie Si votre avatar ou Chrom est vaincu, la partie prendra fin. Dans ce cas, vous pouvez reprendre la partie à partir de votre dernière sauvegarde. 10 Écran de combat ① ② ③ ⑤ ④ ⑥ ⑦ ① Curseur ② Infos de terrain Sélectionnez une case pour en afficher les informations de terrain. Le type de terrain peut affecter les unités. ③ Portrait de l'unité Positionnez le curseur sur une unité pour voir son portrait. Touchez ce dernier pour consulter la biographie du personnage. ④ Infos sur l'unité Consultez les techniques de l'unité, son statut, etc. Touchez les icônes pour en lire la description. Pour fermer les descriptions, touchez simplement une autre partie de l'écran. ⑤ Alterner l'affichage Appuyez sur DÉTAIL. pour alterner entre les informations normales ou détaillées sur l'unité. ⑥ Unités en duo Quand l'unité sélectionnée est en duo (p. 13), touchez cette icône pour afficher les informations sur l'autre unité. ⑦ Voir la carte Touchez l'icône pour afficher la carte en entier (p. 8). 11 Déplacement des unités Chaque unité peut être déplacée une fois par tour. Déplacer une unité Sélectionnez une unité ainsi que sa destination. La distance de déplacement maximale de l'unité apparaît en bleu et la portée de ses attaques apparaît en rouge . Quant aux unités équipées d'un bâton, la portée de ce dernier est affichée en vert . Actions de l'unité Une fois une unité en position, sélectionnez une action. Les actions disponibles varient selon l'unité et la situation. Les unités ayant déjà agi sont grisées et ne peuvent pas être utilisées avant le début du prochain tour. ♦ Quand la case de destination est occupée par une unité alliée, les unités formeront un duo. Mais si elle est occupée par une unité ennemie, un combat s'engagera. 12 Combattre Un combat s'engage quand vous attaquez ou quand vous vous faites attaquer. Sélectionner une arme Sélectionnez une arme avec ou avant d'attaquer un ennemi. Atq Indique les dégâts que vous infligerez à l'unité ennemie. Prc Indique le taux de réussite de votre attaque. Indique le taux de réussite d'un coup critique. Crit ♦ Une attaque critique inflige beaucoup plus de dégâts qu'une attaque normale. Nombre d'utilisations Certaines armes ont un nombre limité d'utilisations, et elles se briseront une fois ce nombre atteint. Écran de jeu L'unité attaquante passe à l'offensive en premier, suivie de l'unité attaquée. Dans certains cas, une unité attaquera deux fois, ou bien une unité de soutien (p. 13) passera à l'attaque. ① ③ ② ④ ⑤ ① PV et arme équipée ② Unité de soutien ③ Pronostics ④ Contrôle de la caméra ⑤ Commandes de visionnage Commandes pendant une animation de combat Contrôle de la caméra Passer en mode automatique / / Toucher . Vue interne / Toucher . Vue de côté / Toucher . Changer d'angle de vue Dézoomer Zoomer Commandes de visionnage Accélérer Maintenir Toucher / . Mettre en pause / Toucher . Ralenti / Toucher . Passer l'animation 13 Équipes et duos Quand elles sont positionnées l'une à côté de l'autre ou quand elles sont sur la même case, les unités alliées peuvent coopérer en combat. Renforcer les liens La coopération en combat forge les liens entre les unités. Quand les unités commencent à se lier d'amitié, des conversations de soutien deviennent alors disponibles (p. 7). Ces conversations font augmenter le niveau de soutien et améliorent ainsi les effets des attaques à deux. ♦ Certaines unités ne sont pas compatibles et leur niveau de soutien n'augmentera pas. ♦ « S » représente le niveau de soutien maximal. Une unité ne peut atteindre ce niveau qu'avec une seule personne du sexe opposé. Faire équipe Quand une unité engage un combat tandis qu'une unité alliée est positionnée sur une case adjacente, l'une des actions suivantes peut se produire : Acolyte La précision ainsi que l'esquive de votre unité attaquante sont temporairement augmentées. Plus le lien d'amitié est fort, et plus l'augmentation est importante. ♦ L'effet de soutien sera à son maximum quand l'unité est entourée par des unités alliées positionnées sur les quatre cases l'entourant. Attaque combinée Il se peut qu'une unité positionnée sur une case adjacente passe elle aussi à l'attaque. ♦ Si plus d'une unité se trouve à côté de l'unité active, celle avec le niveau de soutien le plus élevé se joindra à l'attaque. Intervention Il se peut que l'unité positionnée sur une case adjacente protège l'unité active. ♦ Si plusieurs alliés se trouvent à côté de l'unité active, celui avec le niveau de soutien le plus élevé protégera cette unité. Former un duo Quand deux unités alliées se retrouvent sur la même case, elles formeront un duo. En plus des effets se produisant quand deux unités sont côte à côte, l'unité principale (celle qui s'est fait rejoindre par une unité alliée) verra ses capacités grandement augmentées. ♦ Quand les unités sont en duo, seule l'unité principale peut se déplacer, attaquer et défendre. Quand des unités en duo sont attaquées, la cible de l'attaque sera l'unité principale. Commandes en duo Sélectionnez PERMUTER pour changer d'unité principale. Les deux unités ne pourront plus se déplacer pendant ce tour. Vous pouvez aussi échanger des objets entre unités, ou bien former un duo avec une unité adjacente. Pour séparer les unités, sélectionnez SÉPARER puis positionnez une des deux unités sur une case adjacente. 14 Renforcer ses unités Les unités se renforcent à mesure qu'elles gagnent de l'expérience en combat. Points d'expérience et niveaux Les unités reçoivent de l'EXP (points d'expérience) en prenant part à des combats. À chaque fois qu'elles reçoivent 100 EXP, les unités passeront au niveau supérieur et se renforceront. Changement de classe Les unités ayant atteint au minimum le niveau 10 peuvent utiliser un magister pour passer à une classe avancée. De plus, les unités de classe avancée ou ayant atteint le niveau 10 peuvent utiliser un scolaris pour changer complètement de classe. Le niveau de l'unité sera réinitialisé après l'utilisation d'un magister ou d'un scolaris. 15 Menu de carte Pour afficher le menu de carte, appuyez sur quand le curseur est positionné sur une case vide ou sur une unité ayant terminé son tour. ♦ Utilisez le menu de préparation (p. 7) pour accéder au guide et aux options. Unités Consultez la liste des unités alliées. Utilisez pour sélectionner une unité et pour permuter entre les différentes informations. Sauvegarder Créez une sauvegarde en combat (p. 3) pour sauvegarder votre progression. ♦ Cette option est disponible seulement en mode débutant. Signet Utilisez un signet (p. 3) pour sauvegarder votre progression et quitter le jeu. ♦ Cette option est disponible seulement en mode classique. Auto Cette option permet d'activer le combat automatique selon les tactiques choisies. Appuyez sur pour définir une tactique. Sélectionnez PERSO pour définir la tactique de chaque unité. ♦ Cette option ne sera pas affichée si vous avez désactivé Tactique auto dans les options. Fin Met fin à la phase joueur et passe à la phase ennemis. 16 Communication sans fil Pour utiliser la communication sans fil, sélectionnez SANS FIL à partir du menu de préparation (p. 7) depuis la carte du monde. Veuillez être attentif au fait que, si vous décidez de jouer en utilisant la communication sans fil, certaines informations de votre avatar, incluant le nom de votre avatar et son apparence, seront rendues visibles et partagées auprès des autres joueurs. Ceci est valable pour la fonction groupe StreetPass et alliance. Ces options, ainsi que les différentes manières de rendre visibles les messages aux autres joueurs ou de plus amples informations sur votre avatar, sont expliquées comme suit. Groupe StreetPass Créez un groupe à envoyer via StreetPass (p. 17). Vous pouvez aussi activer StreetPass à partir de ce menu. Données reçues Vous pouvez consulter ici les données reçues via SpotPass (p. 18). Sélectionnez METTRE À JOUR pour vérifier le nouveau contenu additionnel. Prix renommée Recevez des prix liés à votre renommée. À propos de la renommée Triomphez de vos ennemis et échangez des groupes grâce à la communication sans fil pour améliorer votre renommée. Alliance Jouez aux côtés des unités de vos amis grâce au mode multijoueur local (p. 19). Journal Les unités rencontrées via StreetPass et Spotpass seront automatiquement ajoutées ici. Vous pouvez aussi ajouter votre propre avatar. ♦ Jusqu'à 99 unités peuvent être ajoutées au journal. Quand une unité est ajoutée alors que le journal est plein, elle remplacera l'unité la moins chère à recruter. ♦ Une unité effacée du journal mais toujours présente dans votre équipe peut être ajoutée à nouveau. ♦ Le journal est commun à tous vos fichiers de sauvegarde. Ajouter Ajouter une nouvelle unité. Fiche Afficher les fiches des unités rencontrées via StreetPass. Les unités rencontrées via SpotPass ou trouvées sur les cartes bonus (p. 20) n'ont pas de fiches. Recruter Utiliser l'argent obtenu dans le jeu et recruter une unité pour votre équipe. Mise à jour Mettre à jour les données concernant une unité devenue plus puissante. Bloquer Empêcher l'effacement d'une unité. Effacer Effacer une unité du journal. SpotPass Activez ou désactivez SpotPass. 17 StreetPass Fonctionnalités StreetPass Vos groupes StreetPass seront échangés quand vous serez à proximité d'autres joueurs qui ont activé StreetPass eux aussi. Vous pouvez vous lier d'amitié avec eux ou bien les affronter. Pour permettre les communications via cette fonction, chaque utilisateur doit avoir activé StreetPass pour ce logiciel sur sa console. Activer S treetP ass Créez tout d'abord un groupe StreetPass à partir du menu Sans fil. Sélectionnez EXPÉDITION une fois prêt à utiliser StreetPass. ♦ Pensez toujours à sauvegarder à partir du menu de préparation (p. 7) quand vous modifiez vos unités, vos messages ou votre fiche. Si vous quittez la partie sans avoir sauvegardé, vos modifications seront perdues. Unités Sélectionnez jusqu'à dix unités de votre groupe. ♦ Votre avatar sera le chef de votre équipe et ne peut en être retiré. Modifier vos messages et votre fiche Sélectionnez MESSAGES pour changer vos messages publics et MODIFIER FICHE pour modifier votre fiche, qui sera envoyée aux joueurs rencontrés via StreetPass. Recevoir des groupes Les groupes reçus d'autres joueurs sont ajoutés sur la carte du monde, une fois celle-ci mise à jour. Jusqu'à trois groupes par mise à jour peuvent être ajoutés sur la carte. Déplacez-vous vers le groupe et appuyez sur pour discuter, recruter ou défier des unités, ou encore acheter des objets. Une fois que vous avez fini d'interagir avec le groupe, appuyez sur pour vous en séparer. ♦ Jusqu'à neuf groupes peuvent être présents en même temps sur la carte du monde. ♦ Vous ne pourrez pas vous lier d'amitié avec certains groupes. Après vous être séparé d'un groupe StreetPass avec lequel vous avez interagi, ce dernier sera enlevé de la carte du monde. Le même groupe peut être ajouté à nouveau si vous rencontrez le même joueur via StreetPass. Désactiver StreetPass Pour désactiver StreetPass pour ce logiciel, sélectionnez GESTION DES DONNÉES puis STREETPASS dans les paramètres de la console. Touchez l'icône du logiciel, puis sélectionnez DÉSACTIVER STREETPASS. Vous pouvez restreindre l'utilisation de StreetPass via la fonction de contrôle parental. ♦ Pour plus de détails, consultez le mode d'emploi de la console. 18 SpotPass Fonctionnalités SpotPass Même quand vous ne jouez pas au jeu, vous pouvez recevoir des groupes, objets et des cartes bonus via SpotPass. La fonction SpotPass n'est activée que lorsque la console est en mode veille et se trouve à proximité d'un point d'accès à Internet compatible. ♦ Les données reçues via SpotPass sont sauvegardées sur la carte SD. Assurez-vous qu'une carte SD est insérée dans le port prévu à cet effet. ♦ Pour changer la langue des messages reçus via SpotPass, veuillez d'abord changer les paramètres de langue de votre console Nintendo 3DS. Ensuite, activez puis désactivez SpotPass à partir du menu sans fil. Consultez la section Communication sans fil (p. 16) pour plus de détails. P o ur utiliser Spo tPass, vo us devez : - avoir accepté les termes du contrat d'utilisation des services Nintendo 3DS et de la politique de confidentialité, - disposer d'une connexion Internet, - avoir inséré une carte SD dans la console Nintendo 3DS. Pour plus de détails, consultez le mode d'emploi de la console. Activer SpotPass Sélectionnez SPOTPASS à partir du menu Sans fil. Recevoir des données Les données seront téléchargées automatiquement. À partir de l'option Données reçues, consultez les données que vous avez reçues, ajoutez des groupes sur la carte du monde ou vérifiez si d'autres mises à jour sont disponibles. ♦ Même après vous être séparé des groupes ajoutés sur la carte du monde, vous pouvez les ajouter à nouveau à partir de l'option Données reçues. Les objets, cartes ou adversaires bonus ne peuvent être acquis et débloqués qu'une seule fois par ficher de sauvegarde. Désactiver SpotPass Pour désactiver SpotPass, sélectionnez à nouveau SPOTPASS dans le menu Sans fil avant d'en confirmer sa désactivation. Vous pouvez aussi activer ou désactiver SpotPass en allant dans l'option Extras, à partir du menu principal. 19 Alliance Co o pératio n (mode multij o ueur lo cal) Jusqu'à deux joueurs peuvent participer. Chaque joueur doit disposer d'un exemplaire du logiciel. Équipement nécessaire : - une console Nintendo 3DS par joueur ; - un exemplaire du logiciel par joueur. Connexion Un des joueurs doit sélectionner CRÉER UNE SALLE pour que l'autre joueur puisse rejoindre la partie. Une fois l'autre joueur connecté, les deux joueurs doivent confirmer avant de passer à la sélection de leurs unités. Sélectionner ses unités et un adversaire Sélectionnez un adversaire et jusqu'à trois unités parmi vos alliés. Sélectionnez COMMENCER quand vous êtes prêt, et le combat pourra débuter. Un seul adversaire sera choisi au hasard si les deux joueurs sélectionnent des adversaires différents. Règles Chacune leur tour, les unités de chaque joueur prendront part au combat. Avant chaque tour, sélectionnez l'unité que vous souhaitez envoyer au combat. Les joueurs alternent entre les rôles d'attaquant et de soutien à chaque tour. Venez à bout de tous les ennemis pour l'emporter, augmenter votre renommée et recevoir une récompense. En cas d'échec, vous ne recevrez rien. Vous pouvez aussi sélectionner ABANDON à l'écran de choix de l'unité. Si vous décidez d'abandonner après avoir vaincu des ennemis, votre renommée augmentera selon le nombre d'ennemis vaincus. 20 Cartes additionnelles Internet Vous pouvez acheter des cartes additionnelles en vous connectant à Internet. ♦ Consultez le mode d'emploi Nintendo 3DS pour plus d'informations sur la façon de connecter votre console à Internet. Vous pouvez restreindre les interactions en ligne, l'utilisation de cartes bancaires et l'achat de produits ou de services via la fonction de contrôle parental. ♦ Pour plus de détails, consultez le mode d'emploi de la console. Cartes additionnelles (contenu additionnel payant) En progressant dans le jeu, le Portail du Multivers apparaîtra sur la carte du monde. En accédant à cette carte, les options suivantes seront disponibles : Jouer une carte Jouer sur les cartes que vous avez achetées et téléchargées. Ces cartes sont accessibles à partir de tous les fichiers de sauvegarde. Acheter cartes Acheter des cartes à télécharger. Vous pouvez aussi consulter ou approvisionner votre solde Nintendo eShop. Quitter Revenir sur la carte du monde. Acheter du contenu Connectez-vous à Internet et achetez des cartes téléchargeables. Processus 1 Sélectionnez ACHETER CARTES à partir du Portail du Multivers. 2 Sélectionnez la carte voulue puis sélectionnez ACHETER. Consultez les précautions avant de sélectionner SUIVANT. 3 Sélectionnez ACHETER. Assurez-vous de bien lire les termes et conditions. 4 Quand vous sélectionnez ACHETER à nouveau, le téléchargement débutera. Précautions relatives au contenu additionnel ● Consultez l'historique de votre compte Nintendo eShop pour vérifier le contenu que vous avez acheté. ● Ce contenu n'est pas remboursable et ne peut pas être échangé contre d'autres produits ou services. ● Tout contenu acheté peut être téléchargé à nouveau gratuitement. ♦ Il est possible que ce contenu ne puisse pas être téléchargé à nouveau ultérieurement si le service est interrompu temporairement ou définitivement, ou si vous effacez votre compte Nintendo eShop. Pour plus de détails, consultez le mode d'emploi électronique du Nintendo eShop. ● Ce contenu va être sauvegardé sur la carte SD. ● Ce contenu n'est compatible qu'avec la console Nintendo 3DS sur laquelle son achat a été effectué. Si vous insérez la carte SD dans une autre console, ce contenu ne sera pas reconnu. Approvisionner votre compte Pour acheter du contenu additionnel, votre compte Nintendo eShop doit être suffisamment approvisionné. Si votre solde n'est pas suffisant, il vous sera proposé d'approvisionner votre compte en sélectionnant AJOUTER DES FONDS. Pour approvisionner votre compte, vous devez disposer, au choix : - d'une Nintendo eShop Card, - d'un numéro d'activation Nintendo eShop, - d'une carte bancaire. ♦ Si vous sauvegardez les informations de votre carte bancaire dans votre console, vous n'aurez pas besoin de les saisir pour chaque approvisionnement. ♦ Vous pouvez effacer les informations de votre carte bancaire à tout moment, en sélectionnant PARAMÈTRES/ AUTRES dans le menu du Nintendo eShop. 21 Nous contacter Pour plus d'informations sur ce logiciel, visitez le site Nintendo : www.nintendo.com Pour obtenir de l'aide technique, consultez le mode d'emploi de votre console Nintendo 3DS ou visitez le site : support.nintendo.com