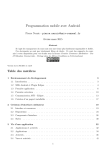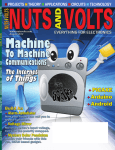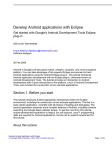Download Tutoriel Android
Transcript
Tutoriel Android
Pour démarrer la programmation d'applications
Android
Remarque préalable
Comme il est impossible de traiter tous les
aspects d'Android, seulement quelques uns
seront présentés.
De plus pour des raisons pédagogiques, ils
seront présentés dans un ordre de complexité
croissante et de proximité de centres
d'intérêts (c'est à dire au fil de l'eau, comme
un tutoriel).
2
Plan
●
Quelques mots de présentation
●
Installation du SDK (outils de programmation)
●
Première application et premiers concepts
●
Application Liste d'items
●
Application Dessins
3
Présentation
●
Android est né en 2007
●
C'est :
●
●
●
Un système d'exploitation pour tablettes et
smartphones reposant sur un système Linux
Une machine virtuelle Java (dalvik) établie sur
d'autres bases que la machine Java standard
Une API de programmation en Java :
Énorme quantité de fonctionnalités
●
Outils de développement pour Eclipse
●
4
Programmation de logiciels
●
Cycle de travail :
●
●
●
●
●
Développement avec Eclipse en Java
Cross-compilation
Installation sur la cible (liaison USB)
Débogage et tests du logiciel
Outils :
●
●
Plugin transparent et très bien fait dans Eclipse
SDK avec des outils de gestion (adb notamment)
5
SDK, AVD, ADB et ADT
SDK = outils et fichiers pour programmer
AVD = tablettes virtuelles
ADB = logiciel de communication
ADT = plugin pour Eclipse
6
Le SDK Android
Il contiendra, après téléchargement(s) :
●
●
●
●
●
●
la doc en ligne
les fichiers inclus, les librairies liées...
le compilateur et autres outils
des outils de communication genre telnet et ftp
un émulateur de tablette Android virtuelle
1) Le prendre sur :
http://developer.android.com/sdk/index.html
●
Demander le SDK correspondant au système
7
Installation du SDK
●
Prérequis : avoir installé Java
●
2) Extraire les fichiers de l'archive ou lancer l'exe
=> android-sdk-linux ou android-sdk-windows
●
3) Lancer tools/android ou tools\android.bat
=> ouvre une fenêtre permettant de sélectionner les
composants du SDK qu'on souhaite installer et/ou
mettre à jour
8
Android SDK Manager
●
●
4) Dans Tools, vérifier
que tout est « Installed »
Dans Android 4.1 :
●
●
Dans Android 2.1 ou 2.2 :
●
●
Décocher tout (la doc
reste Installed)
Cocher uniqt SDK Pltform
5) Cliquer Install 1
package (pas de delete)
9
Quelques mots sur les versions
●
Installer la version la
plus basse commune
aux tablettes ciblées
par vos logiciels
●
●
Une appli 4.1 ne
tournera pas sur une
tablette 2.3
Obsolescence voulue
explicitement,
pourtant, en octobre
2012 :
4.1.x Jelly Bean
16
07/2012 2%
4.0.x Ice Cream
Sandwich
18,19 10/2011 23%
3.x.x Honeycomb
11-13 02/2011 2%
2.3.x Gingerbread
9,10
12/2010 56%
2.2.x Froyo
8
05/2010 13%
2.1 Eclair
5-7
10/2009 3%
1.6 Donut
4
09/2009 0,4%
1.5 Cupcake
3
04/2009 0,1%
10
Android SDK Manager (suite)
●
●
Ce gestionnaire rajoute de nombreux éléments
dans votre dossier SDK et permet de les
maintenir à jour
Critiques :
●
●
La doc qu'on installe est uniquement la plus récente,
elle ne correspond pas à la plate-forme voulue =>
nombreux avertissements d’obsolescence
Rajouter platform-tools et tools dans le PATH
→ commandes (adb, android) disponibles partout
11
Émulateur de tablettes virtuelles
●
Le SDK android contient un émulateur de
tablette permettant de faire tous les tests
sans lessiver la mémoire flash de la tablette
12
Créer une tablette virtuelle (AVD)
1)Relancer tools/android
2)Menu Tools, item Manage AVDs...
→ fenêtre de gestion des AVDs : AVD manager
3)Bouton new...
●
●
→ fenêtre de création d'un AVD
Name = MonPremierAVD
Target = Android 2.1 ou 2.2 selon votre SDK
4)Retour dans gestion des AVDs : bouton start...
●
C'est long à lancer...
13
Mode d'emploi d'un AVD
●
●
Souris = doigt
Touche Home = écran de
base
●
Touche F2 = menu
●
Touche esc = retour
●
Première manip :
configurer la tablette
en français !
F2, Settings, Language
14
1er bug : clavier en japonais ?
●
Si le clavier virtuel écrit en
japonais, c'est un bug,
→ il faut cliquer
longuement sur n'importe
quelle zone de saisie de
texte et choisir le mode de
saisie « Clavier Android »
●
Type de problèmes (bug)
très/trop fréquents avec
Android, chercher aide sur
http://stackoverflow.com
15
Communiquer avec la cible : ADB
●
Un outil appelé platform-tools/adb (Android
Device Bridge) permet de communiquer avec
l'AVD ou la tablette connectée par USB
●
●
sorte de telnet : adb shell
sorte de tftp : adb push et adb pull
16
Commandes de ADB
●
adb devices : liste les tablettes connectées et
reconnues : n° et nom
→ option -s n° pour désigner une tablette précise
●
adb shell : ouvre un shell (sh) sur la tablette
●
●
●
●
Arbre Unix (/, /etc, …) restreint et très protégé
Les applis android sont dans /data/data
Les fichiers sdcard sont dans /sdcard
Mais peuvent changer selon la tablette
●
adb push fichier nomcompletsurtablette
●
adb pull nomcompletsurtablette
17
ADB avec une vraie tablette
●
Le pb initial : faire accepter votre tablette par
votre système !
●
●
Il y a le mode 'support de stockage' : ok sur tous
les système, la tablette apparaît comme un disque
Et le mode 'adb', c'est celui qui pose pb... (driver)
●
C'est le mode qu'on active sur une vraie tablette
par le menu Paramètres – item Applications – sousitem Développement – ss-item Débogage USB
http://developer.android.com/tools/device.html
18
Une vraie tablette sur Linux
●
Sur Linux, quand on branche un périphérique
USB, c'est udev qui le fait apparaître dans le
système d'exploitation
●
sous la forme d'un /dev/fichier spécial
http://fr.wikipedia.org/wiki/Udev
http://doc.ubuntu-fr.org/udev
●
Encore faut-il que ses identifiants USB
vendor:product soient connus et autorisés
=> « règle » à définir
19
ADB sur Linux (partie 1)
●
Commande lsusb
→ Repérer les identifiants hexa de la tablette, ex :
0e79:1411
●
sudo gedit /etc/udev/rules.d/51.android.rules
→ mettre SUBSYSTEM=="usb",
ATTRS{idVendor}=="0e79",
ATTRS{idProduct}=="1411", MODE="0666"
●
●
sudo chmod a+r
/etc/udev/rules.d/51.android.rules
sudo restart udev
20
ADB sur Linux (partie 2)
●
Pour finir, il faut faire connaître votre tablette
au SDK :
echo "0x0e79" >> ~/.android/adb_usb.ini
●
Pour tester : adb devices
●
→ doit afficher la liste des tablettes connectées
Si la liste reste vide, c'est qu'il y a un problème
(stackoverflow ou fed up!)
21
ADB sur Windows
●
Pour une tablette exotique (Archos), consulter http://developer.android.com/tools/extras/oem-usb.html
●
Avant de la brancher la 1e fois, éditer le fichier :
android-sdk-windows\extras\google\usb_driver\android_winusb.inf
●
Trouver ou rajouter une section (ex : archos) :
[Google.NTamd64]
...
; Archos
%CompositeAdbInterface% = USB_Install,
USB\VID_0E79&PID_1407&MI_01
●
Puis installer le driver manuellement
22
Eclipse et Android
Il faut rajouter un plugin nommé Android
Development Tools (ADT) dans Eclipse pour
accéder à Android
1)Télécharger le plugin
2)Configurer le plugin
3)Le garder à jour par rapport au SDK
23
Installation du plugin pour Eclipse
a)Dans Eclipse, menu Help, item Install New
Software.
b)Bouton Add.. en haut à droite
c) Fenêtre « Add site » : nom="Android Plugin" et
Location=
https://dl-ssl.google.com/android/eclipse/
d)Cliquer sur OK
e)Work with « Android Plugin », cocher « Developer
Tools » et cliquer sur Next
f) Liste des outils => cliquer sur Next, accepter les
licences.
24
Configuration du plugin Eclipse
2)Au redémarrage d'Eclipse, fournir le chemin
d'accès au SDK Android
●
●
Là où on trouve tools et platform-tools
Il se trouve aussi dans le dialogue des préférences,
onglet Android
3)Si vous mettez à jour votre SDK, il faut aussi
mettre à jour votre ADT et réciproquement
●
●
Eclipse, menu Help, Check for updates...
NB : le SDK est mettable à jour très souvent...
lancer tools/android
25
Programmation Android
Activité = classe contenant les fonctions
pour gérer l'une des pages de l'application
Ressources = textes, images
Manifeste = déclaration du logiciel
26
Application Android
●
●
●
Une application Android
est composée d'activités
Une activité = 1 page, avec
des contrôles (TextView,
EditText, Button...)
Android gère une sorte de
pile d'activités, seule celle
du premier plan est active
●
●
Bouton retour => retour à
la précédente
Ok => fin de l'activité
27
Déclaration des activités
●
Toutes les activités d'un logiciel doivent être
déclarées dans le fichier AndroidManifest.xml
<?xml version="1.0" encoding="utf-8"?>
<manifest package="fr.iutlan.tutoandroid" …>
<application ...>
<activity android:name=".TutoAndroidMainActivity" />
<activity android:name=".TutoAndroidAboutActivity" />
...
</application>
</manifest>
28
Types d'activités
●
Certaines activités sont marquées, par exemple
pour être démarrables de l'extérieur :
<activity android:name=".TutoAndroidMainActivity" ... >
<intent-filter>
<action android:name="android.intent.action.MAIN" />
<category android:name="android.intent.category.LAUNCHER" />
</intent-filter>
</activity>
●
Le nom « intent filter » vient du fait que c'est un
« Intent » qui lance une activité, voir plus loin
29
La classe Activity côté prog
●
android.app.Activity
http://developer.android.com/reference/android/app/Activity.html
●
Elle gère le déroulement d'une page :
●
●
Lancement, arrêt, redémarrage...
C'est une classe générale qui possède des
variantes pour certains types de pages :
●
ListActivity, TabActivity...
30
La classe Activity (suite)
●
On doit la sous-classer :
class MonActivite extends Activity {
●
et surcharger certaines de ses méthodes :
●
Ex : la création de la page se fait par :
@Override
public void onCreate(...) {
31
Exemple d'activité
package fr.iutlan.tutoandroid;
import android.app.Activity;
...
public class TutoAndroidActivity extends Activity {
@Override
public void onCreate(Bundle savedInstanceState) {
super.onCreate(savedInstanceState);
setContentView(R.layout.main);
}
}
32
Méthodes d'Activity
●
onCreate : appelée quand on lance l'activité
pour la première fois : il faut afficher son
interface et initialiser ses variables
●
●
Ne pas s'occuper, pour l'instant, des paramètres
onDestroy : appelée quand l'activité est
supprimée, d'elle-même ou par manque de
mémoire ou à la demande de l'utilisateur
(gestion des applications)
33
Concrêtement...
Création du premier projet Android
34
Créer un projet dans Eclipse
●
●
Dans le menu Fichier,
New, Android Project
Project Name =
TutoAndroid
●
Vérifier où il est créé
●
Bouton Next>
●
NB : ce déroulement est celui
du plugin pour Eclipse Galileo...
Adaptez-le à votre version.
35
Créer un projet (suite)
●
Choisir le SDK
●
Bouton Next>
NB : dans le plugin pour Eclipse
Indigo, cette page apparaît
sous forme d'une liste
déroulante directement dans la
première page.
36
Créer un projet (fin)
●
●
Choisir le nom de
l'application et de
l'activité principale
Choisir le nom du
package
●
●
C'est le nom inversé
de l'organisation qui
gère le projet, ex :
fr.iutlan.tutoandroid
Bouton Finish
37
Projet créé
●
Résultat :
38
Structure des fichiers d'un projet
●
Un projet = arbre de nombreux fichiers
●
●
●
●
●
●
●
●
src = les sources, organisés en packages
res = les ressources, on verra plus tard
gen = des sources générés automatiquement à
partir des ressources
bin = les .class issus des compilations de src et gen
assets = d'autres ressources, on ne verra pas
Android2.x = les librairies du SDK utilisé
AndroidManifest.xml
*.properties = config pour Eclipse
39
Compiler le projet
●
●
Pas besoin de
compiler, c'est fait en
permanence par
Eclipse
Tant qu'il y a des
erreurs, il y a du
rouge sur les fichiers
et on ne peut pas
lancer
40
Lancer le projet
●
Cliquer sur la flèche verte ou choisir le menu
« Run As... » et, la première fois, choisir
Android Application
41
Lancement d'un projet
●
●
Eclipse lance un
émulateur ou utilise la
tablette branchée
Installe puis lance le
logiciel
42
Suivi du lancement
●
Les étapes du lancement sont affichées dans
la fenêtre console (dans les versions Indigo, il y a du rouge
sur certaines lignes)
43
Suivre l'exécution : LogCat
●
D'abord, afficher ou
activer la fenêtre Devices
●
●
●
menu Window, item Show
View, sous-item Other...
Dans la liste, choisir la
tablette active
Afficher la fenêtre LogCat
=> LogCat se remplit avec
les messages de la tablette
sélectionnée
44
LogCat : la tablette vous parle
●
LogCat permet de communiquer avec la
tablette : tout message qu'elle émet est capté
45
LogCat : mode d'emploi
●
Deux colonnes utiles :
●
●
●
●
TAG = nom court du logiciel émettant un message
Text = texte émis
Filtrages par niveau de gravité et TAG
Émission de messages : le package
android.util.Log contient la classe Log :
●
●
●
Log.i(TAG, Text); affiche un message d'information
Log.w(TAG, Text); message d'avertissement
Log.e(TAG, Text); message d'erreur
46
Exemple : afficher un message
●
Dans TutoAndroidActivity.java, après la ligne
super.onCreate(savedInstanceState);
rajouter la ligne suivante :
Log.i("TutoAndroid", "Salut à tous !");
●
Eclipse voudra/devra rajouter au début :
import android.util.Log;
●
Relancez et regardez LogCat, il y a votre
message dans la longue liste
●
●
on peut rajouter des filtres
Penser à effacer le log avant un lancement
47
Trouver un bug avec LogCat
●
●
LogCat sert à
localiser la source
des bugs.
Rajouter les 2 lignes
suivantes dans la
méthode onCreate
de votre activité
TextView tv2=null;
tv2.setText("boum");
●
Ignorer le warning
48
Trouver la faille
●
●
Ouvrir l'onglet LogCat, filtrer sur les erreurs
Double-cliquer sur la ligne qui concerne votre
thread et votre package :
●
●
1 appli Android = plusieurs threads
1 thread = plusieurs fonctions imbriquées, l'erreur
peut apparaître dans la cave mais causée en cuisine
49
Les ressources
Ressources = interfaces, textes,
images du logiciel
certaines sous forme déclarative dans
un fichier XML
50
D'où vient le message affiché ?
●
Ouvrir le fichier res/values/strings.xml
NB : choisir la vue source XML du fichier (onglet en bas de
la fenêtre)
<?xml version="1.0" encoding="utf-8"?>
<resources>
<string name="hello">Hello World !</string>
<string name="app_name">TutoAndroid</string>
</resources>
●
Les chaînes sont placées entre des balises
<string> et identifiées par l'attribut name.
51
Utilisation des ressources string
●
Dans un autre fichier XML :
●
●
●
Ex : dans le manifeste
<activity android:label="@string/app_name"
La notation @string/xxx référence la chaîne
name="xxx" dans res/values/strings.xml
Dans un source .java :
●
●
●
Voir gen/package/R.java : chaque chaîne est
associée à une constante entière, son identifiant
La classe R est générée automatiquement
BUG! parfois elle est mal regénérée ! → nettoyer le projet :
menu project, item Clean...
52
Autre type de ressources
●
Ouvrir le fichier res/layout/main.xml :
<?xml version="1.0" encoding="utf-8"?>
<LinearLayout ... >
<TextView ...
android:text="@string/hello" />
</LinearLayout>
●
Un layout décrit la mise en page de l'activité
●
On retrouve la ressource <string name="hello">
●
Exercice : changer le texte de cette ressource
53
Référencement d'un layout
●
Ouvrir src/package/TutoAndroid.java :
public void onCreate(Bundle savedInstanceState) {
super.onCreate(savedInstanceState);
Log.i("TutoAndroid","bonjour à tous");
setContentView(R.layout.main);
}
●
La classe gen/package/R.java contient la
constante R.layout.main qui identifie
res/layout/main.xml
●
celui-ci spécifie le contenu de la page (content view)
54
Autre type de ressource
●
Ouvrir le dossier res/drawable-hdpi (ou mdpi...)
●
●
Il y a une image nommée ic_launcher.png
Son nom de base l'identifie et on la retrouve
dans AndroidManifest.xml :
<application
android:icon="@drawable/ic_launcher"
android:label="@string/app_name" >
●
Remarquer que dans R.java, il y a un final int
R.drawable.ic_launcher
55
Manip sur les ressources
1)Dans strings.xml, rajouter une ressource
<string name="blabla">voici du blabla</string>
remarquer que R.java a été mis à jour
2)Dans main.xml, rajouter un attribut au
TextView :
<TextView android:id="@+id/textview"
la syntaxe @+id/xxx fait créer un identifiant,
tandis que @id/xxx le référence seulement
remarquer que R.java a été mis à jour (sinon clean...)
●
On va faire afficher blabla dans le textview
56
Manip sur les ressources (suite)
3)Dans TutoAndroid.java, rajouter ceci après
setContentView(R.layout.main) :
TextView tv =
(TextView)this.findViewById(R.id.textview);
tv.setText(R.string.blabla);
4)Relancer l'application
●
On constate qu'on a remplacé le texte initial par
celui de la ressource blabla
NB : parfois il faut nettoyer le projet pour reconstruire le
fichier R.java (bug ADT/Eclipse), en particulier si on rajoute des
ressources (problème assez fréquent)
57
Bilan de cette manip
●
Cette ligne :
●
●
●
●
(TextView)this.findViewById(R.id.textview)
s'applique à l'Activity : elle recherche une View
(contrôle, widget, composant... de l'interface)
ayant cet identifiant
Elle retourne null ou le TextView en question
Il faut convertir le type du résultat
Cette ligne : tv.setText(R.string.blabla);
●
est une méthode de TextView et lui change son
libellé avec un numéro de ressource string
58
Vues et méthodes
●
Il existe un grand nombre de types de vues
●
Textview, EditView, Button, Spinner, CheckBox...
●
Voir le package android.widget
http://developer.android.com/reference/android/widget/package-summary.html
●
Chacune a un grand nombre de méthodes,
spécifiques ou héritées
●
Exemple, la classe Button :
http://developer.android.com/reference/android/widget/Button.html
●
En général, tous les setters et getters
correspondant aux variables membres.
59
Setters et attributs xml
●
On retrouve une grande partie des setters
Java parmi les attributs utilisables dans les
ressources XML
●
Exemples pour un TextView :
setText("...") correspond à android:text="..."
●
setLines(nb) correspond à android:lines="nb"
●
●
Exemple :
<TextView android:id="@+id/textview"
android:textSize="15sp"
android:textColor="#F0F"
●
Pour les connaître, une seule source : la doc 60
Ressources ou valeurs en dur ?
●
On peut généralement placer les constantes
dans les ressources et fournir leurs identifiants
ou directement les constantes en dur :
●
●
●
// voir res/values/strings.xml
// hard-coded
L'avantage des ressources est :
●
●
tv.setText(R.string.hello);
tv.setText("Salut !");
extérieures au logiciel, traductibles et éditables sans
recompilation
Inconvénient :
●
plus lourd à mettre en œuvre
61
Layouts
Layout = description de la mise en page
62
Ajout d'un bouton dans la fenêtre
●
Dans res/layout/main.xml, rajouter les lignes
suivantes avant le </LinearLayout> final :
<Button android:id="@+id/bouton"
android:layout_width="fill_parent"
android:layout_height="wrap_content"
android:text="OK" />
●
●
Vous pouvez aller vérifier le résultat dans
l'onglet GraphicalLayout (bas de cette fenêtre)
NB : le libellé du bouton a été écrit en dur
63
Ajout d'un bouton (suite)
●
●
Si vous lancez le logiciel, vous verrez que le
bouton s'affiche mais n'est pas actif
Voici comment le rendre vivant :
●
●
Il faut lui associer un listener, c'est à dire un objet
qui saura réagir si on appuie sur le bouton
Le listener possède une méthode onClick qui est
appelée quand on appuie sur le bouton
64
Ajout d'un listener au bouton
●
Association d'un listener au bouton :
Button btn = (Button)findViewById(R.id.bouton);
btn.setOnClickListener(this);
●
Le choix a été fait, ici, que le listener soit
l'activité elle-même : this !
●
●
Voir plus loin pour une autre approche
Il faut donc qu'elle définisse la méthode
onClick
65
Définition du Listener
●
Éditer l'entête de la classe :
public class TutoAndroidActivity extends Activity
implements OnClickListener {
●
Rajouter la méthode :
@Override
public void onClick(View btn) {
TextView tv = (TextView)findViewById(R.id.textview);
tv.setText("Pouic");
}
66
Gestion des vues de l'interface
●
Normalement, on garde une copie des View
utilisées, en tant que variables membres :
public class TutoAndroidActivity ... {
// variables membres globales
TextView tv;
Button btn;
public void onCreate(...) {
tv = (TextView)findViewById(R.id.textview);
btn = (Button)findViewById(R.id.bouton);
...
67
Deux boutons pour le prix d'un
●
Exercice : maintenant, rajoutez un autre
bouton
●
●
●
Identifiants : bouton1 et bouton2
Le premier doit afficher « Oui », l'autre « Non »
dans le TextView
Problème : on doit associer le même listener,
this, aux deux boutons, donc impossible de les
distinguer, sauf si...
68
Solution 1 : switch sur l'identifiant
@Override
public void onClick(View btn) {
switch (btn.getId()) {
case R.id.bouton1:
tv.setText("Oui");
break;
case R.id.bouton2:
tv.setText("Non");
break;
}
}
69
Solution 2 : plusieurs listeners
●
Au lieu de : btn2.setOnClickListener(this);
●
mettre ceci (pareil pour btn1) :
Button btn2 = (Button)findViewById(R.id.bouton2);
btn2.setOnClickListener(
new OnClickListener() {
@Override
public void onClick(View v) {
tv.setText("Non");
}
});
70
Comparaison des deux solutions
●
La solution 2 semble plus simple
●
●
●
1 listener par bouton (et par type d'action)
Accès aux variables globales
Mais pb pour accéder aux variables locales de la
méthode qui installe le listener
●
●
=> final int varlocale = parametre;
De toutes façons, pour les menus, on
retrouvera la solution 1, la seule possible
71
On revient sur la disposition
●
Au lieu de ceci :
on voudrait cela :
72
Layouts
●
Les vues (contrôles graphiques) doivent être
arrangées dans des containers appelés
Layouts
●
●
●
LinearLayout : arrange les vues séquentiellement
selon un axe horizontal ou vertical
RelativeLayout : arrange les vues comme on veut
l'une par rapport à l'autre (pas vu aujourd'hui)
Un layout se comporte comme un parent pour
les vues qu'il contient : ses enfants
73
Taille d'une vue
●
Une vue reçoit de son parent une largeur et
une hauteur à partir desquels elle définit sa
propre taille :
●
●
●
android:layout_width
android:layout_height
Elle peut choisir de l'occuper ou pas :
●
android:layout_width="fill_parent"
NB : fill_parent est devenu match_parent dans le SDK 2.2
●
android:layout_width="wrap_content"
74
Compétition entre enfants
●
En cas de compétition entre enfants, par
exemple quand les deux prétendent occuper
toute la place :
<Button android:id="@+id/bouton1"
android:layout_weight="1"
android:layout_width="fill_parent" ... />
<Button android:id="@+id/bouton2"
android:layout_weight="1"
android:layout_width="fill_parent" ... />
●
On leur rajoute un poids pour équilibrer leurs
demandes
75
Pour arriver à nos fins
●
Voici l'imbrication qu'il faut obtenir :
textview
bouton1
●
●
bouton2
En jaune, deux LinearLayouts, l'un horizontal,
l'autre vertical
Les deux boutons doivent se partager la place
76
Android et SQL
On passe à une application
qui affiche une liste d'items
tirés d'une base SQL
77
Principes
●
●
●
●
●
On va utiliser une sous-classe d'Activity :
ListActivity
Elle intègre un layout contenant un ListView
La fonction d'un ListView est de visualiser une
liste d'items fournis par un « fournisseur de
données »
Pour cela, on utilise un « adaptateur de BDD »
associé à une requête SQL Select ... from...
Une telle requête est gérée par un « Curseur »
78
Base de données SQL sur Android
●
●
●
Android intègre un SGBD SQLite v3
La base de données d'une application est
stockée dans /data/data/package/nom.db
Pour bien gérer une bdd dans une application
android, il faut créer deux classes :
●
Classe BDD qui représente la base ouverte
●
●
ses méthodes = requêtes SQL + vérifications
Classe BDDHelper qui aide à ouvrir une base :
sous-classe de SQLiteOpenHelper
●
sa méthode onCreate = crée les tables au tout début
●
79
C'est parti !
●
Créer un nouveau projet Android
●
●
●
Nom = TutoAndroidBDD
On changera la classe Activity plus tard
Créer une classe BDDHelper dérivée de
SQLiteOpenHelper :
●
●
●
Menu File, New, Class...
Nom = BDDHelper
Superclasse = android.database.sqlite.SQLiteOpenHelper
http://developer.android.com/reference/android/database/sqlite/SQLiteOpenHelper.html
●
Cocher créer les méthodes virtuelles héritées
80
Constructeur de BDDHelper
●
Rajouter un constructeur :
public BDDHelper(Context context) {
super(context, "infos.db", null, 1);
}
●
Context est une superclasse de Activity
●
On fournit le nom de la base et sa version
81
Méthode onCreate de BDDHelper
●
Elle doit créer les tables de la base :
●
@Override
public void onCreate(SQLiteDatabase db) {
db.execSQL("CREATE TABLE infos (_id INTEGER
PRIMARY KEY AUTOINCREMENT, info TEXT NOT
NULL)");
}
●
●
execSQL(String requete) pour toute requête sauf
SELECT
Ensuite, on peut remplir avec les données
initiales
82
Ajout de données initiales
●
Ajouter les lignes suivantes dans la méthode
onCreate de BDDHelper
db.execSQL("INSERT INTO infos VALUES (1, 'lundi')");
db.execSQL("INSERT INTO infos VALUES (2, 'mardi')");
●
●
Attention, ces instructions ne sont faites
qu'une seule fois dans la vie du logiciel sur une
tablette : lors de son premier lancement
D'autre part, on ne doit pas faire comme ça
(mais pour simplifier..., voir méthode insert plus loin)
83
Classe BDD
●
●
●
La classe BDDHelper n'est qu'une aide pour
l'ouverture et éventuellement la création de la
base de données
Il faut une classe pour simplifier la gestion de
la base : la classe BDD
Dans l'activité principale, on fera :
BDD mabase = new BDD();
mabase.open();
●
Et automatiquement la première fois seulement,
ça va appeler le helper pour créer la base.
84
Classe BDD (suite)
●
Créer une classe appelée BDD :
public class BDD {
BDDHelper helper;
// le helper pour l'ouverture/création
SQLiteDatabase base; // l'objet qui représente la base
public void open(Context activity) throws SQLException {
// créer ou ouvrir la base de données
helper = new BDDHelper(activity);
base = helper.getWritableDatabase();
}
}
85
Base et Activité
●
Voici comment l'activité ouvre la base :
public class TutoAndroidBDDActivity extends ... {
BDD bdd;
@Override public void onCreate(Bundle savedInstanceState) {
super.onCreate(savedInstanceState);
setContentView(R.layout.main);
bdd = new BDD();
bdd.open(this);
}
●
bdd est une variable globale qui reste affectée
une fois l'activité créée
86
Requêtes SQL et curseurs
●
Pour interroger la base, on crée un curseur :
●
●
Définir Cursor cListeInfos; en membre global
À la suite de bdd.open(this); rajouter ceci :
cListeInfos = bdd.getInfos();
startManagingCursor(cListeInfos);
●
Il reste à définir la méthode getInfos dans BDD :
public Cursor getInfos() {
return base.rawQuery(
"SELECT _id, info FROM infos", null);
}
87
Deux remarques importantes
●
Quand on crée un curseur par un SELECT, il est
essentiel d'extraire un identifiant appelé _id
pour les données
●
●
●
SELECT _id, ... FROM …
Il doit être placé en premier
Même si cet identifiant ne sert pas ensuite
Dans android2.1, les attributs sont nommés
table.nom, dans 2.2, seulement nom (!)
88
Transformer l'activité
●
●
On va maintenant migrer vers une activité de
type ListActivity
Cela impose des changements dans :
●
La classe principale
Changer sa superclasse
●
Rajouter des méthodes de gestion de la liste
●
●
Le fichier de layout
●
Utiliser un layout prédéfini ou le notre
89
Changer la superclasse et le layout
●
Commencer par mettre ListActivity au lieu de
Activity dans TutoAndroidBDD
import android.app.ListActivity;
public class TutoAndroidBDDActivity extends
ListActivity {
●
Changer le layout de l'activité :
setContentView(android.R.layout.activity_list_item);
ou
setContentView(R.layout.main); modifié
90
Layout android.R.layout.activity_list_item
●
C'est l'un des layouts prédéfinis, mais il est
défini incorrectement, donc main.xml devient :
<?xml version="1.0" encoding="utf-8"?>
<FrameLayout xmlns:android="http://schemas.android.com/apk/res/android"
android:layout_width="fill_parent" android:layout_height="fill_parent">
<ListView android:id="@android:id/list"
android:layout_width="fill_parent" android:layout_height="fill_parent"/>
<TextView android:id="@android:id/empty"
android:layout_width="fill_parent" android:layout_height="fill_parent"
android:gravity="center" android:text="- vide -" />
</FrameLayout>
●
ListActivity repère la liste @android:id/list pour la
remplir automatiquement
91
Composant ListView
●
●
On en arrive au remplissage de la liste à partir
de la base de données
Un ListView qui est la base d'une ListActivity
affiche des éléments sous forme de liste
●
Voir
http://developer.android.com/guide/topics/ui/layout/listview.html
●
Le contenu du ListView est défini par un
« Adapter », par exemple un
SimpleCursorAdapter pour un Cursor de bdd
92
SimpleCursorAdapter
●
●
C'est un objet qui associe une requête SQL
fournie sous forme d'un curseur à un ListView
On indique :
●
●
quel curseur il faut lire
quel layout il faut utiliser pour chaque ligne
Par exemple android.R.layout.simple_list_item_1
●
Ce layout possède des TextView dont les
identifiants sont connus (text1 et text2)
●
●
●
quels champs de la requête on doit afficher dans
la liste
dans quel TextView on met tel champ
93
Ajout d'un adapter à la liste
●
Toujours à la suite dans
TutoAndroidBDDActivity.onCreate :
SimpleCursorAdapter adapter = new
SimpleCursorAdapter(this,
android.R.layout.simple_list_item_1,
cListeInfos,
new String[] {"info"},
new int[] { android.R.id.text1 });
setListAdapter(adapter);
94
Mise à jour de la liste
●
Ces méthodes sont maintenant obsolètes,
mais dans les SDK 2.x, elles permettent de
gérer l'état de la requête sous-jacente.
●
●
Raison : une requête peut durer trop longtemps et
bloquer le système.
On avait écrit l'instruction suivante :
startManagingCursor(cListeInfos);
●
Pour mettre à jour la liste affichée :
●
cListeInfos.requery();
Cela relance le SELECT et met à jour l'adapter,
donc la liste affichée.
95
Ajout d'un listener pour les clics
●
Si on veut rendre la liste cliquable :
@Override
protected void onListItemClick(ListView l, View v,
int position, long idInfo)
{
super.onListItemClick(l, v, position, idInfo);
Log.i("Tuto", "clic sur "+idInfo);
}
●
La méthode reçoit l'identifiant de l'élément
cliqué
96
Ajout d'un menu
●
●
On veut maintenant rajouter un menu global
permettant de créer des éléments dans la liste
Ça se fait en deux temps :
●
●
Affichage du menu à la demande de l'utilisateur
Réponse à la sélection d'un item
97
Affichage du menu
●
Voici comment on fait dans Tuto...Activity :
@Override
public boolean onCreateOptionsMenu(Menu menu)
{
MenuInflater inflater = getMenuInflater();
inflater.inflate(R.menu.main_optionsmenu, menu);
return true;
}
●
Ensuite, il faut définir le menu dans un XML
●
L'inflater va lire le XML et créer les vues
98
Définition du menu
●
Cela se fait dans les ressources :
●
●
Créer le dossier res/menu
Créer le fichier main_optionsmenu.xml :
<?xml version="1.0" encoding="utf-8"?>
<menu xmlns:android="http://schemas.android.com/apk/res/android">
<item android:id="@+id/menu_creerinfo"
android:title="créer" />
</menu>
NB : on a mis le libellé en dur
99
Réaction au menu
●
Il reste à capturer les sélections d'items :
@Override
public boolean onOptionsItemSelected(MenuItem item)
{
switch (item.getItemId()) {
case R.id.menu_creerinfo:
// créer une nouvelle info
… ex : Log.i("Tuto", "on va créer une info");
break;
}
}
100
Menu création d'une information
●
On souhaite rajouter un n-uplet dans la base
●
Il faut demander ses champs à l'utilisateur :
●
●
Soit un dialogue pop-up : pas aujourd'hui
Soit une nouvelle activité (SaisieInfoActivity.java) :
cette activité va se lancer devant l'activité actuelle,
●
demander de saisir l'information,
●
l'ajouter à la base de données
●
puis se terminer en prévenant l'activité principale
●
qui se réveillera et mettra à jour la liste affichée.
●
101
Lancement d'une activité
●
Cela se fait au moyen d'un Intent
// créer une nouvelle info
Intent intent = new Intent(this,
SaisieInfoActivity.class);
startActivityForResult(intent, 1);
●
L'activité actuelle va attendre la fin de la
nouvelle :
startActivityForResult
MainActivity
SaisieInfoActivity
onActivityResult
finish();
102
Classe SaisieInfoActivity
●
Créer une nouvelle classe :
●
●
●
Nom = SaisieInfoActivity
Superclasse = android.app.Activity
La rajouter dans le Manifeste :
<activity android:name=".SaisieInfoActivity" />
●
On va :
●
●
●
Rajouter un layout contenant une zone de saisie
Un bouton Ok et son listener
Ce listener valide la saisie, crée l'information et
quitte
103
Layout pour l'activité de saisie
●
Dans res/layout, créer saisie.xml :
<?xml version="1.0" encoding="utf-8"?>
<LinearLayout xmlns:android="http://schemas.android.com/apk/res/android"
android:layout_width="fill_parent" android:layout_height="fill_parent"
android:orientation="vertical" >
<EditText android:id="@+id/edittext" android:editable="true"
android:layout_width="fill_parent" android:layout_height="wrap_content"/>
<Button android:id="@+id/btnok" android:text="OK"
android:layout_width="fill_parent" android:layout_height="wrap_content"/>
</LinearLayout>
104
SaisieInfoActivity (le layout)
●
Voici le début
@Override
public void onCreate(Bundle savedInstanceState) {
super.onCreate(savedInstanceState);
setContentView(R.layout.saisie);
105
SaisieInfoActivity (le bouton)
●
L'entête de la classe :
import android.view.View.OnClickListener;
public class SaisieInfoActivity extends Activity
implements OnClickListener {
●
Ensuite, on associe le listener du bouton OK :
●
●
findViewById(R.id.btnok).setOnClickListener(this);
Le listener :
@Override public void onClick(View v) {
// lire le texte et l'ajouter dans la base...
}
106
SaisieInfoActivity (la création)
●
Lire la valeur saisie :
EditText et = (EditText)findViewById(R.id.edittext);
String info = et.getText().toString();
●
L'ajouter dans la base :
BDD bdd = new BDD();
bdd.open(this);
if (bdd.createInfo(info) > 0)
●
Quitter l'activité :
finish();
107
Insertion d'un n-uplet
●
Dans la classe BDD, voici comment le faire
proprement :
public long createInfo(String info) {
ContentValues values = new ContentValues();
values.putNull("_id");
values.put("info", info);
return base.insert("infos", null, values);
}
●
Méthode insert = wrapper pour un INSERT
108
Mise à jour des données
●
Au retour de l'activité de saisie, dans l'activité
principale, il faut mettre à jour la liste :
@Override
protected void onActivityResult(int requestCode, int
resultCode, Intent data)
{
super.onActivityResult(requestCode, resultCode, data);
cListeInfos.requery();
}
109
Une application de dessin
Pour finir par quelque chose
de joli...
110
Dessiner sur Android
●
En 3D : OpenGL, pas pour aujourd'hui
●
En 2D :
●
●
Faire une sous-classe de View mise dans le layout
Les méthodes de cette vue perso :
dessinent l'image
●
gèrent les touchers de l'écran
●
111
Organisation globale du projet
●
Deux classes principales :
●
Activité principale : quasi vide
●
●
Son layout contient une View perso qui fait TOUT !
View perso Dessin : gros morceau
sa méthode onDraw dessine tout
●
sa méthode onTouch gère les appuis du doigt
●
Une classe interne Cercle (centre , rayon)
●
112
C'est parti !
●
Créer un nouveau projet Android :
●
●
●
●
Nom = TutoAndroidDessin
Package = fr.iutlan.tutodessin
Activité = TutoAndroidDessinActivity
Laisser intact le code généré
●
●
On va seulement éditer le layout
Ce layout référence une nouvelle vue perso qu'on
va programmer
113
Edition du layout main.xml
●
Voici ce que devient le layout :
<?xml version="1.0" encoding="utf-8"?>
<LinearLayout xmlns:android="http://schemas.android.com/apk/res/android"
android:orientation="vertical"
android:layout_width="fill_parent" android:layout_height="fill_parent">
<fr.iutlan.tutodessin.Dessin
android:id="@+id/dessin"
android:layout_width="fill_parent"
android:layout_height="fill_parent" />
</LinearLayout>
114
Layout et custom View
●
●
La notation <package.classe... /> indique qu'on
utilise une vue de l'application désignée par le
package
Il faut programmer une classe appelée comme
ça, héritant de View :
package package;
import android.view.View;
public class classe extends View {
…
}
115
Classe Dessin extends View
●
Ajouter une nouvelle classe appelée Dessin :
import android.graphics.Canvas;
public class Dessin extends View {
public Dessin(Context context, AttributeSet attrs) {
super(context, attrs);
}
@Override
public void onDraw(Canvas canvas) {
}
}
116
Les Canvas
●
●
Un Canvas est une zone de dessin 2D
rectangulaire
Méthodes de dessin :
●
●
drawPoint, drawLine, drawPath, drawRect...
Principes : drawMachin(coordonnées, paint)
http://developer.android.com/reference/android/graphics/Canvas.html
●
Paint = peinture à employer
●
paint.setColor, setAntiAlias...
http://developer.android.com/reference/android/graphics/Paint.html
117
Méthode de dessin
●
Juste pour voir, mettre ces lignes dans la
méthode onDraw :
Paint paint = new Paint();
paint.setColor(Color.BLUE);
●
●
canvas.drawCircle(100, 100, 50, paint);
On crée une peinture bleue et on dessine un cercle
On va améliorer cette idée :
●
●
dessiner plusieurs cercles
les créer à la souris
118
Classe Cercle
●
Dans Dessin.java, rajouter la classe Cercle :
class Cercle {
int xc, yc, rayon;
private Paint paint;
public Cercle(int x, int y, int r) {
xc = x; yc = y; rayon = r;
paint = new Paint();
paint.setColor(Color.rgb(RND, RND, RND));
}
●
Remplacer les 3 RND par (int)(Math.random()*256)
119
Méthode de dessin pour un cercle
●
Rajouter la méthode :
public void draw(Canvas canvas)
{
canvas.drawCircle(xc, yc, rayon, paint);
}
●
Donc, en faisant cercle.draw(moncanvas) le
cercle se dessine sur ce canvas
120
Liste de cercles
●
On va gérer une multitude de cercles dans la
classe Dessin :
import java.util.LinkedList;
LinkedList<Cercle> cercles;
public Dessin(Context context, AttributeSet attrs) {
super(context, attrs);
cercles = new LinkedList<Cercle>() ;
}
121
Méthode onDraw
●
La méthode de dessin devient :
@Override
public void onDraw(Canvas canvas) {
for (Cercle cercle: cercles)
cercle.draw(canvas);
}
●
On appelle la méthode draw de chaque cercle
●
Il reste à pouvoir créer les cercles avec le doigt
122
Réaction aux touchers écran
●
Pour qu'une vue réagisse aux touchers, elle
doit implémenter l'interface OnTouchListener
●
●
Elle doit simplement posséder une méthode
onTouch
onTouch(View v, MotionEvent event) est
appelée dans au moins deux cas :
●
●
event.getAction() == ACTION_DOWN : on pose le
doigt en event.getX(), event.getY()
event.getAction() == ACTION_MOVE : on bouge le
doigt en event.getX(), event.getY()
123
Réaction aux touchers écran
●
Voici ce qu'il faut ajouter à la classe Dessin :
import android.view.View.OnTouchListener;
public class Dessin extends View implements OnTouchListener {
@Override
public boolean onTouch(View v, MotionEvent event) {
int x = (int)event.getX(); int y = (int)event.getY();
switch (event.getAction()) {
case MotionEvent.ACTION_DOWN: // toucher en x,y
case MotionEvent.ACTION_MOVE: // mouvement vers x,y
}
}
124
On arrive presque au bout
●
Cas ACTION_DOWN quand on clique, on rajoute un
nouveau cercle en x,y :
cercles.add(new Cercle(x, y, 1));
●
Cas ACTION_MOVE quand on bouge le doigt, on
change le rayon du dernier cercle créé :
Cercle cercle = cercles.getLast();
cercle.rayon = (int)Math.sqrt(
(x-cercle.xc)*(x-cercle.xc) + (y-cercle.yc)*(y-cercle.yc));
●
Ne pas oublier les break; dans le switch !
125
Mettre à jour le dessin
●
Enfin, comme on a rajouté un cercle, il faut
redessiner la vue :
●
●
Dans public boolean onTouch(...) rajouter en fin :
this.invalidate();
Cette instruction signale à la vue que son contenu
n'est plus à jour, elle va donc rappeler
automatiquement onDraw dès que possible.
126
Ca y est, c'est fini !
Des questions ?
●
127