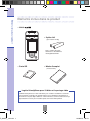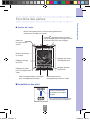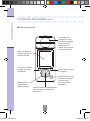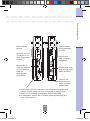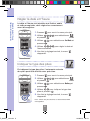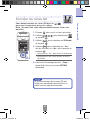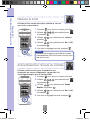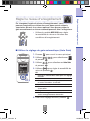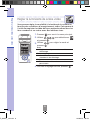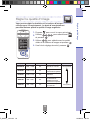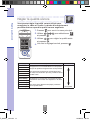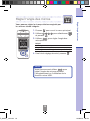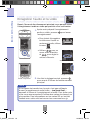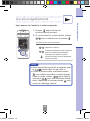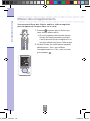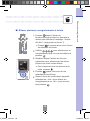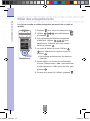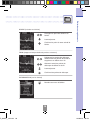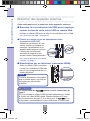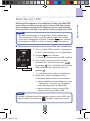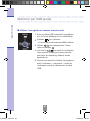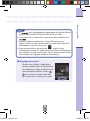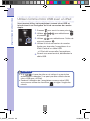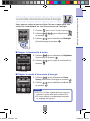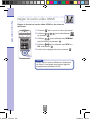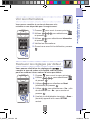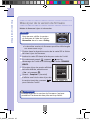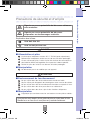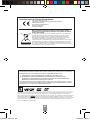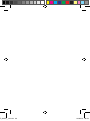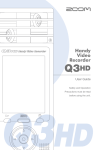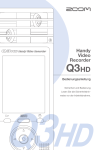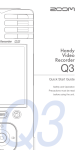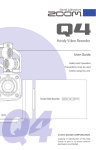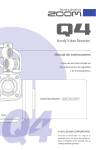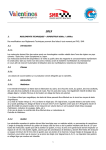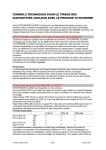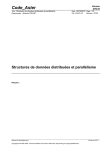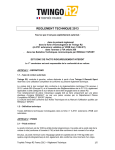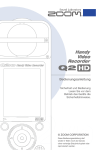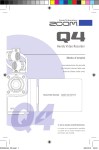Download Mode d`emploi
Transcript
Mode d’emploi Les précautions de sécurité et d’emploi doivent être lues avant d’utiliser cette unité. Q2HD F_Q2HD__v4.indd 1 © ZOOM CORPORATION La copie et la reproduction totale ou partielle de ce mode d’emploi sans permission sont interdites. 22/05/12 08:51 Éléments inclus dans le produit F_Q2HD__v4.indd 1 Éléments inclus dans le produit • Unité •2 piles AA (pour tester l’unité)) Note : utilisez des piles alcalines ou des batteries rechargeables NiMH. • Carte SD •Mode d’emploi (ce document) Logiciel HandyShare pour l’édition et le partage vidéo Installez HandyShare sur votre ordinateur pour l’utiliser. Accédez à la carte SD fournie depuis l’ordinateur et double-cliquez sur l’installateur HandyShare. Si QuickTime n’est pas déjà installé sur votre ordinateur, suivez les instructions qui apparaissent à l’écran pour l’installer après avoir lancé HandyShare. 1 22/05/12 08:51 Fonctions des parties Durée d’enregistrement ou temps d’enregistrement restant pour la vidéo ou l’audio Statut de fonctionnement actuel L’icône apparaît quand une carte SD est chargée dans l’unité (pas d’icône si aucune carte SD n’est chargée) Fonctions des parties ■■Parties de l’unité Niveau de volume en entrée Réglage du niveau d’enregistrement Réglage d’angle de micro Réglage du filtre coupe-bas Réglage de scène pour l’enregistrement vidéo Taille d’image/cadence d’images pour l’enregistrement vidéo Qualité sonore pour l’enregistrement audio ou vidéo ■■Installation des piles F_Q2HD__v4.indd 2 Ouvrez le compartiment en pressant ici et installez les piles. Note : utilisez des piles alcalines ou des batteries NiMH rechargeables. 2 22/05/12 08:51 Fonctions des parties (suite) Fonctions des parties F_Q2HD__v4.indd 3 ■■Parties de l’unité Le son du côté caméra de l’unité peut être enregistré en mono ou en stéréo avec un champ d’une largeur maximale de 150º. Affiche la vidéo et les informations de fonctionnement. Lit et met en pause la vidéo et l’audio enregistrés. Sélectionne les paramètres et règle le volume. Ouvre divers menus de réglage. Permet d’écouter les sons de démarrage et d’extinction ainsi que l’audio enregistré. Lance et arrête l’enregistrement vidéo et audio. Confirme les sélections. 3 22/05/12 08:51 Fonctions des parties F_Q2HD__v4.indd 4 Règle le niveau d’enregistrement du micro. Met sous/hors tension. Sortie du son vers un casque ou un autre équipement externe. Supprime la vidéo et l’audio enregistrés. Sortie audio et vidéo numériques vers un téléviseur HDMI ou autre appareil compatible. Insérez dans cette fente une carte SD, SDHC ou SDXC. Fixez ici une dragonne pour éviter une chute accidentelle. • Reliez cette prise à un ordinateur pour alimenter l’enregistreur et l’utiliser comme lecteur de carte, micro USB ou caméra web. • Reliez-la à un iPad pour une utilisation comme micro USB. • Un adaptateur secteur AD-17 ZOOM (vendu séparément) peut aussi se brancher ici. 4 22/05/12 08:51 Régler la date et l’heure Régler la date et l’heure Indiquer le type des piles F_Q2HD__v4.indd 5 La date et l’heure sont ajoutées aux fichiers audio et vidéo enregistrés, donc réglez-les correctement avant d’enregistrer. 1. Pressez 2. Utilisez pour ouvrir le menu principal. pour sélectionner et pressez 3. Utilisez pour sélectionner Set Date et . pressez 1,5 SETTING . 4. Utilisez pour régler la date et l’heure actuelles. 5. Une fois le réglage terminé, le menu réapparaît. 2,3,4 Indiquer le type des piles En indiquant le type des piles, l’autonomie restante des piles peut être affichée avec précision. 1. Pressez 2. Utilisez pour ouvrir le menu principal. pour sélectionner et pressez SETTING . 3. Utilisez pour sélectionner Battery et . pressez 4. Utilisez 1,5 pour indiquer le type des . piles et pressez 5. Une fois le réglage terminé, le menu réapparaît. 2,3,4 Note : utilisez des piles alcalines ou des batteries NiMH rechargeables. 5 22/05/12 08:51 Formater les cartes SD F_Q2HD__v4.indd 6 1. Pressez 2. Utilisez pour ouvrir le menu principal. pour sélectionner et pressez SETTING . 3. Utilisez pour sélectionner SD Format et pressez Formater les cartes SD Vous devez formater les cartes SD dans le pour que l’enregistreur puisse les utiliser. Note : formater une carte effacera définitivement toutes ses données. . 4. Utilisez 1 pour sélectionner « Yes » afin de formater ou « No » afin d’annuler et . pressez • Sélectionnez « Yes » pour lancer le formatage. 2,3,4 •S électionnez « No » pour revenir au menu SETTING. 5. Une fois le formatage terminé, « Done » apparaît à l’écran et le menu SETTING réapparaît. NOTE Si le commutateur de la carte SD est réglé pour empêcher toute écriture, la carte ne peut pas être formatée. 6 22/05/12 08:51 Réduire le bruit Activer/désactiver l’écoute de contrôle F_Q2HD__v4.indd 7 Réduire le bruit Activez le filtre coupe-bas pour réduire le son du vent et les autres bruits. 1. Pressez 2. Utilisez pour ouvrir le menu principal. pour sélectionner et pressez 3. Utilisez pour sélectionner Lo Cut et . pressez 4. Utilisez 1,5 INPUT . pour sélectionner On ou Off et pressez . 5. Une fois le réglage terminé, pressez . NOTE 2,3,4 Utilisez la bonnette incluse dans le pack d’accessoires APQ-2HD pour encore plus réduire le bruit. Activer/désactiver l’écoute de contrôle Activez cette fonction pour entendre le son enregistré au moyen d’appareils connectés à la sortie ligne/casque et à la sortie HDMI. 1. Pressez 2. Utilisez pour ouvrir le menu principal. pour sélectionner et pressez INPUT . pour sélectionner Sound 3. Utilisez . Monitor et pressez 4. Utilisez 1,5 pour sélectionner On ou Off et pressez . 5. Une fois le réglage terminé, pressez . 2,3,4 7 22/05/12 08:51 En changeant le gain du niveau d’enregistrement, vous pouvez enregistrer aussi bien des sons doux que de violents spectacles de rock à un niveau optimal. Vous pouvez régler le gain manuellement ou laisser automatiquement faire l’enregistreur. • Utilisez la molette MIC GAIN pour régler la sensibilité du micro en fonction des conditions d’enregistrement. 1 Régler le niveau d’enregistrement Régler le niveau d’enregistrement ■■Utiliser le réglage de gain automatique (Auto Gain) F_Q2HD__v4.indd 8 1. Pressez 2. Utilisez pour ouvrir le menu principal. pour sélectionner et pressez INPUT . 3. Utilisez pour sélectionner Auto Gain et pressez . 4. Utilisez 1 2,3,4 pour régler la sensibilité du . micro et pressez Off Utilisez la molette MIC GAIN pour un réglage manuel. Concert Sert aux prestations de groupe, aux concerts et autres situations à son fort. Solo Sert aux prestations solo et autres situations à son doux. Meeting Sert aux enregistrements de réunion et autres enregistrements de terrain. 5. Une fois le réglage terminé, pressez . 8 22/05/12 08:52 Régler la luminosité de scène vidéo F_Q2HD__v4.indd 9 Régler la luminosité de scène vidéo Vous pouvez régler la sensibilité à la lumière de la caméra en fonction des conditions d’enregistrement vidéo. Cela permet à l’unité d’enregistrer la vidéo de façon optimale même dans les lieux sombres et sur scène avec des lumières vives. 1. Pressez 2. Utilisez pour ouvrir le menu principal. pour sélectionner et pressez 3. Utilisez pressez 1,4 2,3 SCENE . pour régler le mode et . Auto Règle automatiquement les conditions d’éclairage. Concert lighting Convient mieux aux concerts et autres situations à fort éclairage. Night Convient mieux à la nuit et aux environnements peu éclairés. 4. Une fois le réglage terminé, pressez . 9 22/05/12 08:52 Régler la qualité d’image F_Q2HD__v4.indd 10 1. Pressez 2. Utilisez pour ouvrir le menu principal. pour sélectionner et pressez VIDEO . 3. Utilisez pour sélectionner la qualité vidéo et la cadence d’images et pressez . 4. Une fois le réglage terminé, pressez Régler la qualité d’image Vous pouvez régler la résolution et la cadence d’images utilisées pour l’enregistrement. La durée d’enregistrement possible diminue quand la qualité d’image augmente. . 1,4 2,3 Réglage HD1080/30 Résolution Images/seconde Utilisation principale 1920 x 1080 30 Lecture sur TV HD HD720/60 1280 x 720 60 Enregistrement de mouvements rapides HD720/30 1280 x 720 30 Lecture sur TV HD et ordinateur WVGA/60 800 x 480 60 Économie d’espace sur carte SD et enregistrement de mouvements rapides WVGA/30 800 x 480 30 Économie d’espace sur carte SD Taille de fichier Plus grande Plus petite 10 22/05/12 08:52 Régler la qualité sonore Régler la qualité sonore F_Q2HD__v4.indd 11 Vous pouvez régler la qualité sonore utilisée pour enregistrer la vidéo et l’audio. La durée d’enregistrement possible diminue quand la qualité sonore augmente. 1. Pressez 2. Utilisez et pressez pour ouvrir le menu principal. pour sélectionner SOUND . 3. Utilisez pour régler la qualité audio et pressez . 4. Une fois le réglage terminé, pressez . 1,4 2,3 Réglage PCM 96/24 PCM 96/16 PCM 48/24 PCM 44.1/24 PCM 48/16 PCM 44.1/16 AAC 320kbps AAC 256kbps AAC 192kbps AAC 128kbps AAC 64kbps Description Enregistrez au format PCM WAV non compressé lorsque la qualité d’enregistrement est importante. Taille de fichier Plus grande Plus haute est la fréquence d’échantillonnage (en kHz) et la résolution (en bits), meilleure est la qualité audio. Enregistrez au format AAC compressé lorsque vous devez économiser de l’espace sur la carte SD. Plus haut est le débit binaire (kbps), meilleure est la qualité audio. Plus petite 11 22/05/12 08:52 Régler l’angle des micros F_Q2HD__v4.indd 12 1. Pressez 2. Utilisez pour ouvrir le menu principal. pour sélectionner et pressez 3. Utilisez MIC . pour régler l’angle des microphones. 1 Régler l’angle des micros Vous pouvez régler le champ stéréo enregistré par les micros stéréo intégrés. MONO Enregistre en mono 30°, 60°, 90°, 120°, 150° Enregistre avec l’angle de champ stéréo réglé 4. Une fois le réglage terminé, pressez . 2,3 NOTE Vous pouvez aussi utiliser pour régler l’angle des micros pendant l’enregistrement ou l’utilisation de la fonction micro USB. 12 22/05/12 08:52 Enregistrer l’audio et la vidéo F_Q2HD__v4.indd 13 Enregistrer l’audio et la vidéo Depuis l’écran de fonctionnement principal, vous pouvez lancer l’enregistrement audio ou vidéo par pression d’un seul bouton. 1. Après avoir préparé l’enregistrement audio ou vidéo, pressez l’enregistrement. pour lancer •Pour choisir d’enregistrer la vidéo avec l’audio ou seulement l’audio, utilisez . le menu CAMERA 1,2 •Utilisez pour un zoom avant et arrière pour régler le et volume d’écoute. Zoom avant et arrière Régler le volume Audio uniquement 2. Une fois le réglage terminé, pressez pour revenir à l’écran de fonctionnement principal NOTE Si la vitesse de transfert sur la carte n’est pas suffisante durant l’enregistrement audio/vidéo, « Low Speed Card! » apparaît à l’écran et l’enregistrement s’arrête. Pour éviter cela, nous vous recommandons d’utiliser des cartes de classe 4 ou plus rapides. Des informations sur les cartes SD qui ont été testées avec cette unité se trouvent sur www.zoom.co.jp. 13 22/05/12 08:52 Lire les enregistrements 1. Pressez depuis l’écran de fonctionnement principal. 2. Si vous voulez lire un autre fichier, utilisez pour le sélectionner et pressez . Lire les enregistrements Vous pouvez lire l’audio et la vidéo enregistrés. Fonctions des autres boutons Règlent le volume. 1,2 F_Q2HD__v4.indd 14 Pressez et maintenez durant la lecture pour une recherche arrière/avant. Pressez pour mettre en pause durant la lecture et pour redémarrer depuis la pause. 2 NOTE •Seuls des fichiers ayant été enregistrés avec peuvent être lus par celui-ci le •Durant la lecture vidéo, maintenez pressé pour afficher la vidéo en mode paysage. Dans ce mode, utilisez pour régler le pour une recherche arrière/ volume et avant. Maintenez à nouveau pressé pour revenir à l’affichage vertical. 14 22/05/12 08:52 Effacer des enregistrements Effacer des enregistrements F_Q2HD__v4.indd 15 Vous pouvez effacer des fichiers audio et vidéo enregistrés pour récupérer de l’espace libre sur la carte. 1. Pressez pendant que le fichier que vous voulez effacer est lu. •Si vous pressez cette touche depuis l’écran de fonctionnement principal, c’est le dernier fichier enregistré ou lu qui sera sélectionné pour l’effacement. 2. Quand l’écran de confirmation apparaît, sélectionnez « Yes » pour effacer l’enregistrement ou « No » pour annuler, 1 puis pressez . 2 15 22/05/12 08:52 F_Q2HD__v4.indd 16 1. Pressez depuis l’écran de fonctionnement principal ou pendant la lecture pour afficher le message « Delete this file? » (supprimer ce fichier ?). 1,4 Effacer des enregistrements ■■■Effacer plusieurs enregistrements à la fois à nouveau pour ouvrir l’écran •Pressez de sélection de fichier. 2. Utilisez pour sélectionner un enregistrement que vous voulez effacer et . pressez 3. Répétez l’étape 2 autant de fois que nécessaire pour sélectionner les autres fichiers que vous voulez effacer. • Pour supprimer tous les fichiers de la . carte, pressez 3 4. Pressez quand vous avez fini de sélectionner les fichiers. 2,5 5. Quand l’écran de confirmation apparaît, sélectionnez « Yes » pour effacer les enregistrements ou « No » pour annuler, puis pressez . 16 22/05/12 08:52 Éditer des enregistrements Éditer des enregistrements F_Q2HD__v4.indd 17 Les fichiers audio et vidéo enregistrés peuvent être scindés et retaillés. 1. Pressez 2. Utilisez pour ouvrir le menu principal. pour sélectionner et pressez . 3. Des vignettes des fichiers enregistrés FILE pour s’affichent. Utilisez sélectionner le fichier que vous voulez . éditer et pressez 1,6 2,3,4,5 4. Le menu d’édition s’ouvre. Utilisez pour sélectionner l’option voulue et . pressez • Voir la page suivante pour les options d’édition. 5. Après édition, un écran de confirmation s’ouvre. Sélectionnez « Yes » pour exécuter le changement ou « No » pour annuler, puis pressez . 6. Quand vous avez fini l’édition, pressez . 17 22/05/12 08:52 Changent le point de division du fichier Lecture/pause Confirme le point où sera scindé le fichier Éditer des enregistrements F_Q2HD__v4.indd 18 DIVIDE (scinder un fichier) TRIM (suppression partielle de parties externes) Déplacent les points de découpe déterminant les parties de fichier à supprimer en début et en fin Alternent entre les points de découpe de début et de fin Lecture/pause Confirme les points de découpe INFORMATION (sur le fichier) Ramène au menu d’édition 18 22/05/12 08:52 Brancher des appareils externes F_Q2HD__v4.indd 19 Brancher des appareils externes Cette unité peut aussi se brancher à des appareils externes. ■■Branchez-la à un ordinateur (via USB) pour l’employer comme lecteur de carte, micro USB ou caméra Web Utilisez un câble USB pour la relier à un ordinateur ou un iPad. Voir « Brancher par USB » en page 20. ■■Écoute au casque ou par un équipement audio (connexion LINE OUT) Utilisez ce connecteur si vous voulez écouter au casque ou brancher l’amplificateur d’un appareil audio externe. Activez l’écoute de contrôle pour entendre au casque le son entrant durant l’enregistrement. Voir « Activer/désactiver l’écoute de contrôle » en page 7. ■■Visualisation sur un téléviseur (connexion HDMI) Avec un câble HDMI, branchez l’unité à un téléviseur HDMI afin de voir les enregistrements en haute définition. NOTE Certains téléviseurs n’acceptant pas le format audio, une lecture correcte peut ne pas être possible. ATTENTION La sortie HDMI du utilise un mini-connecteur de type C. Si vous utilisez un câble HDMI (acheté séparément), veillez à choisir un câble HDMI haute vitesse (catégorie 2) avec et un mini-connecteur de type C à un bout pour le connecteur correspondant à votre téléviseur à l’autre bout. 19 22/05/12 08:52 Brancher par USB NOTE •En cas de connexion à un ordinateur, l’alimentation peut être fournie par USB. Il ne suffit pas de brancher le câble pour l’allumer. pour que l’enregistreur s’allume. Pressez •La connexion USB à un iPad ne fournit pas l’alimentation. Brancher par USB Branchez cet enregistreur à un ordinateur à l’aide d’un câble USB pour l’utiliser comme lecteur de carte ou micro USB. Vous pouvez aussi l’employer comme caméra Web pour un flux vidéo et audio. En le branchant à un iPad, vous pouvez l’utiliser comme micro USB. ■■Utiliser comme lecteur de carte ou micro USB avec un ordinateur 1. Avec un câble USB, branchez l’enregistreur à un PC sous Windows ou à un Macintosh. 2. Pressez Lecteur de carte F_Q2HD__v4.indd 20 Micro USB pour l’allumer. •L’écran de fonctionnement USB s’affiche. 3. Pour l’utiliser comme lecteur de carte, sélectionnez l’icône de carte avec . Pour l’utilisez comme micro et pressez USB, sélectionnez l’icône de micro et . pressez •L’ordinateur reconnaîtra l’enregistreur. 4. Après avoir utilisé l’enregistreur avec l’ordinateur, débranchez-le correctement. •Après utilisation comme lecteur de carte, « démontez » le lecteur sur l’ordinateur avant de débrancher le câble USB. •Après utilisation comme micro USB, débranchez juste le câble USB. NOTE Pendant l’utilisation de l’enregistreur comme micro USB, vous pouvez utiliser les fonctions et régler l’angle des micros. INPUT 20 22/05/12 08:52 Brancher par USB (suite) Brancher par USB F_Q2HD__v4.indd 21 ■■Utiliser l’enregistreur comme caméra web 1. Avec un câble USB, branchez l’enregistreur à un PC sous Windows ou à un Macintosh. 2. Pressez pour l’allumer. •L’écran de fonctionnement USB s’affiche. 3 3. Utilisez pour sélectionner l’icône . vidéo et pressez connecté à l’ordinateur, 4. Une fois le vous pouvez l’employer comme caméra web pour du streaming vidéo et autres applications. 5. Quand vous avez fini d’utiliser l’enregistreur avec l’ordinateur, « démontez » l’unité de l’ordinateur avant de débrancher le câble USB. 21 22/05/12 08:52 Brancher par USB F_Q2HD__v4.indd 22 NOTE •Le peut simultanément transmettre la vidéo et l’audio jusqu’à une qualité HD720p et WAV 48 kHz/16 bits. •Ce qui est lu sur l’ordinateur ne peut pas être produit par le . •Il faut un pilote enregistré sur la carte SD fournie pour utiliser l’unité comme caméra web (ce pilote peut aussi être téléchargé sur www.zoom.co.jp). •Vous pouvez utiliser les fonctions INPUT , régler le type d’éclairage (Scenes) et l’angle des micros quand l’enregistreur est branché comme caméra web. Vous ne pouvez par contre pas changer les réglages pendant le streaming. ■■Réglage du retard Quand vous utilisez l’enregistreur comme caméra web, si l’application de streaming n’a pas de fonction de synchronisation labiale, utilisez pour régler le retard audio afin de le caler sur le timing de la vidéo. 22 22/05/12 08:52 Utiliser comme micro USB avec un iPad F_Q2HD__v4.indd 23 Utiliser comme micro USB avec un iPad Vous pouvez utiliser cet enregistreur comme micro USB en le branchant à un iPad grâce au kit de connexion de caméra Apple. 1. Pressez 2. Utilisez et pressez pour ouvrir le menu principal. pour sélectionner . USB 3. Utilisez 3 pour sélectionner l’icône de . micro et pressez 4. Utilisez le kit de connexion de caméra Apple pour brancher l’enregistreur à un iPad à l’aide d’un câble USB. •L’iPad doit reconnaître l’enregistreur. 5. Quand vous avez terminé, débranchez le câble USB. ATTENTION •Si le n’a pas de piles ou si celles-ci ne sont plus suffisamment chargées, il ne peut pas être utilisé comme micro USB avec un iPad. •Pendant l’utilisation de l’enregistreur comme micro USB, vous pouvez utiliser les fonctions et régler l’angle des micros. INPUT 23 22/05/12 08:52 Vous pouvez régler la luminosité de l’écran et opter pour son extinction automatique en vue d’économiser de l’énergie. 1. Pressez 2. Utilisez pour ouvrir le menu principal. pour sélectionner et pressez 1 SETTING . 3. Utilisez pour sélectionner Backlight . (rétroéclairage) et pressez Luminosité d’écran/économie d’énergie Luminosité d’écran/économie d’énergie 2,3,4,5 ■■Régler la luminosité d’écran 4. Utilisez pour sélectionner Brightness . (luminosité) et pressez 5. Utilisez pour régler la luminosité et pressez . Luminosité ■■Régler le mode d’économie d’énergie 4. Utilisez pour sélectionner Power Saving (économie d’énergie) et pressez 5. Utilisez . pour sélectionner On ou Off et pressez . NOTE Économie d’énergie F_Q2HD__v4.indd 24 •Sur On, l’écran s’assombrira si aucune opération n’est effectuée durant 30 s. •Si vous utilisez un adaptateur secteur, ce réglage est ignoré. 24 22/05/12 08:52 Régler la sortie vidéo HDMI Régler la sortie vidéo HDMI F_Q2HD__v4.indd 25 Réglez le format de sortie vidéo HDMI en fonction du téléviseur. 1. Pressez 2. Utilisez et pressez pour ouvrir le menu principal. pour sélectionner SETTING . 3. Utilisez pour sélectionner HDMI Out . (sortie HDMI) et pressez 4. Utilisez 1 PAL et pressez pour sélectionner NTSC ou . 5. Une fois le réglage terminé, pressez . 2,3,4 NOTE NTSC est la norme utilisée en Amérique du Nord. La plupart des autres régions anglophones utilisent le PAL. 25 22/05/12 08:52 Vous pouvez contrôler la version du firmware et la mémoire encore disponible pour l’enregistrement. 1. Pressez 2. Utilisez pour ouvrir le menu principal. pour sélectionner et pressez SETTING . 3. Utilisez pour sélectionner Information . et pressez 4. Vérifiez les informations. 1,5 Voir les informations Restaurer les réglages par défaut Voir les informations 5. Quand vous avez fini la vérification, pressez . 2,3 Restaurer les réglages par défaut Vous pouvez réinitialiser les réglages du ,y compris le type de scène et la qualité vidéo et audio, pour les ramener à leurs valeurs d’usine par défaut. F_Q2HD__v4.indd 26 1. Pressez 2. Utilisez pour ouvrir le menu principal. pour sélectionner et pressez . SETTING 3. Utilisez pour sélectionner Reset . (réinitialiser) et pressez 4. Utiliser 1,4 pour sélectionner « Yes » afin de réinitialiser ou « No » pour annuler et pressez . 5. Une fois la réinitialisation terminée, « Done » 2,3 (terminé) apparaît et le menu SETTING revient. 26 22/05/12 08:52 Mise à jour de la version de firmware F_Q2HD__v4.indd 27 Mise à jour de la version de firmware Mettez le firmware à jour si nécessaire. NOTE Vous pouvez vérifier la version du firmware à l’aide de l’option Information dans le menu Setting. •La dernière version du firmware peut être téléchargée sur www.zoom.co.jp. 1. Copiez dans le répertoire racine de la carte SD le fichier de mise à jour du firmware. 2. Insérez la carte SD dans la fente pour carte de l’unité. jusqu’au 3. En maintenant pressé , pressez démarrage de l’unité et à l’affichage de l’écran FIRMWARE UPDATE. 4. Si la mise à jour de version affichée est celle désirée, sélectionnez . « Yes » et pressez 5. Quand « Complete! » (terminé) s’affiche une fois la mise à jour de la version terminée, pressez pour éteindre l’unité. ATTENTION La mise à jour de la version de firmware n’est pas possible si l’autonomie des piles est trop faible. 27 22/05/12 08:52 DANGER Signale une cause potentielle de blessures sérieuses voire mortelles. ATTENTION Signale une cause potentielle de blessures corporelles ou de dommages matériels. Explication des icônes Cela doit être fait. Précautions de sécurité et d’emploi Précautions de sécurité et d’emploi Cela ne doit pas être fait. DANGER ■■Alimentation et piles N’utilisez que l’adaptateur secteur AD-17 ZOOM (vendu séparément). Débranchez l’adaptateur secteur en cas de non utilisation prolongée. Si vous utilisez des piles, insérez 2 piles AA alcalines du commerce ou des batteries NiMH rechargeables en respectant la bonne polarité. Retirez les piles de l’unité en cas de non utilisation prolongée. ■■Manipulation Ne démontez pas et ne modifiez pas cet appareil. ATTENTION ■■Environnement de fonctionnement Ne pas utiliser dans des lieux extrêmement chauds ou froids. Ne pas utiliser près d’appareils de chauffage ou autres sources de chaleur. Ne pas utiliser dans des lieux extrêmement humides ou exposés à l’eau. Ne pas utiliser dans des lieux poussiéreux ou sablonneux. Ne pas utiliser dans des lieux sujets à des vibrations fréquentes. ■■Manipulation F_Q2HD__v4.indd 28 N’appliquez pas une force excessive aux boutons et autres pièces mobiles. Vous pouvez avoir besoin de ce guide de prise en main dans le futur. Gardez-le en un lieu sûr où vous pourrez y accéder facilement. 28 22/05/12 08:52 F_Q2HD__v4.indd 29 Pour les pays de l’Union Européenne Déclaration de conformité : Ce produit se conforme aux exigences des directives : EMC 2004/108/CE et basse tension 2006/95/CE et ErP 2009/125/CE et RoHS 2011/65/UE Mise au rebut des appareils électriques et électroniques usagés (applicable aux pays européens disposant d'un système de collecte et de tri des ordures) Ce symbole sur le produit ou sur son emballage signifie que ce produit ne doit pas être traité comme un déchet domestique. A la place, il doit être amené au point de collecte pertinent pour le recyclage des équipements électriques et électroniques. En veillant à ce que ce produit soit correctement mis au rebut, vous aiderez à empêcher les éventuelles conséquences négatives sur l'environnement et la santé humaine qui pourraient autrement être causées par un rejet inapproprié de ce produit. Le recyclage des matériaux aidera à économiser les ressources naturelles. Pour des informations plus détaillées sur le recyclage de ce produit, veuillez contacter votre mairie, le service de traitement des ordures ou le magasin où vous avez acheté le produit. CE PRODUIT EST SOUS LICENCE AVC PATENT PORTFOLIO POUR UNE UTILISATION PERSONNELLE ET NON COMMERCIALE D’UN CONSOMMATEUR EN VUE (i) D’ENCODER DE LA VIDÉO CONFORMÉMENT À LA NORME AVC (« AVC VIDÉO ») ET/OU (ii) DE DÉCODER DE LA VIDÉO AVC ENCODÉE PAR UN CONSOMMATEUR LORS D’UNE ACTIVITÉ PERSONNELLE ET NON COMMERCIALE ET/OU AYANT ÉTÉ OBTENUE PAR UN FOURNISSEUR VIDÉO BÉNÉFICIANT D’UNE LICENCE POUR FOURNIR DE LA VIDÉO AVC. AUCUNE LICENCE N’EST ACCORDÉE NI IMPLICITE POUR UNE QUELCONQUE AUTRE UTILISATION. VOUS POUVEZ OBTENIR DES INFORMATIONS SUPPLÉMENTAIRES AUPRÈS DE MPEG LA, LLC. VOIR HTTP://WWW.MPEGLA.COM Windows est une marque commerciale de Microsoft Corporation (USA). Apple, Macintosh, iPad, QuickTime et le logo QuickTime sont des marques déposées ou commerciales d’Apple Inc. aux USA et dans d’autres pays. Les logos SD, SDHC et SDXC sont des marques commerciales. HDMI (High-Definition Multimedia Interface) et sont des marques commerciales d’HDMI Licensing, LLC. Les autres noms de produits, marques déposées et noms de sociétés employés dans ce document sont la propriété de leurs détenteurs respectifs. Le contenu de ce document et les caractéristiques de ce produit sont sujets à modifications sans préavis. 29 22/05/12 08:52 F_Q2HD__v4.indd 30 22/05/12 08:52 F_Q2HD__v4.indd 31 ZOOM CORPORATION 4-4-3 Kanda-Surugadai, Chiyoda-ku, Tokyo 101-0062 Japon www.zoom.co.jp Q2HD-5003-1 22/05/12 08:52