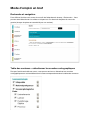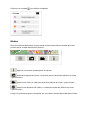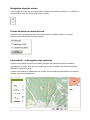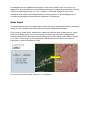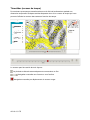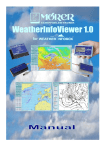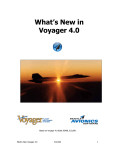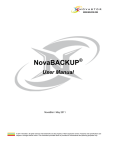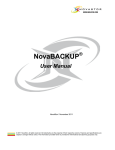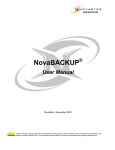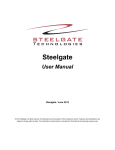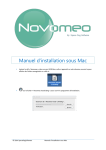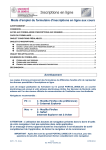Download Mode d`emploi en bref
Transcript
Mode d’emploi en bref Recherche et navigation Pour afficher l’article voulu, entrer le mot-clé de l’atlas dans le champ « Recherche ». Vous pouvez aussi sélectionner un article en cliquant sur l’un des huit chapitres du menu de gauche (chaque chapitre est caractérisé par une couleur). Table des contenus – sélectionner les couches cartographiques Dès que l’article souhaité est ouvert, vous pouvez activer ou désactiver les couches cartographiques en cochant/décochant la case correspondante dans la table des contenus. Cliquer sur le symbole pour afficher la légende. Médias Outre les contenus des cartes, chaque article contient aussi d’autres médias que vous pouvez activer à l’aide des boutons suivants : Appel du court texte de description de l’article. Appel de la galerie de photos. Les photos peuvent aussi être affichées en mode « grand format ». Appel d’une vidéo. La vidéo peut aussi être affichée en mode « grand format ». Appel d’une séquence 3D (vidéo). La vidéo peut aussi être affichée en mode « grand format ». Lorsqu’un symbole est grisé, cela signifie que ce média n’est pas disponible dans l’article. Navigation dans les cartes Pour changer le niveau de zoom de la carte, cliquez sur le bouton ci-dessous, ou utilisez les fonctionnalités de la souris (par exemple la molette). Cartes de base ou cartes de fond Différents types de cartes de base sont disponibles pour chaque article. On ne peut sélectionner et afficher qu’une carte à la fois. Interactivité – interrogation des contenus Lorsque vous passez la souris sur la carte, les objets qui contiennent des informations apparaissent en rouge. Dès que vous cliquez sur un de ces objets, une boîte d’information apparaît à droite de la carte. Lorsque vous activez ou désactivez une couche, les informations disponibles sur la carte se mettent à jour automatiquement. Boîte d’informations Pour ouvrir la boîte d’informations, cliquer sur un objet de la carte. La boîte d’informations propose les quatre mêmes médias (boutons) que les articles thématiques. La fenêtre contient toujours deux onglets – un pour le texte et un pour les attributs de l’objet – ou pour les diagrammes (« charts ») s’il y en a. Charts (diagrammes) L’onglet « Charts » contient parfois plusieurs diagrammes. Vous pouvez alors feuilleter ces diagrammes à l’aide des flèches de navigation affichés en dernière position. . Les attributs de l’objet sont toujours Les diagrammes sont également interactifs. Lorsque vous passez avec la souris sur un diagramme, des informations sur les différents secteurs ou catégories apparaissent. Si vous cliquez sur une catégorie (par ex. ici le « mélèze »), l’affichage change et vous voyez apparaître la description de l’espèce/essence correspondante. Tous les diagrammes ne sont pas accompagnés de descriptions d’espèces ou d’essences. Mode Swipe Le mode Swipe permet de comparer deux cartes de base. Il est particulièrement intéressant lorsqu’on veut comparer des photos aériennes prises à différentes époques. Pour activer le mode Swipe, sélectionner d’abord la première carte de base (par ex. photo aérienne de 2009), puis ouvrir le menu Swipe en cliquant sur le bouton correspondant. Sélectionner ensuite la deuxième carte de base (par ex. photo aérienne de 1988), et cliquer sur « Start ». La barre jaune du mode Swipe s’affiche alors sur la carte et vous permet d’analyser un point intéressant du PNS. Pour revenir en mode normal, cliquer sur « End Swipe ». Timeslider (curseur de temps) De nombreux processus et transformations ont à côté de la dimension spatiale une dimension temporelle. Quelques articles disposent donc d’un curseur de temps qui vous permet d’afficher le contenu des cartes en fonction du temps. Le curseur peut être activé de trois façons : La période se déroule automatiquement comme dans un film. Navigation manuelle vers l’avant ou vers l’arrière. Navigation manuelle par déplacement du curseur rouge. 06.10.13 / CS