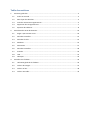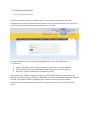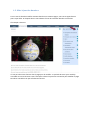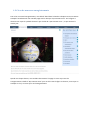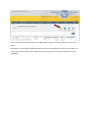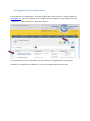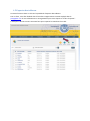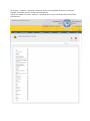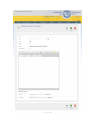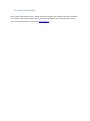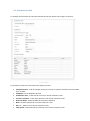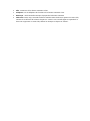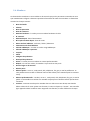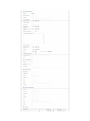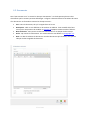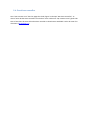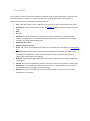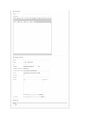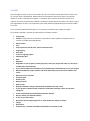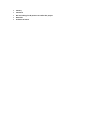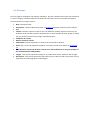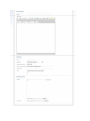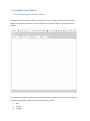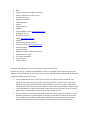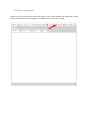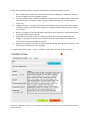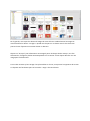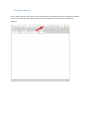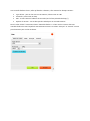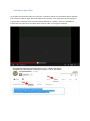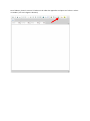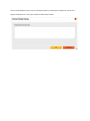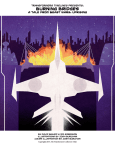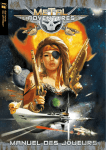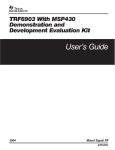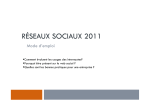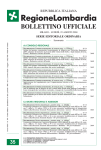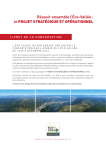Download Mode d`emploi
Transcript
Mode d’emploi www.soroptimist.be Table des matières 1. 2. 3. Fonctions générales......................................................................................................................... 3 1.1. Accès au site web .................................................................................................................... 3 1.2. Mise à jour des données ......................................................................................................... 4 1.3. Créer de nouveaux enregistrements ....................................................................................... 5 1.4. Supprimer des enregistrements .............................................................................................. 7 1.5. Exporter des tableaux.............................................................................................................. 8 Formulaires de saisie des données................................................................................................ 10 2.1. Pages « Qui sommes-nous ».................................................................................................. 10 2.2. Dernières nouvelles ............................................................................................................... 12 2.3. Données du club .................................................................................................................... 13 2.4. Membres ............................................................................................................................... 15 2.5. Documents ............................................................................................................................ 17 2.6. Dernières nouvelles ............................................................................................................... 18 2.7. Activités ................................................................................................................................. 19 2.8. PFR ........................................................................................................................................ 21 2.9. Boutique ................................................................................................................................ 23 Travailler avec l’éditeur ................................................................................................................. 25 3.1. Utilisation générale de l’éditeur ............................................................................................ 25 3.2. Insérer des images................................................................................................................. 27 3.3. Insérer un lien........................................................................................................................ 30 3.4. Insérer une vidéo ................................................................................................................... 32 1. Fonctions générales 1.1. Accès au site web Pour vous connecter, cliquez sur l’onglet ‘Login’. Là vous saisissez votre adresse mail (celle enregistrée dans votre fiche sous votre adresse personnelle) et votre mot de passe. Vous avez alors accès à toutes les données et fonctions auxquelles vous avez droit. Les pages et données ont un niveau d’accès qui détermine si elles sont visibles ou non. Il y a 3 niveaux: Public : visible pour tout le monde, y compris un visiteur qui ne s’est pas identifié Privé SIB : visible pour tous les membres du SIB après qu’elles se soient ‘loguées’ Privé club : visible uniquement par les membres du club Pour pouvoir saisir, modifier, supprimer, importer ou exporter des données, il faut occuper une fonction qui y donne droit. Par exemple, la webmaster d’un club a la possibilité de gérer les pages de son club. Les chapitres suivants l’expliquent plus en détail. Si vous ne voyez pas certaines fonctionnalités du site web décrites ci-dessous, cela signifie que vous n’avez pas le droit de les utiliser. 1.2. Mise à jour des données Si vous avez le droit de modifier certaines données ou certaines pages, vous verrez apparaître un petit crayon bleu. En cliquant dessus vous obtenez l’écran de saisie des données concernées. Cf exemple ci-dessous Il n’est pas nécessaire d’entrer dans la page pour la modifier. Le symbole de mise à jour est déjà accessible au niveau du menu. Dans l’exemple ci-dessus la personne connectée peut modifier la page Dernières nouvelles mais pas celle des Documents. 1.3.Créer de nouveaux enregistrements Pour créer un nouvel enregistrement, vous allez d’abord dans la liste des rubriques. Prenons comme exemple l’introduction d’une nouvelle page sous la rubrique “Qui sommes-nous”. Sur la figure cidessous vous voyez le symbole de mise-à-jour à côté de « Qui sommes-nous », ce qui autorise la mise-à-jour. Quand vous cliquez dessus, vous accédez directement à la page où vous voyez tous les enregistrements relatifs à “Qui sommes-nous” pour ce club. Dans la figure ci-dessous, vous voyez un exemple où il n’y a encore qu’un seul enregistrement. Pour créer un nouvel enregistrement sous “Nouvelles”, cliquez sur l’icône “Nouveau” au-dessus à droite. Remarquez que vous pouvez également mettre à jour des enregistrements existants en cliquant sur le titre de l’enregistrement ou en cochant le petit carré devant le titre puis en cliquant sur l’icône « Modifier ». 1.4.Supprimer des enregistrements Pour supprimer un enregistrement, vous allez d’abord dans la liste de ceux-ci, comme expliqué au paragraphe 1.3., puis vous sélectionnez les enregistrements à supprimer et vous cliquez sur l’icône « Supprimer ». Vous pouvez voir un exemple ci-dessous. Une confirmation vous sera demandée et si vous confirmez, l’enregistrement sera supprimé. Attention, une suppression est définitive. Il n’est pas possible de faire marche arrière. 1.5.Exporter des tableaux Certaines fonctions dans un club ont la possibilité d’exporter des tableaux. Pour ce faire, vous allez d’abord dans la liste des enregistrements comme expliqué dans le paragraphe 1.3. Là vous sélectionnez un enregistrement puis vous cliquez sur l’icône “Exporter”. L’exemple ci-dessous montre comment faire pour exporter les membres d’un club. Sur la page : « Exporter » (exemple ci-dessous), vous avez la possibilité de choisir les champs à exporter. Par défaut, tous les champs sont sélectionnés. Quand vous cliquez sur l’icône “Exporter”, un tableur Excel s’ouvre contenant toutes les données sélectionnées. 2. Formulaires de saisie des données 2.1. Pages « Qui sommes-nous » Dans chaque page des clubs figure la rubrique “Qui sommes-nous”. En plus de quelques rubriques fixes, les clubs peuvent ici réaliser leurs propres pages. Le paragraphe 1.3 explique comment réaliser une nouvelle page. Ci-dessous figure un exemple de formulaire pour saisir une telle page. Dans ce formulaire se trouvent successivement les champs suivants : Titre : le titre de la page. Ce titre va aussi apparaître dans le menu « Qui sommes-nous ». Il est donc recommandé de le faire aussi court que possible pour garder la lisibilité du menu optimale. Ordre : vous pouvez déterminer l’ordre dans lequel vous désirez que les pages soient affichées sous “Qui sommes-nous”. Si vous choisissez une page déterminée, elle apparaîtra à cet emplacement-là et les autres pages seront décalées. Publié : Si cette zone n’est pas cochée, la page ne sera pas visible sur le site. De cette manière vous pouvez préparer une page à l’avance et ne la publier qu’au moment voulu. Accès : Qui a accès à cette page. Les différents niveaux d’accès sont expliqués dans le paragraphe 1.1. Première page : Quand cette zone est cochée, c’est la première page qu’un visiteur du site va voir en surfant vers les pages des clubs. Cela signifie qu’une seule page peut être cochée comme première page. Auteur : Qui a réalisé la page et à quel moment. Dernière modification : Qui a modifié la page en dernier et à quel moment. Kliks : combien de fois la page a été consultée. Texte : le contenu de la page. La façon d’utiliser l’éditeur est expliquée dans le chapitre 3. Images: Vous pouvez ajouter des illustrations à une page. Elles seront visibles en bas de page. Documents : Vous pouvez ajouter des documents (par exemple pdf ou Word) à une page. Ceux-ci seront téléchargeables à partir d’un lien en bas de page. 2.2. Dernières nouvelles Sous le menu “Qui sommes-nous”, chaque club peut introduire une rubrique “Dernières nouvelles”. Le formulaire “Dernières nouvelles” est en tous points analogue à celui de la page “Qui sommesnous”. Pour les explications, retournez au paragraphe 2.1. 2.3. Données du club Un exemple du formulaire de saisie des données du club est illustré dans la figure ci-dessous. Ce formulaire contient successivement les champs suivants : Compte bancaire : Le N° de compte du club. A la saisie, le système contrôle la structure IBAN du n° encodé. Téléphone : N° de téléphone du club. Semaine du mois : La semaine du mois où la réunion statutaire a lieu. Jour de la semaine : Le jour de la semaine où la réunion statutaire a lieu. Heure de début : Heure de début de la réunion statutaire. Nom : Nom de l’endroit où la réunion statutaire a lieu. Rue + n° : Adresse où la réunion statutaire a lieu. Code postal : Code postal de la commune où la réunion statutaire a lieu. Ville : Commune où la réunion statutaire a lieu. Téléphone : N° de téléphone de l’endroit où la réunion statutaire a lieu. Remarque : une éventuelle remarque à propos de la réunion statutaire Clubs amis : Nom, Pays, site web et adresse mail des sister-clubs. Pour ajouter un sister-club, saisissez le en dessous de la liste et cliquez sur 'sauver'. Une nouvelle ligne sera ajoutée à la liste. Pour supprimer un sister-club, effacez les champs et cliquez sur 'Sauver'. 2.4. Membres Les données des membres ne sont visibles sur le site web que par les personnes connectées en tant que membres SIB. La figure ci-dessous reproduit le formulaire de saisie d’un membre. Ce formulaire contient les champs suivants : Nom de famille Prénom Nom du partenaire Date de naissance Membre fondateur : à cocher pour un membre fondateur du club. N° national: Membre depuis : date d’intronisation N’est plus membre depuis : date de sortie Raison de fin d’adhésion : exclusion / décès / démission Commentaire de fin d’adhésion Période sabbatique : à cocher en cas de congé sabbatique Période sabbatique à partir du Jusqu’au Photo Catégorie de profession Descriptif de profession Active : à cocher pour un membre en activité professionnelle. Bloqué: si la case est cochée, le membre n’a pas accès au site privé Dernier login sur le site web Mot de passe Adresse privée : rue et n°, code postal, ville, téléphone, fax, gsm, e-mail et préférence. La case préférence est cochée si l’adresse mail est celle choisie par le membre pour les contacts sorop. Adresse professionnelle : : Société, rue et n°, code postal, ville, téléphone, fax, gsm, e-mail et publié. La case Publié est cochée si le membre accepte que ces données soient reprises dans l’annuaire. Fonction : Fonction exercée par le membre dans son club ou au sein du SIB, avec date de début et date de fin. Pour ajouter une fonction, la saisir et cliquer sur “Sauver”. Une nouvelle ligne apparaîtra dans le tableau. Pour supprimer une fonction, il suffit d’effacer les champs. 2.5. Documents Sous “Qui sommes-nous” se trouve la rubrique “Documents”. Les clubs peuvent placer ici des documents que les visiteurs peuvent télécharger. La figure ci-dessous illustre le formulaire de saisie d’un document. Ce formulaire contient les champs suivants : Titre: Titre du document, tel qu’il va apparaître sur le site Description : Celle-ci sera affichée sur le site dans un tableau. Il est conseillé de la faire courte pour une question de visibilité. Le chapitre 3 explique comment utiliser l’éditeur. Nom de dossier : Vous pouvez rechercher le document sur le disque dur de votre pc. Accès : Qui a accès à ce document. Les niveaux d’accès sont définis au paragraphe 1.1. Date : La date de création du document. Pour des documents pré-existants, vous pouvez indiquer la date originelle du document. 2.6. Dernières nouvelles Sous “Qui sommes-nous” dans les pages des clubs, figure la rubrique “Dernières nouvelles”. Le dernier item des dernières nouvelles d’un club est aussi visible sous “Qui sommes-nous” général du SIB. Le formulaire de saisie d’une dernière nouvelle est absolument semblable à celui de saisie d’un document (paragraphe 2.5) 2.7. Activités Sur les pages du club, se trouve une liste des activités du club. On peut également la consulter sous forme de calendrier. La figure ci-dessous représente le formulaire de saisie d’une activité. Le formulaire contient successivement les champs suivants : Titre : titre de l’activité. Celui-ci apparaîtra sur le site. Il est donc conseillé de le faire court. Description : Une description de l’activité. Le chapitre 3 explique comment utiliser l’éditeur. Lieu Date À : heure Contact: Nom de la personne de contact dans le club. Par défaut, c’est la personne qui réalise l’encodage, mais c’est modifiable. Quand la personne est sélectionnée, les champs suivants sont remplis automatiquement. Téléphone de contact Adresse e-mail de contact Accès : Qui a accès à la page de cette activité. Les niveaux d’accès sont définis au paragraphe 1.1. Nationale : Quand vous cochez cette zone, vous introduisez la demande de publier cette activité dans le calendrier national. Cette demande sera alors examinée par le Bureau national qui l’approuvera ou la rejettera. Website : S’il existe une page web externe concernant cette activité, son adresse peut être introduite ici. Images : Vous pouvez ajouter des images à une activité. Elles seront visibles en bas de page. Documents : Vous pouvez ajouter des documents (par ex. Word ou Pdf) à une activité. Un lien apparaîtra en bas de page pour les télécharger. Mot clé: Vous pouvez attribuer des mots-clés à une activité. Ceux-ci ne sont pas encore utilisables sur le site web. 2.8. PFR Dans les pages du club, on peut voir les PFR’s du club. Vous pouvez tout d’abord saisir un PFR, mais ce n’est pas encore implémenté. Quand toutes les informations utiles sont saisies, vous pouvez cliquer sur l’icône « Soumettre le rapport ». Le PFR est alors transmis au Bureau national. A ce moment, le PFR ne peut plus être modifié. Si le Bureau national approuve le PFR, il sera alors envoyé pour approbation au SI/E. C’est seulement après cette deuxième approbation que le PFR est publié sur le site. Vu le caractère international des PFR’s, il est vivement conseillé de les remplir en Anglais. Le formulaire des PFR’s contient successivement les champs suivants : Project type Contact: La personne de contact pour ce PFR dans le club. Quand ce champ est saisi, le suivant se remplit automatiquement. Email contact Titel Project partners (friend clubs, external and sponsors) Target group Start date Is this an ongoing project Completion date Goal Objective Regardless of your project's primary opjective, does your project fall under si's new focus on education and leadership If yes, please explain how and why you used education or leadership as part of your project What need did this project address and what effect did you plan to have to address this need? What were your activities Financial input Human input Material inputs Other inputs Number of women and girls who directly benefittef from your work If your project reached a wider audience or had indirect benefits, select one of these categories Funds raised which directly benefitted women and girls Did you achive your desired effect(s) If not, do you know why? Would you do this project again? if so, what would you change and why? Images Documents European IDs : contient l’identifiant du PFR dans le système du SI/E Country Continent We are looking for sib-partners to realise this project Mots-clés Evolution of status 2.9. Boutique Dans les pages du club figure une rubrique “Boutique”. On peut y afficher des articles que le club met en vente. La figure ci-dessous affiche le formulaire de saisie d’un article. Ce formulaire comporte successivement les champs suivants. Nom : Nom du produit Description : Une description du produit. Le chapitre 3 explique comment utiliser l’éditeur. Prix Contact : Nom de la personne dans le club. Par défaut le système propose la personne qui réalise la saisie mais elle peut être remplacée par un autre membre du club. Quand ce champ est saisi, les deux suivants sont remplis automatiquement. Téléphone de contact Adresse e-mail de contact Commander : Courte explication sur la façon de commander le produit. Accès: Qui a accès à la page de la boutique. Les niveaux d’accès sont définis au paragraphe 1.1. Actif: Quand ce champ est décoché, l’article cesse d’être affiché sur le site (par exemple s’il est momentanément indisponible). Images : Vous pouvez ajouter des images à un produit. Elles seront visibles en bas de page. Documents : Vous pouvez ajouter des documents (par ex. Word ou Pdf) à un produit. Un lien apparaîtra en bas de page pour les télécharger. 3. Travailler avec l’éditeur 3.1.Utilisation générale de l’éditeur L’éditeur est représenté dans la figure ci-dessous. En haut de la page se trouvent les icônes des différentes fonctions de l’éditeur. Si vous vous placez sur une des icônes, le nom de la fonction apparaît. Les fonctions de l’éditeur sont les fonctions habituelles d’un programme de traitement de texte, tel que Word par exemple. L’éditeur propose les fonctions suivantes. Gras Italique Souligné Barré Insérer / Supprimer la ligne numérotée Insérer / Supprimer la liste à puces Diminuer le retrait Augmenter le retrait Aligner à gauche Centrer Aligner à droite Justifier Créer/modifier un lien (voir paragraphe 3.3) Supprimer un lien Ancre (lien interne) Image (voir paragraphe 3.2) Tableau Ajouter une ligne horizontale Insérer un media (voir paragraphe 3.4) Couleur de texte Couleur de fonds Agrandir : passer en mode plein écran Styles de mise en page Format de paragraphe Style de police Taille de police Quelques points généraux en ce qui concerne l’utilisation de l’éditeur L’éditeur est du type : "What You See Is What You Get". Cela signifie que ce que vous voyez dans l’éditeur est exactement ce qui se trouvera sur le site. Il est quand même recommandé de vérifier ce qui apparaît effectivement sur le site. Tenez compte du fait que, si vous copiez un texte, par exemple à partir de Word, vous embarquez en même temps toutes les informations de style. Il peut se faire que le texte présente un type de caractère différent de celui utilisé sur le site. Il est donc conseillé de composer les textes directement dans l’éditeur. Si vous voulez quand même copier un texte, il est préférable de le copier d’abord dans le bloc-note de votre pc pour enlever la mise en page et puis de le reprendre là pour l’insérer dans l’éditeur du site Soyez prudentes avec l’utilisation d’autres couleurs et d’autres types de caractères. Le site web doit présenter un style homogène et changer, par exemple, la couleur du texte peut nuire à l’aspect du site. Quand vous voulez faire ressortir une partie du texte, choisissez plutôt de le mettre en gras que de changer les couleurs du texte ou de l’arrière-plan. 3.2.Insérer des images Cliquez sur l’icône “Image” pour insérer une image. Si vous voulez modifier une image dans un texte, cliquez d’abord une fois sur l’image pour la sélectionner puis sur l’icône “Image”. S’ouvre alors la fenêtre illustrée ci-dessous. Cette fenêtre contient les champs suivants : URL : l’adresse de l’image. Vous pouvez la sélectionner en cliquant sur “Explorer le serveur”. Ceci sera expliqué dans le paragraphe suivant. Texte de remplacement : Certains navigateurs n’affichent pas les images. Dans ce cas le texte saisi sera affiché à la place de l’image. Vu que ça n’existe presque plus, ce champ pourra rester vide. Largeur et hauteur : La largeur et la hauteur de l’image en pixels. Vous pouvez donc adapter la taille de l’image. Il est conseillé de vérifier que l’image a la bonne taille avant de la placer sur le serveur. Bordure : la largeur en pixel de la bordure de la photo. Pour respecter le style général du site, il est préférable de ne pas l’utiliser. Espacements horizontal et vertical : espace horizontal et vertical laissé vide autour de l’image. Le style général du site laisse un espacement de 5 pixels autour de l’image. Donc vous pouvez aussi laisser tomber ces notions. Alignement : Comment le texte sera aligné autour de l’image. Dans le champ « Aperçu » vous pourrez suivre comment le texte est aligné. Il y a encore deux autres volets : “Lien” et “Avancé”. En principe, vous n’en aurez pas besoin. Cliquez sur “Explorer le serveur” pour placer une image sur le serveur. Il s’ouvre une fenêtre comme celle ci-dessous. Sur la gauche, vous voyez les dossiers d’images de votre club. En standard toutes les images se retrouvent dans le dossier « Images ». Quand vous cliquez sur un dossier avec le clic droit vous pouvez choisir d’ajouter un nouveau dossier en dessous. Cliquez sur “Envoyer” pour sélectionner une image à partir du disque dur de votre pc. Une fois sélectionnée, l’image est placée automatiquement sur le serveur. Il faut cliquer deux fois sur une image pour la sélectionner. Si vous êtes certaine qu’une image n’est plus utilisée sur le site, vous pouvez la supprimer du serveur en cliquant une fois dessus puis sur la touche « suppr » de votre clavier. 3.3.Insérer un lien Si vous voulez insérer un lien vers un autre site web dans votre texte, alors vous sélectionnez d’abord le texte ou l’image que vous voulez lier et ensuite vous cliquez sur l’icône “Lien” (voir figure cidessous). Une nouvelle fenêtre s’ouvre, telle qu’illustrée ci-dessous ; elle contient les champs suivants : Type de lien : pour un lien vers un site externe, il doit rester sur URL Protocole : peut rester sur http URL : ici vous saisissez l’adresse du site web (sans la faire précéder de http://) Explorer le serveur : ceci ne doit pas être utilisé pour un site web externe Dans le volet “Cible” il vaut mieux choisir “Nouvelle fenêtre ». Le lien va alors s’ouvrir dans une nouvelle fenêtre à travers laquelle le site SIB restera ouvert. Les volets “Envoyer” et “Avancé” ne sont pas nécessaires pour un lien ordinaire. 3.4.Insérer une vidéo On ne peut pas mettre de vidéos sur le serveur. Il faut donc utiliser un canal vidéo comme Youtube pour mettre la vidéo en ligne. Quand la vidéo est sur Youtube, vous avez besoin de son code pour l’ajouter dans votre texte. Pour cela vous cliquez d’abord sur « Share » , puis sur « Embed » et finalement vous tapez Ctrl-C au clavier pour copier le code. (voir la figure ci-dessous Dans l’éditeur, placez le curseur à l’endroit où la vidéo doit apparaître et cliquez sur l’icône « Insérer un media » (voir sur la figure ci-dessous) Une nouvelle fenêtre s’ouvre avec un champ où insérer le code copié en tapant au clavier ctrl-v. Cliquer finalement sur « ok » pour insérer la vidéo dans le texte.