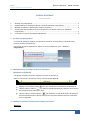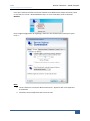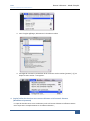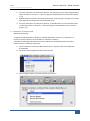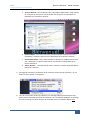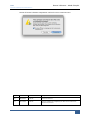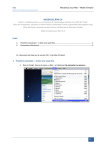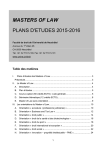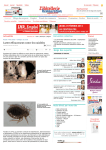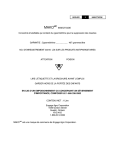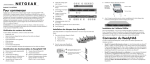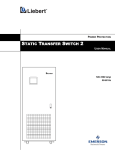Download BUREAU À DISTANCE
Transcript
Bureau à distance – Mode d’emploi STS2 Service Technique du Secondaire 2 BUREAU À DISTANCE Mode d’emploi 1. 2. 3. 4. 5. Accéder aux programmes ............................................................................................................. 1 Redimensionner la fenêtre du bureau à distance (Windows uniquement) ................................. 1 Modifier la taille de la fenêtre pour chaque connexion ............................................................... 1 Copier/coller des données entre votre ordinateur et le bureau à distance (Windows uniquement).................................................................................................................................. 3 Connecter un lecteur local (MAC uniquement) ............................................................................ 4 1. Accéder aux programmes Le bureau du bureau à distance vous permet d’accéder à vos documents, à Outlook et aux lecteurs réseaux via Ordinateur. Pour lancer les autres applications, cliquez sur le menu démarrer, puis « Tous les programmes » : 2. Redimensionner la fenêtre du bureau à distance (Windows uniquement) Par défaut, la fenêtre du bureau à distance s’ouvre en plein écran. Placer le curseur tout en haut de l’écran, la barre suivant apparaît : Appuyer sur la petite punaise pour que cette barre reste présente constamment. Utiliser l’icône « réduire» pour réduire la fenêtre du bureau à distance dans la barre des tâches de votre ordinateur privé. Utiliser l’icône « niveau inférieur » pour diminuer la taille de la fenêtre du bureau à distance afin de mettre le bureau à distance et les autres fenêtres de votre ordinateur privé en parallèle. 3. Modifier la taille de la fenêtre pour chaque connexion Windows : 1/6 STS2 Service Technique du Secondaire 2 Bureau à distance – Mode d’emploi Pour que la taille de la fenêtre du bureau à distance soit différente à chaque connexion, faites un clic droit sur l’icône « BureauADistance.rdp » sur votre ordinateur privé et choisissez Modifier. Sous l’onglet Configuration de l’affichage, choisissez une résolution plus petite que « plein écran » : MAC : 1. Lancez l’utilitaire « Connexion Bureau à distance », depuis le dock ou le répertoire d’installation. 2. Choisissez ensuite Préférences dans le menu CDB. 2/6 STS2 Service Technique du Secondaire 2 Bureau à distance – Mode d’emploi 3. Dans l’onglet Affichage, sélectionnez la résolution voulue. 4. Sauvegarder ensuite les paramètres de la connexion via les touches [pomme] + [s] ou depuis le menu Fichier -> Enregistrer. 4. Copier/coller des données entre votre ordinateur et le bureau à distance (Windows uniquement) La copie de données entre votre ordinateur privé et le bureau à distance s’effectue comme toute copie entre 2 emplacements sur le même ordinateur ; 3/6 STS2 Service Technique du Secondaire 2 Bureau à distance – Mode d’emploi 1. Sur votre ordinateur ou le bureau à distance, sélectionner le ou les fichiers/répertoires à copier et faites un clic droit -> copier (ou appuyez simultanément sur les touches [CTRL] + [c]). 2. Redimensionner la fenêtre du bureau à distance si nécessaire (voir le chapitre 1), afin de faire apparaître la fenêtre de votre ordinateur privé. 3. Sur votre ordinateur ou le bureau à distance, à l’emplacement où vous souhaitez coller vos données, faites un clic droit -> coller (ou appuyez simultanément sur les touches [CTRL] + [v]). 5. Connecter un lecteur local (MAC uniquement) Le logiciel Connexion Bureau à Distance sous MAC permet de connecter un répertoire, un lecteur ou tous les lecteurs de votre MAC sur le bureau à distance. Cela permet d’échanger des données entre les répertoires accessibles depuis le bureau à distance et votre ordinateur personnel. 1. Lancez l’utilitaire « Connexion Bureau à distance », depuis le dock ou le répertoire d’installation. 2. Choisissez ensuite Préférences dans le menu CDB. 3. Dans l’onglet Lecteurs, choisissez l’option qui convient : 4/6 STS2 Service Technique du Secondaire 2 Bureau à distance – Mode d’emploi a. Tous les lecteurs : tous les disques durs, clés/disques USB, fichiers .dmg montés sur le bureau et ainsi que le cd-rom inséré dans le lecteur de votre MAC est disponible sur le bureau à distance : b. Dossier Départ : seul votre répertoire personnel (disque local de votre mac / utilisateurs / répertoire personnel) est disponible sur le bureau à distance. c. Dossier Documents : seul le répertoire de vos documents (disque local de votre mac / utilisateurs / répertoire personnel / Documents) est disponible sur le bureau à distance. d. Autres dossiers... : vous permet de choisir le dossier à rendre disponible depuis le bureau à distance. 5. Sauvegarder ensuite les paramètres de la connexion via les touches [pomme] + [s] ou depuis le menu Fichier -> Enregistrer. 6. Lors de la connexion au bureau à distance, un message indique que les disques durs peuvent être accessibles par d’autres utilisateurs sur l’ordinateur Windows. Ce message ne vous concerne pas car les disques de votre MAC seront accessibles depuis votre 5/6 Bureau à distance – Mode d’emploi STS2 Service Technique du Secondaire 2 session de bureau à distance uniquement. Cochez la case et connectez-vous. Rév. Date Auteur Description 1.0 09.06.2010 Ecabert B. Création du document 1.1 14.12.2010 Ecabert B. Ajout de la modification de l’affichage pour Mac et de la connexion des disques locaux pour Mac. 6/6