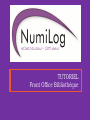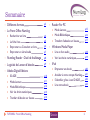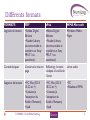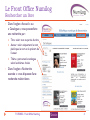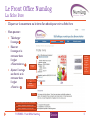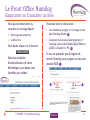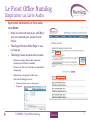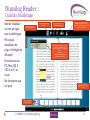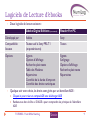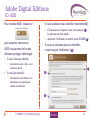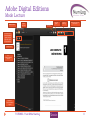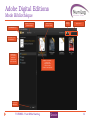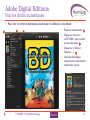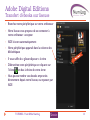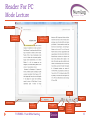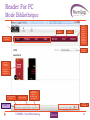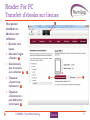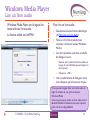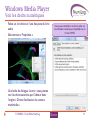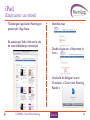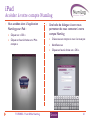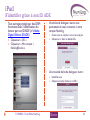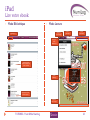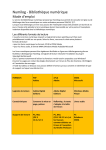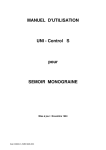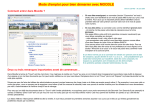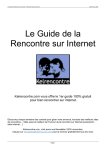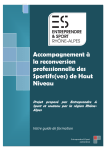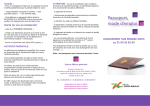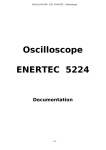Download Aide - Numilog
Transcript
TUTORIEL Front Office Bibliothèque Sommaire • Différents formats • Le Front Office Numilog p3 • Reader For PC Mode Lecture p15 Rechercher un livre p4 Mode Bibliothèque p16 La fiche livre p5 Transfert d’ebooks sur liseuse p17 Emprunter ou Consulter un livre p6 Emprunter un Livre Audio p7 Lire un livre audio p18 Voir les droits numériques p19 • Numilog Reader : Outil de feuilletage p8 • Logiciels de Lecture d’ebooks p9 • Adobe Digital Editions • • Windows Media Player iPad Emprunter un ebook p20 ID ADE p10 Accèder à votre compte Numilog p21 Mode Lecture p11 S’identifier grâce à son ID ADE p22 Mode Bibliothèque p12 Lire votre ebook p23 Voir les droits numériques p13 Transfert d’ebooks sur liseuse p14 TUTORIEL : Front Office Numilog 2 Différents formats FORMATS PDF ePub WMA Microsoft Logiciels de lecture • Adobe Digital Editions • Reader Library (incontournable si transfert sur Sony PRS-T1 ou postérieur) •Adobe Digital Editions • Reader Library (incontournable si transfert sur Sony PRS-T1 ou postérieur) Windows Media Player Caractéristiques Conserve la mise en page Reflowing : le texte Livres audio s’adapte à la taille de l’écran Supports de lecture • PC, Mac (OS X 10.2.2 et +) • Liseuses (à l’exception du Kindle d’Amazon) • Ipad • PC, Mac (OS X 10.2.2 et +) • Liseuses (à l’exception du Kindle d’Amazon) • Ipad TUTORIEL : Front Office Numilog • PC • Baladeurs WMA 3 Le Front Office Numilog Rechercher un livre • • Dans l’onglet « Accueil » ou « Catalogue », vous pouvez faire une recherche par : Titre : saisir tout ou partie du titre Auteur : saisir uniquement le nom plutôt que le nom et le prénom de l’auteur Thème : parcourez le catalogue selon les thèmes choisis Dans l’onglet « Recherche avancée » : vous disposez d’une recherche multicritères TUTORIEL : Front Office Numilog 4 Le Front Office Numilog La fiche livre • Cliquer sur la couverture ou le titre d’un ebook pour voir sa fiche livre • Vous pouvez : Télécharger l’ouvrage 1 Réserver l’ouvrage et le retrouver dans l’onglet « Réservations » Ajouter l’ouvrage aux favoris et le retrouver dans l’onglet « Favoris » 3 Extraits au format PDF consultables même lorsque tous les exemplaires sont empruntés 3 2 Informations pratiques 2 Statut « indisponible » OU Bouton « Télécharger » 1 Résumé Nombre d’exemplaires acquis par votre bibliothèque Nombre d’exemplaires actuellement prêtés Nombre d’exemplaires pouvant être prêtés TUTORIEL : Front Office Numilog 5 Le Front Office Numilog Emprunter ou Consulter un livre • • • Vous pouvez emprunter ou consulter un ouvrage depuis : Votre page de recherche La fiche livre • Vous devez cliquer sur le bouton Selon les modalités d’authentification de votre bibliothèque, vous devez vous identifier puis valider : • Vous avez alors le choix entre : La consultation en ligne => l’ouvrage s’ouvre dans Numilog Reader ( A ) L’emprunt du livre avec téléchargement => l’ouvrage s’ouvre dans Adobe Digital Editions (ADE) ou Reader For PC ( B ) Si vous ne posséder pas de logiciel de lecture, Numilog vous propose un lien pour installer ADE ( C ) B A C TUTORIEL : Front Office Numilog 6 Le Front Office Numilog Emprunter un Livre Audio • Après avoir sélectionné un livre audio, vous devez : Noter le numéro de licence (ex : aa0c38c), il vous sera demandé pour pouvoir lire les fichiers Télécharger Windows Media Player si vous ne l’avez pas Télécharger toutes les pistes du livre audio : Préparez un unique dossier dans lequel vous classerez tous les fichiers ensemble Faites un clic droit sur le lien bleu correspondant à chaque piste Sélectionnez « enregistrer la cible sous » Une boîte de dialogue s’ouvre : Choisissez le dossier que vous avez préparé Enregistrez utilisateur TUTORIEL : Front Office Numilog 7 Numilog Reader : Outil de feuilletage • Intérêt : feuilleter un titre en ligne sans le télécharger • Pré-requis : installation du plug-in Silverlight de Microsoft • Fonctionne sous PC, Mac (OS X 10.2.2 et +) et Linux • Ne fonctionne pas sur Ipad Vous pouvez faire des recherches plein texte Vous pouvez voir la fiche du livre Vous pouvez choisir votre mode d’affichage et zoomer En vous créant en compte puis en vous identifiant, vous pouvez annoter le document et retrouver vos notes en vous reconnectant plus tard Une fois identifié, vous pouvez cliquer sur « annotations » ; la boîte de dialogue « outils d’annotations » s’ouvre. Elle vous permet : • de surligner • de faire des annotations libres • d’écrire des commentaires Vous pouvez tourner les pages en faisant glisser la souris Vous pouvez naviguer dans l’ouvrage TUTORIEL : Front Office Numilog 8 Logiciels de Lecture d’ebooks • Deux logiciels de lecture existent : Adobe Digital Editions (recommandé) Reader For PC Développé par Adobe Sony Compatibilité liseuses Toutes sauf la Sony PRS-T1 (et postérieures) Toutes Options Signets Options d’affichage Recherche plein texte Table des Matières Répertoires Contrôle de la durée d’emprunt Contrôle des droits numériques Signets Surlignage Options d’affichage Recherche plein texte Répertoires • Quelque soit votre choix, les droits sont gérés par un identifiant ADE : Cliquez ici pour créer un compte ADE sans télécharger ADE Rendez-vous dans la fiche « ID ADE » pour comprendre les principes de l’identifiant ADE TUTORIEL : Front Office Numilog 9 Adobe Digital Editions ID ADE • Pour installer ADE, cliquez sur puis suivez les instructions • ADE vous permet de lire des éléments protégés téléchargés : • Si vous souhaitez vous identifier (recommandé) : Créez vous un compte si vous n’en avez pas ( A ). Le process est très rapide. Autorisez l’ordinateur et entrez votre ID ADE ( B ) Si vous ne souhaitez pas vous identifier, n’autorisez pas l’ordinateur ( C ) Si vous n’êtes pas identifié : • Ces éléments sont « liés » à cet ordinateur précis Si vous êtes identifié : A B Ces éléments sont lisibles sur 6 ordinateurs et périphériques mobiles au maximum C TUTORIEL : Front Office Numilog 10 Adobe Digital Editions Mode Lecture Mode Lecture Options de Lecture Impression Ajout de signets Options d’affichage Moteur de recherche « plein texte » Choix de la Vue : • Table des Matières • Signets (marques pages avec option de commentaire) Livre en cours Vue : • Table des Matières • Signets Options de : • Table des Matières • Signets TUTORIEL : Front Office Numilog 11 Adobe Digital Editions Mode Bibliothèque Options concernant le mode bibliothèque Vérifier la durée d’emprunt restante Options d’affichage Options de Tri Mode Bibliothèque Informations sur la dernière lecture Bibliothèques (vous pouvez sélectionner uniquement les livres empruntés) Options sur les Livres : • ouvrir le livre • supprimer le livre • infos sur le livre • rendre un livre emprunté Ajout d’une bibliothèque TUTORIEL : Front Office Numilog 12 Adobe Digital Editions Voir les droits numériques • 1 Pour voir les droits numériques autorisés par les éditeurs, vous devez : 2 3 TUTORIEL : Front Office Numilog Passer en mode Lecture Cliquer sur le bouton « LECTURE » pour accéder au menu déroulant 2 Cliquer sur « Infos sur l’élément… » 3 Une boîte de dialogue comportant les informations recherchées s’ouvre : 1 13 Adobe Digital Editions Transfert d’ebooks sur liseuse • Branchez votre périphérique sur votre ordinateur • Votre liseuse vous propose de se connecter à votre ordinateur : acceptez • ADE s’ouvre automatiquement • Votre périphérique apparaît dans la colonne des bibliothèques • Il vous suffit de « glisser-déposer » le titre • Débranchez votre périphérique en cliquant sur l’icône en bas à droite de votre écran • Vous pouvez rendre vos ebooks empruntés directement depuis votre liseuse, ou repasser par ADE TUTORIEL : Front Office Numilog 14 Reader For PC Mode Lecture Symbole du Signet Vue et Modification du commantaire : Double clic Surbrillance ou Copie : 1. Sélection du texte 2. Clic droit Options d’affichage Affichage plein écran Mode Bibliothèque Navigation dans l’ouvrage TUTORIEL : Front Office Numilog Ahout / Suppression de Signets Export des notes Vue sur : • Contenu • Signets • Surbrillances • Historique Recherche plein texte 15 Reader For PC Mode Bibliothèque Vue sur le bloc notes Sélection du type de contenu Vue sur les favoris • Naviguer dans les collections • Créer / supprimer / renommer une collection • Transférer une collection sur une liseuse Options de tri des ebooks Simple clic : sélection des ouvrages Double clic : basculement en mode lecture Ajout ou Suppression de Favoris Ajout à la collection • Supprimer • Rendre un livre emprunter • Transférer le livre sur une liseuse Options d’affichage Après sélection des ouvrages TUTORIEL : Front Office Numilog 16 Reader For PC Transfert d’ebooks sur liseuse • Vous pouvez transférer un ebook ou une collection : Branchez votre liseuse Allez dans l’onglet « Reader » 1 Sélectionnez le type de contenu ou la collection 2 Cliquez sur « Synchroniser maintenant » 3 Cliquez sur « Déconnecter » pour débrancher votre liseuse 4 1 2 TUTORIEL : Front Office Numilog 3 4 17 Windows Media Player Lire un livre audio • • Windows Media Player est le logiciel de lecture de vos livres audio Le format utilisé est le WMA • Pour lire un livre audio : Sélectionnez tous les fichiers téléchargés (cf Emprunter un Livre Audio) Faites un clic droit et sélectionnez « Ajouter à la liste du Lecteur Windows Media » Lors de la première ouverture, une boîte de dialogue s’ouvre : Saisissez votre numéro de licence (visible sur la page de votre bibliothèque numérique lors de l’emprunt) Cliquez sur « OK » Une nouvelle fenêtre de dialogue s’ouvre vous indiquant que la licence est acquise • Vous pouvez naviguer dans votre livre audio et régler le volume du son grâce au lecteur Windows Media • Vous ne pouvez pas rendre un livre audio, mais il deviendra illisible à l’échéance de votre emprunt grâce à la chronodégradabilité TUTORIEL : Front Office Numilog 18 Windows Media Player Voir les droits numériques • Faîtes un clic droit sur l’une des piste du livre audio • Sélectionnez « Propriétés » • Une boîte de dialogue s’ouvre : vous pouvez voir les droits autorisés par l’éditeur dans l’onglet « Droits d’utilisation du contenu multimédia » TUTORIEL : Front Office Numilog Vous pouvez transférer vos livres audio sur tout baladeur numérique compatible avec le format WMA 19 iPad Emprunter un ebook • Téléchargez l’application Numilog en passant par l’App Store • En passant par Safari, allez sur le site de votre bibliothèque numérique TUTORIEL : Front Office Numilog • Identifiez-vous • Double cliquez sur « Empruntez le livre » • Une boîte de dialogue s’ouvre : Choisissez « Ouvrir dans Numilog Reader » 20 iPad Accèder à votre compte Numilog • Vous accédez alors à l’application Numilog pour iPad : Cliquez sur « OK » Cliquez en haut à droite sur « Mon compte » TUTORIEL : Front Office Numilog • Une boîte de dialogue s’ouvre vous permettant de vous connecter à votre compte Numilog Créez-vous un compte si vous n’en avez pas Identifiez-vous Cliquez en haut à droite sur « OK » 21 iPad S’identifier grâce à son ID ADE • Tout ouvrage protégé par des DRM fonctionne avec l’identification du lecteur par son ID ADE (cf Adobe Digital Edition, ID ADE) • Une boîte de dialogue s’ouvre vous permettant de vous connecter à votre compte Numilog Cliquez sur « OK » Cliquez sur « Mon compte / NumilogEbooks » Créez-vous un compte si vous n’en avez pas Cliquez sur « Saisir un Adobe ID » [email protected] • Une nouvelle boîte de dialogue s’ouvre : TUTORIEL : Front Office Numilog Identifiez-vous Cliquez en haut à droite sur « OK » 22 iPad Lire votre ebook • Mode Bibliothèque • Mode Lecture Navigation dans l’ouvrage Option de tri Recherche plein texte Options d’annotations Passage au mode Bibliothèque Passage au mode lecture en cliquant sur le titre souhaité Option d’affichage Rendre le livre avant le terme du prêt Navigation dans l’ouvrage TUTORIEL : Front Office Numilog 23