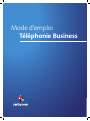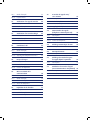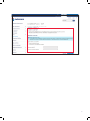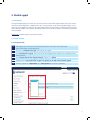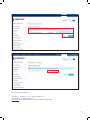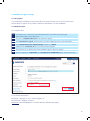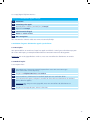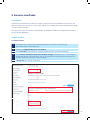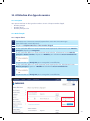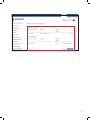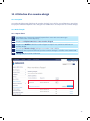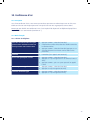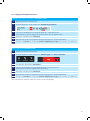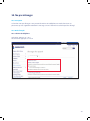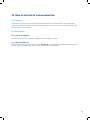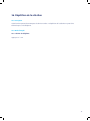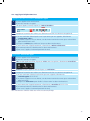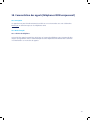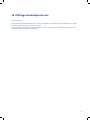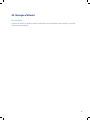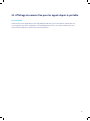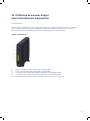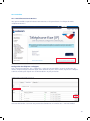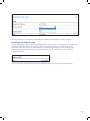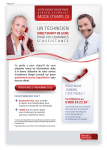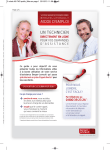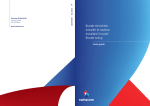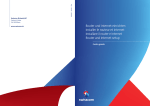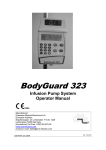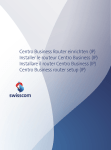Download Activation
Transcript
Mode d’emploi Téléphonie Business 1 Table des matières 1.Introduction 4 2.COMBOX® 4 2.1Description 4 2.2 Mode d’emploi 4 2.2.1 Espace clients 4 3. Affichage du numéro d’appel sortant 6 3.1Description 6 3.2 Mode d’emploi 6 3.2.1 Espace clients 6 4. Blocage des appels 7 6.2.2.3 App/logiciel téléphonie Business 13 6.3 14 Déviation des appels si occupé 6.3.1Description 14 6.3.2 14 Mode d’emploi 6.3.2.1 Espace clients 14 6.3.2.2 Clavier du téléphone 14 6.3.2.3 App/logiciel téléphonie Business 15 6.4 15 Déviation d’urgence: déviation des appels si pas de liaison 6.4.1Description 15 6.4.2 15 Mode d’emploi 6.4.2.1 Espace clients 15 6.4.2.2 App/logiciel téléphonie Business 16 17 4.1Description 7 4.2 Mode d’emploi 7 4.2.1 Espace clients 7 7. 4.2.2 Clavier du téléphone 7 7.1Description 17 5. Double appel 8 7.2 Mode d’emploi 17 7.2.1 Espace clients 17 7.2.2 Clavier du téléphone 18 8. Supprimer l’affichage du numéro d’appel et du nom 19 5.1Description 8 5.2 Mode d’emploi 8 5.2.1 Espace clients 8 5.2.2 Clavier du téléphone 9 Refuser les appels entrants (liste noire/black list) 8.1Description 19 6. Déviation des appels 10 8.2 Mode d’emploi 19 6.1 Déviation directe des appels 10 8.2.1 Espace clients 19 6.1.1Description 10 8.2.2 Clavier du téléphone 19 6.1.2 10 8.2.3 App/logiciel téléphonie Business 20 Sonnerie simultanée 21 Mode d’emploi 6.1.2.1 Espace clients 10 6.1.2.2 Clavier du téléphone 11 9. 6.1.2.3 App/logiciel téléphonie Business 12 9.1Description 21 9.2 Mode d’emploi 21 6.2 Déviation des appels si pas de réponse 12 9.2.1 Espace clients 21 6.2.1Description 12 9.2.2 App/logiciel téléphonie Business 22 6.2.2 12 Blocage des appels sortants 23 Mode d’emploi 6.2.2.1 Espace clients 12 10. 6.2.2.2 Clavier du téléphone 13 10.1Description 23 10.2 Mode d’emploi 23 10.2.1 Espace clients 23 11. 17. Transfert des appels avec/ sans annonce 32 17.1Description 32 24 17.2 32 11.1Description 24 17.2.1 Clavier du téléphone 32 11.2 24 17.2.2 App/logiciel téléphonie Business 33 18. 34 Attribution d’un type de numéro Mode d’emploi 11.2.1 Espace clients 24 12. 26 Attribution d’un numéro abrégé 12.1Description 26 12.2 26 Mode d’emploi 12.2.1 Espace clients 26 13. 27 Conférence à toi 13.1Description 27 13.2 27 Mode d’emploi 13.2.1 Clavier du téléphone 27 13.2.2 App/logiciel téléphonie Business 28 14. Mode d’emploi Commutation des appels (téléphones ISDN uniquement) 18.1Description 34 18.2 34 Mode d’emploi 18.2.1 Clavier du téléphone 34 19. 35 Affichage automatique du nom 19.1Description 35 20. 36 Musique d’attente 20.1Description 36 29 21. 37 14.1Description 29 21.1Description 14.2 29 Ne pas déranger Mode d’emploi 14.2.1 Clavier du téléphone 29 22. Affichage du numéro fixe pour les appels depuis le portable 37 Attribution de numéros d’appel (avec Centro Business uniquement) 38 22.1Description 38 30 22.2Paramètres 39 15.1Description 30 22.2.1 Portail Internet Centro Business 39 15.2 30 15. Mise en attente de la communication Mode d’emploi 15.2.1 Clavier du téléphone 30 15.2.2 Menu du téléphone 30 16. 31 Répétition de la sélection 16.1Description 31 16.2 31 Mode d’emploi 16.2.1 Clavier du téléphone 31 1. Introduction Ce mode d’emploi décrit toutes les fonctions disponibles avec la téléphonie Business et leur utilisation via l’espace clients, le clavier du téléphone et l’App/le logiciel. 2. COMBOX® 2.1. Description Avec la COMBOX®, votre numéro d’appel est toujours joignable. Votre COMBOX® prend tous les appels auxquels vous ne pouvez pas répondre en personne. Cela signifie que vous pouvez défier tous les appels (appels directs, uniquement appels manqués, appels si occupé ou en l’absence de liaison) sur votre COMBOX®. Vous pouvez aussi supprimer la COMBOX® et en modifier les paramètres. 2.2. Mode d’emploi 2.2.1. Espace clients 1 Connectez-vous à www.swisscom.ch/espaceclients avec votre Swisscom Login (nom d’utilisateur et mot de passe). 2 Cliquez sur COMBOX® > Paramètres 3 Choisissez le numéro pour lequel vous souhaitez paramétrer votre COMBOX®. 4 Vous accédez maintenant aux options Mes messages d’accueil, COMBOX®-NIP, etc. 5 Pour chaque option, cliquez sur > Editer, procédez au paramétrage, puis cliquez sur > Enregistrer 4 5 3. Affichage du numéro d’appel sortant 3.1. Description Définissez le numéro qui doit apparaître chez l’appelé. Cette fonction vous permet de définir lequel de vos numéros d’appel doit être affiché chez la personne que vous appelez. De cette façon, un collaborateur peut par exemple faire apparaître en lieu et place de son numéro privé, le numéro de l’entreprise que le client peut rappeler. 3.2. Mode d’emploi 3.2.1. Espace clients 1 Connectez-vous à www.swisscom.ch/espaceclients avec votre Swisscom Login (nom d’utilisateur et mot de passe). 2 Cliquez sur Téléphonie Business > Paramètres 3 Choisissez le numéro d’appel, vous pouvez choisir le numéro d’appel sortant sous > Afficher numéro d’appel 4 Si vous cliquez sur Appliquer les paramètres à d’autres numéros, vous définirez le même numéro d’appel sortant pour d’autres numéros que vous appelez. 6 4. Blocage des appels 4.1. Description Cette fonction vous permet de bloquer tous les appels entrants dits «masqués» (aucun numéro d’appel n’est affiché). Tous les appels anonymes sont donc automatiquement refusés. L’appelant entend le message: Le client ne souhaite pas recevoir d’appels émanant de numéros masqués. 4.2. Mode d’emploi 4.2.1. Espace clients 1 Connectez-vous à www.swisscom.ch/espaceclients avec votre Swisscom Login (nom d’utilisateur et mot de passe). 2 Cliquez sur Téléphonie Business > Blocage des appels 3 Sous Blocage des appels, indiquez les numéros des personnes dont vous ne souhaitez plus recevoir des appels. 4 Sélectionnez > Rejeter les appels dont le numéro est masqué Rejeter les appels dont le numéro est masqué 5 Cliquez sur Sauvegarder pour activer fonction. 4.2.2. Clavier du téléphone Activation: > Appuyer sur * 99 # Désactivation: > Appuyer sur # 99 # 7 5. Double appel 5.1. Description Lorsque le double appel est activé, vous pouvez recevoir un deuxième appel pendant que vous menez une conversation téléphone. L’appel entrant vous est signalé par un bip sonore (double appel*). La personne qui vous appelle ne reçoit pas de signal indiquant que vous êtes déjà au téléphone. Elle n’entend que la tonalité d’appel. Vous pouvez interrompre votre conversation (la mettre «en attente») et prendre le nouvel appel. Remarque: le double appel est activé par défaut. 5.2. Mode d’emploi 5.2.1. Espace clients 1 Connectez-vous à www.swisscom.ch/espaceclients avec votre Swisscom Login (nom d’utilisateur et mot de passe). 2 Cliquez sur Téléphonie fixe (IP) > Déviation des appels 3 Sous Déviation des appels, choisissez le numéro d’appel pour lequel vous souhaitez activer cette fonction. 4 Sous Comportement lors d’appel occupé, cliquez sur > Editer 5 Sélectionnez > entend tonalité. L’appel est signalé par un bip sonore (double appel). 6 Ensuite, cliquez sur > Reprendre, et > Sauvegarder pour activer la fonction. 8 5.2.2. Clavier du téléphone Vous êtes en conversation avec quelqu’un et vous souhaitez répondre à l’appel entrant (double appel). 1. Appuyer sur R ou •, attendre la tonalité. 2. Appuyer sur 2 (le 1er appel est mis en attente, le 2e est activé). 3. Appuyer sur R ou •, puis sur 2 pour passer d’un appel à l’autre. Terminer 1. Raccrocher (les 2 appels sont terminés). Terminer premier appel 1. Appuyer sur R ou •, attendre la tonalité. 2. Appuyer sur 0 (le 2e appel reste actif). Terminer deuxième appel 1. Appuyer sur R ou •, attendre la tonalité. 2. Appuyer sur 1 (le 1er appel est activé). 9 6. Déviation des appels Cette fonction vous permet de déviés automatiquement tous les appels auxquels vous ne pouvez pas répondre. Cette fonction peut être configurée pour chaque numéro d’appel. Il existe quatre types de déviation: • • • • Déviation directe des appels Déviation des appels si pas de réponse Déviation des appels si occupé Déviation des appels si pas de liaison 6.1 Déviation directe des appels 6.1.1 Description Cette fonction permet de dévier directement tous les appels entrants. Vous pouvez dévier les appels vers le numéro souhaité ou directement sur votre COMBOX®. Remarque: dans ce cas, tous les appels sont immédiatement déviés et votre téléphone ne sonne pas. 6.1.2 Mode d’emploi 6.1.2.1 Espace clients 1 Connectez-vous à www.swisscom.ch/espaceclients avec votre Swisscom Login (nom d’utilisateur et mot de passe). 2 Cliquez sur Téléphonie Business > Déviation des appels 3 Sous Déviation des appels, sélectionnez le numéro d’appel que vous souhaitez dévier. 4 Sous Déviation des appels, sélectionnez > Déviation directe de tous les appels, puis cliquez sur > Editer. 5 Saisissez le numéro d’appel dévié dans le champ prévu à cet effet. 6 Au lieu de la déviation des appels, vous pouvez aussi sélectionner la COMBOX®. 10 6.1.2.2 Clavier du téléphone Activation: > Appuyer sur *21 + numéro d’appel + # Désactivation: > Appuyer sur # 21 # Remarque: numéro de téléphone = numéro cible de la déviation 11 6.1.2.3 App/logiciel téléphonie Business App/logiciel: Déviation directe des appels 1 Paramètres 2 Paramétrage des appels 3 App téléphones mobiles (Android/iOS): Déviation directe des appels Logiciel PC: Toujours dévier 4 Saisir le numéro d’appel 5 Activer ou activer service 6 OK ou Enregistrer Vous trouverez des tutoriels vidéo sous www.swisscom.ch/bt-help. 6.2 Déviation des appels si pas de réponse 6.2.1 Description Vous pouvez dévier tous les appels sans réponse après un certain temps (en général après 12 secondes) vers un autre numéro d’appel. Vous pouvez dévier les appels vers le numéro souhaité ou directement sur votre COMBOX®. Remarque: vous pouvez modifier, dans l’espace clients, la durée après laquelle un appel doit être dévié. 6.2.2 Mode d’emploi 6.2.2.1 Espace clients 1 Connectez-vous à www.swisscom.ch/espaceclients avec votre Swisscom Login (nom d’utilisateur et mot de passe). 2 Cliquez sur Téléphonie Business > Déviation des appels 3 Sous Déviation des appels, sélectionnez le numéro d’appel que vous souhaitez dévier. 4 Sous Déviation des appels, sélectionnez > Déviation des appels manqués uniquement, puis cliquez sur > Editer. 5 Dans le champ prévu à cet effet, saisissez le numéro d’appel vers lequel les appels doivent être déviés lorsque la ligne est occupée. Indiquez aussi la durée pendant laquelle vous souhaitez laisser sonner le téléphone. Si vous indiquez par exemple 12 secondes, votre téléphone sonnera pendant 12 secondes avant que l’appel soit dévié sur un autre numéro. 6 Vous pouvez aussi sélectionner votre COMBOX® pour y dévier les appels. 7 Ensuite, cliquez sur > Reprendre, et > Enregistrer les modifications pour activer la fonction. 12 6.2.2.2 Clavier du téléphone Activation: > Appuyer sur *61 + numéro d’appel + # Désactivation: > Appuyer sur # 61 # Remarque: Numéro de téléphone = numéro cible de la déviation des appels 6.2.2.3 App/logiciel téléphonie Business App/logiciel: Déviation des appels si pas de réponse 1 Paramètres 2 Paramétrage des appels 3 App téléphones mobiles (Android/iOS): Si manqué Logiciel PC: Si pas de réponse 4 Saisir le numéro d’appel 5 Uniquement pour les téléphones mobiles (Android/iOS): possibilités de définir un «nombre des tonalités d’appel». 6 Activer ou activer service 7 OK ou Enregistrer Vous trouverez des tutoriels vidéo sous www.swisscom.ch/bt-help. 13 6.3 Déviation des appels si occupé 6.3.1 Description Si vous êtes déjà au téléphone, vous pouvez dévier les appels entrants vers un autre numéro. Vous pouvez dévier les appels vers le numéro souhaité ou directement sur votre COMBOX®. 6.3.2 Mode d’emploi 6.3.2.1 Espace clients 1 Connectez-vous à www.swisscom.ch/espaceclients avec votre Swisscom Login (nom d’utilisateur et mot de passe). 2 Cliquez sur Téléphonie Business > Déviation des appels 3 Sous Déviation des appels, sélectionnez le numéro d’appel que vous souhaitez dévier. 4 Sous Comportement lors d’appel occupé, cliquez sur > Editer 5 Sélectionnez > Déviation sur et saisissez le numéro d’appel. 6 Vous pouvez aussi sélectionner votre COMBOX® pour y dévier les appels. 7 Ensuite, cliquez sur > Reprendre, et > Enregistrer les modifications pour activer la fonction. 6.3.2.2 Clavier du téléphone Activation: > Appuyer sur *67 + numéro d’appel + # Désactivation: > Appuyer sur # 67 # Remarque: numéro de téléphone = numéro cible de la déviation des appels 14 6.3.2.3 App/logiciel téléphonie Business App/logiciel: Déviation des appels si occupé 1 Paramètres 2 Paramétrage des appels 3 App téléphones mobiles (Android/iOS): Si occupé Logiciel PC: Si occupé 4 Saisir le numéro d’appel 5 Activer ou activer service 6 OK ou Enregistrer Vous trouverez des tutoriels vidéo sous www.swisscom.ch/bt-help. 6.4 Déviation d’urgence: déviation des appels si pas de liaison 6.4.1 Description Vous pouvez définir un numéro vers lequel vos appels sont déviés si votre ligne ne fonctionne pas pour des raisons techniques, par exemple modem éteint ou connexion Internet en dérangement. Remarque: pour rester joignable dans un tel cas, nous vous conseillons de sélectionner un numéro mobile. 6.4.2 Mode d’emploi 6.4.2.1 Espace clients 1 Connectez-vous à www.swisscom.ch/espaceclients avec votre Swisscom Login (nom d’utilisateur et mot de passe). 2 Cliquez sur Téléphonie Business > Paramètres 3 Sous Paramètres, sélectionnez le numéro d’appel que vous souhaitez dévier. 4 Sous Déviation d’urgence, indiquez le numéro de votre choix ou sélectionnez la Combox® pour y dévier les appels. Remarque: pour toujours rester joignable, nous vous conseillons de sélectionner un numéro mobile. 5 Cliquez sur Sauvegarder pour activer la fonction. 15 6.4.2.2 App/logiciel téléphonie Business App/logiciel: Déviation des appels si pas de liaison 1 Paramètres 2 Paramétrage des appels 3 App téléphones mobiles (Android/iOS): Si pas de liaison Logiciel PC: Si pas joignable 4 Saisir le numéro d’appel 5 Activer ou activer service 6 OK ou Enregistrer Vous trouverez des tutoriels vidéo sous www.swisscom.ch/bt-help. 16 7. Refuser les appels entrants (liste noire/black list) 7.1 Description Vous pouvez indiquer les numéros des personnes dont vous ne souhaitez plus recevoir d’appels. Votre téléphone ne signale pas les appels émanant de ces numéros (pas de sonnerie, pas de témoin qui clignote, etc.). Vous pouvez indiquer jusqu’à 50 numéros sur la liste. 7.2 Mode d’emploi 7.2.1 Espace clients 1 Connectez-vous à www.swisscom.ch/espaceclients avec votre Swisscom Login (nom d’utilisateur et mot de passe). 2 Cliquez sur Téléphonie Business > Blocage des appels 3 Sous Blocage des appels, indiquez le numéro pour lequel vous souhaitez refuser les appels. 4 Sous Liste de blocage individuelle, vous pouvez > Saisir la liste de blocage 5 > Indiquez votre numéro et les numéros dont vous souhaitez refusez les appels. 6 > Reprendre > Enregistrer pour activer la fonction 17 7.2.2 Clavier du téléphone Appuyer sur * 00 # pour ajouter le numéro du dernier appel entrant à la liste de blocage. Remarque: cette fonction n’est disponible qu’à partir de la version du mois d’août 2014 (25.8.) 18 8. Supprimer l’affichage du numéro d’appel et du nom 8.1 Description Cette fonction vous permet de supprimer l’affichage de votre numéro d’appel ou de votre nom chez la personne que vous appelez. 8.2 Mode d’emploi 8.2.1 Espace clients 1 Connectez-vous à www.swisscom.ch/espaceclients avec votre Swisscom Login (nom d’utilisateur et mot de passe). 2 Cliquez sur Téléphonie Business > Paramètres 3 Sous Paramètres, sélectionnez le numéro d’appel que vous souhaitez masquer. 4 Sous Afficher mes numéros d’appel, sélectionnez > Supprimer l’affichage du numéro et du nom. 5 > Enregistrer pour activer la fonction 8.2.2 Clavier du téléphone Activation: appuyer sur *31 # 19 8.2.3 App/logiciel téléphonie Business App/logiciel: Supprimer l’affichage du numéro et du nom 1 Paramètres 2 Paramétrage des appels 3 App téléphones mobiles (Android/iOS): Supprimer l’affichage du numéro Logiciel PC: Supprimer l’affichage du numéro 4 Activer 5 OK ou Enregistrer Vous trouverez des tutoriels vidéo sous www.swisscom.ch/bt-help. 20 9. Sonnerie simultanée 9.1 Description Cette fonction permet de faire retentir les appels sur deux ou plusieurs téléphones (avec chacun son propre numéro). Vous pouvez ainsi vous assurer que plusieurs collaborateurs pourront prendre les appels sur votre numéro principal. Vous pouvez en outre faire sonner simultanément un téléphone mobile ou un téléphone fixe externe en plus de votre téléphone. 9.2 Mode d’emploi 9.2.1 Espace clients 1 Connectez-vous à www.swisscom.ch/espaceclients avec votre Swisscom Login (nom d’utilisateur et mot de passe). 2 Cliquez sur Téléphonie Business > Paramètres 3 Sous Paramètres, sélectionnez le numéro d’appel que vous souhaitez configurer. 4 Sous Sonnerie simultanée de plusieurs numéros d’appel, sélectionnez les numéros d’appel qui doivent sonner simultanément. A la fin, vous pouvez encore ajouter deux numéros (un numéro fixe externe et/ou un numéro mobile). 5 > Enregistrer pour activer la fonction 21 9.2.2 App/logiciel téléphonie Business App/logiciel: Sonnerie simultanée 1 Paramètres 2 Paramétrage des appels 3 App téléphones mobiles (Android/iOS): Appels entrants Logiciel PC: Appels entrants 4 App Android/iOS: Ajouter des numéros d’appel > Saisir le numéro d’appel PC Client: Saisir le numéro d’appel 5 Activer ou activer service 6 OK ou Enregistrer Vous trouverez des tutoriels vidéo sous www.swisscom.ch/bt-help. 22 10. Blocage des appels sortants 10.1 Description Vous pouvez bloquer certains appels ou tous les appels sortants. Ainsi, vous évitez par exemple que vos collaborateurs appellent des numéros payants onéreux. 10.2 Mode d’emploi 10.2.1 Espace clients 1 Connectez-vous à www.swisscom.ch/espaceclients avec votre Swisscom Login (nom d’utilisateur et mot de passe). 2 Cliquez sur Téléphonie Business > Blocage des appels. 3 Sous Blocage des appels, choisissez le numéro d’appel. 4 Sous Appels sortants, vous avez les possibilités suivantes: bloquer tous les numéros, bloquer tous les numéros 090x, etc. 5 Sélectionnez la fonction, puis > Enregistrer pour l’activer. 6 Pour désactiver cette fonction, sélectionnez > Ne bloquer aucun numéro et cliquez sur Sauvegarder. 23 11. Attribution d’un type de numéro 11.1 Description Vous pouvez attribuer un des types de numéros suivants à chaque numéro d’appel. • Numéro principal • Numéro de fax • Numéro principal et fax 11.2 Mode d’emploi 11.2.1 Espace clients 1 Connectez-vous à www.swisscom.ch/espaceclients avec votre Swisscom Login (nom d’utilisateur et mot de passe). 2 Cliquez sur Téléphonie Business > Mes numéros d’appel 3 Si vous souhaitez définir un numéro comme numéro principal, sélectionnez-le sous Numéro principal et cliquez sur > Enregistrer 4 Si vous souhaitez définir un numéro comme numéro de fax, sélectionnez le sous Numéro principal ou Autres numéros, cliquez sur > Modifier, puis sélectionnez Est un numéro de fax. Cliquez ensuite sur > Enregistrer pour sauvegarder la modification. 5 Si vous souhaitez définir un numéro comme numéro principal et fax, sélectionnez le sous Numéro principal, cliquez sur > Modifier et sélectionnez Est un numéro de fax. Cliquez ensuite sur > Enregistrer pour sauvegarder la modification. 24 25 12. Attribution d’un numéro abrégé 12.1 Description Le numéro abrégé permet d’attribuer des numéros abrégés à trois chiffres aux collaborateurs possédant leur propre numéro de téléphone. Vous atteignez vos collaborateurs en composant ces numéros abrégés. 12.2 Mode d’emploi 12.2.1 Espace clients 1 Connectez-vous à www.swisscom.ch/espaceclients avec votre Swisscom Login (nom d’utilisateur et mot de passe). 2 Cliquez sur Téléphonie Business > Mes numéros d’appel 3 Cliquez sur > Modifier à côté du numéro d’appel auxquels vous souhaitait attribuer un numéro abrégé. 4 A la rubrique Numéro abrégé, indiquez un numéro à trois chiffres. Remarque: vous ne pouvez attribuer que des numéros abrégés à 3 chiffres entre 200 et 999. 5 > Enregistrer pour activer la fonction 26 13. Conférence à toi 13.1 Description Lors d’une conférence à trois, vous conversez avec deux personnes en même temps Pour ce faire, vous établissez la liaison avec chaque personne l’une après l’autre et vous regroupez les conversations. Remarque: pour établir une conférence à trois, il est impératif de disposer d’un téléphone équipé d’une touche «flash» ou «commande» (touche R ou •). 13.2 Mode d’emploi 13.2.1 Clavier du téléphone Vous êtes en conversation avec quelqu’un et vous souhaitez associer une tierce personne votre conversation: 1. Appuyer sur R ou •, attendre la tonalité. 2. Composez le numéro cible, attendre l’établissement de la communication. 3. Appuyer sur R ou •, attendre la tonalité, appuyer sur «3». 4. Vous êtes désormais en liaison avec les deux autres personnes. Terminer 1. Raccrocher (les 2 appels sont terminés). Passer d’un participant à l’autre 1. Appuyer sur R ou •, attendre la tonalité. 2. Appuyer sur 2 (le 1er appel est mis en attente, le 2e est actif). 3. Appuyer sur R ou •, puis sur 2 pour passer d’un appel à l’autre Terminer premier appel 1. Appuyer sur R ou •, attendre la tonalité. 2. Appuyer sur 0 (le 2er appel reste actif). Terminer deuxième appel 1. Appuyer sur R ou •, attendre la tonalité. 2. Appuyer sur 1 (le 1er appel est activé). 27 13.2.2 App/logiciel téléphonie Business Logiciel PC (Windows et OSX MAC): Conférence à trois 1 Appeler le premier interlocuteur 2 Lorsque l’appel est activé, cliquez sur «Ajouter des personnes» 3 Saisissez manuellement le numéro d’appel du 2e interlocuteur ou sélectionnez le numéro d’appel du contact choisi dans le logiciel client. 4 Vous êtes maintenant en conférence. 5 Vous pouvez inviter un maximum de deux interlocuteurs à cette conférence. 6 Cliquez sur Terminer ou l’icône du combiné téléphonique rouge pour terminer la conférence. App iOS/Android: Conférence à trois 1 Appeler le premier interlocuteur 2 Lorsque l’appel est activé, cliquez sur «Nouvel appel» ou «Autres fonctions» iOSAndroid 3 Sur Android, sélectionnez Conférence. 4 Saisissez manuellement le numéro d’appel du 2e interlocuteur ou sélectionnez le numéro d’appel dans les contacts. 5 Vous êtes maintenant en conférence. 6 Vous pouvez inviter un maximum de deux interlocuteurs à cette conférence. 7 Cliquez sur Terminer ou l’icône du combiné téléphonique rouge pour terminer la conférence. Vous trouverez des tutoriels vidéo sous www.swisscom.ch/bt-help. 28 14. Ne pas déranger 14.1 Description La fonction «Ne pas déranger» vous permet de mettre votre téléphone en mode silencieux. Les personnes qui vous appellent entendent le message suivant: L’abonné ne souhaite pas être dérangé. 14.2 Mode d’emploi 14.2.2 Clavier du téléphone Activation: appuyer sur * 26 # Désactivation: appuyer sur # 26 # 29 15. Mise en attente de la communication 15.1 Description Cette fonction vous permet d’interrompre momentanément une communication, par exemple pour régler une question. Pendant ce temps, votre interlocuteur entend une musique. Vous pouvez reprendre la conversation à tout moment. 15.2 Mode d’emploi 15.2.1 Clavier du téléphone Pendant une conversation, appuyez sur R pour mettre l’appel en attente. 15.2.2 Menu du téléphone Pendant une conversation, choisissez l’option «En attente» sur l’affichage du téléphone. Vous trouverez de plus amples renseignements dans le mode d’emploi de votre téléphone.. 30 16. Répétition de la sélection 16.1 Description Cette fonction permet de recomposer le dernier numéro. La répétition de la sélection ne peut être effectuée que sur le téléphone. 16.2 Mode d’emploi 16.2.1 Clavier du téléphone Appuyer sur * 52 # 31 17. Transfert des appels avec/sans annonce 17.1 Description Cette fonction vous permet de dévier des appels internes et externes vers d’autres personnes (commutation). Vous pouvez commuter les appels avec annonce préalable (vous parlez d’abord avec la personne à qui vous transférez l’appel) ou de manière directe (sans annonce préalable). 17.2 Mode d’emploi 17.2.1 Clavier du téléphone a) Commutation avec annonce préalable 1 Vous êtes en conversation (avec un premier interlocuteur) 2 Appuyez sur la touche R et saisissez le numéro d’appel (interne ou externe) du deuxième interlocuteur 3 Une fois que vous avez appuyée sur la touche R, le premier interlocuteur entend une musique. 4 lorsque le deuxième interlocuteur répond, vous pouvez parler avec lui. 5 Raccrochez et l’appel sera commuté. Le premier et le deuxième interlocuteur peuvent désormais parler ensemble. b) Commutation sans annonce préalable 1 Vous êtes en conversation (avec un premier interlocuteur) 2 Appuyez sur la touche R et saisissez le numéro d’appel (interne ou externe) du deuxième interlocuteur 3 Une fois que vous avez appuyée sur la touche R, le premier interlocuteur entend une musique. 4 Raccrochez avant la réponse du deuxième interlocuteur. L’appel est commuté. Le premier interlocuteur entend la tonalité d’appel jusqu’à ce que le deuxième interlocuteur lui réponde. 32 17.2.2 App/logiciel téléphonie Business Logiciel PC (Windows et OSX MAC): Transfert des appels 1 a) Vous appelez votre interlocuteur b) Ou vous avez pris un appel 2 Lorsque l’appel est activé, cliquez sur «Autres fonctions» 3 Composez le numéro vous-même, ou sélectionnez-le dans vos contacts et appelez-le. 4.1 a) Si vous souhaitez d’abord parler avec la personne que vous appelez, sélectionnez «Participation audio». b) Le premier appel est mis en attente, son destinataire entend une musique. Le deuxième appel est désormais actif. c) Cliquez sur Dévier pour mettre en liaison ces deux interlocuteurs. 4.2 a) Pour commuter l’appel directement, sélectionnez, «Dévier maintenant» b) La communication est établie entre les deux interlocuteurs c) Pour vous, l’appel est automatiquement terminé. iOS/Android: Transfert des appels 1 a) Vous appelez votre interlocuteur b) Ou vous avez pris un appel 2a iOS: lorsque l’appel est activé, cliquez sur «Plus». Dans les options, sélectionnez «Transférer». 2b Android: lorsque l’appel est activé, cliquez sur «Déviation». 3 Composez le numéro vous-même, ou sélectionnez-le dans vos contacts et appelez-le. 4.1 a) Si vous souhaitez informer la personne que vous appelez, sélectionnez «D’abord appeler *** *** ** **». b) Le premier appel est mis en attente, son destinataire entend une musique. Le deuxième appel est activé. c) Cliquez sur «Connecter» pour établir la liaison entre les deux interlocuteurs. 4.2 a) Pour commuter l’appel directement, sélectionnez, «Transférer à *** *** ** **» b) La communication est établie entre les deux interlocuteurs c) Pour vous, l’appel est automatiquement terminé. Vous trouverez des tutoriels vidéo sous www.siwsscom.ch/bt-help. 33 18. Commutation des appels (téléphones ISDN uniquement) 18.1 Description Un appel entrant peut-être directement transféré vers un autre numéro sans avoir à décrocher. Remarque: ne fonctionne que sur les téléphones ISDN. 18.2 Mode d’emploi 18.2.1 Clavier du téléphone Le transfert des appels ne peut être activé que sur le menu du téléphone. Vous trouverez de plus amples renseignements dans le mode d’emploi de votre téléphone ISDN. Recherchez la fonction «Call Deflection» ou «Transfert des appels». 34 19. Affichage automatique du nom 19.1 Description Avec l’affichage automatique du nom, le nom de l’appelant s’affiche en plus du numéro pour les appels entrants. Cette fonction est activée par défaut. Avec la fonction «Masquer le numéro d’appel et le nom», vous bloquez l’affichage de votre nom chez votre interlocuteur quand vous l’appelez. 35 20. Musique d’attente 20.1 Description Quand vous mettez un appel en attente, l’interlocuteur qui attend entend une musique. La musique ne peut pas être modifiée. 36 21. Affichage du numéro fixe pour les appels depuis le portable 21.1 Description Cette fonction n’est disponible qu’avec l’App téléphonie Business pour smartphones (Android et iOS). Si vous appelez avec votre smartphone via l’App téléphonie Business, c’est votre numéro fixe et non votre numéro mobile qui s’affiche chez votre interlocuteur. 37 22. Attribution de numéros d’appel (avec Centro Business uniquement) 22.1 Description Avec le routeur Centro Business, vous continuez d’utiliser vos numéros de téléphone. Tous vos numéros sont attribués par défaut aux ports analogiques et ISDN de votre routeur Centro Business. Vous ne pouvez modifier cette attribution que par le biais du portail Internet Centro Business. Aperçu Centro Business 1) 2) 3) 4) 5–8) FXS 1 > correspond au port analogique 1, paramétrable FXS 2 > correspond au port analogique 2, paramétrable Paramètres ISDN > MSN-modifiables directement sur le téléphone ISDN Paramètres ISDN > MSN-modifiables directement sur le téléphone ISDN Des téléphones IP (Sarnen et Rousseau) peuvent être connectés sur ces ports. 38 22.2 Paramètres 22.2.1 Portail Internet Centro Business Vous pouvez accéder au portail Internet Centro Business via l’espace clients à la rubrique du menu «Téléphonie Business». Configuration des téléphones analogiques Dans l’interface graphique, sous > Paramètres > VoIP vous pouvez définir les ports analogiques du routeur CB pour chaque numéro d’appel, donc attribuer les ports. Pour ce faire, cliquez sur > Modifier à côté du numéro pour lequel vous souhaitez définir un port particulier. Une nouvelle fenêtre s’ouvre et vous permet de sélectionner un numéro sous > Port FXS attribué. 39 Ensuite, cliquez sur > Enregistrer et procédez de la même manière pour les autres numéros. Configuration des téléphones ISDN Pour les téléphones ISDN, les numéros d’appel doivent être attribués sur l’appareil. Sur le téléphone, accédez à la rubrique du menu Paramètres MSN et indiquez le numéro souhaité comme nom d’utilisateur. Ne saisissez pas les deux premiers «0» de l’indicatif du pays. En cas de doute, vous pouvez retrouver ce formatage dans l’interface graphique, sous > Paramètres> VoIP > Modifier > Téléphone ISDN. Veuillez consulter le mode d’emploi de votre téléphone pour des informations plus détaillées. 40