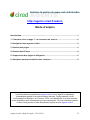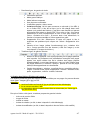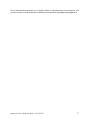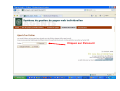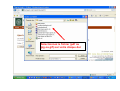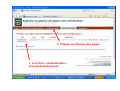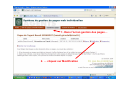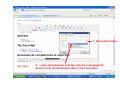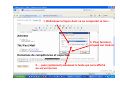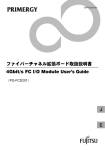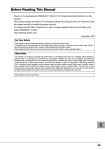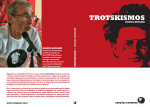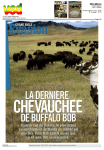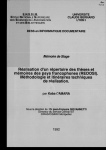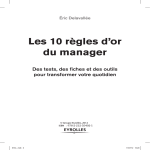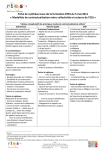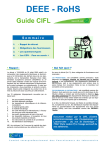Download Mode d`emploi - Pages web professionnelles des agents du
Transcript
http://agents.cirad.fr/admin Mode d’emploi Introduction...............................................................................................................1 1. Comment créer sa page ? La connexion au service ........................................2 2. Navigation dans agents.cirad.fr ..........................................................................2 3. Gestion des pages ................................................................................................3 4. Gestion des fichiers .............................................................................................4 5. Suppression des pages et délégation ................................................................5 6. Quelques remarques relatives aux contenus ....................................................5 Les informations recueillies par agents.cirad.fr font l’objet d’un traitement informatique destiné à la communication externe. Conformément à la loi « informatique et libertés » du 6 janvier 1978, vous bénéficiez d’un droit d’accès et de rectification aux informations qui vous concernent. Si vous souhaitez exercer ce droit vous pouvez le faire directement à partir du site agents.cirad.fr agents.cirad.fr / Mode d’emploi – 25/01/2011 1/7 Introduction Agents.cirad.fr est un service proposé à tous les agents du Cirad pour créer et publier des pages web publiques sur internet. La description et l’affichage des fonctions et compétences ou spécialités de chacun sont précieux. Il est recommandé aux agents de rédiger un texte synthétique et clair. L’affichage d’un CV détaillé en ligne est déconseillé : il y a des risques de reprise de l’information par des offreurs de services et expertises concurrents du Cirad. Les pages agents sont accessibles sur le web par des adresses de la forme : http://agents.cirad.fr/index.php/[email protected] ou http://agents.cirad.fr/index.php/prenom.nom. Des liens pourront être créés depuis les pages « équipe » des sites d’unité de recherche. 1. Comment créer sa page ? La connexion au service L’adresse (URL) de la page d’accès au service est http://agents.cirad.fr/admin. Les coordonnées Cirad (prénom.nom + mot de passe de messagerie) sont utilisées pour authentifier les agents. Lors de la première connexion, un écran rappelant les conditions d’utilisation du service est affiché, vous devez accepter ces conditions pour pouvoir créer vos pages. Après acceptation, une page est créée ; elle propose des données provenant de l’annuaire Ldap (affectation, localisation, coordonnées), un plan indicatif pour l’élaboration de votre page ainsi qu’un lien personnalisé vers le site http://publications.cirad.fr. Rq. : pour proposer une page en anglais, il suffit d’ajouter une page rédigée en anglais. 2. Navigation dans agents.cirad.fr L’écran affiché par défaut lorsque l’on entre dans l’application est celui qui permet de gérer ses pages. La barre de menus située sous la zone titre permet d’accéder aux autres écrans de l’application : - - Profil : zone particulière permettant à l’agent de déléguer la gestion de ses pages à un autre personne. Depuis la page Profil, l’agent peut également supprimer ses pages personnelles. Voir les pages (nouvelle fenêtre) : permet de visualiser ses pages dans une nouvelle fenêtre Gestion des pages : écran par défaut. Permet de modifier / ajouter / supprimer des pages Gestion des fichiers : permet de modifier / ajouter / supprimer des fichiers Déconnexion : pour quitter le service. agents.cirad.fr / Mode d’emploi – 25/01/2011 2/7 3. Gestion des pages (Pages de l’agent…) L’écran de gestion des pages est celui qui est affiché par défaut. Il propose un tableau dans lequel chaque ligne représente une page. Lors de la création de votre espace, une seule page existe (Informations sur l'agent). Le tableau propose de gauche à droite : - le statut de la page : 2 états possibles, « brouillon » (statut par défaut) ou « publiée ». Une page à l’état de brouillon n’est pas accessible par internet. Pour rendre la page accessible, il faut modifier son statut en le faisant passer à « publiée ». Le passage de « brouillon » à « publiée » se fait dans l’écran « modification » de la page. - le titre de la page, modifiable depuis l’écran « modification » de la page. - la date de création de la page (information non modifiable) - la date de dernière modification de la page (information non modifiable) - suivent ensuite 3 boutons : « aperçu » : bouton permettant d’ouvrir une nouvelle fenêtre affichant la page « modification » : permet d’afficher l’écran de modification du contenu de la page « suppression » : effacement définitif (irréversible) de la page Enfin, sous le tableau, à gauche, le lien « Ajouter une nouvelle page » permet de créer une page supplémentaire. Modification d’une page L’écran permettant de modifier une page propose de haut en bas : - le nom court de la page (utilisé dans les Url) - le titre de la page (utilisé par la barre de titre du navigateur et le menu) - une case à cocher intitulée « page d’accueil ? », utile si vous avez plusieurs pages, cette case permet de définir celle qui est affichée par défaut. Une seule page doit avoir le statut de page d’accueil – la page principale-. - statut de la page (publiée ou brouillon, détermine si la page est accessible par Internet ou non, par défaut, les pages ont un statut de brouillon, c'est-à-dire qu’elles sont non publiées, donc non accessibles par internet) - texte : éditeur permettant de gérer le contenu de la page. Les icones proposées sont les suivantes : o Première ligne, de gauche à droite Annuler frappe, répéter frappe Rechercher/remplacer Coller le contenu du presse-papier sous forme de texte (suppression de la mise en forme). Coller le contenu du presse-papier depuis Word (permet la récupération des enrichissements Word, NON RECOMMANDE) Nettoyage des codes Suppression de la mise en forme agents.cirad.fr / Mode d’emploi – 25/01/2011 3/7 o Deuxième ligne, de gauche à droite o Caractères spéciaux Mode gras et italique Mode indice et exposant Liste à puce et numérotée Justification gauche, droite, centre Création d’un lien. Un lien peut concerner un site web (« lien URL ») ou un fichier PDF (« lien de la liste ») qui a été chargé dans votre espace (voir gestion des fichiers). C’est donc cette fonction qui permet de proposer des textes au format PDF. Pour créer un lien, vous devez sélectionner le texte correspondant au lien à créer puis cliquez sur l’icône « Création d’un lien ». Si aucun texte n’est sélectionné, la fonction n’est pas accessible et l’icône apparaît en grisé. Suppression d’un lien. Sélectionner le texte sur lequel le lien à supprimer est positionné puis cliquez sur l’icône « Suppression d’un lien ». Insertion d’une image (même fonctionnement que « création d’un lien », l’image provient d’un site internet (« URL de l’image ») ou de votre espace (« Images de la liste »). Troisième ligne, de gauche à droite Niveau de titre à appliquer. Les styles proposés par les pages publiées sont imposés. Ils permettent une présentation homogène des pages agents. Les styles utilisés lors de la création des pages (espace d’administration) ne sont pas identiques à ceux qui sont utilisés dans les pages affichées. La fonction « aperçu » permet de voir ses pages telles qu’elles apparaîtront aux internautes. Gestion des tableaux : création ; propriétés lignes ; propriétés cellules ; rangée : insertion avant, après, suppression ; colonne : insertion avant, après, suppression ; cellules : scinder, fusionner. 4. Gestion des fichiers (Fichiers de l’agent…) Cet espace permet de gérer les fichiers qui seront utilisés par vos pages. Ils peuvent être de deux types : images (gif ou jpg) ou Pdf. Attention : • seuls les fichiers au format gif, jpg ou pdf peuvent être téléchargés, • ils ne peuvent excéder 5 Mo • les extensions doivent impérativement être en minuscules (ex : fichier.jpg et non pas fichier.JPG) Dès qu’un fichier a été ajouté, le tableau propose de gauche à droite : - le titre et le nom du fichier - le type du fichier - la taille en octets - la date de création (en fait, la date à laquelle il a été téléchargé) - la date de modification (en fait, la date à laquelle le titre du fichier a été modifié) agents.cirad.fr / Mode d’emploi – 25/01/2011 4/7 - un bouton aperçu s’il s’agit d’un fichier image (l’image est affichée au survol du bouton) - un bouton modification (pour afficher un écran qui permet de modifier le titre du fichier et le copyright) - un bouton suppression : effacement définitif (irréversible) du fichier. Pensez à supprimer les liens dans vos pages si vous supprimez un fichier. En dessous du tableau, le lien « Ajouter un nouveau fichier » affiche l’écran depuis lequel les fichiers seront chargés de votre ordinateur vers votre espace sur agents.cirad.fr. Pour ajouter un nouveau fichier, cliquez sur parcourir, identifiez sur votre ordinateur le fichier (5 Mo maximum) à télécharger dans votre espace (fichier jpg, gif ou pdf) puis cliquez sur « Charger le fichier ». Pour donner accès à un fichier depuis une de vos pages, voir point 4 ci-dessus, rubrique Création d’un lien. 5. Profil : délégation de gestion et suppression des pages La page « profil » fournit des informations sur l’agent connecté et permet : - de supprimer ses pages : la suppression est irréversible. Si vous utilisez cette fonction vous perdrez définitivement les informations que vous avez saisies. - de gérer (« Modifier le profil (modifier la délégation de gestion) ») la délégation de la gestion de ses pages. Une fois sa page créée, l’agent peut donner délégation à la personne du Cirad (et une seule) de son choix pour gérer sa page. C’est un acte volontaire que seul l’agent qui délègue peut réaliser. Sa responsabilité vis-à-vis des contenus publiés reste totalement engagée. La délégation permet au bénéficiaire, le délégataire, de réaliser toutes les opérations (ajout/modification/suppression de pages et fichiers) sur les pages du délégant. Pratiquement, après avoir indiqué dans le champ prévu à cet effet les prénom et nom (sous la forme « prenom.nom » ou « prenom nom ») de la personne à qui vous déléguez la gestion de vos pages, cette personne pourra modifier vos pages en se connectant avec votre identifiant et son mot de passe. Le délégataire accédant aux pages en se connectant avec le nom de l’agent dont il veut modifier les pages mais avec son mot de passe personnel de messagerie, il n’y a pas de communication de mot de passe entre agents. Il ne peut pas y avoir de délégation en cascade. 6. Quelques remarques relatives aux contenus Tout sigle doit être expliqué : écrit en toutes lettres puis le sigle entre parenthèses. Merci de relire vos textes pour éviter : « fotes de fappe et autres bêêtises orthografic… ». La citation des structures du Cirad doit être faite conformément aux recommandations consultables à l’adresse suivante : http://intranet-com.cirad.fr/web/bonnes_pratiques_editoriales Ci-dessous figurent un plan indicatif et quelques recommandations pour la rédaction de vos pages. Affectation, Discipline et activités, Adresse, Coordonnées tél. fax et mail sont des données automatiquement extraites de l’annuaire d’entreprise (LDAP) lors de la création de la page. Si le site de votre Ur existe, un lien pourra être réalisé vers ce site. Photo de l’agent : si vous le souhaitez, vous pouvez ajouter une photo qui sera placée à droite de la page (taille recommandée : environ 120 x 150 pixels). agents.cirad.fr / Mode d’emploi – 25/01/2011 5/7 Fonction détaillée et responsabilités administratives 150 mots. Domaines de compétences et expertise 150 mots recommandés. Liens possibles vers la rubrique Services et produits du site web de l’unité de recherche de rattachement Expérience de la recherche 150 mots recommandés. Domaines d’intervention géographique 50 mots recommandés. Activités d’enseignement et de formation 100 mots recommandés. Liste des formations dispensées dans le cadre d’une intervention en cursus d’enseignement ou d’une intervention lors d’une formation professionnelle : titre de la formation, rôle de l’agent, organisme responsable, public concerné, etc. Lien vers une autre page web présentant la formation si elle existe. • Titre formation 1 : • Titre formation X… Participation aux Projets Créer un lien vers la page correspondante du ou des projets présentés dans le site de l’unité ou un autre site. • Projet 1 • Projet 2 • Projet X… Remarques : o Pour ces deux dernières rubriques, décrire simplement son rôle sans décrire les formations ou les projets eux-mêmes. o Les informations qui apparaissent ci-dessus sont automatiquement insérées dans votre page lors de sa création. Elles constituent une trame pour vous aider à rédiger vos pages. Vos publications Un lien vers la page du site publications.cirad.fr correspondant à l’agent est créé et placé en bas de page. Il peut être conservé ou supprimé. SI vous réalisez votre propre liste de publications et réalisez des liens vers des articles en version intégrale, vous devez respecter les règles des droits d’auteur et de copyright. • si les documents sont édités par un éditeur, il est préférable de créer un lien vers son site Web. • si le document est publié sur l’archive ouverte du Cirad (plate-forme Hal), http://hal.cirad.fr/, un lien vers le document hébergé par le site Hal doit être créé. • les autres documents (document de travail ou rapports) peuvent être affichés en texte intégral (au format PDF, seul format pris en charge) en veillant au respect du degré de confidentialité de ces documents Remarque : o Les nouvelles publications doivent impérativement être envoyées documentalistes pour référencement dans la base de données Agritrop. aux Conclusion agents.cirad.fr / Mode d’emploi – 25/01/2011 6/7 Si les informations proposées par ce fichier d’aide ne répondent pas à vos attentes, vous pouvez envoyer un mail précisant les difficultés rencontrées à [email protected] agents.cirad.fr / Mode d’emploi – 25/01/2011 7/7 1. Dans l’écran gestion des fichiers… 2. …cliquez sur Ajouter un nouveau fichier Cliquez sur Parcourir Sélectionnez le fichier (pdf ou jpg ou gif) sur votre disque dur Puis cliquez sur Charger le fichier 2. Cliquez sur Gestion des pages 1. Le fichier « modedemploi » est maintenant présent 1. Dans l’écran gestion des pages… 2. … cliquez sur Modification 2. ...puis cliquez sur l’icône « Insérer/modifier un lien » 1. Sélectionner le texte sur lequel le lien doit être positionné… 1. Déroulez la liste… 2. …puis sélectionnez le fichier dont le nom apparaît dans la liste (modedemploi dans notre exemple) 1. Définissez la façon dont va se comporter le lien… 3. Pour terminer, cliquez sur Insérer 2. …puis (optionnel) saisissez le texte qui sera affiché au survol du lien 1. Le lien est maintenant réalisé… 2. …sauvez la page Ajout d’images La manipulation est la même que celle qui vient d’être décrite : 1) chargez l’image depuis la page « Gestion des fichiers » 2) Ajouter les images dans vos pages en utilisant l’icône dans l’éditeur de texte !! Attention : seuls les fichiers pdf, gif, jpg, et png peuvent être utilisés !!