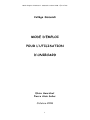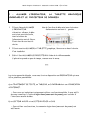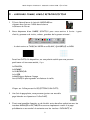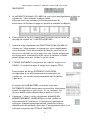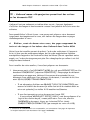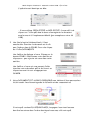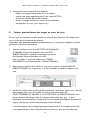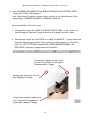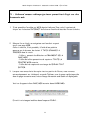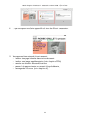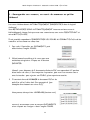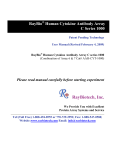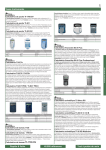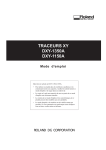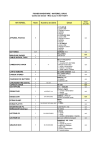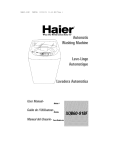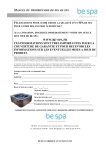Download D`UNIBOARD
Transcript
Mode d’emploi d’Uniboard - Sismondi octobre 2008 – EH et PAS Collège Sismondi MODE D’EMPLOI POUR L’UTILISATION D’UNIBOARD Elvire Henrichot Pierre Alain Seiler Octobre 2008 1 Mode d’emploi d’Uniboard - Sismondi octobre 2008 – EH et PAS Table des matières du mode d’emploi pour l’utilisation d’Uniboard I Allumer l’ordinateur, la tablette graphique Uniboard et le projecteur de données p. 3-4 II Uniboard utilisé comme simple rétroprojecteur p. 5-6 III Uniboard comme rétroprojecteur permettant des actions sur les documents PDF p. 7-10 IV Uniboard comme rétroprojecteur permettant d’agir sur des documents web p. 11-12 V Sauvegarder ses cours, en ouvrir de nouveaux ou quitter Uniboard 2 p. 13 Mode d’emploi d’Uniboard - Sismondi octobre 2008 – EH et PAS I - ALLUMER L’ORDINATEUR, LA TABLETTE UNIBOARD ET LE PROJECTEUR DE DONNEES GRAPHIQUE 1 Il faut d’abord ALLUMER L’ORDINATEUR. Attention : allumer le Mac mini n’est pas très facile, tant le bouton de l’alimentation est «à fleur». Il est derrière en haut à droite. Vue de l’arrière du Mac mini avec le bouton d’alimentation en haut à … gauche. 2 Il faut ensuite ALLUMER LA TABLETTE graphique, là encore en haut à droite. C’est immédiat. 3 Enfin il faut ALLUMER LE PROJECTEUR à l’aide de la télécommande. L’opération prend un peu de temps, comme vous le savez. *** Les trois appareils allumés, vous avez à votre disposition un ORDINATEUR qui nous offre plusieurs possibilités: a) un TRAITEMENT DE TEXTE, un TABLEUR, un DIAPORAMA et une CONNEXION A INTERNET. → Pour ceux qui souhaitent uniquement utiliser ces fonctionnalités, il vous suffit de vous connecter à l'aide du login eleve (sans mot de passe) pour accéder à l'interface usuelle du Mac. b) un LECTEUR AUDIO et un LECTEUR VIDEO et DVD → Pour utiliser ces fonctions, la connexion login eleve (sans mot de passe) est suffisante. 3 Mode d’emploi d’Uniboard - Sismondi octobre 2008 – EH et PAS Il convient de noter qu’il importe pour disposer d’un son de qualité d’allumer l’amplificateur son qui se trouve dans le meuble. Vous pouvez bien sûr préférer utiliser la platine VHS – DVD pour projeter un film ou écouter un CD. Il vous faut simplement allumer cet appareil. Et recourir bien sûr à la télécommande du projecteur de données. c) l’UNIBOARD, rétroprojecteur modernisé. → Il faut alors se connecter à l'aide du LOGIN et de MOT DE PASSE qui vous ont été remis avec votre STYLET ; ainsi, vous accéderez à un espace qui vous est propre. ATTENTION: lors de votre première connexion, vous ne pourrez pas ouvrir Uniboard correctement. Il vous faut pour cela vous déconnecter et vous reconnecter une fois ; ainsi vous pourrez utiliser Uniboard sans problème depuis n'importe quel poste. Il y a aussi à disposition deux rallonges pour une CLE USB et pour un DISQUE EXTERNE FIREWIRE. Il est ainsi possible de sauvegarder des données ou transférer des fichiers préparés à domicile. 4 Mode d’emploi d’Uniboard - Sismondi octobre 2008 – EH et PAS II - UNIBOARD COMME SIMPLE RETROPROJECTEUR 1 Il faut d’abord lancer le logiciel UNIBOARD en cliquant deux fois sur l’icône dans la barre inférieure de l’écran. 2 Nous disposons d’une BARRE D’OUTILS pour nous mettre à écrire : types d’outils, grosseurs de traits, couleur, grandeur de la gomme et aussi … … le choix entre un TABLEAU NOIR ou un BLANC, QUADRILLE ou NON. Parmi les OUTILS à disposition, sur une palette mobile que nous pouvons positionner où bon nous semble, il y a le CRAYON, la GOMME, le SURLIGNEUR le LASER, la MAIN pour déplacer l’image les «LOUPES» pour agrandir et diminuer la taille. Cliquer sur l’icône permet la SELECTION D’UN OUTIL. 3 Une fois la page pleine, nous pouvons ajouter une nouvelle page blanche en cliquant sur l’icône PAGE. 4 Il est aussi possible d’annuler ou de rétablir notre dernière opération avec les touches ANNULER et RETABLIR ou encore simplement revenir à la page précédente ou se rendre à la suivante avec les touches SUIVANTE et 5 Mode d’emploi d’Uniboard - Sismondi octobre 2008 – EH et PAS PRECEDENTE. 5 La NAVIGATION DANS LES PAGES de votre cours peut également se faire en cliquant sur l'icône indiquant la page actuelle : Cela vous ouvrira un ascenseur horizontal permettant de sélectionner directement la page sur laquelle on souhaite se déplacer. 6 Il est possible d'effacer complètement les modifications faites sur une page en cliquant sur l'icône EFFACER PAGE. 7 Uniboard intègre également une FONCTION DE MASQUAGE. En cliquant sur l'icône masquer, un masque noir cache complètement votre document. Il est alors possible de dévoiler peu à peu ce qui est écrit ou afficher sur votre page. Pour cela, cliquez quelque part sur la page noire, maintenez le stylet contre la tablette et faites glisser la page noire pour révéler ce qu'elle cache. 8 L'ICONE DOCUMENTS vous permet de consulter et gérer vos COURS – et vos bibliothèques d'images (voir chapitre III b) Il est possible de définir DIFFERENTS DOSSIERS correspondant à vos différentes matières enseignées en cliquant sur + et entrant les noms souhaités dans la fenêtre « matière ». En cliquant sur UNE MATIERE, vous aurez accès aux DIFFERENTS COURS donnés dans cette matière. Vous pouvez ajouter ou supprimer un cours avec + et – et renommer vos cours en double cliquant dessus dans la fenêtre « cours ». 9 Finalement, l'icône ci-contre vous permet de MASQUER MOMENTANEMENT UNIBOARD pour utiliser les autres fonctionnalités de l'ordinateur. Il vous permet également de configurer quelques réglages personnels, comme les couleurs disponibles et les épaisseurs des traits. C'est également grâce à cet icône que vous pouvez QUITTER LE LOGICIEL. 6 Mode d’emploi d’Uniboard - Sismondi octobre 2008 – EH et PAS III - Uniboard comme rétroprojecteur permettant des actions sur les documents PDF Uniboard n'est pas seulement un tableau blanc ou noir, il permet également d'afficher des images et des les annoter comme il est possible de le faire avec des acétates. Deux possibilités s'offrent à vous : vous pouvez soit préparer votre document comprenant des images avant le cours, soit insérer des images dans vos pages réalisées pendant le cours A Réaliser, avant de donner votre cours, des pages comprenant du texte et des images et les insérer dans Uniboard dans l’ordre défini Cette façon de travailler permet de prévoir l'ordre des «acétates» à l'avance et évite, si vous avez de nombreuses images, de faire des manipulations répétées susceptibles d’engendrer de l’inattention chez les élèves. Elle est cependant moins souple, car l'ordre des images ne peut plus être changé après que celles-ci ont été intégrées dans Uniboard. Pour travailler de cette manière, il vous faut préparer vos documents: 1 Vous pouvez partir d'un DOCUMENT WORD (ou .odt sous OPENOFFICE) ou d'un document POWERPOINT (.odp sous OPENOFFICE).* Chaque page du document représentera une page sous Uniboard. Vous pouvez bien entendu faire un document d'une seule page. Pour préparer un document, il convient de lui faire subir DEUX LEGERES TRANSFORMATIONS : • Il est nécessaire d’utiliser une GRANDE TAILLE DE CARACTERES pour assurer la lisibilité du document (la taille d’un carré de «tableau blanc ou noir» est optimale). Les tailles 16-18 semblent suffisantes. • Il vous faut enregistrer votre document au format PDF. - Si vous utilisez MICROSOFT OFFICE SUR PC, vous devez disposer d'un logiciel de création de pdf, comme pdfCreator. Pour cela, aller sur IMPRIMER le document, cliquer sur le bouton PDF et choisir ENREGISTRER EN FORMAT PDF (par exemple sur votre clé USB). * L'utilisation de POWERPOINT est recommandée, car la dimension d'une page de diaporama correspond assez bien aux dimensions d'une page UNIBOARD . 7 Mode d’emploi d’Uniboard - Sismondi octobre 2008 – EH et PAS L’opération est identique sur Mac - Si vous utilisez OPEN OFFICE ou NEO OFFICE: il vous suffit de cliquer sur l'icône pdf dans le menu et enregistrer le document sous le nom et à l'emplacement désiré (par exemple sur votre clé USB). 2 Une fois le logiciel Uniboard lancé, il faut ensuite aller chercher le document sur la clé pour l’insérer dans le COURS. Pour cela cliquez sur l'icône DOCUMENTS Une fenêtre de dialogue s'ouvre. Cliquez sur le bouton COURS. Sélectionnez votre matière et cliquez sur + pour ajouter un cours dans cette matière. Une fenêtre s'ouvre qui vous permet d'aller chercher votre document pdf et de l’ouvrir en cliquant sur son titre et en appuyant sur OUVRIR. 3 Votre DOCUMENT EST ALORS DISPONIBLE sous Uniboard. Vous pouvez alors lui faire subir tous les outrages de la réflexion et des commentaires. Si votre pdf contient PLUSIEURS PAGES, les pages s'ouvriront les unes derrière les autres dans l'ordre dans lequel vous avez créé votre pdf. 8 Mode d’emploi d’Uniboard - Sismondi octobre 2008 – EH et PAS 4 B Vous pouvez bien entendu à tout moment: − insérer une page blanche dans votre document − insérer une image supplémentaire (voir chapitre IIIb) − annuler ou rétablir des modifications − passer à la page suivante ou revenir à la précédente, − sauvegarder le cours (voir chapitre V). Insérer ponctuellement des images en cours de leçon Cette façon de travailler est plus souple car elle permet d'ajouter des images dans votre cours selon les besoins du moment. Cependant, elle demande plusieurs manipulations qui, trop souvent répétées, peuvent perturber l'attention des élèves. 1 Uniboard intègre un outil de GESTION DE BANQUES D'IMAGES. Il est donc possible des créer DES BIBLIOTHEQUES contenant vos images qui seront directement importables dans vos cours. Pour y accéder, il suffit de cliquer sur l'ICONE DOCUMENTS et de sélectionner l'ONGLET IMAGES. 2 Dans la partie gauche de la fenêtre, vous pouvez ajouter des NOUVELLES BIBLIOTHEQUES en cliquant sur + et les renommer en double-cliquant sur le nom. 3 Après avoir sélectionné la bibliothèque souhaitée, vous devez cliquer sur + dans la zone images (à droite). Une fenêtre s'ouvre vous permettant DE SELECTIONNER LES IMAGES A AJOUTER DANS LA BIBLIOTHEQUE. Vous pouvez ajouter des images dans les formats habituels (.png, .jpg, ...), mais également les documents au format pdf (si le document est composé de plusieurs pages, elles seront toutes intégrées dans la bibliothèque). Les bibliothèques sont automatiquement enregistrées et vos images seront dès lors disponibles pour être intégrées dans vos cours en tant que nouvelle page 9 Mode d’emploi d’Uniboard - Sismondi octobre 2008 – EH et PAS 4 Pour INSERER UNE IMAGE DE LA BIBLIOTHEQUE DANS VOTRE COURS, cliquez sur l'icône « Documents ». Puis, sélectionnez l'onglet « images » pour accéder à vos bibliothèques. Enfin, sélectionnez la BIBLIOTHEQUE et l'IMAGE souhaitées. Deux possibilités s'offrent à vous: 1. Vous pouvez cliquer sur FOND D'UNE NOUVELLE PAGE, ce qui créera une nouvelle page et insérera l'image au centre de la page à sa taille réelle. 2. Vous pouvez cliquer sur AJOUTER A LA PAGE COURANTE . L'image sera ainsi importée dans la page actuelle. Cette option est intéressante, car elle offre, grâce à L'OUTIL FLECHE, la possibilité de REDIMENSIONNER et de DEPLACER l'image sur la page avant de la modifier. Vous pouvez cliquez sur les carrés gris et faire glisser le stylet pour redimensionner l'image Vous pouvez cliquez sur la croix pour supprimer l'image Vous pouvez cliquez n'importe où sur l'image et faire glisser le stylet pour déplacer l'image Attention: une fois que vous avez commencez à écrire sur la page contenant l'image insérée, il n'est alors plus possible de la redimensionner ou la déplacer. 10 Mode d’emploi d’Uniboard - Sismondi octobre 2008 – EH et PAS IV - Uniboard comme «rétroprojecteur» permettant d’agir sur des documents web 1 Il est possible d'accéder au WEB depuis Uniboard. Pour cela il convient de cliquer sur le bouton INTERNET de la barre d’outils du haut de l’écran à droite. 2 Dès que l’on a cliqué, un navigateur est lancé et on peut ouvrir une page WEB. Celle-ci ouverte, il est possible, à l’aide d’une palette apparue sur le bureau, de choisir 3 TYPES D’IMAGES A INSERER dans le cours: - l’icône + permet de délimiter un FRAGMENT DE LA PAGE WEB, - l’icône du milieu permettra de capturer TOUTE LA FENETRE WEB ouverte, - l’icône du bas capturera une image de l’ECRAN TOUT ENTIER. 3 Lorsque vous avez choisi de copier tout ou partie de l’écran, vous revenez automatiquement sur Uniboard, en mode Tableau, avec la zone copiée importée dans la page courante sous forme d’image librement modifiable et déplaçable. Voici un fragment d’une PAGE WEB ouverte dans UNIBOARD Et voici trois images insérées dans l’espace COURS … 11 Mode d’emploi d’Uniboard - Sismondi octobre 2008 – EH et PAS 4 … que nous pourrons faire apparaître à tour de rôle et commenter. 5 Vous pouvez bien entendu à tout moment: − insérer une page blanche dans votre document − insérer une image supplémentaire (voir chapitre IIIb) − annuler ou rétablir des modifications − passer à la page suivante ou revenir à la précédente, − sauvegarder le cours (voir chapitre V). 12 Mode d’emploi d’Uniboard - Sismondi octobre 2008 – EH et PAS V – Sauvegarder ses «cours», en ouvrir de nouveaux ou quitter Uniboard Les cours Uniboard sont AUTOMATIQUEMENT ENREGISTRES dans le logiciel Uniboard. Vous RETROUVEREZ DONC AUTOMATIQUEMENT tous vos anciens cours et bibliothèques à chaque fois que vous vous connecterez avec votre IDENTIFIANT et votre MOT DE PASSE. Il est possible cependant d'ENREGISTRER VOS COURS AU FORMAT PDF afin de les consulter et les conserver chez vous. 1 Pour cela, il faut aller sur DOCUMENTS, puis sélectionnez l'onglet COURS. 2 Sélectionnez la matière et le cours que vous souhaitez enregistrer. Cliquez sur le bouton EXPORTER. Conseil : pour disposer de 2 documents distincts PDF correspondant à 2 parties d’une heure de cours, il faut exporter le premier, puis ouvrir un nouveau cours avec la touche + pour ajouter un COURS, qu’on exportera ensuite. 3 Il convient alors de NOMMER le document PDF et de spécifier où le fichier doit être enregistré (par exemple directement sur votre CLE). Vous pouvez alors quitter UNIBOARD (bouton vert) ou ouvrir un nouveau cours en ouvrant DOCUMENTS et en cliquant sur le signe + dans l'onglet COURS. 13