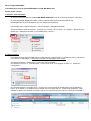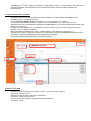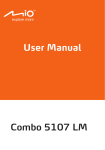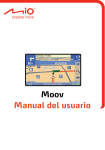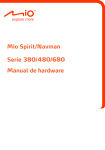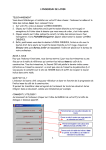Download Mode d`emploi MIO MOOV Compatible avec toute la - E-wego
Transcript
Mode d’emploi MIO MOOV Compatible avec toute la gamme MIO MOOV excepté MIO MOOV 200 Niveau requis : Novice 1/ Préparer votre ordinateur. - Si vous ne l’avez pas déjà fait, installez MIO MORE DESKTOP fourni sur le CD Rom livré avec votre GPS. - Une fois MIO MORE DESKTOP installé, créez un dossier dans lequel vous enregistrerez vos téléchargements de points d’intérêt et que vous retrouverez facilement. Par exemple, dans « Mes Documents », créez un dossier « Mes points d’intérêt ». Ouvrez le dossier « Mes documents ». 1/Cliquez sur « Fichier » 2/« nouveau » 3/ « Dossier ». Nommez votre dossier (ex « Mes points d’intérêt »), puis Validez avec « entrer ». 1 2 3 2/ Téléchargement - Pour télécharger les points d’intérêt depuis ce site Internet, cochez la case « J’accepte les CGU » puis cliquez sur le bouton « Télécharger ». Nous vous conseillons de télécharger les 2 fichiers. - Cliquez sur le Bouton « Télécharger » en face de « fichier adresse » Une fenêtre va s’ouvrir et vous demander « voulez-vous ouvrir ou enregistrer ce fichier ? ». Cliquer sur « enregistrer » - Une nouvelle fenêtre « enregistrer sous » va s’ouvrir et vous proposer un emplacement pour enregistrer le fichier. Si ce dossier ne correspond pas au dossier que vous avez créé (ex : « Mes points d’intérêt »), il faut indiquer le chemin pour accéder au dossier. Cliquer sur « Mes Documents » puis sur « Mes points d’intérêt ». - ème Téléchargez le 2 fichier. Cliquez sur le Bouton « Télécharger le Logo » si vous souhaitez que le logo de la marque s’affiche sur votre GPS (Nous vous conseillons de le faire). Suivez la même procédure que précédemment. 3/ Import des POI dans votre GPS - Connectez votre GPS à votre ordinateur via le câble USB fourni. Si des fenêtres Windows s’ouvrent automatiquement, vous devez les fermer. Ouvrez MIOMORE DESKTOP (dans « démarrer » puis « programme » puis « MIO ») A l’ouverture de MIOMORE DESKTOP, cliquez sur « CI Personnalisés (1) », puis « Parcourir (2) » Sélectionnez le fichier correspondant à l’enseigne (3 ENSEIGNE.csv) que vous souhaitez importer dans votre GPS, puis « Ouvrir (4) » Cochez « Nouvelle catégorie (5) » et indiquez le nom de l’enseigne (6). Pour une mise à jour d’un fichier existant, cochez « catégorie existante » Dans Paramètres d’avertissement, cochez « Alerte Visuelle » puis cliquez sur « parcourir (7) ». Sélectionnez (comme en étape 3 et 4) le fichier correspondant à l’enseigne (ENSEIGNE.bmp) puis « Ouvrir » Cliquez sur « Ajouter au dispositif (8) » pour Importer dans votre GPS. Renouveler la même manipulation pour vos autres enseignes 2 6 NOM DE L’ENSEIGNE 5 7 1 8 3 4 4/ Utiliser votre GPS - Allumez votre GPS et cliquez sur le bouton « menu » en bas de l’écran à gauche Cliquez sur « Recherche CI » Sélectionnez par exemple « Recherche à proximité ». Cliquez sur « Rechercher par nom » Inscrivez le nom de l’enseigne et sélectionnez votre destination Cliquez sur « Aller »