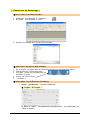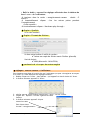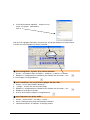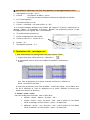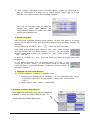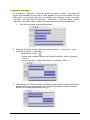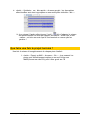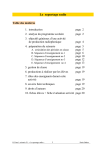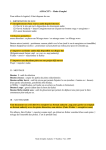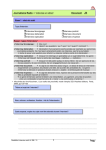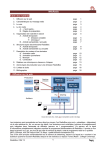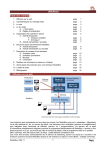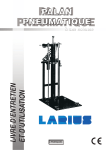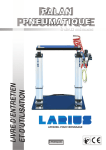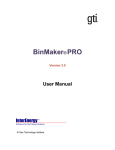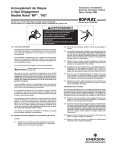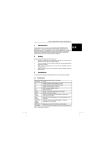Download R a d i o B u s
Transcript
RadioBus Mode d’emploi Audacity PC Ce logiciel permet de : • transférer des enregistrements sur ordinateur (à partir de cassettes, de minidiscs ou encore de CDs) • de s’enregistrer directement sur ordinateur (micro interne ou externe) • d’éditer (couper, coller, copier) les enregistrements nécessaires à la réalisation du reportage • ajouter des pistes sonores • et enfin mixer le tout pour obtenir un fichier sonore prêt à être gravé Comment démarrer… 1ère utilisation d’Audacity sur l’ordinateur 1. 2. 3. 4. 5. 6. lancer le logiciel sauvegarder régler les préférences du logiciel sélectionner une entrée audio (réglage de l’ordinateur) importer du son / enregistrer effectuer les opérations d’édition (couper coller) + mixages etc ! 2ème et + utilisation d’Audacity sur l’ordinateur a. soit on crée un nouveau projet 1. 2. 3. 4. 5. 6. lancer le logiciel sauvegarder éventuellement contrôler les préférences d’Audacity sélectionner une entrée audio (réglage de l’ordinateur) importer du son / enregistrer effectuer les opérations d’édition (couper coller) + mixage b. soit on travail un projet déjà créé 1. sélectionner une entrée audio (réglage de l’ordinateur) 2. si le projet est sauvegardé sur un serveur, il faut dans un premier temps recopier les 3 icônes du projet sur le poste (travailler en local). Si on travail qu’en local directement passer au point no 3 3. double cliquer sur l’icône (jamais cliquer sur l’icône .aup.bak : risque de tout perdre !…) 4. continuer le travail !!! Audacity mode d’emploi PC 1 RadioBus/Denis Badan 1. Opérations de démarrage » pour créer un nouveau projet: 1. Démarrage multimédia « Audacity » 2. Un projet « vide apparaît à l’écran : 3. Nommer et sauvegarder le projet sur le bureau : pour ouvrir un projet déjà existant: 1. Sur sa session, se rendre dans le dossier dans lequel on a sauvegardé le projet 2. Sélectionner les 3 icônes du projet : 3. les glisser /copier sur le bureau (afin de travailler en local) 4. cliquer sur l’icône (.aup): 5. …travailler !… pour régler les préférences d’Audacity 1. choisir « preference » du menu Audacity : Onglet « E/S Audio » : Dans le cadre « enregistrement-périphérique » se positionner sur « Built in Audio » Audacity mode d’emploi PC 2 RadioBus/Denis Badan « Built in Audio » reprend les réglages effectués dans le tableau de bord « son » de l’ordinateur. toujours dans le cadre « enregistrement-canaux» choisir « 2 stéréo » éventuellement cliquer « lire les autres pistes pendant l’enregistrement d’une nouvelle » éventuellement cliquer « Hardware play through » Onglet « Qualité » ne rien toucher ! Onglet « Formats de fichiers » dans cette fenêtre il suffit de cocher : faiore une copie du fichier avant d’éditer (plus sûr) et de choisir : WAV (Microsoft+ 16 bit PCM) pas besoin de s’occuper des autres onglets réglages « sources sonores » à effectuer : Pour importer une plage d’un mini disc sur l’ordinateur (ou pour s’enregistrer au moyen d’un micro !) il faut effectuer les réglages suivants : 1. Double cliquer sur l’icône « haut-parleur » qui apparaît en bas à droite de l’écran 2. la fenêtre suivante apparaît à l’écran : 3. vérifier que sur cette fenêtre aucune case « muet » ne soit cochée. 4. Cliquer sur « Options » en haut à gauche de cette fenêtre 5. la fenêtre suivante apparaît :cliquer toutes les cases Puis cliquer dans La case « enregistrement » Audacity mode d’emploi PC 3 RadioBus/Denis Badan 6. La fenêtre suivante apparaît : cliquer sur les cases : CD player, microphone, Line in Une fois ces réglages effectués, retourner sur son projet Audacity et sélectionner l’entrée son avec laquelle on désire travailler : pour enregistrer à partir d’un micro externe: 1. choisir « microphone dans la fenêtre « audacity » (comme –ci-dessus) 2. Démarrer l’enregistrement d’Audacity en cliquant sur le bouton « rec » 3. Puis stopper l’enregistrement pour transférer une ou plusieurs plages du mini disc : 1. choisir « line in dans fenêtre Audacity » 2. « plager » le mini disc sur la bonne plage 3. Démarrer l’enregistrement d’Audacity en cliquant sur le bouton « rec » 4. Démarrer le lecteur mini-disc 5. A la fin du transfert stopper l’enregistrement pour importer une piste audio : 1. choisir « import audio » du menu « projet » 2. suivre l’arborescence jusqu’aux dossiers musicaux 3. (documents élèves musique freeplay music) Audacity mode d’emploi PC 4 RadioBus/Denis Badan opérations à effectuer une fois les transferts ou enregistrements faits : 1. 2. 3. Sauvegarder le projet « ctrl S » Enlever : - les silences du début + de fin - les bruits ou autres éléments facilement repérables et inutiles Ctrl S (sauvegarder) 4. Tout sélectionner (ctrl A) 5. Choisir « normaliser » du menu effets « OK » si certains passages semblent trop faibles par rapport à d’autres, sélectionner le passage « faible » et normaliser à nouveau… Répéter ces opérations jusqu’à ce que l’enregistrement soit régulier dans son ensemble. 6. Tout sélectionner (pomme A) 7. 8. Choisir compresser du menu effets Choisir le ratio 3.5.1. au lieu de 2.1 : 6. 7. Presser « ok » Sauvegarder (pomme « S ») 2. Opérations de « montage son » 1. Pour sélectionner un passage dans une piste sonore il faut : 1. cliquer dans cette icône (icône de « sélection ») 2. se positionner avec la souris sur le début du passage à sélectionner cliquer: puis, tout en appuyant sur la souris, étendre la sélection, relâcher la souris : la sélection est faite ! A noter que la sélection peut être modifiée : il suffit de cliquer, sur le début ou la fin de la sélection et, tout en appuyant sur la souris, déplacer la souris pour étendre ou rétrécir la sélection. 2. Couper, copier, coller: Une fois la sélection effectuée, celle-ci peut-être : • effacée : choisir « delete » du menu « file » • copiée : choisir « copy » du menu « edit » puis se placer où l’on désire coller le passage, et enfin choisir « paste » du menu edit • déplacée : choisir « cut » du menu « edit » puis se placer où l’on désire coller le passage, et enfin choisir « paste » du menu edit Audacity mode d’emploi PC 5 RadioBus/Denis Badan • splitée : en choisissant « split » du menu « edit » la sélection est ôtée de la piste pour être placée sur une nouvelle piste • dupliquée : en choisissant « duplicate » du menu « edit » la sélection est copiée sur une nouvelle piste tout en restant sur la précédente 3. Déplacer : Cet outil permet de changer le positionnement d’une piste sonore par rapport à une autre. Pour utiliser cet outil il suffit : 1. cliquer l’outil déplacement de la barre d’outils 2. cliquer la piste à déplacer 3. tout en appuyant sur la souris, déplacer l’enregistrement sur la gauche ou sur la droite Cet outil est des plus utiles lors du montage du projet, pour enchaîner les enregistrements les uns après les autres, ou pour faire correspondre un fond musical, une ambiance sonore à une interview ! A noter que cet outil déplace l’entier de la piste sonore et pas une portion de celleci. Pour déplacer une portion d’enregistrement choisir « split » du menu « edit » et sur la nouvelle piste sonore ainsi créée, utiliser l’outil de déplacement pour positionner la sélection à l’endroit voulu. 4. Modifier le niveau sonore des pistes : Pour modifier le niveau sonore des pistes utiliser l’outil « enveloppe » de la barre d’outils : 1. Sélectionner l’outil enveloppe : une ligne bleu foncé apparaît en haut de l’écran : Audacity mode d’emploi PC 6 RadioBus/Denis Badan 2. Pour changer l’amplitude sonore à l’endroit désiré : cliquer sur cette ligne et, tout en maintenant la pression sur la souris, baisser cette ligne au niveau souhaité. Ces niveaux peuvent être modifiés à souhait ! Cet outil est important dans la phase de mixage des pistes pour adoucir les enchaînements,adapter le niveau des fonds sonores (ou musicaux), etc. 5. Ecouter les pistes: Dans un projet comptant plusieurs pistes sonores, on peut être amené à ne devoir écouter qu’une piste à la fois (pour écouter le résultat d’une opération d’édition par exemple). Or en pressant sur le bouton « play » toutes les pistes sont lues… Pour éviter ce problème on peut cliquer la case « solo » située à droite de la piste sonore que l’on désire entendre « en solo ». (la case activée devient rouge) Ainsi lorsque l’on pressera sur « play » seule la piste « solo » sera lue. Il suffit de recliquer sur « solo » pour que toutes les pistes du projet soient lues ensemble ! Si l’on désire désactiver une ou plusieurs pistes du projet, il faut cliquer sur la case « mute ». La case devient verte et indique que cette/ces piste/s est/sont désactivées. L’opération inverse « active » à nouveau les pistes ! 6. Appliquer un effet à une sélection Si l’on désire appliquer un effet à un passage, il faut : 1. sélectionner le passage sonore à modifier ( ! si l’on a plusieurs pistes, veiller à n’appliquer l’effet qu’à la piste désirée : utiliser pour cela la touche « solo ») 2. choisir dans le menu « effets » l’effet désiré 7. Appliquer un effet à une sélection Pour supprimer une piste du projet sur lequel on travaille, il suffit de cliquer dans la case « X » …et la piste est effacée du projet… Audacity mode d’emploi PC 7 RadioBus/Denis Badan 9. Quickmix, mix rapide En choisissant « Quickmix » (ou Mix rapide) du menu « projet » les pistes du projet sélectionnées (le bord de la piste apparaît en gris) sont mixées en une seule piste. Ce procédé peut être intéressant pour grouper toutes les pistes « parlées » une fois celle-ci importées, « travaillées ». Une fois mixée la piste « paroles » est prête à être illustrée de fonds sonores ou de fonds musicaux. 1. Une fois les pistes du projet importées, 2. préparer les pistes à mixer (dans cet exemple piste 1 « texte intro » sera suivie de la piste 2 « Interview ») : - sélectionner l’outil - cliquer dans la partie gauche de la piste à modifier (celle-ci devient « grise ») puis cliquer dans l’onde sonore bleue et déplacer celle-ci : 3. sélectionner les 2 pistes à mixer ensemble (cliquer dans la partie gauche des pistes à mixer tout en appuyant sur la touche majuscule). Seules les pistes devant être mixées apparaissent en gris : Audacity mode d’emploi PC 8 RadioBus/Denis Badan 4. choisir « Quickmix » ou « Mix rapide » du menu projet : les deux pistes sélectionnées sont ainsi regroupées en une seule piste intitulée « Mix » : à ce niveau il faudra sélectionner l’outil : afin d’adapter le niveau des pistes sonores les unes par rapport aux autres : éviter que le son « sature » et faire en sorte que le fond musical ne couvre pas les paroles ! Que faire une fois le projet terminé ? Une fois le niveau d’enregistrement de chaque piste finalisé : 1. choisir « Export as WAV » du menu « file » : à ce moment les pistes sont définitivement mixées en un seul fichier son WAVE(format son des PCs) prêt à être gravé sur CD Audacity mode d’emploi PC 9 RadioBus/Denis Badan