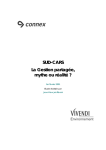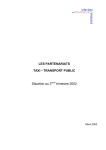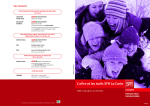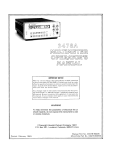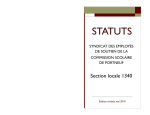Download Mode d`emploi LOAD
Transcript
RAPPORT Centre d'Études Techniques de l'Équipement de l'Ouest Division Villes et Territoires Janvier 2013 Librairie des Opérations d'Aménagement Durable (LOAD) Mode d'emploi – Agent Territoire Ministère de l'Écologie, de l'Énergie, du Développement durable et de la Mer en charge des Technologies vertes et des Négociations sur le climat www.cete-ouest.developpement-durable.gouv.fr SOMMAIRE 1 - PAGE D'ACCUEIL........................................................................................................................6 2 - CONSULTER PUIS IMPORTER UNE OPÉRATION....................................................................7 2.1 - Consultation du catalogue..........................................................................................................7 2.2 - Consultation puis import d'une opération...................................................................................8 2.2.1 -Introduction...............................................................................................................................................................................................................8 2.2.2 -Description...............................................................................................................................................................................................................9 2.2.3 -Cartographie.............................................................................................................................................................................................................9 2.2.4 -Ambitions................................................................................................................................................................................................................11 2.2.5 -Engagement...........................................................................................................................................................................................................12 2.2.6 -Expertise................................................................................................................................................................................................................12 2.2.7 -Évaluation...............................................................................................................................................................................................................13 2.2.8 -Consultation des photographies d'une opération..................................................................................................................................................13 2.2.9 -Pour aller plus loin..................................................................................................................................................................................................14 2.2.10 -Import des éléments concernant une opération..................................................................................................................................................14 2.2.10.a - Importer une fiche...............................................................................................................................................................................14 2.2.10.b - Importer des photos............................................................................................................................................................................15 2.2.10.c - Importer en csv....................................................................................................................................................................................16 2.3 - Recherche par critères puis import des opérations ou photographies ou fichier csv .............17 2.3.1 -Les critères de recherche......................................................................................................................................................................................17 2.3.1.a - Critère géographique............................................................................................................................................................................18 2.3.1.b - Critère thématique.................................................................................................................................................................................18 2.3.1.c - Recherche Avancée..............................................................................................................................................................................19 2.3.2 -Visualisation des résultats de la recherche...........................................................................................................................................................19 2.3.2.a - Recherche puis import d'opérations......................................................................................................................................................20 2.3.2.b - Recherche puis import de photographies.............................................................................................................................................22 3 - CONTRIBUER À LA BASE DES OPÉRATIONS.......................................................................25 3.1 - Signaler une erreur ou proposer des compléments.................................................................25 3.2 - Modifier une fiche existante......................................................................................................26 3.3 - Proposer une nouvelle opération..............................................................................................26 3.3.1 -Saisie d'une opération............................................................................................................................................................................................27 3.3.2 -Aide contextuelle....................................................................................................................................................................................................29 3.3.3 -Visualisation de la fiche..........................................................................................................................................................................................30 3.3.4 -Importer la fiche en cours de saisie.......................................................................................................................................................................30 3.3.5 -Enregistrement de la fiche.....................................................................................................................................................................................30 3.3.6 -Validation de l'opération.........................................................................................................................................................................................31 3.4 - Description des onglets............................................................................................................32 Ministère de l'Écologie, de l'Énergie, 3.4.1 -Onglet Description..................................................................................................................................................................................................32 du Développement durable et de la Mer en charge des Technologies vertes et des Négociations sur le climat 3.4.1.a - Description............................................................................................................................................................................................32 www.cete-ouest.developpement-durable.gouv.fr CETE de l'Ouest LOAD 3.4.1.b - Situation................................................................................................................................................................................................33 3.4.1.c - Site.........................................................................................................................................................................................................33 3.4.1.d - Caractéristiques....................................................................................................................................................................................34 3.4.1.e - Programme de l'opération.....................................................................................................................................................................35 3.4.1.f - Densité...................................................................................................................................................................................................35 3.4.1.g - Développement durable........................................................................................................................................................................36 3.4.1.h - Montage................................................................................................................................................................................................37 3.4.1.i - Acteurs...................................................................................................................................................................................................37 3.4.1.j - Opérations marquantes..........................................................................................................................................................................38 3.4.1.k - Calendrier..............................................................................................................................................................................................38 3.4.1.l - Informations complémentaires...............................................................................................................................................................39 3.4.2 -Onglet Thèmes.......................................................................................................................................................................................................40 3.4.3 -Onglet Cartographie...............................................................................................................................................................................................43 3.4.4 -Onglet Ambitions....................................................................................................................................................................................................45 3.4.5 -Onglet Engagements.............................................................................................................................................................................................47 3.4.6 -Onglet Évaluation...................................................................................................................................................................................................48 3.4.7 -Onglet Photographies............................................................................................................................................................................................48 3.4.7.a - Taille des fichiers...................................................................................................................................................................................49 3.4.7.b - Entrer/supprimer/remplacer une photographie.....................................................................................................................................49 3.4.7.c - Saisir les données liées à une photographie........................................................................................................................................50 3.4.8 -Onglet Documents.................................................................................................................................................................................................51 3.4.9 -Onglet Commentaire..............................................................................................................................................................................................54 3.4.10 -Onglet Expertises.................................................................................................................................................................................................54 3.4.11 -Reprendre la saisie..............................................................................................................................................................................................54 3.5 - Lister mes opérations...............................................................................................................55 4 - CONCLUSION.............................................................................................................................56 5 - ANNEXE......................................................................................................................................57 Avertissement :Matériel et logiciels requis ! Pour un usage optimum de la base, vous devez disposer d'un ordinateur avec une connexion internet. Pour accéder à LOAD, vous devez utiliser Mozilla Firefox (vérifier que votre explorateur internet est bien à jour, au risque de ne pouvoir utiliser les outils cartographiques notamment) (l'utilisation de internet explorer ne permet pas l'accès à LOAD), Pour l'import puis l'usage des informations de la base, vous devez disposer d'adobe reader, ainsi que de winzip pour les photographies. Si vous devez réduire vos photographies avant de les importer dans la base, nous vous conseillons d'utiliser Gimp (voir en annexe « comment réduire une photographie »). LOAD – Mode d'emploi – janvier 2013 3/56 CETE de l'Ouest LOAD Introduction Devant le développement des projets d’aménagement se référant au développement durable dans le secteur de l’aménagement (ÉcoQuartiers, lotissements écologiques, etc.), il est apparu essentiel de capitaliser les informations sur ces opérations et surtout de les partager. Au départ, cette application a été créée sur l’Intranet, au service des agents du ministère travaillant dans le domaine de l’aménagement, pour les aider dans leur mission de conseil auprès des collectivités territoriales. Après plus d’un an de travail pour définir les besoins puis développer l’application informatique, est née en juin 2010 la Librairie des Opérations d’Aménagement Durable, plus connue désormais sous le nom de « LOAD ». Concrètement, il s’agit d’une base de données collaborative d’opérations d’aménagement répondant aux enjeux de l’aménagement durable, regroupant à la fois des données techniques, des données géomatiques, des photographies et des documents sur ces opérations. Avec les deux appels à projets ÉcoQuartier, et notamment grâce à la plateforme de dépôt de candidature ÉcoQuartier 2011, le ministère a décidé de faire évoluer LOAD pour intégrer tous les dossiers saisis par les collectivités afin de mettre toutes ces informations à disposition des membres du Club ÉcoQuartier. Que l’on recherche les opérations reconnues par les appels à projets ÉcoQuartier, une opération à visiter près de chez soi ou une photographie d’habitat intermédiaire à présenter lors d’une réunion de concertation, un module de recherche permet de faire le tri dans la base. Puis les éléments sélectionnés - fiche(s) d’opération ou photographie(s) - peuvent être téléchargés et utilisés pour réaliser un diaporama de présentation à des élus, une formation ou une plaquette, ou pour préparer une visite de terrain par exemple. L’application est aussi compatible avec les systèmes d’informations géographiques. L'application est composée de deux fonctions : - une fonction "Consultation" permettant à l'utilisateur de rechercher et de consulter des informations concernant des opérations d'aménagement durable françaises et leurs photographies ; ce module permet aussi à l'utilisateur d'exporter les données qui l'intéressent concernant l'opération (fiche, photographies ou cartographie). - une fonction "Contribution" permettant à l'utilisateur de proposer dans le répertoire une opération qui lui semble intéressante du point de vue de l'urbanisme durable. Ce mode d'emploi est disponible en téléchargement pour vous aider dans vos recherches. Avec le lancement du LABEL EcoQuartier, il a été décidé d'utiliser provisoirement cette base de données pour constituer le dossier de Labellisation. En effet, l'application LOAD permet de saisir toutes les données demandées dans la démarche de labellisation même si ces informations ne sont pas présentées de la même manière que dans la notice. Dans la catalogue des opérations, toutes les opérations en cours de labellisation seront nommées : LABEL_.......suivi du nom de l'opération. LOAD – Mode d'emploi – janvier 2013 4/56 CETE de l'Ouest LOAD 1 - Page d'accueil http://load.application.developpement-durable.gouv.fr La page d'accueil de l'application permet d'accéder à différentes fonctions de l'application : • Présentation : présente la finalité et les différentes fonctions de l'outil LOAD ; • Actualités : pour suivre les actualités concernant l'application ; • Nouveautés : pour consulter les 10 nouvelles opérations ajoutées à la base ou mises à jour ; • Nous contacter : permet d'envoyer au gestionnaire de l'application un message au sujet d'un problème sur l'application ou une question concernant l'aménagement durable ; • Infos éditeur : pour accéder aux précautions d'usage associées à l'application, notamment concernant l'usage des données et photographies mises à disposition. • Mentions légales : pour accéder aux mentions légales et en particulier au traitement des données à caractère personnel et les droits de propriété intellectuelle et informatique publiques. • Onglet (ou menu de gauche) Consultation : pour consulter le Catalogue ou effectuer une Recherche d'opérations ou de photographies d'opérations ; • Onglet (ou menu de gauche) Contribution : pour Lister mes opérations, si vous avez une opération que vous avez renseignée dans la base ou pour Proposer une opération ; • Onglet Aide : pour accéder au mode d'emploi de la LOAD à destination des utilisateurs ; En tant qu'Agent Territoire, vous aurez également accès à un onglet (ou menu de gauche) supplémentaire vous permettant de consulter et de rechercher des opérations sur votre territoire. Votre territoire est identifié par l'administrateur de l'application. Si vous ne parvenez pas à voir toutes les opérations de votre territoire, contacter le support [email protected] Vous pouvez également importer les données des opérations de votre territoire sous format csv. LOAD – Mode d'emploi – janvier 2013 5/56 CETE de l'Ouest LOAD 2 - Consulter puis importer une opération LOAD est un répertoire qui permet avant tout de consulter des opérations intéressantes du point de vue de l'aménagement durable, illustrées de photographies classées selon des thématiques de l'urbanisme durable (voir liste en annexe). Dans l'onglet Consultation, vous avez la possibilité de consulter : • soit à partir du Catalogue, l'ensemble des opérations contenues dans la base ; • soit en fonction de critères de Recherche thématiques, géographiques ou plus avancés, des opérations ou directement des photographies. Le menu de gauche permet également de sélectionner directement les sous-menus Catalogue et Recherche. 2.1 - Consultation du catalogue Le catalogue permet de lister l'ensemble des opérations actives contenues dans la base. Pour chaque opération, l'utilisateur visualise, dans l'ordre : • le nom de l'opération • un symbole lui indiquant si l'opération a été primée au concours ÉcoQuartier • la commune où se situe l'opération • le département • la région • la date de mise à jour de la fiche • l’icône à consulter. L'utilisateur a la possibilité d'afficher les opérations par localisation (Région/Département/Commune) ou en fonction de la date de mise à jour. Il peut aussi régler le nombre de ligne qui s'affiche par page. Pour visualiser une opération, il suffit de cliquer sur l' « œil » et l'opération s'ouvre alors dans un nouvel onglet. LOAD – Mode d'emploi – janvier 2013 dans la colonne la plus à droite 6/56 CETE de l'Ouest LOAD En accédant au catalogue à partir du menu « catalogue du territoire », vous accéderez à la liste de toutes les opérations situées sur votre territoire géographique. Chaque fiche a un statut particulier : Statut Active : Il s'agit d'une fiche qui a été relue et a été validée : elle est mise à disposition de toute personne pouvant accéder à l'application et apparaît dans le catalogue du menu « Consultation ». En tant qu'agent territoire, vous pouvez voir cette fiche mais aussi la modifier (si celle ci fait partie de votre territoire). Statut En cours de saisie : c'est le statut que prend une fiche lors de sa création. Dans votre catalogue territoire, vous voyez que cette fiche existe mais vous ne pouvez ni la consulter ni la modifier. Elle n'est modifiable que par la personne qui a créé cette fiche jusqu'à ce que cette personne valide sa fiche. Statut En cours de validation : Lorsqu'une personne a créé une fiche et a fini de saisir toutes les données, elle valide sa fiche : le statut de la fiche passe alors « en cours de validation ». C'est le statut d'une fiche en attente d’être relue. En tant qu'agent territoire, vous pouvez voir cette fiche mais aussi la modifier (si celle ci fait partie de votre territoire) et notamment la rendre active si vous la jugez suffisamment complète. Statut En cours de modification : Dès qu'une personne souhaite faire des modifications dans une fiche, il doit passer changer le statut de la fiche et lui appliquer le statut « En cours de modification ». Ceci permet de bloquer la fiche : l'accès à la fiche modifiable n'est possible que par la personne qui lui a changer le statut. Si une fiche a le statut « en cours de modification » et que vous ne pouvez pas accéder à la fonction de modifier, cela veut dire qu'une autre personne (par exemple un collègue de DDT ayant aussi le statut d'agent territoire) est en train de la modifier. Statut Inactive : Toute opération qui se trouve dans la base de données mais qui, soit n'a plus d’intérêt, soit n'est pas assez avancée ou pas assez complétée. 2.2 - Consultation puis import d'une opération 2.2.1 - Introduction Que l'on y accède à partir du catalogue ou suite à une recherche, toutes les opérations se présentent de la manière suivante : • Le nom de l'opération • La ville • La date de mise à jour de la fiche • La possibilité d'importer la fiche au format pdf • Une image « représentative » de l'opération ou une photo « phare » de l'opération. • Le logo « ÉcoQuartier » si l'opération a fait partie du palmarès ÉcoQuartier LOAD – Mode d'emploi – janvier 2013 7/56 CETE de l'Ouest LOAD Puis différents onglets : • Description • Cartographie • Ambitions • Engagement • Évaluation • Photographies • Pour aller plus loin (incluant les liens internet ou intranet et des documents complémentaires à télécharger) Certains onglets peuvent ne pas être visible : cela signifie qu'aucune donnée concernant cet onglet n'a été saisie. En tant qu'agent du ministère, et à la différence des collectivités, vous visualisez également l'onglet Expertise. 2.2.2 - Description L'onglet description regroupe toutes les informations générales de l'opération listées par rubrique : • Présentation (que l'on retrouvera à chaque onglet) • Localisation • Le site • L'opération (chiffre, programme, procédure et démarche, acteurs, dates, coût) • Les thèmes forts de l'opération 2.2.3 - Cartographie Une carte est mise à disposition. Elle permet de connaître le périmètre de l'opération mais donne également la possibilité à l'utilisateur de situer l'opération géographiquement en utilisant les outils mis à disposition : Main = déplacer la carte : cliquer sur la main pour prendre l'outil puis cliquer-glisser pour déplacer la carte Zoom = fait un zoom de la carte : cliquer l'outil zoom puis faire un clic à l'endroit où l'on souhaite que la carte soit agrandie. Il est également possible de faire un zoom par sélection de zone. Pour cela, cliquer sur l'outil zoom puis cliquer-glisser sur la carte pour délimiter le secteur rectangulaire à agrandir. LOAD – Mode d'emploi – janvier 2013 8/56 CETE de l'Ouest LOAD Dezoom = faire un zoom arrière sur la carte : cliquer sur l'outil et l'action de zoom arrière se fait automatiquement en partant du centre de la carte. Retour Zoom : permet de revenir à l'étendue géographique précédente (quand elle existe) Avant Zoom : permet d'aller à l'étendue géographique suivante (quand elle existe) Mise en page PDF : permet de générer un pdf de la carte Enregistrement PNG : permet d'enregistrer la carte en fichier image. LOAD – Mode d'emploi – janvier 2013 9/56 CETE de l'Ouest LOAD Ambitions Après la présentation de l'opération, les quatre piliers de la grille ÉcoQuartier tels que définis dans la notice du concours ÉcoQuartier 2011 sont explicités suivant les ambitions que présentes l'opération. A la fin de chaque pilier des documents peuvent être téléchargés. Pour cela, cliquez sur le document et suivez les instructions de votre ordinateur. LOAD – Mode d'emploi – janvier 2013 10/56 CETE de l'Ouest LOAD 2.2.5 - Engagement L'onglet Engagement se présente de la même manière que l'Onglet Ambition mais concerne les réponses opérationnelles de la collectivités pour chacun des 20 engagements du dossier de labellisation. Vous ne trouverez par contre aucun document téléchargeable. 2.2.6 - Expertise Cet onglet présente les expertises de l'opération si celle-ci a participé au concours Ecoquartier 2009, et/ou au concours Ecoquartier 2011 et/ou à la labellisation. LOAD – Mode d'emploi – janvier 2013 11/56 CETE de l'Ouest LOAD 2.2.7 - Évaluation L'onglet évaluation correspond à l'évaluation du projet suivant des critères définis par la personne qui a saisi la fiche. On y retrouve également les indicateurs chiffrés et les critères d'évaluation lorsque que le projet a participé à la démarche de labellisation. 2.2.8 - Consultation des photographies d'une opération Si l'opération dispose d'un porte-folio de photographies, vous pouvez visualiser, sous forme de vignettes, l'ensemble des photographies. Pour obtenir les informations liées à une photographie, il suffit de cliquer sur la vignette. La photographie sélectionnée apparaît alors en plus grand avec son libellé, les commentaires associés au cliché, la date de prise de vue, les thèmes associés et, selon les cas, le maître d'ouvrage et le maître d'œuvre du bâtiment ou de l'aménagement sujet principal du cliché. Ensuite, pour voir la photographie en taille réelle, il suffit de cliquer sur le bouton Agrandir en bas de la photo. Elle apparaît alors dans une nouvelle fenêtre ou un nouvel onglet. Pour importer une ou plusieurs photographies, voir paragraphe 2.2.7.b. LOAD – Mode d'emploi – janvier 2013 12/56 CETE de l'Ouest LOAD 2.2.9 - Pour aller plus loin L'onglet Pour aller plus loin vous apporte parfois des informations complémentaires : • • • • • Contact de l'opération Sources Liens internet Document : documents divers ayant un intérêt pour l’opération Documents du concours ÉcoQuartier 2.2.10 - Import des éléments concernant une opération Après la consultation d'une fiche d'opération, vous avez la possibilité d'importer différents éléments concernant cette opération : la fiche complète sous format pdf ou bien un ensemble de photos sous format zip. En tant d'agent territoire, vous avez également la possibilité d'importer un fichier de format csv contenant tout ou partie des informations. ATTENTION : Les expertises sont importables en fichier pdf ou en fichier csv mais il est INTERDIT de les diffuser telle quelle sur internet ou aux collectivités. 2.2.10.a - Importer une fiche LOAD – Mode d'emploi – janvier 2013 13/56 CETE de l'Ouest LOAD Quelque soit l'onglet sur lequel vous vous situez, vous trouverez d'indiquer en haut ou en bas : Import fiche PDF. Cliquer dessus, l'application vous ouvre une fenêtre de dialogue vous permettant de choisir le et les onglets que vous souhaitez importer en pdf. Sélectionnez en cliquant sur les cases puis cliquer sur Importer : suivez alors les instructions de votre ordinateur. 2.2.10.b - Importer des photos Lorsque vous êtes sur l'onglet Photographies, en bas du Porte-folio, vous aurez la possibilité d'importer une ou plusieurs photos. Pour cela : • sélectionner toutes les photographies en cochant Tout sélectionner ou • sélectionner quelques photos en cliquant sur la case sous les photos choisies Ensuite cliquer sur Importer : vous récupérez les photographies sélectionnées au format .jpeg, regroupées dans un fichier .zip. (suivez les indications de votre ordinateur). LOAD – Mode d'emploi – janvier 2013 14/56 CETE de l'Ouest 2.2.10.c - LOAD Importer en csv En tant qu'agent territoire, il vous est possible d'importer les données sous format csv. Si vous sélectionner Import de la base dans le menu de gauche vous importer les données de tout votre territoire (hors opérations « en cours de saisie ») sous format csv. Vous pouvez également importer un fichier csv suite à une recherche sur votre territoire Sélectionner alors une ou plusieurs opérations puis Format csv puis Importer Un boite de dialogue s'ouvre afin que vous choisissiez les éléments à importer dans le fichier csv. ATTENTION : les expertises ne doivent pas être communiquées aux collectivités ni être mises sur internet/intranet. LOAD – Mode d'emploi – janvier 2013 15/56 CETE de l'Ouest LOAD Une fois le fichier enregistré sur votre ordinateur, vous pouvez l'ouvrir avec openoffice et une boite de dialogue s'ouvre pour vous proposez l'ouverture du fichier : faire ok. Puis une boite de dialogue vous demande de configurer l'import ; sélectionner comme séparateur le point-virgule. Les données s'ouvrent alors dans un tableur. 2.3 - Recherche par critères puis import des opérations ou photographies ou fichier csv Si vous cherchez une opération en particulier, une catégorie d'opération, ou uniquement des photographies, vous disposez de deux modules de recherche à plusieurs niveaux. En effet, soit vous faites une recherche sur le catalogue des fiches actives sur tout le territoire (« recherche »), soit vous faites une recherche sur l'ensemble des opérations de votre territoire (« recherche sur le territoire ») 2.3.1 - Les critères de recherche Vous pouvez effectuer votre recherche de photographies ou d'opérations en utilisant des Critères géographiques, des Critères thématiques ou d'autres critères plus précis à l'aide d'une Recherche avancée. Tous ces critères s'ajoutent (recherche inclusive « ET »). LOAD – Mode d'emploi – janvier 2013 16/56 CETE de l'Ouest 2.3.1.a - LOAD Critère géographique La recherche géographique se fait uniquement sur le territoire français, d'abord par région, puis par département (pour une recherche dans une commune en particulier, voir 2.3.1.c avec la recherche avancée). Il est possible de réaliser des sélections multiples : • Pour ajouter une région ou un département dans la sélection, cliquez sur la ligne désirée en maintenant le bouton Ctrl du clavier enfoncé. • Pour dé-sélectionner une région ou un département, cliquez en maintenant le bouton Ctrl du clavier enfoncé. Pour éviter certaines sélections multiples, vous avez aussi la possibilité d'étendre votre recherche aux départements limitrophes par rapport au(x) département(s) sélectionné(s). Par défaut, c'est-à-dire si rien n'est sélectionné, la recherche se fait sur la France entière. Dans ce cas, vous devez sélectionner obligatoirement un thème dans les critères thématiques. 2.3.1.b - Critère thématique La recherche thématique est basée sur les thèmes du concours ÉcoQuartier. Pour chaque thème, vous avez le choix de sélectionner le thème complet ou choisir parmi les sous-thèmes proposés. En cochant le thème désiré, un cadre s'ouvre, vous proposant les sous-thèmes. Par défaut, tous les sous-thèmes sont décochées et la recherche se fait sur le thème. Pour un résultat plus fin, vous pouvez cocher les sous-thèmes que vous souhaitez rechercher plus particulièrement. Par ailleurs, si aucun thème n'est sélectionné, la recherche se fait sur tous les thèmes. Dans ce cas, une région ou un département doit être sélectionné dans les critères géographiques pour pouvoir lancer la recherche. LOAD – Mode d'emploi – janvier 2013 17/56 CETE de l'Ouest 2.3.1.c - LOAD Recherche Avancée En cliquant sur Recherche avancée, vous accédez à des critères de recherche plus précis. Si vous connaissez le nom de l'opération ou la commune d'implantation de l'opération que vous recherchez, vous pouvez directement saisir le nom pour accéder à l'opération. La recherche par nom partiel fonctionne également (ex : pour une opération située à ClermontFerrand, taper Clerm ou Ferrand fonctionne). D'autres critères plus précis peuvent être sélectionnés : • la taille de la commune en terme de population • le contexte de l'opération dans la commune (Centre, Faubourg, Périphérie, Hameau, Autre) • le type d'opération en terme de contexte (Extension urbaine, ANRU, Renouvellement urbain, Ville Nouvelle, Autre) • la vocation de l'opération (Habitat, Activités, Commerciale, Mixte, Autre) • la procédure utilisée (ZAC, Permis d'aménager, Permis de construire, Autre) • le nombre d'habitants à terme dans l'opération • le nombre de logements à terme dans l'opération • la superficie de l'opération • Le zonage INSEE • l'obtention d'une distinction au concours ÉcoQuartier • la présence d'une démarche intéressante en terme de concertation. 2.3.2 - Visualisation des résultats de la recherche Vous avez le choix entre deux types de recherche : recherche d'opérations ou recherche de photographies. Cocher la case correspondant au résultat attendu. Il est nécessaire de cocher l'une des deux cases pour lancer la recherche. Selon votre choix, la visualisation des résultats sera différente. LOAD – Mode d'emploi – janvier 2013 18/56 CETE de l'Ouest 2.3.2.a - LOAD Recherche puis import d'opérations Si vous avez choisi la recherche d'opérations, les opérations répondant à vos critères de recherche apparaissent, à gauche sous forme de liste, et à droite sur une carte. 3 2 5 4 1 • Si le résultat de la recherche ne vous convient pas, vous pouvez Modifier les critères de votre recherche en cliquant sur le bouton. 1 • Pour visualiser une opération de la liste, il suffit de cliquer sur son nom 2 et dans ce cas, l'opération s'affiche dans un nouvel onglet, de la même manière que lorsque vous vous y rendez par le catalogue (voir paragraphe 2.2). • Pour importer une ou plusieurs opérations de la liste, vous pouvez sélectionner la ou les opérations qui vous intéressent par l'intermédiaire de la liste (case à cocher 3) ou de la carte (voir ci-dessous) et cliquer sur Importer 4. Si vous souhaitez importer toutes les opérations, cliquez sur Tout sélectionner 5 puis Importer 4. L'application vous ouvre une fenêtre de dialogue vous permettant de choisir le et les onglets que vous souhaitez importer en pdf. Sélectionnez en cliquant sur les cases puis cliquer sur Importer : suivez alors les instructions de votre ordinateur. Vous récupérez alors l'ensemble des fiches d'opération sous format pdf, regroupées dans un fichier .zip. LOAD – Mode d'emploi – janvier 2013 19/56 CETE de l'Ouest LOAD Présentation de la carte et de ses outils : Les opérations sont représentées sur la carte par une pastille jaune. A l'ouverture de la page, la carte est centrée sur l'ensemble des opérations de la liste. Pour savoir à quelle opération se rapportent les pastilles, passer le pointeur de la souris sur la pastille et le nom de l’opération s'affiche. Plusieurs outils sont présents dans le bandeau supérieur de la carte et vous permettent de visualiser la carte à différentes échelles mais aussi de sélectionner les opérations. Présentation des outils : • 1e bouton : permet de faire glisser la carte. • 2e et 3e boutons : permettent de zoomer et de dézoomer * Faire un zoom de la carte : cliquer l'outil zoom puis faire un clic à l'endroit où l'on souhaite que la carte soit agrandie. Il est également possible de faire un zoom par sélection de zone. Pour cela, cliquer sur l'outil zoom puis cliquer-glisser sur la carte pour délimiter le secteur rectangulaire à agrandir. * Faire un zoom arrière sur la carte : cliquer sur l'outil et l'action de zoom arrière se fait automatiquement en partant du centre de la carte. • 4e et 5e boutons : permettent d'aller au zoom suivant et précédent. • 6e bouton : permet une sélection ponctuelle d'une opération : sélectionner l'outil en cliquant dessus puis cliquer sur la pastille jaune marquant la situation géographique de l'opération. Dans le tableau listant les opérations, la case de l'opération sélectionnée est alors cochée. Pour faire une sélection point par point de plusieurs opérations, cliquez sur les pastilles que vous souhaitez en maintenant le bouton Maj du clavier enfoncé. Pour désélectionner, cliquez sur l'opération en maintenant appuyer le bouton Ctrl du clavier. • 7e bouton : permet de faire une sélection multiple de toutes les opérations incluses dans un périmètre : sélectionner l'outil en cliquant dessus puis tracer un rectangle en cliquant-glissant l'outil sur la carte. Dans le tableau listant les opérations, les cases des opérations sélectionnées sont alors cochées. Pour faire plusieurs sélections multiples, maintenez le bouton Maj du clavier enfoncé. Pour désélectionner, cliquez sur l'opération en maintenant appuyer le bouton Ctrl du clavier. LOAD – Mode d'emploi – janvier 2013 20/56 CETE de l'Ouest LOAD 2.3.2.b - Recherche puis import de photographies Si vous avez choisi la recherche de photographies, les clichés répondant à vos critères de recherche apparaissent, sous forme de porte-folio. 5 3 2 6 4 7 8 1 LOAD – Mode d'emploi – janvier 2013 21/56 CETE de l'Ouest LOAD • Si le résultat de la recherche ne vous convient pas, vous pouvez Modifier les critères de votre recherche en cliquant sur le bouton. 1 • Pour obtenir les informations liées à une photographie, il suffit de cliquez sur la vignette 2. La photographie sélectionnée apparaît alors en plus grand avec le nom de l'opération et la commune associée où la photographie a été prise, le libellé du cliché, les commentaires associés, la date de prise de vue, les thèmes associés et, selon les cas, le maître d'ouvrage et le maître d'œuvre du bâtiment ou de l'aménagement sujet principal du cliché. • Pour voir la photographie en taille réelle, il suffit de cliquer sur le bouton Agrandir 3 en bas de la photo. Elle apparaît alors dans une nouvelle fenêtre ou un nouvel onglet. • En cliquant sur l'intitulé situé en bas de chaque vignette 4 ou sur le lien du nom de l'opération situé 5 en haut du tableau décrivant la photographie, la fiche de l'opération à laquelle se rapporte la photographie s'ouvre dans une autre fenêtre ou un nouvel onglet. • Vous pouvez importer les photographies qui vous intéressent en les sélectionnant : soit en cochant la case sous la ou les photographies choisies 6, soit en cochant Tout sélectionner. 7 Puis cliquer sur Importer 8 : vous récupérez les photographies sélectionnées au format .jpeg, regroupées dans un fichier .zip (suivre les instructions de votre ordinateur). LOAD – Mode d'emploi – janvier 2013 22/56 CETE de l'Ouest LOAD 3 - Contribuer à la base des opérations LOAD est un outil collaboratif. En plus de la simple consultation d'opérations d'aménagement durable, LOAD vous permet également de contribuer à la base et de compléter ce répertoire : • soit, pour une opération déjà saisie dans la base, en signalant une erreur, en proposant des informations ou des photographies supplémentaires ; • soit une modifiant directement une opération : cela n'est possible que pour les opérations de votre territoire ou pour vos opérations (celles listées dans le menu Contribution) ATTENTION : des règles sont à respecter (voir paragraphe ci-dessous) • 3.1 - soit en saisissant vous-même des opérations que vous jugez intéressantes du point de vue de l'urbanisme durable. Vous contribuez ainsi à enrichir le catalogue et portez à connaissance des autres utilisateurs les opérations présentes sur votre territoire. Signaler une erreur ou proposer des compléments Si vous souhaitez apporter des précisions sur l'opération que vous venez de consulter et les communiquer à l'administrateur, cliquez sur le lien Proposer situé en bas de la page présentant l'opération. Cette fenêtre apparaît alors : Selon que vous souhaitez proposer une nouvelle photographie de cette opération, ou signaler un problème, apporter un complément ou poster un commentaire, choisissez la rubrique appropriée et suivez les consignes. Dans les deux cas, votre gestionnaire de messagerie s'ouvre. Vous pouvez alors saisir votre remarque ou joindre une photographie puis nous envoyer le message. LOAD – Mode d'emploi – janvier 2013 23/56 CETE de l'Ouest 3.2 - LOAD Modifier une fiche existante Lorsqu'une fiche existe déjà dans le catalogue des opérations de votre territoire, vous avez la possibilité de la modifier. Cependant, toutes personnes étant désignées « Agent territoire » sur la même zone géographique a également accès à la modification des opérations. Par conséquent, afin que deux ou plusieurs personnes ne modifient pas la même opération en même temps, il est impératif de suivre le démarche suivante : 1- Ouvrir la fiche en modification (utilisation de l'outil « Crayon » dans le catalogue ou cliquer sur « modifier » depuis la fiche ouverte) 2- Changer le statut de la fiche et mettre « en cours de modification » 3- Descendre en bas de la fiche et Enregistrer Vous pouvez ensuite faire les modifications et compléments que vous souhaitez dans la fiche (reporter vous au paragraphe 3.4 qui explicite les différents onglets) N'oubliez pas de « Enregistrer » régulièrement. Vous pouvez fermer la fiche et y revenir ultérieurement (cela peut durer plusieurs journées cela ne pose pas de problème, pensez simplement à enregistrer à fur et à mesure) Quand vous avez fini les modifications, changer le statut de la fiche puis Enregistrer. ATTENTION, si vous donner les statut « active » à une opération, elle sera vue par tout le monde. Dans le cas de la labellisation, il est demandé de repasser la fiche sous un statut « en cours de validation ». 3.3 - Proposer une nouvelle opération CAS 1 : Si vous avez en charge une opération d'aménagement « durable », si cette opération n'est pas déjà dans la base LOAD, vous avez la possibilité de contribuer à la capitalisation nationale en proposant cette opération. (pour information, même si elles ne sont pas visibles, toutes les opérations candidates à l'appel à projet ÉcoQuartier 2011, sont présentes et pré-remplies dans la base LOAD. Si vous êtes concerné par une de ces opérations et que vous souhaitez la compléter et la partager, veuillez contacter l’administrateur: [email protected]). CAS 2 : Si sur votre territoire, ou à l'occasion d'une visite ou d'une formation, vous repérez une opération d'aménagement intéressante en terme de développement durable et que vous disposez d'informations et/ou de photographies la concernant, et si cette opération n'est pas déjà dans la base LOAD, vous avez la possibilité de contribuer à la capitalisation nationale en proposant cette opération. LOAD – Mode d'emploi – janvier 2013 24/56 CETE de l'Ouest LOAD Depuis la page d'accueil (ou tout autre page), cliquez dans l'onglet Contribution, puis sélectionner Proposer une opération. (ou bien directement dans le menu de gauche) La fenêtre suivante apparaît alors : Afin de créer votre opération, nous devez nommer votre opération (Nom de l'opération) tel qu'il est écrit dans les documents officiels (par exemple dossier de permis ou de création de ZAC) ou tel qu'il est utilisé par la maîtrise d'ouvrage, puis sélectionner ses critères géographiques (Région, Département, Commune.) Enfin cliquer sur le bouton Valider : le formulaire des informations à compléter s'ouvrira. Si cette opération existe déjà, un message d’erreur vous en informera. Un message d'information apparaîtra, cliquer sur OK après l'avoir lu. 3.3.1 - Saisie d'une opération La saisie de l'opération proprement dite peut alors commencer. Elle se décompose en sept onglets thématiques : • onglet Description : cet onglet permet de décrire l'opération, de la situer et de donner ses principales caractéristiques, tant en terme de construction, d'espace public que de contraintes du site ; il permet également de préciser l'équipe projet qui a été mise en place pour cette opération, les démarches de développement durable utilisées, les éléments de coût, les différentes dates du projet ainsi que les sources mobilisées pour obtenir ces différentes informations ou les sources mobilisables pour aller plus loin. • onglet Thèmes : c'est l'onglet où vous pouvez indiquer les principaux thèmes relatifs à l'urbanisme durable qui ont été particulièrement bien traités dans l'opération ; • onglet Cartographie : dans cet onglet, vous avez la possibilité de localiser l'opération sur une carte ; LOAD – Mode d'emploi – janvier 2013 25/56 CETE de l'Ouest LOAD • onglet Ambitions : permet de préciser les ambitions bien traitées dans cette opération, ambitions telles que décrites dans l'appel à projets ÉcoQuartier 2011. • onglet Engagement : permet de préciser les engagements bien traitées dans cette opération, engagements telles que décrites dans la notice de labellisation. • onglet Evaluation : permet préciser l'évaluation du projet suivant des critères définis par la personne qui a saisi la fiche. On y retrouve également les indicateurs chiffrés et les critères d'évaluation lorsque que le projet a participé à la démarche de labellisation. • onglet Photographies : vous pouvez ici joindre les photographies que vous avez prises sur le site, en les accompagnant d'un commentaire, en mentionnant la maîtrise d'ouvrage et la maîtrise d'œuvre des constructions ou espaces publics, ainsi qu'en leur associant les thèmes de l'urbanisme durable qu'elles illustrent ; • onglet Documents : possibilité de joindre des documents en lien avec l'opération saisie. • onglet Commentaires : possibilité de donner des informations complémentaires. Mis à part l'onglet Description qui doit être renseigné en premier pour saisir le descriptif et la commune d'implantation, l'ordre de remplissage des onglets suivants n'est pas défini. Par contre, si vous souhaitez passer d'un onglet à l'autre, même sans avoir fini de remplir l'onglet précédent, pensez à Enregistrer (en bas de chaque onglet) votre saisie. ATTENTION ! Le formulaire de saisie a été conçu pour essayer de répondre au plus grand nombre de contexte et de projet. Par conséquent, vous n'aurez évidemment pas forcément en votre disposition toutes les informations demandées. Cela ne doit pas, pour autant, vous empêcher de saisir une opération intéressante. En effet, les seules données obligatoires à remplir au moment de la création de la nouvelle opération sont : • le nom de l'opération ; • un minimum d'éléments de description permettant d'expliquer l'opération et de justifier l'intérêt de cette opération selon votre point de vue ; • la commune d'implantation. Par la suite, l'ordre de remplissage des onglets n'est pas défini. Pour autant, même si toutes les données ne sont pas obligatoires, nous ne pourrons pas mettre en ligne des opérations trop peu avancées. Il est donc préférable que l'opération proposée soit au stade opérationnelle, permettant ainsi d'aller au-delà des intentions mais donner des éléments de programmation, un plan masse et des photographies, et donc permettre à tous les utilisateurs de se faire une idée de l'opération. Par contre, si vous souhaitez passer d'un onglet à l'autre, même sans avoir fini de remplir l'onglet précédent, pensez à Enregistrer (en bas de chaque onglet) votre saisie. LOAD – Mode d'emploi – janvier 2013 26/56 CETE de l'Ouest LOAD Présentation lors du premier enregistrement : Le bouton Rétablir permet d'effacer les dernières informations saisies et non sauvegardées. Présentation pour les enregistrements suivants : Une fois le premier enregistrement fait, chaque bas de page présentera un bouton supplémentaire : le bouton Valider. Celui ci ne sera à utiliser lorsque que vous aurez saisi toutes les informations que vous souhaitez mettre sur cette opération et que vous transmettrez cette fiche au gestionnaire de l'application (voir paragraphe 3.2.4) 3.3.2 - Aide contextuelle Tout au long de la saisie de votre opération, vous disposerez d'une aide contextuelle afin de vous aider à remplir les champs, par exemple en explicitant le libellé du champ, en expliquant le mode de calcul de la densité, en donnant la définition de chaque proposition d'une liste déroulante. Pour faire apparaître cette aide, déplacez votre curseur à proximité du cadre que vous souhaitez remplir : un point d'interrogation apparaît alors à côté de ce cadre. Cliquez ensuite sur ce point d'interrogation pour afficher l'aide contextuelle. Pour fermer cette aide, il suffit ensuite de cliquer sur la croix rouge. LOAD – Mode d'emploi – janvier 2013 27/56 CETE de l'Ouest LOAD 3.3.3 - Visualisation de la fiche Au cours de la saisie de la fiche, vous pouvez à tout moment visualiser la fiche, en cliquant sur « voir la fiche ». 3.3.4 - Importer la fiche en cours de saisie Au cours de la saisie de la fiche , vous pouvez importer cette fiche au format pdf (pour la soumettre par exemple à l'avis de la collectivité concernée ou bien pour en faire une relecture plus aisée). Quand vous êtes en mode « visualisation de la fiche » (paragraphe ci-dessus 3.2.3), vous pouvez sélectionner Import fiche PDF. L'application vous ouvre une fenêtre de dialogue vous permettant de choisir le et les onglets que vous souhaitez importer en pdf. Sélectionnez en cliquant sur les cases puis cliquer sur Importer : suivez alors les instructions de votre ordinateur. 3.3.5 - Enregistrement de la fiche Au cours de la saisie de la fiche, penser à enregistrer régulièrement en cliquant sur le bouton « enregistrer » en bas de chaque onglet. LOAD – Mode d'emploi – janvier 2013 28/56 CETE de l'Ouest LOAD Tant que vous n'avez pas fini de compléter l'opération avec toutes les informations que vous avez en votre possession, ne cliquez pas sur valider. Vous retrouverez votre opération dans Lister mes opérations dans le menu de gauche et vous pourrez continuer à saisir les données en sélectionnant consulter (« oeil ») ou modifier (« crayon ») dans la ligne du tableau correspondant à l'opération. Vous pouvez ainsi avoir plusieurs opérations en cours de saisie. 3.3.6 - Validation de l'opération Une fois que vous avez terminé la saisie de votre opération, cliquez en bas de page sur le bouton Enregistrer, puis sur le bouton Valider. La fenêtre suivante apparaît : En haut de page, il vous est rappelé les onglets que vous n'avez pas renseignés lors de votre saisie 1. 1 2 3 4 5 Si vous pensez que vous avez encore des informations à renseigner sur votre opération ou si vous avez cliqué par erreur sur la case Valider, vous avez la possibilité à ce stade de poursuivre votre saisie. Cliquez alors sur le lien Reprendre la saisie. 2 6 LOAD – Mode d'emploi – janvier 2013 29/56 CETE de l'Ouest LOAD Ensuite, vous avez le choix de faire apparaître vos coordonnées à tous les utilisateurs de la LOAD, afin d'être contacté en cas de demande d'informations complémentaires sur votre opération. Dans ce cas, cochez la case J'accepte d'être contacté par messagerie sur cette opération par toute personne ayant accès à l'application LOAD 3 et indiquez votre adresse e-mail professionnelle dans le champ Contact ministère 4. Si vous ne souhaitez faire apparaître vos coordonnées qu'à l'administrateur, ne cochez pas la case. Si vous pensez que l'opération est prête à être envoyée à l'administrateur, cochez la case Opération prête à envoyer 5. Pour valider définitivement votre opération, cliquez sur le bouton Envoyer 6. L'opération est alors incluse dans la base selon le statut « en cours de validation ». Elle apparaît toujours dans votre liste d'opération mais vous n'y avez plus accès. Après relecture par l'administrateur, et en fonction des éléments fournis, elle deviendra active et visible par tous. 3.4 - Description des onglets 3.4.1 - Onglet Description L'onglet Description est le seul qui inclut des données obligatoires à saisir. 3.4.1.a - Description SAISIE OBLIGATOIRE Il s'agit d'une expression libre, où vous pouvez donner quelques informations de cadrage sur l'opération, la contextualiser dans son territoire, indiquer selon vous ses points forts et ses points faibles, et donner votre impression globale sur l'opération. LOAD – Mode d'emploi – janvier 2013 30/56 CETE de l'Ouest 3.4.1.b - LOAD Situation SAISIE OBLIGATOIRE Pour préciser la ou les communes qui sont concernées par l'opération, utiliser les listes déroulantes : Région, Département puis Commune. Cocher le cas échéant la case s'il s'agit d'une commune Littoral ou en Montagne Si l'opération s'étend sur plusieurs communes, remplir la case Autres communes. Indiquer dans la rubrique Contexte de l'opération dans la commune, le type de commune dont il s'agit (Centre, Faubourg, Périphérie, Hameau, Autre). Si le choix Autre est sélectionné, vous devez obligatoirement donner des informations complémentaires dans la case située à droite de l'ascenseur. Tous ces éléments de contexte sont fondamentaux pour bien comprendre un projet d'aménagement durable. 3.4.1.c - Site LOAD – Mode d'emploi – janvier 2013 31/56 CETE de l'Ouest LOAD • Caractéristiques initiales : renseignez les caractéristiques initiales du terrain support de l'opération, par exemple un ancien site militaire, des terres agricoles, des friches industrielles. • Contexte du site (dont statut au regard du PLU) : informez dans quel environnement urbain s'insère le site (si l'opération s'insère dans un quartier d'habitat social, dans un faubourg, en centre-ville, dans une zone commerciale …), et s'il est soumis à des contraintes particulières, de type ZNIEFF, Natura 2000 et autres. Préciser aussi le statut du terrain au regard du document de planification. • Aspects fonciers : précisez la stratégie foncière mis en place pour ce projet. • Adresse de l'opération : précisez une adresse pour l'opération (dans le cas où les voiries sont déjà définies) ou indiquer un moyen de localiser précisément l'opération. 3.4.1.d - Caractéristiques Préciser le Type d'opération : • Extension urbaine : si l'opération se situe sur un terrain originellement non bâti mais en continuité de l'urbanisation existante • ANRU : si l'opération est labellisée par le PNRU • Renouvellement urbain : (hors ANRU), il s'agit d'une notion large pour qualifier la reconstruction de la ville sur elle-même. Il peut s'agir de réhabilitation, de rénovation, de constructions neuves mais dans un secteur déjà bâti qu'il soit à vocation d'habitat ou industriel. Il peut aussi s'agir de densification d'un quartier existant ou de construction sur des friches. • Ville nouvelle : pour une opération qui se crée sur du terrain non bâti et sans continuité avec l'urbanisation existante. • Autre : pour les éventuels cas non cités, ci-dessus. Dans ce cas, vous devez obligatoirement donner des informations complémentaires dans la case située à droite du menu déroulant. Préciser ensuite : • la Vocation principale de l'opération : Il s'agit de préciser la vocation principale de l'opération entre Habitat, Activités et Commerciale. Pour une opération ayant une forte mixité fonctionnelle, choisir Mixte. Pour tout autre cas non évoqué, choisir Autre et renseignez la case à droite. • la Superficie de l'opération : telle que déclarée dans les documents officiels. • la Surface non bâtie publique : VRD, espaces publics et espaces verts appartenant au domaine public. LOAD – Mode d'emploi – janvier 2013 32/56 CETE de l'Ouest LOAD • le Nombre d'habitants à terme dans l'opération : soit il est donné directement dans les informations dont vous disposez, soit vous pouvez le calculer en multipliant le nombre moyen de personnes par foyer par le nombre de logements prévus dans l'opération. Dans ce dernier cas, précisez votre mode de calcul dans l'onglet Commentaires. • le Nombre de logements : indiquez le nombre total de logements prévus dans l'opération, y compris les logements rénovés ou réhabilités dans le cadre d'une opération de renouvellement urbain. • la SHON logements : indiquez le nombre de m² de SHON total prévu pour ces logements. 3.4.1.e - • • • Programme de l'opération Nombre de logements locatifs sociaux : au sens de la loi SRU Détail des logements : indiquez en plus du nombre de logements et du nombre de logements locatifs sociaux, toutes les informations complémentaires dont vous disposez concernant le programme des logements dans l'opération, notamment la typologie des logements et leur répartition (taille des logements -T1, T2, T3, ...), le statut d'occupation des logements et leur répartition (PLUS, PLS, accession sociale, accession libre, …), les formes urbaines prévues dans l'opération (habitat collectif, intermédiaire, individuel). Équipements publics, Commerces et services, Bureaux, activités : précisez le nombre de m2 de SHON prévu dans l'opération, ainsi que le type d'équipements publics, commerces et services, bureaux et activités prévu dans l'opération. 3.4.1.f - Densité Deux options vous sont proposées : • par défaut, l'application calcule elle-même les densités à partir des chiffres que vous avez saisis précédemment dans le champ Caractéristiques et Programme de l'opération. LOAD – Mode d'emploi – janvier 2013 33/56 CETE de l'Ouest • LOAD Si vous n'avez pas pu saisir les éléments permettant le calcul ou si le résultat automatique ne vous convient pas, vous pouvez saisir vous-même la densité obtenue à partir de vos propres calculs ou informations à disposition. Pour choisir l'une des deux options, choisissez dans la quatrième colonne Retenue, Valeur calculée pour que l'ordinateur calcule lui-même la densité, ou Valeur déclarative pour saisir vous-même les chiffres des densités. Si vous entrez vous-même les chiffres, vous pouvez renseigner la colonne Précisions sur le calcul pour préciser votre méthode de calcul. Par défaut, pour l'application, les modes de calcul sont les suivants : • Densité brute SHON (m²/ha) : il s'agit du nombre de m² de SHON de toutes les constructions prévues dans l'opération, divisé par la surface totale incluse dans le périmètre de l'opération. Le résultat s'exprime en m² de SHON par hectare. • Densité brute logements (/ha) : il s'agit du nombre de logements dans l'opération divisé par la surface totale incluse dans le périmètre de l'opération. Le résultat s'exprime en nombre de logements par hectare. • Densité logements (/ha) : il s'agit du nombre de logements dans l'opération divisé par la surface totale incluse dans le périmètre de l'opération moins la superficie des espaces publics (nb logements/(surface totale - surface des espaces publics)). Le résultat s'exprime en nombre de logements par hectare. 3.4.1.g - Développement durable Si la maîtrise d'ouvrage de l'opération affirme avoir suivi une démarche de développement durable en dehors du concours ÉcoQuartier du Ministère, cochez d'abord la case en face de Label ou démarche de développement durable. Ensuite, vous devez obligatoirement préciser de quelle démarche il s'agit et le cas échéant le/les label(s) obtenu(s). Si l'opération a été candidate au concours ÉcoQuartier du Ministère, cochez la case en face de Concours 2009, et/ou Concours 2011 puis cochez la case Nominé ou Lauréat si l'opération a reçu un prix et précisez le résultat du palmarès dans la case Précisions sur les résultats du palmarès. LOAD – Mode d'emploi – janvier 2013 34/56 CETE de l'Ouest 3.4.1.h - • • • • LOAD Montage Procédure : indiquez le mode de réalisation de l'opération (ZAC, Permis d'aménager ou Permis de construire). Si le montage de l'opération ne relève pas de ces procédures, choisissez Autre et indiquez dans la case à côté de quelle procédure il s'agit. Si l'opération n'est pas une ZAC, précisez également à côté s'il s'agit d'une opération publique ou privée. Études préalables : si l'opération a fait l'objet d'études préalables intéressantes, n'hésitez pas à nous le signaler. Concertation : si le projet a été l'objet d'une démarche de concertation particulière et intéressante allant au-delà des obligations réglementaires, cochez d'abord la case puis apportez obligatoirement des précisions sur cette démarche dans le cadre de saisie. Collectivité ou EPCI porteur : Indiquer dans la case la collectivité ou l'EPCI porteur du projet. 3.4.1.i - Acteurs Il s'agit ici de présenter les différents membres de l'équipe projet • Maîtrise d'ouvrage urbaine: indiquez ici qui pilote cette opération (commune, EPCI, bailleur, promoteur...) ainsi que les différents membres de l'éventuel comité de pilotage. LOAD – Mode d'emploi – janvier 2013 35/56 CETE de l'Ouest • • LOAD Maîtrise d'œuvre urbaine : indiquez les différentes équipes composant la maîtrise d'œuvre urbaine ainsi que leurs compétences (urbaniste, BET, paysagiste …). Vous pouvez aussi préciser ses missions (plan masse, maîtrise d'œuvre des espaces publics, suivi des PC...) Partenariat : lorsqu'ils existent, indiquez le nom des partenaires mobilisés pour cette opération, que ce soit des opérateurs (bailleurs, promoteurs), des institutions (CAUE, ADEME, Etat …), ou tout autre organisme qui a participé activement au projet. 3.4.1.j - Opérations marquantes Si vous pensez qu'au sein de l'opération d'aménagement, un programme immobilier, un équipement public ou un espace public est particulièrement intéressant au regard de l'aménagement durable, et mérite d'être souligné en raison de ses qualités architecturales, paysagères, environnementales, ou autres, vous pouvez ici donner toutes les informations que vous possédez sur cette opération. Vous pouvez ainsi par exemple indiquer son nom, le maître d'ouvrage, l'équipe de maîtrise d'œuvre, des éléments de coût et de programmation, ses principales caractéristiques techniques, ou bien encore des photographies liées à ce programme (dans l'onglet prévu à cet effet présenté plus loin). 3.4.1.k - Calendrier Dans ce champs vous pouvez saisir les dates clés que vous possédez concernant l'opération ; il s'agit d'année au format aaaa : • Année d'engagement : année de la première délibération concernant l'opération ou année de démarrage des réflexions ; • Année de création : si l'opération est une ZAC, année d'approbation par la maîtrise d'ouvrage du dossier de création ; • Année de réalisation : si l'opération est une ZAC, année d'approbation par la maîtrise d'ouvrage du dossier de réalisation ; • Année d'autorisation : si l'opération est un lotissement, année d'autorisation d'aménager suite au dépôt du permis d'aménager ; • Année du permis : dans le cas où l'opération se limite à un permis de construire ou à un permis groupé, année d'approbation du permis de construire ; • Année de début des travaux : s'il s'agit d'une opération d'aménagement, année de début des travaux d'aménagement, ou s'il s'agit d'un programme immobilier, année du début des travaux de constructions ; LOAD – Mode d'emploi – janvier 2013 36/56 CETE de l'Ouest LOAD Année des premières livraisons : année des premières livraisons de constructions ; • Année d'achèvement : année d'achèvement de l'opération globale ; • Année complémentaire : vous avez la possibilité de rajouter un libellé de date avec l'année associée. Toutes informations complémentaires nécessaires concernant les dates pourront être apportées dans l'onglet Commentaires. • 3.4.1.l - • • • • • • Informations complémentaires Éléments de coûts : indiquez ici tous les éléments chiffrés relatifs à l'opération que vous avez en votre possession, tant en terme que de dépenses (coût de construction, ratio, coût des études...) qu'en terme de recettes (charges foncières, prix du terrain à bâtir, coût de location, subvention...). Précisez à quoi ces coûts correspondent ainsi que leur date de valeur. Gestion/Évaluation : Précisez si pour cette opération, il est prévu des modalités particulières de gestion ou si une démarche d’évaluation est prévue ou a été réalisée ; Sources : indiquez ici toutes les sources que vous avez mobilisées pour saisir votre opération, que ce soit des contacts avec des élus, des revues de presse, des documents de travail ou autre... Sources (détail) : Cette case permet de signaler des éléments qui ne seront pas visibles sur la fiche mais qui vous semblent intéressants de nous transmettre au sujet des sources disponibles ou mobilisées pour remplir cette fiche. Contact de l'opération : au cas où un utilisateur de la LOAD souhaiterait avoir des informations complémentaires sur l'opération, l'indication des coordonnées d'un contact opération peut être utile. Si ce n'est pas vous et que vous connaissez une personne suffisamment proche du projet pour pouvoir être contactée à ce sujet, et facilement joignable, indiquez ici son nom et ses coordonnées (par exemple le chef de projet ou le conducteur d'opération...). Site intranet/internet en lien avec l'opération : pour entrer une ou plusieurs adresses intranet/internet en lien avec l'opération, écrivez-la en la précédant de « www », afin que le lien avec le site puisse être activé depuis la fiche opération. Veillez à ce que l'adresse soit la plus complète possible. LOAD – Mode d'emploi – janvier 2013 37/56 CETE de l'Ouest LOAD 3.4.2 - Onglet Thèmes LOAD – Mode d'emploi – janvier 2013 38/56 CETE de l'Ouest LOAD – Mode d'emploi – janvier 2013 LOAD 39/56 CETE de l'Ouest LOAD Afin de permettre par la suite de classer cette opération, nous vous demandons de préciser quels sont les thèmes pour lesquels cette opération vous semble particulièrement intéressante. Les sous-thèmes sont regroupés suivant les thèmes du concours ÉcoQuartier : Eau, Déchets, Biodiversité, Mobilité, Sobriété énergétique et énergie renouvelable, Densité et formes urbaines, Écoconstruction, Autres, Démarches et Processus, Cadre de vie et usages. Vous pouvez ici cocher le ou les sous-thèmes qui vous semblent avoir été particulièrement bien traités dans l'opération. Il n'est pas obligatoire de cocher au moins un sous-thème par thème, certains thèmes peuvent ne pas avoir fait l'objet d'une recherche particulière. Lorsque vous en cochez, vous devez expliquer dans la case Justification du choix du thème en quoi l'opération a fait preuve d'un traitement intéressant dans ce thème. Dans cet onglet, vous avez l'occasion d'exprimer les points forts de cette opération, au-delà des données informatives demandées dans les précédents onglets. Soyez le plus explicite possible dans vos commentaires pour permettre à tous de comprendre au mieux cette opération. 3.4.3 - Onglet Cartographie Cet onglet permet de donner des informations géographiques de l'opération en dessinant son contour ou bien en indiquant d'un point son emplacement sur la commune lorsque le périmètre de l'opération n'est pas complètement défini. Vous pouvez compléter vos informations en joignant dans l'onglet Document un plan du projet. LOAD – Mode d'emploi – janvier 2013 40/56 CETE de l'Ouest LOAD Les outils de la cartographie : • 1e bouton : permet de faire glisser la carte. • 2e et 3e boutons : permettent de zoomer et de dézoomer (Faire un zoom de la carte : cliquer l'outil zoom puis faire un clic à l'endroit où l'on souhaite que la carte soit agrandie. Il est également possible de faire un zoom par sélection de zone. Pour cela, cliquer sur l'outil zoom puis cliquer-glisser sur la carte pour délimiter le secteur rectangulaire à agrandir.---- Faire un zoom arrière sur la carte : cliquer sur l'outil et l'action de zoom arrière se fait automatiquement en partant du centre de la carte). • 4e et 5e boutons : permettent d'aller au zoom suivant et précédent 6e bouton : permet de dessiner un point localisant l'opération • 7e bouton : permet de déplacer un point isolé • 8e bouton : permet de dessiner un polygone représentant le périmètre de l'opération. Il est possible de représenter plusieurs polygones si l'opération est multi-sites. • 9e bouton : permet de modifier les polygones : sélectionner l'outil en cliquant dessus puis sélectionner le polygone à modifier. Des points apparaissent. Cliquer-glisser ces points pour modifier le polygone. • 10e bouton : permet d'effacer tous les polygones ou points. ATTENTION : le fait de cliquer sur l'outil efface directement tous les tracés ultérieurs. LOAD – Mode d'emploi – janvier 2013 41/56 CETE de l'Ouest LOAD 3.4.4 - Onglet Ambitions Cet onglet permet de donner des détails sur les ambitions qui représentent l'opération. Il s'agit d'expressions libres sur les 20 ambitions du concours ÉcoQuartiers 2011 regroupées en 4 piliers : – Démarche et processus – Cadre de vie et usages – Développement territorial – Préservation des ressources et adaptation au changement climatique. LOAD – Mode d'emploi – janvier 2013 42/56 CETE de l'Ouest LOAD Pour plus de précisions, vous pouvez télécharger la notice explicative du concours ÉcoQuartiers 2011. Vous avez également la possibilité pour chacun des 4 piliers de compléter les informations par des commentaires, permettant d'apporter un complément d'informations sur l'ambition sélectionnée. Si vous possédez des documents relatifs à ces ambitions, et permettant d'expliciter les démarches menées pour mettre en avant l'une ou l’autre des ambitions, vous pouvez téléverser ces documents en sélectionnant à quel pilier ils correspondent. 5 3 6 2 1 4 8 7 Pour joindre un document : • cliquez sur le bouton Parcourir 1. • une nouvelle fenêtre s'ouvre alors et vous permet de rechercher le fichier dans votre ordinateur puis de valider votre choix. • à la fermeture de la fenêtre, le nom du fichier sélectionné apparaît 2. • sélectionner ensuite le pilier auquel se rapporte ce document 3 (vous avez la possibilité de mettre 5 annexes par pilier) • cliquez ensuite sur le bouton Téléverser 4. • le document apparaît alors dans le tableau 5. Pour modifier un document : • si à l'étape 3 vous sélectionnez une annexe contenant déjà un document, vous aurez un message d'alerte vous demandant de confirmer le remplacement du document. • pour retirer les documents téléchargés, sélectionner la croix rouge 6 à droite du document à supprimer, puis confirmer. • si vous souhaitez changer le nom du document pour un nom plus explicite, saisissez le nom dans la case 7 à gauche du bouton Renommer, sélectionner l'annexe 3 qui doit changer de nom puis cliquer sur Renommer 8. LOAD – Mode d'emploi – janvier 2013 43/56 CETE de l'Ouest LOAD 3.4.5 - Onglet Engagements L'onglet Engagement se présente de la même manière que l'Onglet Ambition mais concerne les réponses opérationnelles de la collectivités pour chacun des 20 engagements du dossier de labellisation. Il s'agit d'expressions libres regroupées en 4 piliers : – Démarche et processus – Cadre de vie et usages – Développement territorial – Préservation des ressources et adaptation au changement climatique. Pour plus de précisions, vous pouvez télécharger la notice explicative du dossier de labellisation. LOAD – Mode d'emploi – janvier 2013 44/56 CETE de l'Ouest LOAD 3.4.6 - Onglet Évaluation La personne saisissant une nouvelle opération et qui souhaiterait communiquer des critères pertinents pour cette opération pourrait donner ces informations dans cet onglet. Il s'agit d'un tableau contenant des cases de saisie de court texte et de valeur. Dans le cadre de la démarche de labellisation, cet onglet sera saisie par l'administrateur en fonction des données transmises par la collectivité. 3.4.7 - Onglet Photographies Cette partie de la saisie correspond directement à l'un des objectifs de LOAD, à savoir mettre à disposition des services de l'État des photographies libres de droit d'auteur concernant l'aménagement durable (concernant les droits d'usage des photographies, se référer à Infos éditeur, accessible sur chaque bas de page de l'application). LOAD – Mode d'emploi – janvier 2013 45/56 CETE de l'Ouest LOAD Cet onglet va donc vous permettre de joindre des photographies que vous avez prises sur l'opération et de les commenter. Les photographies saisies dans la LOAD doivent illustrer au moins l'un des thèmes de l'aménagement durable traité de manière intéressante et/ou une des opérations marquantes préalablement saisies. Elles permettent aussi de se faire une idée de l'opération générale, de son contexte, de ses particularités, de son appropriation. Pour des raisons de droit de diffusion, les photographies doivent obligatoirement être prises par vous même ou par un de vos collaborateurs qui perd ses droits d'auteur sur les clichés en les mettant à disposition dans l'application. 3.4.7.a - Taille des fichiers Les photographies doivent être transmises en format jpeg et leur taille ne doit pas faire plus de 300 Ko. Pour réduire une photographie : voir didacticiel (GIMP) en annexe. 3.4.7.b • • • Entrer/supprimer/remplacer une photographie Pour joindre la photographie de votre choix : – Cliquez sur le bouton Parcourir 1. – Une nouvelle fenêtre s'ouvre alors et vous permet de rechercher le fichier (préalablement réduit à moins de 300 Ko) sur votre ordinateur puis de valider votre choix. – A la fermeture de la fenêtre, le nom du fichier sélectionné apparaît 2. – Cliquez ensuite sur le bouton Ajouter 3. – Une vignette de la photographie apparaît alors en dessous4. – Réitérez ces opérations si vous souhaitez joindre d'autres clichés. Vous pouvez retirer la photographie sélectionnée en cliquant sur le bouton Retirer 5. Pour remplacer une photographie que vous avez déjà entrée par une autre, sélectionnez d'abord la photographie que vous souhaitez remplacer. Ensuite, entrez la nouvelle photographie au moyen du bouton Parcourir 1, puis cliquez sur le bouton Remplacer 6. 3.4.7.c - Saisir les données liées à une photographie L'objectif de LOAD n'est pas seulement de partager des fichiers photographiques, mais aussi les informations liées à ces photographies. Ainsi, une fois les photographies versées dans la base, vous avez la possibilité de remplir un certain nombre d'éléments concernant chaque photographie. Là aussi, la saisie n'est pas obligatoire • Commentaire : entrez ici un texte permettant de comprendre la photographie, et d'expliquer en quoi elle illustre un thème traité de manière intéressante. Vous pouvez ici donner toutes les informations en votre possession sur une opération immobilière, si la photographie illustre une opération immobilière précise. • Libellé : donnez ici un titre à la photographie. • Date du cliché : selon les appareils photo, celle-ci se rentre directement. Le cas échéant, vous pouvez la saisir. • Maître d'ouvrage : Si le sujet de la photographie est un bâtiment ou un espace public identifiable, précisez le maître d'ouvrage de cette opération. • Maître d'oeuvre : Si le sujet de la photographie est un bâtiment ou un espace public identifiable, précisez le maître d’œuvre ou l'équipe de maîtrise d’œuvre de cette opération (il s'agit d'une information importante du fait du droit d'auteur des architectes). LOAD – Mode d'emploi – janvier 2013 46/56 CETE de l'Ouest LOAD • Thèmes : cliquez sur le lien Thèmes pour cocher les thèmes concernés par la photographie. Une fenêtre s'ouvre alors, et tous les thèmes de la LOAD et leurs sous-thèmes apparaissent. Le principe est le même que pour la fenêtre présentée dans le paragraphe 3.3.2 Onglet Thèmes, sauf que vous n'avez pas à justifier les sous-thèmes cochés, l'explication étant déjà faite dans la partie Commentaire. Pour revenir à la photographie, cliquez sur le bouton Retour. • Photo phare : si vous pensez que la photographie en question peut être l'image symbole de l'opération, cochez la case Photo phare. Cette photographie apparaîtra en haut de la fiche opération à côté du nom de l'opération. LOAD – Mode d'emploi – janvier 2013 47/56 CETE de l'Ouest LOAD 3.4.8 - Onglet Documents Cet onglet comporte deux parties : Documents : 1 2 3 4 5 Cette partie vous permet de joindre des documents en lien avec l'opération, qui sont susceptibles d'apporter des informations complémentaires pour les utilisateurs de la LOAD. Ces documents peuvent être des études, des plans, des illustrations … Pour ajouter un document, utilisez le bouton Parcourir 1. Donnez lui ensuite un nom dans la case Titre du document 2. Cliquez ensuite sur le bouton Ajouter 3 pour entrer le document dans le répertoire. Il faut bien noter que la taille des documents est limitée à 3 Mo. Vous avez également la possibilité de retirer le document de la base. Pour cela, sélectionner le document à retirer avant de cliquer sur le bouton Retirer 4. Si vous voulez télécharger un document déjà déposé dans l'application, sélectionner le dans la liste puis cliquer sur le bouton Télécharger 5. Dans le cas de la labellisation accélérée, il est vous est demandé de rajouter le préfixe « label_ » au titre du document et ce, afin de faciliter le travail d'expertise et de ne pas confondre les documents liés à l'appel à projet 2011 et ceux du label. Par exemple : « Label_plan masse » LOAD – Mode d'emploi – janvier 2013 48/56 CETE de l'Ouest LOAD Documents spécifiques (ils correspondent aux documents liés à l'appel à projets écoquartier 2011) : 5 3 6 2 1 7 LOAD – Mode d'emploi – janvier 2013 4 8 49/56 CETE de l'Ouest LOAD Pour joindre un document : • cliquez sur le bouton Parcourir 1. • une nouvelle fenêtre s'ouvre alors et vous permet de rechercher le fichier dans votre ordinateur puis de valider votre choix. • à la fermeture de la fenêtre, le nom du fichier sélectionné apparaît 2. • sélectionner ensuite le type de document auquel se rapporte ce document 3 9 • cliquez ensuite sur le bouton Téléverser 4. • le document apparaît alors dans le tableau 5. Pour modifier un document : • si à l'étape 3 vous sélectionnez une annexe contenant déjà un document, vous aurez un message d'alerte vous demandant de confirmer le remplacement du document. • pour retirer les documents téléchargés, sélectionner la croix rouge 6 à droite du document à supprimer, puis confirmer. • si vous souhaitez changer le nom du document pour un nom plus explicite, saisissez le nom dans la case 7 à gauche du bouton Renommer, sélectionner l'annexe 3 qui doit changer de nom puis cliquer sur Renommer 8. 3.4.9 - Onglet Commentaire Malgré la relative exhaustivité de ce formulaire de saisie, si vous souhaitez faire des remarques complémentaires sur l'opération ou sur l'outil LOAD, ou bien pour précisez vos méthodes de calcul concernant le nombre de logement ou la densité ou tout autre information utile, utilisez la case prévue à cet effet. Le contenu de cette case ne sera pas visible sur la fiche opération et ne pourra être lu que par les administrateurs. Il s'agit donc avant tout d'un outil de communication avec l'administrateur. 3.4.10 - Onglet Expertises En tant qu'agent territoire, vous pouvez visualiser cet onglet mais il n'est pas possible d'apporter de modification. Si vous avez des remarques à faire sur les informations indiquées dans cet onglet, envoyer un message à [email protected]. 3.4.11 - Reprendre la saisie Sachez aussi qu'il est possible de renseigner une opération en plusieurs fois. Pour cela, lorsque vous souhaitez quitter LOAD et reprendre la saisie ultérieurement, enregistrez ce que vous avez fait. Pour reprendre la saisie, cliquez sur Lister mes opérations. LOAD – Mode d'emploi – janvier 2013 50/56 CETE de l'Ouest LOAD Le catalogue de vos opérations apparaissent et si le statut de la fiche est En cours de saisie, vous pouvez continuer à saisir des informations dans la fiche en sélectionnant le « crayon » en face de la fiche que vous voulez modifier. 3.5 - Lister mes opérations Dans cet onglet, vous retrouvez le catalogue de toutes vos opérations. Il s'agit de toutes les opérations que vous avez proposées pour enrichir la librairie ou qui vous été attribuées par l'administrateur de l'application (suite à un départ d'une personne par exemple). Les fiches peuvent avoir 4 statuts différents : • Actives : ces fiches ont été relues par l'administrateur ou le référent territorial et sont mises à dispositions de toutes les personnes ayant accès à la LOAD. • En cours de saisie : ces fiches correspondent aux fiches que vous avez en cours de rédaction. Elles sont visibles et modifiables uniquement par l'administrateur et le proposeur .Par contre elle apparaissent dans le catalogue territoire du référent territorial sans qu'il puisse la modifier ni la voir. • En cours de validation : ces fiches sont en attente d’être relues par l'administrateur. Elles ne sont accessibles que par l'administrateur ou le référent territorial qui après les avoir lues, donnera un statut « actif » aux fiches. • En cours de modification : Cela signifie que la fiche est en cours de modification. • Inactive : ces fiches ne paraissent pas dans les catalogues soit par décision de l'administrateur, soit par manque d'informations, soit parce qu'elles sont en doublon. Pour plus de renseignements concernant ces fiches, contacter l’administrateur à l'adresse suivante : [email protected] LOAD – Mode d'emploi – janvier 2013 51/56 CETE de l'Ouest LOAD 4 - Conclusion Cette application sera sûrement amenée à évoluer. N'hésitez pas à nous faire part de vos remarques et idées pour l'améliorer à [email protected] De même, si vous rencontrez des difficultés, n'hésitez pas à nous contacter. LOAD – Mode d'emploi – janvier 2013 52/56 CETE de l'Ouest LOAD 5 - ANNEXE Listes des thèmes et sous-thèmes Thème EAU Sous-thèmes Gestion de l'eau pluviale Récupération de l'eau pluviale Assainissement DECHETS Gestion des déchets Chantier BIODIVERSITE Valorisation du patrimoine naturel Trame verte Trame bleue Gestion des espaces verts Toiture végétalisée MOBILITE Voirie Cheminements doux Voie mixte Transports collectifs Stationnement et garages (tous modes) Transports partagés (auto, cyclo, auto-partage) Accessibilité PMR SOBRIETE ENERGETIQUE ET ENERGIE RENOUVELABLE Énergies renouvelables Performances énergétiques Réseaux DENSITE ET FORMES URBAINES Immeuble collectif Habitat intermédiaire Maisons groupées Maison individuelle Mixités Accès Traitement des limites Gestion de l'intimité Espace extérieur privatif Gestion économe de l'espace/Densité Qualité des espaces publics LOAD – Mode d'emploi – janvier 2013 53/56 CETE de l'Ouest LOAD Équipement ECOCONSTRUCTION Orientation Choix des matériaux/Enveloppe Qualité d'usage du bâtiment Accessibilité PMR Qualité architecturale AUTRES Mobilier urbain Appropriation Aménagement numérique Développement local Relations avec le milieu agricole et forestier Réduction des pollutions et des nuisances DEMARCHES ET PROCESSUS Évaluation et suivi Financement Gouvernance et concertation Pilotage et management du projet CADRE DE VIE ET USAGES Qualité du cadre de vie Valorisation du patrimoine Vivre ensemble et mixité sociale LOAD – Mode d'emploi – janvier 2013 54/56 CETE de l'Ouest LOAD Réduire une photographie sous GIMP GIMP est un logiciel libre, téléchargeable gratuitement sur internet. Après avoir installé le logiciel, voici les étapes à réaliser pour réduire une photographie pour qu'elle fasse moins de 300 Ko et donc puisse être chargée dans LOAD 1.) On lance Gimp 2.) On ouvre son image par le menu Fichier -> Ouvrir 3.) Puis menu Image -> Echelle et taille de l'image. On peut alors saisir la nouvelle taille de l'image dans les champs largeur et hauteur.(N.B : le petit cadenas à côté des deux champs permet lorsqu'il est fermé de conserver les proportions de l'image.) Choisir Largeur : 800 pixels (pour une photographie format paysage Hauteur : 600 pixels et le contraire pour un format portrait) Résolution X : 300 pixels/in Résolution Y : 300 pixels/in 4.) On valide en cliquant sur Echelle 5.) Il ne vous reste plus qu'à enregistrer votre image réduite par Fichier -> Enregistrer sous. Il est alors encore possible de réduire le poids de votre fichier en jouant sur la qualité de l'image jusqu'à ce que la taille du fichier soit juste inférieure à 300Ko.. 6.) N'oubliez pas de donner à ce fichier un nom différent de celui du fichier d'origine (comme ça vous conservez l'image d'origine en résolution maximale) . LOAD – Mode d'emploi – janvier 2013 55/56 Centre d'Études Techniques de l'Équipement de l'Ouest MAN – rue René Viviani BP 46223 44262 NANTES cedex 2 Tél. : 02 40 12 83 01 Fax : 02 40 12 84 44 [email protected] www.cete-ouest.developpement-durable.gouv.fr http://intra.cete-ouest.i2