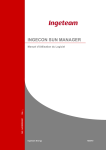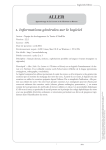Download Manuel d`utilisation du CMS
Transcript
Manuel d’utilisation du CMS ---------------------------- Le gestionnaire de contenu Web et son manuel d’utilisation sont une production Global-Média inc. Cet ouvrage est assujetti aux lois sur les droits d’auteur. Toute reproduction sans l’autorisation écrite de l’auteur est interdite. Tables des matières Introduction 3 Interface 4 L’écran principal 5 Gestion des pages 6 Les boutons du gestionnaire de contenu 7 Contenu proposé 8 Contenu 9 Ancien contenu 10 Création de sous-pages 11 Options avancées 12 Gestion des médias 13 Les répertoires des médias 14 Gestion d’images 15 Gestion des vidéos 16 L’aperçu des images 17 L’aperçu des vidéos 18 Introduction Le gestionnaire de contenu de Global-Média est un outil unique qui permet aux membres administratifs d’un site Web d’y effectuer facilement des modifications et des mises à jour tout en respectant les normes graphiques en place et ne nécessitant aucune connaissance en développement Web de la part de ses usagers. Avec cet outil, il vous sera possible de faire tout ce qu’un webmestre peut faire : Ajouter, modifier ou supprimer des pages. Modifier ou ajouter du texte, des images, ou des films en quelques clics faciles. Ce document est un mode d’emploi qui devrait répondre à toutes les questions d’usages générales. Il vous est possible de nous contacter en tout temps si vous ne trouvez pas de solutions à votre problème. Interface L’écran de connexion Voici l’écran de départ du CMS. À cet endroit, vous devez spécifier votre nom d’usager et votre mot de passe pour avoir accès à la gestion du contenu du site web. 1. Tapez dans cette boite votre nom d’usager. 2. Tapez dans cette boite votre mot de passe. 3. Cliquez ensuite sur « entrez » pour valider votre identité et accéder au CMS. 4. Version du logiciel. Si les renseignements entrés sont exacts, une connexion au logiciel sera effectuée et vous serez transporté au menu principale du CMS. L’écran principal Voici l’écran principal du gestionnaire de contenu. Familiarisez vous avec celui-ci puisqu’il sera présent lors de toutes les opérations de gestion de votre site. 1. Le nom de votre site. 2. Le bouton de déconnexion. Lorsque vous aurez terminé votre travail, utilisez ce bouton pour vous déconnecter en toute sécurité. 3. L’arborescence du site vous est présentée dans cette section. 4. Les outils supplémentaires. 5. Zone de travail du gestionnaire. C’est dans cette partie de l’interface que vous travaillerez, soit pour la gestion de vos pages, soit avec les outils supplémentaires En plus d’indiquer si une page est publiée ou non, l’indicateur d’état permet de voir si une page contient des sous pages ou non. Pour déployer les sous pages d’une page, il suffit de cliquer sur +,+. Inversement, lorsque les sous-pages sont déployées, un clic sur -,-, permettra de cacher les sous-pages. Les indicateurs o,o, signifient qu’une pages n’a tout simplement pas de sous-page. Pour pouvoir modifier les options d’une page ou son contenu, il suffit de cliquer sur son nom. Gestion des pages Lorsque vous cliquez sur le nom d’une page à partir de l’arborescence, différents onglets apparaissent vous permettant d’effectuer diverses opérations. Fiche technique 1. Champ de saisie du nom de la page. C’est ici que vous pouvez changer le nom d’une page. Lorsque vous changez le nom d’une page, le changement est immédiatement effectué dans l’arborescence du site. 2. Nom du fichier de sortie. 3. L’état de la page. Pour publier ou dé-publier la page. Une fois de plus, l’action est immédiate sur le site et dans l’arborescence. 4. Le bouton appliquer. Après avoir fait un changement, vous devez impérativement appuyer sur ce bouton pour les sauvegarder. Les boutons du gestionnaire de contenu 1. 2. 3. 4. 5. 6. 7. 8. 9. Édition plein écran Ajouter un tableau Puces et numéro Justification Ajouter/éditer un hyperlien Ajouter/éditer une image Grosseur du texte Ajouter une ligne précolorée Ajouter/éditer une vidéo Contenu proposé C’est dans cet onglet que vous pourrez voir le contenu proposé par un autre utilisateur. Vous pourrez modifier ce dernier, s’il y a lieu, avant de le transférer vers site. 1. Zone de contenu. C’est ici que vous pourrez modifier le contenu proposé par un autre utilisateur avant de le publier 2. Bouton rejeter. Si vous jugez le contenu proposé par un autre utilisateur inadéquat, vous pourrez refuser ce dernier grâce à ce bouton. 3. Bouton publier. Lorsque vous cliquez sur ce bouton, vous publiez le contenu proposé par un autre utilisateur. Contenu C’est dans cet onglet que vous pourrez voir le contenu d’une page et le modifier. 1. Zone de contenu. C’est ici que vous pourrez modifier le contenu de la page 2. Bouton appliquer. En cliquant sur ce bouton, vous allez enregistrer les modifications que vous avez apportées au document. 3. Bouton pour “modifier en pleine page”. 4. Bouton édition vidéo. 5. Bouton ajouter ligne précolorée. 6. Bouton ajouter un tableau. 7. Bouton éditer image. Ancien contenu C’est grâce à cet onglet que vous pourrez revenir à la dernière version du contenu d’une page en cas d’erreur. 1. Zone de contenu. Vous pouvez examiner le contenu précédent de la page ici. Toutefois, c’est la version archivée qui sera restaurée et ce, sans modifications subséquentes. Vous devrez passer à l’onglet contenu pour apporter des modifications à la page. 2. Bouton revenir à cette version. Ce bouton recharge la version précédente de la page. Le changement est immédiat. 3. Bouton pour “modifier en pleine page”. 4. Bouton édition vidéo. 5. Bouton ajouter ligne précolorée. 6. Bouton ajouter un tableau. 7. Bouton éditer image. Création de sous-pages C’est dans cet onglet que vous pourrez ajouter et supprimer des pages. Seules les sous-pages de la page présentement chargée seront modifiables d’ici. 1. Liste des sous-pages. Ici vous pouvez voir la liste des sous-pages de la page courante. C’est avec cette liste que vous pouvez changer l’ordre d’apparition des pages dans l’arborescence du site. Pour ce faire, vous n’avez qu’à glisser la page souhaité où vous la voulez. 2. Bouton ajouter une page. Grâce à ce bouton, vous pouvez ajouter une nouvelle page. Celle-ci portera le nom de Nouvelle page et ne sera pas publiée. 3. Corbeille. Si vous souhaitez effacer une page de l’arborescence, vous n’avez qu’à la prendre dans la liste(1) et la déposer sur la corbeille. Options avancées Dans cet onglet vous retrouverez certaines fonctions s’adressant à des utilisateurs avancés. 1. Le titre de la page. Il s’agît ici du titre affiché dans la barre de titre du navigateur. 2. Description de la page. Ici, il faut donner une description sommaire du contenu de la page courrante 3. Mots-clés. Il faut ici mettre des mots-clés directement en lien avec le contenu de la page. * Si vous ne savez pas quoi mettre ici, laissez les champs vides, les valeurs par défauts du site seront alors utilisées. Gestion des médias Accédez à l’outil gestion des médias dans la section de gauche, sous le menu principal. Cet outil permet la gestion des images et vidéos étant destiné au contenu des pages du site. Vous pouvez basculer entre vidéos et images en utilisant les deux onglets ainsi nommés. Les répertoires des médias Afin de faciliter le classement des images et des vidéos, vous pouvez les classer par répertoires. 1. Flèche vers le haut, flèche vers le bas. Vous pouvez voir jusqu’à quatre répertoires dans le bloc des répertoires. Grâce aux flèches de navigation de ce dernier, vous pouvez faire défiler la liste des répertoires pour voir les répertoires qui sont autrement cachés. 2. Bouton répertoire. Vous pouvez faire plusieurs actions avec ce bouton. a. Un clic sur le cercle de gauche affichera le contenu du répertoire. b. En cliquant sur le nom du répertoire, vous pouvez glisser celui-ci à la corbeille afin de l’effacer. c. Pour envoyer un média vers le gestionnaire, vous n’avez qu’à le glisser de l’explorateur Windows ou du Finder sous Mac sur la boîte de droite. Une fois l’élément glissé, une petite roue se mettra en marche. Vous devrez alors attendre que la roue cesse de tourner avant d’utiliser votre média. d. Un clic-droit sur le nom du répertoire vous permettra de renommer celui-ci. Tapez simplement le nom désiré et appuyez sur « Entrée » pour confirmer le changement de nom. e. Vous pouvez glisser un média d’un répertoire à un autre. Pour ce faire, vous n’avez qu’à cliquer sur un média et le glisser sur la boîte de droite du répertoire souhaité. 3. Bouton créer un répertoire. Grâce à ce bouton, vous pouvez ajouter un nouveau répertoire à la liste actuelle. 4. Corbeille Gestion d’images 1. Miniature d’image. Ici sont affichées les miniatures des images du répertoire sélectionné. Vous pouvez glisser celles-ci à la corbeille (4) pour les effacer ou vous pouvez les glisser dans un autre répertoire. Un clic de droit sur un image générera un aperçu taille réel de celle-ci. 2. Barre de défilement. Il arrive que le répertoire contienne trop d’images pour la taille de votre écran. Le cas avenant, la barre de défilement apparaît à droite. 3. La corbeille. Vous pouvez glisser des images ou des répertoires ici pour les supprimer. 4. Pour l'aperçu d’une image : placer votre curseur sur une image et appuyer sur le bouton droit de la souris. Gestion des vidéos 1. Liste des vidéos . Ici la liste de vidéos du répertoire sélectionné. Vous pouvez glisser ceux-ci à la corbeille pour les effacer ou vous pouvez les glisser dans un autre répertoire. Un clic de droit sur un vidéo générera un aperçu taille réel de celui-ci. Vous pourrez regarder votre vidéo dans cet aperçu. 2. La corbeille. Vous pouvez glisser des vidéos ou des répertoires ici pour les supprimer. ATTENTION: cette action est sans retour. 3. Appuyer sur ce bouton pour voir la liste des vidéos. L’aperçu des images L’aperçu est une petite fenêtre servant à prévisualiser les images et les vidéos. Vous pouvez déplacer l’aperçu en cliquant dans la barre de titre et en la déplaçant. 1. Nom. C’est le nom du fichier de l’image. 2. Bouton +/-. Ce bouton permet de basculer entre la miniature et la taille réelle de l’image. 3. Bouton X. Ce bouton ferme l’aperçu. 4. L’image. L’aperçu de l’image. En cliquant sur l’image elle-même, vous pouvez glisser celle-ci sur dans l’éditeur de texte d’une des pages pour l’ajouter à cette dernière. 5. Champ de saisie de la description. C’est dans ce champ où vous pouvez saisir une description de l’image. Cette description apparaîtra sur le site lorsque l’on cliquera sur l’image. 6. Bouton sauver. Ce bouton sert à sauvegarder la description de l’image L’aperçu des vidéos 1. 2. 3. 4. Nom. C’est le nom du fichier de l’image. Bouton X. Ce bouton ferme l’aperçu. Le lecteur. Appuyez sur le bouton « Lecture » pour démarrer la vidéo. Bouton Copier le lien. Ce bouton permet de copier le lien dans le presse papier. Vous êtes maintenant en mesure d’utiliser le logiciel de gestion de contenu de Global-Média ! Si vous avez des questions, contactez-nous au 418 689-6000. Visitez notre site Web : www.Global-Media.qc.ca ---------------------------Le gestionnaire de contenu Web et son manuel d’utilisation sont une production Global-Média inc. Cet ouvrage est assujetti aux lois sur les droits d’auteur. Toute reproduction sans l’autorisation écrite de l’auteur est interdite. GLOBAL-MEDIA inc. Tous droits réservés 2008-2009.

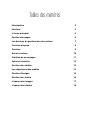
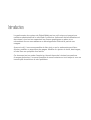
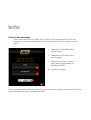
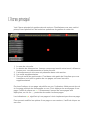
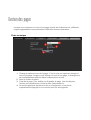
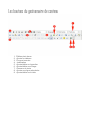
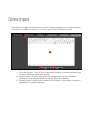
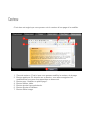
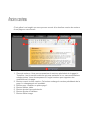
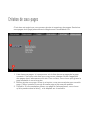
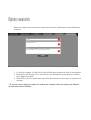
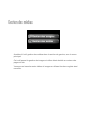
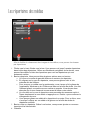
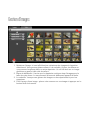
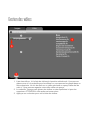
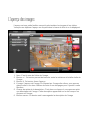
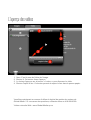
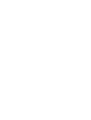
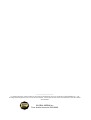
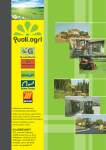
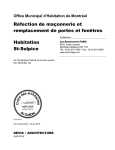


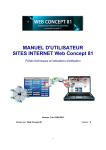
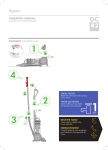
![[GWA] Auto-répondeur. -Guide de démarrage rapide](http://vs1.manualzilla.com/store/data/006314716_1-9faf342e3e792b8de9c7bb5f9e71d862-150x150.png)