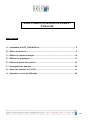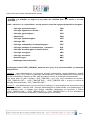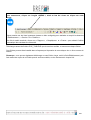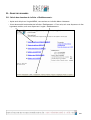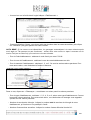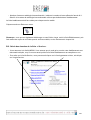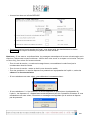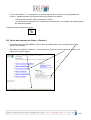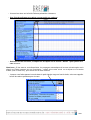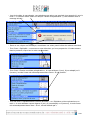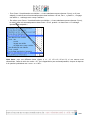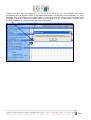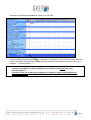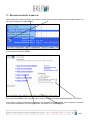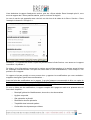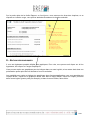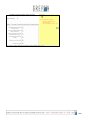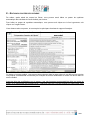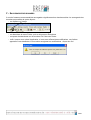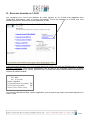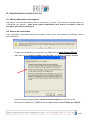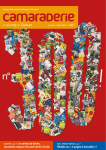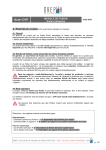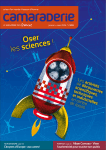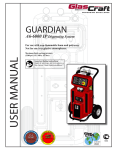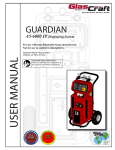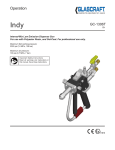Download MODE D`EMPLOI DU MODULE DE SAISIE ET D`ANALYSE
Transcript
MODE D’EMPLOI DU MODULE DE SAISIE ET D’ANALYSE SOMMAIRE A – Installation de POP_TABLEUR.xls........................................................................ 2 B – Saisie des données ................................................................................................ 5 C – Edition du rapport d’analyse ............................................................................... 15 D – Edition des graphiques........................................................................................ 17 E – Edition du poster de synthèse ............................................................................ 19 F – Sauvegarde des données..................................................................................... 20 G – Envoi des données au C-CLIN ............................................................................ 21 H – Assistance en cas de difficultés ......................................................................... 22 1/23 A – INSTALLATION DE POP_TABLEUR.XLS L’application POP_TABLEUR vous permet de saisir les fiches relatives à l’évaluation des pratiques concernant la préparation cutanée de l’opéré, et d’obtenir ensuite de façon automatique un rapport d’analyse de vos résultats ainsi qu’un poster de synthèse. Cette application fonctionne avec le tableur Excel© (à partir de la version 97) et avec le tableur Open office CALC (version 2.1). Une fois téléchargé, le fichier POP_TABLEUR est prêt à être utilisé. Pour cela, double-cliquez sur l’icône du fichier. A l’ouverture, si vous avez le message suivant : Cliquer sur activer les macros. Vous obtiendrez le message suivant : Cliquer sur OK. Nota bene : si vous rencontrez des problèmes avec les macros, cliquer sur «Désactiver les macros » et consulter le chapitre H. 2/23 Vous arrivez sur le texte d’avertissement suivant : Ce programme vous permet de saisir les fiches de l’audit POP pour UN « service » ou UNE « spécialité » et d’obtenir un rapport et un poster des résultats pour ce « service » ou cette « spécialité ». Treize « services » ou « spécialités » ont été retenus, selon des logiques d’appareil ou d’organe : - Chirurgie cardio-thoracique : THO - Chirurgie digestive et viscérale : DIG - Chirurgie gynécologique : GYN - Obstétrique : OBS - Chirurgie ophtalmologique : OPH - Chirurgie ORL : ORL - Chirurgie orthopédique et traumatologique : ORT - Chirurgie plastique et reconstructive, « dermato » : PLA - Chirurgie stomatologique et maxillo faciale : STO - Chirurgie urologique : URO - Chirurgie vasculaire : VAS - Neurochirurgie : NEU - Radiologie interventionnelle : RAD Téléchargez le fichier POP_TABLEUR, autant de fois qu’il y a de services audités, et renommer chaque fichier. Exemple 1 : votre établissement a 5 services de chirurgie (orthopédique, gynéco-obstétrique, digestif, urologique et ORL), et un service de radiologie interventionnelle. L’audit est réalisé dans les services de chirurgie orthopédique, digestive et ORL, ainsi que dans le service de radiologie interventionnelle. Vous aurez donc au total 4 fichiers « POP_TABLEUR », que nous vous conseillons de nommer : « POP_TABLEUR ORT », « POP_TABLEUR DIG », « POP_TABLEUR ORL », et pour le service de radiologie interventionnelle « POP_TABLEUR RAD ». Exemple 2 : votre établissement a un seul service de chirurgie, où sont réalisées des interventions dans plusieurs spécialités : chirurgie ORL, chirurgie stomatologique et maxillo-faciale, et d’ophtalmologie. Si vous souhaitez avoir un rapport pour chaque spécialité, téléchargez et renommez 3 fichiers (« POP_TABLEUR ORL », « POP_TABLEUR STO », « POP_TABLEUR OPH »). Si vous souhaitez un rapport pour le service dans sa globalité, ne téléchargez qu’un seul fichier. 3/23 Pour commencer, cliquer sur l’onglet « MENU », situé en bas de l’écran ou cliquer sur cette flèche : Cliquer ensuite sur les liens hypertexte (textes en bleu soulignés) pour atteindre et remplir les données « Etablissement », « Service » et « Patients ». Une fois la saisie terminée, cliquer sur « Rapport », « Graphiques » et « Poster » pour obtenir l’édition automatique des résultats de votre audit. Téléchargez autant de fichiers POP_TABLEUR que de services audités, et renommez chaque fichier. Ces fichiers peuvent être installés dans n’importe quel répertoire de votre disque dur ou d’un serveur de réseau. Remarque : vous pouvez également télécharger un seul fichier vierge, saisir la fiche Etablissement, puis faire autant de copies de ce fichier que de services audités, en les renommant à chaque fois. 4/23 B – SAISIE DES DONNEES B.1. Saisie des données de la fiche « Etablissement » - Après avoir cliqué sur l’onglet MENU, vous arrivez sur la feuille Menu ci-dessous. - Vous devez saisir les données de la fiche « Etablissement ». Pour cela, soit vous cliquez sur le lien hypertexte en bleu, soit vous cliquez sur l’onglet « Etablissement ». 5/23 - Vous arrivez sur la feuille dont l’onglet indique « Etablissement ». - Comme précisé sur l’écran, vous devez saisir les données dans les cases encadrées, puis cliquer sur Tabulation (Tab) pour passer à la case suivante. NOTA BENE : Si les macros sont désactivées, les passages automatiques à la case suivante après avoir tapé sur Tab peuvent ne pas fonctionner : utiliser alors votre souris ou taper à nouveau sur la touche Tab (une ou deux fois), pour arriver sur la case suivante. - Pour le Code établissement : saisissez le code fourni par votre C-CLIN. - Pour le nom de l’établissement : saisissez le nom de votre établissement en clair. - Pour le statut de l’établissement : saisissez 1, 2, ou 3. Ce sont les seules valeurs permises. Pour toute autre valeur, vous obtiendrez la fenêtre ci-dessous. Dans ce cas, cliquez sur « Réessayer », et saisissez une valeur parmi les valeurs permises. - Pour le type d’établissement : saisissez 1, 2, 3, 4, 5, ou 6, selon votre type d’établissement. Ce sont les seules valeurs permises. Pour toute autre valeur, vous obtiendrez un message vous rappelant quelles sont les valeurs possibles. - Nombre de services de chirurgie : indiquer le nombre total de services de chirurgie de votre établissement, qu’ils aient ou non participé à l’audit. - Nombre d’interventions annuelles : indiquez le nombre d’actes effectués l’année N-1. 6/23 - Nombre d’actes en radiologie interventionnelle : indiquez le nombre d’actes effectués l’année N-1. Saisir 0 si les actes de radiologie interventionnelle ne sont pas réalisés dans l’établissement. La fiche établissement doit être saisie pour chaque service audité. Cliquez ensuite sur Retour au menu. Remarque : vous pouvez également télécharger un seul fichier vierge, saisir la fiche Etablissement, puis faire autant de copies de ce fichier que de services audités, en les renommant à chaque fois. B.2. Saisie des données de la fiche « Service » - Vous retournez à la feuille MENU. Vous noterez que le code et le nom de votre établissement sont désormais indiqués, et qu’il vous est aussi précisé si la fiche Etablissement est complète ou non. - Pour aller sur la feuille Service, vous pouvez soit cliquer sur le lien hypertexte en bleu, soit cliquer sur l’onglet Service. 7/23 - Vous arrivez alors sur la fiche SERVICE. - Comme précisé en haut à gauche de l’écran, vous devez saisir les données dans les cases encadrées, puis cliquer sur Entrée pour passer à la case suivante. Nota bene : Si les macros sont désactivées, les passages automatiques à la case suivante après avoir cliqué sur Tab peuvent ne pas fonctionner : utiliser alors votre souris ou re-tapez sur la touche Tab (une ou deux fois), pour arriver sur la case suivante. - Pour le code du service : ce code est à usage interne, vous saisissez le code fourni par le coordonnateur local de l’étude. - Pour le nom du service : mettre en clair le nom du service audité. - Pour les questions « Le service dispose d’un protocole sur la préparation de l’opéré », seules les valeurs 1 ou 2 sont autorisées. - Si vous saisissez une autre valeur, vous obtiendrez le message suivant : - Si vous saisissez « 2 » à la question « le service dispose d’un protocole sur la préparation de l’opéré », les réponses « 2 » apparaissent automatiquement pour les 2 questions suivantes. Si vous ressaisissez une autre valeur, vous aurez un message vous rappelant que le service ne dispose pas de protocole : 8/23 - Si vous avez saisi « 1 » à la question « le service dispose d’un protocole sur la préparation de l’opéré », saisissez ensuite les réponses aux deux questions suivantes : - « Ce protocole est écrit, daté et validé par le CLIN », - « Ce protocole est conforme à la conférence de consensus », en mettant une réponse parmi les valeurs autorisées. Cliquez ensuite sur Retour au menu. B.3. Saisie des données des fiches « Patients » - Vous retournez à la feuille MENU. Vous noterez que désormais il vous est précisé si la fiche Service est complète. - Pour aller sur la feuille « Patients », vous pouvez soit cliquer sur le lien hypertexte en bleu, soit cliquer sur l’onglet Patients. 9/23 - Vous arrivez alors sur la feuille Patients présentée ci-dessous. - Une fiche d’audit pour un patient correspond à une colonne. - Saisissez toutes les cases, à chaque fois en tapant sur la touche « Entrée » pour passer à la case suivante. Nota bene : Si les macros sont désactivées, les passages automatiques à la case suivante après avoir cliqué sur Entrée peuvent ne pas fonctionner : utiliser alors votre souris ou re-cliquer sur la touche Entrée (une ou deux fois), pour arriver sur la case suivante. - Lorsque vous faites passer la souris dans le petit triangle rouge en haut à droite, cela vous rappelle la liste de valeurs permises pour la case. 10/23 - Lors de la saisie, si par mégarde, vous saisissez une valeur non autorisée (par exemple ici, pour la fiche n° 2, saisie du chiffre 4 dans la rubrique « Mode d’hospitalisation »), vous obtenez alors le message suivant : - Dans ce cas, cliquez sur Réessayer, et saisissez une valeur parmi la liste des valeurs autorisées. - Pour l’item « Spécialité », vous avez un menu déroulant, qui vous propose les 13 codes retenus dans le protocole, cliquez sur le code correspondant. - Pour l’item « Douche ou toilette préopératoire », si vous saisissez 3 (non), 8 (non adapté) ou 9 (inconnu), le code 8 sera mis automatiquement dans l’item « Si oui, produit ». - Pour les items « Dépilation dans le service de soins », et « Dépilation au bloc opératoire ou en radio », si vous saisissez comme réponse 2 (non), 8 (non adapté) ou 9 (inconnu), le code 8 sera mis automatiquement dans l’item « Si oui, elle est réalisée par ». 11/23 - Pour l’item « Une détersion est réalisée », si vous saisissez comme réponse 2 (non), ou 8 (non adapté), le code 8 sera mis automatiquement dans les items « Si oui, lieu », « produit », « rinçage eau stérile », « séchage avec compr. stériles ». - De même, pour l’item « Une désinfection est réalisée », si vous saisissez comme réponse 2 (non), le code 8 sera mis automatiquement dans l’item « Si oui, produit » et dans l’item « Le séchage spontané est respecté ». Nota bene : pour ces différents items (lignes 9, 11, 13, 15 à 18, 20 et 21), si vos macros sont désactivées, veiller à saisir les codes « 8 », qui n’apparaîtront pas automatiquement, lorsque la réponse à la question précédente est « non » ou « NA ». 12/23 D’autre part, pour ces items (lignes 9, 11, 13, 15 à 18, 20 et 21), si vous saisissez une valeur incohérente avec la réponse saisie à la question précédente, une fenêtre vous le signalera, en vous précisant que la donnée que vous avez saisie ne sera pas prise en compte dans l’analyse. Dans l’exemple ci-dessous, saisie d’un produit alors que le patient n’a pas eu de douche, et saisie d’un procédé de dépilation, alors que le patient n’a pas été dépilé. 13/23 - Saisissez successivement toutes les cases pour une fiche. - Lorsque toutes les données d’une fiche « Patients » sont saisies, c’est-à-dire qu’aucune case de la colonne n’est vide, il apparaît alors en bas de page de façon automatique la réponse « Oui » à la question : « Fiche complète ? ». NB : nous attirons votre attention sur les points suivants : ne seront considérées comme complètes que les fiches dont toutes les cases sont renseignées ; ne seront prises en compte dans l’analyse et l’édition du rapport automatique que les fiches complètes. 14/23 C – EDITION DU RAPPORT D’ANALYSE Après saisie de toutes les fiches, vous cliquez sur la flèche en bas à gauche de la feuille Patients, ou bien vous cliquez sur l’onglet MENU. Vous revenez à la feuille MENU. Sur cette feuille MENU vous sont précisés le nombre de fiches Patients complètes saisies. Ici 2 fiches. Pour éditer le rapport d’analyse automatique des résultats de l’audit réalisé, pour le service concerné, vous pouvez soit cliquer sur le lien hypertexte, soit cliquer sur l’onglet Rapport. 15/23 Vous obtiendrez le rapport d’analyse du service, pour les x fiches saisies. Dans l’exemple pris ici, vous aurez le rapport des 2 fiches patients saisies, pour le service d’Urologie A. Le nom du service qui apparaîtra sera celui mis en clair lors de la saisie de la fiche « Service ». Dans l’exemple ci-dessous « Urologie A ». Remarque : si la période de l’audit n’a pas été précisée dans la fiche Service, vous aurez sur le rapport la mention « A préciser ». De même, si les informations concernant le nombre annuel d’interventions et le nombre annuel d’actes de radiologie interventionnelle n’ont pas été saisis dans la fiche Etablissement, il sera indiqué « non précisé » sur le rapport. Ce rapport n’est pas protégé et vous pouvez donc y apporter les modifications que vous souhaitez : supprimer des lignes, ajouter des commentaires …. Avant de faire des modifications sur le rapport, il est très fortement recommandé de faire une copie du fichier, en le renommant (par exemple POP_TABLEUR URO V2), puis de travailler sur cette copie, pour insérer ou supprimer des lignes selon ce que vous souhaitez. Si vous ne faites pas de modifications, le rapport complet fait 8 pages au total et se présente sous la forme de 6 chapitres : - Descriptif général de l’établissement, du service, des observations - Hygiène corporelle - Site opératoire et pilosité - Désinfection du site opératoire - Traçabilité dans le dossier patient - Conformités des réponses par critères. 16/23 Sur la partie droite de la feuille Rapport, en fond jaune, vous retrouvez les titres des chapitres, et en cliquant sur la flèche rouge, vous pouvez atteindre directement le chapitre souhaité. D – EDITION DES GRAPHIQUES Il vous est également possible d’éditer des graphiques. Pour cela, vous pouvez soit cliquer sur le lien hypertexte, soit cliquer sur l’onglet Graphiques. Vous pouvez copier ces graphiques pour les intégrer dans un autre logiciel, et les mettre ainsi dans une présentation power point de vos résultats si vous le souhaitez. Les modalités pour copier et intégrer les graphiques dans d’autres applications vous sont rappelées sur la partie droite : cliquer sur le graphique choisi, aller dans le menu Edition, cliquer sur copier, puis aller dans l’autre logiciel (power point par exemple), et dans le menu Edition, faites coller. 17/23 18/23 E – EDITION DU POSTER DE SYNTHESE De même, après saisie de toutes les fiches, vous pouvez aussi éditer un poster de synthèse automatique des résultats de l’audit réalisé, par service. Pour éditer ce poster de synthèse automatique, vous pouvez soit cliquer sur le lien hypertexte, soit cliquer sur l’onglet Poster. Vous obtenez alors un poster, où sont repris les principaux résultats du rapport d’analyse. Ce poster n’est pas protégé, vous pouvez donc rajouter dans la case prévue à cet effet en bas à droite vos propres commentaires concernant par exemple les axes d’amélioration à mettre en œuvre dans le service audité. Avant de faire des modifications sur le poster, il est très fortement recommandé de faire une copie du fichier, en le renommant (par exemple POP_TABLEUR URO V2), puis de travailler sur cette copie, pour insérer les commentaires que vous souhaitez. 19/23 F – SAUVEGARDE DES DONNEES Il est très fortement recommandé de sauvegarder régulièrement les données saisies. La sauvegarde des données est possible de quatre façons : - en cliquant sur l’image - en allant dans le menu Fichier, puis en cliquant sur Enregistrer - en tapant simultanément sur les touches Ctrl S de votre clavier - enfin, lorsque vous quitter l’application, si vous avez effectué des modifications, une fenêtre apparaît et vous demande si vous voulez enregistrer les modifications : cliquer sur Oui. 20/23 G – ENVOI DES DONNEES AU C-CLIN Les consignes pour l’envoi des données au relais régional ou au C-CLIN sont rappelées dans l’application informatique, dans la rubrique Documents : Envoi des données au C-CLIN, que vous pouvez consulter en cliquant sur le lien hypertexte en bleu. Avant l’envoi des données, nous vous recommandons de vérifier que les fiches Etablissement et Service sont bien complètes. Vous pouvez directement vous en assurer en consultant l’encart de la feuille MENU reproduit ci-dessous. Vérifier également que le nombre de fiches Patients saisies correspond au nombre de patients audités. Une fois ces vérifications faites, quitter l’application, puis envoyer-la par mail à votre relais régional ou à votre C-CLIN. 21/23 H – ASSISTANCE EN CAS DE DIFFICULTES H.1. Macros désactivées par mégarde Vos macros n’ont pas été activées lors de l’ouverture du fichier, vous avez par exemple cliqué sur « Désactiver les macros ». Vous devez quitter l’application, puis activer les macros, selon la procédure présentée au chapitre A. H.2. Macros non autorisées Vous n’avez pas l’autorisation d’activer les macros. Dans ce cas, vous obtenez un message comme celui ci-dessous. - Fermez (sans enregistrer) le document POP_TABLEUR.xls sans fermer Excel. - Allez dans le menu Outils puis Macro puis Sécurité. Le message ci-dessous apparaît : - Cochez la case correspondant au niveau de sécurité moyen puis cliquez sur OK. - Ré ouvrez le fichier POP_TABLEUR.xls en allant dans le menu Fichier puis Ouvrir. 22/23 Dans certains cas, cette opération n’est pas possible (non autorisation de l’utilisation de macros par votre service informatique). L’application fonctionnera, cependant, vos macros étant désactivées, les passages automatiques à la case suivante après avoir cliqué sur Tab ou sur Entrée pourront ne pas fonctionner : utiliser alors votre souris ou re-tapez sur la touche Tab ou Entrée (une ou deux fois), pour arriver à la case suivante. De même, si les macros sont désactivées, les saisies « automatiques » de certaines réponses ne seront pas fonctionnelles. Vous devrez alors être particulièrement attentifs lors de la saisie, afin de compléter toutes les cases des différentes fiches. L’édition automatique du rapport d’analyse des résultats, des graphiques et du poster de synthèse ne seront en aucun cas modifiés en cas de désactivation des macros. H.3. Autre difficulté Si vous avez une question ou si vous rencontrez un problème technique, vous pouvez appeler la personne référente de votre C-CLIN : C-CLIN Est : Lory Mouchot (tél. : 03 83 15 35 45 ; [email protected]) C-CLIN Ouest : Nadine Garreau (tél. : 02 99 87 35 37 ; [email protected]) C-CLIN Paris-Nord : Fabien Daniel (tél. : 01 40 46 42 08 ; [email protected]) C-CLIN Sud-Est : Benoît Tressières (tél. : 04 78 86 49 22 ; [email protected]) C-CLIN Sud-Ouest : Muriel Péfau (tél. : 05 56 79 60 58 ; [email protected]) 23/23