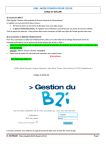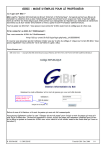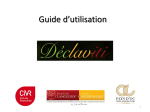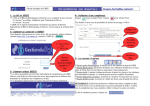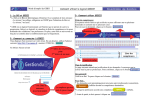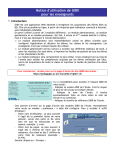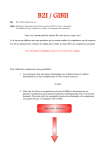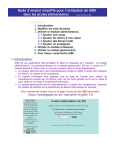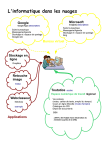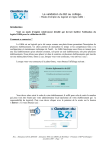Download GIBII : MODE D`EMPLOI POUR LE PROFESSEUR
Transcript
GIBII : MODE D'EMPLOI POUR LE PROFESSEUR 1) A quoi sert Gibii ? Gibii signifie "Gestion Informatisée du Brevet Internet et Informatique". Ce logiciel permet aux élèves de demander la validation d’un ou des item(s) du b2i quand ils estiment avoir acquis ces items. Il permet également de vérifier les items déjà acquis. Gibii permet aux enseignants de répondre aux demandes de validations des élèves ou de leur valider directement des items sans attendre la demandes d’élèves Tout se passe via Internet : Vous pouvez vous connecter à Gibii aussi bien du collège que de chez vous. 2) Se connecter au Gibii de l'établissement Pour vous connecter à Gibii de l'établissement : http://gibii.ac-noumea.nc/login/login.php?etab_id=41 Si vous ne vous souvenez pas de l’adresse rendez vous sur le site du collège Boulari et cliquez sur le lien Gibii. Vous obtenez ceci: Votre nom d'utilisateur est composé de la première lettre de votre prénom suivi d’un point (.) ensuite de votre nom de famille. Exemple : Jean Dupont devient j.dupont Votre mot de passe est votre date de naissance sous cette forme : jj/mm/aaaa [Bien mettre les slashs (/)] Vous pouvez également cocher la case "Changer de mot de passe" pour choisir un mot de passe qui vous soit plus facile à mémoriser. (Attention cependant à choisir un mot de passe suffisamment compliqué pour éviter qu'un élève ne puisse se connecter à Gibii avec votre identité et se valider ensuite des items !!!) Cochez cette case si vous souhaitez changer de mdp à la 1ère connexion B. SOUMARE Tutoriel_gib2i_prof_Boulari_2011 1/4 3) Naviguer dans Gibii Une fois connecté, le bandeau supérieur vous donnera accès aux différentes pages de Gibii : Le lien d'aide vous permet d’accéder à la page d’aide de Gibi Icones de gestion : Pointez le curseur pour découvrir la fonction de chaque icône Icône d’Aide : lien vers le site WikiGibii 4) Vos options Lors de votre première connexion à Gibii, commencez par consulter vos "Options de professeur" pour vérifier que les classes affectées à votre compte sont les bonnes et préciser les items que vous acceptez de valider. Validez en cliquant sur « Envoi des Modifications» Options professeur Vérifiez l’exactitude de vos classes cochées et validez les modifications ... Cochez les items que vous acceptez de valider 5) Quitter Gibii "proprement" Attention, comme pour tous les sites où il faut entrer un nom d'utilisateur et un mot de passe, on ne quitte pas Gibii simplement en fermant son navigateur Internet ! En effet, toute personne se connectant à Gibii après vous sur le même ordinateur risque alors de retomber sur votre compte. Il faut donc toujours penser à cliquer sur le bouton "Déconnexion" du bandeau supérieur. B. SOUMARE Tutoriel_gib2i_prof_Boulari_2011 2/4 6) Valider un item suite à une demande d'élève Dans ce cas c'est l'élève qui a l'initiative et se connecte à Gibii pour demander la validation d'un item. L'un de ses professeurs acceptant ensuite de valider ou non. Quand un élève se connecte, Gibii lui affiche en page d'accueil la liste des items du B2i en précisant les items déjà acquis ainsi que ceux en attente de validation par un professeur de la classe. L'élève a alors la possibilité de cocher un ou plusieurs items qu'il n'a pas encore pour en demander la validation. Il doit ensuite justifier chaque demande par une courte explication. Quand un professeur se connecte, Gibii lui affiche en page d'accueil la liste des demandes de ses élèves des classes correspondant aux items qu'il a accepté de valider dans la page "Options prof". (D'où l'importance de bien remplir la page d’option et de cocher suffisamment d'items !). Pour chaque demande, le professeur peut alors : 1°) Accepter la demande car la justification écrite par l'élève est satisfaisante ou encore ce dernier a rendu un travail montrant qu'il avait la compétence requise (pensez à consulter le fichier « Explications détaillées des items » . Si cette demande n'a essuyé aucun refus préalable d'un autre professeur, l'item est alors définitivement acquis à l'élève et la demande disparait puisqu'elle n'a plus lieu d'être. 2°) Ne rien faire car l'élève s'adresse explicitement à un autre enseignant de l'équipe ou bien sa justification écrite n'est pas convaincante. 3°) Refuser la demande (à utiliser uniquement si l'élève s'adresse explicitement à vous ou si vous êtes le seul à recevoir cette demande). Dans ce cas, si possible motivez votre refus de la demande dans la petite fenêtre qui s’ouvre devant vous. L'élève reçoit à nouveau l’item invalidé et peut à nouveau prouver qu'il a la compétence requise. Une demande qu'aucun professeur n'a validée est effacée au bout de 30 jours S'il y a un grand nombre de demandes, le professeur peut alors les filtrer à l'aide des menus déroulants , ou encore les trier par dates, classes, prénoms ou noms en cliquant sur les flèches B. SOUMARE Tutoriel_gib2i_prof_Boulari_2011 3/4 7) Valider un item sans demande d'élève Dans ce cas c'est l'enseignant qui a l'initiative et décide de valider un item à certains de ses élèves par exemple suite à une activité en classe informatique. Choisissez le mode Validation partielle sans demande Ensuite choisir la classe et Valider en bas de page Une nouvelle page s’ouvre avec la liste de la classe pour vous permette de décocher l’élève à qui vous ne voulez pas donner l’item. Un professeur ne peut appliquer cette méthode que sur 5 items qu’il choisira 7) Savoir quels sont les items déjà acquis par vos élèves La page items. Avancement classe et par élève permet de voir d'un seul coup d'œil quels élèves ont acquis quels Obtenir le détail des items acquis 9) Et Gibii pour les élèves ? Je vous conseille vivement de consulter aussi le document "tutoriel_gibii_ELEVE_boulari" pour savoir comment Gibii leur est présenté. Vous serez mieux armés pour répondre à leurs questions ! B. SOUMARE Tutoriel_gib2i_prof_Boulari_2011 4/4