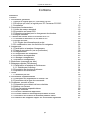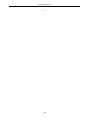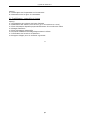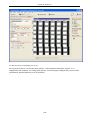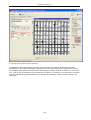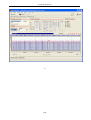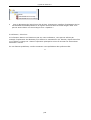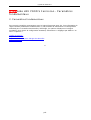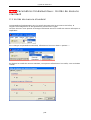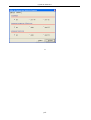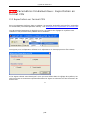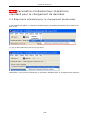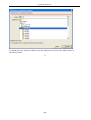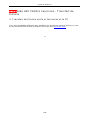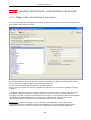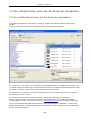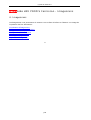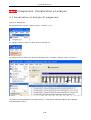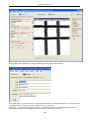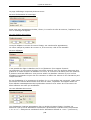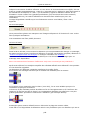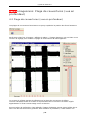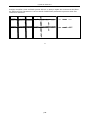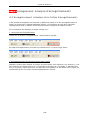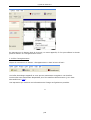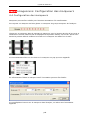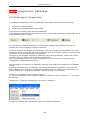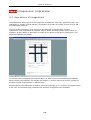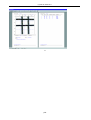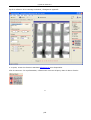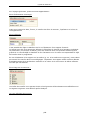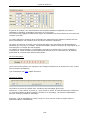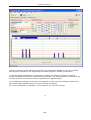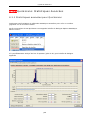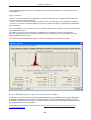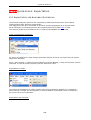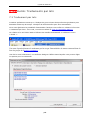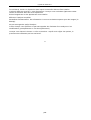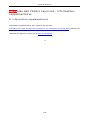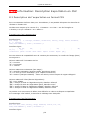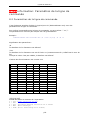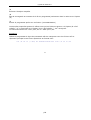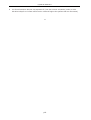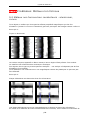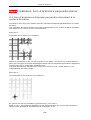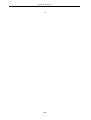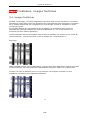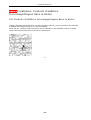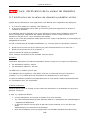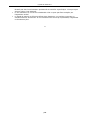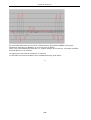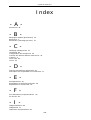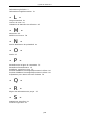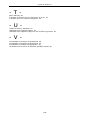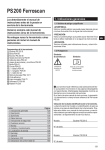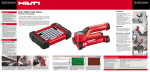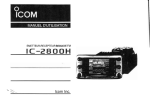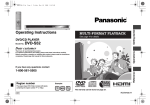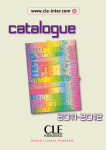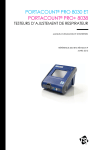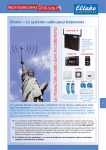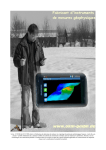Download Aide Hilti PROFIS Ferroscan
Transcript
Logiciel Hilti PROFIS Ferroscan (c) Hilti AG, 2004-2011 (c) Hilti AG, 2004-2011 Contenu Bienvenue Contenu 1. Informations générales 1.1 Aperçu du logiciel pour PC Ferroscan PS 200 1.2 Qu’est-ce que c’est, le logiciel pour PC Ferroscan PS 200? 1.3 Installation 2. Paramètres fondamentaux 2.1 Unités de mesure standard 2.2 Exportation en format CSV 2.3 Répertoire standard pour le chargement de données 2.4 Langue standard 3. Transfert de fichiers entre le Ferroscan et le PC 3.1 Connecter le Moniteur PS 200 avec le PC 3.2 Lecteur de carte 3.2.1 Régler des informations de projet 3.3 En collaboration avec les Archives du navigateur 4. Imagescans 4.1 Visualisation et analyse d’Imagescans 4.2 Plage de couvertures (vue en profondeur) 4.3 Enregistrement 4.4 Configuration des marqueurs 4.4 Exportation d’Imagescans 4.6 Calibrage d’Imagescans 4.7 Impression d’Imagescans 5. Blockscans (scannage par bloc) 6. Balayages rapides (Quickscans) 6.1 Visualisation et analyse de Quickscans 6.1.1 Statistiques Avancées 6.2 Exportation de données Quickscan 6.3 Impression de Quickscans 7. Outils 7.1 Traitement par lots 8. Informations supplémentaires 8.1 Description de l’exportation en format CSV 8.2 Paramètres de la ligne de commande 9. Problèmes, conseils et trucs 9.1 Préparation pour obtenir de bons résultats 9.2 Métaux non ferreux 9.3 Fers d’armature perpendiculaires 9.4 Images fantômes 9.5 Des fers d’armatures rapprochés 9.6 Produits d’addition ferromagnétiques dans le béton 9.7 Vérification de la valeur de diamètre prédéfini utilisé 9.8 Utilisation des supports d’appui sur de surfaces rugueuses p2 3 5 7 8 9 13 15 16 18 19 21 22 23 24 27 29 31 32 38 40 42 45 47 49 51 53 54 61 64 66 67 68 70 71 73 75 76 78 80 82 83 84 85 87 (c) Hilti AG, 2004-2011 Aide Hilti PROFIS Ferroscan Bienvenue Bienvenue dans le logiciel pour PC Hilti PROFIS Ferroscan © Hilti AG 2004-2011 FL-9494 Schaan Principauté de Liechtenstein http://www.hilti.com Garantie Le présent logiciel fait partie intégrante du système Ferroscan PS 200.. Pour plus de détails sur le fonctionnement, les plages de mesure, la précision et la méthode d'imagerie, reportez-vous au Manuel (mode d'emploi) du Ferroscan PS 200. En cas d'utilisation des résultats de mesures à des fins importantes pour la sécurité (p.ex. statique du bâtiment), il est nécessaire de faire appel à un expert qualifié. Nous tenons à signaler qu'en l'état actuel de la technique, toute erreur dans des programmes de logiciels n'est pas totalement exclue. En particulier, Hilti S.A.ne saurait être tenue responsable, en aucune circonstance, de toutes détériorations, pertes ou dépenses directes,indirectes, accidentelles ou consécutives, en relation ou à cause de l'utilisation ou l'incapacité à utiliser le programme pour quelque but que ce soit. Hilti exclut en particulier les garanties implicites concernant l'utilisation et l'aptitude pour un but bien précis. Contenu Ferroscan Homepage: http://www.hilti.com/detection Release date: 2011-12-01 p3 (c) Hilti AG, 2004-2011 -o- p4 (c) Hilti AG, 2004-2011 Aide Hilti PROFIS Ferroscan Sommaire Contenu 1. Informations générales 1.1 Aperçu du logiciel pour PC Hilti PROFIS Ferroscan 1.2 Qu’est-ce que c’est, le logiciel pour PC Hilti PROFIS Ferroscan? 1.3 Installation 2. Paramètres fondamentaux Aperçu 2.1 Réglage d’unités de mesure 2.2 Exportation en format CSV standard 2.3 Réglage du répertoire pour le chargement de données 2.4 Réglage de la langue 3. Transfert de données entre le Ferroscan et le PC Aperçu 3.1 Logiciel Connect 3.2 Lecteur de carte 3.2.1 Réglage des informations de projet 3.3 En collaboration avec les Archives du navigateur 4. Scannage par imagerie (Imagescans) Aperçu 4.1 Visualisation et analyse d’Imagescans 4.2 Plage de couvertures (vue en profondeur) 4.3 Enregistrement de l’analyse 4.4 Configuration des marqueurs 4.5 Exportation d’Imagescans 4.6 Calibrage d’Imagescans 4.7 Impression d’Imagescans 5. Scannage par bloc (Blockscans) Aperçu 6. Scannage rapide (Quickscans) Aperçu 6.1 Visualisation et analyse de Quickscans 6.1.1 Statistiques Avancées de Quickscans 6.2 Exportation de données Quickscan 6.3 Impression de Quickscans 7. Outils 7.1 Traitement par lots 8. Informations supplémentaires p5 (c) Hilti AG, 2004-2011 Aperçu 8.1 Description de l’exportation en format CSV 8.2 Paramètres de la ligne de commande 9. Problèmes, conseils et trucs Aperçu 9.1 Préparation pour obtenir de bons résultats 9.2 Maniement des métaux non ferreux (p.ex. aluminium et cuivre) 9.3 Fers d’armature disposés perpendiculairement à la surface de béton 9.4 Images fantômes 9.5 Fers d’armature rapprochés 9.6 Produits d’addition ferromagnétiques dans le béton 9.7 Vérification de la valeur de diamètre 9.8 Support d’appui pour de surfaces rugueuses -o- p6 (c) Hilti AG, 2004-2011 Aide Hilti PROFIS Ferroscan - Informations générales 1. Informations générales Avant de mettre en marche l'appareil la première fois, lire soigneusement le mode d'emploi. Le présent mode d'emploi doit toujours accompagner le système Ferroscan dans son coffret plastique. Ne prêter ou céder le système Ferroscan à quelqu'un d'autre qu'en lui fournissant le mode d'emploi en même temps. Aperçu Qu’est-ce que c’est, le logiciel pour PC Ferroscan PS 200? Installation -o- p7 (c) Hilti AG, 2004-2011 Aperçu du logiciel pour PC Hilti PROFIS Ferroscan 1.1 Aperçu du logiciel pour PC Hilti PROFIS Ferroscan Le présent logiciel a été créé comme application SDI (Single Document Interface) et vous permet d’obtenir un aperçu d’image individuelle Imagescan, Blockscan ou Quickscan. Le présent logiciel est destiné à faciliter l’analyse de données Ferroscan sur un ordinateur personnel avec un processeur Intel Pentium® sous Microsoft Windows® XP. Informations générales sur l’imagerie (Screen-Shots) : L'imagerie dépend du système d'exploitation respectivement utilisé. Avec le présent logiciel, Microsoft Windows® XP a été employé. Exigences pour le système : Exigences minimales pour le système: -RAM 1 GB -128 MB de place libre sur la place disque dur -lecteur de CD-ROM -port USB port -adaptateur de carte Super VGA (résolution à 800x600 points ou supérieure) adaptateur de carte graphique VGA -souris ou pointeur compatible Nous recommandons l’utilisation d’un PC avec un processeur Pentium 1 Ghz ou, encore mieux, RAM de 1 GB ainsi qu’un écran ayant une résolution 1024 x 768 pixels au minimum. Windows® est une marque déposée de Microsoft Corporation. Excel® est une marque déposée de Microsoft Corporation, Etats-Unis INTEL® est une marque déposée d’INTEL Corporation, Etats-Unis IBM® est une marque déposée d’International Business Machines, Etats-Unis -o- p8 (c) Hilti AG, 2004-2011 Description du logiciel pour PC Hilti PROFIS Ferroscan 1.2 Qu’est-ce que c’est, le logiciel pour PC Hilti PROFIS Ferroscan? Le présent logiciel Ferroscan pour PC vous permet de télécharger des données du moniteur Ferroscan PS200 sur votre PC pour les y traiter et/ou analyser. Ainsi, vous pouvez exporter des données dans d'autres programmes, par exemple reprendre des images dans des documents sous Microsoft Word ou exporter les données vers Microsoft Excel pour un traitement ultérieur. Le présent logiciel Ferroscan pour PC vous permet: - de transférer des données du système Ferroscan sur PC et inversement - d'enregistrer ces données - d'analyser des relevés de mesures Ferroscan et de les commenter - de tenir compte des différentes qualités d'acier grâce à un calibrage - de lancer toutes les fonctions d'analyse du système Ferroscan PS200 - d'analyser automatiquement des relevés de mesures Quickscans (balayages rapides) - d'exporter des données ou des graphiques - d'imprimer graphique et texte Avec le logiciel pour PC Ferroscan PS 200, vous pouvez obtenir trois types de relevés de mesures de fers d'armature: a) Imagescans (scannage avec imagerie) Une surface de mesure de 600 x 600 mm est scannée en bandes perpendiculaires. Le moniteur utilise les données mesurées pour générer une représentation graphique des armatures incorporées dans le béton. Puis, calculer la couverture de béton et le diamètre des armatures est possible. p9 (c) Hilti AG, 2004-2011 b) Blockscans (scannage par bloc) Pour pouvoir scanner une surface très grande, il est possible d’assembler jusqu’à 3 x 3 Imagescans afin d’obtenir une image plus grande. Ces scannages (Imagescans) peuvent être sélectionnés individuellement pour les analyser. p10 (c) Hilti AG, 2004-2011 c) Quickscans (balayages rapides) Le balayage rapide (Quickscan) permet, d’une manière très rapide, de détecter des fers d'armature et de vérifier l'épaisseur minimum de la couverture de béton. Quicksc an permet d'enregistrer des relevés de mesures sur des longueurs allant jusqu’à 30 mètres en une seule fois, c'est-à-dire d'enregistrer non seulement la position, le nombre et la couverture de béton des fers d'armature perpendiculaires à la direction de balayage, mais aussi la longueur de scannage. p11 (c) Hilti AG, 2004-2011 -o- p12 (c) Hilti AG, 2004-2011 Installation Logiciel pour PC Hilti PROFIS Ferroscan 1.3 Installation Logiciel pour PC Hilti PROFIS Ferroscan Le logiciel Ferroscan pour PC est fourni sur CD-ROM. Installation du logiciel Introduire le CD dans le lecteur correspondant. La fonction Autorun lance automatiquement le CD (sinon cliquer deux fois sur « Setup.exe »). Pour installer le logiciel pour PC Ferroscan, sélectionner « Install Hilti PROFIS Ferroscan ». Suivre les instructions d'installation affichées à l 'écran. Normalement, il n'est pas nécessaire de modifier la configuration standard. Le logiciel pour PC sera installé dans son propre groupe de programmes, le cas échéant, le lieu d'enregistrement peut être défini. Une fois l'installation terminée, le programme peut être lanc é par le bouton « Start>Programmes ->Hilti ->Profis ->Ferroscan ->Hilti PROFIS Ferroscan Software ». p13 (c) Hilti AG, 2004-2011 Lors du lancement du logiciel pour PC PS 200, la langue du système d’exploitation du PC est identifiée automatiquement et le logiciel est lancé dans la même langue. Mais vous pouvez aussi choisir une autre langue sous « Options ». Problèmes/ Solutions Si la fonction Autorun ne fonctionne pas sur votre ordinateur, vous pouvez utiliser par exemple l'explorateur de Windows pour afficher le sommaire du CD. Ensuite, cliquez deux fois sur le fichier « Setup.exe » dans le répertoire principal et suivez à nouveau les instructions affichées à l'écran. En cas d'autres problèmes, veuillez contacter votre spécialiste des systèm es Hilti. -o- p14 (c) Hilti AG, 2004-2011 Aide Hilti PROFIS Ferroscan - Paramètres fondamentaux 2. Paramètres fondamentaux Pour pouvoir travailler correctement avec le logiciel Ferroscan pour PC, il est nécessaire de régler certains paramètres fondamentaux. Il est possible de sélectionner la configuration standard pour le transfert des données, l’affichage, les options d’analyse et la langue souhaitée. Pour choisir la configuration standard, sélectionner « Réglages par défaut » au menu « Options ». Unités de mesure Exportation en CSV Répertoire standard pour charger des données Langue standard -o- p15 (c) Hilti AG, 2004-2011 Paramètres fondamentaux : Unités de mesure standard 2.1 Unités de mesure standard Les paramètres fondamentaux pour les unités de mesure de la couverture de béton, la longueur des Imagescans et des Quickscans peuvent être réglés. La barre de menu vous permet de changer facilement entre les unités de mesure métriques et impériales: Pour changer les paramètres standard, sélectionnez les menu dans « options » : En réglant les unités de mesure standard, vous pouvez sélectionner les unités, vous souhaitez utiliser: p16 (c) Hilti AG, 2004-2011 -o- p17 (c) Hilti AG, 2004-2011 Paramètres fondamentaux : Exportation en format CSV 2.2 Exportation en format CSV Pour un traitement ultérieur dans un tableur, les données analysées peuvent être exportées en format CSV (Comma Separated Values). Voir Description de l’exportation en format CSV. Lors du premier lancement du logiciel pour PC, les valeurs du réglage de système sont utilisées. Il est pourtant bien possible de les modifier: Les signes pour le séparateur décimal et le séparateur de champs peuvent être choisis. Si les signes choisis sont identiques à ceux qui sont définis dans le réglage de système, les valeurs seront correctement représentées dans les lignes et colonnes lors de l’ouverture du fichier CSV. -o- p18 (c) Hilti AG, 2004-2011 Paramètres fondamentaux: Répertoire standard pour le chargement de données 2.3 Répertoire standard pour le chargement de données Il est possible de définir un répertoire standard pour le transfert de données du moniteur PS 200 au PC ou sur certains panneaux par le pop-up menu: Maintenant, vous pouvez sélectionner le répertoire standard pour le chargement de données: p19 (c) Hilti AG, 2004-2011 Le logiciel pour PC utilise les mêmes noms de répertoire tels qu’ils sont définis dans le moniteur PS 200. -o- p20 (c) Hilti AG, 2004-2011 Paramètres fondamentaux: Langue standard 2.4 Langue standard Le logiciel Ferroscan pour PC PS 200 peut être manipulé en plusieurs langues différentes. Cette option vous permet de sélectionner une des langues disponibles: Pour pouvoir travailler avec la langue choisie, il faut fermer et redémarrer le logiciel pour PC PS 200. -o- p21 (c) Hilti AG, 2004-2011 Aide Hilti PROFIS Ferroscan - Transfert de fichiers 3. Transfert de fichiers entre le Ferroscan et le PC Il a y deux possibilités différentes pour transférer les données du moniteur PS 200 sur votre PC:lire les données de la carte de mémoire au moyen d’un lecteur de carte. -o- p22 (c) Hilti AG, 2004-2011 Transfert de fichiers: Connecter le Moniteur PS 200 avec le PC 3.1 Connecter le Moniteur PS 200 avec le PC Si le PS 200 Monitor a été connecté au PC via le câble USB et sous tension, le PS 200 moniteur fonctionne comme un lecteur de carte pour le logiciel. -o- p23 (c) Hilti AG, 2004-2011 Transfert de données: Lecteur de carte 3.2 Lecteur de carte À partir du logiciel pour PC version 5.3, vous pouvez transférer les scannages entre le lecteur de carte et le PC sans utiliser ActiveSync. et toutes les fonctions comme le réglage des informations de projet etc. sont bien possibles. Chaque fois que vous travaillez avec le logiciel pour PC, vous voyez un répertoire destiné au transfert de données. Vous pouvez voir l’endroit où vos scannages sont sauvegardés sur le PC ou même changer cet endroit – dans ce cas, vous devez sélectionner un autre répertoire standard. Initialement, les champs sont vides, mais dès que vous sélectionnez un outil de sauvegarde connecté (p.ex. le lecteur de carte), les projets du lecteur de carte sont lus et affichés: Toutes les fonctions sont possibles: p24 (c) Hilti AG, 2004-2011 En cliquant sur la liste à gauche, vous pouvez sélectionner un répertoire de projet de l’outil de sauvegarde. En cliquant sur la liste à droite, vous pouvez sélectionner une image du répertoire de projet respectivement choisi. Certaines informations concernant le projet respectivement choisi peut être affichées sur la droite. Copier des scannages de l’outil de sauvegarde vers le répertoire standard PC: Copier le projet actuel Permet de copier tous les scannages du projet respectivem ent choisi dans le répertoire de projet dans le répertoire standard actuel PC. Si le répertoire de projet n’existe pas encore dans le répertoire standard PC, un répertoire est créé. Ce répertoire porte le même nom que le répertoire dans le moniteur mais possiblement pas le nom du projet! Copier tous les projets Permet de copier tous les scannages de tous les projets dans le(s) répertoire(s) de projet correspondants dans le répertoire standard PC actuel. Les commentaires pour la copie du projet actuel s’appliquent également. Copier le scannage actuel Permet de copier le scannage choisi dans le répertoire standard actuel. p25 (c) Hilti AG, 2004-2011 Copier tous les scannages Permet de copier tous les scannages du projet actuel dans le répertoire standard actuel. Remettre les scannages du répertoire standard PC sur l’outil de sauvegarde: Récupérer un projet du PC Permet de récupérer tous les scannages dans le répertoire standard PC dans le projet sur l’outil de sauvegarde PS 200. Récupérer un fichier du PC Permet de sélectionner un scannage du PC et de le récupérer dans le projet sur l’outil de sauvegarde PS 200. De plus, vous pouvez régler des informations de projet lesquelles apparaissent ensuite au moniteur PS 200. -o- p26 (c) Hilti AG, 2004-2011 Transfert de fichiers: Informations de projet 3.2.1 Régler des informations de projet Vous pouvez régler les informations de projet, ci-après vous voyez certaines informations qui sont visibles au moniteur PS 200. En sélectionnant un projet de la liste à gauche, vous pouvez régler des informations après avoir inséré leurs valeurs dans les zones de texte à droite. Les valeurs sont également affichées au moniteur PS 200. Vous pouvez récupérer les valeurs originales en appuyant sur le bouton « Remettre à l’état original ». L’utilisation principale de cette fonction est que vous pouvez créer et dénommer (au moyen du bouton « Nouveau Projet ») certains projets sur votre PC pour le moniteur PS 200. Plus tard sur place, vous pouvez sélectionner le projet sur le moniteur PS 200 et sauvegardez les mesures correspondantes dans ce projet. Ceci peut faciliter votre travail si vous connaissez à l’avance l’endroit où vous souhaitez effectuer vos mesures. Attention: les noms de projet ne sont PAS des noms de fichier ou des répertoires!!! Cette information est additionnellement sauvegardée avec les scannages quand ils sont transférés sur le PC, le nom et la structure du répertoire restent pourtant inchangés. p27 (c) Hilti AG, 2004-2011 Normalement, les projets sont stockés avec des nom s comme "Prj00001", s'il ya des noms donnés le prénom sera affiché. Une ligne d'information est indiqué avec le véritable nom de répertoire utilisé, c omme: -o- p28 (c) Hilti AG, 2004-2011 3.3 En collaboration avec les Archives du navigateur 3.3 En collaboration avec les Archives du navigateur Les archives navigateur vous donne un aperçu à partir des fichiers d'archive dans votre dossier. De là, vous pouvez sélectionner quelques scans pour traitement ultérieur. Sur la gauche, vous pouvez voir la liste des projets disponibles, en cliquant avec la souris sur un projet choisir cet article que le projet actuel. Infos sur le projet actif sont indiquées en bas à gauche de l'écran, l'actuel scans sont visibles à la liste de droite. En cliquant sur un scanner, vous pouvez sélectionner, et en double-cliquant sur le scanner, sélectionnez le sera ouverte. Un clic droit ouvre le menu contextuel pour le projet de numérisation ou de liste. Dans le projet de liste, vous pouvez créer un nouveau projet ou de supprimer ceux qui existent déjà, en outre, vous pouvez lancer le traitement par lots pour le projet sélectionné. Avec la numérisation panneau d'information vous pouvez définir le diamètre ou valeurs de déclenchement pour le mode actuellement sélectionné ou pour numériser tous les balayages dans le projet sélectionné. p29 (c) Hilti AG, 2004-2011 En bas à droite, vous pouvez consulter les informations, sélectionnez le scanner. Date de l'inscription, le numéro de série du balayage utilisé pour l'enregistrement, l'exploitant nom et l'emplacement de la numérisation sont présentés: Vous pouvez également définir le diamètre et la superposition pour la numérisation ou l'ensemble du projet. Il est supposé que tous les balayages dans le projet sont enregistrées avec le même scanner des normes (par exemple, DIN-488, ASTM, ...) Si horizontale et verticale dans différents bars Imagescans ou Blockscans la fer verticale de diamètre peut être réglé en sus. Si vous voulez régler uniquement le diamètre ou la couverture, seul la case "Utiliser le diamètre" ou "Utiliser un support d'appui", respectivement. Les paramètres de déclenchement et de coupure sont applicables à tous les Quickscans au projet ou si le scanner sélectionné est un Quickscan: -o- p30 (c) Hilti AG, 2004-2011 Aide Hilti PROFIS Ferroscan - Imagescans 4. Imagescans Les Imagescans vous permettent de scanner une surface de béton et d’obtenir une image de la position des fers d’armature. Visualisation d’Imagescans Réaliser une coupe en profondeur Enregistrer les analyses Configuration des marqueurs Exportation d’Imagescans Calibrage d’Imagescans Impression d’Imagescans -o- p31 (c) Hilti AG, 2004-2011 Imagescans: Visualisation et analyse 4.1 Visualisation et analyse d’Imagescans Ouvrir un Imagescan : En sélectionnant « Ouvrir » dans le menu « Fichier », ou ... en cliquant l’icône « Ouvrir » dans la barre d’outils ou… en sélectionnant le fichier sur la liste historique sous « Images » dans le menu « Fichier »: La fenêtre suivante apparaît (exemple montré : l'information affichée dépend des réglages des paramètres réels): p32 (c) Hilti AG, 2004-2011 Deux pages sont affichées: la page d’affichage et la page d’information: Sur cette page, vous pouvez lire ou ajouter des détails sur l’enregistrement ou encore écouter l’enregistrement vocal qui a été enregistré avec le moniteur. Attention: Le symbole (note de musique) qui permet d’écouter l’enregistrement vocal est seulement visible si un enregistrement vocal a été réellement réalisé! p33 (c) Hilti AG, 2004-2011 La page d’affichage comprend plusieurs zones: La zone d’information du scannage: Dans cette zone apparaissent la date, l’heure, le numéro de série du scanner, l’opérateur et le lieu du scannage enregistré. La zone Position du curseur: Lorsqu’on déplace le curseur à travers l’image, ses coordonnées apparaissent. La valeur indique la position du curseur et, en aucun cas, celle du fer identifié! La zone Réglages: Il est possible de régler le diamètre du fer et l’épaisseur d’un support éventuel. La profondeur (la couverture de béton) peut être mesurée avec une précision beaucoup plus grande si on entre la valeur du diamètre. En outre, la couverture de béton peut être mesurée à plusieurs endroits différents. Vous pouvez utiliser un diamètre commun et pour les fers d’armature horizontaux et pour les fers verticaux ou définir les valeurs du fer d’armature pour chaque direction. En cas d'utilisation d 'un support sur la surface (p. ex. si la surface est rugueuse), cette valeur peut aussi être entrée dans la boîte de la barre d 'outils. L'épaisseur du support utilisé est alors déduite automatiquement de la profondeur mesurée et la valeur de la couverture de béton effective est celle qui est affichée. La zone Résultats de mesure: Les résultats de l’analyse apparaissent. Par un double-clic dans l’image, l’analyse est démarrée. Dès qu’un fer d'armature est détecté à proximité de l’endroit choisi, les positions « X » et « Y" » indiquent les coordonnés du fer d’armature détecté et « Cov » (couverture) p34 (c) Hilti AG, 2004-2011 indique la couverture de béton effective. Si une valeur de chevauchement est réglée, elle est prise en compte automatiquement. « Bar dir » (direction de fer) indique le sens dans lequel le fer d’armature est disposé, et « Bar » (fer d’armature) signale le diamètre effectif du fer d’armature. Dans certains cas (grandes profondeurs, près aux bords de la zone scannée, capteurs extérieurs), les valeurs affichées ne devraient être utilisées que pour une vérification. Lorsque l’algorithme considère que les résultats de mesure sont fiables, l’état « OK » apparaît. La zone Marquage: Vous pouvez faire glisser ces marqueurs sur l'image et déposez-le à l'endroit où vous voulez faire quelques annotations. Ces annotations mai être publié plus tard. La barre d’outils: Dans la barre d’outils, vous trouvez les boutons qui vous permettent de charger un scannage, de mettre en/hors service la grille et d’effectuer ou arrêter une analyse complète, démarrer ou arrêter l’enregistrement de l’analyse ou changer l’utilisation du calibrage. Attention: Le bouton de calibrage n’est visible que si les données de calibrages pour ce scannage sont disponibles! Nous recommandons ferment d’effectuer toujours une analyse au préalable ! Après avoir effectué une analyse complète des résultats affichés sont détectés à leur position sur les données originales. La dimension de l'affichage rectangle représente leur taille réelle. Si la couleur du rectangle est bleu que le résultat est utilisable pour la mesure: Si la couleur si les rectangles sont la chaux (vert clair), ils ne sont valables que pour la vérification et pas pour la mesure. Cela arrive à des résultats proches de début ou fin de l'enregistrement ou à l'extérieur des capteurs (à côté de la grille de lignes) et si estiomation diamètre est utilisé pour une plus grande profondeur que dans le manuel de l'utilisateur (par exemple 60mm): Rectangles jaune montre détecté bars en dehors de la plage de mesure valide. Cette mai-t-il si l'algorithme de détection calcule une profondeur pour un diamètre qui est en p35 (c) Hilti AG, 2004-2011 dehors de la plage de mesure donnée pour ce diamètre de la barre. En cas des profondeurs supérieures à 60 mm, les valeurs obtenues du diamètre ne peuvent être utilisées que pour effectuer des vérifications et ne peuvent pas servir de résultats de mesures définitifs! La zone des vues: Dans cette zone, vous pouvez modifier la vue sur l’image actuelle: changer l’affichage d’une grille, combiner ou séparer l’affichage des données originales et des résultats ou regarder à plusieurs vues particulières (connues avant sous le nom de « coupe en profondeur ») Ainsi, vous obtenez plusieurs vues de l’image: Original Original + Résultat Résultats seulement Remarques concernant la détermination du diamètre Dans certaines zones de l'image, aucune valeur de profondeur ou de diamètre ne peut être affichée. Pourquoi? Raisons possibles: Les fers d’armature se trouvent en-dehors de la zone scannée. p36 (c) Hilti AG, 2004-2011 Il y a des éléments fabriqués dans d’autres métaux ou présentant des caractéristiques magnétiques différentes. Le point de mesure est trop près du bord de la zone scannée et l’on n’a donc pas assez d'informations pour déterminer les données. Deux fers d’armature sont trop rapprochés. Les résultats d'analyse pourraient êtres faussés par des fers d'armature situés de manière asymétrique. C'est pourquoi aucune valeur n'est indiquée. Le fer d’armature a une forme inhabituelle. Elle ne peut pas être analysée par l'algorithme utilisé Le signal de mesure a été perturbé par des vibrations, une surface rugueuse ou d’autres facteurs d’influence. Si ces interférences sont trop importantes, l'algorithme ne fonctionne plus. Les conditions suivantes doivent être respectées pour obtenir des valeurs mesurées fiables: La surface du béton doit être lisse et plane Les fers d'armature ne doivent pas être corrodés L'armature doit être parallèle à la surface Le béton ne doit pas comporter d'agrégats ou de composants avec des propriétés magnétiques Les fers d'armature doivent être perpendiculaires à la direction de balayage à ±5° près Les fers d'armature ne doivent pas être soudés Les fers voisins doivent avoir un diamètre similaire Les fers voisins doivent reposer à la même profondeur Les indications de précision doivent être valables pour la position la plus haute des fers d'armature Aucune interférence de champs magnétiques extérieurs ou d'objets à proximité possédant des propriétés magnétiques Les fers doivent avoir une perméabilité magnétique relative de 85-105 Les roues du scanner doivent être propres et sans sable ou souillures similaires Les 4 roues du scanner doivent rouler sur l'objet à mesurer Les fers d'armature doivent correspondre à l'une des normes suivantes (selon le code d'article indiqué sur la face inférieure du coffret d'origine du système PS 200 Ferroscan) -o- p37 (c) Hilti AG, 2004-2011 Imagescans: Plage de couvertures (vue en profondeur) 4.2 Plage de couvertures (vue en profondeur) Les plages de couvertures fournissent un aperçu rapide de la position des fers d’armature. Après avoir cliqué sur le bouton « Afficher la plage », l’image change en noir en blanc et un curseur de réglage pour modifier la plage de couvertures de béton apparaît: Le curseur de réglage permet de sélectionner la plage de couvertures de béton. Les fers d’armature entre la surface et la profondeur de la couverture de béton réglée apparaissent à l'écran comme image noire et blanche. Aucune valeur de profondeur n’est indiquée, l’image résultante permet quand même de se faire une idée de la structure générale. Afin d’obtenir la profondeur, il faut réaliser une p38 (c) Hilti AG, 2004-2011 analyse complète. Cette méthode permet d’avoir un aperçu rapide des couvertures de béton de différents fers d'armatures. Les fers situés à différentes profondeurs peuvent ainsi être clairement identifiés. -o- p39 (c) Hilti AG, 2004-2011 Imagescans: Analyse d’enregistrements 4.3 Enregistrement (création d’un fichier Enregistrement) Il est possible d'enregistrer les données en différents points et de les sauvegarder dans un fichier en format CSV (Comma Separated Values). Ces données peuvent être exportées ultérieurement dans un tableur où elles pourront être analysées et traitées ensuite. Pour enregistrer les données, procéder comme suit : 1. Lancement de l’enregistrement Cliquer sur le bouton « Enregistrement » dans la barre d’outils: En mode d’enregistrement, le bouton se transforme en un cercle rouge foncé: 2. Enregistrement de données des points dans l’image Déplacer la souris pour amener le curseur au point désiré. Pour effectuer une analyse (c.-à-d. pour calculer les coordonnées x et y, la couverture de béton et, si possible, le diamètre des fers en ce point), cliquer deux fois. Les données sont ajoutées et une petite croix rouge à cet endroit ainsi qu’un un numéro courant apparaissent à l’écran: p40 (c) Hilti AG, 2004-2011 En appuyant sur le bouton droit de la souris, un menu apparaît, où l’on peut effacer le dernier point de mesure ou l’enregistrement entier. 3. Arrêter l’enregistrement Cliquer à nouveau sur le bouton « Enregistrement » dans la barre d’outil: Une boîte de dialogue apparaît et vous pouvez maintenant enregistrer vos données. Les données sont maintenant disponibles pour être traitées ultérieurement (p.ex. dans Microsoft Excel / CSV). Une impression qui contient ces informations de l’image est également possible. -o- p41 (c) Hilti AG, 2004-2011 Imagescans: Configuration des marqueurs 4.4 Configuration des marqueurs Marqueurs peuvent être utilisés pour faire des annotations à la numérisation. Pour ajouter un marqueur de faire glisser un marqueur du groupe marqueur de l'analyse: Cliquez sur un marqueur dans le panneau de marqueur avec le bouton gauche de la souris et maintenez le bouton enfoncé tout en déplaçant à la position désirée sur le scan. Après avoir atteint la position désirée relâchez le bouton et le marqueur est affiché sur le scan: Si vous maintenant faire un clic-droit sur le marqueur un pop-up menu apparaît: En sélectionnant "Editer le marqueur saisi" l'annotation peuvent être édités: Si vous déplacez la souris sur le marqueur dans l'analyse, un indice avec l'annotation apparaît: p42 (c) Hilti AG, 2004-2011 "Enlever le marquage" le marqueur se déplace au marqueur groupe de discussion "Enlever tous les marquages" à ce avec tous les marqueurs utilisés, les annotations sont détenus. "Effacer tous les marquages" évolue tous les marqueurs au groupe marqueur et efface toutes les annotations. Jusqu'à 9 marqueurs sont disponibles pour être ajoutés, et peut être déplacé librement sur le scan. Après la suppression d'un marqueur de l'analyse enlevé le marqueur est nouvellement disponible pour être ajouté dans le panneau de marqueur. Les annotations mai alors être publié sur le «Info» à la page: p43 (c) Hilti AG, 2004-2011 -o- p44 (c) Hilti AG, 2004-2011 Imagescans: Exportation d’Imagescans 4.4 Exportation d’Imagescans Les Imagescans peuvent être converties en différents formats pour pouvoir être traitées ultérieurement dans d'autres programmes. Ces images peuvent être exportées dans d'autres formats graphiques et en HTML. Les résultats de l’analyse peuvent être exportés dans le format CSV ou XML. Les fichiers (H)IFF sont nécessaires pour le logiciel Hilti PROFIS Ferroscan Map. Copie et exportation d’images: Ce menu est utilisé pour copier la fenêtre actuelle dans le presse-papiers de Windows. Avec « Save Image », l’image est sauvegardée en format Bitmap (*.bmp) de Windows comme standard. Le nom du fichier exporté peut être librement choisi. Exportation en format HTML: Cette fonction peut être utilisée pour créer rapidement un document adaptable sur Internet. L'image est sauvegardée en format JPEG et l'information texte correspond à peu près à celle d'une impression. Exportation des résultats: p45 (c) Hilti AG, 2004-2011 Vous pouvez sauvegarder les résultats en format CSV ou XML. L’exportation en format CSV rend les résultats disponibles pour un traitement ultérieur dans des tableurs. Voir descriptions de format. XML est un programme standard pour l’échange de données. Les résultats et d’autres informations peuvent êtres sauvegardés dans ce type de fichier. La raison la plus importante pour l’utilisation de ce format est la possibilité de lecture et de traitement des données au moyen de programmes étrangers (fabricants tiers). Le Forum intergouvernemental sur les forêts HIFF ou le format est le Hilti Interchange Format de fichier, qui est utilisé pour l'échange de données à plusieurs paquetages logiciels externes. Il s'agit d'un format binaire, de sorte qu'il n'y aura pas de perte due à une conversion en texte représentation. -o- p46 (c) Hilti AG, 2004-2011 Imagescans: Calibrage 4.6 Calibrage d’Imagescans Le calibrage d'Imagescan peut être utilisé pour tenir compte des influences suivantes: de diverses nuances d'acier, d'influences complémentaires éventuelles. La précision du système peut être ainsi améliorée. Si un calibrage a été effectué à l’aide du moniteur, celui-ci est utilisé par le logiciel pour PC et apparaît dans la barre d’outils: Si le bouton de calibrage est appuyé, les valeurs de calibrage sont utilisées et prises en compte. S’il n’est pas appuyé, elles sont ignorées. Lorsqu’on effectue une analyse en cliquant deux fois sur le bouton correspondant, une fois le calibrage terminé, seules les valeurs sont affichées dont la profondeur calculée ne diverge que de plus de 10 mm de la profondeur de calibrage. Lorsqu’on a, par exemple, effectué un calibrage à 40 mm de profondeur, seules des valeurs calculées dans une plage de 30 à 50 mm sont affichées. Ainsi, on peut assurer qu’on a réalisé le calibrage sur le point correct et réduire donc la vraisemblance d’applications erronées. Afin de préparer une image à un calibrage, effectuez tout d’abord une analyse à une position connue. Condition nécessaire pour le calibrage: vous devez absolument connaître la couverture de béton effective à cet endroit du scannage et le diamètre du fer effectif (pour déterminer ces valeurs effectives, il peut être nécessaire de percer le béton à cet endroit). Vérifiez si le résultat est dans la plage valable: +/- 20 mm à proximité de la couverture de béton à calibrer et dans la zone de +/- 3 niveaux de diamètre. Sélectionner « Calibrage d’Imagescan » du menu « analyse »: La boîte de dialogue pour l’entrée des valeurs de calibrage apparaît: p47 (c) Hilti AG, 2004-2011 Dans l’exemple montré, le diamètre calculé du fer est de 12 mm avec une couverture de béton de 43 mm. Maintenant, vous souhaitez effectuer un calibrage avec les valeurs suivantes: un diamètre du fer de 10 mm et une couverture de béton de 40 mm. Le diamètre peut être choisi dans la boîte de dialogue et la couverture de béton effective peut être entrée. Cliquez sur « régler » pour lancer le calibrage. Si le calibrage a été terminé avec succès, le bouton de calibrage apparaît dans la barre d’outils. -o- p48 (c) Hilti AG, 2004-2011 Imagescans: Impression 4.7 Impression d’Imagescans Les Imagescans PS200 peuvent être imprimées directement. Elles sont optimisées pour une impression en format vertic al DIN A4 (l'impression en format US comme format courrier US est néanmoins possible). L'aperçu avant impression vous montre le document tel qu'il apparaîtra imprimé. Les boutons vous permettent de regarder plus en détail certaines parties du document en zoomant, de faire défiler le document en avant ou en arrière et de lancer l’impression. Une page est imprimée par défaut. Le nom du fichier Imagescan est imprimé dans l'en-tête et tous com mentaires sauvegardés dans le fichier sont imprimés en-dessous de l’image. Le chemin d’accès au fichier complet et la raison sociale sont imprimés en bas de page. Si des mesures sont effectuées à certains points du scannage ou si un fichier d'enregistrement a été créé, une seconde page contenant les données enregistrées sera imprimée. p49 (c) Hilti AG, 2004-2011 -o- p50 (c) Hilti AG, 2004-2011 Aide Hilti PROFIS Ferroscan - Blockscans (scannage par bloc) 5. Blockscans (scannage par bloc) Des Blockscans consistent en des arrangements de 3 x 3 Imagescans au maximum. L’avantage est qu’on obtient une image des surfaces plus grandes. Attention: Le traitement de données et l’analyse sont effectués en sélectionnant individuellement chaque scannage avec imagerie (Imagescan) du Blockscan. En général, une représentation du Blockscan entier apparaît. Maintenant, il est possible de sélectionner une section souhaitée (Imagescan individuel) du Blockscan dans la barre d’outils: p51 (c) Hilti AG, 2004-2011 Après la sélection d’un scannage individuel, l’Imagescan apparaît: A ce point, toutes les fonctions standard d’Imagescan sont disponibles. Afin de retourner à la représentation, sélectionnez le bouton d'aperçu dans la barre d’outils: -o- p52 (c) Hilti AG, 2004-2011 Aide Hilti PROFIS Ferroscan - Quickscans 6. Balayages rapides (Quickscans) Des Quickscans vous permettent de scanner une couverture de béton sur de longues distances et d’obtenir une image de la position des fers d’armature. Pour la plupart de temps, les Quickscans sont utilisés pour obtenir un aperçu statistique rapide. Visualisation et analyse de Quickscans Statistiques Avancées Exportation des données Quickscan Impression de Quickscans -o- p53 (c) Hilti AG, 2004-2011 Quickscans: Visualisation et analyse 6.1 Visualisation et analyse de Quickscans Ouvrir un Quickscan: En sélectionnant « Ouvrir » dans le menu « Fichier » ou ... en cliquant sur le symbole « Ouvrir » dans la barre d'outils ou ... en sélectionnant un fichier récemment utilisé de la liste historique sous « Quickscans » dans le menu « Fichier ». La fenêtre suivante apparaît (l'information affichée dépend des réglages par défaut): p54 (c) Hilti AG, 2004-2011 Il y a deux pages: l’une représente le Quickscan et l’autre démontre les informations: Sur cette page, vous pouvez lire ou ajouter des détails sur l’enregistrement ou encore écouter l’enregistrement vocal qui a été enregistré avec le moniteur. Attention : Le symbole (note de musique) qui permet d’écouter l’enregistrement vocal est seulement visible si un enregistrement vocal a été réellement réalisé. p55 (c) Hilti AG, 2004-2011 Sur la page Quickscan, plusieurs zones apparaissent: Zone d’information Scannage: Cette zone indique la date, l’heure, le numéro de série du scanner, l’opérateur et le lieu de l’enregistrement. Zone Réglages: Il est possible de régler le diamètre du fer et l’épaisseur d’un support éventuel. Le logiciel pour PC vous permet de détecter le diamètre de chaque fer d’armature individuel. La profondeur (couverture de béton) peut être mesurée avec une précision beaucoup plus grande si on connaît déjà le diamètre du fer d'armature et si la valeur correspondante a déjà été entrée dans le programme. En cas d’utilisation d’un support sur la surface (p. ex. si la surface est rugueuse), cette valeur peut aussi être entrée dans la zone Réglages. L'épaisseur du support utilisé est alors déduite automatiquement de la profondeur mesurée et la valeur de la couverture de béton effective est celle qui est affichée. Zone Plage de couvertures : Une boîte de contrôle vous permet choisir si les lignes de déclenchement sont affichées et si les signaux originaux sont affichés après l’analyse. La zone Résultats de mesure: p56 (c) Hilti AG, 2004-2011 À gauche de l’image, une représentation de l’analyse statistique apparaît (couverture maximale et minimum, profondeur moyenne et éc art-type). Les curseurs de réglage permettent de régler la profondeur de déclenchement et la valeur de coupure (Cut-Off). Le chiffre affiché en-dessous de la profondeur de déclenchement indique le nombre de fers dont la profondeur est inférieure à la couverture de béton respective. La valeur de coupure (Cut-Off) vous permet de régler une profondeur de déclenchement maximum qui est prise en c ompte. Les fers d'armature situés en dessous de cette ligne de ne sont pas pris en compte lors de l'analyse. Le nombre de fers d’armature, la profondeur moyenne et l’écart-type en sont modifiés en conséquence. Cette fonction est principalem ent utilisée pour se concentrer sur la position présentant la couverture de béton la plus faible. La zone Marquage: Vous pouvez faire glisser ces marqueurs sur l'image et déposez-le à l'endroit où vous voulez faire quelques annotations. Ces annotations mai être publié plus tard. La zone de zoom: La fenêtre du zoom est utilisée pour visualiser des scannages plus longs. Cliquez sur + pour activer le zoom et – pour fermer le zoom. À l’aide des boutons extérieurs, on peut faire défiler la partie zoomée à l’intérieur du scannage. Les données statistiques peuvent changer pendant le zoomage! Nouveau, c'est la possibilité de "Libre" zoom, où vous pouvez choisir la région dans le Quickscan aperçu visualisation: p57 (c) Hilti AG, 2004-2011 The "Partitions" method allows you to define the startpoint and length of the zoom as well as the increment for the zoom buttons: La barre d’outils: L’application principale de cette barre est le lancement d’une analyse sur toute la longueur du scannage. L’analyse d’un scannage très long et plein d’interférences dans lequel un nombre élevé de fers d’armature a été identifié peut demander beaucoup de temps. À tout moment, il est possible d’arrêter l’analyse. Après le chargement d’un scannage qui n’a pas été analysé ou en cas d’une modification du diamètre, un Quickscan pourrait se présenter comme suit: p58 (c) Hilti AG, 2004-2011 Les fers d’armatures qui n’ont pas été analysés apparaissent en gris. Après l’analyse, l’image pourrait montrer les informations suivantes: p59 (c) Hilti AG, 2004-2011 L'image ci-dessus montre clairement l'influence de l'algorithme SMART-2: Les deux groupes des trois fers d'armature très rapprochés sont situés presque à la même profondeur. Du fait des effets magnétiques, le signal du fer médian est presque supprimé et les fers extérieurs semblent être à une moins grande profondeur. Les colonnes grises représentent les données brutes et les colonnes en bleu représentent le signal analysé. Les résultats de l'analyse peuvent être sauvegardés de telle sorte que l'analyse entière n'ait pas besoin d'être répétée lorsqu'on réouvre le fichier Quickscan. En cas de modification du diamètre, il faut effectuer une nouvelle analyse. -o- p60 (c) Hilti AG, 2004-2011 Quickscans: Statistiques Avancées 6.1.1 Statistiques avancées pour Quickscans Quickscans mai évaluation de méthodes statistiques avancées pour créer un meilleur jugement sur la couverture béton. Après une analyse de mai Quickscan vous appelez la boîte de dialogue Options Statistique dans le menu: S'il ya suffisamment analysé les fers à repasser (plus de 20) que la boîte de dialogue apparaît: p61 (c) Hilti AG, 2004-2011 Le top des graphiques montre la répartition des couvertures à barres en mm à partir de la numérisation. Voici 3 curseurs: "top R:": le curseur permet de supprimer la première des bars qui n'appartiennent pas à la couche que nous voulons analyser "c min:": le curseur permet de régler la valeur Cmin, le niveau que vous souhaitez analyser. "cut-off:": le curseur permet d'ajuster la coupure (ignorer les bars qui étaient plus profondes que ce niveau) Sur cet exemple, vous pouvez voir que le quantile valeurs sont rouges, c'est-à-dire qu'ils sont plus faibles que Cmin. La raison en est que nous calculons la répartition de la donnée (mesuré) de données. On peut également calculer la limite supérieure pour la distribution et l'utilisation de cette limite comme la valeur seuil. Ceci est fait automatiquement après le calcul et indiquées sur la deuxième page: Voici les quantiles sont ok, le bar et la couverture sera acceptée. Cette mise en œuvre traite avec les Neville-distribution de probabilité, qui est plus approprié d'évaluer statistiquement les valeurs mesurées avec le droit (positif) que l'asymétrie d'une distribution normale et symétrique. Un rapprochement procédure d'estimation des paramètres de la distribution Neville est utilisé. Cette méthode est décrite (en allemand) par: Hubert Schmidt "Auswertung rechtsschief verteilter Messwerte" p62 (c) Hilti AG, 2004-2011 -o- p63 (c) Hilti AG, 2004-2011 Quickscans: Exportation 6.2 Exportation de données Quickscan Les données analysées peuvent être exportées en différents formats pour être traitées ultérieurement dans d’autres programmes. Des images peuvent être converties en d’autres formats graphiques et en format HTML. Après l’analyse, les résultats peuvent être exportés dans les formats CSV ou XML. Les fichiers (H)IFF sont nécessaires pour le logiciel Hilti PROFIS Ferroscan Map. Copie et exportation d’images: Ce menu est utilisé pour copie l’image Quickscan affichée à l'écran est copiée dans le pressepapiers de Windows. Avec « Save Image », l’image est sauvegardée en format Bitmap (*.bmp) de Windows comme standard. Le nom du fichier exporté peut être librement choisi. Exportation en HTML: La fonction d’exportation en HTML s’utilise pour créer rapidement adapté à une utilisation dans Internet. L’image est sauvegardée en format JPEG et l’information texte correspond à peu près celle d’une impression. Exportation des résultats: p64 (c) Hilti AG, 2004-2011 Les résultats peuvent être exportés en différents formats et versions. L’exportation en format CSV rend les résultats disponibles pour un traitement ultérieur dans des tableurs. Voir descriptions de format. Ce format est compatible avec le format du logiciel pour PC Ferroscan V4.x Exportation en XML: XML est un programme standard pour l’échange de données. Les résultats et d’autres informations peuvent êtres sauvegardés dans ce type de fichier. La raison la plus importante pour l’utilisation de ce format est la possibilité de lecture et de traitement des données au moyen de programmes étrangers (fabricants tiers). Exportation en QSX: Ce format fichier a été utilisé avec le logiciel pour PC Ferroscan V4.x et présente une structure similaire au format XML. Exportation en (H)IFF: Ce format de fichier est utilisé pour tous les nouveaux logiciels supplémentaires Hilti. -o- p65 (c) Hilti AG, 2004-2011 Quickscans: Impression 6.3 Impression de Quickscans Les Quickscans sont imprimés en format vertical standard A4 (mais une impression en formats US comme format courrier US est également possible). L’aperçu avant impression montre le document tel qu’il sera imprimé. Si les données n'ont pas encore été analysées, elles apparaissent également dans l'impression : -o- p66 (c) Hilti AG, 2004-2011 Aide Hilti PROFIS Ferroscan - Outils 7. Outils Le logiciel pour PC contient certains outils destinés à faciliter votre travail avec le Ferroscan PS 200. 7.1 Traitement par lots -o- p67 (c) Hilti AG, 2004-2011 Outils: Traitements par lots 7.1 Traitement par lots Certaines opérations comme p.ex. l’analyse de gros volumes de données de Quickscans peut demander beaucoup de temps. L’analyse de telles données peut être automatisée. Vous avez également la possibilité d’automatiser l’analyse vous-même en utilisant la fonc tion « traitement par lots ». Pour cela, vous devez utiliser la ligne de commande Options. La création d’un tel fichier batch s’effectue de m anière automatisée en utilisant le menu « Outils »: Une autre façon de démarrer le traitement par lot est par l'intermédiaire du menu contextuel dans la liste des projets de l'archive navigateur. Une fois le menu sélectionné, une boîte de dialogue s’affiche dans laquelle vous pouvez régler les options pour le traitement: p68 (c) Hilti AG, 2004-2011 Tout d’abord, choisir un répertoire dans lequel les données doivent être traitées. Cochez la boîte de contrôle « sous-répertoires » lorsque vous souhaitez également traiter toutes les données dans les sous-répertoires. Et des Imagescans et des Quickscans sont traitées. Effectuer l’analyse complète: Paramètres fondamentaux. Pas nécessaire si vous ne souhaitez exporter que des images (le Bitmap). Ne pas sauvegarder après l’analyse: Cocher lorsque vous préférez ne pas sauvegarder les résultats d’une analyse ou les modifications (principalement en cas des Quickscans). Lorsque vous cliquez le bouton « Créer et marcher » après avoir régler les options, le processus de traitement par lots est lancé. -o- p69 (c) Hilti AG, 2004-2011 Aide Hilti PROFIS Ferroscan - Informations supplémentaires 8. Informations supplémentaires Informations supplémentaires pour certains cas spéc iaux: Description du format des données nécessaire à une exportation en format CSV (champs pour le traitement en tableurs) Utilisation du logiciel au moyen de la ligne de commande -o- p70 (c) Hilti AG, 2004-2011 Information: Description Exportation en CSV 8.1 Description de l’exportation en format CSV Pour un traitement ultérieur dans p.ex. des tableurs, il est possible d’exporter les données de résultat en format CSV. Veuillez tenir compte qu’en version 5.3, « Distance » et « Dist. » ont été changés en « Overlay » et que « Astatus » en « Status ». Format pour les Imagescans: Première ligne: Num, Image, X, Y, Coverage, Diameter, Orientation, Overlay, Usage, Status, RealDiam, X, Y, Coverage, SSN:[*SerialNumber*], "File:[ *Filename* ]" Deuxième ligne: , , mm, mm, mm, , in, in, in, calibration: [diam: *Calibr. Diam. Name* , mm, , , mm, depth: *Calibr. Depth* [mm]] Pour de raisons de comptabilité avec de versions plus anciennes, le numéro de l’image (Num) est toujours 0. Valeurs relatives à l’orientation du fer: "U" = inconnu "H" = horizontal "V" = vertical Valeurs relatives au traitement (bar usage): "G" = première estimation (analyse rapide, algorithme Quick) "V" = ne sert qu’à une vérification (p.ex. capteurs extérieurs) "M" = mesuré (analyseur SMART) – dans vos calculs, tenez compte du support d’appui!! Valeurs relatives à l’état (état de l’algorithme): "IV" = non valable "QD" = analysé à l’aide de l’algorithme Quick, diamètre détec té "QG" = analysé à l’aide de l’algorithme Quick, diamètre entré "SD" = analysé à l’aide de l’algorithme SMART, diamètre détec té "SG" = analysé à l’aide de l’algorithme SMART, diamètre entré La position et la couverture de béton sont affichées en valeurs m étriques et impériales. Si le scannage a été calibré, le données de calibrage sont indiquées. Format pour les Quickscans: Première ligne: Num, Pos, Cov, Diam, Overlay, Usage, RealDiam, Status, Pos, Cov, SSN:[*SerialNumber*], "File:[ *Filename* ]" Deuxième ligne: p71 (c) Hilti AG, 2004-2011 , m, mm, , mm, , mm, , ft, in, calibration: [diam: *Calibr. Diam. Name* depth: *Calibr. Depth* [mm]] Valeurs relatives au traitement (bar usage) "G" = première estimation (analyse rapide, algorithme Quick) "V" = ne sert qu’à une vérification (p.ex. capteurs extérieurs) "M" = mesuré (analyseur SMART) – dans vos calculs, tenez compte du support d’appui!!! Valeurs relatives à l’état de l’algorithme (état de l’algorithme): "I" = non valable "Q" = Algorithme Quick "S" = Algorithme SMART La position et la couverture de béton sont affichées en valeurs m étriques et impériales. Si le scannage a été calibré, le données de calibrage sont indiquées. -o- p72 (c) Hilti AG, 2004-2011 Information: Paramètres de la ligne de commande 8.2 Paramètres de la ligne de commande Il est également possible d’utiliser le logiciel pour PC (PS200Software.exe) avec des paramètres de la ligne de commande. Pour insérer les paramètres de la ligne de commande, on peut utiliser ‘-' ou '/'. Les paramètres ne tiennent pas compte des cas grammaticaux. Exemple: PS200Software.exe filename.xff /D /I:xx /F[C|X] /A /N /X Signification des paramètres : /D Le diamètre du fer d’armature est détecté /I:xx Le diamètre du fer d’armature est mis à l’index xx (commencement à 0, N’EST PAS le nom du fer) Lorsque la valeur n’est pas valable, le diamètre est détecté L’indexe des fers d’armature est comme suit: Index 0 DIN-488 6mm ASTM #3 CAN C10 JIS D6 Chinese 8mm 1 8mm #4 C15 D10 10mm 2 10mm #5 C20 D13 12mm 3 12mm #6 C25 D16 14mm 4 14mm #7 C30 D19 16mm 5 16mm #8 C35 D22 18mm 6 20mm #9 D25 20mm 7 25mm #10 D29 22mm 8 28mm #11 D32 25mm 9 30mm D35 28mm 10 36mm D38 32mm 36mm 11 /F[C|F|Q|X|H] Format du fichier au moment de l’exportation C = CSV (Comma Separated Values) X = XML Q = QSX (Quickscan Export) Ferroscan V4.x Format X = XML (Data Exchange) H = HIFF (Hilti Interchange File Format) p73 (c) Hilti AG, 2004-2011 /A Exécuter l’analyse complète /N Pas de sauvegarde au moment de la fin du programme (seulement dans le cadre avec l’option /X) /X Fermer le programme après son exécution (recommandation) Les données exportées portent le même nom que les fichiers originaux. Si l’option /D a été utilisée "_D" y est ajouté et si l’option /I:xx a été utilisée, "_Ixx" est ajouté . Le suffixe du fichier est ".CSV" pour /FC et ".XML" pour /FX Exemples: Utilisez le programme de ligne de commande afin de transposer tous les fic hiers xff au répertoire principal et aux sous-répertoires au format CSV: for /R %%i in (*.xff) do PS200Software.exe "%%i" /A /N /X /FC -o- p74 (c) Hilti AG, 2004-2011 Aide Hilti PROFIS Ferroscan - Problèmes, conseils et trucs 9. Problèmes, conseils et trucs Problèmes: Préparation pour obtenir de bons résultats Métaux non ferreux (p.ex. aluminium et c uivre) Fers d’armature perpendiculaires à la surface de béton Images fantômes Fers d’armature rapprochés Produits d’addition ferromagnétiques dans le béton Trucs: Vérification de la valeur de diamètre prédéfini utilisé Support d’appui pour de surfaces rugueuses -o- p75 (c) Hilti AG, 2004-2011 Problèmes: Préparation pour obtenir de bons r ésultats 9.1 Préparation pour obtenir de bons résultats Pour obtenir de bons résultats de l'analyse, examiner s’il vous plaît: Les plus exactes et fiables diamètre et la profondeur des valeurs sont obtenues aux points sur la fers le plus loin d'autres fers que possible et hors bords de la numérisation qui sont parallèles à la fers en question. Effets sur les bords de numérisation mai affecter fers parallèles située généralement jusqu'à 100 mm du bord. Profondeur et diamètre calculs ne doit pas être fait le long des lignes de la grille et pas aux endroits où les fers croix. Autres facteurs ayant une influence sur la profondeur et la précision sont de diamètre balayage des surfaces rugueuses, ferreux ou magnétiques substances du mélange, une bonne technique de balayage de départ au point correcte sur la grille et en suivant les lignes de la grille exactement, et un rapport adéquat entre la couverture et l'espacement fer. Pour QuickScan enregistrements, il est également essentiel que le début et la fin n'est pas audessus d'une fer de renforcement. Identifier avec Quickscan de détection pour un emplacement approprié pour l'enregistrement qui est d'environ plus de 30 mm (1 1/4) du fer le plus proche. Assurez-vous que pour démarrer et arrêter l'enregistrement tandis que le scanner est mis sur la surface, ne pas lever le scanner pendant le balayage. S’il vous plaît se référer également à la section de 7.5 pour le fonctionnement des instructions pour plus de conseils sur la façon de tirer le meilleur parti du système. Les conditions suivantes doivent être respectées pour obtenir des valeurs mesurées fiables: La surface du béton doit être lisse et plane Les fers d'armature ne doivent pas être corrodés L'armature doit être parallèle à la surface Le béton ne doit pas comporter d'agrégats ou de composants avec des propriétés magnétiques Les fers d'armature doivent être perpendiculaires à la direction de balayage à ±5° près Les fers d'armature ne doivent pas être soudés Les fers voisins doivent avoir un diamètre similaire Les fers voisins doivent reposer à la même profondeur Les indications de précision doivent être valables pour la position la plus haute des fers d'armature Aucune interférence de champs magnétiques extérieurs ou d'objets à proximité possédant des propriétés magnétiques Les fers doivent avoir une perméabilité magnétique relative de 85-105 Les roues du scanner doivent être propres et sans sable ou souillures similaires Les 4 roues du scanner doivent rouler sur l'objet à mesurer p76 (c) Hilti AG, 2004-2011 Les fers d'armature doivent correspondre à l'une des normes suivantes (selon le code d'article indiqué sur la face inférieure du coffret d'origine du système PS 200 Ferroscan) -o- p77 (c) Hilti AG, 2004-2011 Problèmes: Métaux non ferreux 9.2 Métaux non ferreux bon conducteurs - aluminium, cuivre Tous objets en métaux qui n'ont pas les mêmes propriétés magnétiques que les fers d'armature (comme le cuivre ou l'aluminium) peuvent provoquer des images comme celles-ci: Exemple 1: Tuyau en aluminium La section moyenne apparaît en blanc comme si aucun objet n'était présent à cet endroit. Ce matériau est néanmoins bon conducteur électrique. Des signaux de ce type ne peuvent pas être analysés - une analyse n’indiquerait pas de fers d’armature à cet endroit. Tous matériaux non conducteurs ou non magnétiques comme les plastiques ne peuvent pas être détectés. Exemple 2: Plaque d’aluminium au-dessus de deux fers d’armature Une plaque d’aluminium se trouve horizontalement au-dessus de deux fers d’arm ature. En raison de la méthode de mesure différentielle du Ferroscan, seul le début et l’extrémité de p78 (c) Hilti AG, 2004-2011 plaques positionnées parallèlement au scanner peuvent être détectés (pas de différences produites pendant le mouvement au-dessus de la plaque). Une analyse complète ne montrera que les « vrais » fers d’armatures. Veuillez tenir en compte que les valeurs indiquées à proximité ou en-dessous des plaques ne sont pas valables. Exemple 3: Les plaques en fer conducteur magnétique suivent une trame symétrique. Cette disposition est un peu plus compliquée. Vu qu’une plaque en acier a été utilisée, l’algorithme est en mesure d’identifier les différences qui se présentent aux extrémités. Pourtant, les valeurs affichées ne sont pas valables puisque la base de connaissances ne s’applique qu’aux fers d’armature. -o- p79 (c) Hilti AG, 2004-2011 Problèmes: Fers d’armature perpendiculaires 9.3 Fers d’armatures disposés perpendiculairement à la surface de béton Ferroscan a été conçu pour détecter des fers d’armatures disposés parallèlement à la surface de béton. Des extrémités des fers d’armature qui sont perpendiculaires à la surface de béton possèdent une influence non voulue sur leur environnement. Exemple 1: L’extrémité du fer pointe vers l’intérieur Autour de l’extrémité du fer, on voit un grand « trou blanc » ou encore un « tache blanche » parce que les lignes de champ magnétiques émises par les extrémités perturbent l’algorithme lequel s’attend à un champ libre d’interférences. Il se peut que des fers d’armature se trouvent à l’intérieur de la « tache blanche » qui n’apparaissent pas dans l’image. Exemple 2: Les extrémités du fer pointent vers l’extérieur En général, de tels fers d’armature génèrent une « croix noire ». Dans ce cas, il est également possible que des fers d’armature qui ne sont pas visualisés à l’image soient positionnés aux alentours de l’extrémité du fer. p80 (c) Hilti AG, 2004-2011 -o- p81 (c) Hilti AG, 2004-2011 Problèmes: Images fantômes 9.4 Images fantômes Pendant le scannage, un champ magnétique est induit dans les fers d'armature. Ce champ magnétique irradie dans toutes les directions aux extrémités des fers d'armature. Une partie de ce champ magnétique est enregistrée lors du scannage vertical et visualisée à l'écran comme zone grise. De tels phénomènes aux extrémités de fers d’armature se produisent avec toutes les méthodes de scannage utilisant des champs magnétiques (c.-à-d. aussi bien avec le Ferroscan qu’avec d’autres appareils). Si des extrémités des fers d’armature sont situées en parallèle à la surface (p.ex. points de chevauchement), cela peut produire ce qu’on appelle des « fers fantômes ». Exemple: Dans l’exemple montré, les fers d’armature verticaux sont très rapprochés. Dans la zone des chevauchements, des fers horizontaux apparaissent bienqu’en réalité, ils n’existent pas. Lorsque l’on entre le diamètre connu et l’on effectue une analyse complète, les fers d’armature horizontaux sont également détectés: -o- p82 (c) Hilti AG, 2004-2011 Problèmes: Fers d’armatures rapprochés 9.5 Des fers d’armatures rapprochés Quand des fers d'armature sont rapprochés (plus proche qu’indiqué dans la spécification), il se peut que les champs magnétiques aient une influence mutuelle ainsi forte que certains fers ne sont (presque) plus visualisés. Exemple: Après avoir effectué une analyse complète, tous les fers d’armature sont visibles: C’est la raison pour laquelle nous recommandons d’effectuer toujours une analyse complète de l’Imagescan et également, pourquoi les coupes en profondeur ne sont plus possibles. -o- p83 (c) Hilti AG, 2004-2011 Problèmes: Produits d’addition ferromagnétiques dans le béton 9.6 Produits d’addition ferromagnétiques dans le béton Certains éléments de construction qui doivent êtres scannés, peuvent contenir des produits d’addition ferromagnétiques (p.ex. des carrelages). Dans ces cas, l’analyse risque de fournir aucun résultat ou des résultats erronés. L’image montre des ombres sans aucune structure quelconque: -o- p84 (c) Hilti AG, 2004-2011 Trucs: Vérification de la valeur de diamètre 9.7 Vérification de la valeur de diamètre prédéfini utilisé Quand des fers d'armature sont rapprochés, il est difficile pour l'algorithme de distinguer: si un seul fer épais (p.ex.36mm) a été détecté, ou si deux fers d'armature moins épais (p.ex.20mm) mais plus rapprochés se situent à l'endroit en question. Si le diamètre des fers d'armature est connu d’avance et cette valeur prédéfinie est entrée dans le programme, l'algorithme est capable de séparer les fers voisins scannés. Si le diamètre n'est pas connu, un fer individuel est indiqué. Dans ce cas, l'une des premières étapes peut être une coupe en profondeur ou une analyse du diagramme de sec tion. Si cela ne donne pas de résultats satisfaisants, il y a lieu de poser les questions suivantes : Quelle est la couverture du fer inférieur au point d’intersection avec un autre fer ? Quelle est la couverture du fer supérieur ? Mesurez autant de points que possible! Ainsi, l’analyse est facilitée et les résultats sont plus précis. Exemple: Profondeur déterminée (à l’aide de l’algorithme, pas au moyen d’une coupe en profondeur) Fer d’armature inférieur: 60mm Fer d’armature supérieur: 45 mm La différence ne s’élève qu’à 15 mm. Si le diamètre du fer supérieur a été défini à 32 mm, la conclusion est qu’à l’endroit en question, il y a en réalité deux fers d’armature d’un diamètre de 16 mm chacun. L’entrée du diamètre prédéfini correspondant peut en suite fournir d’autres éclaircissements et d’indications pour une vérification. D’autres indications: Dans certaines zones de l'image, aucune valeur de profondeur ou de diamètre ne peut être affichée. Pourquoi ? À cela, il y a plusieurs raisons: Les fers d'armature se trouvent en-dehors de la zone scannée. Il y a des éléments fabriqués dans d’autres métaux ou présentant des caractéristiques magnétiques différentes. Le point de mesure est trop près du bord de la zone scannée et l’on n’a donc pas assez d'informations pour déterminer les données. Deux fers d’armature sont trop rapprochés. Les résultats d'analyse pourraient être p85 (c) Hilti AG, 2004-2011 faussés par des fers d'armature positionnés de manière asymétrique. C'est pourquoi aucune valeur n'est indiquée. Le fer d’armature a une forme inhabituelle. Elle ne peut pas être analysée par l'algorithme utilisé. Le signal de mesure a été perturbé par des vibrations, une surface rugueuse ou d’autres facteurs d’influence. Si ces interférences sont trop importantes, l'algorithme ne fonctionne plus. -o- p86 (c) Hilti AG, 2004-2011 Trucs: Utilisation des supports d’appui sur de surfaces rugueuses 9.8 Utilisation des supports d’appui sur de surfaces rugueuses Pendant le scannage, le scanner PS 200 mesure des différences dans le champ magnétique. On part du principe que la surface et lisse et plate. Sur de surfaces rugueuses, le système électronique peut être bougé de manière mécanique. Cela a le même effet comme si le champ magnétique était modifié: L’image ci-dessus montre le signal brut, y compris les interférences provoquées par les mouvements mécaniques. Lorsqu’on examine la première déduction, l’influence devient plus claire: p87 (c) Hilti AG, 2004-2011 Comparez maintenant le signal généré en cas d’une surface lisse: La première déduction: p88 (c) Hilti AG, 2004-2011 On reconnaît clairement qu’en cas de surfaces lisses, l’algorithme SMART-2 peut plus facilement déterminer le diamètre et la couverture de béton! Nous vous recommandons d’intercaler un support d’appui fin et lisse sur la surface de béton avant d’effectuer vos mesures. Le logiciel pour PC tiendra compte de ce support. Ce procédé vous permet d’obtenir des résultats beaucoup plus précis. -o- p89 (c) Hilti AG, 2004-2011 Index -AAluminium 78 -BBalayages rapides (Quickscans) 53 Bienvenue 3 Blockscans (scannage par bloc) 51 -CCalibrage d’Imagescans 47 carrelages 84 Configuration des marqueurs 42 Connect the PS 200 Monitor with the PC 23 Contenu 5 croix noire 80 cuivre 78 -DDes fers d’armatures rapprochés 83 Description de l’exportation en format CSV 71 -EEnregistrement 40 Exportation de données Quickscan 64 Exportation en format CSV 18 -FFers d’armature perpendiculaires Fin de fers 80 80 -IImages fantômes 82 Imagescans 31 Impression de Quickscans 66 p90 (c) Hilti AG, 2004-2011 Informations générales 7 Informations supplémentaires 70 -LLangue standard 21 Lecteur de carte 24 Limitations de diamètre de détection 85 -MMarqueurs 42 Métaux non ferreux 78 -NNeville distribution de probabilité 61 -OOutils 67 -PParamètres de la ligne de commande 73 Paramètres de la ligne de commande 73 Paramètres fondamentaux 15 Problèmes, conseils et trucs 75 Produits d’addition ferromagnétiques dans le béton 84 Produits d’addition ferromagnétiques dans le béton 84 Préparation pour obtenir de bons résultats 76 -Q-RRégler des informations de projet 27 -SStatistiques Avancées 61 surfaces rugueuses 87 p91 (c) Hilti AG, 2004-2011 -Ttache blanche 80 Transfert de fichiers entre le Ferroscan et le PC 22 Travailler avec les archives navigateur 29 -UUnités de mesure standard 16 Utilisation des supports d’appui 87 Utilisation des supports d’appui sur de surfaces rugueuses 87 -VVisualisation et analyse de Quickscans 54 Visualisation et analyse de Quickscans 54 Visualisation et analyse d’Imagescans 32 Vérification de la valeur de diamètre prédéfini utilisé 85 p92 (c) Hilti AG, 2004-2011 http://ww w .hilti.com