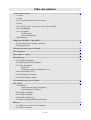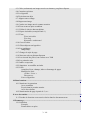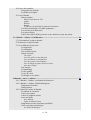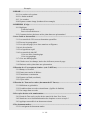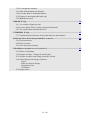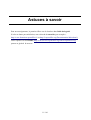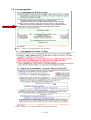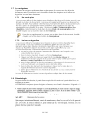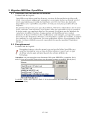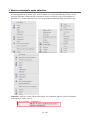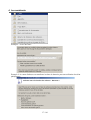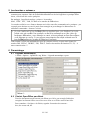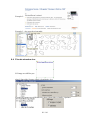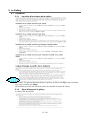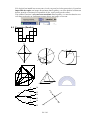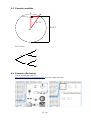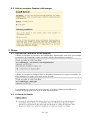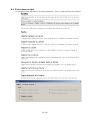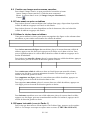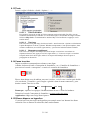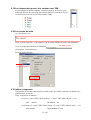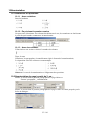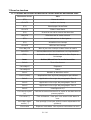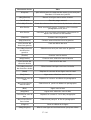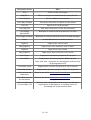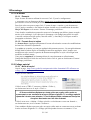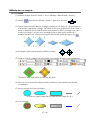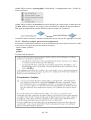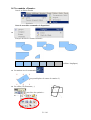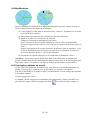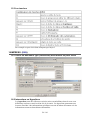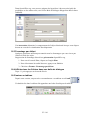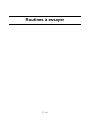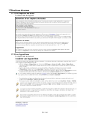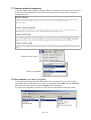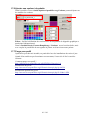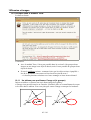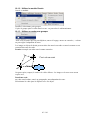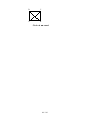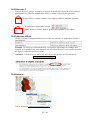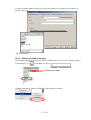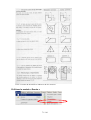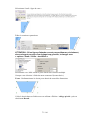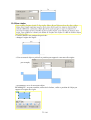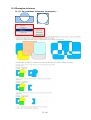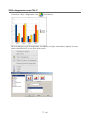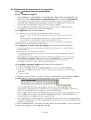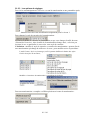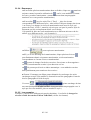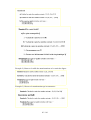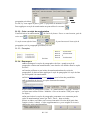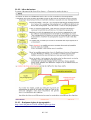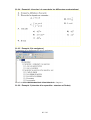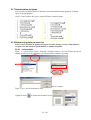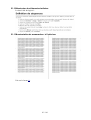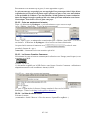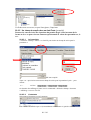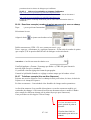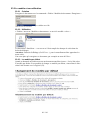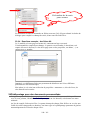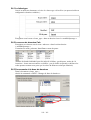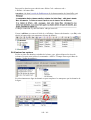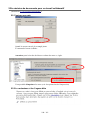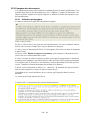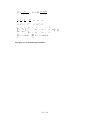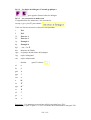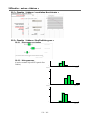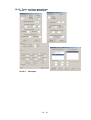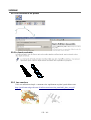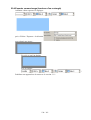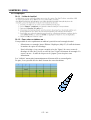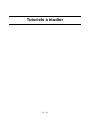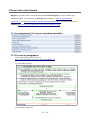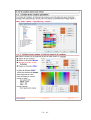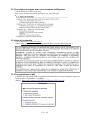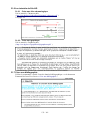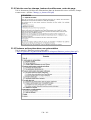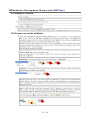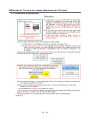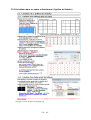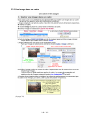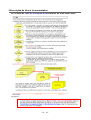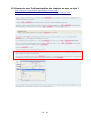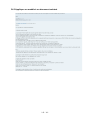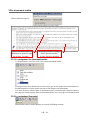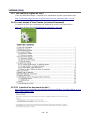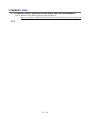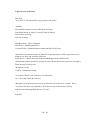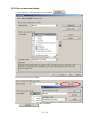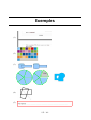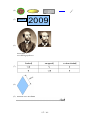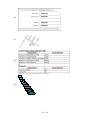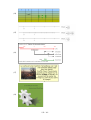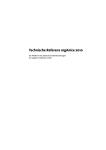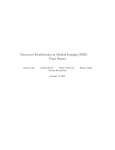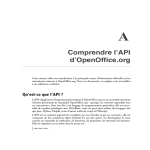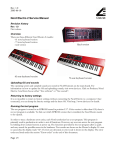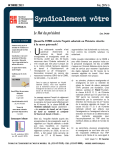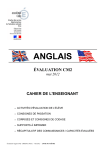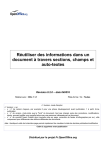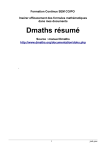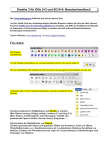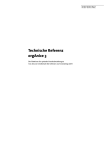Download Trucs pour Open Office
Transcript
Trucs pour Open Office
Document pour autodidacte
Ce document se compose de trois parties :
●
des astuces « incontournables » : ce sont des fonctions simples, que l'on ne
connait pas ou que l'on ne sait pas trouver.
À savoir !
(page 11 )
●
des routines « indispensables » : ce sont des procédures qui sont efficaces et
permettent de gagner du temps, mais elles demandent un effort pour être
maîtrisées.
À essayer!
(page 57 )
●
des tutoriels : ce sont des pas-à-pas qui ont été sélectionnés pour ceux qui
désirent se former seuls.
À étudier !
(page 129 )
[Vous pouvez vous tester avec les exemples
(page 155 )]
La suite OpenOffice comprend plusieurs modules et ce fichier traite principalement
du « document texte ». Toutefois il est souvent fait appel au module « dessin »:
vous pourrez découvrir quelques fonctions de ce dernier module. Quelques aspects
du module « présentation » sont aussi abordés.
Voir ci-dessous les versions utilisées pour les tests et les captures d'écran, qui vous
permettront de mieux comprendre; toutefois les principes de base pour le traitement
de texte restent les mêmes et les différences entre système et versions ne devraient
pas être gênantes : en cas de doute utiliser l'aide du logiciel.
(Pour ajouter des objets mathématiques, utiliser OooMaths et Dmaths.)
Ce document est publié par le DIP Genève sous licence Creative Commons
utilisation et adaptation autorisée sous conditions.
OOo 3.0.1 - windows 2000
Auteur : PoMo Charrière
Version 7e
1 / 161
Table des matières
1 Astuces Importantes.............................................................................................................12
1.1 Zoom
1.2 Aide
1.3 Les touches de raccourci et les icônes
1.4 FAQ
1.5 Les disques durs, les serveurs et les sessions au DIP
1.6 Les paragraphes
1.7 Le navigateur
Un mode plan
Insérer un hyperlien
1.8 Déontologie
2 Migration MSOffice- OpenOffice.......................................................................................15
2.1 Ouverture des documents et modèles
2.2 Enregistrement
3 Menus contextuels après sélection......................................................................................16
4 Les assistants........................................................................................................................17
5 Les touches « suisses ».........................................................................................................18
6 Paramétrage.........................................................................................................................18
6.1 Légende automatique
6.2 Choisir OpenOffice par défaut
6.3 Choix des langues
Paramétre
Télécharger gallery et dictionnaires ou ...
6.4 Plus de mémoire vive
6.5 Saut de page en couleur !
6.6 Nombres dans un tableau
7 Personnaliser une barre d'outils.........................................................................................22
8 La Gallery.............................................................................................................................23
8.1 Utilisation
Insertion d'une image de la gallery
Ajout d'images à la gallery
8.2 Exemples (Dmaths)
8.3 Exemples modifiés
8.4 Exemples (Dsciences)
8.5 Aide et exemples Dmaths à télécharger
9 Divers.....................................................................................................................................26
9.1 Afficher les caractères et les marques
9.2 La barre de dessin
2 / 161
9.3 Coller (seulement) une image trouvée sur internet, par glisser-déposer
9.4 Caractères spéciaux
9.5 Les légendes
9.6 Écrire dans un objet
9.7 Aligner texte et image
9.8 Rogner une image
9.9 Centrée une image ancrée comme caractère
9.10 Texte avant ou après un tableau
9.11 Utiliser le clavier dans un tableau
9.12 Espace insécable (exemple Partie 1)
9.13 Tirets
Tirets insécables
Tiret long
Séparateur conditionnel
9.14 Cases à cocher
9.15 Glisser-déposer un hyperlien
9.16 Les graphiques
Image Map:
9.17 Changer le style de page
9.18 Nouveau style en glissant-déposant
9.19 Les niveaux des puces, leur couleur avec TAB
9.20 Les points de suite
9.21 Indice et exposant
9.22 Supprimer ou modifier un index
9.23 Liens
Actualiser Liens, champs, index et formatage de pages
Modifier les liens
« Éditer / Liens »
Déconnecter
Lien vs Hyperlien
10 Numérotation......................................................................................................................35
10.1 Numéroter les questions
Avec un tableau
En précisant le premier numéro
Avec des colonnes
10.2 Numérotation de page à partir de 3, ou ...
11 Avec les touches...................................................................................................................36
11.1 Touches de fonction et raccourcis clavier dans les documents texte
12 Formatage...........................................................................................................................39
12.1 Par défaut
Exemple
Format direct et styles
3 / 161
12.2 Collage spécial
Mode d'emploi
Supprimer des retours à la ligne
Rechercher les marques de paragraphes
12.3 Appliquer le format avec le « pinceau »
12.4 Paragraphe ou tableau sur une nouvelle page
Enchaînements
Conserver avec le suivant
12.5 Un bloc de code
12.6 Les styles de pages, avec leurs numéros et filigranes
12.7 Autoformat et styles de caractères
Autocorrection et Autoformat
Supprimer des retours à la ligne
Pourquoi les styles de caractères ?
Les conseils de JY Lucca
12.8 Reconnaissance d'un hyperlien
12.9 Liens relatifs et absolus
13 Les tableaux........................................................................................................................44
13.1 Formatage d'un tableau
13.2 Autoformat pour les tableaux
Le contenu de l'aide du logiciel
Un exemple
Un autre exemple (2 grilles de sudoku))
13.3 Insertion avec saut de page
13.4 Tableau dans un pied-de-page
14 Manipuler un croquis........................................................................................................47
14.1 Création
14.2 Taille
14.3 Le menu contextuel avec le clic droit (difficile!!!)
14.4 Position
Déplacement
Sélection multiple, groupement et alignement
Disposition
Les objets masqués :
14.5 Écrire dans un objet
14.6 Copie et collage
14.7 Le module « Dessin »
14.8 Modifications
14.9 Conclusion (méthode de travail)
15 DRAW (FAQ)......................................................................................................................53
15.1 Présentation
15.2 Grille et repères
15.3 Les touches
4 / 161
16 IMPRESS (FAQ)...............................................................................................................54
16.1 Ouvrir un document .pps (PowePoint) directement en plein écran
16.2 Interactions vs Hyperliens
16.3 Formatage par défaut
16.4 Afficher tous les fichiers dans une boîte de dialogue
16.5 Insérer un tableau
16.6 Envoyer un plan vers une présentation
17 Routines diverses................................................................................................................58
17.1 Les repères de texte
17.2 Les hyperliens
17.3 Insérer depuis le navigateur
17.4 Les renvois (voir l'aide du logiciel)
17.5 Dépersonnaliser un document
En 3 étapes
Et les images ?
17.6 Ajouter une couleur à la palette
17.7 Purger son profil
18 Dessins et images................................................................................................................62
18.1 Grouper dans le module Texte
Un tableau pour positionner l'image et (la grouper)
Utiliser le module Dessin
Utiliser un cadre pour grouper
18.2 Dissocier ?
18.3 Sélection difficile
18.4 Détourer
18.5 Les captures d'écrans
18.6 Style par défaut de l'image
Afficher et modifier un style
18.7 Nommer les objets
19 Le dessin coté......................................................................................................................69
19.1 Comment mettre des mesures
19.2 Les normes
19.3 Exemples
19.4 Exemples utilisant une macro, Calc et Draw
19.5 Les erreurs de cotation à éviter
19.6 Avec le module « Dessin »
On suivra la routine suivante :
19.7 Exemple à réaliser
19.8 Exemples de dessin insérés comme image
Exportée comme image (format png) depuis Draw
Convertie en métafichier (menu contextuel dans Draw)
5 / 161
Convertie en bitmap
19.9 L'échelle
19.10 Les règles
19.11 Exemples de formes
En combinant, fusionnant, soustrayant, ...
20 Un diagramme avec CALC...............................................................................................77
21 Numérotation......................................................................................................................78
21.1 Numéroter « simplement » les exercices
Avec une autocorrection
Avec un autotexte
21.2 Numéroter les exercices et les questions
avec (Dés)activer la numérotation
L'aide du logiciel
Les réglages de position
Les options de réglages
Remarques
Les exemples
Automatiquement avec certains styles de paragraphe
21.3 Avec un style, pour mémoriser les formats choisis
Appliquer un style existant
Créer un style de numérotation
Exemples
Remarques
21.4 Numéroter les questions en colonnes
Avec un tableau
En précisant le premier numéro
Avec des colonnes
21.5 Numéroter les chapitres et index
Avec les styles par défaut, ou d'autres
Les index
Chargement des styles
21.6 Conseils importants et exemples
Si on rencontre des difficultés avec les numérotations
Idées de lecture
Quelques règles de typographie :
Exemple1 (chercher à le reproduire les différentes numérotations)
Exemple 2 (le navigateur )
Exemple 3 (chercher à le reproduire structure et l'index)
21.7 Numérotation de lignes
21.8 Nombre de points par exercice
Le formulaire
L'autotexte
Tester
21.9 Numérotation de pages
L'essentiel (à lire dans le forum)
Numérotation à partir de 3, ou …
6 / 161
21.10 Numéroter des éléments similaires
21.11 Numérotation de paragraphes, à l'extérieur
22 Autocorrection ou AutoTexte............................................................................................94
22.1 Autocorrection comme AutoTexte
22.2 AutoTextes
Utiliser un autotexte (COP pour mentionner un copyright)
Créer un autotexte et le tester
La licence Creative Commons
La liste des AutoTextes
Un champ à remplir dans un AutoTexte (y=ax+b))
Le formulaire
L'autotexte
Aide sur les variables et champs d'utilisateur
Deuxième exemple (nombre de points par exercice) avec un champ
Troisième exemple (Une en-tête d'épreuve)
23 Champ dans un modèle pour des documents personnalisés..........................................98
23.1 Le document « formulaire »
23.2 Le modèle et son utilisation
Création
Utilisation
Le modèle par défaut
Deuxième exemple : des fiches A6
24 Publipostage pour des documents personnalisés...........................................................100
24.1 La lettre-type
24.2 La source de données Calc
24.3 Se connecter à la base de données
24.4 Insérer les repères
24.5 Le « mailing »
24.6 Modifications
25 La révision de documents pour un travail collaboratif................................................104
25.1 Insérer une note
25.2 Le navigateur et les 5 pense-bête
25.3 Le navigateur
25.4 Le mode modification
25.5 Comparer des documents
Utilisation pédagogique
26 Écrire une formule...........................................................................................................107
26.1 Avec OpenofficeMath (et la barre d'outil Dmaths)
et la sélection proposée
ou le code
Les éléments de base
Les parenthèses et groupements
Tous le catalogue (dans le volet du bas)
7 / 161
26.2 Avec des exemples
Enregistrer une formule
Un fichier d'exemples
26.3 Avec Dmaths
Macros rapides
Mettre en formule ou F10
Angles
Racines
Somme
Le tableau récapitulatif du guide de l'utilisateur
Les boîtes de dialogue « Formule graphique »
Les raccourcis en mode texte
Les macros bleues
Tracer des courbes définies par une ou des fonctions ou par des points
27 « Dmaths / Addons / OOGDmaths »..............................................................................116
27.1 Personnaliser les barres d'outils
27.2 Retrouver sa barre d'outils
27.3 Les différents objets créés
Un rapporteur
Un camembert
Une opération posée
Insérer un repère
Un repère
avec une grille ou une fonction
avec une droite et son équation
avec des points et une tangente
avec un nuage de points ou des vecteurs
avec une conique
Une fraction
Un quadrillage
Un axe gradué
Un arc de cercle
Un triangle et ses droites
28 Dmaths : autres « Addons »............................................................................................121
28.1 « Dmaths / Addons / corrélation NonLinéaire »
28.2 « Dmaths / Addons / BoxPlotHistogram »
Diagrammes en boîtes
Histogrammes
28.3 À partir des icônes de Dmaths
Un tableau de variations
Tracer des courbes
Lancer le grapheur externe
tracer une grille
Avec milfred
Papier millimétré 2mm
Diagramme en boîte (deuxième possibilité)
Tracer une figure géométrique
Les boîtes de dialogue
8 / 161
Exemples
29 DRAW...............................................................................................................................125
29.1 Les courbes et les points
29.2 Le fondu enchaîné
29.3 Les couches
29.4 Exporter comme image (bordures d'un rectangle)
30 IMPRESS (FAQ).............................................................................................................127
30.1 Dupliquer
L'aide du logiciel
Pour créer un tableau ou ...
30.2 Comment insérer plusieurs arrière-plans dans une présentation ?
31 Avec l'aide et des tutoriels................................................................................................130
31.1 Les tutoriels de JY Lucca sur formation-openoffice
31.2 Tout sur les paragraphes
31.3 Les styles de pages, avec leurs numéros et filigranes
31.4 Avis de recherche
31.5 Les hyperliens et pdf
31.6 Les tutoriels de 00o.HG
Créer une frise chronologique
Créer son graphique
31.7 Créer une bibliographie
31.8 Calculer avec les champs, insérer des références, notes de page
31.9 Plusieurs arrière-plans dans une présentation
32 Extraits de « Un croquis en 10 min » (voir CART'ooo )...............................................135
32.1 Bitmap vs Vectoriel
32.2 Fermer une courbe de Béziers
32.3 Transformer en animation
32.4 Exporter en flash (excellent!)
32.5 Copier-coller
33 Extraits de Tout sur les cadres (document de JY Lucca)............................................138
33.1 Définitions et généralités
33.2 Un tableau dans un cadre et Autoformat (2grilles de Sudoku)
33.3 Une image dans un cadre
34 Les styles de titre et la numérotation..............................................................................141
34.1 Extrait de Tout sur les styles de titre tutoriel de Jean-Yves Lucca
34.2 Numéroter avec Outil/numérotation des chapitres ou avec un style ?
34.3 Appliquer un modèle à un document existant
35 Le document maître.........................................................................................................144
35.1 Le navigateur du document-maître
9 / 161
35.2 Le navigateur (basculer)
35.3 Outil /Numérotation des chapitres
35.4 Les index dans le documents-maîtres
35.5 Exporter le document (pdf, html, odt)
35.6 Méthode de travail
36 DRAW (FAQ)....................................................................................................................146
36.1 Les couches (Lignes de cote)
36.2 La roue dentée d'Yves Combe (un tutoriel framasoft)
36.3 3D (extraits d'un document du wiki )
37 IMPRESS (FAQ).............................................................................................................147
37.1 Comment insérer plusieurs arrière-plans dans une présentation ?
38 Unicode, barre de menus personnalisés et macros........................................................148
38.1 Écrire une macro
38.2 Tester la macro
38.3 Créer un nouveau bouton
39 Problèmes rencontrés avec la version 2.4.......................................................................152
39.1 Effacer le formatage
39.2 Grouper un objet – changer de statut l'objet
39.3 Grouper un objet et une image (nouvelle version)
39.4 Glisser-déposer une image « Internet »
Tester
Éditer les liens de l'image
Supprimer le lien
Conclusion
39.5 Image cachée
10 / 161
Astuces à savoir
Pour un renseignement, le premier réflexe est de chercher dans l'aide du logiciel.
Si cela ne donne pas satisfaction, une recherche de tutoriels (par exemples :
http://www.formation-openoffice.fr/ ou http://fr.openoffice.org/Documentation/Index.html )
ou de réponses sur les forums (http://wiki.services.openoffice.org/wiki/Fr.openoffice.org
permet en général de trouver.
11 / 161
1 Astuces Importantes
1.1 Zoom
Dans tous les documents de la suite OOo il est possible de faire un zoom à l'aide de la
molette de la souris : tenir la touche Ctrl enfoncée tout en bougeant la molette.
Ainsi les captures d'écrans de ce document peuvent être agrandies!
1.2 Aide
Complète, à jour, une aide à consulter régulièrement !
1.3 Les touches de raccourci et les icônes
F1
Aide
F5
Le navigateur
F11
Les styles
La gallery
1.4 FAQ
http://wiki.services.openoffice.org/wiki/Fr.openoffice.org/FAQ/Writer
Disques durs et serveurs
1.5 Les disques durs, les serveurs et les sessions au DIP
par défaut
Session « élève »
[ sans MotDePasse]
Les droits dépendent des dossiers
Préférer le dossier « Users » au « bureau »
pour éviter un effacement lors du redémarrage
Mon ordinateur
disque dur (C:)
s e r v e u r s
Session « prof »
[mdp «******»]
Tous (G:)
lecture écriture
lecture écriture
Soft (H:)
lecture
lecture
Cours (M:)
lecture
lecture écriture
Données (N:) Utiliser pour stocker des données utilisées par les logiciels
Rendu (O:)
dépôt (un fichier déposé ne peut
lecture écriture
être remplacé que s'il a été supprimé)
Prof (P:)
Aucun accès
lecture écriture
Dans certaines configurations ces dossiers peuvent être regroupés
par exemple G:contient Tous, Cours, Données,..
Ne pas oublier d'actualiser l'affichage [F5]... Si un autre utilisateur a ouvert un fichier situé
sur le serveur, vous ne pourrez l'ouvrir qu'en lecture: il faut alors en enregistrer une copie
soit avec « Fichier / Enregistrer sous » soit par glisser-déposer.
Par ailleurs tout fichier peut être ouvert « en lecture » seulement.
12 / 161
.
1.6 Les paragraphes
Texte 1: "tout sur les paragraphes" de JY Lucca
Texte 2: Tutoriel "Les styles de titres" de Jean-Yves Lucca
13 / 161
1.7 Le navigateur
Il permet de naviguer rapidement dans un document, il recense tous les objets du
document, mais il peut aussi servir à modifier l'ordre des chapitres ou à insérer un
hyperlien vers un autre document.
1.7.1
Un mode plan
1.7.2
Insérer un hyperlien
1.8 Déontologie
On peut obtenir des dessins, à partir d'un croquis fait à la main ou à partir d'un livre, en
utilisant un scanner.
ATTENTION à toujours ajouter l'origine et l'auteur, avec l'outil « Insertion / Légende » !!
Recommandations pour les usagers des services pédagogiques Internet au DIP, mars 1999
LDA 1993
14 / 161
2 Migration MSOffice- OpenOffice
2.1 Ouverture des documents et modèles
Lu dans l'aide du logiciel :
2.2 Enregistrement
Lu dans l'aide du logiciel :
Attention : on peut enregistrer un document OOo pour MSOffice (extension .doc);
mais il n'est pas possible d'enregistrer un document comme un modèle Word (.dot).
Á vérifier : Office 2007 Service Pack 2 lit les documents au format ODF (format des
documents OOo).
15 / 161
3 Menus contextuels après sélection
Pour activer le menu contextuel d'un objet, sélectionnez d'abord l'objet en cliquant dessus avec
le bouton gauche de la souris, puis, tout en cliquez avec le bouton droit de la souris. Il est
possible d'afficher certains menus contextuels même si l'objet n'a pas été sélectionné au
préalable. Les menus contextuels se trouvent pratiquement partout dans OpenOffice.org.
Attention : toujours vérifier l'objet sélectionné. La commande agit sur l'objet sélectionné
(remarquer les carrés verts !)
ou avec la touche « Application »
16 / 161
4 Les assistants
Exemple1 : écrire une lettre
Exemple 2: le carnet d'adresses est transformé en base de données pour une utilisation lors d'un
publipostage.
17 / 161
5 Les touches « suisses »
Le couteau suisse est devenu très populaire, au point que son nom est passé dans le langage
commun pour exprimer l'idée de la multifonctionnalité ou du côté ingénieux et pratique d'une
chose, voire d'une idée ou de quelqu'un.
Par analogie, j'appellerai touches « suisses » les touches
MAJ, CTRL, ALT, TAB, ECHAP et les touches de DIRections.
Ces touches utilisées avec d'autres donnent accès à de nouvelles commandes très pratiques : par
exemple pour dessiner un carré à partir d'un rectangle on peut changer les dimensions en
utilisant la commande « format » ou bien
Tout comme il existe une multitude de types de couteaux suisses, on peut aussi ajouter les
touches INS, EFFAC, DEBUT; FIN, HAUT, BAS et les touches de fonctions F1, F2, ... à
notre couteau suisse !!
6 Paramétrage
6.1 Légende automatique
« Outils - Options - OpenOffice.org Writer - Légende automatique » pour
6.2 Choisir OpenOffice par défaut
Tous les documents seront ouverts par défaut avec OOo: par exemple fichier.doc
enregistré au format Office sera ouvert avec OOo et ce fichier aura l'icône OOo.
Pour connaître « l'origine » du fichier, regarder l'extension de son nom :
doc, dot versus odt, ott.
18 / 161
6.3 Choix des langues
6.3.1 Paramétre
L'aide du logiciel donne les informations suivantes:
6.3.2
Télécharger gallery et dictionnaires ou ...
http://fr.openoffice.org/
Exemple 1:
19 / 161
Exemple 2 :
Exemple 3 : des cartes de géographie
6.4 Plus de mémoire vive
Si l'image ne s'affiche pas :
alors il faut régler l'espace alloué à la mémoire vive
Si toutes les images ne s'affichent pas, alors il faut régler « Outils / Options »
20 / 161
6.5 Saut de page en couleur !
Une recommandation de JY Lucca dans son tutoriel « Utiliser les styles de pages » :
6.6 Nombres dans un tableau
Lu dans l'aide du logiciel:
21 / 161
7 Personnaliser une barre d'outils
Avec l'exemple de la barre d'outils « Tableau », extrait du tutoriel « Les tableaux » de JY Lucca :
22 / 161
8 La Gallery
8.1 Utilisation
8.1.1
Insertion d'une image de la gallery
En résumé : En glissant-déposant depuis la gallery on insère une objet, mais en faisant
une copie on insère une image.
Sélectionner puis faire un clic-droit permet de contrôler la nature de l'objet.
8.1.2 Ajout d'images à la gallery
Lu dans l'aide du logiciel:
23 / 161
Si le logiciel est installé sur un serveur (c'est le cas pour les écoles genevoises), il peut être
impossible de copier une image directement dans la gallery, car cette dernière est dans un
dossier protégé en écriture(il est possible de lire, copier, mais pas de coller).
Une solution consiste à créer un nouveau thème dans la gallery; ce nouveau dossier sera
créé dans un dossier ou l'utilisateur pourra glisser son image ou son son.
8.2 Exemples (Dmaths)
B
I
A
C
I
A
R=12
O
O
D
B
C
A
E
D
B
A
p
p
B
p
N
p
R
N
p
p
p
p
C
M
R
N
M'
C
p
R
A
(d)
24 / 161
h=19,2
8.3 Exemples modifiés
I
A
R=12
H=19,2
O
Pile ou Face
1/2
1/2
1/2
F
F
1/2
P
F
1/2
P
1/2
F
8.4 Exemples (Dsciences)
Voir la version pour OOo 3.0
http://dsciences.free.fr/spip.php?article3 pour des captures d'écran:
25 / 161
8.5 Aide et exemples Dmaths à télécharger
9 Divers
9.1 Afficher les caractères et les marques
Afficher ou masquer les caractères non imprimables figurant dans votre texte, par exemple
les marques de paragraphe, retours à la ligne, marques de tabulation et espaces.
Afficher ou masquer les marques dans le document, notamment les espaces insécables, les
tirets utilisateur, les index et les notes de bas de page.
Le paragraphe est à la base de la mise en page, il est donc fondamental d'afficher les
marques de paragraphes lors de la création d'un document.
9.2 La barre de dessin
26 / 161
9.3 Coller (seulement) une image trouvée sur internet, par glisser-déposer
Sélectionner l'image, la glisser sur la barre des tâches pour ouvrir-sélectionner le document
puis déposer l'image dans ce document.
9.4 Caractères spéciaux
Pour ouvrir la boîte de dialogue « Caractères spéciaux » et insérer un ou plusieurs
caractères spéciaux, appuyez sur les raccourcis clavier Maj+Ctrl+S.
Ces caractères sont aussi accessibles en utilisant la touche Alt (gauche) + les chiffres sur
le côté droit de votre clavier (n’oubliez pas de déclencher le « Num Lock » (Verr num).
Taper la séquence de touches :
3 2 Alt+241 0 , 1 pour obtenir 32 ± 0,1
Alt+171 L pour obtenir ½L
4 Alt+0179 = 8 Alt+253 pour obtenir 4³=8²
4 Alt+179 = 8 Alt+253 pour obtenir 4│=8²
Voir le document altKeys.pdf pour voir la liste complète.
9.5 Les légendes
Beaucoup d'images sont « empruntées »; il est nécessaire d'en indiquer l'origine.
Le menu contextuel (ou « insertion /...) permet d'ajouter une légende et alors l'image est
insérée dans un cadre (Attention quand on veut sélectionner!)
p
A
p
p
p
p
p
k
p
B
p
p
i
j
i
j
k
Gallery
(Arbre des probabilités
DMaths)
Remarque: il y a un style pour la légende. « Formats / Styles et formatage » ou F11
Le menu contextuel permet de modifier ce style:
27 / 161
9.6 Écrire dans un objet
On peut écrire dans tout objet et le menu contextuel « Texte » permet de faire les réglages:
28 / 161
9.7 Aligner texte et image
Quand on copie une image puis que l'on ancre cette image « comme caractère » (attention
ne pas confondre avec « au caractère ») il est possible que le texte et l'image ne soit pas
aligné comme on le désire.
Sélectionner l'image
(les carrés verts ...) puis tout en tenant la touche ALT
enfoncée déplacer l'image avec les touches de direction (vers le haut ou le bas). La touche
ALT permet un déplacement plus « fin ».
Plus précisément, en mode sélection, appuyez sur Alt+Flèche vers le haut/vers le bas/vers
la gauche/vers la droite déplace d'un pixel l'objet de dessin sélectionné. (On pensera à
zoomer avec CTRL+molette).
ATTENTION : quand on redimensionne une image ancrée comme caractère, il se peut que
l'espace occupée ne diminue pas, déplacer l'image comme indiqué ci-dessus résout le
problème.
9.8 Rogner une image
Illustration 1:
www.bibliographie.net
Par le menu contextuel ou « Format / Image / rogner » on peut ne sélectionner qu'une
partie de l'image :
29 / 161
9.9 Centrée une image ancrée comme caractère
Pour obtenir l'image centrée, on peut procéder de la manière suivante:
Ancrer l'image comme caractère, à l'aide du menu contextuel.
Mettre le curseur dans le texte (ie l'image n'est pas sélectionnée!!)
Centrer
.
9.10 Texte avant ou après un tableau
Pour insérer du texte avant un tableau situé en haut d'une page, cliquez dans la première
cellule du tableau et appuyez sur Entrée ou Alt+Entrée.
Pour insérer du texte à la suite d'un tableau en fin de document, allez sur la dernière
cellule du tableau et appuyez Alt+Entrée.
9.11 Utiliser le clavier dans un tableau
Vous pouvez utiliser le clavier pour ajouter ou supprimer des lignes ou des colonnes dans
un tableau, et pour scinder ou fusionner des cellules du tableau.
Pour insérer une nouvelle ligne dans un tableau, placez le curseur dans une cellule du
tableau, appuyez sur Alt+Inser, puis appuyez sur la flèche vers le haut ou le bas. Vous
pouvez également placer le curseur dans la dernière cellule du tableau et appuyer sur la
touche de tabulation.
Pour insérer une nouvelle colonne, placez le curseur dans une cellule du tableau, appuyez
sur Alt+Inser, puis sur la touche de direction gauche ou droite.
Pour scinder une cellule de tableau en deux au lieu d'ajouter une nouvelle colonne,
appuyez sur Alt+Inser, et tout en maintenant la touche Ctrl enfoncée, appuyez sur la
touche de direction gauche ou droite.
Pour supprimer une ligne, placez le curseur dans une cellule du tableau, appuyez sur
Alt+Suppr, puis sur la touche de direction haut ou bas.
Pour supprimer une colonne, placez le curseur dans une cellule du tableau, appuyez sur
Alt+Suppr, puis sur la touche de direction gauche ou droite.
Pour fusionner un tableau avec une cellule adjacente, placez le curseur dans la cellule,
appuyez sur Alt+Suppr, puis tout en maintenant la touche Ctrl enfoncée, appuyez sur la
touche de direction gauche ou droite.
9.12 Espace insécable (exemple Partie 1)
Pour éviter que deux mots ne soient séparés à la fin d'une ligne, appuyez sur les touches
MAJ et Ctrl lorsque vous tapez un espace entre ces mots. (CTRL+MAJ+ESPACE)
30 / 161
9.13 Tirets
Pensez à régler à l'aide de « Outils / Options / ... » :
9.13.1.1
Tirets insécables
Par exemple, le nom de société A-Z doit comporter un tiret insécable. En effet, vous ne
souhaitez certainement pas afficher A- à la fin d'une ligne et Z au début de la ligne suivante.
Saisissez Maj+Ctrl+- en maintenant les touches Maj et Ctrl enfoncées et appuyez sur la
touche moins.
9.13.1.2
Tiret long
Pour saisir des tirets plus longs, choisissez Outils - AutoCorrection - Options et sélectionnez
l'option Remplacer les tirets (systèmes Windows uniquement). Cette option remplace, dans
certaines conditions, un ou deux signes moins (-) par un tiret cadratin ou demi-cadratin.
9.13.1.3
Séparateur conditionnel
Pour activer la coupure automatique des mots lorsque vous insérez vous-même un
séparateur dans un mot, appuyez sur Ctrl+signe moins (-). Le mot est coupé à cet endroit
lorsqu'il atteint la fin de la ligne, même si la coupure automatique des mots pour ce
paragraphe est désactivée.
9.14 Cases à cocher
Insérer un tableau contenant deux colonnes et une ligne.
Afficher les barres d'outils «Conception de formulaires » et « Contrôles de formulaires »
pour activer le mode « conception » et activer le contrôle de formulaires
Placer, dans chaque case du tableau, une case à cocher : créer la case à cocher puis doubleclic (ou choisir « Contrôles », puis l'onglet « général »,dans le menu contextuel ) pour
donner comme Titre Oui ou Non
Oui
Non
Remarque : explorer les réglages ! Redimensionner la case. Cacher les bordures .
Désactiver le mode Conception de formulaire ; on peut cocher les cases!
Application: rédiger un corrigé d'une épreuve.
9.15 Glisser-déposer un hyperlien
C'est ainsi que l'on peut copier un hyperlien,par exemple trouvé sur Internet lors d'une
recherche avec un moteur de recherche, dans son document.
31 / 161
9.16 Les graphiques
http://www.ebsi.umontreal.ca/jetrouve/illustre/galerie.htm pour des exemples, de la
théorie, des bons conseils,...
9.16.1 Image Map:
Si vous promenez la souris sur le mot »glossaire » ou « secteurs » ou « Histogramme » de
l'image ci-dessus vous pouvez atteindre directement la cible correspondante : la
commande « Édition / Image Map » a été utilisée pour réaliser ces différents liens.
9.17 Changer le style de page
Il y a des pages gauches et des pages droites ou bien des paysages et des portraits.
1ère méthode: mettre le curseur dans le premier paragraphe de la page
2ème méthode:utiliser la commande « Insertion / Saut manuel... »
9.18 Nouveau style en glissant-déposant
Lu dans l'aide du logiciel
32 / 161
9.19 Les niveaux des puces, leur couleur avec TAB
En choisissant les mêmes réglages, excepté la couleur de la puce, pour
différents niveaux des puces on peut ensuite choisir la couleur de la puce
en choisissant le niveau (avec TAB et MAJ+TAB).
9.20 Les points de suite
On veut obtenir ceci:
Taper « Nom et prénom : » puis appuyer sur la touche TAB pour insérer une tabulation.
Clic dans la règle
Créer un taquet personnalisé de tabulation
(Le déplacer éventuellement)
Faire les choix suivants :
Choisir la tabulation
9.21 Indice et exposant
Une manière de formater un caractère comme indice ou comme exposant est d'utiliser les
combinaisons de touche :
Taper la séquence de touches :
« la suite u » puis CTRL+MAJ+B puis « i » puis CTRL+MAJ+B puis « est »
pour
obtenir
la suite u i est
« la puissance 2 » puis CTRL+MAJ+P puis « 5 » puis CTRL+MAJ+P puis « est »
pour obtenir
la puissance 25 est
33 / 161
9.22 Supprimer ou modifier un index
Si vous sélectionner une partie qui comprend un index et que vous essayez de la supprimer
il ne se produira rien ; en effet, il faut en premier supprimer l'index, par exemple à l'aide
du menu contextuel.
Pour ajouter une ligne avant l'index :
éditer l'index pour enlever la protection contre les modifications manuelles,
utiliser la combinaison de touches ALT+ENTREE.
9.23 Liens
9.23.1 Actualiser Liens, champs, index et formatage de pages
« Outils / Actualiser /... » soit tout d'un coup soit seulement les liens, ou les champs, ou les
index, ou ...
Il y a aussi les préférences du menu « outils / options » :
9.23.2 Modifier les liens
9.23.2.1
« Éditer / Liens »
9.23.2.2
Déconnecter
En copiant une image il peut arriver qu'elle ne soit pas copier « directement » dans le
document mais seulement insérer sous forme de lien (voir ici).
supprime le lien entre le fichier source et le document actif.
Le dernier contenu actualisé du fichier source est conservé dans le document actif.
9.23.3 Lien vs Hyperlien
Ne pas confondre les liens et les hyperliens. Ci-dessous un extrait de l'aide du logiciel :
34 / 161
10 Numérotation
10.1 Numéroter les questions
10.1.1 Avec un tableau
Sans les bordures
10.1.2 En précisant le premier numéro
On peut aussi sélectionner les colonnes du tableau une à une, les numéroter en choisissant
à partir de quel nombre commencer la numérotation:
10.1.3 Avec des colonnes
Il faut insérer une section et choisir le nombre de colonnes
Taper le texte
Numéroter les paragraphes (éventuellement régler le format de la numérotation)
La répartition selon les colonnes est automatique.
Observer le sens de la numérotation et l'alignement des questions.
10.2 Numérotation de page à partir de 3, ou ...
Mettre le curseur dans le premier paragraphe de la page idoine et
Format / paragraphe _ enchaînement
Mettre le curseur dans le premier paragraphe de la page et faire les choix proposés par la
boîte de dialogue:
35 / 161
11 Avec les touches
11.1 Touches de fonction et raccourcis clavier dans les documents texte
Raccourcis clavier
Effet
(F2)
Barre de calcul
Ctrl+F2
Insérer un champ
(F3)
Développer l'AutoTexte
Ctrl+F3
Éditer l'AutoTexte
(F4)
Ouvrir la vue de la source de données
Maj+F4
Sélectionnez le cadre suivant
(F5)
Activer/désactiver le Navigateur
(F9)
Actualiser les champs
Ctrl+F9
Afficher les champs
Ctrl+Maj+F9
Mise à jour des champs et des listes de saisie
Ctrl+F10
Activer/désactiver les caractères non imprimables
(F11)
Activation et désactivation de la fenêtre Styles et
formatage
Inser
Activer/désactiver le mode Insertion
Ctrl+A
Tout sélectionner
Ctrl+Maj+P
Exposant
Ctrl+Maj+B
Indice
Ctrl+Y
Rétablir la dernière action
Ctrl+0 (zéro)
Application d'un style de paragraphe par défaut
Ctrl+1
Application d'un style de paragraphe Titre 1
Ctrl+2
Application d'un style de paragraphe Titre 2
Ctrl+3
Application d'un style de paragraphe Titre 3
Ctrl+5
Interligne de 1,5
Ctrl+touche plus
(+)
Calcule le texte sélectionné et copie le résultat dans le
presse-papiers.
Ctrl+tiret (-)
Tiret utilisateur ; tiret que vous avez inséré dans le
mot.
Ctrl+Maj+signe
moins (-)
Tiret protégé (n'est pas utilisé comme séparateur de
syllabes).
Ctrl+barre
Espaces insécables. Les espaces insécables ne sont
36 / 161
Raccourcis clavier
Effet
d'espace
pas utilisés pour la coupure des mots et ne sont pas
étendus si le texte est justifié.
(Maj)(Entrée)
Renvoi à la ligne sans retour chariot
Ctrl+Entrée
Saut de page manuel
Ctrl+Maj+Entrée
Saut de colonne dans des textes à plusieurs colonnes
Alt+Entrée
Dans une liste à puces : insertion d'un nouveau
paragraphe sans puce.
Alt+Entrée
Insertion d'un nouveau paragraphe juste avant ou
après une section ou un tableau.
(Gauche)
Curseur vers la gauche
(Maj)(Gauche)
Curseur avec sélection vers la gauche
Ctrl+touche de
direction gauche
Saut au début du mot
Ctrl+Maj+touche
de direction
gauche
Sélectionner mot par mot vers la gauche
(Droite)
Curseur vers la droite
(Maj)(Droite)
Curseur avec sélection vers la droite
Ctrl+touche de
direction droite
Saut à la fin du mot
Ctrl+Maj+touche
de direction droite
Sélectionner mot par mot vers la droite
(Haut)
Déplace le curseur d'une ligne vers le haut
(Maj)(Haut)
Ligne avec sélection vers le haut
Ctrl+flèche vers le
haut
Déplace le curseur au début du paragraphe
Maj+Ctrl+flèche
vers le haut
Sélectionne à partir du début du paragraphe
(Bas)
Ligne vers le bas
(Maj)(Bas)
Ligne avec sélection vers le bas
Ctrl+flèche vers le
bas
Déplace le curseur à la fin du paragraphe
Maj+Ctrl+flèche
vers le bas
Sélectionne jusqu'à la fin du paragraphe
(Origine)
Saut au début de la ligne
(Maj)(Origine)
Aller à une ligne et la sélectionner jusqu'au début
37 / 161
Raccourcis clavier
Effet
(Fin)
Saut à la fin de la ligne
(Maj)(Fin)
Aller à une ligne et la sélectionner jusqu'à la fin
Ctrl+Origine
Saut au début du document
Ctrl+Maj+Origine
Saut avec sélection au début du document
Ctrl+Fin
Saut à la fin du document
Ctrl+Maj+Fin
Saut avec sélection à la fin du document
Ctrl+Page
précédente
Basculer le curseur entre le texte et l'en-tête
Ctrl+Page suivante
Basculer le curseur entre le texte et le pied de page
Inser
Activer/désactiver le mode Insertion
(PgPréc)
Page-écran vers le haut
(Maj)(PgPréc)
Page-écran avec sélection vers le haut
(PgSuiv)
Page-écran vers le bas
(Maj)(PgSuiv)
Page-écran avec sélection vers le bas
Ctrl+Suppr
Suppression du texte jusqu'à la fin du mot
Ctrl+RetArr
Suppression du texte jusqu'au début du mot
Dans une liste : supprime un paragraphe vide en face
du paragraphe actif
Ctrl+Maj+Suppr
Suppression du texte jusqu'à la fin de la phrase
Ctrl+Maj+RetArr
Suppression du texte jusqu'au début de la phrase
Ctrl+touche de
tabulation
Dans le cas de la saisie semi-automatique : proposition
suivante
Ctrl+Maj+touche
de tabulation
Dans le cas de la saisie semi-automatique : proposition
précédente
Ctrl+ double-clic
ou Ctrl+Maj+F10
Utilisez cette combinaison pour ancrer et détacher
rapidement le Navigateur, la fenêtre Styles et
formatage ou toute autre fenêtre
38 / 161
12 Formatage
12.1 Par défaut
12.1.1 Exemple
Taper le texte suivant en utilisant le raccourci Ctrl+ U pour le soulignement:
« vous tapez avec un format par défaut, ensuite avec un soulignement pendant un moment
puis désirez revenir au format par défaut. »
Pour faire cela vous pouvez taper Ctrl+ U avant de taper « ensuite », puis de nouveau
Ctrl+U après « moment ». On obtient le même résultat avec la combinaison de touches
Maj+Ctrl+Espace ou le menu « Format / Formatage par défaut ».
Cette dernière combinaison permet de retrouver le formatage par défaut. (Autre exemple :
un titre a été surchargé, c'est-à-dire que le formatage a été changé sans utilisé les styles
( nouvelle couleur, nouvelle police, nouvelle taille,...) alors Maj+Ctrl+Espace remet le
paragraphe au format « Titre »)
12.1.2 Format direct et styles
Le format direct s'applique uniquement à la zone sélectionnée et toutes les modifications
doivent être effectuées séparément.
Les styles, en revanche, ne sont pas appliqués directement au texte : ils sont généralement
définis dans la fenêtre Styles et formatage avant d'être appliqués. Ainsi, lorsque vous
modifiez un style, toutes les parties du document auxquelles ce style a été assigné sont
modifiées en même temps.
Vous pouvez supprimer le formatage direct de votre document en sélectionnant
l'intégralité du texte à l'aide des raccourcis clavier Ctrl+A, puis en choisissant « Format /
Formatage par défaut ».
12.2 Collage spécial
12.2.1 Mode d'emploi
Ouvrir la page: http://www.vodeclic.com/parcourir/video-formation/1072-effectuer-uncollage-special-avec-openoffice-writer
Copier le texte d'Internet
Coller le texte (CTRL+V ou menu « édition / Coller »),
on obtient un texte avec le style « Titre2 » :
A.Vous souhaitez déplacer un texte grâce au copier coller mais en
conservant ou en excluant la mise en forme originelle ? Le collage spécial
répondra à toutes vos attentes ! C'est indispensable notamment lorsqu'on
récupère des textes sur les sites Internet
Coller le texte avec « édition / Collage spécial » en choisissant « texte non formaté »;
on obtient un texte, avec le format « courant »:
Vous souhaitez déplacer un texte grâce au copier coller mais en conservant ou en excluant
la mise en forme originelle ? Le collage spécial répondra à toutes vos attentes ! C'est
39 / 161
indispensable notamment lorsqu'on récupère des textes sur les sites Internet.
Toutefois, les retours à la ligne ne sont pas changés et on peut obtenir des coupures au
milieu des phrases !
12.2.2 Supprimer des retours à la ligne
12.2.3 Rechercher les marques de paragraphes
Quelques expressions régulières:
40 / 161
12.3 Appliquer le format avec le « pinceau »
Voici le mode de fonctionnement de cet outil :
1. Sélectionnons l’élément dont nous voulons recopier le style (le mode de recopie
dépend de l’élément choisi ; il est décrit au tableau Erreur : source de la référence
non trouvée) ;
2. Cliquons sur l’outil pinceau (double-clic si nous désirons reproduire le style
plusieurs fois). Le pointeur se transforme en pot de peinture ( Echap pour
abandonner), un point d’insertion grisé apparaît dans l’élément courant du
document ;
3. cliquons sur l’élément (ou les éléments en cas de recopie multiple) sur lequel agir ;
4. En cas de recopie multiple, terminons l’opération par un nouveau clic sur l’outil
pinceau ou Echap .
Remarques
Pour exclure le formatage des caractères, maintenons les touches Ctrl et Maj enfoncées
pendant que nous cliquons l’élément à modifier.
Pour exclure le formatage des paragraphes, maintenons la touche Ctrl enfoncée pendant que
nous cliquons l’élément à modifier.
Type de sélection
Commentaire
Aucun élément n’a été sélectionné, le
curseur se trouve à l’intérieur d’un
passage de texte
Copie la mise en forme du paragraphe actif et la mise en forme de caractères
du caractère suivant dans la direction des enchaînements.
Texte
Copie le formatage du dernier caractère sélectionné et du paragraphe
contenant ce caractère.
Cadre
Copie les attributs de cadre définis dans la boîte de dialogue de formatage des
cadres.
Le contenu, la taille, l’emplacement, les liens, les hyperliens et les macros du
cadre ne sont pas copiés.
Objet
(OLE, son, vidéo, etc.)
Copie le formatage de l’objet tel qu’il est défini dans les boîtes de dialogue de
formatage des images ou des objets.
Le contenu, la taille, l’emplacement, les liens, les hyperliens et les macros de
l’objet ne sont pas copiés.
Objet de dessin
Copie tous les attributs de formatage. Dans Impress et Draw, le contenu
textuel d’un objet est également copié.
Tableaux ou cellules Writer
Copie le formatage spécifié dans les onglets Table, Enchaînements, Bordures
et Arrière-plan de la boîte de dialogue de formatage des tables. Le formatage
des paragraphes et des caractères est également copié.
Tables ou cellules Calc
Copie le formatage spécifié dans la boîte de dialogue de formatage des
cellules ainsi que le formatage du contenu des cellules
Tableau extrait de l'aide du logiciel : Types de sélection au moyen du pinceau
12.4 Paragraphe ou tableau sur une nouvelle page
12.4.1 Enchaînements
Quand, à l'aide de la commande « Format / Paragraphe / enchaînement» un paragraphe est
formaté ainsi :
41 / 161
le paragraphe sera sur la page suivante
Idem pour le tableau (voir « Tableau / Propriétés du tableau ».
12.4.2 Conserver avec le suivant
Il peut être désagréable de voir un paragraphe « sauter » à la page suivante sans raison
apparente (pas d'enchaînement avec saut de page, que l'on aura mis en évidence en les
mettant en couleur, rouge par exemple), penser à voir dans « Format / Paragraphe /
enchaînement» si l'option Conserver avec le paragraphe suivant est cochée.
12.5 Un bloc de code
[Lu sur le forum ici ] Pour obtenir l'espace avant les lignes et après les lignes :
Il suffit de de définir une bordure supérieure-inférieure de couleur blanche pour ce style.
12.6 Les styles de pages, avec leurs numéros et filigranes
Pour tout savoir, voir le tutoriel de Jean-Yves Lucca
http://www.framasoft.net/IMG/pdf/Styles_de_PageTuto.pdf
12.7 Autoformat et styles de caractères
12.7.1 Autocorrection et Autoformat
12.7.2 Supprimer des retours à la ligne
Voir ici.
42 / 161
12.7.3 Pourquoi les styles de caractères ?
Les conseils de JY Lucca
12.8 Reconnaissance d'un hyperlien
Si l'adresse d'un site n'est pas reconnu comme un hyperlien, penser à effacer le dernier
caractère de l'adresse, puis à le retaper et enfin terminer avec un espace.
12.9 Liens relatifs et absolus
Lors de l'introduction d'hyperliens, vous devez prendre en compte deux facteurs : s'ils sont
définis comme relatifs ou absolus lors de l'enregistrement et si le fichier est présent.
Choisissez Outils - Options - Chargement/Enregistrement - Général et précisez dans le
champ Enregistrement relatif des URL si OpenOffice.org doit créer des hyperliens
relatifs ou absolus. L'utilisation de liens relatifs n'est possible que si le document sur
lequel vous travaillez et la destination du lien se trouvent sur le même lecteur.
Un lien vers une page Web, tel que par exemple "www.google.fr" est un lien absolu.
Astuce : si on désire changer des liens (par exemple tous les liens pointent vers un dossier
, qui doit être déplacé) on peut faire les changements en une fois avec Édition-liens.
43 / 161
13 Les tableaux
13.1 Formatage d'un tableau
Créer un nouveau tableau: il occupe toute la largeur entre les marges
Déplacer le bord gauche dans la règle
Sélectionner une ligne ou le tableau puis répartir la largeur des colonnes
Afficher les styles (« Format / Styles et formatage » ou F11) choisir « automatique ».
Sélectionner la première ligne et lui appliquer le style « Titre de tableau »,
Sélectionner les autres lignes et appliquer le style «Contenu de tableau »,
Compléter le tableau.
Sélectionner un nombre, le centrer dans la cellule
, actualiser le style
Sélectionner le tableau, centrer verticalement
Nombre
son opposé
sa valeur absolue
+18
-3,2
Remarque : si la majuscule vient automatiquement au début du mot, annuler l'action quand
cela se produit avec CTRL+Z.
Sélectionner une cellule, un paragraphe ou une ligne et mettre de l'espace (ceci est très
important pour la lisibilité)
44 / 161
D'autres réglages sont possibles : formatage du style « Titre du tableau », bordures, retrait
à gauche des paragraphes,...
Á retenir: Utiliser les deux styles et mettre de l'espace autour du texte.
Si on utilise fréquemment certains types de tableau, voir le point suivant « Autoformat ».
13.2 Autoformat pour les tableaux
13.2.1 Le contenu de l'aide du logiciel
13.2.2 Un exemple
Créer un tableau avec
,
puis utiliser « Tableau / AutoFormat » 3D
45 / 161
13.2.3 Un autre exemple (2 grilles de sudoku))
13.3 Insertion avec saut de page
Problème rencontré: quand on insère un tableau il se positionne toujours sur la page
suivante bien qu'il y ait de la place sur la page affichée.
Solution: il faut modifier les propriétés du tableau (commande « tableau / Propriétés du
tableau ». Voici la cause du saut de page!
13.4 Tableau dans un pied-de-page
Extrait du document très complet de Jean-Yves Lucca « Les tableaux » :
46 / 161
14 Manipuler un croquis
14.1 Création
(1) Afficher la barre d'outils « dessin » avec « affichage / Barre d'outils - dessin »
(2) Choisir
, dans la barre d'outils « dessin », pour créer la forme
.
(3) Chaque objet est inséré dans un rectangle et quand on crée l'objet le clic positionne le
coin en haut à gauche du rectangle, on relâche le clic pour positionner le coin en bas à
droite: si durant le clic on tient la touche MAJ enfoncée, alors le rectangle sera carré !
Si on veut « centrer » le carré ou le rectangle il faut en plus tenir la touche ALT
enfoncée durant le clic. (l'outil reste toujours sélectionné, inutile de cliquer sur
.
(4) Les disques jaunes permettent de modifier la forme
(5) Avant de créer le rectangle, on peut modifier les formats des lignes et du remplissage :
(Touche ECHAP pour quitter la sélection de l'outil)
(6) Une fois créé le format de l'objet peut être modifié avec cette même barre d'outils
« formatage ».
(7) Essayer de faire les formes suivantes
(Pour les lignes simples MAJ permet de faire l'angle de 45°.)
(8) et les suivants
47 / 161
14.2 Taille
Á l'aide des six petits carrés qui délimitent le rectangle de l'objet, on peut modifier soit la
largeur, soit la longueur (double flèche horizontale ou verticale), soit les deux en même
temps (double flèche oblique)
Si de plus on tient la touche MAJ enfoncée, alors l'objet conserve ses proportions.
Une autre façon de procéder est d'utiliser le menu « position et taille », que l'on peut
obtenir par exemple avec un clic droit.
14.3 Le menu contextuel avec le clic droit (difficile!!!)
Il suffit de sélectionner l'objet et de faire un clic droit pour
obtenir ce menu contextuel par exemple:
Attention : selon les objets, on risque de s'énerver !!
Méthode avec l'exemple de l'ellipse :
créer l'ellipse
Sélectionner l'ellipse en cliquant sur un trait de l'ellipse :six
carrés verts apparaissent
Positionner le curseur sur un trait de l'ellipse et faire le clic
droit pour voir apparaître le menu contextuel ci-contre:
14.4 Position
Quand l'objet est créé, il est en général ancré au paragraphe: il « flotte » sur la page.
14.4.1 Déplacement
Pour le déplacer il faut le sélectionner (voir paragraphe ci-dessus) pour transformer le
curseur ayant la forme de quatre flèches.
48 / 161
Quand l'objet est ancré au paragraphe, il faut choisir l' « adaptation du texte » à l'aide du
menu contextuel
Quand l'objet est ancré au caractère on peut le déplacer par copier-coller, comme du texte.
On doit parfois le déplacer sur la ligne: pour cela utiliser les touches de direction haut et
Bas (pour un déplacement plus fin maintenir aussi la touche ALT enfoncée.
devient
Considéré comme caractère, certaines commandes ne peuvent pas être appliquées à l'objet.
14.4.2 Sélection multiple, groupement et alignement
Si on tient la touche MAJ enfoncée on peut sélectionner plusieurs objets (observer le cadre
et les carrés verts) puis faire une des actions suivantes :
ancrer comme caractère
aligner
grouper
Lu dans l'aide du logiciel :
49 / 161
14.4.3 Disposition
14.4.4 Les objets masqués :
14.5 Écrire dans un objet
F2 ou double-clic sur l'objet
Attention : redimensionner l'objet peut ne pas changer la taille du texte si vous n'avez pas
formaté le texte correctement !
2009
2009
14.6 Copie et collage
Attention : le copier-coller dans le module « texte » est différent » du copier-coller dans le
module « Dessin »! Dans ce dernier, si l'objet est sélectionné , alors le collage ne le
remplace pas mais colle l'objet (identique si la sélection n'a pas été changée) dessus.
50 / 161
14.7 Le module « Dessin »
Ouvrir un fichier Dessin
On a de nouvelles commandes à disposition !
➔
Essayer de faire les formes suivantes:
(édition / dupliquer)
➔
La rotation avec la commande
(on peut déplacer le centre de rotation !!)
➔
Les effets (3D, Retourner,,...)
pour faire les symétries :
ou ......
51 / 161
14.8 Modifications
20%
Dans ce document au format OOo le diagramme de gauche est ancré comme caractère et
on ne peut pas dissocier les objets qui le compose:
(1) Copier l'objet, le coller dans un nouveau fichier « dessin », l'agrandir avec la souris
et la touche MAJ enfoncée.
(2) Entrer dans le groupement pour sélectionner une partie du disque.
(3) Déplacer la partie avec les touches de direction.
Changer la couleur de remplissage de cette partie.
Écrire à l'intérieur. Ne pas oublier d'adapter le texte au cadre (éventuellement
ajouter des lignes avant et après le texte ainsi que des espaces pour mieux ajuster le
texte:)
Quitter le groupement (Il n'est pas nécessaire de dissocier puis de regrouper ; si on
le fait on sélectionnera tous les objets à grouper avec la commande « sélection »
de la barre d'outils « dessin ».: on fera un rectangle.)
(4) On termine en copiant l'objet puis en le collant dans le document « texte ».
Attention : Il peut arriver que le dessin collé dans le document texte ne semble plus
groupé (exemple d'un dessin comprenant des lignes de cote) après avoir été enregistré puis
fermé puis ouvert : il faut dans ce cas faire un collage spécial comme « objet Draw ».
14.9 Conclusion (méthode de travail)
Ne pas faire le dessin dans le document texte, mais dans un nouveau document texte ou
dessin : cela évite de se retrouver avec un document ou « traînent » des dessins.
Une fois le dessin fait on le groupe et copie (éventuellement avec un collage spécial) dans
le document souhaité.
Toujours grouper les objets.
Le module « dessin » dispose de commandes plus performantes. (Dans ce module il est
plus facile de rogner à l'aide de poignées de l'outil
de la barre d'outils « images »)
52 / 161
15 DRAW (FAQ)
15.1 Présentation
15.2 Grille et repères
r
F1 pou logiciel
u
l'aide d
53 / 161
15.3 Les touches
Par exemple on peut écrire dans n'importe quel objet !!
16 IMPRESS (FAQ)
16.1 Ouvrir un document .pps (PowePoint) directement en plein écran
16.2 Interactions vs Hyperliens
Les hyperliens sont des références croisées mises en surbrillance dans le texte sous
différentes couleurs et activées d'un clic de la souris. Les hyperliens permettent aux
lecteurs d'accéder à des informations spécifiques au sein du même document et à des
informations connexes dans d'autres documents.
54 / 161
Dans OpenOffice.org, vous pouvez assigner des hyperliens à du texte ainsi qu'à des
graphiques et des cadres texte (voir l'icône Boîte de dialogue d'hyperlien dans la barre
standard).
Une interaction détermine le comportement de l'objet sélectionné lorsque vous cliquez
dessus au cours de la visualisation d'un diaporama.
16.3 Formatage par défaut
Quelques opérations suffisent pour annuler tous les formatages que vous n'avez pas
réalisés à l'aide des styles.
Suppression du formatage direct d'une présentation OpenOffice.org
1. Pour ouvrir le mode Plan, cliquez sur l'onglet Plan.
2. Pour sélectionner la totalité du texte, appuyez sur Ctrl+A.
3. Choisissez Format - Formatage par défaut.
16.4 Afficher tous les fichiers dans une boîte de dialogue
Taper *.* puis appuyer sur la touche Entrée
16.5 Insérer un tableau
Depuis cette version, on peut créer « normalement » un tableau avec l'outil
Un double-clic dans le tableau fait apparaître une boîte d'outils pour le tableau :
55 / 161
.
16.6 Envoyer un plan vers une présentation
Si on écrit dans le module « Texte » et si on utilise les styles Titre1, Titre2, Titre3,...
alors il est possible d'envoyer (Fichier-Envoyer-Plan vers présentation)ce plan dans
une nouvelle présentation : le plan du fichier texte est copié dans le plan de la présentation
et à chaque Titre1 correspondra une page (= une diapositive) dans le module
« Présentation » avec les Titre2, Titre3, … dans les niveaux correspondants.
56 / 161
Routines à essayer
57 / 161
17 Routines diverses
17.1 Les repères de texte
Lu dans l'aide du logiciel:
17.2 Les hyperliens
Lu dans l'aide du logiciel:
58 / 161
17.3 Insérer depuis le navigateur
L'aide du logiciel nous indique comment utiliser le navigateur pour insérer des copies, des
hyperliens ou des liens dans le document actif à partir du document actif ou d'un autre
document ouvert :
Choisir le mode glisser :
Choisir le document :
17.4 Les renvois (voir l'aide du logiciel)
Les renvois permettent d'accéder directement à des passages de texte ou à des objets
spécifiques dans un document. Les renvois se composent d'une cible et d'une référence
qui sont toutes deux insérées comme champs dans le document.
Les objets avec légendes ou repères de texte peuvent être définis en tant que cibles.
59 / 161
17.5 Dépersonnaliser un document
17.5.1 En 3 étapes
Lu ici dans le forum francophone consacré au traitement de texte OOo
17.5.2 Et les images ?
Quand on prend une photo, ou quand on la retouche des informations sont embarquées
avec l'image et lors de son insertion dans un document ces informations sont aussi
incorporées.
Pour un affichage dans un site Internet, il est recommandé de nettoyer ces méta-données
des images; on peut pour le faire par lot en utilisant un logiciel tel Xnview, présent dans
les configurations des écoles.
60 / 161
17.6 Ajouter une couleur à la palette
Dans le module «Texte» Outils-Options-OpenOffice.org-Couleurs permet d'ajouter ou
de modifier les couleurs.
Éditer... facilite la définition des couleurs avec un diagramme de dégradés graphique et
numérique bidimensionnel.
Dans le module Dessin, Format-Remplissage / Couleurs ouvre la même boîte, mais
avec en plus la possibilité de sauvegarder la palette ou d'ouvrir une autre palette.
17.7 Purger son profil
OpenOffice peut devenir instable, en particulier lors des installations des mises à jour.
Quand OOo semble ne pas fonctionner correctement, il est avisé de lire les articles
suivants:
Comment purger son profil ?
http://wiki.services.openoffice.org/wiki/FR/FAQ/Generale/110
Restauration du profil
http://user.services.openoffice.org/fr/forum/viewtopic.php?p=66324
Restauration partielle du profil
http://user.services.openoffice.org/fr/forum/viewtopic.php?f=29&t=14598
61 / 161
18 Dessins et images
18.1 Grouper dans le module Texte
Lu dans un forum
Conclusion:
●
Avec le module Texte, il n'est pas possible dans la version 2.4 de grouper deux
images ou une image et un objet de dessin, mais il reste possible de grouper deux
objets de dessin.
●
Il reste le problème suivant : comment éviter que les objets soient « éparpillés »
lors de la prochaine réouverture ou bien lors d'un ajout de texte ?
....ci-dessous plusieurs solutions avec leurs avantages et leurs inconvénients!!
18.1.1 Un tableau pour positionner l'image et (la grouper)
Insérer un tableau et ajouter une copie d'une image de la gallery:
si l'image n'est pas alors ancrée au caractère il faudra le faire et éventuellement la couper
et la coller dans le tableau. Il ne reste plus qu'à centrer l'image et masquer les bordures:
A
A
devient
I
M
I
M
B
(d)
(d)
62 / 161
B
18.1.2 Utiliser le module Dessin
Ouvrir ce module :
Dessiner, sélectionner puis grouper
Copier le groupe puis le coller dans le texte : on peut alors le redimensionner.
18.1.3 Utiliser un cadre pour grouper
Pour créer un cadre que l'on peut déplacer, ancrer à la page, ancrer au caractère,... et dont
on peut régler l'adaptation du texte.
Les images et objets de dessin peuvent alors être ancrés au cadre ou ancrés comme ou au
caractère du texte du cadre.
Premier exemple: un cadre ancré comme caractère
A
M
N
Ceci est un essai
B
(d)
On peut copier (couper) le cadre et le coller ailleurs : les images et la zone texte seront
copiés avec,
Deuxième essai:
un cadre sans bordure, ancré au paragraphe, sans adaptation de texte.
Sélectionner le cadre pour le déplacer avec les objets.
63 / 161
D
C
O
A
B
Ceci est un carré
64 / 161
18.2 Dissocier ?
Essayer de faire le groupe suivant avec la barre de dessin (tenir la touche MAJ enfoncée
pour obtenir une sélection multiple puis utiliser le menu contextuel pour grouper):
Si vous l'ancrez comme caractère il n'est plus possible de modifier le groupe.
En l'ancrant au paragraphe on peut
:
Éditer permet « d'entrer »dans le groupe pour modifier un des objets
18.3 Sélection difficile
Utiliser la touche TAB quand un dessin est caché sous un autre ou quand deux dessins se
chevauchent :
Exemple : Si vous avez ce document OOo vous pouvez sélectionner le rectangle puis
appuyer sur la touche TAB, pour obtenir la sélection d'un objet qu'il vous est alors possible
de déplacer ou de faire passer à l'avant
Attention: Cela ne sera pas ainsi si les deux objets sont groupés ou s'ils sont ancrés
18.4 Détourer
Voir le document "tutoriel texte-images17.pdf"
65 / 161
18.5 Les captures d'écrans
On peut capturer un croquis pour être sûr qu'il ne sera pas modifié ou déplacé, une zone de
texte dans un document pdf qui ne permet pas les captures de texte, ....
On peut procéder de différentes manières:
●
utiliser la touche de capture d'écran du clavier; avec ALT elle permet de ne
capturer que les fenêtres.
●
Utiliser le logiciel de capture d'écrans présent dans la configuration des ordianteurs
de l'école.
●
Utiliser le logiciel XnView, qui peut retoucher modifier et convertir les captures.
●
Utiliser le logiciel de capture Mwsnap.
ATTENTION au poids de l'image. Enregistrer au format png (?).
Illustration 2: Formats standards de fichiers.pdf
18.6 Style par défaut de l'image
Quand on copie une image on voudrait qu'elle soit ancrée comme caractère et non au
paragraphe.
Afficher la gallery (« outils / Gallery » ou bien
et éventuellement afficher avec
ou redimensionner avec
Choisir une image et à l'aide du bouton droit de la souris
ajouter une copie dans le document:
L'image insérée est ancrée au paragraphe, comme on peut le contrôler :
66 / 161
)
et cela sera ainsi chaque fois que l'on collera une image; car le style de cette image est
définie pour cela.
On va le modifier.
18.6.1 Afficher et modifier un style
Sélectionner l'image (8 petits carrés verts) et afficher les styles (F11 ou « Formats / Styles
et Formatage » ou
» puis tous les styles
Les styles de cadres
Changer l'ancrage de l'image à l'aide du bouton droit de la souris :
67 / 161
Puis actualiser le style
Il reste à tester en ajoutant une copie d'une image de la gallery.
On remarquera que l'actualisation du style ne change pas le format des images ayant
déjà ce style !!!!!!!!
18.7 Nommer les objets
Le Navigateur affiche tous les types des objets contenus dans un document. Si un signe
plus s'affiche à côté d'une catégorie, cela indique qu'il existe au moins un objet de ce type.
Si vous laissez le pointeur de la souris immobile au-dessus du nom de la catégorie, le
nombre d'objets correspondants s'affiche dans un infoballon.
Pour renommer un cadre ou un autre objet, utiliser le menu contextuel obtenu avec le
bouton droit de la souris soit dans le navigateur, soit en sélectionnant l'objet
ou
68 / 161
19 Le dessin coté
19.1 Comment mettre des mesures
Centre de développement pédagogique
pour la formation générale en science et technologie (Canada)
Remarque : Cette capture d'écran a une légende obtenue avec « Insertion / Légende » : il
est indispensable de mettre l'origine des documents, ne serait que pour montrer l'exemple
aux élèves de nos classes.
69 / 161
19.2 Les normes
Les traits pleins servent à représenter une forme par ses côtés visibles.
Les traits pointillés servent à représenter les parties invisibles d’une forme par le côté
dessiné.
Les traits discontinus servent à représenter le milieu d’une forme, l’axe d’un perçage.
Toutes les dimensions linéaires doivent être exprimées dans une même unité.
Une cote ne s'inscrit qu'une fois et dans la vue représentant le plus clairement l'élément
coté.
Il ne faut jamais inscrire de cotes surabondantes.
19.3 Exemples
8cm
(dans le document OOo double-clic pour éditer)
19.4 Exemples utilisant une macro, Calc et Draw
http://user.services.openoffice.org/fr/forum/viewtopic.php?f=15&t=10095 puis
http://user.services.openoffice.org/fr/ci-joint/fichier/2008/04/29-073258.ods
(activer les macros)
Cet exemple peut donner des idées!!!
19.5 Les erreurs de cotation à éviter
Texte 3: Guide du dessinateur Industriel de A.Chevalier
70 / 161
Texte 4: Guide du dessinateur industriel de A.Chevalier
19.6 Avec le module « Dessin »
71 / 161
Les couches d'un nouveau fichier dessin :
On peut modifier la couche « ligne de cotes » afin de ne plus la rendre visible.
On remarquera que les cotes sont mises à jour quand on modifie l'objet!!
19.6.1 On suivra la routine suivante :
1. Dans le module Dessin créer ou copier les différents objets puis mettre les cotes
2. Grouper les objets
3. Choisir de rendre visible ou non la couche « Lignes de cote »
4. Copier le groupe
5. ...Coller le groupe dans le module Texte.
avec « Édition / collage spécial »
puis choisir Draw8
6. Éditer l'image par double-clic ou
le menu contextuel pour recadrer le dessin
ou le modifier : les lignes de cote seront modifiées !!!.
7. On peut enregistrer le dessin Draw
19.7 Exemple à réaliser
Ouvrir un fichier Dessin
Dessiner un trapèze et cliquer en dehors de la figure pour ne plus le sélectionner (plus de
carrés verts)
72 / 161
Sélectionner l'outil « ligne de cote »
Éditer la cotation et paramétrer
ATTENTION : Si les lignes d'attache ne sont pas positionner précisément,
alors cela peut provenir d'un réglage trop grossier, à changer avec
« options / Draw / Grille - résolution »
Sélectionner avec MAJ enfoncée pour obtenir une sélection multiple.
Grouper cette sélection à l'aide du menu contextuel (bouton droit ).
Tester : Redimensionner le dessin pour obtenir de nouvelles dimensions
Coller le dessin dans un fichier texte en utilisant « Edition / collage spécial » puis en
choisissant Draw8.
73 / 161
55 m
m
Ainsi, il est possible d'éditer le dessin (par un double-clic) dans le fichier texte:
Cela peut être utile pour le recadrer ou pour le modifier, sans avoir à utiliser le fichier
Draw d'origine. Ce dernier peut être enregistré comme dessin Draw (extension .odg) ou
non enregistré.
Tester encore: Enregistrer le document texte - Fermer le document texte - Ouvrir le
document - Vérifier que rien n'a été modifié depuis l'enregistrement!
19.8 Exemples de dessin insérés comme image
19.8.1 Exportée comme image (format png) depuis Draw
19.8.2 Convertie en métafichier (menu contextuel dans Draw)
2,18cm
19.8.3 Convertie en bitmap
19.9 L'échelle
« Outils / Options OpenOffice.og Draw Général» pour choisir l'unité et l'échelle du dessin
.
74 / 161
19.10Les règles
C'est une manière très pratique de procéder :
- changer l'origine des règles
- Créer un nouvel objet et préciser sa position par rapport à cette nouvelle origine
par exemple,
- recommencer avec de nouveaux objets.
REMARQUE : on peut contrôler, au bas de la fenêtre, taille et position de l'objet par
rapport à l'origine des règles
75 / 161
19.11Exemples de formes
19.11.1 En combinant, fusionnant, soustrayant, ...
76 / 161
20 Un diagramme avec CALC
« Insertion / Objet / Diagramme » ou
pour obtenir :
On peut changer le type de diagramme, les données ou régler les bordures, légende, les axes ...
(menu contextuel avec le clic droit de la souris)
77 / 161
21 Numérotation
21.1 Numéroter « simplement » les exercices
On peut ainsi avoir : Exercice 1, Exercice1, Exercice 2, Exercice2:
.... pour cela :
21.1.1 Avec une autocorrection
« Outils / AutoCorrection... »
pour y ajouter le terme « ex1 » qui sera remplacé par «Exercice 1».
le terme « ex2 » qui sera remplacé par « Exercice 2 »
...
Taper « ex1 » ou « EX1 » ou « Ex1 » ou ... puis espace pour obtenir le remplacement de
« EX1 » par « Exercice 1» !. Cet « Exercice 1» aura la taille et le format du « EX1 » (Voir
l'autoTexte pour d'autres formats)et sera écrit en minuscules.
Remarque 1: si on veut taper « EX1 » sans qu'il soit remplacé par «Exercice 1» il suffit
d'annuler la dernière action avec Ctrl+Z ou
.
Remarque 2 : Si on veut obtenir « Exercice 1 : », ou sont mélangés gras et normal il faut
sélectionner le texte mis en forme puis Outils-AutoCorrection ,
mais il ne faut pas cocher « texte seulement » et vérifier la langue !
21.1.2 Avec un autotexte
Taper « Exercice 1 » puis sélectionner ce que vous avez tapé.
Avec « Edition / AutoTexte... » créer un nouveau autotexte
Tester : taper « EX1 » en minuscules ou majuscules puis « Edition / AutoTexte... » ou F3
(Attention : s'il y a de nombreux autotextes il est préférable de sélectionner EX1 puis de
d'utiliser la touche F3) et on obtient « Exercice 1 » avec la mise en forme tapée.
On peut aussi créer un nouveau autotexte avec
et alors le texte
prendra le format de «EX1». Faire un essai en tapant EX1 avec une autre police et une
autre taille.
INCONVÉNIENT :la numérotation ne changera pas si on change l'ordre des exercices!
78 / 161
21.2 Numéroter les exercices et les questions
avec
(Dés)activer la numérotation
21.2.1 L'aide du logiciel
Pour supprimer puce ou numérotation :
Pour supprimer le numéro d'un paragraphe inclus dans une liste numérotée
Pour modifier le premier numéro utilisé dans la liste numérotée :
« Affichage / Barres d'outil » et cocher « Puces et numérotation » pour afficher la barre
d'outils quand le curseur est dans un paragraphe avec puce ou numérotation :
« Puces et numérotation », ainsi que « Format / Puces et numérotation » ouvre la boîte de
dialogue des réglages. (voir paragraphe suivant)
79 / 161
21.2.2 Les réglages de position
ou Espace
ou Rien
Les niveaux sont paramétrés de manière identique (choisir 1_10) ou un par un.
« Aligné à » est la distance de la marge de page gauche à partir de laquelle le symbole de
numérotation sera aligné.
« L'alignement de la numérotation » (gauche - droite – centré) règle l'alignement du
symbole de numérotation, mais ne définit pas l'alignement du paragraphe.
C'est « Retrait à » qui définit la distance entre la marge de gauche et le début de toutes les
lignes, dans un paragraphe numéroté, qui suit la première ligne.
Observer les effets des paramètres dans l'écran de prévisualisation :
Un autre exemple :
80 / 161
21.2.3 Les options de réglages
Pour écrire automatiquement « Exercice » avant la numérotation et une parenthèse après:
Attention à ne faire cette modification uniquement pour le niveau 1.
Pour changer le style de caractère de la numérotation :
Si vous avez utilisé le caractère de numérotation et que vous changez la taille du texte
(l'énoncé de l'exercice), alors la taille de la numérotation change aussi ; cela n'est pas
toujours le cas, en particulier si vous créez votre style de caractère.
Conclusion : modifier le style de caractère « caractère de numérotation » permet d'avoir
une numérotation qui change de taille avec le texte ; pour modifier suivre la procédure :
L'outil Format / Styles et formatages (ou F11) permet d'afficher la fenêtre des styles
Choisir les styles de caractères,
Modifier « Caractères de numérotation » en utilisant le clic droit:
Pour une numérotation « complète » afficher plusieurs niveaux de numérotation :
.
Pour commencer par un autre numéro que 1 :
81 / 161
21.2.4 Remarques
➔ Si on utilise plusieurs numérotations dans un fichier, cliquer sur
numérote
toujours comme la première utilisation de
, sauf si vous modifiez le format
de cette « première numérotation » (mettre le curseur dans un paragraphe
numéroté avec cette première numérotation.)
➔ Si
on utilise
avec les styles Titre1, Titre2, … alors les niveaux
correspondent à ces différents styles : ainsi utiliser TAB pour changer du niveau
1 au niveau 3 va changer le niveau de numérotation mais aussi le style, qui
passera de Titre1 à Titre3 ; toutefois cela n'est pas vrai pour le premier style du
document, qui lui est simplement décalé vers la droite.
Cela permet de faire une seule numérotation avec différents niveaux et de les
utiliser avec différents styles : voir l'exemple 1).
➔ Utiliser
pour copier une numérotation.
➔ S'il
y a eu une surcharge de la numérotation, cliquer plusieurs fois sur
pour finalement obtenir soit aucune numérotation, soit la numérotation
correspondante au format / Puces et numérotation.
permet de changer l'ordre des exercices, d'en ajouter ou d'en supprimer :
en effet, la numérotation est mise à jour dans tous ces cas.
➔
Ne permet pas d'avoir un index automatique : cette méthode convient
donc parfaitement pour numéroter des exercices.
➔
➔ Format
/ Formatage par défaut permet d'annuler les surcharges des styles
(surcharger un style c'est modifier le format d'un seul des paragraphes et non de
tous les paragraphes à l'aide du style).
C'est avec
qu'une surcharge devient
une caractéristique d'un style (on fait le changement dans un paragraphe avec le
style que l'on veut modifier, puis on actualise le style.)
21.2.5 Les exemples
Exemple 1) Observer les différents niveaux de tabulation : il est facile de changer les
niveaux à l'aide des touches TAB ou TAB+MAJ (vérifier les formats!)
82 / 161
Exemple 2) Observer la taille des numérotations et le retrait des lignes
Exemple 3) Observer la numérotation qui recommence
83 / 161
Exemple 4)
Une numérotation sans numéros, qui utilise les niveaux pour écrire automatiquement :
Exemple 5)
Souligner ou ne pas souligner la numérotation ?
avec une bordure de paragraphe
ou
des caractères soulignés
Exemple 6)
Exemple 7)
84 / 161
21.2.6 Automatiquement avec certains styles de paragraphe
Pour activer cette option, qui déroute quand on ne le connaît pas bien :
Pour utiliser cette option :
Pour modifier le format de la puce ou de la numérotation on peut utiliser la barre d'outils qui
s'affiche automatiquement.
Cette manière de numéroter est pratique pour commencer par un autre numéro que 1.
21.3 Avec un style, pour mémoriser les formats choisis
Les formats choisis au paragraphe « Numéroter les exercices et les questions avec
(Dés)activer la numérotation » peuvent être conservés ; pour cela il faut utiliser un style :
21.3.1 Appliquer un style existant
Appliquer un style au paragraphe : par exemple
.
Modifier ce style (F11, bouton droit) en ajoutant un style de numérotation :
Modifier,le style de numérotation qui se trouve dans les styles de liste
Clic droit puis choisir modifier pour afficher le même boîte de configuration qu'au
85 / 161
paragraphe précédent :
En fait, il y a un onglet de plus « gérer », qui permet de nommer le style.
Pour appliquer un style de numérotation on peut utiliser la verseuse
21.3.2 Créer un style de numérotation
Il suffit d'activer la numérotation
, de choisir le format / Puces et numérotation, puis de
créer avec
.
Ce style est un style de listes
; il peut être associé à un style de
paragraphe (voir le paragraphe précédent) ou seul.
21.3.3 Exemples
devient
21.3.4 Remarques
➔ Bien distinguer les styles de paragraphe et de liste ; quand un style de
paragraphe contient une numérotation, cette dernière est affichée dans les styles
de listes.
➔ Certains
préfèrent ne pas inclure de numérotation dans les styles de
paragraphes, ils doivent alors appliquer le style de paragraphe et le style de liste
qui correspond à la numérotation.
➔ Voir
➔ Il
la partie précédente et ses remarques pour la liste des possibilités.
est possible de charger les styles d'un autre document
ne pas oublier de sélectionner « texte » et « numérotation » ainsi qu'« écraser ».
(on peut aussi utiliser Fichier / Modèles / Gérer et la touche CTRL pour copier
les styles.)
➔ On
peut insérer les styles de paragraphe (contenant ou ne contenant pas de
styles de numérotation) autres que Titre1, Titre2,.. dans un index :
Insérer un index (ou l'éditer par le menu contextuel s'il existe déjà) puis dans
l'onglet « index » choisir « styles supplémentaires » pour assigner le niveau à
chacun des styles supplémentaires.
86 / 161
21.4 Numéroter les questions en colonnes
On utilise les même outils :
et Format / Puces et numérotation !!
21.4.1 Avec un tableau
Sélectionner et activer la numérotation :
Sans les bordures
Observer le sens de la numérotation et l'alignement des questions.
21.4.2 En précisant le premier numéro
On peut aussi sélectionner les colonnes une à une, les numéroter en choisissant à partir de
quel nombre commencer la numérotation:
Si cela ne fonctionne pas comme prévu, appliquer un style de numérotation à une colonne,
puis créer avec
un double du style de numérotation, que vous
appliquerez à la deuxième colonne, en précisant par quel nombre commencer la
numérotation..
21.4.3 Avec des colonnes
Il faut insérer une section et choisir le nombre de colonnes
Taper le texte
Numéroter les paragraphes (éventuellement régler le format de la numérotation)
La répartition selon les colonnes est automatique.
Observer le sens de la numérotation et l'alignement des questions.
On peut aussi taper le texte, le numéroter puis utiliser format / colonnes pour le mettre en
colonnes.
87 / 161
21.5 Numéroter les chapitres et index
21.5.1 Avec les styles par défaut, ou d'autres
Les styles Titre (1 à 10) ne comprennent pas de numérotation.
Outil / Numérotation des chapitres permet d'assigner une numérotation aux styles.
On retrouve cette structure dans le navigateur
(Édition / Navigateur ou F5
21.5.2 Les index
Sans manipulations supplémentaires, on peut obtenir la table des matières en utilisant la
structure définie dans Numérotation des chapitres :
Insertion / Index et tables / Index et tables puis
Cliquer ici
Utiliser l'aide du logiciel pour obtenir d'autres renseignements sur les index...
21.5.3 Chargement des styles
ATTENTION : si on charge les styles d'un autre document, on chargera les styles de l'autre
document !!!! On ne charge pas la structure contenue dans Outil / Numérotation des
chapitres.
SOLUTION : il est toujours possible d''enregistrer un document sous un autre nom,
d'effacer les index (clic droit sur l'index), de tout sélectionner (CTRL+A), de tout effacer,
de mettre les formatage par défaut (CTRL+M) et d'appliquer le style standard pour obtenir
les styles, la structure contenue dans Outil / Numérotation des chapitres du document
souhaité.
21.6 Conseils importants et exemples
21.6.1 Si on rencontre des difficultés avec les numérotations
Dans un document il est bon de contrôler :
➔ les
styles de paragraphe et de liste appliqués aux paragraphes,
➔ les
formats des numérotations, obtenues avec
ou avec un style de liste,
➔ en
particulier le niveau de la numérotation (à changer avec TAB, TAB+MAJ),
(en bas de la fenêtrer, la barre d'état donne le niveau et le style de liste !)
➔ la
structure contenue dans Outil / Numérotation des chapitres,(surtout si on
utilise les styles par défaut Titre (1-10),
et en dernier recours, de cliquer plusieurs fois sur
88 / 161
21.6.2 Idées de lecture
La page 4 du tutoriel de Jean-Yves Lucca : « Tout sur les styles de titre »
21.6.3 Quelques règles de typographie :
http://www.tlfq.ulaval.ca/AXL/monde/regles-typo.htm
89 / 161
21.6.4 Exemple1 (chercher à le reproduire les différentes numérotations)
21.6.5 Exemple 2 (le navigateur )
La structure de ce document vue avec le navigateur
C'est la structure définie dans Outil / Numérotation des chapitres.
21.6.6 Exemple 3 (chercher à le reproduire structure et l'index)
90 / 161
21.7 Numérotation de lignes
Une première méthode pourrait consister à une numérotation de paragraphes, si chaque
ligne est un paragraphe.
Outils / Numérotation des lignes permet d'élimer certaines lignes:
21.8 Nombre de points par exercice
Pour écrire le nombre de points sur lequel sera noté chaque exercice d'une épreuve,
on peut créer un autotexte qui demande ce nombre de points.
21.8.1 Le formulaire
Taper « / » puis utiliser l'outil « Insertion / Champs / Autres » ou Ctrl+F2 pour insérer un
champ de saisie pour le paramètre qui correspondra au nombre de points :
OK sans remplir!
Taper « pts » puis sélectionner le tout.
Aligner à droite
et ajouter une bordure en bas
91 / 161
21.8.2 L'autotexte
Définir un autotexte (CTRL+F3) avec comme raccourci « pq »
21.8.3 Tester
taper pq , sélectionner pq (par exemple avec CTRL+MAJ+);
appliquer l'autotexte : il faut saisir le nombre de points (par exmple 5) de la question dans
la boîte de dialogue on devrait obtenir :
ou bien
On bascule d'un affichage à l'autre avec la commande « Noms de champs » du menu
« Affichage » ou avec Ctrl+F9.
Attention : si on fait un retour de chariot on a
Il suffit d'appliquer « Format / Formatage par défaut » (CTRL+M) pour obtenir la
nouvelle ligne au style « standard ».
Ce problème vient du réglage du format du paragraphe- bordure :
21.9 Numérotation de pages
21.9.1 L'essentiel (à lire dans le forum)
De la théorie et des exemples :
http://user.services.openoffice.org/fr/forum/viewtopic.php?p=30922#p30922
21.9.2 Numérotation à partir de 3, ou …
Mettre le curseur dans le premier paragraphe de la page idoine et
Format / paragraphe _ enchaînement
Mettre le curseur dans le premier paragraphe de la page et faire les choix proposés par la
boîte de dialogue:
92 / 161
21.10Numéroter des éléments similaires
Lu dans l'aide du logiciel :
21.11Numérotation de paragraphes, à l'extérieur
Voir sur le forum ici.
93 / 161
22 Autocorrection ou AutoTexte
22.1 Autocorrection comme AutoTexte
« Outils / AutoCorrection... »
pour y ajouter le terme « th » qui sera remplacé par « théorème ».
Taper « th » ou « TH » ou « Th » ou ... puis espace pour obtenir le remplacement de « th »
par « théorème » !. Ce « théorème » aura la taille et le format du « th » (Voir l'autoTexte
pour d'autres formats)et sera écrit en minuscules.
Remarque 1: si on veut taper « th » sans qu'il soit remplacé par « théorème » il suffit
d'annuler la dernière action avec Ctrl+Z ou
.
Remarque 2 : Si on veut obtenir « Théorème de Pythagore », ou sont mélangés gras et
normal il faut sélectionner le texte mis en forme puis Outils-AutoCorrection ,
mais il ne faut pas cocher « texte seulement » et vérifier la langue !
Autres idées : +/- est remplacé par ± ; -- est remplacé par – ; pi ... π.
22.2 AutoTextes
22.2.1 Utiliser un autotexte (COP pour mentionner un copyright)
« Edition / AutoTexte... »
Une autre façon de procéder : taper « cop » puis appuyer sur la touche F3 (ou
texte suivant doit apparaitre:
) et le
Le présent ouvrage est protégé par un copyright. Il ne pourra pas faire l'objet d'une
reproduction, ni en tout ni en partie et par quel moyen que ce soit, sans autorisation écrite
préalable de l'éditeur. Cette interdiction s'étend également à toute traduction dans une
langue étrangère quelle qu'elle soit, ainsi qu'à toute utilisation sous forme électronique.
Tous droits réservés pour tous pays.
94 / 161
Recommencer en mettant cop en gras: (le texte apparaitra en gras)
Le présent ouvrage est protégé par un copyright. Il ne pourra pas faire l'objet d'une
reproduction, ni en tout ni en partie et par quel moyen que ce soit, sans autorisation
écrite préalable de l'éditeur. Cette interdiction s'étend également à toute traduction
dans une langue étrangère quelle qu'elle soit, ainsi qu'à toute utilisation sous forme
électronique. Tous droits réservés pour tous pays.
22.2.2 Créer un autotexte et le tester
Taper « le théorème de Pythagore » puis sélectionner ce que vous avez tapé.
Avec « Edition / AutoTexte... » créer un nouveau autotexte
Tester : taper « pyt » en minuscules ou majuscules puis « Edition / AutoTexte... » ou F3 et
on obtient « le théorème de Pythagore » avec la mise en forme sélectionnée.
On peut choisir un nouvel autotexte avec
prendra le format de « pyt ».
et alors le texte
Autre idée : L'autotexte insère un caractère spécial ℵ.
22.2.3 La licence Creative Commons
Sélectionner le texte suivant en commençant la sélection avec l'image (sans l'espace) et en
terminant avec MOI.
Licence : by-nc-sa
Ce document est publié par le DIP Genève sous licence Creative Commons - utilisation et
adaptation autorisée sous conditions. Auteur(s): MOI
Ctrl+F3 ou ... pour créer un nouveau Autotexte
CC puis F3 pour insérer la licence (l'image contient le lien vers la licence).
Remarque : Visiter le site http://www.geneve.ch/sem/cc/ .
22.2.4 La liste des AutoTextes
Exécuter la macro
(commande « Outils / Macros / Gérer les macros /.Openoffice.orgBasic..)
95 / 161
Un ficher-texte est ouvert; on peut l'enregistrer, l'imprimer.
22.2.5 Un champ à remplir dans un AutoTexte (y=ax+b))
Devant très souvent écrire des équations du premier degré à une inconnue de la
forme ax+b=c on peut créer un autotexte qui demande la valeur des paramètres a, b
et c.
22.2.5.1
Le formulaire
« Insertion / Champs / Autres » ou Ctrl+F2 pour insérer un champ de saisie pour le
paramètre a:
OK sans remplir!
Taper x et + puis insérer un nouveau champ de saisie pour le paramètre b puis.... pour
obtenir :
x+ =
ou bien
On bascule d'un affichage à l'autre avec la commande « Noms de champs » du menu
« Affichage » ou avec Ctrl+F9.
22.2.5.2
L'autotexte
Sélectionner l'équation et créer l'autotexte
Pour l'utiliser il suffit de taper e1 (éventuellement sélectionner e1) puis de saisir les
96 / 161
paramètres dans les boîtes de dialogues qui s'affichent.
22.2.5.3
Aide sur les variables et champs d'utilisateur
http://wiki.services.openoffice.org/wiki/FR/FAQ/Writer/045
Comment insérer une variable pour la saisie d'une information dans un document ?
http://wiki.services.openoffice.org/wiki/FR/FAQ/Writer/103
Comment insérer un champ d'utilisateur pour la saisie d'une information dans un
document ?
22.2.6 Deuxième exemple (nombre de points par exercice) avec un champ
Taper
/ pts en précisant l'annotation
Sélectionner le tout.
Aligner à droite
et ajouter une bordure en bas
Définir un autotexte (CTRL+F3) avec comme raccourci « pq »
Tester : taper pq , sélectionner pq ; appliquer l'autotexte : il faut saisir le nombre de points
(par exmple 5) de la question dans la boîte de dialogue on devrait obtenir :
Attention : si on fait un retour de chariot on a
Il suffit d'appliquer « Format / Formatage par défaut » (CTRL+M) pour obtenir la
nouvelle ligne au style « standard ».
Ce problème vient du réglage du format du paragraphe :
Il aurait été préférable d'annuler ce réglage en même temps que la bordure en bas!
22.2.7 Troisième exemple (Une en-tête d'épreuve)
Préparer une en-tête d'épreuve avec les champs à saisir pour la date, la classe, la durée de
l'épreuve et le champ de l'épreuve.
En faire un autotexte : Cette méthode évite d'oublier de changer un des paramètres.
Au lieu d'un autotexte il est possible d'enregistrer cet en-tête comme un modèle, qui
contiendra des champs: à l'ouverture d'un nouveau document selon ce modèle il faudra
alors remplir les différents champs (de la même façon que pour l'autotexte).
Cette procédure est développée à l'item Champ.
Ceci est un renvoi vers la
partie qui traite le point en
question.
97 / 161
Chercher dans l'aide les
informations pour insérer un
renvoi.
23 Champ dans un modèle pour des documents personnalisés
On peut insérer un champ de saisie dans un autotexte (voir 9.4)
On peut aussi insérer un champ de saisie dans un modèle de document: par exemple je désire
fournir à chacun de mes élèves un document sur lequel figure son nom, son prénom, son
identifiant et son code d'accès au site de mathématiques.
23.1 Le document « formulaire »
Ouvrir un nouveau document texte et insérer un tableau ressemblant à celui ci-dessous:
Nom de l'élève:
Prénom de l'élève:
Identifiant :
Mot de passe:
Enregistrer ce document comme texte.
Insérer quatre champ de saisie avec une annotation pour chacun:
Ne pas remplir
Basculer l'affichage avec la commande « Afffichage / Noms de champs »
Modifier le document pour obtenir ceci :
98 / 161
23.2 Le modèle et son utilisation
23.2.1 Création
Enregistre le document avec la commande « Fichier / Modèles de document / Enregistrer »
et valider avec Ok.
23.2.2 Utilisation
« Fichiers / nouveau / Modèles et documents » et ouvrir le modèle « eleve »
Un document « SansNom... » est ouvert et il faut remplir les champs de saisie dans les
boîtes de dialogue.
Attention: Basculer l'affichage (Ctrl+F9 ou ...) pour éventuellement faire apparaître les
noms saisis.
Il ne reste plus qu'à enregistrer ce document, par exemple au nom de l'élève.
23.2.3 Le modèle par défaut
Quand on demande un fichier nouveau un document sansNom s'ouvre ; il a été fait selon
le modèle par défaut. Il est possible de changer ce modèle par défaut ; nous allons le faire
selon l'aide fournie avec le logiciel (F1).
99 / 161
Ctrl+molette de la souris
pour zoomer
Et maintenant il suffit de demander un fichier nouveau (Ctrl+N) pour obtenir les boîtes de
dialogue pour remplir les champs de saisie, d'une nouvelle fiche élève.
23.2.4 Deuxième exemple : des fiches A6
Ici, le modèle crée une page au format A6, contenant un logo et un trait .
Il est demandé de remplir deux champs : le premier est un nombre, le deuxième (voir
capture d'écran ci-dessous) Le titre de la page (une ou des propriétés , un thème, ...) en
rapport avec ce nombre.
Imprimée, ces différentes fiches me permettent de distribuer aux élèves différents
problèmes de calcul numériques.
Moi-même je crée ainsi une collection de propriétés « amusantes », tirées de livres, de
sites Internet ou inventées.
24 Publipostage pour des documents personnalisés
Il s'agit de reprendre l'idée du paragraphe précédent (créer une fiche personnalisée par élève
avec le nom, prénom, identifiant et mot de passe pour un site Internet) et de donner une autre
méthode.
Au lieu de remplir, fiche après fiche, les quatre champs de chaque fiche d'élève on va créer une
feuille de calcul comprenant ces données, une lettre-type et le publipostage permettra de générer
automatiquement les fiches de chaque élève.
100 / 161
24.1 La lettre-type
Ouvrir un nouveau document et écrire la « lettre-type » d'un élève (on pourra s'aider en
soulignant les données variables ) :
Enregistrer sous le nom « lettre_type » dans un dossier réservé « monPublipostage ».
24.2 La source de données Calc
Enregistrer un classeur sous le nom « adresses » dans le mëme dossier
« monPublipostage »
Il contient les noms, prénoms, identifiants et mots de passe:
(Prendre de bonnes habitudes pour les noms de colonne : pas d'espace, moins de 10
caractères - lettres non accentuées ou chiffres , pas de chiffre en premier et déclarer les
codes postaux comme texte pour que les zéros du début ne soient pas éliminés.)
24.3 Se connecter à la base de données
Dans le document « lettre_type »
choisir la commande « Editer / Changer de base de données »:
101 / 161
Parcourir les dossiers pour choisir notre fichier Calc « adresses.ods ».
« Définir » la bonne table.
Attention : (lu dans le guide du Publipostage de la documentation de OpenOffice.org)
Á chaque connexion il y aura un fichier .odb qui sera créé.
Il reste à afficher ces sources à l'aide de « Affichage / Sources de données » (ou F4), et de
choisir la bonne table:(on remarquera la barre de menus)
24.4 Insérer les repères
En lieu et place des données variables de la lettre_type, glisser-déposer les titres de
colonnes (on peut aussi utiliser la commande « Insérer / Champs/ Autres puis Base de
données / champ de mailing) :
En sélectionnant une ligne de donnée on peut remplacer les marqueurs par les données de
la ligne:
102 / 161
24.5 Le « mailing »
« Outils / Assistant Mailing... »
Accepter les choix 1, 2, 3, 4, 5.
En 6 et 7 il est possible de modifier la lettre-type(par exemple la colonne n'est pas assez
large pour certains noms), de personnaliser un document en ajoutant un commentaire
ou ..., d'éliminer un document.
Au final en 8 l'enregistrement peut être individuel (trop de fichiers?), ou groupé (chaque
page est un document-élève).
Autre idée : fournir à chaque élève, en fin de période, un document contenant ses notes, la
manière de calculer la moyenne (attention aux problèmes d'arrondis!!!!), et un éventuel
commentaire.
Source: document « Le publipostage » (fichier « guidePublipostage.pdf »
24.6 Modifications
(lu dans le guide du Publipostage de la documentation de OpenOffice.org)
La remarque ci-dessus n'est pas exacte, Si on fait une modification selon la manière
décrite ci-après; il n'y aura pas de nouveau fichier (.odb) créé; toutefois à la prochaine
ouverture de la lettre-type il y aura un nouveau fichier (.odb) créé lors de la connexion.
- « Déconnecter » le fichier de base de données
(utiliser le menu contextuel affiché par un clic droit)
- faire la modification dans le classeur (.ods)
- puis sélectionner à nouveau la table.
103 / 161
25 La révision de documents pour un travail collaboratif
(document « La révision des documents »)
25.1 Insérer une note
Quand le curseur survole le rectangle jaune
le contenu de la note s'affiche :
Attention: pour éviter des de laisser « traîner des notes », régler
Il est possible d'imprimer les notes (voir les options lors de l'impression)
25.2 Le navigateur et les 5 pense-bête
104 / 161
25.3 Le navigateur
« Édition / Navigateur » ou F5 ou
pour afficher le plan, les images, les notes,...
25.4 Le mode modification
« Édition / Modifications / Enregistrer »
Par exemple :
(la couleur change avec
l'auteur de la modification, il est possible d'ajouter un commentaire (= description) à l'aide
du menu quand on se positionne à l'intérieur de la modification
« Édition / Modifications / Accepter ou refuser » permet de lister, filtrer, lire l'auteur, la
date et le commentaire avant d'accepter ou de refuser les modifications une par une ou
toute à la fois. Cette commande est très utile quand un document « circule » de personne à
personne.
Quand le document est distribué simultanément à plusieurs personnes on précédera à une
fusion des modifications avec la commande « Édition / Modifications / Fusionner le
document» ; ce qui ouvrira la fenêtre d'acceptation/ rejet des modifications.
Remarque: si on ajoute ou supprime une image, cette modification n'est pas listée.
Ajouter une note avec un commentaire à cet endroit permet de voir cette modification
dans la liste.
105 / 161
25.5 Comparer des documents
Les collaborateurs sont parfois étourdis et oublient d'activer le mode modification; il est
possible alors d'ouvrir leur document puis, avec « Édition / Comparer le document » de
choisir le fichier originel avec lequel comparer et afficher la fenêtre d'acceptation/ rejet
des modifications.
25.5.1 Utilisation pédagogique
Lu dans un forum, de la part d'un enseignant en anglais :
Voici ce que je ferais :
B. élève1, élève2, élève3 ont écrit une correction d'un texte. Le texte est déposé dans un
dossier sur le serveur. Chaque élève copie le dossier sur son poste.
C. élève1 ouvre le document de l'élève 2 et l'enregistre (élève2.doc est donc le document
le plus récent).
D. élève1 utilise Édition-Comparer le document pour comparer ce document ouvert
élève2.doc avec son document élève1.doc.
E. élève1 accepte ou refuse les ajouts et refuse ou accepte les suppressions et obtient un
document correspondant à son travail plus les idées de l'élève2 qu'il a jugées pertinentes :
il l'enregistre sous le nom élève1.doc (attention, c'était le document élève2.doc qui était
ouvert : contrôler le nom du document tout en haut de la fenêtre.)
F.élève1 ouvre le document de l'élève3 et... (faire B. C. D. autant de fois que nécessaire
afin de tenir compte des versions de tous les autres élèves.
G.Au final élève1 aura la meilleure de ses versions, qu'il déposera dans le serveur
RENDU.
Ce travail sera fait par chacun des élèves.
Lu dans l'aide « Comparaison des versions d'un document »
106 / 161
26 Écrire une formule
26.1 Avec OpenofficeMath (et la barre d'outil Dmaths)
26.1.1 et la sélection proposée
pour ouvrir le module « Math » d'OOo et le volet en bas.
« Affichage / Sélection » pour obtenir :
pour introduire le code
Taper « 41 »
Les places réservées sont marquées par des carrés dans les formules et des <?> dans
l'éditeur de formule.
Puis appuyer sur la touche F4 pour sélectionner le prochain champ à remplir !
puis taper « 49 »
Touche ECHAP, ou clic sur le document :.
Avec ECHAP ECHAP on peut continuer à taper son texte !
On peut utiliser un clic droit
dans le volet du bas pour
avoir les différents codes
correspondants à la sélection.
107 / 161
26.1.2 ou le code
Taper « 3 over 4 » :
,
CTRL+MAJ+ ←←← pour sélectionner la texte tapé :
pour obtenir
26.1.3
,
et pouvoir continuer à taper le texte.
Les éléments de base
La construction
Est écrite par
Par exemple
Exposant
^
a b =c
Indice
_ (souligné)
x 1 x 2=7
Multiplication implicite
(espace)
3 ab
Point multiplicatif
cdot
a⋅b
a cdot b
Racine carrée
sqrt
x
sqrt x
Autres racines
nroot
5 x
nroot 5 x
Fractions
over
3 1
=
6 2
3 over 6 = 1 over 2.
unités
nitalic
35 m
35 nitalic m
unités (alternative)
" "
35 m
35 "m"
2
2
2
Est codé par
a^2+b^2=c^2.
x_1+x_2=7.
3 a b
Les guillemets sont utilisés pour insérer un texte ou les symboles réservés dans les
formules.
caractère ~ (ou `) pour ajouter un espace ; car la touche ESPACE ou le passage à la ligne
dans le volet du bas ne change pas l'aspect de la formule !
26.1.4 Les parenthèses et groupements
Les accolades n'apparaissent pas, mais elles regroupent leur contenu.
4
donne 4 x x 1
1 3
2 4
mais
donne
1 3
2 4
et utiliser l'aide pour en savoir plus :
108 / 161
!
26.1.5 Tous le catalogue (dans le volet du bas)
ou « Outils / Catalogue » pour le jeu de symboles grecs ou pour en ajouter :
26.2 Avec des exemples
26.2.1 Enregistrer une formule
Sélectionner une formule, puis clic droit pour pouvoir l'enregistrer comme une formule :
Double-clic, sur le fichier enregistré, l'ouvre dans le module OpenOffice.orgMaths.
« Fichier / Nouveau / Formule » donne accès aussi au module Math, avec une formule
vide.
On peut l'insérer dans un document avec l'outil « Importer une formule »
et la modifier pour l'adapter .
« Fichier / Nouveau / Formule » donne accès aussi au module Math, avec une formule
vide.
26.2.2 Un fichier d'exemples
Une méthode efficace consiste à avoir un document qui contient des formules.
On l'ouvre, copie une formule puis on peut la coller dans le document qui est en cours de
rédaction, en la modifiant une fois collée.
Ce document sera enrichi au fur et à mesure de l'année.
Voici des exemples que vous pouvez copier puis modifier:
3 m⋅5 m =15m
2
A BC D E
ABC
123456
4
3 x 1
x
3x5 −4=7
3 x−4=7
a⋅b
∣a∣
x
x
5
b a⋅b
a⋅ =
c
c
2
2
a b =c
2
3242
3
5
=
x3 102
x 3
=
4 7
2
2
2
a−b =a b −2 a b
109 / 161
x 1 x 2=7
1 3
2 4
[a1 , a 2 , , an ]=
]3 ; 7]
1 3
2 4
]3 ; 7]
1 2 4
2 3 5
1
[a1 , a 2 , a 3 ,]=
1
a1
a 2
1
⋯
1
a 1
1
an
I =[ 3 ; 8
∗
a ∈ℝ ∖ {1}
1
a2
1
a 3
1
⋱
x∈ A
∗
ℝ
exp a : ℝ
x expa x =a x
A∩B=∅
x⋅y=0⇔ x=0 ou y=0
ℕℤ ℚℝ
A
B
C
A=
{12 , 13 , 14 , 15 ,}
y = ax 2bxc
b
= a x 2 xc
a
b 2
b 2
2 b
= a x x c−a
a
2a
2a
2
2
b
b
= a x c−
2a
4a
2
2
2
b
4a c−b
= a x
2a
4a
2
b
b2−4a 2 c
= a x −
2a
4a
2
b
= a x −
2a
4a
f x =
log x
x 21
2 x −1≤3−5 x
f x =
{
x1 ,si x3
3 x2 , si x ≥3
−b±b −4ac
2a
2
x=
{
x +
y
=
5
2 y + 3 z = −1
3 x + 2 y - 5 z = −1
Sn
= 1rr 2 ⋯r n
rS n
= r⋯r n r n1
n1
1−r S n = 1−r
n 1
1−r
Sn
=
1−r
10
∫ n2 dn
1
∞
∞
1
an 2
∫ f x dx ∑
n
n=1
110 / 161
n!
p
C n = p ! n− p !
1 1 1
=
R R1 R 2
3
0.5
x 1 x 2 =7
a11
a21
a12
a22
P A / B=
Q
t
3
3
0.5
x 1 x 2 =7
2 x1
{
P A∩B
P B
x +
y
=
5
a b
2 y + 3 z = −1 det c d
3 x + 2 y - 5 z = −1
∬ f x , y dx dy ∭ f x , y , z dx dy dz
Recopier ici vos formules personnelles :
111 / 161
26.3 Avec Dmaths
Dmaths facilite, à l'aide de macros, l'écriture des formules avec le module Maths d'OOo.
(Guide de l'utilisateur ici)
pour afficher la barre d'outils de Dmaths.
pour afficher ou modifier les options (concaténer , aligner,...)
Vous avez cinq possibilités d'utilisations: les macros rapides, les boîtes de dialogue, le
mode texte, les macros bleues, le traceur de courbes.
26.3.1 Macros rapides
26.3.1.1
Mettre en formule ou F10
Tapez dans votre texte « S=[-1/2;+inf[« puis cliquez sur
Taper « {x+1}/{(x+2)(x-5)} » puis F10 pour obtenir
Taper « 1/2+&1/3&=5/6 » puis F10 pour obtenir
la partie entre deux & est inchangée !
Taper « f(x)=(2x+1)(2x+1/2) » puis F10 pour
26.3.1.2
Angles
Taper dans votre texte « ABC »
Clic sur
pour obtenir
.
Pour modifier, taille, bordure :
pour
pour
Taper « A+2B+C=180 » puis
pour obtenir
112 / 161
ou F10
.
26.3.1.3
Racines
Taper « 3^2+4^2$=5$ » puis
pour obtenir
Ce qui est entre deux $ est traité avec
On peut aussi utiliser CTRL+MAJ+R pour raccourci de
; par exemple
Taper « 4 » puis CTRL+MAJ+R puis « =2 » et enfin F10 pour obtenir
Taper « 3;5 » puis ... pour obtenir
26.3.1.4
Somme
Taper « k;0;n;k^2 » puis
pour obtenir
.
Taper « k;1;n;k$={n(n+1)}/2$ » ($ pour encadrer ce qui est mis en formule) puis
pour obtenir
26.3.1.5
.
Le tableau récapitulatif du guide de l'utilisateur
113 / 161
26.3.2
Les boîtes de dialogue « Formule graphique »
pour appeler d'autres boîtes de dialogue
26.3.3 Les raccourcis en mode texte
Il s'agit d'utiliser des autotextes (=des raccourcis) :
on tape « pyt » puis F3 pour obtenir
Voici une liste de raccourcis et du texte correspondant :
1
Ex 1
2
Ex 2
1L
Exercice 1
2L
Exercice 2
1p
Exemple 1
4p
Exemple 4
kpi
+ k ; k ℤ
tha
théorème de Thalès
rpyt
réciproque du théorème de Pythagore
rog
repère orthogonal
ron
repère orthonormal
...
dotslow
al
be
gde
gga
om
n
ℕ
ze
ℤ∗
qpe
ℚ+∗
ev
∅
x2
x2
pe
⊥
im
⇒
(puis F10 donne
Remarque : Ces autotextes peuvent être utilisés en général avec F10 ;
Taper « x ap » puis F3 puis « c » et F3 et terminer en sélectionnant le tout puis F10.
114 / 161
26.3.4 Les macros bleues
26.3.5 Tracer des courbes définies par une ou des fonctions ou par des
points
115 / 161
27 « Dmaths / Addons / OOGDmaths »
27.1 Personnaliser les barres d'outils
1
2
3
1.
2.
(Choisir main pour chaque outil)
On obtient:
3.
ou
27.2 Retrouver sa barre d'outils
C:\Documents and Settings\user\Application
Data\OpenOffice.org\3\user\config\soffice.cfg\modules\swriter\toolbar
116 / 161
27.3 Les différents objets créés
27.3.1 Un rapporteur
Sans les graduations
Avec les graduations
1701601
501
40
0
20 1
30
40
090 80 70 6
1010
05
1
0
0
12
0
13
27.3.2 Un camembert
27.3.3 Une opération posée
-
-
4
1
2
0
0
9
×
4
9
1
9
9
8
.
.
.
= 41 x 9
.
.
.
.
.
.
= 41 x 40
.
.
.
.
2
0
0
1
6
4
3
6
9
3
6
9
-
9
4
1
4
9
0
??
117 / 161
1 0, 0 0 0
- . .
. .
.
. .
.
. .
.
.
7
., . . .
27.3.4 Insérer un repère
27.3.4.1
Un repère
y
5
4
3
2
1
-5 -4 -3 -2 -1 0
-1
1
2
3
4
5x
-2
-3
-4
-5
27.3.4.2
avec une grille ou une fonction
y
5
4
3
2
1
y
5
4
3
2
1
-5 -4 -3 -2 -10
-1
-2
-3
-4
-5
27.3.4.3
1 2 3 4 5x
-5 -4 -3 -2 -1 0
-1
-2
-3
-4
-5
avec une droite et son équation
y
1
1
x
y=
-x
+1
118 / 161
1 2 3 4 5x
27.3.4.4
avec des points et une tangente
y
A
2
B
1
-1
27.3.4.5
1
x
avec un nuage de points ou des vecteurs
y
x
27.3.4.6
avec une conique
y
x
119 / 161
27.3.5 Une fraction
27.3.6 Un quadrillage
27.3.7 Un axe gradué
.
.
.
.
A.
O
I
0
1
O
I
0
1
B.
27.3.8 Un arc de cercle
B
A
O
27.3.9 Un triangle et ses droites
5
cm
C
B
40°
A
6 cm
Observer les nombreuses possibilités !!
120 / 161
.
. C .
28 Dmaths : autres « Addons »
28.1 « Dmaths / Addons / corrélation NonLinéaire »
28.2 « Dmaths / Addons / BoxPlotHistogram »
28.2.1 Diagrammes en boîtes
28.2.2 Histogrammes
à insérer comme objet OLE à partir d'un
fichier)
0
0
100
Fréquence
200
Au repos
1
0
0
100
Fréquence
200
Après 1 min
1
0
0
100
200
Après 4 min
121 / 161
28.3 À partir des icônes de Dmaths
28.3.1 Un tableau de variations
28.3.2 Tracer des courbes
5
y = f(x)
y = g(x)
y = h(x)
4
3
2
1
-5
-4
-3
-2
-1
0
1
2
3
4
5
-1
-2
-3
-4
-5
28.3.3 Lancer le grapheur externe
10y
-5
5
-10
122 / 161
x
28.3.4 tracer une grille
28.3.4.1
Avec milfred
28.3.4.2
Papier millimétré 2mm
28.3.5 Diagramme en boîte (deuxième possibilité)
123 / 161
28.3.6 Tracer une figure géométrique
28.3.6.1
Les boîtes de dialogue
28.3.6.2
Exemples
124 / 161
29 DRAW
29.1 Les courbes et les points
29.2 Le fondu enchaîné
29.3 Les couches
Voici une utilisation simple : comment créer rapidement un plan à partir d'une carte.
http://petit-bazar.unige.ch/www/9-info/secteur/cours/im_num/in09_plan_ooo.pdf
125 / 161
29.4 Exporter comme image (bordures d'un rectangle)
Attention à bien respecter les réglages :
puis « Fichier / Exporter » la sélection
pour obtenir une image :
Et voici ce que l'on obtient
avec le réglage
!
Problème non apparu lors de tests avec la version 3.1.1.
126 / 161
30 IMPRESS (FAQ)
30.1 Dupliquer
30.1.1 L'aide du logiciel
30.1.2 Pour créer un tableau ou ...
Il est possible de créer rapidement un tableau à partir d'un seul rectangle dessiné.
•
Sélectionner ce rectangle, lancer Édition / Dupliquer (Maj+F3). Il suffit de donner
le nombre de copies et le décalage.
•
Pour le décalage, si on veut par exemple créer des "lignes" de cases, on met le
décalage de l'axe des X à zéro et celui de l'axe Y égal à la hauteur du rectangle. Là
encore, un truc : il suffit de cliquer sur la "pipette" pour récupérer cette
information.
Les "cellules" auront ainsi automatiquement la bonne taille et seront alignées.
De plus, il sera possible d'écrire dans chacune des cases du tableau.
127 / 161
30.2 Comment insérer plusieurs arrière-plans dans une présentation ?
Choisissez une des trois méthodes ci-dessous, décrite dans la FAQ :
•
•
•
Utiliser des arrière-plans déjà disponibles dans l'onglet Pages maîtresses :
•
Sélectionnez la feuille sur laquelle vous désirez changer l'arrière-plan.
•
Cliquez-droit sur l'arrière-plan désiré de l'onglet Pages maîtresses.
•
Sélectionnez Appliquer aux diapos sélectionnées.
•
Répétez les étapes précédentes pour tous les arrière-plans différents désirés.
Créer plusieurs masques soi-même :
•
Sélectionnez Affichage > Masque > Masque des diapos.
•
Modifiez le masque Standard.
•
Cliquez sur Ajouter un masque.
•
Modifiez le nouveau masque.
•
Cliquez sur Fermer le mode masque.
•
Sélectionnez la feuille sur laquelle vous désirez changer l'arrière-plan.
•
Dans le volet Tâches > Pages maîtresses cliquez sur l'arrière-plan de votre
choix de la catégorie Utilisé dans cette présentation.
Utiliser le mode Conception de diapo :
•
Sélectionnez la feuille sur laquelle vous désirez changer l’arrière-plan.
•
Sélectionnez Format > Conception de diapo.
•
Sélectionnez le bouton Charger.
•
Sélectionnez une catégorie (d’arrière-plans) dans la fenêtre qui s’ouvre.
•
Sélectionnez le nouveau style sous Modèles.
•
Cliquez sur OK dans la fenêtre "Charger".
•
Cliquez sur OK dans la fenêtre "Style de page".
Voir le tutoriel sur les arrières-plans et pages maîtresses :
http://fr.openoffice.org/Documentation/How-to/impress/Plusieurs_arriere-plans.pdf
128 / 161
Tutoriels à étudier
129 / 161
31 Avec l'aide et des tutoriels
Rappel: le premier réflexe est de chercher dans l'aide du logiciel. Si cela ne donne pas
satisfaction,faire une recherche de tutoriels (par exemples : http://www.formationopenoffice.fr/ ou http://fr.openoffice.org/Documentation/Index.html ) ou de réponses sur les
forums (http://wiki.services.openoffice.org/wiki/Fr.openoffice.org).
31.1 Les tutoriels de JY Lucca sur formation-openoffice
31.2 Tout sur les paragraphes
Voir le tutoriel de Jean-Yves Lucca
http://www.formation-openoffice.fr/obtenir.php?id=72
Un extrait de la page 4
:
Un extrait de la page 42
130 / 161
131 / 161
31.3 Les styles de pages, avec leurs numéros et filigranes
Voir le tutoriel de Jean-Yves Lucca
http://www.framasoft.net/IMG/pdf/Styles_de_PageTuto.pdf
31.4 Avis de recherche
Voir le tutoriel« Avis de recherche »
(fichier http://fr.openoffice.org/Documentation/How-to/writer/Recherche.pdf )
31.5 Les hyperliens et pdf
« Réaliser des documents PDF de qualité professionnelle avec liens cliquables, signets et
sécurité grâce à OpenOffice 2 et pdftk »
(fichier : http://www.framasoft.net/IMG/pdf/Tutoriel_PDF_pro.pdf )
132 / 161
31.6 Les tutoriels de 00o.HG
31.6.1 Créer une frise chronologique
Voir le tutoriel « Chronooo.pdf »
( http://ooo.hg.free.fr/chronooo/ftp/manuel_chronooo.pdf )
Á la page 18
31.6.2 Créer son graphique
Voir le tutoriel « Graphooo.pdf »
( http://ooo.hg.free.fr/graphooo/ftp/graphooo.pdf )
31.7 Créer une bibliographie
Utiliser la commande « Outils / base de données bibliographique » et le document
Framasoft de Jean-Yves Lucca « Créer une bibliogaphie ».
133 / 161
31.8 Calculer avec les champs, insérer des références, notes de page
Voir le document « Réaliser des informations dans un document à travers sections, champs
et auto-textes » (fichier Champs_et_donnees22fr.pdf)
31.9 Plusieurs arrière-plans dans une présentation
Voir le tutoriel « Plusieurs_arriere-plans.pdf »
( http://fr.openoffice.org/Documentation/How-to/impress/Plusieurs_arriere-plans.pdf )
134 / 161
32 Extraits de « Un croquis en 10 min » (voir CART'ooo )
32.1 Bitmap vs Vectoriel
32.2 Fermer une courbe de Béziers
135 / 161
32.3 Transformer en animation
136 / 161
32.4 Exporter en flash (excellent!)
32.5 Copier-coller
137 / 161
33 Extraits de Tout sur les cadres (document de JY Lucca)
33.1 Définitions et généralités
(la page 5)
138 / 161
33.2 Un tableau dans un cadre et Autoformat (2grilles de Sudoku)
(la page 23 avec la suite sur la page 24)
139 / 161
33.3 Une image dans un cadre
(la page 30)
140 / 161
34 Les styles de titre et la numérotation
34.1 Extrait de Tout sur les styles de titre tutoriel de Jean-Yves Lucca
(la page 4)
141 / 161
34.2 Numéroter avec Outil/numérotation des chapitres ou avec un style ?
http://user.services.openoffice.org/fr/forum/viewtopic.php?
f=3&t=13295&p=74206&hilit=num%C3%A9rotation+style+listes#p74206
142 / 161
34.3 Appliquer un modèle à un document existant
143 / 161
35 Le document maître
Utiliser l'aide du logiciel
Dans le document-maître on
définit aussi les pieds-de-page,
les en-têtes, les styles,...
:
Il n'est pas possible de changer,
dans le document-maître,
le texte d'un sous-document
35.1 Le navigateur du document-maître
Le document que vous lisez a été créé comme document maître :
Il comporte trois sous-documents et trois textes, qui ont été ajoutés directement dans le
document-maître (on peut ajouter un texte avant chaque sous-document).
Les zones de texte, ajoutées dans le document-maître, permettent par exemple d'insérer
une page au format paysage dans un document-maître avec des pages au format portrait.
35.2 Le navigateur (basculer)
Basculement entre le mode Masque et le mode d'affichage normal.
144 / 161
35.3 Outil /Numérotation des chapitres
Quand on prépare les sous-documents, il est pratique de les faire à partir d'un même
modèle, ainsi ils ont tous les mêmes styles, qui seront repris lors de la création du
document-maître (il est aussi possible d'importer des styles, que l'on désire, dans ce
document-maître.
Toutefois, si dans le sous-document vous avez réglé les paramètres de la commande
« Outils / Numérotation des chapitres », vous ne retrouverez pas ces réglages dans le
document-maître.
35.4 Les index dans le documents-maîtres
L'index créé dans le document maître ne peut concerné qu'un chapitre ou bien tout le
document.
Pour créer un index par sous-document, il faudra faire des modifications manuelles.
35.5 Exporter le document (pdf, html, odt)
Le document que vous lisez a été créé comme document maître :
Le document maître (léger)
comprend les liens vers les 3 fichiers
au-dessous
Et il est nécessaire de conserver la structure du dossier si on veut « transporter » ce
document-maître tel quel.
« Fichier / exporter... » permet de transformer ce document en un fichier pdf,, en une page
html ou en un fichier texte OOo.
Attention : le fichier texte OOo conserve la possibilité de mise à jour des liens, si
toutefois ils ne sont pas rompus (conserver le fichier dans le même dossier, par exemple).
Par ailleurs, il est recommandé d'enregistrer le nouveau fichier créé en html dans un sousdossier car il va contenir un grand nombre de fichiers (des images et une page).
35.6 Méthode de travail
Faire des essais.
Ne pas se lancer dans un grand document en se disant « je verrai plus tard. » : réfléchir à la
structure du document et des styles à employer permet de gagner énormément de temps et
d'énergie nerveuse !
145 / 161
36 DRAW (FAQ)
36.1 Les couches (Lignes de cote)
Voici une utilisation simple : comment créer rapidement un plan à partir d'une carte.
http://petit-bazar.unige.ch/www/9-info/secteur/cours/im_num/in09_plan_ooo.pdf
36.2 La roue dentée d'Yves Combe (un tutoriel framasoft)
Un tutoriel de 2002 qui peut donner une méthode de travail et de bonnes idées...
http://www.framasoft.net/IMG/pdf/tutorial_openoffice_draw.pdf
36.3 3D (extraits d'un document du wiki )
http://wiki.services.openoffice.org/wiki/Documentation/FR/How_Tos/Draw/Draw_et_la_3
D#La_roue_dent.C3.A9e
146 / 161
37 IMPRESS (FAQ)
37.1 Comment insérer plusieurs arrière-plans dans une présentation ?
Voir le tutoriel sur les arrières-plans et pages maîtresses :
http://fr.openoffice.org/Documentation/How-to/impress/Plusieurs_arriere-plans.pdf
37.2
147 / 161
38 Unicode, barre de menus personnalisés et macros
Chaque caractère a un code Unicode, que l'on peut obtenir avec la commande « Insertion /
Caractères spéciaux »
OK permet d'insérer directement le caractère.
En bas à droite on peut trouver deux autres façons d'insérer ce caractère sans avoir à utiliser
cette boîte de dialogue:
- 190 qui doit être utilisé avec Alt+0 (on tape Alt+0190 pour obtenir ¾)
- le code Unicode U+00be qui peut être utilisé directement sous certains systèmes d'exploitation:
ci-dessous est montré comment faire un nouveau bouton pour insérer ce caractère.
38.1 Écrire une macro
148 / 161
Copier le texte ci-dessous :
Sub main
'avec l'aide "L'API OpenOffice.org (presque) sans peine"
'variables
Dim MonDocument As object, MonTexte As object
Dim MonCurseur As object, CurseurVisible As Object
Dim codCar As string
Dim car As string
MonDocument = ThisComponent
MonTexte = MonDocument.Text
CurseurVisible = MonDocument.currentcontroller.ViewCursor
'Positionne le curseur d'écriture au début de la zone du curseur visible (qui peut avoir un
début et une fin si une sélection a été faite
MonCurseur = MonTexte.createTextCursorByRange(CurseurVisible.end)
'Sélectionner quatre caractères (qui sont le code Unicode du caractère que l'on veut taper)
MonCurseur.GoLeft(4, true)
'Récupérer le code
CodCar = Moncurseur.string
'le caractère dont le code Unicode a été sélectionné
car = chr (clng ("&H" & CodCar))
'Remplacer le monCurseur par le texte (la sélection est écrasée-true- ou non - false-)
'Le curseur d'écriture est positionné à la fin du texte que l'instruction a écrite.p
MonTexte.InsertString(MonCurseur, Car, true)
End Sub
149 / 161
Les sauts de ligne et les commentaires (la ligne commence par ' )permettent une meilleure
lecture et compréhension.
Fermer la fenêtre.
38.2 Tester la macro
Taper les quatre caractères suivants « 2248 » puis exécuter la macro avec la commande
« Outils / Macros / Exécuter la macro »
Et le résultat :
≈
150 / 161
38.3 Créer un nouveau bouton
« Outils / Macros / Gérer les macros » puis choisir
Créer une nouvelle barre d'outils :
puis
une commande
151 / 161
(« main » de CAR dans
)
On peut contrôler l'affichage de la nouvelle barre d'outil avec la commande :
On peut personnaliser cette barre en affichant à nouveau la boîte de dialogue :
et choisir une icône qui apparaît alors dans la barre d'outils.
(C'est aussi dans cette boîte de dialogue que l'on peut assigner un raccourci clavier à cette
commande.)
39 Problèmes rencontrés avec la version 2.4
39.1 Effacer le formatage
CTRL+0( format paragraphe par défaut) ne correspond pas à effacer le formatage (retour
au style standard)
39.2 Grouper un objet – changer de statut l'objet
Faire les manipulations suivantes :
●
Copier une image trouvée sur Internet.
●
Coller l'image dans le module « Dessin ».
●
Copier l'image qui a été collée.
●
Coller l'image dans le module « texte » : clic droit pour remarquer que l'image est
devenu un objet de dessin (avec des ligne, remplissage,...)
Avantage: on peut alors grouper cette « image » (en fait objet de dessin) avec une autre
152 / 161
« image » ou un objet de dessin...
Inconvénient : le statut de l'objet a changé, et les commandes sont différentes voire
impossible.
Par exemple on ne peut plus rogner l'objet qui est passé par le module « Dessin ».
Si vous utilisez le « pinceau » pour appliquer un format (exemple : toutes les images ont
une bordure grise), vous ne pourrez pas l'appliquer à cet objet, qui est de nature différente.
Solution : Dans le module « dessin », exporter la sélection au format image (.png par
exemple), puis insérer cette image à partir du fichier qui a été créé.
39.3 Grouper un objet et une image (nouvelle version)
Voir la nouvelle version 3 et les possibilités de grouper dans le module Texte sans avoir à
utiliser le module de dessin : cela est pratique, quand on veut coller une image (capture
d'écran par exemple) et que l'on veut attirer l'attention sur un point en dessinant un cercle.
39.4 Glisser-déposer une image « Internet »
39.4.1 Tester
Faire les manipulations suivantes :
●
Ouvrir un navigateur (Internet Explorer, Mozilla, ...)
●
Choisir une image sur Internet.
●
Glisser-déposer l'image dans le traitement de texte d'OpenOffice.
Selon le navigateur soit l'image est copiée et embarquée dans le document (qui grossira du
poids de l'image copiée), soit l'image copiée est liée à l'image originale (et le document
grossira très peu car il ne contient rien qu'un lien (une adresse).
39.4.2 Éditer les liens de l'image
Si un lien a été copié, alors « Édition / liens » l'affiche : par exemple,
153 / 161
39.4.3 Supprimer le lien
On peut « déconnecter » ce lien : cela signifie que l'image est copiée (embarquée) dans le
document : si on déplace le document l'image sera toujours affichée, mais si le lien n'est
plus valide.
Attention : par défaut, le logiciel ajoute alors ce lien à l'image. Cela peut sembler
avantageux , mais cela n'est pas toujours le cas.
Si on ouvre le navigateur, ce lien ajouté par défaut n'est pas recensé.
Il faut ouvrir « Format / Image » et effacer le lien déclarer dans l'onglet « Hyperlien »:
39.4.4 Conclusion
Vérifier les liens – Observer la nature des objets – Tester le navigateur
39.5 Image cachée
Si une image est ancrée à l'en-tête d'une page et que l'on désactive l'en-tête, alors une boîte
de dialogue vous indique que le contenu sera supprimé.
Toutefois, il peut arriver que l'image ne soit pas supprimée mais cachée : on le voit dans le
navigateur.
154 / 161
Exemples
(1)
(2)
(3)
20%
(4)
(5)
155 / 161
(6)
(7)
(8) ½L
Oui
Non
✘ Oui
Non
4³=8² 32 ± 0,1
(9)
(10)
(1)
(2)
(3)
156 / 161
(4)
(5)
2009
2009
(6)
Illustration 3:
www.bibliographie.net
(7)
(8)
(9) autotexte avec un champ
157 / 161
(10)
(11)
(12)
(13)
158 / 161
(14)
(15)
(16)
(17)
(18)
159 / 161
(19)
(20)
(21)
(11)
(12)
160 / 161
(13)
(14)
y = ax 2bxc
b
= a x 2 xc
a
b
b 2
b 2
= a x 2 x c−a
a
2a
2a
2
2
b
b
= a x c−
2a
4a
2
2
b
4a c−b2
= a x
2a
4a
2
2
2
b
b −4a c
= a x −
2a
4a
2
b
= a x −
2a
4a
(15)
(16)
161 / 161