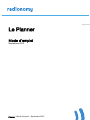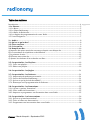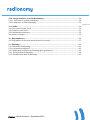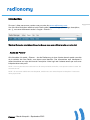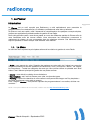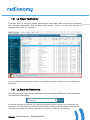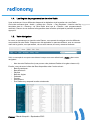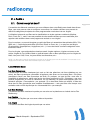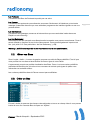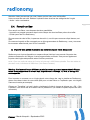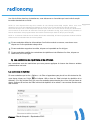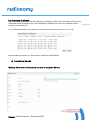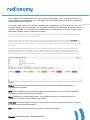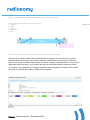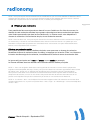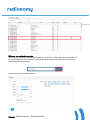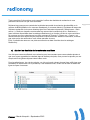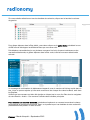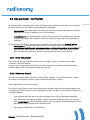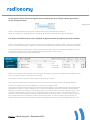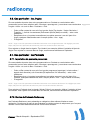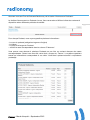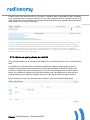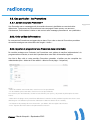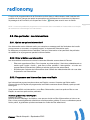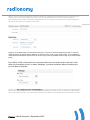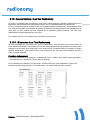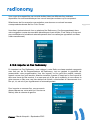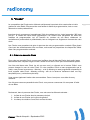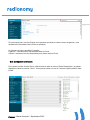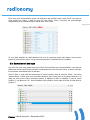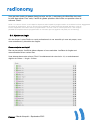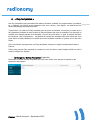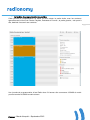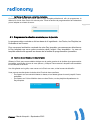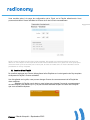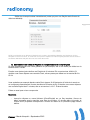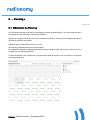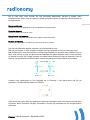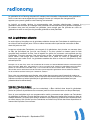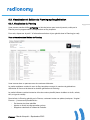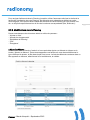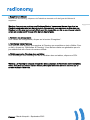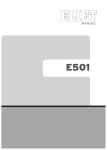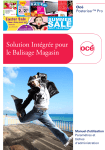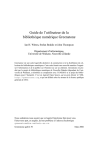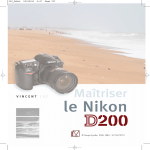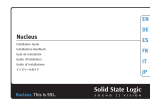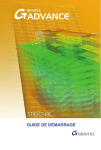Download Radionomy - My Reader
Transcript
Page | 1 Le Planner Mode d’emploi Septembre 2012 Planner – Mode d’emploi – Septembre 2012 Table des matières Introduction ................................................................................................................................................................. 4 Page | 2 1. Le Planner............................................................................................................................................................... 5 1.1. Le Menu ................................................................................................................................................................. 5 1.2. Le Player Radionomy........................................................................................................................................ 6 1.3. La Barre de Recherche ..................................................................................................................................... 6 1.4. Les Onglets de programmation de votre Radio ..................................................................................... 7 1.5. Votre Navigateur ................................................................................................................................................ 7 2. « Audio » .................................................................................................................................................................. 8 2.1. Qu’est-ce qu’un bac ? ..................................................................................................................................... 8 2.2. Gérer vos Bacs .................................................................................................................................................. 9 2.3. Créer un Bac ...................................................................................................................................................... 9 2.4. Remplir un Bac...............................................................................................................................................10 a) Importer des pistes musicales ou sonores depuis votre disque dur ..............................................10 b) Les contraintes de répétitions et de diffusion .........................................................................................11 c) Le pointeur de mix ..............................................................................................................................................12 d) Effectuer une recherche ...................................................................................................................................15 e) Ajouter les résultats de la recherche aux Bacs ........................................................................................17 2.5. Cas particulier : les Playlists ...................................................................................................................19 2.5.1. Créer une playlist .........................................................................................................................................19 2.5.2. Editer une playlist ........................................................................................................................................19 2.6. Cas particulier : les Jingles .......................................................................................................................21 2.7. Cas particulier : les Podcasts ..................................................................................................................21 2.7.1. Importation de podcasts personnels ....................................................................................................21 2.7.2. Service de Podcasts Radionomy .............................................................................................................21 2.7.3. Qu’est-ce que la période de validité? ....................................................................................................23 2.7.4. Remarque sur la programmation de Podcasts: ................................................................................24 2.8. Cas particulier : les Promotions............................................................................................................25 2. 8.1. Qu’est-ce qu’une Promotion ? ................................................................................................................25 2.8.2. Créer un Bac de Promotions ....................................................................................................................25 2.8.3. Importer et programmer une Promotion dans votre Radio ........................................................25 2.9. Cas particulier : Les Interventions ......................................................................................................26 2.9.1. Qu’est-ce qu’une Intervention? ...............................................................................................................26 2.9.2. Créer et éditer une Intervention ............................................................................................................26 2.9.3. Programmer une intervention dans votre Radio.............................................................................26 Planner – Mode d’emploi – Septembre 2012 2.10. Cas particuliers : Les flux Radionomy .............................................................................................28 2.10.1. S’abonner à un Flux Radionomy ..........................................................................................................28 2.10.2. Importer un Flux Radionomy ...............................................................................................................29 Page | 3 3. « Clocks » ...............................................................................................................................................................30 3.1. Créer une nouvelle Clock ..............................................................................................................................30 3.2. Composer une Clock .......................................................................................................................................31 3.3. Enchaînement des bacs .................................................................................................................................32 3.4. Ajouter un Jingle ...............................................................................................................................................33 4. « Day templates » ..............................................................................................................................................35 4.1. Programmer la sélection musicale pour la journée............................................................................37 5. « Planning »..........................................................................................................................................................41 5.1. Génération du Planning .................................................................................................................................41 5.2. Le générateur aléatoire .................................................................................................................................43 5.3. Visualisation et édition du Planning après génération .....................................................................44 5.3.1. Visualisation du Planning .........................................................................................................................44 5.3.2. Modifications dans le Planning ...............................................................................................................45 Planner – Mode d’emploi – Septembre 2012 Introduction Si vous n’y êtes pas encore, rendez-vous sur notre site www.radionomy.com . Une fois votre inscription validée et votre Radio créée (le paramétrage (avatar, tags, description, etc...)), vous avez dorénavant accès à l’onglet « Planner ». Warning! Ce bouton n’est disponible qu’après que vous ayez créé votre radio sur notre site! Accès au Planner Afin d’accéder à la partie « Planner » du site Radionomy et donc d’entrer dans la partie concrète de la création de votre Radio, vous devez vous identifier. Ces informations sont identiques à celles introduites sur notre site lors de l’inscription. Votre login est l’adresse email que vous avez indiquée dans votre profil. NOTE : Pour ne pas retrouver cet écran lors de votre prochaine connexion, vous pouvez cocher la case ‘Se souvenir de moi’. NOTE : Si vous avez oublié votre mot de passe, rendez-vous sur notre site pour le récupérer. Il vous sera renvoyé par email. Planner – Mode d’emploi – Septembre 2012 Page | 4 1. Le Planner Introduction Le Planner est un outil complet que Radionomy a créé spécialement pour permettre la programmation d’une webradio par un utilisateur professionnel aussi bien qu’amateur. Sa prise en main est rapide, mais il demande la compréhension de quelques concepts simples, propres aux applications professionnelles de gestion d’une Radio. Dans cette première partie, nous allons passer en revue les différentes parties du Planner afin de nous familiariser avec les termes utilisés. Vous retrouverez les instructions concernant le maniement de chacun de ces composants dans les chapitres suivants. Ces éléments seront toujours présents à l’écran lorsque vous utiliserez votre Planner. 1.1. Le Menu La barre de menu reprend les principales actions de la création et gestion de votre Radio. « Audio » vous permet de gérer l’insertion de musique sur votre radio via l’upload par vos soins ou via l’abonnement à des flux prédéfinis de Radionomy. Vous y trouvez les « Bacs », les Jingles, les Promotions… Toutes les catégories de sons que vous pouvez utiliser et uploader sont ainsi triées. C’est l’élément principal de gestion de vos pistes sonores. « Clocks » vous aide à la création de vos émissions. « Day templates » est l’outil du Planner pour créer vos journées types. « Planning » reprend le calendrier de votre radio et vous permet de charger vos Day templates » et d’ainsi programmer votre radio en avance. Enfin, l’onglet « Gestion » vous permet d’ajouter des programmateurs à vos radios, de lister vos contacts… NOTE : Pour plus d’aide et la communauté, rendez-vous sur http://board.radionomy.com . Planner – Mode d’emploi – Septembre 2012 Page | 5 1.2. Le Player Radionomy Ce lecteur sert à la fois pour l’écoute-monitoring de votre radio, mais aussi pour la pré-écoute des morceaux disponibles dans les Bacs sous l’onglet « Audio » ou plus tard, lors de la Page | 6 programmation, dans le « Planning ». Le Player dispose d’un bouton Play/ Pause, d’un contrôleur de volume, et indique le nom de l’artiste et du titre écouté. 1.3. La Barre de Recherche Elle vous permettra d’effectuer des recherches dans la discothèque Radionomy mais aussi dans vos sélections personnelles. La barre de recherche se compose d’un champ de recherche où taper le mot que vous recherchez (nom d’artiste ou nom de morceau), la petite loupe pour le lancement de la recherche simple et enfin le bouton ‘Avancée’ pour accéder à la recherche avancée. (Voir le point 2.4. Effectuer une recherche’) Planner – Mode d’emploi – Septembre 2012 1.4. Les Onglets de programmation de votre Radio Vous accédez par ici aux différentes étapes de la réalisation et de la gestion de votre Radio. Choix des morceaux dans « Audio », gestion des « Clocks » « Day templates », insertion des Day Page | 7 templates dans le « Planning » de votre Radio ainsi que la « Gestion » des programmateurs autorisés. Chacun de ces boutons fait apparaître dans la fenêtre principale le panneau de gestion approprié. 1.5. Votre Navigateur Le menu, en permanence en haut de votre Planner, vous permet de naviguer entre les différents composants de votre Radio. Chaque menu fait apparaitre un panneau différent, avec un nouveau menu sur la gauche, vous permettant, via ces sous-menus, de vous y retrouver aisément. Voici un exemple de vue que vous obtenez lorsque vous avez sélectionné « Audio » dans votre navigateur. - Nom de votre Radio active (vous pouvez créer plusieurs Radios et les gérer chacune ici). Ensuite, vous retrouvez la liste des Bacs disponibles selon l’ordre suivant : - Bacs Dynamiques : - Bacs Musicaux - Playlists - Bacs de Jingles - Podcasts - Promos - Interventions - Flux Radionomy auxquels la radio est abonnée. Planner – Mode d’emploi – Septembre 2012 2. « Audio » 2.1. Qu’est-ce qu’un bac ? L’ensemble des éléments musicaux que vous utiliserez dans votre Radio sera classé dans divers Bacs, que vous pourrez créer et configurer vous-même. La création de Bacs vous permet de définir les catégories principales de votre programmation musicale et de vos Jingles. L’utilisation typique de ces Bacs est la classification en styles musicaux cohérents (HipHop, Rock, Funk, etc...), mais il vous est possible de créer autant de Bacs que vous souhaitez pour apporter des variations dans votre programme musical ou vos Jingles. Pour la musique, on pourrait imaginer une série de Bacs qui rassemblent des périodes (80’s, 70’s, 2000, etc...), une énergie particulière (Chill Out, Réveil en force, etc...), un pays ou une langue (Francophone, Hispanophone, Anglophone, etc...). A vous de choisir comment catégoriser votre librairie au mieux. Pour les Jingles, une catégorisation classique serait: Jingles matinaux, Jingles nocturnes ou de soirée, Jingles de Top Horaire. Mais on pourrait aussi créer un Bac spécifique pour les Jingles de Noël, ceux pour l’été, l’hiver, les jours fériés, les dimanches, etc... NOTE : Un Bac peut contenir autant de morceaux ou de Jingles, que vous le souhaitez. Un morceau ou un Jingle peut se retrouver dans autant de Bacs que vous voulez. Les différents Bacs Les Bacs Dynamiques Contrairement aux Bacs classiques (qui sont en fait des sélections de titres réalisées par vos soins), les Bacs dynamiques permettent d’appliquer des filtres sur les autres Bacs. Ces filtres permettent d’avoir une liste dynamique de titres. En pratique, ce type de Bac vous offre la possibilité de sélectionner, selon votre envie, des titres contenant le mot « Christmas » que vous pourrez programmer au mois de Décembre, ou une sélection de titres francophones pour une émission spéciale « Francophonie » par exemple. Si un des Bacs filtrés est modifié, la liste des titres dans le Bac dynamique sera modifiée immédiatement – cela peut être utile lorsque vous souhaitez créer un Bac dynamique de « Nouveautés Hits » par exemple. Les Bacs Musicaux L’ensemble des Bacs musicaux importés par vos soins sur la plateforme ou insérés via les Flux Radionomy.. Les Playlists L’ensemble de Playlists que vous avez créées et importées. Les Jingles L’ensemble des Bacs de Jingles importés par vos soins. Planner – Mode d’emploi – Septembre 2012 Page | 8 Les Podcasts L’ensemble des Bacs de Podcasts importés par vos soins. Les Promos L’ensemble des spots auto-promotionnels, annonces d’événement, d’émissions ou tout autre message à caractère récurrent que vous souhaitez programmer de manière régulière ou sur une période définie. Les Interventions L’ensemble des messages, annonces et interventions que vous souhaitez insérer dans une Playlist ou votre Planning. Les flux Radionomy Bibliothèque des flux auxquels vous êtes abonné et auxquels vous pouvez vous abonner. Ceux-ci seront classés en fonction de vos choix d’abonnement. Vous pourrez également importer ces flux. (voir point 2.10 ‘Cas particuliers : les flux Radionomy’, p.28) Warning : Les éléments importés via les Flux Radionomy ne sont pas éditables. 2.2. Gérer vos Bacs Sous l’onglet « Audio », le menu de gauche propose une série de Bacs prédéfinis. C’est ici que vous pourrez trier vos bacs et ainsi faciliter la mise en ligne de votre Radio. L’agencement permet une parfaite visualisation des Bacs. Ceux-ci ont une couleur prédéfinie permettant d’identifier plus vite où sont vos morceaux et surtout quels types de pistes vous recherchez ou souhaitez utiliser. Les couleurs prédéfinies dans le Planner ne sont pas modifiables. 2.3. Créer un Bac En haut à droite du panneau de chacune des catégories se trouve un champ vide où vous pouvez insérer le nom d’un nouveau Bac et cliquer sur ‘Ajouter’. Planner – Mode d’emploi – Septembre 2012 Page | 9 Attention à bien les nommer car vous n’aurez que leur nom pour les identifier. Votre nouveau Bac est créé. Réitérez l’opération dans chacune des catégories de l’onglet « Audio » selon vos besoins. 2.4. Remplir un Bac Pour remplir vos Bacs, vous disposez de deux possibilités: - Importer vos propres morceaux depuis votre disque dur dans les Bacs prévus à cet effet - Choisir parmi les Flux Radionomy Si vous venez de créer le Bac, le panneau de celui-ci, une fois que vous avez cliqué dessus, est vide. Si vous avez importé un Bac composé par un dj/programmateur de Radionomy, vous y trouverez les morceaux sélectionnés pour le Flux considéré. a) Importer des pistes musicales ou sonores depuis votre disque dur Radionomy met à votre disposition un espace-disque limité qui vous permet d’importer des pistes musicales afin de l’intégrer à votre programmation musicale. Vous pouvez également importer des Jingles autoproduits selon la même procédure. NOTE : Pour une radio de moins de 3 mois, la limite est à 1000 titres uploadés. Pour les radios de plus de 3 mois, la limite est à 3000 titres. (Voir Pacte Créateur) Warning : Quel que soit le type d’élément musical ou sonore que vous importez dans le Planner, le seul format supporté est le format .mp3, de préférence à 128 kbps, 44,1kHz, et les tags ID3 sont supportés. Pour importer un morceau ou un Jingle depuis votre disque dur vers la plateforme Radionomy, placez-vous dans le bac de votre choix (80s pour un tube Disco ou TopHoraire pour vos Jingles d’annonce horaire par exemple). Cliquez sur ‘Transférer’ en haut à droite, choisissez le fichier à charger et cliquez sur « OK ». Dès à présent, votre fichier est en transfert vers la plateforme. (La vitesse d’Upload dépend de votre connexion). Planner – Mode d’emploi – Septembre 2012 Page | 10 Une fois le fichier placé sur la plateforme, vous découvrez un formulaire qui vous invite à remplir les méta-données de ce fichier. NOTE: Si vous disposez des tags ID3, certains de ces champs seront déjà remplis. Sinon, nous vous rappelons qu’il vous sera obligatoire d’indiquer au minimum le nom de l’artiste et le titre du morceau. Les autres champs mis à votre disposition peuvent vous servir soit à vous donner accès plus facilement à vos morceaux via la fonction de recherche avancée (par l’utilisation de tag, style, année) ou à permettre au Planner de réaliser votre programmation de manière cohérente (sur base du tempo par exemple). NOTE 2 : Le Planner vérifie le titre et l’artiste. Si le fichier existe déjà, le Planner proposera d’utiliser le fichier existant avec les métadonnées du fichier uploadé. Si vous souhaitez éditer les informations d’un fichier musical ou sonore, vous devez vous cliquez sur l’icône précédant chaque titre. Si vous souhaitez supprimer le média, cliquez sur la poubelle en fin de ligne. Si vous souhaitez modifier les contraintes de répétition et de diffusion d’un titre, cliquez sur cette icône, en fin de ligne. b) Les contraintes de répétitions et de diffusion Les contraintes sont des restrictions que vous pouvez appliquer à chacun des titres ou artistes présents dans vos bacs. Les contraintes de répétition Si vous souhaitez que le titre « Believe » de Cher n’apparaisse pas plus d’une fois toutes les 3h, vous devez cliquer sur l’icône et indiquer 180 en face de ‘Délai minimal de répétition d'un élément’). Si c’est l’artiste Cher que vous ne souhaitez pas entendre plus d’une fois par heure et demie, indiquez 90 en face de ‘Délai minimal de répétition d'un artiste’. Les nombres à entrer sont des minutes. Planner – Mode d’emploi – Septembre 2012 Page | 11 Les contraintes de diffusion Ces contraintes s’appliquent au titre sélectionné uniquement. Elles vous permettent d’interdire ou d’autoriser (selon la sélection que vous souhaitez) la diffusion d’un titre à une certaine tranche Page | 12 horaire, ou un certain jour. Ici, on a décidé de diffuser le titre sélectionné uniquement le samedi et le dimanche, de 17h à 3h. Ne pas oublier de cliquer sur ‘Save’ afin de valider les modifications. c) Le pointeur de mix Warning : Cette option ne fonctionne que sous le navigateur Chrome. Planner – Mode d’emploi – Septembre 2012 Dans l’éditeur des métadonnées de votre morceau téléchargé, vous vous apercevrez qu’un bouton ‘Editer les pointeurs de mix’ a été placé, en bas à droite. Il se trouvera sur ce panneau pour chaque morceau uploadé. Ce bouton vous permet de préciser comment se comporteront les ‘Pointeurs de mix’. Les Pointeurs de mix sont les indicateurs que le Planner va utiliser pour déterminer la manière dont le morceau considéré va s’enchaîner au précédent et au suivant dans la liste de lecture. Vous distinguez plusieurs champs, assortis de couleurs. NOTE : Vous pouvez tout à fait sauter cette étape mais parfois le mix de base du Planner ne correspondra pas au type de musique que vous avez ajouté. NOTE 2 : Dans le cas de l’import d’un Jingle, vous verrez une case à cocher avec le libellé ‘Transition’. Si vous cochez cette case, votre Jingle sera automatiquement diffusé dans votre programmation dans le cas où 2 morceaux avec des BPM (beats per minute, càd le tempo) très différents s’enchainent, afin d’assouplir la transition. Le Planner différencie en effet les morceaux de musique sur base de leur tempo, en les classant dans 3 classes différentes: ‘Slow’, ‘Medium’ et ‘Fast’. Ainsi lorsqu’un morceau Slow se retrouve juste avant ou après un morceau ‘Fast’, le Planner va automatiquement glisser un Jingle parmi ceux pour lesquels vous avez coché la case ‘Transition’. De cette manière, vous évitez d’avoir à l’antenne une rupture de tempo Fade In: Ce point permet de réduire le volume du morceau en son début et de réaliser un enchainement plus doux. Intro: Celui-ci détermine le point auquel la piste 1 aura atteint son volume nominal, en sachant qu’il partait de zéro (0) dB au point de Fade In. Extro: Détermine le point auquel la piste 1 commencera à baisser son volume nominal, en sachant qu’il arrivera à zéro (0) dB au point d’extro. Fade Out: Permet de réduire le volume du morceau à sa fin pour l’enchainement avec le Jingle ou la piste sonore ou musicale suivante. Mix: Détermine le moment auquel le morceau 2 commencera à jouer. Planner – Mode d’emploi – Septembre 2012 Page | 13 NOTE : Les chiffres indiqués entre parenthèses sont les raccourcis clavier. _____ De façon plus schématique, voilà ce qu’il en est. 1 – Fade In 2 – Intro 3 – Extro 4 – Fade Out 5 - Mix NOTE : Les valeurs affichées sont de type: minutes’secondes’‘millisecondes. Chacune de ces quatre valeurs est représentée sur la longueur du morceau par un curseur correspondant à sa couleur. Vous pouvez déplacer manuellement les curseurs à l’aide de la souris; vous verrez les valeurs des champs de couleur changer automatiquement. Vous pouvez également choisir de rentrer vous-mêmes les valeurs numériques dans les champs colorés. Le compteur ‘Time elapsed’ vous indique la position exacte actuelle de la lecture du morceau, exprimée en minutes, secondes et millièmes de secondes. Planner – Mode d’emploi – Septembre 2012 Page | 14 NOTE : Vous pouvez pré-écouter directement les modifications que vous avez réalisées à l’aide de la barre d’espace de votre clavier. Un clic sur la ligne de lecture suffit à vous déplacer dans le morceau. Une fois satisfait par l’emplacement de vos Pointeurs de mix, n’oubliez pas d’enregistrer. d) Effectuer une recherche Il est possible de faire une recherche sur base d’un nom d’artiste ou d’un titre de morceau. Le résultat de cette recherche affichera les morceaux répondant aux termes recherchés tant dans votre libraire personnelle que dans les flux Radionomy. Le Planner met à votre disposition 2 niveaux de recherche: Une recherche simple, et une recherche avancée. NOTE : Dans les deux cas, vous pouvez pré-écouter les morceaux affichés lors de la recherche en cliquant sur l’icône Play. L’écoute du morceau débutera alors dans le Lecteur du Planner. La qualité que vous entendrez n’est pas celle qui passera sur votre Radio! Pour vous assurer une quasi-instantanéité de la lecture, nous compressons les morceaux. Effectuer une recherche rapide Sur la partie supérieure de votre fenêtre principale, vous apercevez un champ de recherche. Introduisez le terme de recherche dans ce champ, et appuyez sur la touche ‘Enter’ ou cliquez sur le bouton de démarrage de la recherche, immédiatement à droite du terme de recherche saisi. Le terme saisi peut porter sur le titre ou l’artiste, ou une année par exemple. Le Planner affichera alors les résultats de la recherche dans la fenêtre principale. NOTE 1 : Pour une navigation aisée dans une longue liste de morceaux: comme dans la plupart des logiciels multimédia (WMP, Winamp, iTunes), vous pouvez classer les morceaux apparaissant dans la liste par artiste, nom, année, etc. en cliquant tout simplement sur le titre de la colonne correspondante. Vous pouvez aussi affiner votre recherche en entrant directement dans l’espace dédié en dessous de chaque titre de colonne, un mot ou une année. Cela permet d’éviter de dérouler des listes sans fin et précise votre requête. Exemple d’un classement par année sur une recherche sur Madonna. NOTE 2 : La colonne « Box » vous indique si les morceaux apparus suite à la recherche se trouvent dans vos Bacs personnels. Ici, on peut voir que les titres « Like a virgin » et « Material girl » se trouvent déjà dans un Bac « 80s ». Planner – Mode d’emploi – Septembre 2012 Page | 15 Page | 16 Effectuer une recherche avancée Vous pouvez affiner la recherche en cliquant sur ‘Avancée’, à droite du champ d’insertion du terme de recherche. Un panneau s’ouvre dans lequel vous pouvez préciser les termes sur lesquels portera la recherche. Vous arrivez sur le panneau suivant : Planner – Mode d’emploi – Septembre 2012 Toute une série d’informations peut vous aider à affiner les résultats de recherche et vous permettre de trouver ce que vous souhaitez. Déplacez les curseurs pour restreindre la période temporelle de recherche (années 60s) ou le nombre de BPM (différent d’un morceau classique à un morceau électro). Choisissez la langue de l’élément recherché via le menu déroulant (pour les Podcasts uniquement). Sélectionnez « radio active » (= Radio sur laquelle vous travaillez au moment de la recherche) et/ou « Radionomy » (pour les titres disponibles dans le catalogue Radionomy) en fonction du lieu de votre recherche. Le morceau que vous cherchez est un vieux morceau de Country ? Cliquez sur « Country » et sélectionnez les sous-styles les plus pertinents à votre recherche. Attention néanmoins, n’utilisez pas cette option de recherche si vous n’êtes pas sûrs de vous. Enfin, il possible de retrouver une piste sonore selon sa date d’arrivée dans le catalogue Radionomy. e) Ajouter les résultats de la recherche aux Bacs Une fois que vous avez effectué une recherche pour les morceaux que vous souhaitez ajouter et que vous voyez apparaître les résultats dans la fenêtre principale, vous pouvez les ajouter par une simple action de glisser-déposer dans le Bac voulu. Pour les sélectionner, rien de plus simple : un clic sur la main devant chaque ligne suffit (que vous souhaitiez en sélectionner un ou plusieurs). Pour désélectionner, revenir sur la main du début de ligne et cliquer à nouveau. Planner – Mode d’emploi – Septembre 2012 Page | 17 Si vous souhaitez sélectionner tous les résultats de recherche, cliquez sur le haut de la colonne de gauche. Page | 18 Pour glisser-déposer dans le Bac désiré, vous devez cliquer sur la petite flèche précédant le nom du Bac afin de développer les différents Bacs que vous avez créé. Puis déplacer votre sélection (un ou plusieurs morceaux à la fois), cliquez et maintenez un des morceaux sélectionnés, et glisser-déposer dans le Bac voulu; tous les morceaux sélectionnés suivront. Un message de confirmation de déplacement apparait, avec le nombre de fichiers copiés dans le bac. Vous ne pouvez ajouter qu’une seule occurrence de chaque titre dans les Bacs, sauf dans les Playlists. Vérifiez que les morceaux ont bien été ajoutés en cliquant sur le nom d’un Bac dans le navigateur de votre librairie « Audio ». Son contenu s’affiche dans la fenêtre principale. Pour effectuer une nouvelle recherche, introduisez simplement un nouveau terme dans le champ de recherche et appuyez sur la touche ‘Enter’ ou la petite loupe. Les résultats de votre recherche précédente seront perdus. Et ainsi de suite. Planner – Mode d’emploi – Septembre 2012 2.5. Cas particulier : les Playlists La programmation musicale dans le Planner repose sur les Clocks. Comme nous le verrons plus tard, ces Clocks sont des outils de paramétrage qui définissent: - La proportion de musique issue de chacun de vos Bacs pendant la période de la journée définie pour la Clock en question (voir 4. Day template) - L'enchaînement des différents Bacs, c’est-à-dire où le moteur de génération de Planning ira piocher au hasard les morceaux qui seront diffusés (en respectant les contraintes de répétition). Une autre façon de définir la programmation musicale est de constituer des listes de lecture: - Des Playlists : cela vous permet de diffuser à un moment de la journée donné un enchaînement spécifique de morceaux musicaux, Jingles, interventions, et promotions (cf plus bas pour les Promos et Interventions, points 2.8 et 2.9). Cette option peut servir à offrir une découverte d’album, d’artiste, une rétrospective sur un label musical... 2.5.1. Créer une playlist Pour créer une nouvelle Playlist, rendez-vous sur l’onglet « Audio » et ensuite dans le Bac « Playlists » de votre Planner. Comme pour les autres bacs, ajoutez une nouvelle Playlist en la nommant directement dans l’espace dédié en haut à droite puis cliquez sur ‘Ajouter’. 2.5.2. Editer une Playlist Une fois votre Playlist créée, retrouvez-la dans le Bac ‘Playlists’. Une fois dans ce Bac, cliquez sur le nom de la Playlist et ajoutez-y des morceaux de musiques, Jingles… Trois possibilités de remplir une Playlist. Pour remplir votre Playlist, vous pouvez directement uploader des titres de votre ordinateur vers la plateforme ou aller chercher les titres déjà présents dans vos Bacs ou dans les flux Radionomy via glisser-déposer. - Pour uploader les titres, suivre la même procédure que pour le remplissage des Bacs. - Pour les sélectionner depuis vos Bacs, rendez-vous dans le Bac de votre choix. Cliquez sur la petite flèche du Bac de Playlists dans le menu de gauche et glissez-déposez à partir de votre Bac vers la Playlist le titre de votre choix. - Idem depuis les Bacs de Flux Radionomy. Planner – Mode d’emploi – Septembre 2012 Page | 19 Lorsque que le titre a bien été enregistré comme faisant part de la Playlist choisie, apparait sur l’écran l’image suivante : Page | 20 NOTE: la durée totale de votre Playlist s’affiche dans la barre de menu de la Playlist. NOTE 2: la Playlist ne respecte pas les contraintes de répétition définies dans chacun des Bacs. Par ailleurs vous êtes libre de créer, dupliquer, supprimer autant de playlists que vous souhaitez. NOTE : Pour dupliquer, à partir du menu de gauche disponible sous l’onglet « Audio », sélectionnez le Bacs que vous souhaitez dupliquer, cliquez sur ‘Copier vers’ et sélectionner la radio qui recevra le Bac dupliqué. Si vous sélectionnez la radio active, le Bac apparaitra donc deux fois dans votre réserve de Bacs. Si vous choisissez une autre Radio, le Bac apparaitra dans les Bacs de la radio choisie. Les Bacs Dynamiques ne sont pas duplicables. NOTE : Dans l’éditeur de la Playlist, une petite case ‘Autoriser la coupure’ vous permet de décider si oui ou non, vous acceptez que votre Playlist soit coupée. Si la Playlist n’autorise pas la coupure, elle sera jouée jusqu’au bout. Si la coupure est autorisée, le programme suivant commencera à l’heure même si la Playlist déborde. Pourquoi une Playlist pourrait-elle déborder ? Prenons l’exemple suivant : Une Playlist de 60 minutes et 0 seconde. Durant l’heure de diffusion, nous allons passer 120 secondes de publicité et le créateur a prévu la diffusion d’un Podcast de Météo à l’heure pile (elle dure 30 secondes). Résultat : la Playlist commencée à 10h ne finira pas à 11h comme prévu sur le Day template mais à 11h 2 minutes et 30 secondes. Dans le cas où la coupure est autorisée, le morceau commencé avant l’heure prévu du commencement du programme suivant sera joué. En revanche, s’il y a un autre morceau à jouer, celui-ci sera sauté et le programme suivant commencera. Enfin, en cas de coupure non-autorisée, le dernier morceau sera joué et le premier morceau du programme suivant ne sera probablement pas joué. Planner – Mode d’emploi – Septembre 2012 2.6. Cas particulier : les Jingles Si vous souhaitez importer dans votre programmation un Podcast ou une émission radio personnelle (ou tout autre création radio, chronique, reportage etc.), vous devez vous rendre dans Page | 21 l’onglet « Audio » et ouvrir le Bac « Podcasts ». Puis: - - Créer un Bac portant le nom soit d’un type de Jingle (Top horaire / Jingle d’émission / Transition…), soit de circonstances (Evènement spécial (Noël) ou autres)… selon votre préférence. Remplissez-le en y important manuellement vos pistes sonores. Lors de l’ajout d’un Jingle, quelques métadonnées sont à remplir (artiste – titre - tags). ‘Enregistrer’ NOTE : Tags: mots-clés permettant d’identifier/rechercher votre Jingle facilement. Ne négligez pas cette étape, elle peut vous permettre de rechercher parmi vos anciens fichiers aisément. Pour rajouter un Jingle dans le dossier ‘Top Horaire’ par exemple, réitérez l’opération d’ajout de Jingle. Pour rajouter un nouveau Bac de Jingle, recommencez entièrement l’opération. 2.7. Cas particulier : les Podcasts 2.7.1. Importation de podcasts personnels Si vous souhaitez importer dans votre programmation un Podcast ou une émission radio personnelle (ou tout autre création radio, chronique, reportage etc.), vous devez vous rendre dans l’onglet « Audio » et ouvrir le Bac « Podcasts ». Puis: - - Créer un Bac portant le nom soit d’un type de programme (reportage / minute culture / agenda de la semaine), soit d’une date (30 septembre / 24 décembre)… selon votre préférence. Remplissez-le en y important manuellement vos pistes sonores. Lors de l’ajout d’un Podcast, quelques métadonnées sont à remplir (artiste – titre – Tags et durée de validité). ‘Enregistrer’ NOTE : Tags: mots-clés permettant d’identifier/rechercher votre Podcast facilement. Ne négligez pas cette étape, elle peut vous permettre de retrouver parmi vos anciens fichiers aisément. Pour rajouter un Podcast dans le dossier ‘Minute Culture’ par exemple, réitérez l’opération d’ajout de Podcast. Pour rajouter un nouveau Bac de Podcast, recommencez entièrement l’opération. 2.7.2. Service de Podcasts Radionomy Les Podcasts Radionomy sont présentés en catégories, elles-mêmes divisées en souscatégories. On retrouve, au sein de ces Podcasts un certain nombre de séquences, que l’on peut aborder comme étant différentes éditions d’une même émission. Planner – Mode d’emploi – Septembre 2012 Abonnez-vous aux Flux de Podcasts Radionomy via le bouton ‘Abonner aux Podcasts’. La fenêtre d’abonnement au Podcast s’ouvre. Vous verrez alors s’afficher la liste des contenus à disposition selon différentes périodes de validité. Page | 22 Pour chaque Podcast, vous voyez apparaître plusieurs informations : - Le nom du podcast (catégorie et agence d’origine) - Le thème - Le pays et la langue du Podcast > cochez la case correspondante dans la colonne ‘S’abonner’. Vous pouvez vous abonner à plusieurs Podcasts en une fois, en cochant chacune des cases correspondantes. Quand vous avez fait votre choix, cliquez sur ‘Fermer’. Le système rapatriera toutes les informations correspondant à vos choix. Vous êtes à présent abonné à un/plusieurs podcast(s). Planner – Mode d’emploi – Septembre 2012 Lorsque vous vous êtes abonné à un Podcast, il apparaît dans le panneau du Bac Podcasts. Vous remarquez que le contenu importé par vos soins apparait dans la première partie de la page, tandis que celui provenant des banques de données Radionomy apparaît dans la deuxième partie (sous le nom ‘Podcast souscrits’). Page | 23 NOTE: les contenus (Podcasts) sont gérés de manière indépendante à la programmation musicale, c’est à dire que le Planner va glisser un Podcast programmé à une certaine heure entre 2 morceaux musicaux, interventions, promotions de manière à ce qu’il soit le plus proche possible de l’heure de passage définie. Le Planner ne coupe jamais un morceau en cours de diffusion pour passer un contenu. Le degré de précision du Planner pour la diffusion d’un contenu est de +/- 1 minute. Ainsi un journal parlé programmé à 12:00 peut commencer entre 11:59 et 12:01. 2.7.3. Qu’est-ce que la période de validité? Pour chaque Podcast mis à disposition par Radionomy, une date de début et de fin de validité est fixée. L’intervalle entre ces deux dates représente la période de validité, variable selon le type de Podcasts. Par exemple, toutes les séquences d’une série de flashs d’information auront une période de validité très courte, tandis que pour une série de reportages sans accroche dans le temps, leur période de validité pourra être de plusieurs mois. Les séquences ne pourront être programmées par les Créateurs de Radio que dans l’intervalle de cette période de validité. Pour les séquences que vous ajouterez vous-mêmes, il vous faudra choisir cette durée. Planner – Mode d’emploi – Septembre 2012 NOTE : Dans le cas où vous vous abonnez à des Podcasts fournis par Radionomy, les durées de validité sont configurées automatiquement et les nouveaux éléments sont automatiquement gérés par le Planner. Radionomy propose ainsi une base d’une trentaine de contenus en français couvrant les besoins de base pour nourrir une radio en actualité quotidienne belge, française, internationale, sportive, culturelle, mais aussi des séries de fiction, humoristiques etc. Exemple: On programme des top-horaires (contenus prévus à l’heure pile, typiquement un journal parlé) à 7h, 8h, 9h, 10h, 11h et 12h. Cela signifie que la programmation sera réalisée comme suit: A chaque heure définie, le Planner lancera la procédure de diffusion du journal. Il attendra que la diffusion du morceau en cours s’achève, et ira chercher dans votre Podcast ‘Journal RTBF’ une séquence dont la période de validité n’est pas dépassée. Dans ce cas, plusieurs possibilités: La Journal RTBF a une période de validité de moins de 1h, et une nouvelle édition du journal est ajoutée toutes les heures. Le Planner programmera donc un journal différent à chaque occurrence, puisqu’au moment de récupérer le journal dans le podcast ‘Journal RTBF’, il n’y a qu’un seul élément valide. Le Journal de la RTBF a une période de validité supérieure à 1h (par exemple 5h), et une nouvelle édition est tout de même ajoutée toutes les heures. Dans ce cas, le Planner choisira au hasard parmi les éditions disponibles dans votre podcast ‘Journal RTBF’. A 8h, il choisira donc parmi 2 journaux (ceux de 7, et 8 h). A 12h, il aura le choix entre les journaux de 7, 8, 9, 10, 11, et 12h. Comme la période de validité de chaque élément est de 5h, le journal de 7h ne fera plus partie des journaux disponibles pour la programmation si on programme la série à 13h. 2.7.4. Remarque sur la programmation de Podcasts: Lors de la planification, le Planner ‘réserve’ les espaces pour les diffusions de Podcasts. Si pour une raison quelconque, aucun élément n’est disponible au moment prévu de sa diffusion (si aucune émission/journal/épisode n’est valide à ce moment-là), la lecture de la sélection musicale continuera. Afin d’éviter des répétitions de mêmes épisodes/émissions dans le cas où plusieurs éléments valides sont présents dans un Podcast au moment où il est programmé, le Planner prendra en compte les séquences déjà diffusées, et veille donc à diffuser 1 fois tous les éléments valides présents avant de rediffuser une 2e fois le premier élément. Si toutes les séquences disponibles ont déjà été diffusées une fois, il reprendra la suite de séquences par la première diffusée, et suivra le même ordre que précédemment, afin d’assurer qu’un maximum de temps s’écoule entre chaque diffusion d’une même séquence. Planner – Mode d’emploi – Septembre 2012 Page | 24 2.8. Cas particulier : les Promotions 2. 8.1. Qu’est-ce qu’une Promotion ? Page | 25 Une Promotion est un message audio à caractère récurrent, planifiable sur une durée bien déterminée. Typiquement une Promotion est une campagne d’auto-promo, une annonce d’événement, une invitation à visiter un site ou tout autre message promotionnel non publicitaire. 2.8.2. Créer un Bac de Promotions De nouveau les Promotions sont agencées en bacs. Pour créer un bac de Promotions procédez de manière analogue aux autres Bacs de l’onglet « Audio ». 2.8.3. Importer et programmer une Promotion dans votre Radio De manière analogue aux Podcasts, les Promotions sont gérées de manière indépendante à la programmation musicale, et sont ainsi injectées dans votre radio à intervalles réguliers. Une fois le Bac créé et votre première Promotion uploadée, n’oubliez pas de compléter les métadonnées (titre – début et fin de validité – début et fin de plage – fréquence). NOTE : - Début de validité: avant cette date, votre Promo n’est pas diffusée. - Fin de validité: après cette date, votre Promo n’est plus diffusée. Tout comme pour les Podcasts, cochez la case ‘Illimité’ pour qu’il n’y ait jamais de péremption de votre Promo. - Début & Fin de plage: ces 2 paramètres définissent la tranche horaire pendant laquelle votre Promo sera diffusée (pour une diffusion permanente, définissez le début à 0h00 et la fin à 23h59). - La fréquence de passage de votre Promotion : par défaut, elle est réglée à 60 minutes. - Infos : Ajoutez des informations complémentaires si besoin. Planner – Mode d’emploi – Septembre 2012 L’import et la programmation de la Promotion se font donc en même temps, mais il est bien sûr possible de venir changer par après les paramètres qui définissent les moments et la fréquence de passage de la Promotion, en cliquant sur l’icône située juste avant le nom du fichier. Page | 26 NOTE : Il est aussi possible de programmer une Promotion dans votre Radio en l’insérant dans une Playlist, de manière tout à fait analogue aux Interventions. 2.9. Cas particulier : Les Interventions 2.9.1. Qu’est-ce qu’une Intervention? Une Intervention est un élément audio, par exemple un message parlé de l’animateur de la radio pour annoncer un morceau, un message urgent, ou toute autre intervention orale. La différence principale avec les Podcasts, c’est que l’intervention n’est pas liée à des périodes de validité et ne se programme pas de la même manière. 2.9.2. Créer et éditer une Intervention Les interventions fonctionnent comme le reste des éléments sonores dans le Planner: - - Elles sont agencées en Bacs. Pour importer une Intervention, il faut donc préalablement se rendre sous l’onglet « Audio », puis dans le Bac prédéfini « Interventions » et créer ses propres Bacs d’Interventions. (Même procédure que pour les autres Bacs) N’oubliez pas d’ajouter des Informations dans l’éditeur de métadonnées afin de vous aider à répertorier vos Interventions. 2.9.3. Programmer une Intervention dans votre Radio Les Interventions peuvent se placer dans une Playlist, comme n’importe quel fichier audio. Chaque fois que la Playlist est programmée, les fichiers contenus seront diffusés, quels que soit leurs types. Vous pouvez définir une Intervention, ou un Bac d’Intervention, avant ou après un Bac ou une Playlist, et avant ou après un titre particulier. Avant ou après un Bac / une Playlist : Cliquez sur ‘Editer’. Dans la section ‘Habillage’ de l’éditeur, vous pouvez choisir un Bac d’Intervention en Intro ou en Extro. Vous pouvez également sélectionner une Intervention précise. Si vous ne choisissez pas de fichier précis, le générateur piochera au hasard un fichier du Bac sélectionné. Planner – Mode d’emploi – Septembre 2012 NOTE : Pour le cas de la Playlist, le meilleur exemple qui s’applique est la découverte d’un album ou une rétrospective sur un artiste particulier. Dans ce cas, vous enchaînez les morceaux à faire découvrir entrecoupés d’Interventions orales (préenregistrées par vos soins) afin d’annoncer le morceau suivant ou de donner des infos sur l’artiste, par exemple. Page | 27 Exemple : Je souhaite insérer une intervention annonçant un concert live dans les studios de ma radio. Je veux que cette Intervention soit ajoutée avant la diffusion de mon Bac ‘Disco-House’. Dans l’onglet ‘Editer’, sous ‘Habillage’ je choisis le Bac d’Interventions des annonces de concerts que j’ai créé au préalable ‘Annonce Gig’ et je choisis le fichier précis. Pour définir un Bac d’Intervention ou une Intervention avant ou après un titre cette fois, il faut éditer les contraintes du titre. La partie ‘Habillage’ y est aussi présente. Même procédure que pour les Bacs et Playlists. NOTE : Les Interventions de titres sont prioritaires sur les Interventions de Bac et de Playlist. Ces dernières seront donc supprimées dans le cas où le premier titre diffusé d’un Bac ou d’une Playlist est déjà habillé d’une Intervention en Intro ; de même pour le dernier titre diffusé s’il est habillé d’une Intervention en Extro. Planner – Mode d’emploi – Septembre 2012 2.10. Cas particuliers : Les flux Radionomy Si vous ne souhaitez pas programmer vous-même votre sélection musicale, Radionomy met à Page | 28 disposition de nombreux flux préprogrammés par les DJ-Programmateurs de Radionomy. Pour de nombreux genres musicaux, les DJ-Programmateurs de Radionomy sélectionnent toute une série de morceaux et d’artistes. Ils mixent et intègrent les découvertes et nouveautés afin de vous offrir un flux musical qui soit toujours de la meilleure qualité possible. Ces Flux sont régulièrement et automatiquement mis à jour. Pour utiliser ces flux, vous devez vous y abonner ou en importer. 2.10.1. S’abonner à un Flux Radionomy Si vous choisissez de vous abonner à un Flux Radionomy, vous ne devez plus vous soucier de votre sélection musicale. Les mises à jour se font automatiquement: les nouveaux morceaux sont ajoutés et les anciens sont supprimés, pour vous donner à chaque instant le meilleur du genre musical sélectionné. Vous pouvez donc vous concentrer sur tous les autres aspects de votre radio, en toute quiétude. Procédure d’abonnement Pour vous abonner à un nouveau flux, choisissez le menu « Audio » puis dans le menu de gauche « Flux Radionomy » cliquez sur ‘Choisir les flux affichés’. Sur le panneau qui s’affiche sur votre écran, cochez les flux qui vous intéressent. Ceux-ci se retrouveront alors sous l’onglet « Flux Radionomy » et seront triés par genre musical. Planner – Mode d’emploi – Septembre 2012 Vous voyez alors apparaître une nouvelle fenêtre listant les différents flux musicaux disponibles. Ils sont caractérisés par leur nom et les styles musicaux qu’ils comportent. Sélectionnez les flux auxquels vous souhaitez vous abonner en cochant les cases correspondantes devant les flux. Puis ‘Fermer’. Vous êtes à présent abonné à un ou plusieurs flux Radionomy. Ces flux apparaissent dans votre navigateur comme des nouvelles discothèques à part entière. C’est à dire qu’ils ne sont pas modifiables et s’actualisent automatiquement dans vos radios (par opposition aux Bacs créés manuellement). 2.10.2. Importer un Flux Radionomy En important un Flux Radionomy, vous intégrez à votre Radio une base musicale composée avec soin par les DJ-Programmateurs de Radionomy, tout en gardant la possibilité de personnaliser votre programmation. Une fois importé, ce flux peut être modifié, remanié, agencé comme bon vous semble. Attention toutefois à garder à l’esprit qu’un flux importé le sera sous forme de Bac musical. Il ne sera pas mis à jour par le système, et vous devrez le gérer comme un Bac avec une liste statique de fichiers, contrairement à l’abonnement à un flux qui, lui, est mis à jour régulièrement et automatiquement. Pour importer un nouveau flux, vous pouvez le glisser-déposer sur votre radio (ou l’une de vos radios), dans la colonne de gauche. Planner – Mode d’emploi – Septembre 2012 Page | 29 3. “Clocks” La composition des Clocks est un élément extrêmement important de la construction et de la gestion de votre Radio. Elle permet de vous faciliter la tâche de programmation, tout en vous assurant un rendu professionnel. Imaginez devoir programmer ‘manuellement’ 24h de musique par jour, toute la semaine, 365 jours par an... la masse de travail serait gigantesque. Les Clocks vous permettent de créer des modèles de programmation qui, en fonction du contenu de vos Bacs, réaliseront un enchaînement personnalisé et paramétrable, tout en intégrant vos Jingles aux moments de votre choix. Les Clocks vous permettent de gérer la structure de votre programmation musicale. Elles gèrent d’une part les enchaînements entre vos Bacs, mais aussi les proportions de chaque Bac utilisé dans votre programmation musicale. 3.1. Créer une nouvelle Clock Pour créer une nouvelle Clock, comme pour les Bacs, dans la liste des Clocks de la radio, tapez directement dans l’espace vierge en haut à droite le nom de la Clock que vous souhaitez ajouter. Une fois entré dans votre Clock (un clic sur son nom), en cliquant sur le bouton ‘Editer’ vous pouvez changer le nom de votre Clock. Si votre première Clock ne sera programmée que le matin, vous pouvez la renommer « Morning », et si ce Morning ne sera programmé uniquement le lundi, appelez cette Clock « Monday morning » afin de la retrouver facilement dans vos Day templates (nous y reviendrons plus tard). Vous pouvez également insérer des commentaires. Ceux-ci sont pour vous aider à vous y retrouver. Une fois que vous avez paramétré votre Clock, vous pouvez commencer à la composer à l’aide de vos Bacs. Dorénavant, dans le panneau des Clocks, vous retrouvez les éléments suivants : 1. La liste de vos Clocks dans le panneau principal. 2. La liste de vos Clocks sur le menu de gauche 3. Le champ de création d’une Clock en haut à droite Planner – Mode d’emploi – Septembre 2012 Page | 30 Page | 31 Si vous cliquez sur l’une des Clocks sur le panneau principal ou dans le menu de gauche, vous accédez aux informations de la Clock en question. Le panneau se trouve scindé en 3 parties : A gauche : l’enchainement des éléments dans la Clock. A droite : les bacs et les flux disponibles pour placer dans la Clock. 3.2. Composer une Clock Pour ajouter un Bac à votre Clock, sélectionnez-le dans la colonne ‘Bacs Disponibles’, et glissezdéposez-le dans la colonne ‘Clock’. Vous pouvez placer un bac à n’importe quelle position dans la liste. Planner – Mode d’emploi – Septembre 2012 Pour avoir plus d’informations quant à la répartition de vos Bacs dans votre Clock, vous pouvez vous rendre sur l’icône ‘i’ près du nom de votre Clock. Vous y trouverez les pourcentages représentés par les différents Bacs insérés dans votre Clock. Page | 32 Si vous êtes satisfait de l’enchaînement tel qu’il se présente après cette étape, vous pouvez passer le point suivant, sinon, voyez comment préciser l’enchaînement de vos Bacs. 3.3. Enchaînement des bacs Une fois que vous avez glissé dans votre Clock tous les Bacs que vous souhaitiez, vous pouvez déterminer l’ordre dans lequel ces Bacs s’enchaîneront au sein de votre Clock, et donc comment les morceaux s’enchaîneront à la diffusion. Pour ce faire, il vous suffit de sélectionner à l’aide la souris, dans la colonne ‘Clock’, via l’icône ‘double-flèche’ le Bac que vous souhaitez déplacer dans votre liste et de glisser-déposer à la place de votre choix. Dans l’exemple suivant, je déplace le Bac en position 3 vers sa future position 7. Les Bacs de 3 à 7 seront décalés d’une position vers le haut et le Bac 3 initial sera en position 7. Planner – Mode d’emploi – Septembre 2012 Vous pouvez choisir de passer deux (ou trois, ou dix...) morceaux du même Bac les uns à la suite des autres. Pour cela, il suffit de glisser plusieurs fois le Bac en question dans la colonne ‘Clock’. NOTE : La colonne ‘Clock’ vous indique la séquence selon laquelle la programmation va enchaîner les titres Page | 33 provenant de chaque Bac. Vous ne pouvez pas ici décider de l’ordre précis de passage des titres, mais de l’ordre d’apparition des Bacs dans la programmation. Comme nous le verrons plus tard, il est toujours possible de remplacer dans la programmation un morceau que vous jugeriez mal placé (voir 5. Planning) 3.4. Ajouter un Jingle Afin de donner à votre Radio un rendu professionnel et une sonorité qui vous est propre, nous vous conseillons d’y introduire des Jingles. Comment ajouter un Jingle? Rien de plus simple. Il suffit de glisser-déposer où vous souhaitez. Les Bacs de Jingles sont reconnaissables à leur couleur rose. Vous obtenez dans votre colonne ‘Clock’ l’enchainement de votre choix : ici, un enchainement régulier de 3 titres – 1 Jingle – 3 titres. Planner – Mode d’emploi – Septembre 2012 Vous pouvez composer autant de Clocks que vous le souhaitez, pour refléter autant de types de programmation différents que vous voulez. Page | 34 L’utilisation des Clocks est très utile lorsque vous souhaitez diviser votre journée en différents « moments ». Une Clock pour la matinée, dans laquelle vous incluriez du Rock et de la Pop, une pour l’après-midi qui serait composée de Hip-Hop et de Soul/Funk, une pour la soirée/nuit composée de musique dite ‘Lounge’. Mais les possibilités sont nombreuses et dépendront de la diversité que vous souhaitez apporter à votre programmation. Libre à vous d’être original ! Planner – Mode d’emploi – Septembre 2012 4. « Day templates » Les Day templates vous permettent de réaliser plusieurs modèles de programmation journalière, en y intégrant vos Clocks et les émissions que vous voulez y faire figurer, en déterminant les Page | 35 heures de passage de chaque élément. Typiquement, on créera une Day template pour les jours de semaine, et une pour le week-end. Il est cependant possible de créer autant de Day templates que vous le souhaitez. Par exemple un modèle pour chaque journée de la semaine, un pour les jours fériés, un pour la période de Noël, les vacances, l’été, le printemps.... Les limites au nombre de modèles créés sont celles que vous vous fixerez et elles refléteront la variété que vous souhaitez insuffler au rythme de vie de votre Radio. Pour commencer à programmer vos Day-templates, cliquez sur l’onglet correspondant dans le Planner. Créez votre premier Day template en insérant le nom de celui-ci dans l’espace dédié en haut à droite et cliquez sur ‘Ajouter’. o Le Navigateur de Day-Templates (à gauche) Retrouvez ici toutes les Day-templates que vous avez créés. Vous pouvez en ajouter ou les supprimer directement. Planner – Mode d’emploi – Septembre 2012 o La fenêtre de programmation journalière Cette journée de programmation se divise en deux volets: la partie droite, avec les contenus agencés sous la forme de Clocks, Playlists, Podcasts et Promos ; la partie gauche, est quant à elle, destinée à recevoir ces contenus. Page | 36 Une journée de programmation d’une Radio dure 24 heures: elle commence à 05h00 du matin pour se terminer à 05h00 le matin suivant. Planner – Mode d’emploi – Septembre 2012 o La Barre de Zoom de votre Day template. Ce curseur vous permet de zoomer dans le Day template sélectionné, afin de programmer le début et la fin de votre Clock à la minute près. Toute la fenêtre de programmation est redessinée pour s’adapter au niveau de zoom. Page | 37 4.1. Programmer la sélection musicale pour la journée La programmation musicale se fait sur base de 4 ingrédients : les Clocks, les Playlists, les Podcasts et les Promos. Pour composer la sélection musicale de votre Day template, commencez par sélectionner le Day template que vous voulez construire dans l’onglet « Day templates ». Le nom du template sélectionné apparaît au-dessus de la fenêtre de programmation journalière. a) Insertion d’une Clock sur le Day template Glissez la Clock que vous souhaitez intégrer sur la partie gauche de la fenêtre de programmation journalière, une fenêtre s’ouvre et vous pouvez y indiquer l’heure exacte à laquelle vous souhaitez la voir débuter et terminer. Une fois glissée sur la grille, vous verrez sur la Clock son nom, et les heures de début/fin. Vous pourrez ensuite ajuster la durée de la Clock de deux manières: - En cliquant sur son extrémité haute ou basse, et en faisant glisser la souris jusqu’à l’heure souhaitée. - En cliquant sur l’icône d’édition dans une des Clocks, ou des playlists disposées sur le Day template. Planner – Mode d’emploi – Septembre 2012 Vous accédez alors à la page de configuration de la Clock ou la Playlist sélectionnée. Vous pouvez alors définir l’heure de début et l’heure de fin de la Clock manuellement. Page | 38 NOTE: Lorsqu’on glisse une Clock sur le Day template, elle remplit une tranche horaire d’une heure par défaut, en commençant à l’heure pile de la tranche horaire sélectionnée. Si on glisse une Clock juste après une autre Clock qui ne se termine pas à l’heure pile, la Clock se mettra donc sur l’heure derrière la Clock précédente sur le Day-Template. b) Insertion d’une Playlist De manière analogue aux Clocks, faites glisser la/les Playlists sur le volet gauche du Day template et déposez la Playlist à l’heure souhaitée. Une fois glissée sur la grille, vous pouvez changer l’heure de commencement de la Playlist de deux manières: - Déplacer la Playlist vers le haut ou vers le bas pour changer l’heure de commencement de cette Playlist, pour autant qu’il n’y ait pas d’autres éléments de part et d’autre de la Playlist que vous souhaitez déplacer. Planner – Mode d’emploi – Septembre 2012 - Définir les champs horaires manuellement (notez que pour une Playlist seule l’heure de début est éditable). Page | 39 NOTE: une Playlist est un élément à durée fixe, il est donc impossible d’étendre une Playlist sur le Day template comme une Clock, en revanche vous pouvez répéter une même Playlist plusieurs fois de suite ou enchaîner différentes Playlists les unes à la suite des autres. c) Enchaînement de Clocks et Playlists et manipulations dans le Day template Si vous commencez par une Clock glissée à 5h par exemple, elle va se mettre par défaut sur la tranche 05:00 > 06:00. Ensuite vous ajoutez juste derrière une Playlist de 24 minutes. Elle va se terminer à 06:24. Si derrière vous venez déposer une nouvelle Clock, elle se posera par défaut sur la tranche 06:24 > 07:24. Vous souhaitez par exemple étendre cette Clock jusque 12:30 (extension à l’aide de la souris ou en configurant manuellement l’horaire de début et l’horaire de fin). Si derrière vous venez déposer une nouvelle Playlist de 47 minutes, elle va se terminer à 13:17. Et ainsi de suite. Faites un essai pour mieux comprendre. Important: - Lorsqu’on dépose un nouvel élément (Clock/Playlist) sur un Day template, l’heure de début proposée sera la première zone libre de minimum 15 minutes dans la journée, et l’heure de fin proposée correspondra à l’heure de début de la prochaine plage horaire définie. Planner – Mode d’emploi – Septembre 2012 - Vous pouvez utiliser le zoom situé en dessus de la grille horaire du Day template pour ajuster votre programmation au mieux. - Lorsque la fenêtre de programmation journalière ne peut pas afficher tous les contenus prévus sur une même période, définie par le niveau de zoom, elle superpose les 2 Page | 40 éléments sur la grille horaire. d) Conditions à remplir pour pouvoir programmer un Day template LA condition absolue à respecter : PAS DE BLANC dans votre programmation. Explications: la seule condition pour qu’un Day template puisse être utilisé dans la programmation de votre journée est qu’il soit COMPLET. C’est à dire que la combinaison de Clocks musicales et Playlists doit remplir le Day template de 05:00 à 05:00 (pendant les 24h affichées sur la grille horaire), sans interruption et sans blanc, à la minute près. Pour arriver à remplir cet objectif, une zone de conseil au-dessus de la ligne du temps propose des actions pour commencer ou terminer les Clocks plus ou moins tôt, pour les ajuster au mieux. Planner – Mode d’emploi – Septembre 2012 5. « Planning » Page | 41 5.1. Génération du Planning Une fois que vous avez créé les Day templates de votre programmation, il ne vous reste plus qu’à les intégrer à votre calendrier mensuel de diffusion. Cliquez sur l’onglet ‘Planning’ pour voir le calendrier s’afficher. Vous pouvez programmer jusqu’à 30 jours de diffusion en avance. S’affiche alors le calendrier du mois en cours. Le Planning se présente sous la forme suivante : Un calendrier mensuel où apparaissent grisés les jours déjà révolus, les jours du mois en cours à programmer ou déjà programmés. Un duo de flèches vous permets de vous promener dans les mois à venir et de prévoir à l’avance vos programmations. Planner – Mode d’emploi – Septembre 2012 Sur le côté droit, vous trouvez les Day templates disponibles, servant à réaliser votre programmation. Enfin, juste au-dessus à droite quelques options de sélection, de génération et de suppression. Navigateur Mensuel Affiche les mois pour lesquels vous pouvez planifier la programmation. Calendrier Mensuel Affiche les détails du mois en cours. Navigateur de Day templates. Affiche les Day templates disponibles pour réaliser votre planification. Boutons de Planning Permettent la génération du Planning et son envoi vers nos serveurs Une fois ces éléments repérés, passons à la programmation pure. Rien de plus simple : il suffit de glisser-déposer vos Day template sur les jours de votre choix. Bien évidemment, vous pouvez placer le même Day template sur plusieurs jours d’affilée. Pour ce faire, vous pouvez en plus de l’ajout manuel classique par glisser-déposer, étirer le Day template à l’aide de la souris. Sur l’image suivante, les barres bleues indiquent la zone d’extension. Dans le Planner, ces barres sont invisibles mais le curseur se change en double-flèches horizontales. Lorsque vous positionnez un Day template sur le Planning, il est placé dans une file de génération. Le statut affiché passe en POOLED. Cette action aura pour effet de rassembler toutes les informations que vous avez introduites dans le Planner: Bacs, Podcasts, Playlists, Promotions, Clocks, Day templates en une programmation cohérente. Planner – Mode d’emploi – Septembre 2012 Page | 42 La génération d’un Planning échouera s’il manque une information indispensable à sa génération. Dans ce cas vous verrez apparaître un message d’erreur qui indiquera les changements à apporter pour pouvoir générer votre Planning correctement. Le logiciel va ensuite générer la programmation des journées sélectionnées. Lorsque la Page | 43 génération sera terminée, un message vous préviendra et les cases des jours générés changeront de couleur: bleu pour les journées non générées, jaune orangé pour les journées en cours de génération et enfin en vert pour les journées générées et ainsi planifiées. 5.2. Le générateur aléatoire La seule règle qui s'applique sur le générateur aléatoire lorsque les Contraintes de répétition sont au minimum est de ne pas jouer 2 fois un même morceau avant que tous les morceaux du Bac aient été joués une fois. Lorsqu'on rajoute des Contraintes, au moment où le générateur vient piocher un morceau dans un Bac (tel qu'indiqué par l’une de vos Clocks), il va donc piocher au hasard parmi la liste complète des morceaux du Bac, liste à laquelle on enlève les morceaux non-autorisés par les Contraintes. Si aucun morceau n’est trouvé pour ce Bac, le générateur traite le Bac suivant. Si aucun fichier n’est trouvé pour aucun des Bacs de la Clock en cours, la génération est interrompue pour cette Clock. Le générateur essaiera de faire au mieux en démarrant la Clock suivante plus tôt. Exemple: J'ai un bac ‘Pop’ avec une contraintes de 3 heures sur l'artiste Michael Jackson et 2 heures après que le morceau "Billie Jean" soit passé (nb: c'est un morceau de M. Jackson), le générateur doit à nouveau piocher un morceau dans notre Bac ‘Pop’, à ce moment-là tous les morceaux de M. Jackson présents dans le Bac seront retirés de la liste de morceaux parmi lesquels le générateur fait une sélection aléatoire, car la contrainte est de 3 heures pour l'artiste M. Jackson. Donc, plus vos contraintes sont élevées, plus la liste des morceaux parmi lesquels le moteur va piocher à chaque fois sera réduite, et plus vous avez de chances que ce soit d'un jour à l'autre les mêmes morceaux qui soient piochés par le générateur (car ces morceaux/artistes sont peu présents dans les autres bacs). Voici donc l’équation de base : (Bac complet) - (titres interdits par les contraintes) = (Bac résiduel dans lequel le générateur pioche en prenant de préférence les morceaux joués le moins souvent avec un tempo identique) Donc si vous souhaitez avoir une programmation variée, commencez par ajuster vos Contraintes de répétition et diffusion. Ensuite assurez-vous que vos Bacs sont assez bien fournis en titres et artistes différents, et vérifiez que certains artistes ne sont pas trop présents dans différents Bacs en même temps, afin d'éviter que les Contraintes ne limitent trop la liste des titres disponibles au moment de la pioche d'un morceau. Planner – Mode d’emploi – Septembre 2012 5.3. Visualisation et édition du Planning après génération 5.3.1. Visualisation du Planning Vous pouvez ensuite vérifier le Planning: la liste de lecture pour toute la journée, créée par le Planner pour la programmation correspondant au Day template. Pour cela, cliquez sur le petit ‘i’ d’informations situé sur le jour généré dans le Planning (en vert). Vous arrivez alors dans l’éditeur de Planning: Vous trouvez alors un panneau avec de nombreux éléments. La partie supérieure contient le nom du Day template concerné, le nombre de générations effectuées et l’heure et la date de la dernière génération du Planning. La partie inférieure contient toutes les infos du contenu planifié (heure de début et de fin, artiste, titre, et type du média). Dans la liste, le Planning généré par le Planner, contenant toutes vos pistes (musiques / Jingles / Promos…), vous avez la possibilité de : - Pré-écouter les titres planifiés Ajouter un titre à la programmation prévue Supprimer des titres en utilisant la Poubelle Planner – Mode d’emploi – Septembre 2012 Page | 44 Pour naviguer facilement dans le Planning journalier, utiliser l’ascenseur situé sur la droite de la fenêtre de visualisation de votre Planning; les éléments sont présentés par défaut par ordre chronologique, vous pouvez aussi classer les éléments de votre Planning par type, artiste, titre etc. en cliquant respectivement sur le titre de la colonne correspondante (titre, artiste etc.) 5.3.2. Modifications dans le Planning Prenez connaissance des 4 boutons situés en milieu de panneau : - ‘Ajouter un titre’ - ‘Annuler les changements’ - ‘Réinitialiser le Planning’ - ‘CSV’ - ‘Enregistrer’ > Ajout d’un élément Sélectionnez dans le Planning l’endroit où vous souhaitez ajouter un élément et cliquez sur le bouton ‘Ajouter un élément’. Vous verrez apparaître une fenêtre où vous devez sélectionner le type d’élément à rajouter, le Bac dans lequel il se trouve. La liste des éléments contenus dans ce Bac apparaît en dessous, sélectionnez le ou les éléments, et validez. Planner – Mode d’emploi – Septembre 2012 Page | 45 > Supprimer un élément Dans la liste du Planning, cliquez sur la Poubelle se trouvant en fin de ligne de l’élément à supprimer. Warning : Il se peut que certaines modifications affectent l’agencement de vos titres dans les Clocks programmées plus tard dans la journée. Par exemple, vous remplacez un titre dans une Clock par un titre plus court, alors la Clock peut être incomplète car elle ne couvrira pas la durée qu’elle est sensée couvrir tel que défini dans le Day template. > Validation des changements Pour valider les changements, cliquez sur le bouton ‘Enregistrer’. > Réinitialiser votre Planning Vous pouvez aussi décider de supprimer le Planning que vous étiez en train d’éditer. Pour ce faire, cliquez sur ‘Réinitialiser le Planning’. Vous devrez refaire une génération pour le jour sélectionné afin d’avoir du contenu diffusé. > Télécharger votre Planning dans un fichier Pour télécharger votre Planning afin de le visualiser dans un tableur, cliquez sur CSV. Warning : Le Planning ne sera pas enregistré si une ou plusieurs de vos Clocks sont incomplètes. Veillez donc à ce que chaque tranche horaire prévue pour une Clock soit bien couverte par un nombre suffisant d’éléments. Planner – Mode d’emploi – Septembre 2012 Page | 46