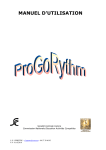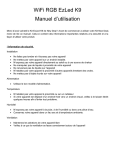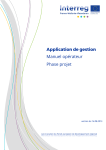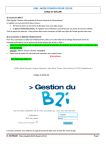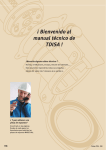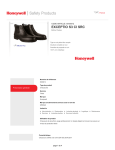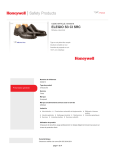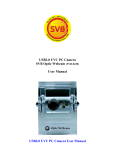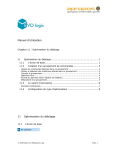Download Mode D`emploi "Gestion des comptes CE"
Transcript
Mode D'emploi Avant‐propos : Merci à Olivier pour le temps et son implication au projet. "Gestion des comptes CE" Première étape, après le téléchargement de l'application, je vous invite à l'enregistrer sous un autre nom comme par exemple "modèle Compte" et seulement après à partir de ce fichier de l'enregistrer comme par exemple "Compte SOCIAL 2014" et/ou "compte fonctionnement 2014". Cela vous permettra de repartir du fichier modèle pour les années suivantes sans à avoir à le re‐télécharger. ATTENTION Une fois que vous l'avez renommée, lors de la première ouverture, vous devez accepter les macros (message d'Excel) ensuite vous devez choisir votre mot de passe, (c'est à faire absolument en premier) pour cela Cliquez sur le bouton "DEPROTEGER" de l'onglet"grand livre". Vous êtes alors amené à choisir votre mot de passe (n'oubliez pas de le noter). En utilisation normale, vous devrez vous servir uniquement de la feuille "recap"(l'onglet n'est pas forcement visible à l'ouverture, il se trouve complètement à gauche) et de la feuille "grand livre". Sur la feuille "recap" vous ne devez utiliser que les cellules de couleur grise et sur la feuille "grand livre" toutes les cellules qui ne sont pas verrouillées. Seconde étape vous devez sur la page "recap", définir les noms des différents postes de dépense (colonne C appelée "INTITULE COMPTE"). Renommer autant de ligne que vous voulez en prenant soin d'éviter les accents et autre symboles. Préférez des noms courts comme EDF, EAU, Salaire, Impôts, etc.… Sur La colonne "N° de compte" vous pouvez apporter des précisions sur vos postes de dépenses. (Cette colonne ne rentre dans aucun calcul) (L'application peut avoir 22 postes maximum et le grand livre est limité à 995 écritures ce qui est largement suffisant pour la plupart des Comités d'Entreprises) Une fois tous vos postes de dépense renommés vous cliquez sur le bouton "RENOMMER "situé en bas de la colonne C. cela va renommer tous les onglets des différentes feuilles et mettre à jour la liste déroulante de la feuille "grand livre". Important : ne modifiez pas l'ordre des feuilles et ne renommez en aucun cas les feuilles directement, vous devez passer par la procédure décrite ci‐dessus pour le modifier sinon le bouton "transférer" ne fonctionnera plus. Ensuite et seulement une fois le mot de passe choisi et les postes définis, cliquez sur "transférer" et validez par OK sur la page "grand livre". L'application est alors prête à fonctionner. Vous pouvez maintenant commencer vos écritures. Onglet "Grand livre" Commencez en choisissant dans la liste déroulante (première colonne) le poste de dépense ou recette concerné.et ainsi de suite, toutes vos dépenses et recettes doivent être mises l'une en dessous de l'autre sans laisser de ligne vide. Deuxième étape, "le contrôle": Quand vous recevez un relevé de votre banque vous commencez par valider par OK (liste déroulante de la colonne H) toutes les lignes du "Grand Livre" que vous trouvez sur votre relevé (attention il ne faut pas en oublier) et ensuite vous cliquez sur "transférer" les écritures validées et uniquement celle‐là sont automatiquement transférées dans les postes de dépenses que vous avez choisis et la feuille "recap "est automatiquement mise à jour. (Attention toutes les cellules validées et transférées seront verrouillées et ne pourront plus être modifiées (elles Contact : [email protected] / Tél: 03 29 79 11 41 / site : cftc‐55.com changent de couleur). Seul le détendeur du mot de passe peut déprotéger la feuille pour effectuer des modifications. Le fait de cliquer ensuite sur "transférer" verrouille à nouveau toutes les lignes validées par OK et toutes les feuilles des différents postes) Pour voir si vos comptes sont justes, il vous suffit de retourner sur la feuille "récap" et de rentrer les différents soldes de vos comptes dans les cases (D31 D34). Une fois que c'est fait la case "Vérif" doit être à zéro. Si elle est différente de zéro c'est que vous avez une erreur dans vos comptes. Il faut alors vérifier si rien n'a été oublié ou mal validé. Le bouton rechercher Il vous sert à retrouver une écriture dans les deux colonnes "dépense et recette". Tapez le montant recherché et cliquez sur "rechercher" la première cellule contenant le montant exact est sélectionné, si ce n'est pas celui‐là que vous voulez, recliquez à nouveau sur "rechercher" pour passer à la cellule suivante et ce, jusqu’à trouver la bonne écriture. Prévisionnel: La feuille "recap" dans sa partie de droite peut vous servir à faire un prévisionnel de votre activité. Il s'agit pour vous de définir le plus précisément possible vos recettes et dépenses par poste et de les noter dans les deux premières colonnes du tableau de droite. Les autres colonnes vous servent à vérifier tout au long de l'année l'état d'avancement de vos dépenses et recettes par poste. (Votre prévisionnel doit normalement être équilibré (Zéro) ce qui vous permet de prévoir vos dépenses au plus juste. Mais il peut être différent (par exemple si vous avez prévu une dépense exceptionnelle qui est couverte par un résultat positif de l'année précédente ou si vous prévoyez un résultat positif pour faire une action plus importante l'année d'après. etc…) Sauvegarde : Sur la feuille "recap" pour utiliser le bouton "sauvegarde", vous devez avant créer un fichier "Archives_Comptes" sur la racine de votre disque dur C:/ (Respectez la casse Maj. Mini et tiret) ensuite à chaque fois que vous cliquez sur ce bouton une sauvegarde est créé dans ce fichier avec pour nom la date de la sauvegarde. (je conseille de le faire mensuellement après chaque relevé) Le second outil appelé "outil publication compte" vous permet de remplir vos obligations de présentation et de publication de vos comptes. Pour ce faire il vous suffit de copier les données de la "recap" de l'application "comptes CE" et de la coller dans l'onglet N ou N‐1 de l'application "publication." Si vous avez besoin d'aide, n'hésitez pas à faire appel à nos services. Par mail : [email protected] Par téléphone : 03 29 79 11 41 (UD CFTC de Meuse) Par notre site CFTC‐55.com tapez dans Google "cftc Meuse" et ensuite utilisez le bulletin de contact. "Attention la cftc Meuse ne pourra en aucun cas être tenue responsable de l'utilisation de ces applications " Philippe DODIN. Contact : [email protected] / Tél: 03 29 79 11 41 / site : cftc‐55.com