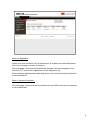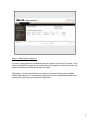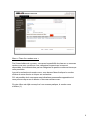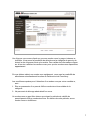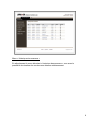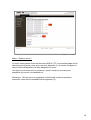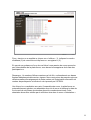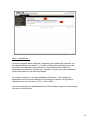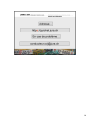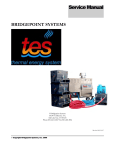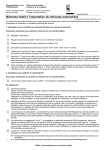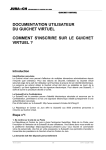Download Mode d`emploi GV Auto
Transcript
Sommaire: Page 2 Inscription Page 3 Connexion Page 4 Menus à disposition Page 4 Menu « horaire/contact » Page 5 Menu « Planification examen » Page 7 Menu « Prise de rendez-vous » Page 10 Menu « Historique des examens » Page 11 Menu « Session cours » Page 13 Menu « Attestations » Page 14 Menu « Confirmation d’un rendez-vous IPB» Page 15 Dépannage 1 Inscription L’accès au guichet virtuel est ouvert aux entreprises, écoles et communes. En tant que moniteur-trice, reconnu-e par l’Office des Véhicules de la République et Canton du Jura, vous avez la possibilité de travailler avec la plate-forme OVJ auto-école. Cette plate-forme a été développée conjointement avec le Service Cantonal de l’Informatique (SDI) et l’Office des Véhicules de la République et Canton du Jura (OVJ). Le SDI attribue et gère les accès au guichet virtuel et l’OVJ attribue et gère les accès à la plate-forme auto-école. Pour accéder aux prestations mises en ligne par l’OVJ, vous devez vous inscrire à ce guichet en vous rendant sur https://guichet.jura.ch, sélectionner l’onglet entreprise et cliquer sur ouvrir un compte. Une fois le formulaire en ligne complété et votre demande validée par SDI et OVJ, vous recevrez par courrier séparé votre code et une carte matricielle. Connexion Pour accéder à la plate forme « Auto-école » vous devez être inscrit-e au guichet 2 virtuel. Dans votre navigateur Internet tapez l’adresse: https://guichet.jura.ch Ensuite, munissez-vous de votre code d’accès et carte matricielle et cliquez sur « Connexion ». 2 Utilisez votre carte matricielle pour inscrire le code de sécurité qui se trouve dans le numéro de cellule demandé. 3 Menus à disposition Après vous être connecté-e sur la plate-forme, le système va automatiquement s’ouvrir sur la page « horaire et contact ». Sur cette page, vous avez la possibilité de changer votre mot de passe à tout moment (2), 6 menus sont également à votre disposition (3). Nous mettrons régulièrement cette page à jour, avec des informations destinées à votre profession. Menu « Horaire et contact » Sur cette page, vous trouverez les horaires de notre Office ainsi que les contacts à votre disposition. 4 Menu « Planification examen » Ce menu vous permet la visualisation de vos rendez-vous à venir. En outre, vous avez la possibilité d’imprimer les confirmations de rendez-vous de vos élèves, de reporter et aussi d’annuler les rendez-vous pris. Remarque : en cas d’annulation d’un rendez-vous moins de 5 jours ouvrables avant la date prévue, un émolument sera facturé si aucun justificatif valable n’est envoyé par courrier à nos bureaux de Delémont 5 Menu « Prise d’un rendez-vous » Par l’intermédiaire de ce menu, vous avez la possibilité de réserver un nouveau rendez-vous pour vos élèves. Les catégories de permis qui vous sont disponibles, sont déterminées par les catégories de permis moniteurs-trices que vous possédez. Lors de la recherche du rendez-vous, vous devez d’abord indiquer le numéro d’élève de votre client-e et cliquer sur rechercher. Si il est possible de le convoquer ses indications personnelles apparaitront et vous pourrez cliquer sur le bouton « Nouveau rendez-vous». Si votre élève est déjà convoqué-e à un examen pratique, le rendez-vous s’affiche (1). 6 Une fois que vous aurez cliqué sur nouveau rendez-vous, la page ci-dessus va s’afficher. Vous aurez la possibilité de sélectionner la catégorie de permis, de choisir le site d’examen ainsi qu’une date. Pour valider les informations cliquer sur le bouton «afficher les rendez-vous» pour que les rendez-vous disponibles apparaissent. Si vous désirez obtenir un rendez-vous rapidement, vous avez la possibilité de sélectionner simultanément les sites de Delémont et de Porrentruy. Les conditions requises pour l’obtention d’un rendez-vous par votre candidat-e, sont : 1. Etre en possession d’un permis d’élève conducteur-trice valable de la catégorie 2. Ne pas avoir de blocage administratif en cours Un rendez-vous ne peut être obtenu que durant la période de validité du permis/permis d’élève conducteur-trice. En dehors de cette période, aucun rendez-vous ne s’affichera. 7 Après avoir cliquer sur le bouton «réserver» la fenêtre ci-dessus s’affiche. Le système vous demandera de communiquer les dates des cours CTC et/ou IPB si elles sont nécessaires et ensuite cliquer sur le bouton «suivant». Une fenêtre s’affiche afin de confirmer le rendez-vous. Si tout est en ordre, le système vous confirmera la prise de rendez-vous. Vous aurez la possibilité d’imprimer la convocation. Remarques: 1. En cas d'erreur lors de l'indication de la date de la fin d'un cours, vous avez l'obligation de nous contacter de suite afin que nous puissions mettre à jour notre base de données. 2. En cas de refus de date de fin de cours par le système, vous devez nous soumettre l'attestation originale afin que nous puissions enregistrer cette date manuellement. 8 Menu « Historique des examens » En sélectionnant le menu déroulant « historique des examens » vous avez la possibilité de visualiser les rendez-vous obtenus antérieurement. 9 Menu « Session cours » Ce menu vous permet l’annonce des cours IPB et CTC. La première étape est de sélectionner le type de cours que vous avez dispensé (1) et ensuite d’indiquer la date et l'heure à laquelle vous allez dispenser ce cours. Une fois le cours annoncé (au minimum 2 jours à l’avance) vous aurez la possibilité d’y inscrire vos candidat-e-s. Remarque : Tant qu’aucun-e candidat-e n’a été inséré-e dans une session annoncée, vous avez la possibilité de la supprimer (2). 10 Pour y inscrire un-e candidat-e, cliquez sur « édition » (1), indiquez le numéro d’adresse (2) de votre élève et cliquez sur « enregistrer » (3). En cas de non présence d’un-e de vos élève à une session de cours annoncée par l’intermédiaire de la plate-forme, vous devez le/la supprimer de la liste des participant-e-s. Remarque : Un nombre d’élèves maximum a été fixé, conformément aux bases légales fédérales actuellement en vigueur. Nous vous prions de prendre note que certaines salles d’enseignement de notre canton ont l'autorisation d'accueillir un nombre de participant-e-s inférieur à celui prescrit par l’OFROU. Une fois qu’un-e candidat-e aura suivi l’ensemble des cours, la plate-forme va automatiquement générer une attestation de suivi de cours et indiquer la date de fin de cours à notre base de données gérant les conducteurs-trices. Cette attestation devra être validée par le moniteur-trice dans le menu « Attestation ». 11 Menu « Attestations » Ce menu comporte deux rubriques, la première vous permet de visualiser la « liste des attestations en attente » (1) et de contrôler que les dates de suivi de cours de votre candidat-e sont correctes. Il est nécessaire de valider les attestations en attente en cliquant sur « Attester » (2) pour que votre candidat-e puisse être inscrit-e à un examen pratique. La seconde rubrique « Liste des attestations effectives » vous indique les attestations que vous avez validées. En cliquant sur imprimer, vous générez l’attestation de suivi de cours « CTC » ou/et « IPB ». Une fois imprimées, les attestations doivent être timbrées, signées et remises par vos soins à votre client-e. 12 Menu « Confirmation d’un rendez-vous IPB» Ce menu vous permet de confirmer la prise d’un rendez-vous pour un cours de base pratique lorsque l’élève conducteur-trice sollicite un deuxième permis d’élève catégorie A/A1. Une fois les informations saisies et lorsque vous aurez cliqué sur le bouton «demande de prolongation», nous recevrons une annonce qui nous permettra de délivrer le permis d’élève si la demande de permis a été ou sera déposée à notre Office. 13 14