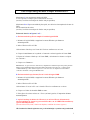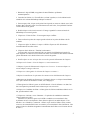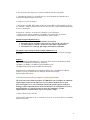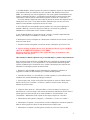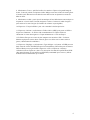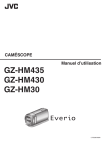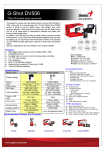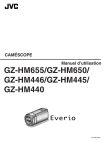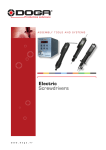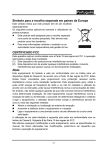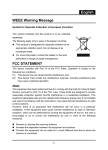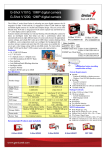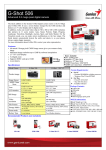Download Plan à étapes abrégé du mode d`emploi Mediabrowser 2
Transcript
Plan à étapes abrégé du mode d’emploi Mediabrowser 2 Sélectionnez C pour un montage complet du DVD Le texte imprimé en italiques peut éventuellement être omis (les titres, les effets et la musique de fond ne sont pas possibles) Sélectionnez D ou E pour une méthode plus rapide, avec de brèves interruptions de lecture du DVD lors des transitions de scènes (les titres, les effets et la musique de fond ne sont pas possibles) Exécuter d’abord A ou B pour C et E : A. Exécutez un back-up Everio complet à l’aide du logiciel PMB 1 Démarrez le logiciel PMB, et supprimez les menus Windows qui démarrent automatiquement ! 2 Reliez l’Everio au PC via USB. 3 Sélectionnez « Back-up » sur l’écran de l’Everio et confirmez sur cet écran 4 Cliquez éventuellement sur le symbole « Camcorder » en haut à gauche de l’écran PMB 5 Cliquez sur le bouton « Back-up » de l’écran PMB, « sélectionnez le volume » et cliquez sur « Suivant ». 6 Cliquez sur « Démarrer ». IMPORTANT : Si, pour l’une ou l’autre raison, l’importation ne fonctionne pas alors qu’une première tentative avait probablement déjà permis de transférer des films Everio sur le PC, n’utilisez pas la « méthode Back-up », mais ouvrez le logiciel via « Lire sur le PC » et importez les scènes dans la « Liste de l’utilisateur » du logiciel Mediabrowser. B. Exécutez un back-up (sélection) Everio à l’aide du logiciel PMB. 1 Démarrez le logiciel PMB, et supprimez les menus Windows qui démarrent automatiquement ! 2 Reliez l’Everio au PC via USB. 3 Sélectionnez « Lire sur le PC » sur l’écran de l’Everio et confirmez sur cet écran. 4 Cliquez sur l’icône de calendrier PMB au centre. 5 Faites glisser les scènes voulues sur « Tout » (en haut à gauche). L’importation démarre automatiquement. C. Après le back-up des fichiers de l’Everio via A ou B via l’Everio, déconnectez-le suivant la méthode de sécurité et gravez un DVD-video, un AVCHD-DVD ou un Blu-ray (graveur BD indispensable). (raccourcir des scènes, ordre, création de chapitres, combiner des scènes et graver) NB Consultez les films d’explication sur jvc.nl/arthurhelpt et youtube.com/jvcnederland 1 1 Démarrez le logiciel PMB, et supprimez le menu Windows qui démarre automatiquement ! 2 Consultez les fichiers via « Tout afficher » (en haut à gauche) ou via les indications de calendrier de la colonne bibliothèque indiquée en dessous. 3 Pour un aperçu clair, cliquez sur la petite icône à gauche, au centre ou à droite (avec infos de date) dans le haut de l’écran. Pour sélectionner une seule scène, il est préférable d’utiliser l’icône centrale ou de gauche 4 Double-cliquez sur la scène à raccourcir. L’image s’agrandit. Les autres scènes de la bibliothèque se trouvent à gauche. 5 Cliquez sur « Traiter le film ». L’écran rogner/couper s’affiche. 6 Faites coulisser les points de coupure gauche et droit sur les points de début et de fin souhaités. 7 Cliquez sur régler. La fenêtre « Couper » s’affiche. Cliquez sur OK. Sélectionnez éventuellement de nouvelles scènes. 8 Cliquez en bas à droite sur « Terminer le traitement ». La scène traitée reçoit une extension Edit et est ajoutée à la bibliothèque à gauche. La scène originale est conservée sous sa forme non traitée. Les extensions sont visibles en faisant glisser doucement vers la droite la barre noire verticale de gauche. 9 Double-cliquez sur une scène qui doit recevoir des points de délimitation de chapitres. 10 Cliquez sur le bouton « Créer des chapitres », sinon continuez avec 11 Indiquez le point de délimitation de chapitre avec le curseur : le nouveau chapitre est ensuite indiqué en images en dessous. 12 Cliquez sur « Sauvegarder les sélections de chapitre et terminer ». 13 Répétez éventuellement les opérations de traitement et/ou de délimitation de chapitres. 14 Retournez au calendrier en cliquant sur « Terminer la lecture » et cliquez éventuellement sur le petit « bouton de calendrier » central, sous « Réglages ». 15 Faites glisser les fichiers à graver sur le DVD dans la « Liste d’utilisateur » ou dans l’un des sous-répertoires personnels situés en dessous que vous avez créés. 16 cliquez sur « Combiner des films » et faites glisser les fichiers/candidats souhaités vers le bas, puis déterminer l’ordre. 17 Cliquez sur « Suivant » et sur « Démarrer ». L’opération de combinaison commence. Cliquez ensuite sur « OK ». Contrôlez si les fichiers à graver sur le DVD et combinés se trouvent dans la liste d’utilisateur et/ou le sous-répertoire. Sinon, faites-les glisser à cet endroit depuis « Tout afficher » ou « Calendrier ». (Attention : veillez à ce que seuls les fichiers voulus, comme ceux avec une extension Edit ou une co-extension, se trouvent dans la liste d’utilisateur. Cela permet d’éviter les doublons. Supprimez éventuellement des fichiers avec le bouton droit de la souris.) 2 18 Cliquez sur « Créer un disque ». Sélectionnez DVD-video, AVCHD (pour lecture sur un lecteur Blu-ray) ou Blu-ray (graveur Blu-ray indispensable) et sélectionnez, via « réglages » pour un DVD-RW réinscriptible, « Effacer rapidement ou complètement ». 19 Sélectionnez toutes les fichiers affichés ou certains fichiers, puis cliquez sur « Suivant ». Pour des fichiers individuels, faits glisser les fichiers candidats voulus vers le bas. Ajoutez ensuite un titre et sélectionnez un arrière-plan. 20 Si vous utilisez un DVD-/+ RW réinscriptible, cliquez sur « Réglages » et sélectionnez « effacer rapidement ou complètement ». Le disque est alors effacé complètement ! 21 Cliquez sur « Suivant » et ensuite sur « Démarrer ». Confirmez avec « OK » le message « Cette opération nécessite la conversion du film (pour graver un DVD-video) et peut prendre un certain temps ». La conversion de la qualité HD en DVD et l’écriture du disque démarrent. D. Graver rapidement un AVCHD-DVD, un DVD-video ou un Blu-ray (graveur Blu-ray indispensable) directement depuis l’Everio connecté. (Impossible de découper et combiner des scènes, mais bien de déterminer l’ordre.) NB : Pour une lecture fluide des fichiers AVCHD-MTS, nous conseillons un ordinateur rapide équipé d’un processeur i3, i5 ou, de préférence, i7 et d’une mémoire Internet de grande capacité. Le DVD s’affiche de manière fluide. 1 Insérez le disque dans le lecteur. Supprimez le menu DVD Windows éventuel qui démarre automatiquement. 2 Connectez l’Everio au PC via USB, et supprimez le menu Windows éventuel qui démarre automatiquement ! 3 Sélectionnez « Créer un DVD » sur l’écran de l’Everio et confirmez-le sur cet écran. Le PMB démarre et l’écran du calendrier apparaît sur le PC. Sinon, démarrez le PMB manuellement. Supprimez le menu Windows éventuel qui démarre automatiquement ! 4 cliquez sur « Créer un disque » et faites glisser les fichiers de haut en bas. 5 Cliquez sur « Suivant ». 6 Sélectionnez le titre et le menu d’arrière-plan, et effacez « rapidement ou complètement » pour un DVD-RW. 7 Cliquez sur « Suivant » et ensuite sur « Démarrer » pour commencer. (Si les scènes ne sont pas combinées au préalable, il est normal que les scènes ne s’enchaînent pas correctement avec cette méthode de gravure rapide.) E. Graver un AVCHD-DVD ou un DVD-video après le back-up des fichiers Everio avec l’Everio déconnecté NB : Pour une lecture fluide des fichiers AVCHD-MTS, nous conseillons un ordinateur rapide équipé d’un processeur i3, i5 ou, de préférence, i7 et d’une mémoire Internet de grande capacité. Le DVD s’affiche de manière fluide. 1 Insérez le disque dans le lecteur. Supprimez le menu DVD Windows éventuel qui démarre automatiquement. 2 Connectez l’Everio au PC via USB, et supprimez le menu Windows éventuel qui démarre automatiquement ! 3 Démarrez le logiciel PMB, et supprimez le menu Windows qui démarre automatiquement ! 3 4 Pour un aperçu clair, cliquez sur l’icône de calendrier centrale ou de gauche. 5 Consultez les fichiers via « Tout afficher » ou via les indications de calendrier de la colonne bibliothèque indiquée en dessous. 6 Cliquez sur « Créer un disque ». 7 Sélectionnez AVCHD, DVD-video ou Blu-ray (graveur Blu-ray indispensable) et cliquez sur « Suivant ». Ensuite, cliquez encore une fois sur « Suivant ». Passez éventuellement outre le titre et l’arrière-plan. 8 Cliquez sur « Suivant » et ensuite sur « Démarrer » pour commencer. (Si les scènes ne sont pas combinées au prélaable, il est normal que les scènes ne s’enchaînent pas correctement avec cette méthode de gravure rapide.) Installer le logiciel Mediabrowser 3 : (dans la mémoire ou sur CD de certains modèles Everio 2011) 1. Raccordez l’Everio via USB et activez l’écran « Lire sur PC » de l’Everio. 2. Un menu Windows s’affiche ; des dossiers et des fichiers apparaissent. 3. Sélectionnez JVC Cam App, puis cliquez sur install.exe et installer. FAQ (plan à étapes abrégé du mode d’emploi Mediabrowser 3) Y a-t-il une alternative à la lecture/téléchargement du mode d’emploi de plus de 100 pages accessible ? Réponse : Le plan à étapes Pixela Mediabrowser 3 ci-dessous permet de graver facilement un DVDvideo, un AVCHD-DVD ou un Blu-ray. Destiné à : GZ-HM30, GZ-HM435, GZ-HD520 (logiciel PMB3 sur CD) GZ-HM445/650/845/960 (logiciel PMB3 dans la mémoire Sélectionnez C (recommandé) pour un montage DVD-video, AVCHD-DVD ou Bluray complet. Les titres, les transitions et la musique de fond sont possibles ! Exécuter d’abord A avant C : A. Exécutez un back-up Everio complet à l’aide du logiciel PMB3 NB : Pour une lecture fluide des fichiers AVCHD-MTS, nous conseillons un ordinateur rapide équipé d’un processeur Dual Core i3, i5 ou, dans le meilleur des cas, d’un processeur Quad Core i7 et d’une mémoire Internet de grande capacité. Pendant le montage, coupez temporairement la connexion Internet et les économiseurs d’écran, le logiciel antivirus, etc., afin de favoriser la vitesse de l’ordinateur ! Vérifiez régulièrement les éventuelles mises à jour via le bouton « Help ». 1 Reliez l’Everio au PC via USB. 2 Sélectionnez « Raccorder au PC » et ensuite « Lire sur PC » sur l’écran Everio et confirmez ensuite sur cet écran 4 3 Le PMB3 démarre. En haut à gauche de l’écran de l’ordinateur, cliquez sur Camcorder sans carte (mémoire Flash) ou Camcorder avec une carte bleue. NB. Démarrez à nouveau le PMB3, si le caméscope avec carte n’apparaît pas ! Les scènes apparaissent maintenant sous formes d » miniatures de films », et supprimez le menu Windows éventuel en arrière-plan (sélectionnez l’icône de lecture voulue en haut à gauche, au-dessus de « Camcorder »). Les scènes importées auparavant sont cochées et peuvent de nouveau être importées en les faisant glisser sur « Tout » ou un dossier de lister d’utilisateur que vous avez créé vousmême. La lecture démarre en plaçant le curseur sur le film. 4 Si les fichiers Everio sont transférés pour la première fois, vous pouvez appliquer la méthode « Back-up ». Pour cela, cliquez sur « Back-up » en dessous et à gauche du Mediabrowser et sélectionnez le bon « Volume »=mémoire. 5 Pour la méthode Back-up, cliquez ensuite sur « Suivant ». Vérifiez l’emplacement du Back-up. Puis cliquez sur « Démarrer » et enfin sur « OK ». 6 Déconnectez l’Everio en cliquant sur « Déconnecter le matériel en toute sécurité » en bas à droite sur l’écran du PC. 7 Visionnez les films sauvegardés via le dossier de liste d’utilisateur que vous avez créé. C. Après le back-up des fichiers Everio via A, déconnectez l’Everio et gravez un DVDvideo, un AVCHD-DVD ou un Bluray avec le PMB3. Raccourcir des scènes, déterminer l’ordre, ajouter des titres, des transitions et une musique de fond, puis graver. NB:Consultez les films d’explication sur jvc.nl/arthurhelpt et youtube.com/jvcnederland Pour une lecture fluide des fichiers AVCHD-MTS, nous conseillons un ordinateur rapide équipé d’un processeur i3, i5 ou, de préférence, i7 et d’une mémoire Internet de grande capacité. Pendant et après l’insertion de titres, d’effets et de musiques, des coupures sont inévitables. Le DVD gravé permet une lecture fluide. 1 Démarrez le logiciel PMB (si cela ne fonctionne pas, redémarrez l’ordinateur) et supprimez ou omettez le menu Windows qui s’affiche automatiquement. 2 Consultez les fichiers via « Tout afficher » (en haut à gauche) ou via les indications de calendrier de la colonne bibliothèque indiquée en dessous. 3 Pour un aperçu clair, cliquez sur la petite icône à gauche, au centre ou à droite dans le haut de l’écran (sous « Consulter » et « Ecran »). Placez le curseur sur une scène pour démarrer le preview/lecture. 4 Cliquez en bas à droite sur « Traiter des films » et suivez les étapes. Ne cliquez pas directement sur « Créer un disque » afin d’éviter de mauvaises transitions de scènes. Faites à présent glisser les scènes une par une ou toutes ensemble (« Tout sélectionner ») sur « Storyboard ». Déterminez l’ordre à partir de cette étape et cliquez sur « Suivant ». 5 Sélectionnez en bas à gauche « Longueur », « Transition », « Texte » ou « Audio ». 6 Sélectionnez « Longueur » et raccourcissez la scène en déplaçant les curseurs de points de début et de fin à gauche et à droite. Ils sont mémorisés pour chaque scène. 7 Sélectionnez « Transition » et faites glisser les effets vers le bas sur l’icône d’effet. 5 8 Sélectionnez « Texte », spécifiez la taille et le caractère. Cliquez sur la grande image de lecture. Le tiret de position est à présent visible. Rédigez votre texte et faites-le ensuite glisser à l’endroit voulu. Raccourcissez la durée du texte dans la scène en ajustant les curseurs de début et de fin. 9 Sélectionnez « Audio » pour l’ajout d’une musique de fond. Sélectionnez cette musique en cliquant sur « Ouvrir » dans l’écran du navigateur. Cochez « Conserver l’audio d’origine » pour conserver les sons d’origine. (La balance du volume n’est pas réglable.) 10 Cliquez sur « Tout pré-afficher » pour voir et entendre le résultat provisoire. 11 Cliquez sur « Suivant » et sélectionnez « Fichier vidéo » (MBT) pour graver un DVD et cliquez sur « Démarrer ». Le fichier vidéo est maintenant créé. Cliquez ensuite sur « Retourner à l’écran du navigateur ». Cliquez maintenant sur « Créer un disque ». 12 Le fichier=film que vous venez de créer comporte une extension « Edit ». La lecture démarre en plaçant le curseur dessus. Faites-le glisser vers le bas avec les autres scènes à graver (« Sélectionnez les candidats ») 13 Cliquez sur « Réglages » et sélectionnez « Type de disque » et le menu. AVCHD pour une durée courte de 25 min. Full HD DVD pour les lecteurs Bluray, DVD-video pour les lecteurs DVD ou Bluray avec un graveur BD. Cliquez sur « OK » et ensuite sur « Suivant ». 14 Insérez le titre et cliquez sur « Start ». La conversion d’un film de la qualité HD en DVDvideo prend du temps. Si vous utilisez un DVD-RW (recommandé pour s’exercer), effacez d’abord toutes les informations qu’il contient. 6